แก้ไขแถบงานคลิกขวาไม่ทำงาน
เผยแพร่แล้ว: 2022-03-18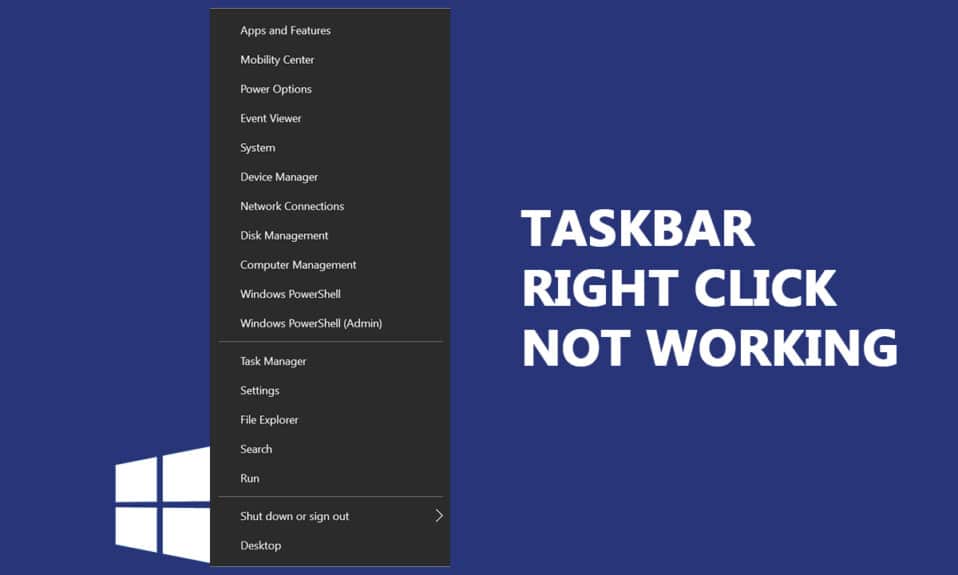
เมื่อคุณอัพเกรดพีซีของคุณจาก Windows 7 หรือ 8 และเปลี่ยนเป็นการ อัปเดต KB4034674 คุณอาจประสบปัญหาการคลิกขวาบนแถบงานไม่ทำงาน ผู้ใช้ไม่กี่รายรายงานว่าปัญหายังคงมีอยู่เพียงไม่กี่นาที และมีเพียงไม่กี่รายที่รายงานว่าไม่สามารถคลิกขวาบนแถบงานได้อีกต่อไป อย่างไรก็ตาม ไม่มีปัญหากับฟังก์ชันการคลิกซ้าย หากคุณคลิกขวาที่เมนู Start หรือทาสก์บาร์และเมนูบริบทไม่ปรากฏขึ้น บทความนี้สามารถช่วยคุณแก้ปัญหาการคลิกขวาบนแถบงานไม่ได้
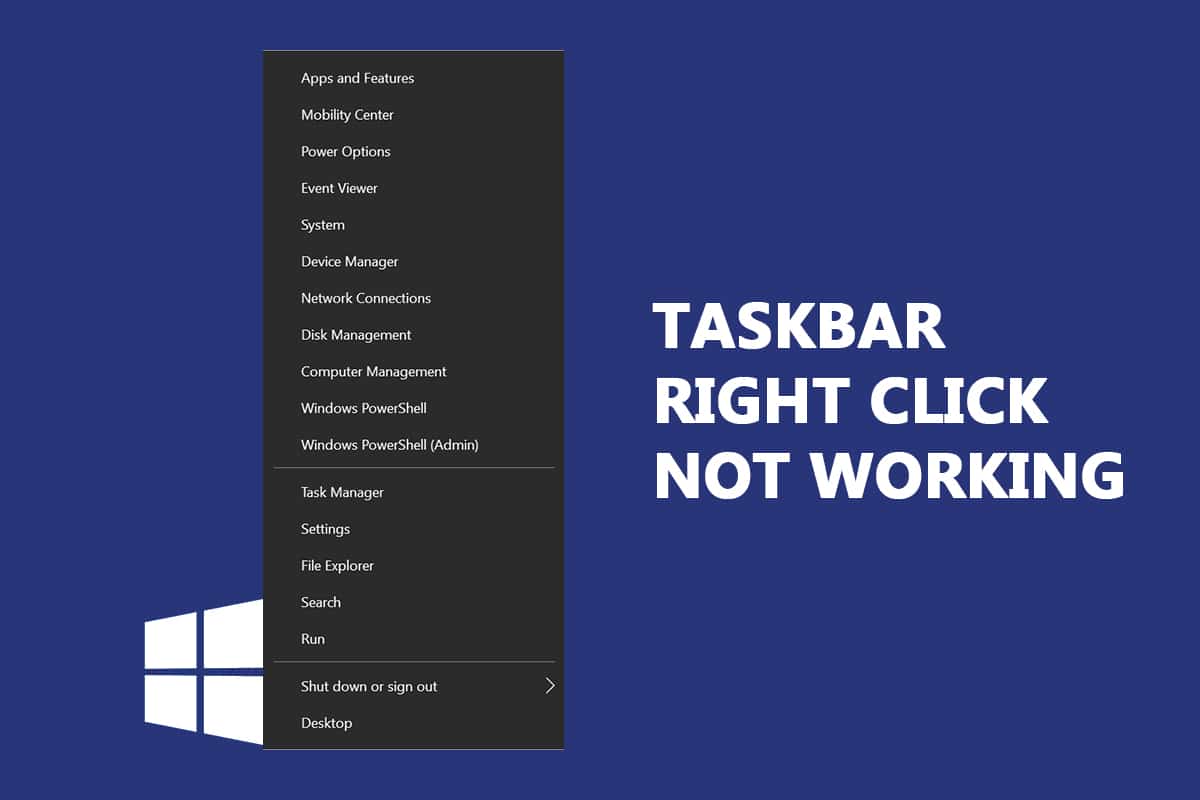
สารบัญ
- วิธีแก้ไขแถบงานคลิกขวาไม่ทำงาน
- วิธีที่ 1: อัปเดต Windows
- วิธีที่ 2: รีสตาร์ท Windows Explorer
- วิธีที่ 3: ซ่อมแซมไฟล์ระบบ
- วิธีที่ 4: รีสตาร์ทเซิร์ฟเวอร์แบบจำลองข้อมูลไทล์ (ถ้ามี)
- วิธีที่ 5: ผ่าน Windows PowerShell
- วิธีที่ 6: แทนที่โฟลเดอร์ WinX
- วิธีที่ 7: สร้างโปรไฟล์ผู้ใช้ใหม่
- วิธีที่ 8: เรียกใช้การสแกนไวรัส/มัลแวร์
- วิธีที่ 9: ดำเนินการคลีนบูต
- วิธีที่ 10: รีเซ็ต BIOS เป็นค่าเริ่มต้น
- วิธีที่ 11: ทำการคืนค่าระบบ
- วิธีที่ 12: รีเซ็ต PC
วิธีแก้ไขแถบงานคลิกขวาไม่ทำงาน
ในคู่มือนี้ เราได้รวบรวมรายการวิธีการที่สามารถช่วยคุณแก้ไขการคลิกขวาบนทาสก์บาร์ไม่ทำงาน วิธีการจัดเรียงตามความรุนแรงของปัญหาและสอดคล้องกับระดับผลกระทบเพื่อแก้ไขปัญหา ปฏิบัติตามตามลำดับเพื่อให้ได้ผลลัพธ์ที่ดีที่สุด
หมายเหตุ: ก่อนที่คุณจะลองใช้วิธีการแก้ไขปัญหาที่กล่าวถึงด้านล่าง คุณควร กดแป้น Shift ค้างไว้ขณะคลิกขวา บนแถบงาน ซึ่งอาจช่วยให้คุณแก้ไขปัญหาได้ชั่วคราว
วิธีที่ 1: อัปเดต Windows
มีโอกาสน้อยที่คุณอาจมีข้อบกพร่องในระบบของคุณซึ่งนำไปสู่การคลิกขวาบนแถบงานไม่ทำงาน Microsoft เผยแพร่การอัปเดตเป็นระยะเพื่อแก้ไขจุดบกพร่องในระบบของคุณ การติดตั้งการอัปเดตใหม่จะช่วยคุณแก้ไขจุดบกพร่องในระบบของคุณ
ดังนั้น ตรวจสอบให้แน่ใจว่าคุณใช้ระบบของคุณในเวอร์ชันที่อัปเดตอยู่เสมอ มิฉะนั้น ไฟล์ในระบบจะเข้ากันไม่ได้กับไฟล์ระบบที่ทำให้แถบงานคลิกขวาไม่ทำงาน ทำตามขั้นตอนด้านล่างเพื่ออัปเดต Windows OS
1. กดปุ่ม Windows + I พร้อมกันเพื่อเปิด การตั้งค่า
2. คลิกที่ไทล์ Update & Security ดังที่แสดง
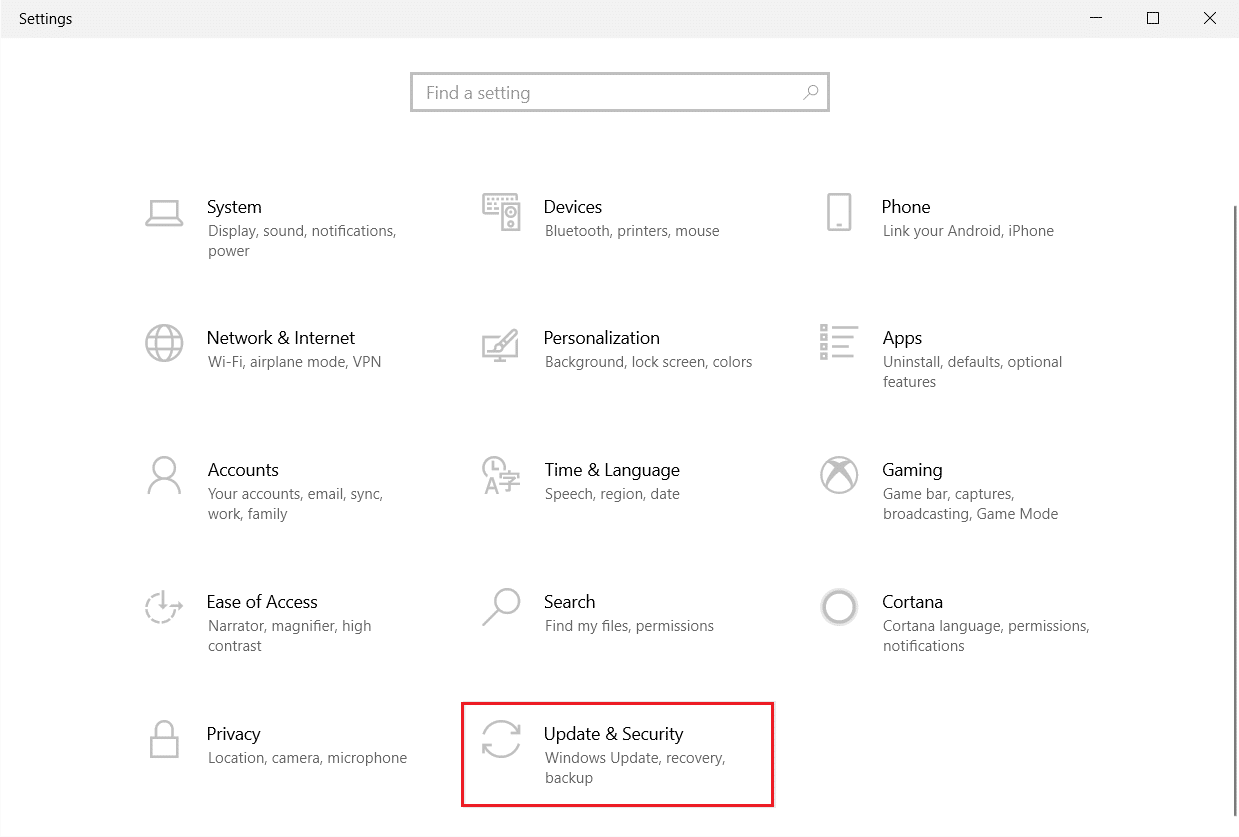
3. ในแท็บ Windows Update ให้คลิกที่ปุ่ม Check for updates
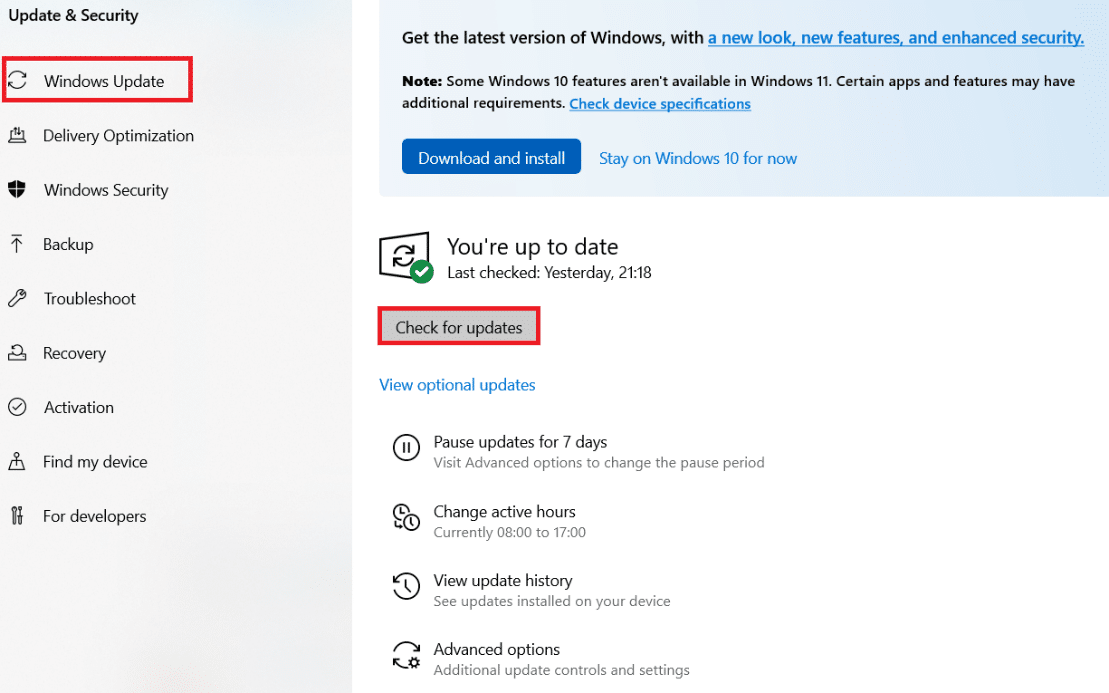
4A. หากมีการอัปเดตใหม่ ให้คลิก ติดตั้ง ทันทีและทำตามคำแนะนำเพื่ออัปเดต
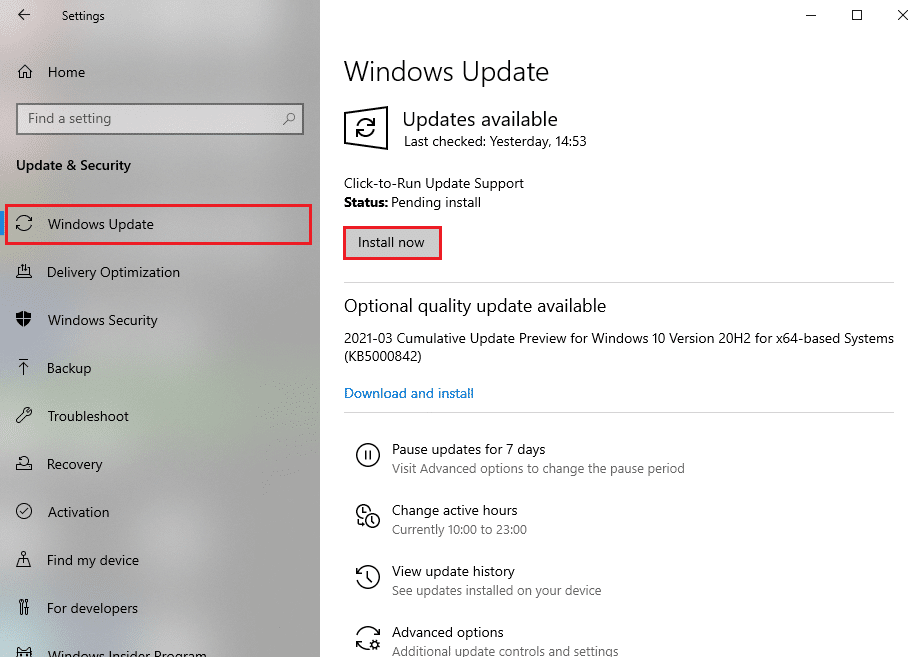
4B. มิฉะนั้น หาก Windows เป็นเวอร์ชันล่าสุด ระบบจะแสดงข้อความ You're up to date
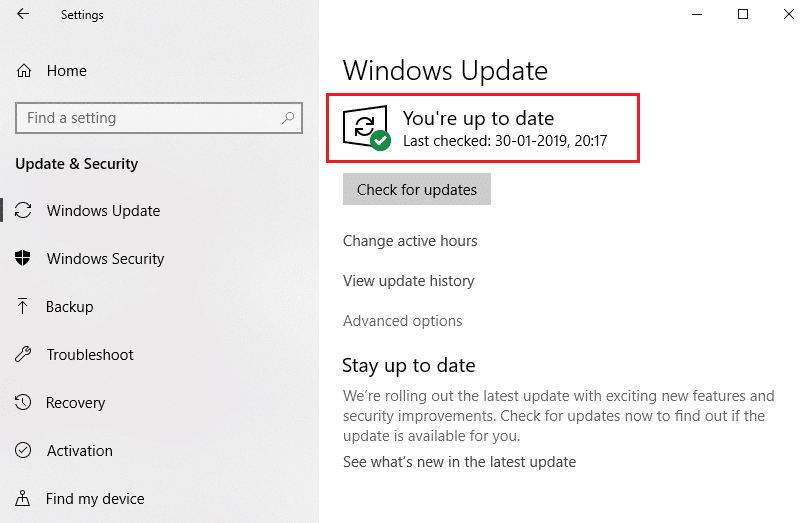
วิธีที่ 2: รีสตาร์ท Windows Explorer
คุณสามารถแก้ไขแถบงานโดยคลิกขวาที่ปัญหาไม่ทำงานโดยเริ่มบริการ Windows Explorer ใหม่ ต่อไปนี้คือคำแนะนำโดยย่อในการเริ่มบริการ Windows Explorer ใหม่บนพีซีของคุณ
1. เปิด ตัวจัดการงาน โดยกด Ctrl+Shift+Esc คีย์พร้อมกัน
2. ในแท็บ Processes ให้คลิกขวาที่ Windows Explorer แล้วเลือก Restart
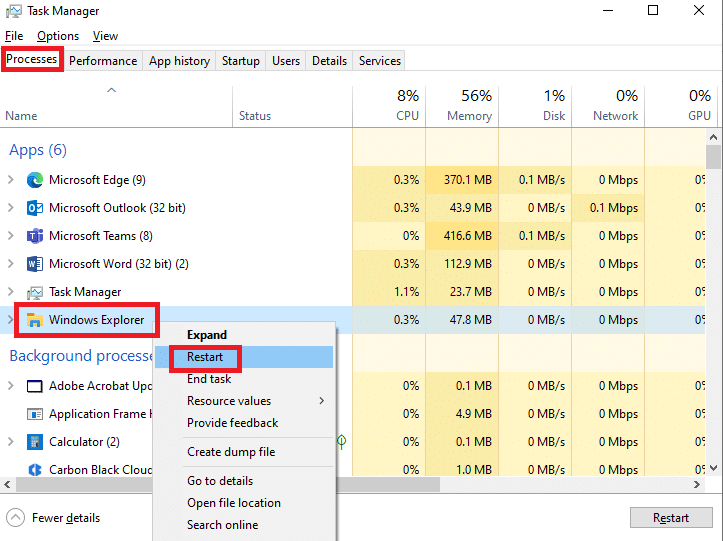
อ่านเพิ่มเติม: แก้ไขไอคอนแถบงาน Windows 10 ที่หายไป
วิธีที่ 3: ซ่อมแซมไฟล์ระบบ
ผู้ใช้ Windows 10 สามารถสแกนและซ่อมแซมไฟล์ระบบได้โดยอัตโนมัติโดยเรียกใช้ System File Checker นอกจากนี้ยังเป็นเครื่องมือในตัวที่ช่วยให้ผู้ใช้สามารถลบไฟล์และแก้ไขแถบงานคลิกขวาไม่ทำงาน ทำตามขั้นตอนที่กล่าวถึงด้านล่างเพื่อใช้สิ่งเดียวกัน:
1. กด ปุ่ม Windows พิมพ์ Command Prompt แล้วคลิก Run as administrator
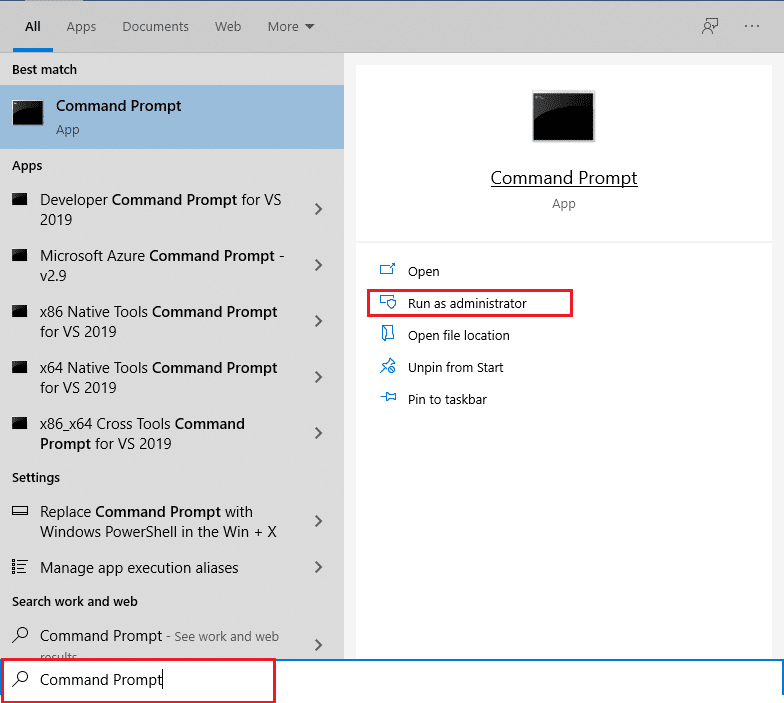
2. คลิกที่ ใช่ ในพรอมต์ การควบคุมบัญชีผู้ใช้
3. พิมพ์ sfc /scannow แล้วกด Enter เพื่อเรียกใช้การสแกน System File Checker
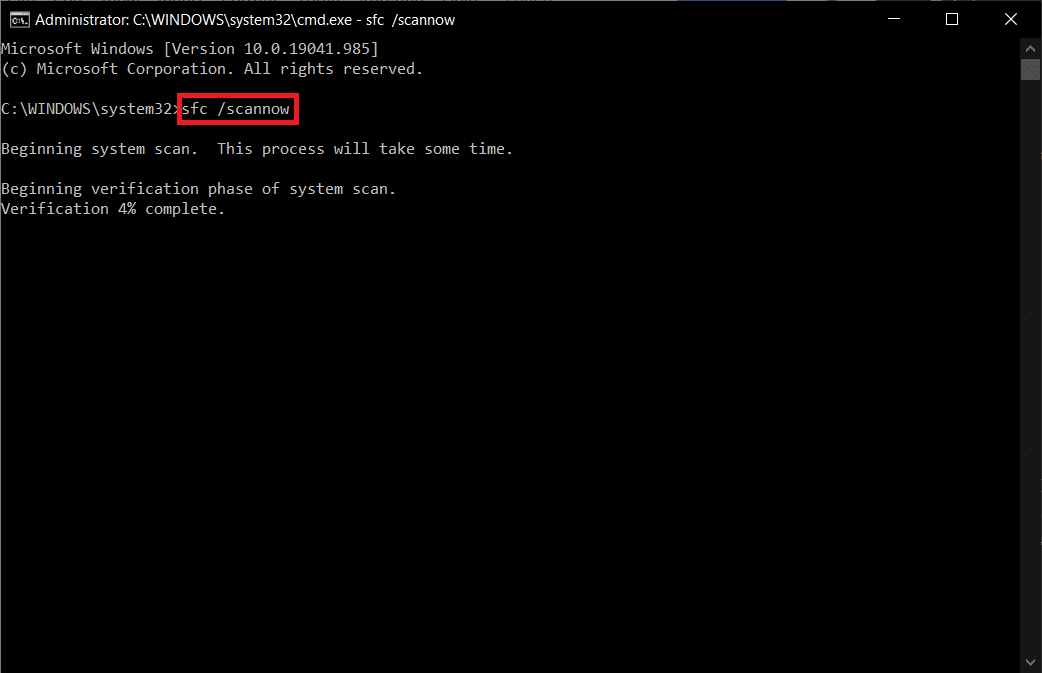
หมายเหตุ: การสแกนระบบจะเริ่มต้นขึ้นและจะใช้เวลาสองสามนาทีจึงจะเสร็จสิ้น ในขณะเดียวกัน คุณสามารถทำกิจกรรมอื่นๆ ต่อได้ แต่ระวังอย่าปิดหน้าต่างโดยไม่ได้ตั้งใจ
หลังจากเสร็จสิ้นการสแกน จะแสดงข้อความใดข้อความหนึ่งต่อไปนี้
- Windows Resource Protection ไม่พบการละเมิดความสมบูรณ์
- Windows Resource Protection ไม่สามารถดำเนินการตามที่ร้องขอได้
- Windows Resource Protection พบไฟล์ที่เสียหายและซ่อมแซมได้สำเร็จ
- Windows Resource Protection พบไฟล์ที่เสียหาย แต่ไม่สามารถแก้ไขบางไฟล์ได้
4. เมื่อการสแกนเสร็จสิ้น ให้ รีสตาร์ท พีซีของคุณ
5. เปิด Command Prompt อีกครั้งในฐานะผู้ดูแลระบบ และรันคำสั่งที่กำหนดทีละคำสั่ง:
dism.exe /Online /cleanup-image /scanhealth dism.exe /Online /cleanup-image /restorehealth dism.exe /Online /cleanup-image /startcomponentcleanup
หมายเหตุ: คุณต้องมีการเชื่อมต่ออินเทอร์เน็ตที่ใช้งานได้เพื่อดำเนินการคำสั่ง DISM อย่างถูกต้อง
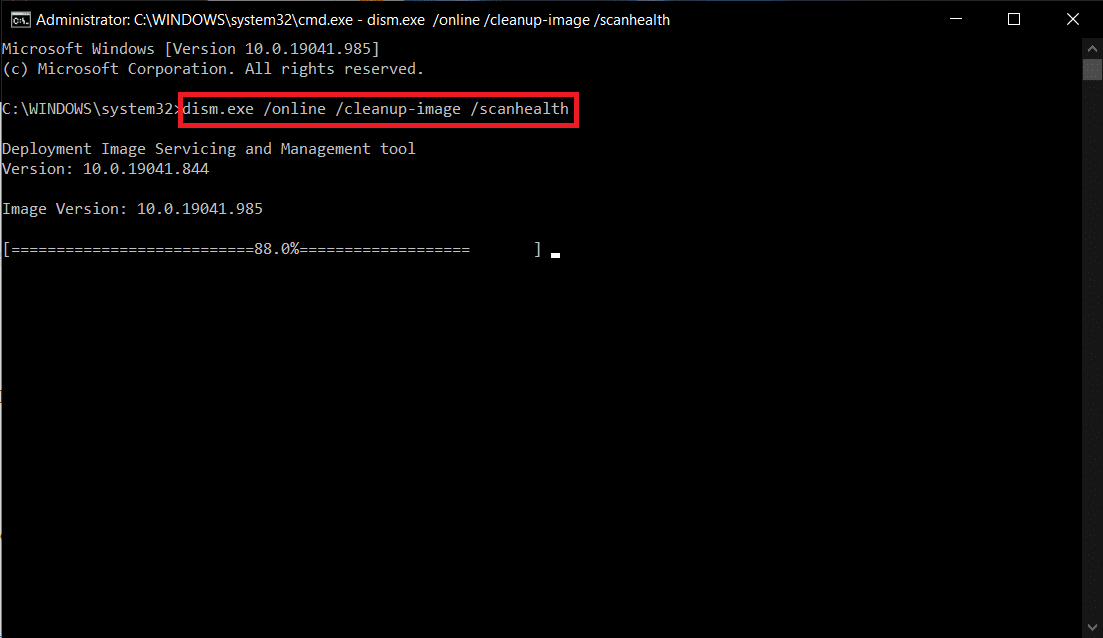
วิธีที่ 4: รีสตาร์ทเซิร์ฟเวอร์แบบจำลองข้อมูลไทล์ (ถ้ามี)
ผู้ใช้ไม่กี่รายรายงานว่าการเริ่ม บริการเซิร์ฟเวอร์แบบจำลองข้อมูลไท ล์ใหม่สามารถแก้ไขการคลิกขวาบนแถบงานไม่ทำงาน ในการเริ่มบริการเซิร์ฟเวอร์แบบจำลองข้อมูลไทล์ใหม่ ให้ทำตามขั้นตอนที่กล่าวถึงด้านล่าง:
1. พิมพ์ Services ในแถบค้นหาของ Windows แล้วคลิก Open
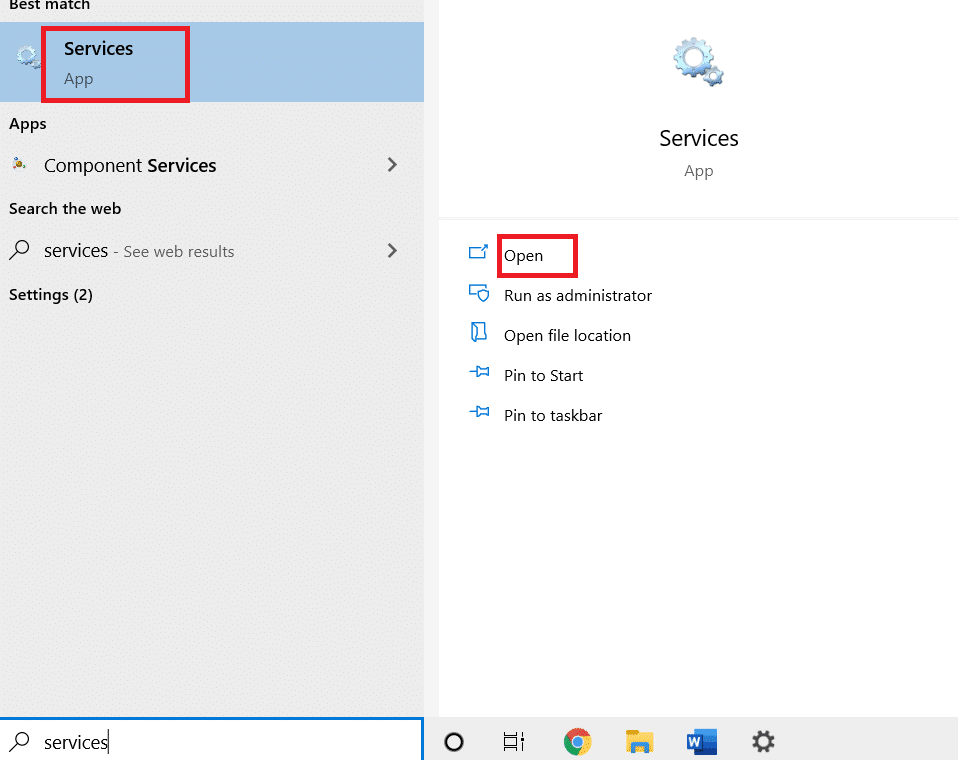
2. เลื่อนลงมาที่เมนูและค้นหา เซิร์ฟเวอร์แบบจำลองข้อมูลกระเบื้อง
3. คลิกขวาที่ เซิร์ฟเวอร์โมเดลข้อมูลไท ล์ แล้วเลือกตัวเลือก รีสตาร์ท
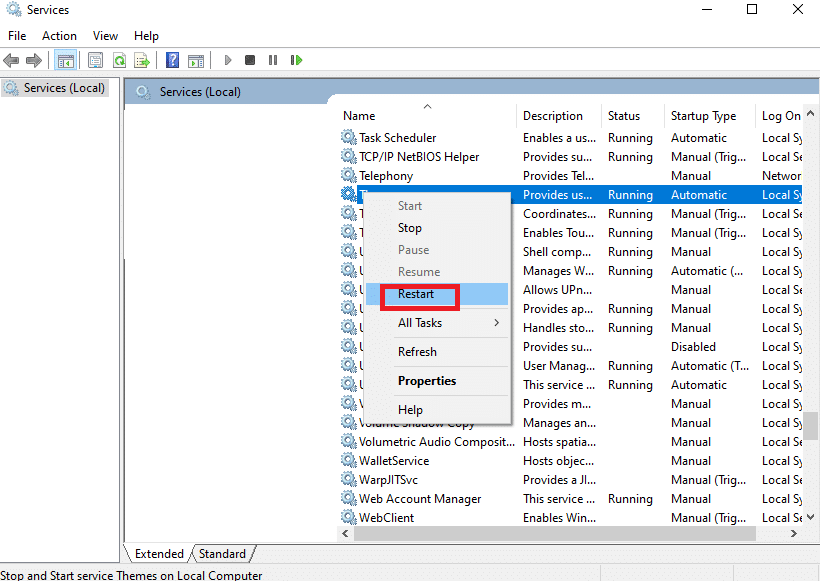
อ่านเพิ่มเติม: วิธีเพิ่มแสดงไอคอนเดสก์ท็อปไปยังทาสก์บาร์ใน Windows 10
วิธีที่ 5: ผ่าน Windows PowerShell
ในบางกรณี คำสั่งทั่วไปสองสามคำสั่งสามารถช่วยคุณกำหนดการตั้งค่าระบบใหม่ ซึ่งสามารถแก้ไขปัญหาการคลิกขวาบนแถบงานที่ไม่สามารถใช้งานได้ ที่นี่ PowerShell ใช้เพื่อดำเนินการคำสั่ง ทำตามขั้นตอนที่กล่าวถึงด้านล่างเพื่อดำเนินการเช่นเดียวกัน
1. กด ปุ่ม Windows และพิมพ์ PowerShell ในแถบค้นหาและคลิกที่ Run as administrator
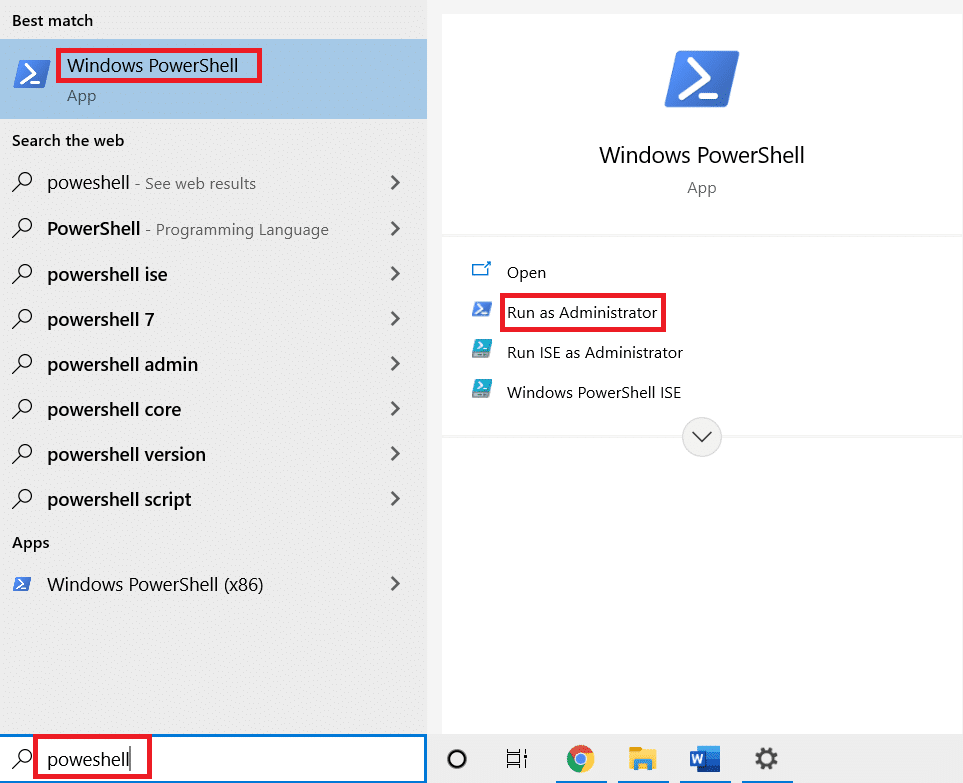
2. พิมพ์ คำสั่ง ต่อไปนี้แล้วกด Enter
รับ-AppXPackage -AllUsers | Foreach {Add-AppxPackage -DisableDevelopmentMode - ลงทะเบียน "$($_.InstallLocation)\AppXManifest.xml"} 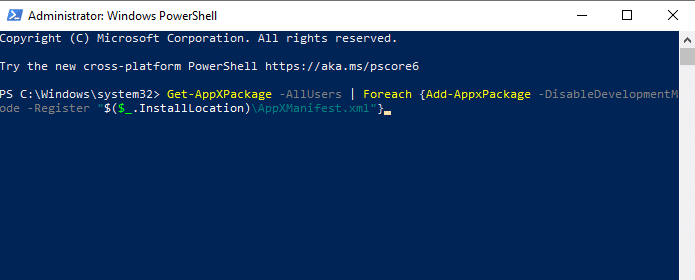
3. สุดท้าย รอให้คำสั่งดำเนินการและตรวจสอบว่าคุณได้แก้ไขปัญหาแล้วหรือไม่
วิธีที่ 6: แทนที่โฟลเดอร์ WinX
โฟลเดอร์ WinX ช่วยให้คุณจัดการไฟล์และโฟลเดอร์บนพีซีของคุณ คุณสามารถใช้การดำเนินการพื้นฐานบางอย่าง เช่น การเปลี่ยนชื่อแบตช์ การนำทางไปยังไฟล์โดยใช้อินเทอร์เฟซที่ใช้งานง่าย อย่างไรก็ตาม หากเนื้อหาของโฟลเดอร์ WinX เสียหายหรือเสียหาย คุณอาจประสบปัญหาจากการคลิกขวาบนแถบงาน ต่อไปนี้คือคำแนะนำบางประการในการแทนที่โฟลเดอร์ WinX บนพีซีของคุณ:
1. ดาวน์โหลดไฟล์ WinX Zip บนคอมพิวเตอร์ของคุณ
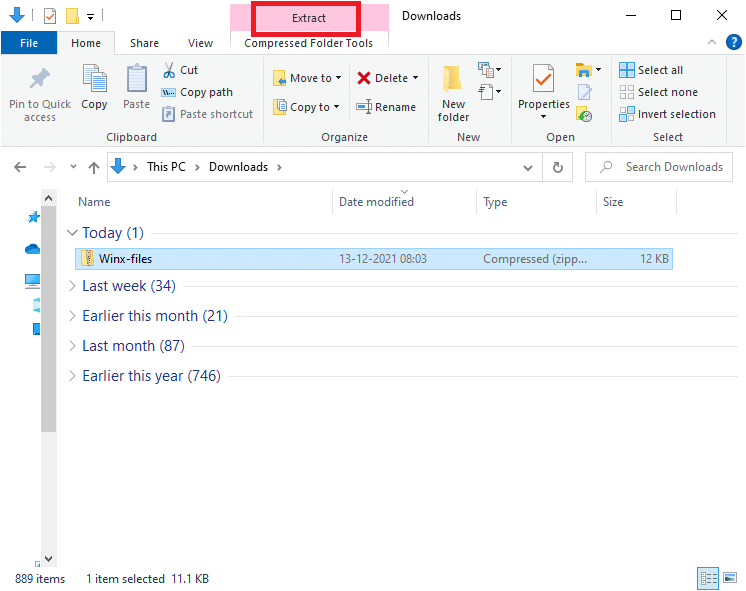
2. แตก ไฟล์และเปิดไฟล์เหล่านั้น เลือกไฟล์ Group1, Group2, Group3 จากโฟลเดอร์ คลิกขวา & เลือก Copy ตามภาพด้านล่าง
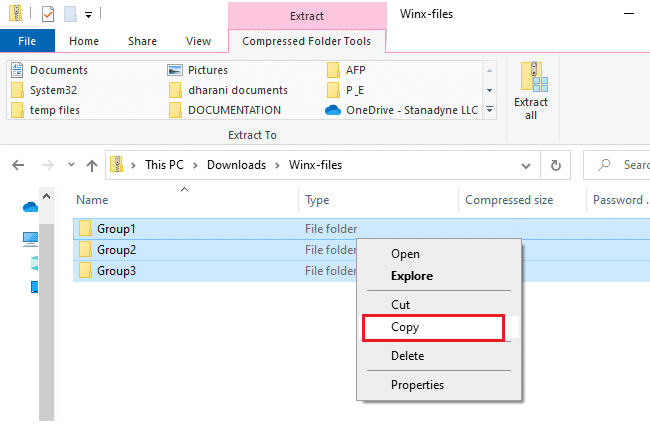
3. จากนั้น ไปที่ เส้นทาง ต่อไปนี้ใน File Explorer
C:\Users\%USERPROFILE%\AppData\Local\Microsoft\Windows\WinX
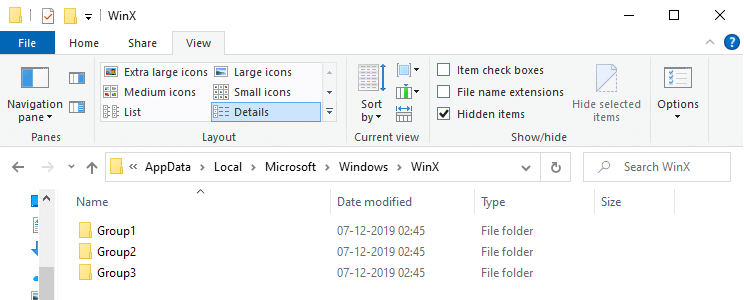
4. วางไฟล์ที่คุณคัดลอกไว้ใน ขั้นตอนที่ 2 โดยกด Ctrl + V ปุ่ม
5. เลือกตัวเลือก แทนที่ไฟล์ในตัวเลือกปลายทาง ในพรอมต์ แทนที่หรือข้ามไฟล์

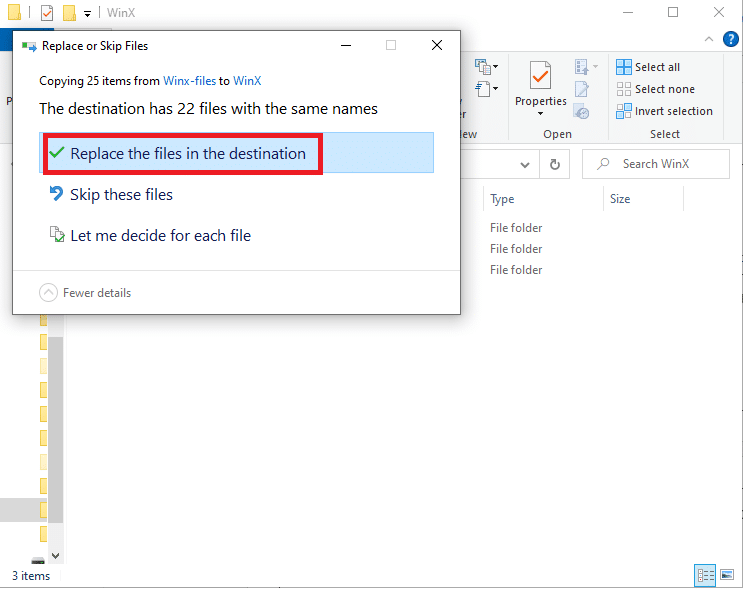
อ่านเพิ่มเติม: แก้ไข Windows 10 Taskbar Flickering
วิธีที่ 7: สร้างโปรไฟล์ผู้ใช้ใหม่
การลบโปรไฟล์ผู้ใช้ของคุณจะเป็นการลบโปรแกรมและไฟล์ที่เสียหายทั้งหมดที่เกี่ยวข้องกับบัญชีของคุณ วิธีนี้จะแก้ปัญหาการคลิกขวาบนแถบงานไม่ทำงาน ต่อไปนี้คือขั้นตอนสองสามขั้นตอนในการลบโปรไฟล์ผู้ใช้ของคุณและสร้างใหม่บนพีซีของคุณ
1. เปิดกล่องโต้ตอบ เรียกใช้ โดยกดปุ่ม Windows + R พร้อมกัน
2. ตอนนี้พิมพ์ Sysdm.cpl แล้วกดปุ่ม Enter เพื่อเปิดหน้าต่าง คุณสมบัติของระบบ
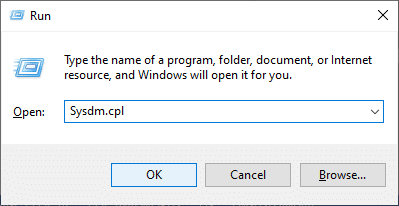
3. สลับไปที่แท็บ ขั้นสูง แล้วคลิกตัวเลือก การตั้งค่า… ใต้ โปรไฟล์ผู้ใช้
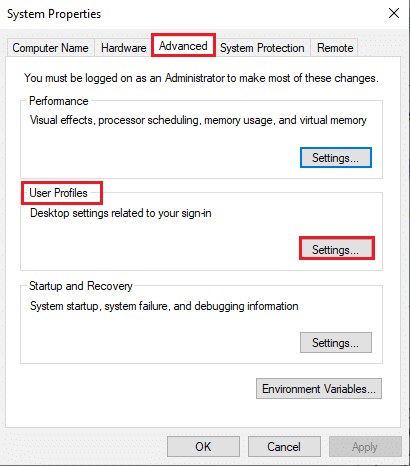
4. เลือก บัญชีที่ไม่รู้จัก โปรไฟล์ และคลิกที่ตัวเลือก ลบ
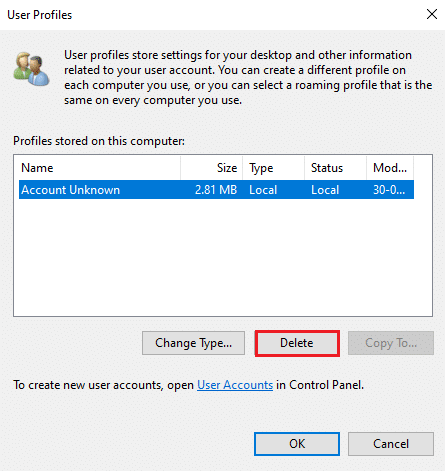
5. รอจนกว่าโปรไฟล์จะถูกลบ จากนั้นไปที่ การตั้งค่า โดยกดปุ่ม Windows + I พร้อมกัน
6. คลิกที่ บัญชี ตามที่แสดง
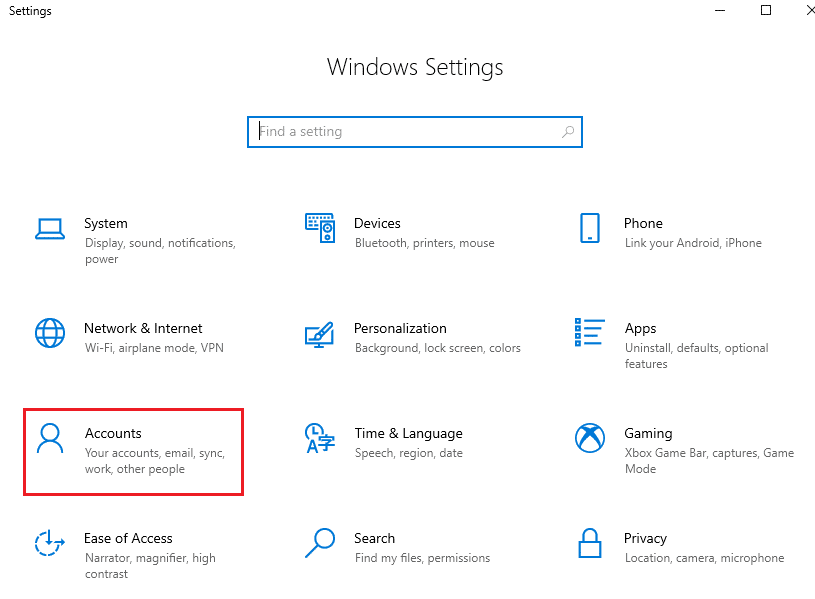
7. คลิก ครอบครัวและผู้ใช้รายอื่น แล้วเลือก เพิ่มบุคคลอื่นในพีซีเครื่อง นี้
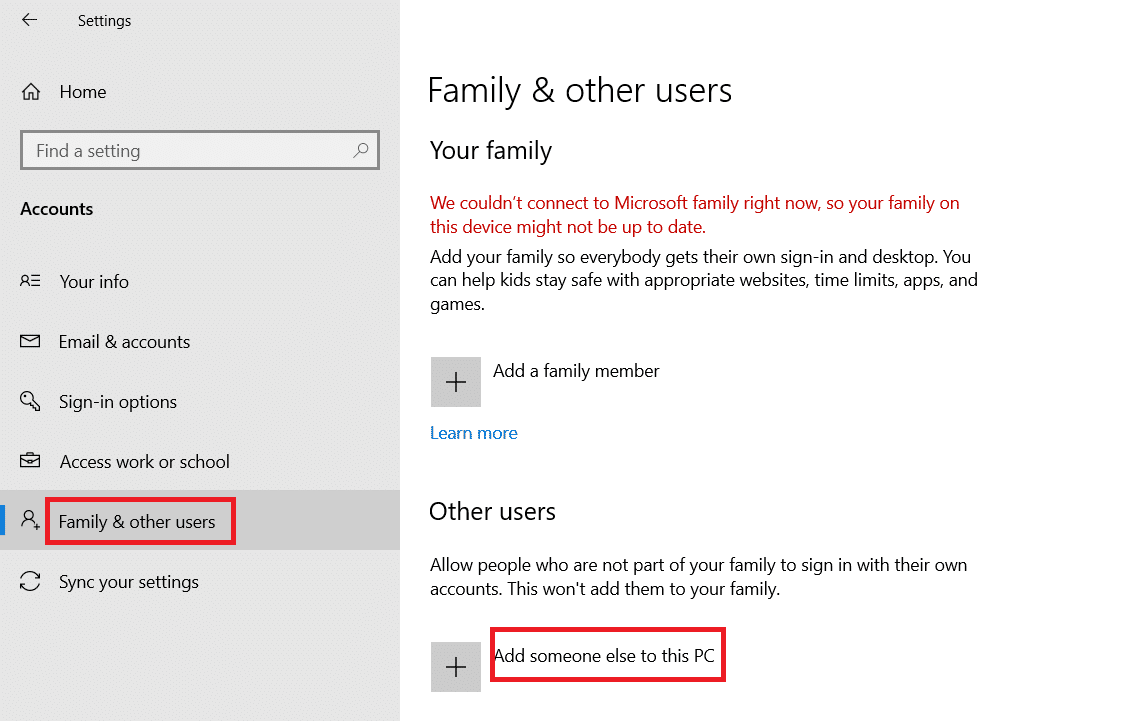
8. ในหน้าต่างถัดไป ให้คลิกที่ ฉันไม่มีข้อมูลการลงชื่อเข้าใช้ของบุคคลนี้
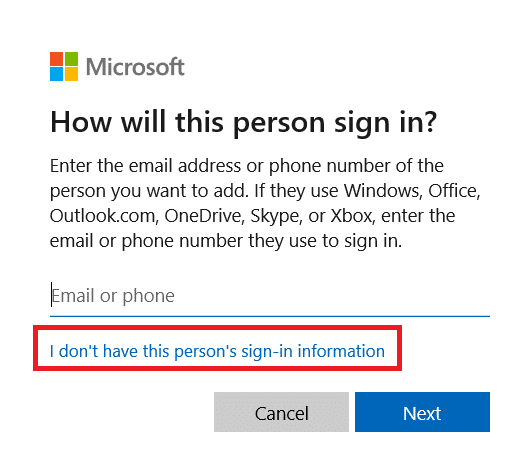
9. คลิกที่ เพิ่มผู้ใช้ที่ไม่มีบัญชี Microsoft
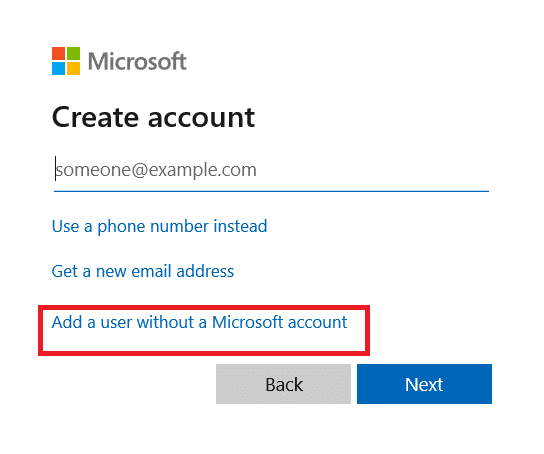
10. พิมพ์ ชื่อผู้ใช้ รหัสผ่าน และคลิก ถัดไป
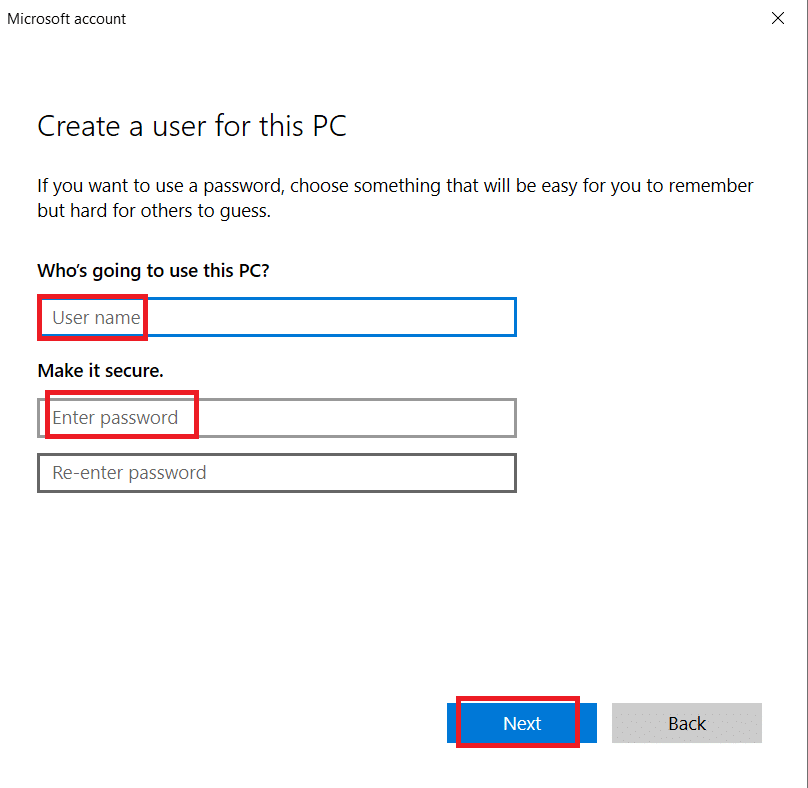
11. ด้วยโปรไฟล์ผู้ใช้ใหม่ ให้ตรวจสอบว่าคุณได้แก้ไขปัญหาแล้วหรือไม่
อ่านเพิ่มเติม: วิธีแก้ไขทาสก์บาร์ของ Windows 11 ไม่ทำงาน
วิธีที่ 8: เรียกใช้การสแกนไวรัส/มัลแวร์
Windows Defender อาจไม่รู้จักภัยคุกคามเมื่อไวรัสหรือมัลแวร์ใช้ไฟล์ระบบ ด้วยเหตุนี้ แฮกเกอร์จึงอาจบุกรุกระบบของคุณได้อย่างง่ายดาย ซอฟต์แวร์ที่เป็นอันตรายบางอย่าง เช่น เวิร์ม บัก บอท แอดแวร์ ฯลฯ อาจมีส่วนทำให้เกิดปัญหานี้เช่นกัน เนื่องจากมีจุดประสงค์เพื่อสร้างความเสียหายต่อระบบของผู้ใช้ ขโมยข้อมูลส่วนตัว หรือสอดแนมระบบโดยไม่แจ้งให้ผู้ใช้ทราบ สงสัยว่าฉันจะเรียกใช้การสแกนไวรัสบนคอมพิวเตอร์ของฉันได้อย่างไร นี่คือวิธีการลบมัลแวร์ออกจากพีซีของคุณใน Windows 10
วิธีที่ 9: ดำเนินการ คลี นบูต
ปัญหาที่เกี่ยวข้องกับการคลิกขวาบนทาสก์บาร์ไม่ทำงานสามารถแก้ไขได้โดยคลีนบูตของบริการและไฟล์ที่จำเป็นทั้งหมดในระบบ Windows 10 ตามที่อธิบายไว้ในวิธีนี้
หมายเหตุ: ตรวจสอบให้แน่ใจว่าคุณ เข้าสู่ระบบในฐานะผู้ดูแลระบบ เพื่อดำเนินการคลีนบูตของ Windows
1. ในการเปิดกล่องโต้ตอบ Run ให้กดปุ่ม Windows + R พร้อมกัน
2. พิมพ์ msconfig แล้วคลิกปุ่ม OK เพื่อเปิดหน้าต่าง System Configuration
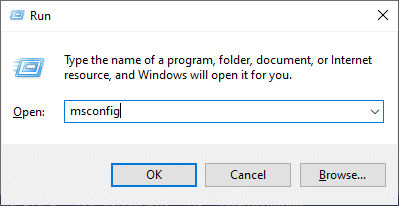
3. สลับไปที่แท็บ บริการ
4. ทำเครื่องหมายที่ช่องถัดจาก Hide all Microsoft services และคลิกที่ปุ่ม Disable all ตามที่แสดงไว้
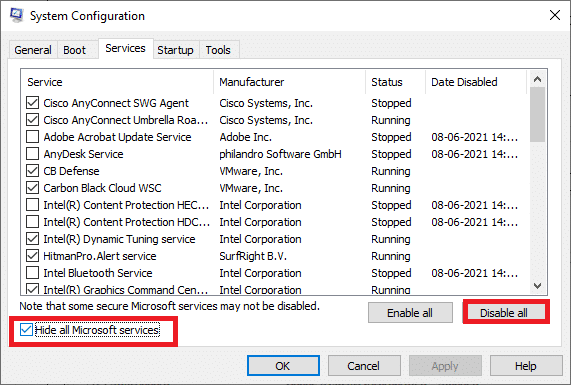
5. สลับไปที่ แท็บ Startup และคลิกลิงก์เพื่อ Open Task Manager
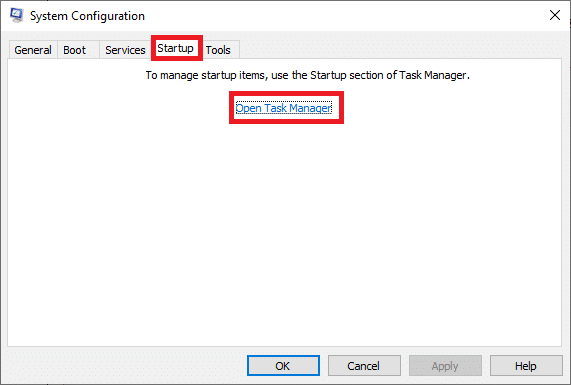
6. สลับไปที่แท็บ เริ่มต้น ใน ตัวจัดการงาน
7. เลือกงานเริ่มต้นที่ไม่จำเป็นและคลิก ปิด การใช้งาน
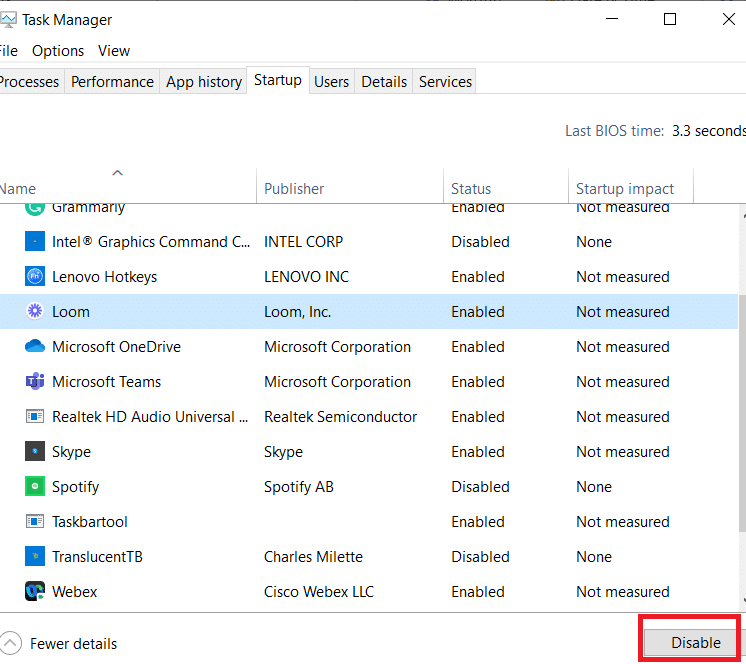
8. ออกจากหน้าต่าง ตัวจัดการงาน และ การกำหนดค่าระบบ
9. รีสตาร์ท พีซีของคุณ และตรวจสอบว่าการคลิกขวาบนแถบงานไม่ทำงาน ปัญหาได้รับการแก้ไขแล้วหรือไม่
วิธีที่ 10: รีเซ็ต BIOS เป็นค่าเริ่มต้น
มีการตั้งค่าการปรับแต่งหลายอย่างใน BIOS ของระบบของคุณ เพื่อปรับปรุงประสิทธิภาพของระบบ กิจกรรมบางอย่างเช่นการโอเวอร์คล็อกและการแคชอาจเปลี่ยนการตั้งค่าเริ่มต้นใด ๆ และทำให้เกิดปัญหาดังกล่าว ทว่าวิธีที่ง่ายที่สุดในการแก้ไขปัญหาคือการรีเซ็ต BIOS เป็นค่าเริ่มต้น นี่คือวิธีการทำเช่นนั้น
1. รีสตาร์ทระบบและกดปุ่ม f2 ค้างไว้ขณะกดปุ่มเปิดปิด
หมายเหตุ: คีย์ผสมเพื่อเปิดการตั้งค่า BIOS อาจแตกต่างกันไปตามรุ่นของระบบที่คุณใช้ คุณควรตรวจสอบให้แน่ใจว่าคีย์ผสมใดทำงานบนพีซีของคุณ อ่าน 6 วิธีในการเข้าถึง BIOS ใน Windows 10 (Dell/Asus/ HP) ที่นี่
2. ไปที่ส่วน Advanced BIOS และเลือก Reset Configuration Data
3. สุดท้าย เลือกตัวเลือก บันทึกและออก จากมุมล่างขวา
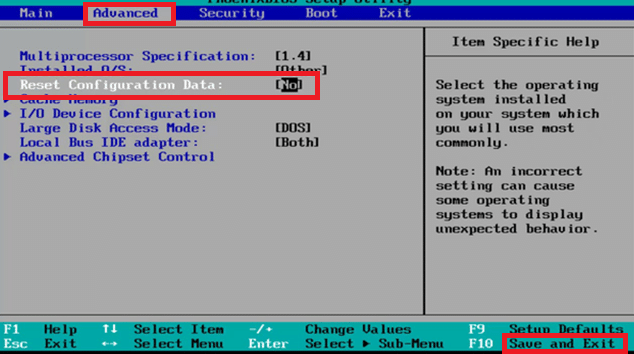
วิธีที่ 11: ทำการคืนค่าระบบ
บ่อยขึ้น คุณอาจเผชิญปัญหาคลิกขวาบนแถบงานไม่ทำงานหลังจากอัปเดต Windows หากคุณพบปัญหานี้ คุณสามารถกู้คืนระบบเป็นเวอร์ชันก่อนหน้าได้
หมายเหตุ : ก่อนที่คุณจะทำตามขั้นตอนที่กล่าวถึงด้านล่าง ให้บูตพีซี Windows 10 ของคุณในเซฟโหมด บางครั้งเนื่องจากข้อผิดพลาดของระบบและไดรเวอร์ที่ผิดพลาด คุณจึงไม่สามารถเรียกใช้การคืนค่าระบบได้ตามปกติ ในกรณีดังกล่าว ให้บูตระบบของคุณในเซฟโหมดแล้วทำการคืนค่าระบบ
1. เปิด Command Prompt โดยไปที่เมนูค้นหาและคลิก Run as administrator
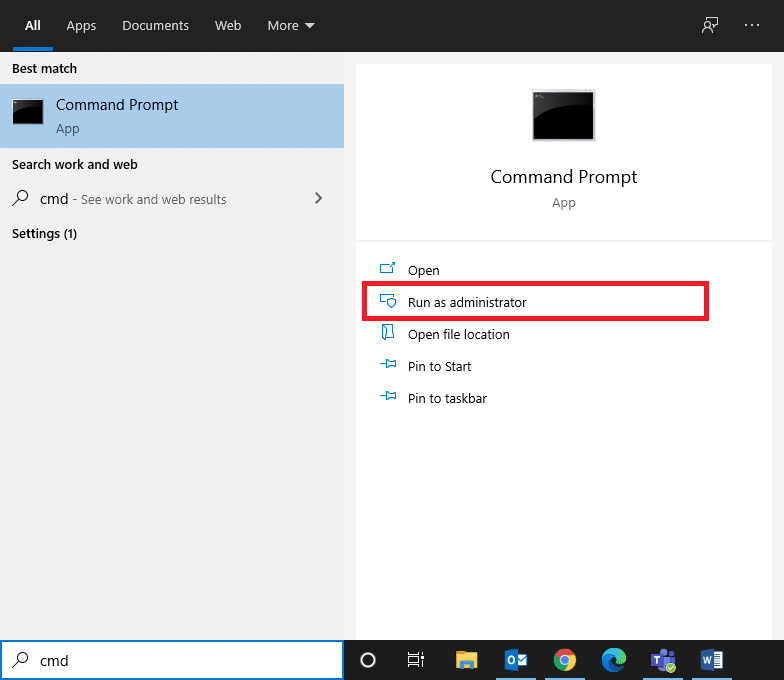
2. พิมพ์คำสั่ง rstrui.exe แล้วกด Enter
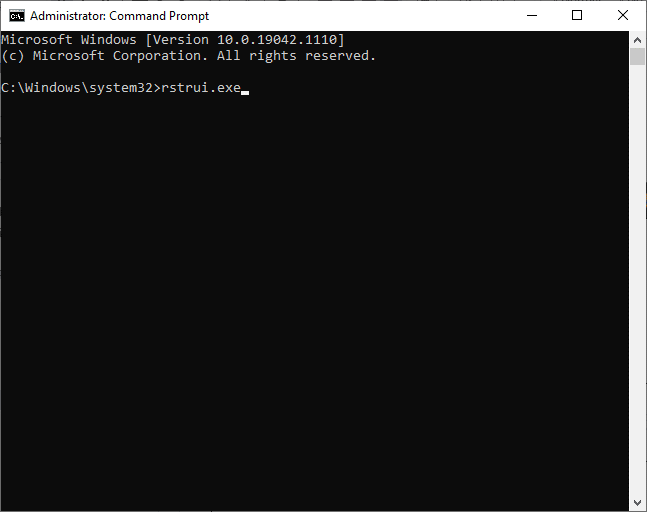
3. หน้าต่าง System Restore จะปรากฏขึ้นบนหน้าจอ คลิก ถัดไป หลังจากเลือกตัวเลือกการ คืนค่าที่แนะนำ
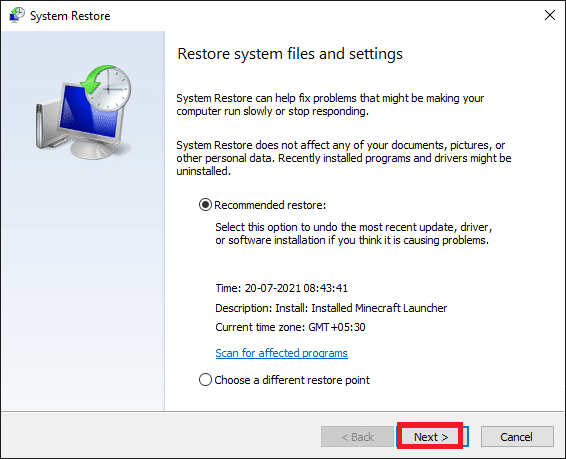
4. สุดท้าย ให้ยืนยันจุดคืนค่าโดยคลิกที่ปุ่ม เสร็จสิ้น
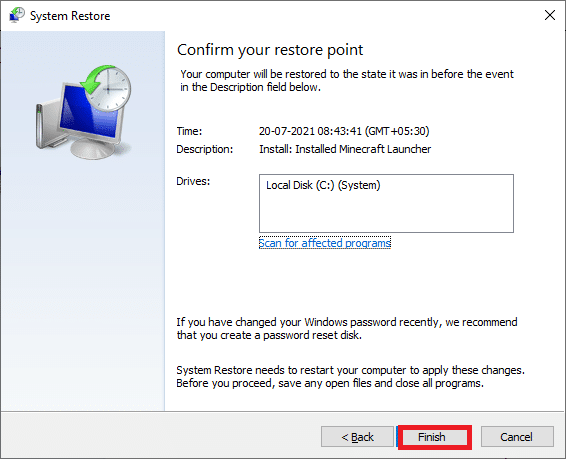
9. ระบบจะกลับคืนสู่สถานะเดิม
อ่านเพิ่มเติม: วิธีเปลี่ยนสีทาสก์บาร์ใน Windows 10
วิธีที่ 12: รีเซ็ต PC
หากคุณไม่พอใจกับ Windows เวอร์ชันที่อัปเดตใหม่และต้องการย้อนกลับเป็นเวอร์ชันก่อนหน้า ให้ทำตามขั้นตอนที่กล่าวถึงด้านล่าง
1. กดปุ่ม Windows + I พร้อมกันเพื่อเปิด การตั้งค่า ในระบบของคุณ
2. เลือก อัปเดตและความปลอดภัย
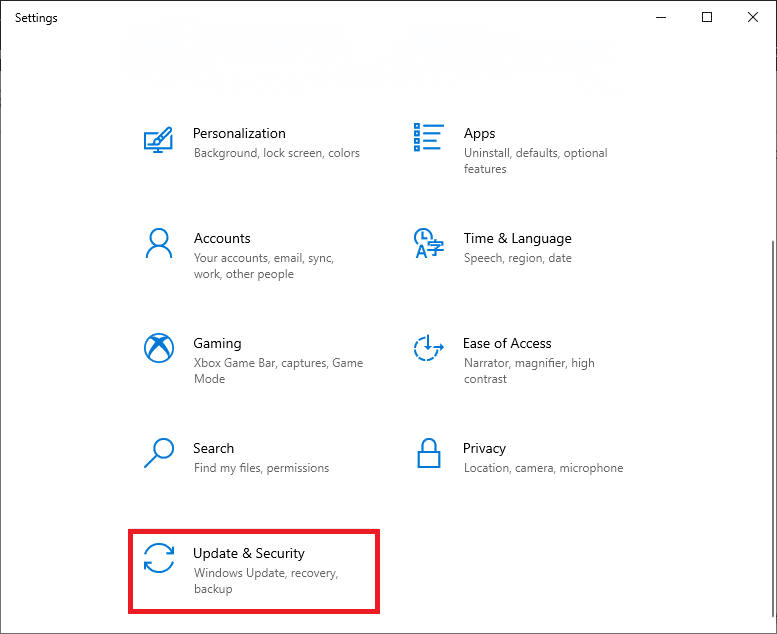
3. เลือกตัวเลือกการ กู้คืน และคลิก เริ่มต้น ใช้งาน
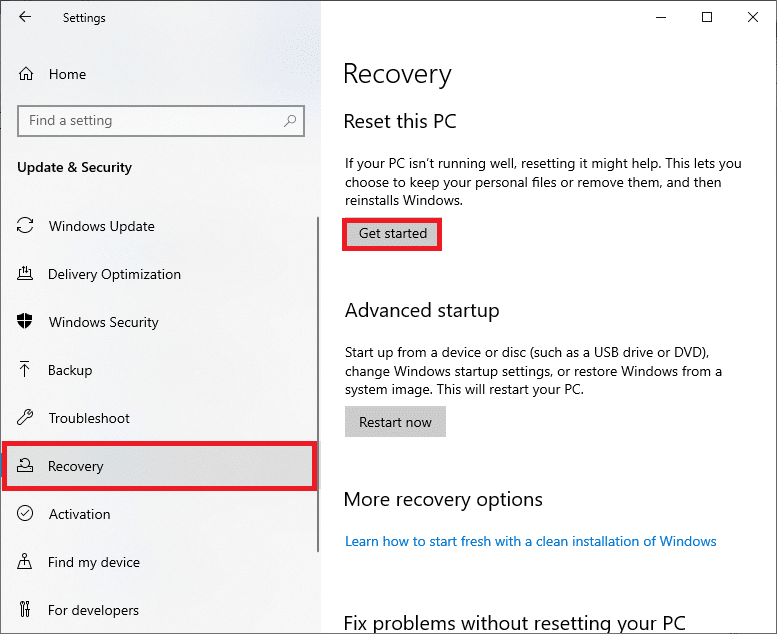
4. ตอนนี้ เลือกตัวเลือกจากหน้าต่าง รีเซ็ตพีซีเครื่อง นี้
- ตัวเลือก Keep my files จะลบแอพและการตั้งค่าออก แต่จะเก็บไฟล์ส่วนตัวของคุณไว้
- ตัวเลือก Remove everything จะลบไฟล์ส่วนตัว แอพ และการตั้งค่าทั้งหมดของคุณ
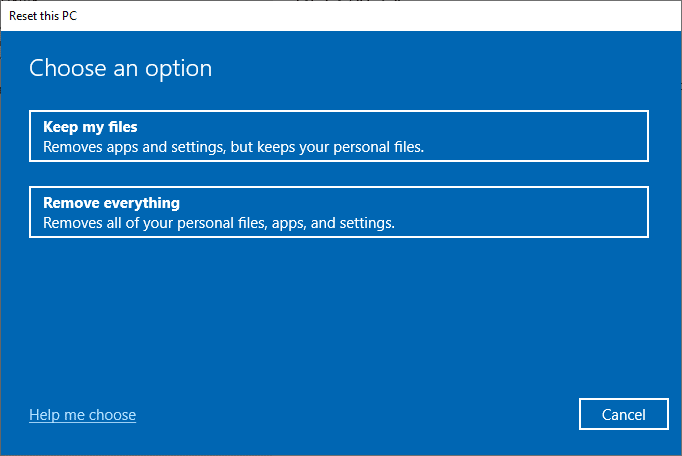
5. สุดท้าย ทำตาม คำแนะนำบนหน้าจอ เพื่อดำเนินการรีเซ็ตให้เสร็จสิ้น
ที่แนะนำ:
- วิธีแปลงรูปภาพเป็นสีโทนสีเทา
- แก้ไขแถบงานที่แสดงแบบเต็มหน้าจอใน Windows 10
- วิธีทำให้ทาสก์บาร์โปร่งใสใน Windows 10
- วิธีใช้ Windows 11 Empty Space บนทาสก์บาร์
เราหวังว่าคู่มือนี้จะเป็นประโยชน์ และคุณสามารถแก้ไข การคลิกขวาบนแถบงานไม่ทำงาน แจ้งให้เราทราบว่าวิธีใดได้ผลดีที่สุดสำหรับคุณ นอกจากนี้ หากคุณมีคำถาม/ข้อเสนอแนะเกี่ยวกับบทความนี้ โปรดทิ้งคำถามไว้ในส่วนความคิดเห็นด้านล่าง
