แก้ไขข้อยกเว้นของบริการระบบใน Windows 10 หรือ 11
เผยแพร่แล้ว: 2022-11-24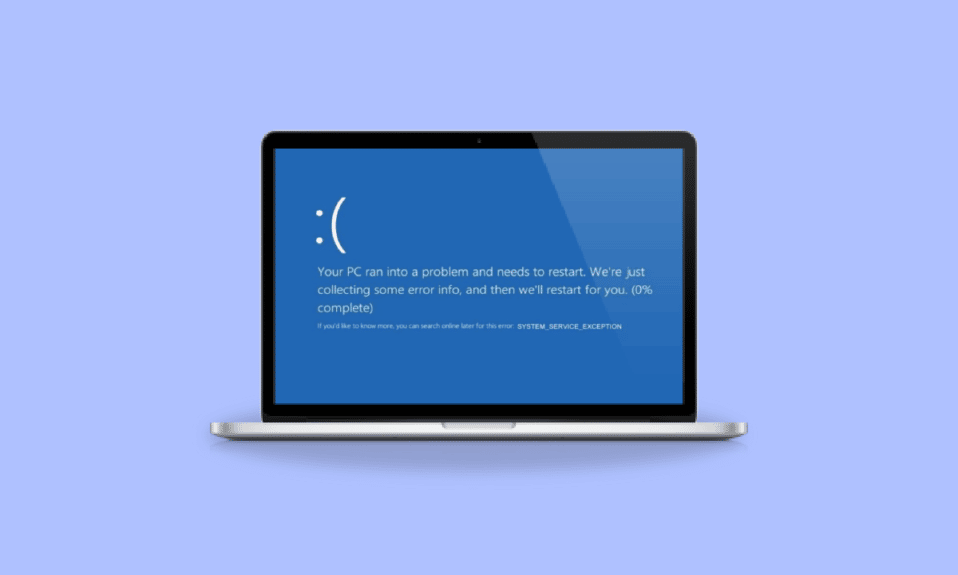
จินตนาการว่าคุณกำลังสร้างเอกสาร PowerPoint ที่สำคัญ และเกือบเสร็จแล้ว ทันใดนั้น มีบางอย่างผิดปกติกับระบบและเกิดข้อผิดพลาด BSOD ของข้อยกเว้นบริการระบบในขณะที่คุณสมบัติการบันทึกอัตโนมัติปิดอยู่ ทุกสิ่งที่คุณสร้างขึ้นจะหายไปเพราะคุณลืมบันทึกเอกสารเป็นประจำ ความพยายามและเวลาทั้งหมดของคุณสูญเปล่า ดังนั้น BDOS จึงน่ารำคาญมาก ในบทความนี้ เราจะแบ่งปันข้อมูลเพิ่มเติมเกี่ยวกับข้อยกเว้นของบริการระบบในข้อผิดพลาดของ Windows 10 หรือ 11 และวิธีการทั้งหมดที่คุณสามารถใช้เพื่อแก้ไขข้อผิดพลาดนี้
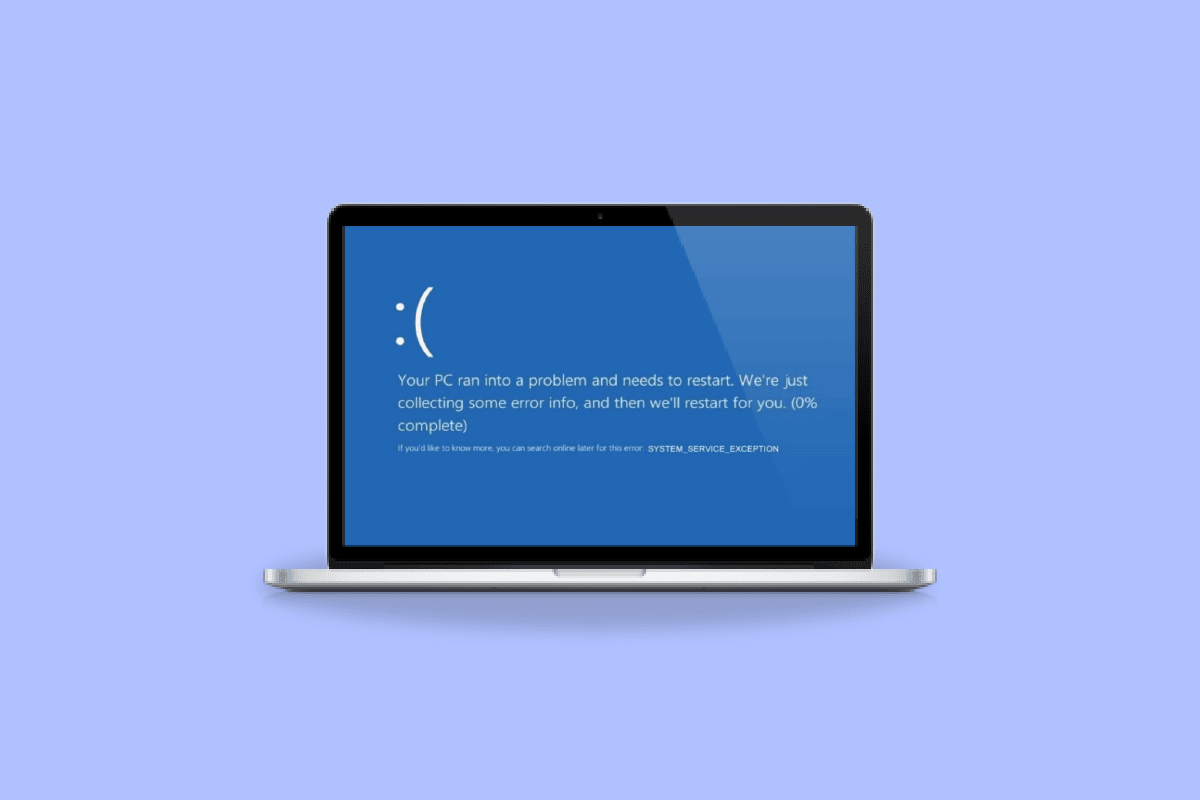
เนื้อหา
- วิธีแก้ไขข้อยกเว้นของบริการระบบใน Windows 10 หรือ 11
- อะไรทำให้เกิดข้อผิดพลาดข้อยกเว้นของบริการระบบ
- วิธีที่ 1: เรียกใช้เครื่องมือวินิจฉัยหน่วยความจำของ Windows
- วิธีที่ 2: อัพเดตไดรเวอร์ระบบ
- วิธีที่ 3: เรียกใช้คำสั่ง chkdsk
- วิธีที่ 4: ซ่อมแซมไฟล์ระบบ
- วิธีที่ 5: ปิดใช้งานเว็บแคม
- วิธีที่ 6: ใช้ตัวจัดการตัวตรวจสอบไดรเวอร์
- วิธีที่ 7: ถอนการติดตั้งแอปพลิเคชันที่มีปัญหา
- วิธีที่ 8: ปิดบริการ Google Update
- วิธีที่ 9: เรียกใช้การสแกนไวรัส
- วิธีที่ 10: อัปเดตระบบปฏิบัติการ Windows
- วิธีที่ 11: อัพเดต BIOS
- วิธีที่ 12: ปิดการใช้งานโปรแกรมป้องกันไวรัส
- วิธีที่ 13: อัปเดตไดรเวอร์กราฟิก
- วิธีที่ 14: รีเซ็ต Windows 10
วิธีแก้ไขข้อยกเว้นของบริการระบบใน Windows 10 หรือ 11
ผู้ใช้เผชิญกับข้อผิดพลาด BSOD (Blue Screen of Death) นี้เกือบตลอดเวลาในขณะที่ใช้งานระบบ ผู้ใช้พบข้อผิดพลาดนี้ในระบบมานานหลายทศวรรษ และข้อผิดพลาดนี้สร้างความรำคาญใจอย่างมาก เนื่องจากต้องรีสตาร์ทระบบเป็นวง ซึ่งรบกวนการทำงานและประสิทธิภาพ
อะไรทำให้เกิดข้อผิดพลาดข้อยกเว้นของบริการระบบ
อาจมีสาเหตุหลายประการที่สามารถรับผิดชอบต่อข้อผิดพลาดได้ และบางส่วนได้กล่าวถึงด้านล่าง:
- ไดรเวอร์ Windows ที่เข้ากันไม่ได้ : เราติดตั้งไดรเวอร์ในระบบของเราเพื่อให้ไดรเวอร์เหล่านี้ทำงานได้อย่างราบรื่นและมีประสิทธิภาพ แต่ก็มีบางครั้งที่ไดรเวอร์บางตัวที่เข้ากันไม่ได้หรือเสียหายก็อาจเป็นสาเหตุของข้อผิดพลาดดังกล่าวได้เช่นกัน
- การอัปเดต Windows ที่มีข้อบกพร่อง: Windows มาพร้อมกับการอัปเดตล่าสุดเพื่อให้สามารถดาวน์โหลดและแก้ไขข้อบกพร่องได้หากมี แต่การอัปเดตใหม่เหล่านี้อาจเป็นสาเหตุของข้อผิดพลาดใหม่ในระบบ
- โปรแกรมที่เป็น อันตราย : โปรแกรม ที่เป็นอันตรายและไฟล์ที่ติดไวรัสซึ่งอยู่ในระบบเป็นสาเหตุหลักของข้อผิดพลาดนี้ และสามารถแก้ไขได้ด้วยการสแกนไวรัส
- Corrupt Windows System Files : มีไฟล์เสียหายในระบบซึ่งเป็นสาเหตุให้เกิดข้อผิดพลาดต่างๆ ที่รบกวนการทำงานและประสิทธิภาพของคุณ ดังนั้นไฟล์เหล่านี้ควรได้รับการระบุและแก้ไขอย่างเร็วที่สุด
ต่อไปนี้เป็นขั้นตอนการแก้ไขปัญหาเพื่อแก้ไขข้อผิดพลาดข้อยกเว้นของบริการใน Windows 10 หรือ 11
วิธีที่ 1: เรียกใช้เครื่องมือวินิจฉัยหน่วยความจำของ Windows
เครื่องมือวินิจฉัยหน่วยความจำของ Windows เป็นโปรแกรมทดสอบหน่วยความจำฟรี ซึ่งช่วยให้คุณสามารถสแกนหน่วยความจำ และจะค้นหาข้อมูลที่เสียหายที่มีอยู่ในระบบของคุณ ทำตามขั้นตอนด้านล่างเพื่อเรียกใช้เครื่องมือวินิจฉัยหน่วยความจำของ Windows และแก้ไขข้อผิดพลาดข้อยกเว้นของบริการระบบ:
1. เปิด กล่องโต้ตอบ Run โดยกดปุ่ม Windows + R พร้อมกัน
2. พิมพ์ mdsched.exe แล้วคลิก ตกลง เพื่อเปิดเครื่องมือ วินิจฉัยหน่วยความจำของ Windows
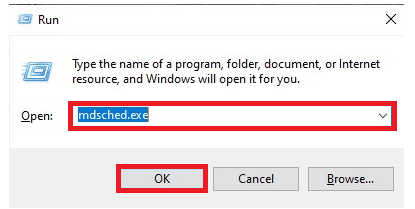
3. ถัดไป คลิกที่ เริ่มต้นใหม่ ทันที และตรวจสอบปัญหา (แนะนำ) ตัวเลือก
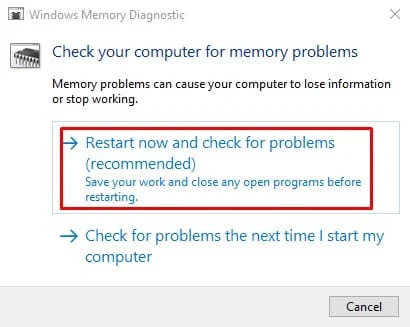
4. ระบบจะ เริ่มต้นใหม่ และกระบวนการจะเริ่มขึ้น
วิธีที่ 2: อัพเดตไดรเวอร์ระบบ
การอัปเดต Windows ช่วยให้ไดรเวอร์ระบบของคุณทันสมัยอยู่เสมอ ไดรเวอร์เป็นซอฟต์แวร์สำคัญที่มีบทบาทสำคัญในการทำให้ส่วนประกอบฮาร์ดแวร์ของระบบของคุณทำงานได้อย่างราบรื่นและมีประสิทธิภาพ ดังนั้นคุณต้องอัปเดตไดรเวอร์อยู่เสมอเพื่อไม่ให้เกิดข้อบกพร่องหรือข้อผิดพลาดขณะทำงาน ตรวจสอบคำแนะนำของเราเกี่ยวกับวิธีอัปเดตไดรเวอร์อุปกรณ์ใน Windows 10
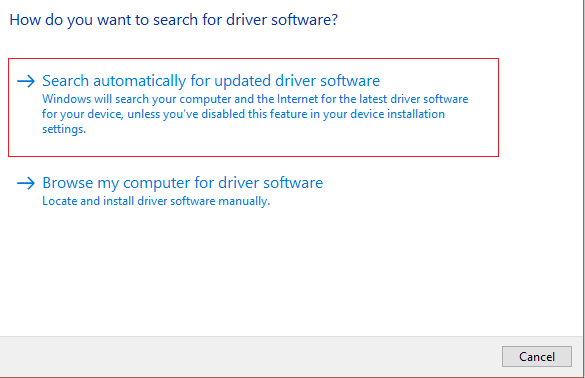
อ่านเพิ่มเติม: แก้ไขไดรเวอร์ IRQL ไม่น้อยหรือเท่ากับข้อผิดพลาด Rtwlane Sys
วิธีที่ 3: เรียกใช้คำสั่ง chkdsk
เป็นคุณลักษณะที่ Windows เสนอเพื่อช่วยคุณในการระบุหน่วยความจำที่ผิดพลาดและแก้ไขข้อบกพร่องต่างๆ ของระบบ ฟังก์ชันนี้จะตรวจสอบพื้นที่ดิสก์ที่มีอยู่ การใช้ดิสก์ และกระบวนการที่เกี่ยวข้องอื่นๆ ทำตามคำแนะนำของเราเกี่ยวกับวิธีตรวจสอบดิสก์เพื่อหาข้อผิดพลาดโดยใช้ chkdsk
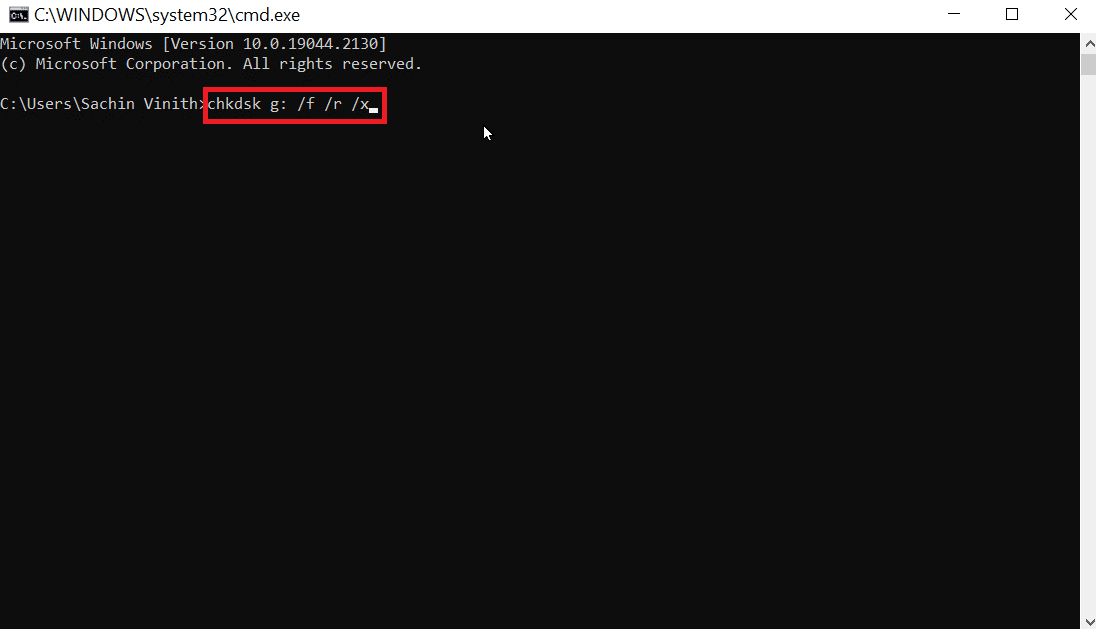
วิธีที่ 4: ซ่อมแซมไฟล์ระบบ
เครื่องมือระบบ Windows อื่นที่สแกนหาไฟล์ระบบ Windows ที่หายไปและเสียหายคือ System File Check (SFC) ใช่ ฟังดูเหมือน CHKDSK ตรงข้ามกับ CHKDSK ซึ่งจะวิเคราะห์ไดรฟ์ทั้งหมดของคุณเพื่อหาข้อบกพร่อง SFC จะเลือกตรวจสอบไฟล์ระบบ Windows
อย่างไรก็ตาม สิ่งสำคัญคือต้องตรวจสอบอีกครั้งว่าทุกอย่างทำงานได้อย่างสมบูรณ์ก่อนที่จะดำเนินการคำสั่ง SFC นี่คือคำแนะนำของเราเกี่ยวกับวิธีการซ่อมแซมไฟล์ระบบใน Windows 10
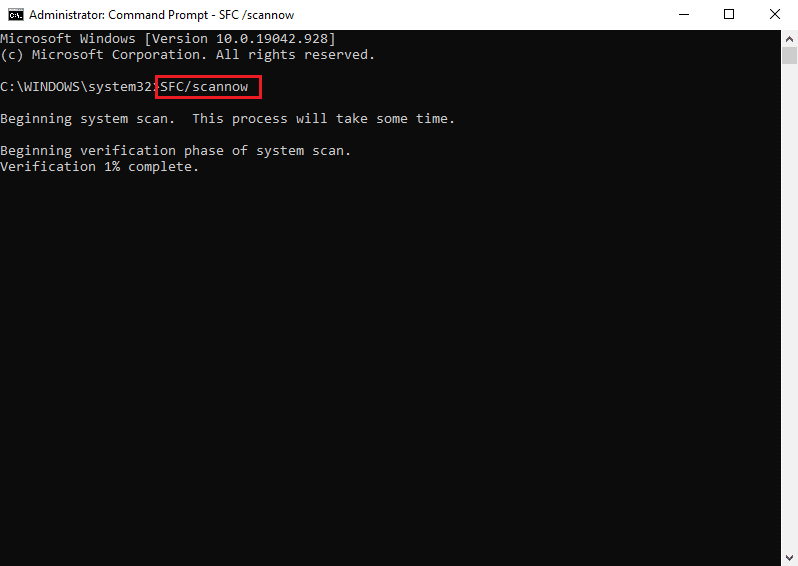
อ่านเพิ่มเติม: 7 วิธีในการแก้ไขข้อผิดพลาด BSOD ของ iaStorA.sys บน Windows 10
วิธีที่ 5: ปิดใช้งานเว็บแคม
ฮาร์ดแวร์ภายนอก เช่น เว็บแคม อาจทำให้เกิดปัญหาข้อยกเว้นของบริการระบบในบางครั้ง คุณสามารถตรวจสอบได้โดยปิดเว็บแคมและสังเกตว่าปัญหาได้รับการแก้ไขหรือไม่ หากคุณไม่มีเว็บแคม ให้ลองเรียกคืนอุปกรณ์ล่าสุดที่คุณเชื่อมต่อกับคอมพิวเตอร์ จากนั้นทำตามขั้นตอนด้านล่างเพื่อพยายามปิดใช้งานอุปกรณ์นั้น
1. กดปุ่ม Windows พิมพ์ Device Manager จากนั้นคลิกที่ Open
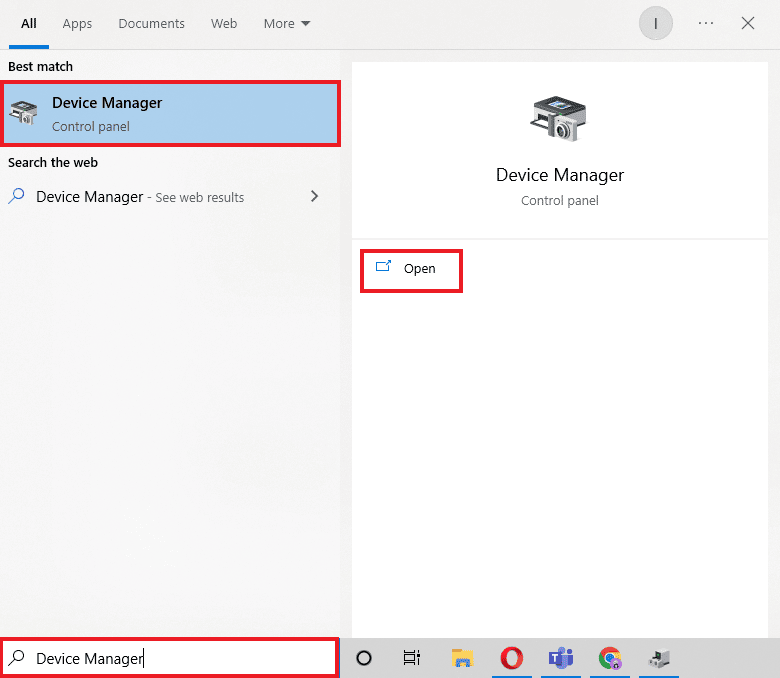
2. ตอนนี้ คลิกที่ Imaging device s และคลิกขวาที่ ไดรเวอร์เว็บแคม
3. จากนั้นคลิกที่ ปิดการใช้งานอุปกรณ์ จากรายการตัวเลือกที่มี
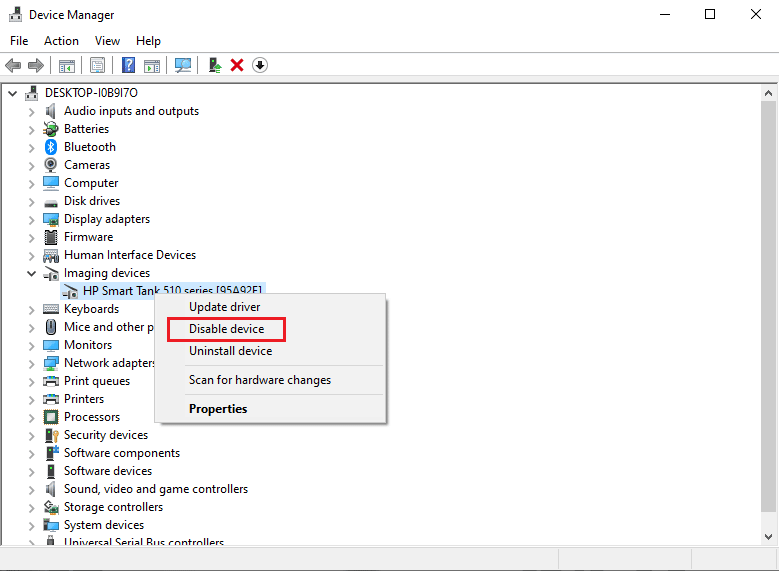
วิธีที่ 6: ใช้ตัวจัดการตัวตรวจสอบไดรเวอร์
เป็นคุณลักษณะที่นำเสนอโดย Windows ซึ่งช่วยให้คุณสามารถยืนยันและตรวจสอบไดรเวอร์แต่ละตัวที่ติดตั้งอยู่ในระบบได้ เรียกใช้ Driver Verifier Manager และแก้ไขข้อยกเว้นของบริการระบบ Windows โดยทำตามขั้นตอนด้านล่าง:
1. กด ปุ่ม Windows พิมพ์ Windows Powershell และคลิกที่ Run as administrator
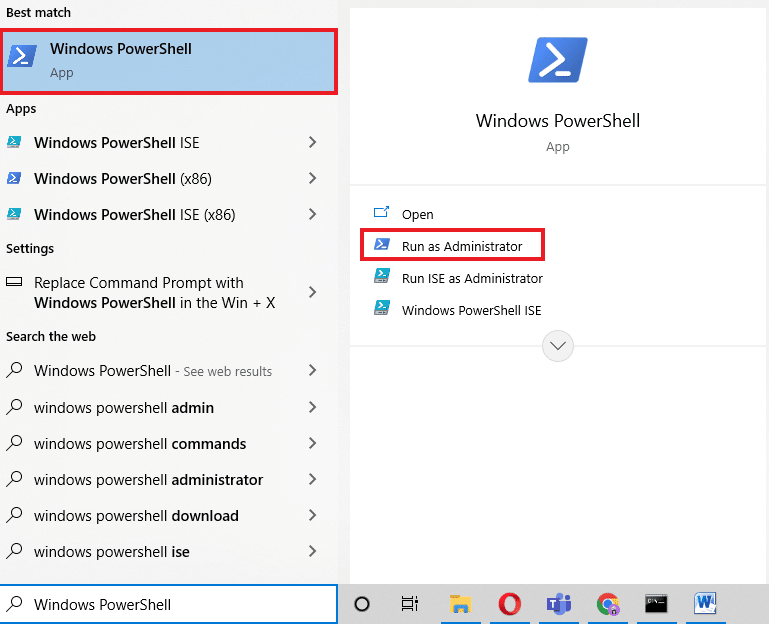
2. ดังที่แสดงในภาพด้านล่าง ตอนนี้ตัวเลือกหน้าจอสีน้ำเงินจะปรากฏขึ้น พิมพ์คำสั่ง ตรวจสอบ และกดปุ่ม Enter
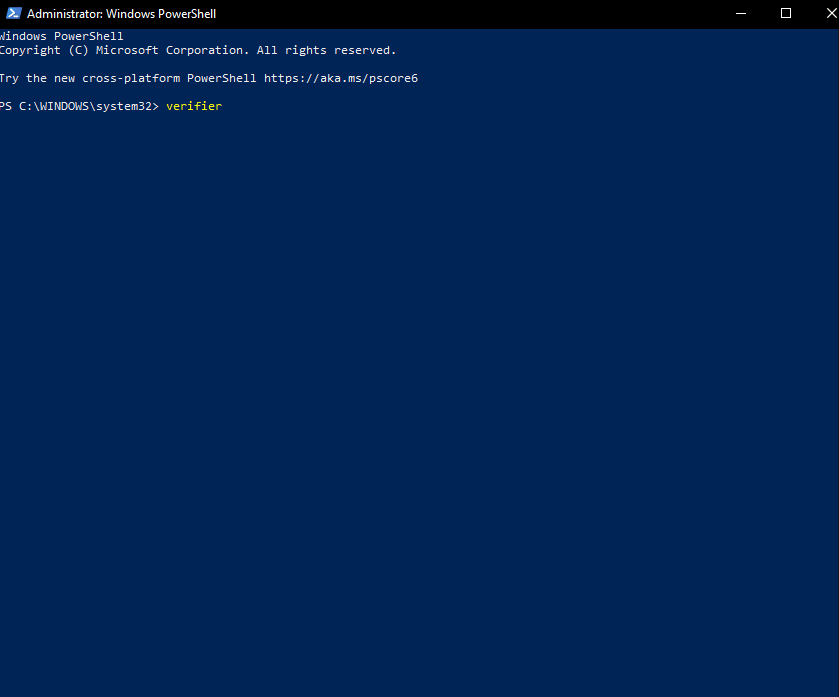
3. จากนั้นจะมีกล่องโต้ตอบดังภาพด้านล่าง เลือก สร้างการตั้งค่ามาตรฐาน จากนั้นคลิกที่ ถัดไป
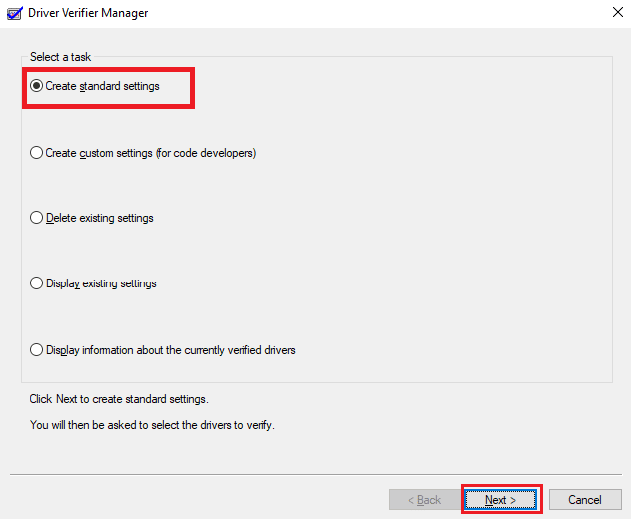
4. คลิก ถัดไป หลังจาก เลือกตัวเลือก Automatically select unsigned drivers
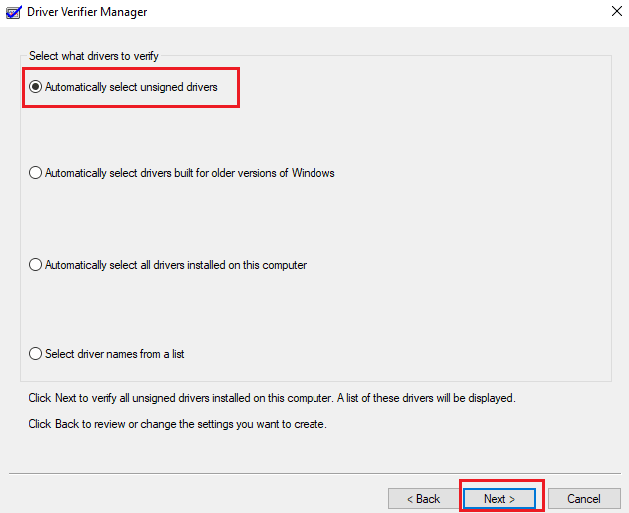
5. ขั้นตอนจะเกิดขึ้น และ PowerShell จะแสดงข้อความ การดำเนินการเสร็จสมบูรณ์
อ่านเพิ่มเติม: แก้ไข WHEA INTERNAL ERROR ใน Windows 10

วิธีที่ 7: ถอนการติดตั้งแอปพลิเคชันที่มีปัญหา
ใน Windows 10 เป็นที่ทราบกันดีว่าบางโปรแกรมส่งผลให้เกิดข้อผิดพลาด System Service Exception Windows 10 ความขัดแย้ง การอัปเดตที่มีปัญหา หรือซอฟต์แวร์ที่ล้าสมัยที่ติดตั้งในคอมพิวเตอร์ของคุณอาจทำให้เกิดปัญหานี้ได้ ต่อไปนี้เป็นวิธีการลบโปรแกรมที่ทราบว่าทำให้เกิดข้อผิดพลาดจอฟ้านี้
1. ในการเปิดเมนู Start ให้คลิก ไอคอน Windows ที่มุมซ้ายล่างของหน้าจอ จากนั้นเลือก การตั้งค่า
2. เลือก แอ พ แต่ละโปรแกรมที่ติดตั้งบนคอมพิวเตอร์ของคุณสามารถพบได้ที่นี่
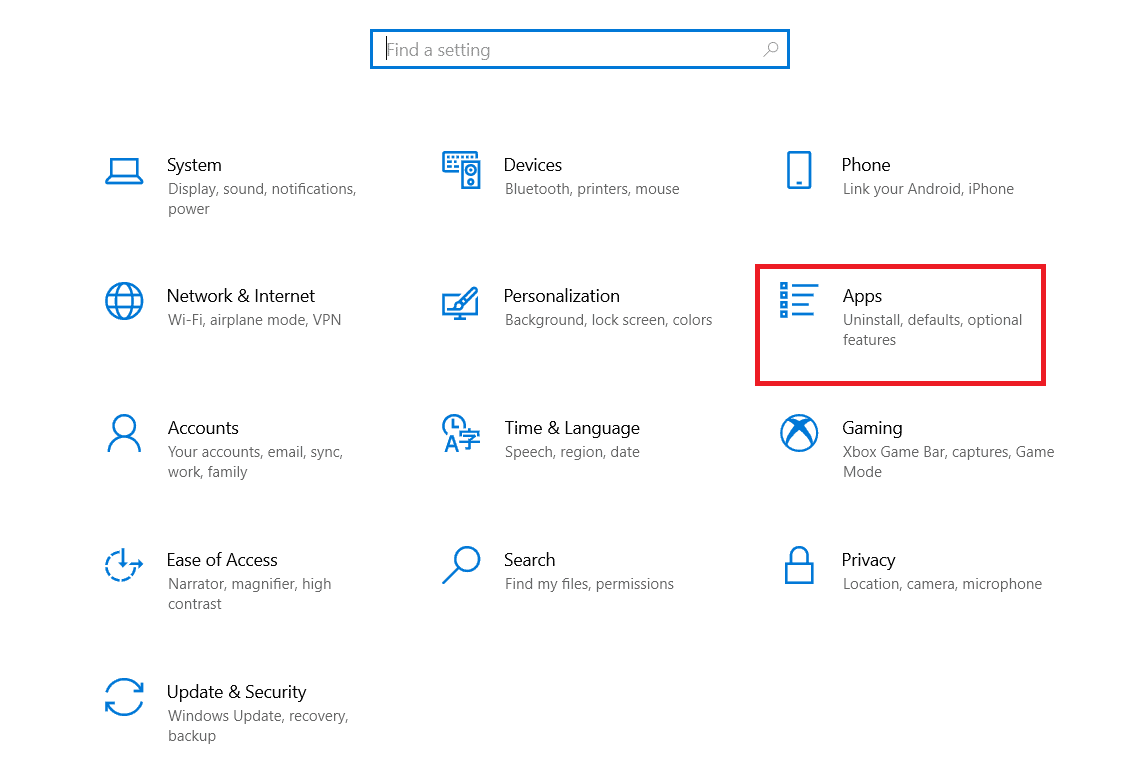
3. ตรวจสอบว่าคอมพิวเตอร์ของคุณติดตั้งโปรแกรมซอฟต์แวร์ต่อไปนี้หรือไม่:
- CloneDrive เสมือน
- XSplit โฆษก
- โปรแกรมป้องกันไวรัส BitDefender
- ซิสโก้ VPN
- บริการ Asus GameFirst
- โปรแกรมป้องกันไวรัส McAfee
4. หากมีการติดตั้งโปรแกรมดังกล่าวข้างต้นบนคอมพิวเตอร์ของคุณแล้ว ให้คลิกหนึ่งครั้ง ตามด้วยปุ่ม ถอนการติดตั้ง
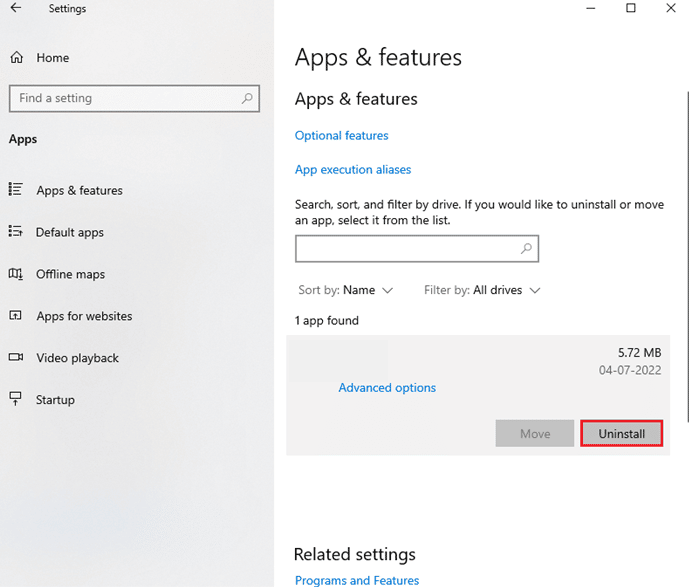
5. หลังจากเลือกถอนการติดตั้งอีกครั้ง โปรแกรมถอนการติดตั้งของโปรแกรมจะแจ้งให้คุณปฏิบัติตามคำแนะนำบนหน้าจอ ตรวจสอบให้แน่ใจว่าได้ถอนการติดตั้งซอฟต์แวร์อย่างสมบูรณ์แล้ว
6. ปฏิบัติตามคำแนะนำเหล่านี้สำหรับแต่ละแอปพลิเคชันในรายการ ตรวจดูว่าจอฟ้ามรณะได้รับการแก้ไขแล้วหรือไม่หลังจากถอนการติดตั้งโปรแกรมที่มีปัญหาทั้งหมดโดยการรีสตาร์ทเครื่องคอมพิวเตอร์ของคุณ
วิธีที่ 8: ปิดบริการ Google Update
ตามรายงานบางฉบับ บริการ Google Automatic Update เป็นสาเหตุหลักของรหัส STOP ข้อยกเว้นของบริการระบบ ตามชื่อที่บอกไว้ บริการนี้มีหน้าที่รับผิดชอบในการอัปเดตซอฟต์แวร์ Google ใดๆ ที่ติดตั้งในคอมพิวเตอร์ของคุณ หากต้องการดูว่าปัญหาได้รับการแก้ไขหลังจากปิดใช้งานบริการนี้หรือไม่ คุณสามารถลอง
1. กด ปุ่ม Windows + R พร้อมกันเพื่อเปิดกล่องโต้ตอบ Run
2. พิมพ์ services.msc แล้ว กด Enter เพื่อเปิดหน้าต่าง Services
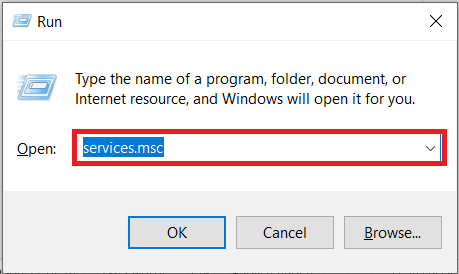
3. ค้นหา บริการ Google Update Service (gupdate) โดยเลื่อนลง เลือกตัวเลือก Properties จากเมนูบริบทโดยคลิกขวาที่มัน
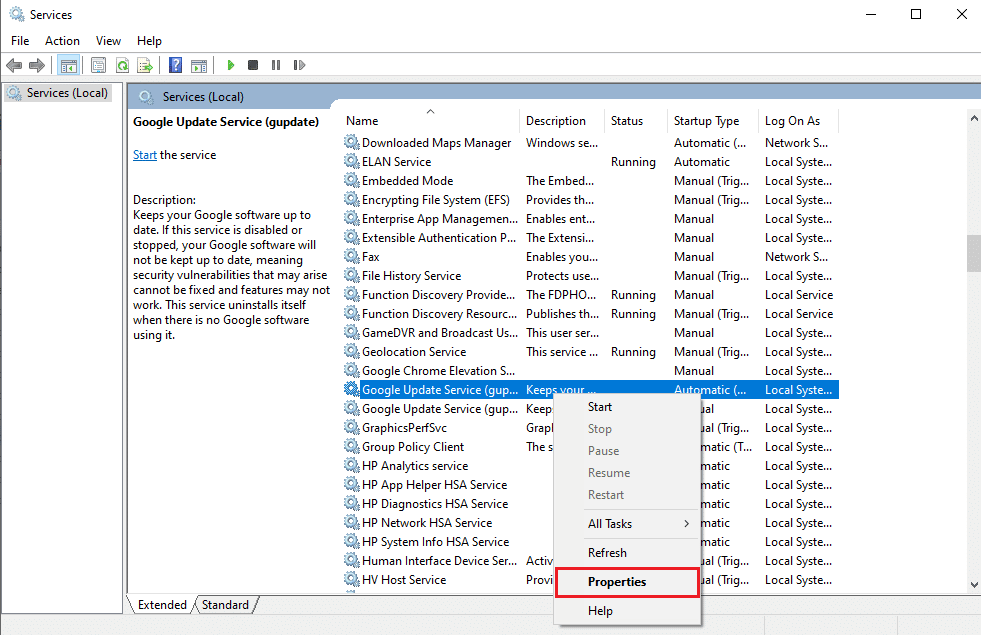
4. รีสตาร์ทพีซี หลังจากเลือก Disabled จากเมนูแบบเลื่อนลง ประเภทการเริ่มต้น คุณสามารถป้องกันไม่ให้บริการทำงานบนอุปกรณ์ของคุณและทำให้เกิดปัญหาได้
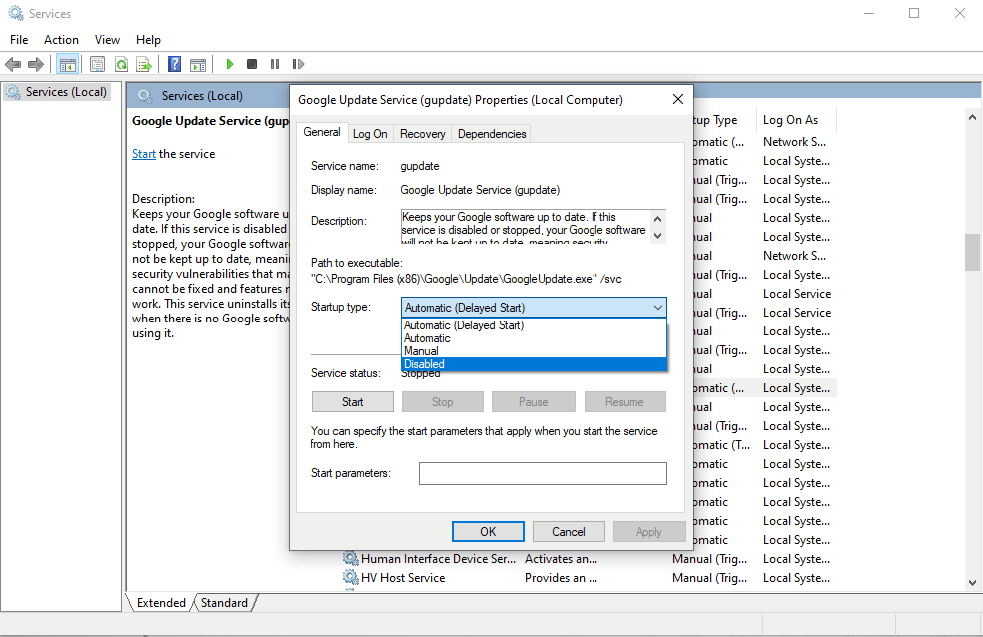
ตรวจสอบว่าคุณยังคงได้รับรหัสหยุด SYSTEM SERVICE EXCEPTION หลังจากปิดใช้งานบริการนี้โดยการรีบูตเครื่องคอมพิวเตอร์ของคุณ ถ้าไม่ แสดงว่าปัญหาได้รับการแก้ไขแล้ว ในกรณีนั้น ให้ใช้ตัวอัปเดตด้วยตนเองสำหรับแอปพลิเคชัน Google ใดๆ ที่คุณติดตั้งบนอุปกรณ์
อ่านเพิ่มเติม: แก้ไขข้อผิดพลาดในการอัปเดต Windows 10 0x800f0831
วิธีที่ 9: เรียกใช้การสแกนไวรัส
ไวรัสหรือมัลแวร์บางส่วนขัดขวางไม่ให้ระบบทำงานตามปกติ เพื่อให้ระบบของคุณราบรื่นและมีประสิทธิภาพ คุณต้องเรียกใช้การสแกนไวรัสเพื่อค้นหามัลแวร์หรือไฟล์ที่ติดไวรัสในระบบและลบออก เพื่อให้แน่ใจว่าระบบของคุณปราศจากไฟล์ที่ไม่พึงประสงค์และเป็นอันตราย คุณสามารถทำการสแกนระบบทั้งหมดได้ ตรวจสอบคำแนะนำของเราเกี่ยวกับวิธีลบมัลแวร์ออกจากพีซีของคุณใน Windows 10
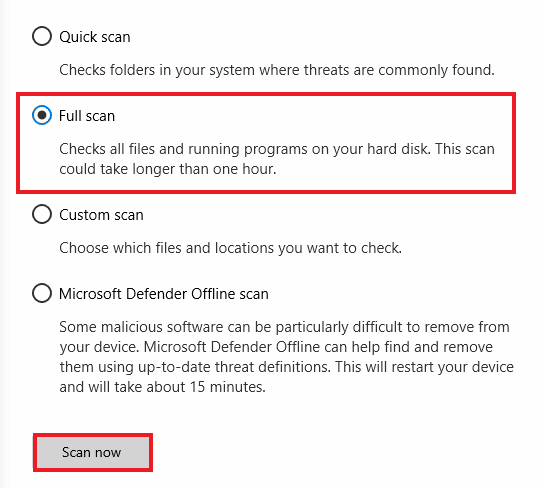
วิธีที่ 10: อัปเดตระบบปฏิบัติการ Windows
ความคิดเห็นของผู้ใช้จะถูกนำมาพิจารณาในขณะที่ Windows พัฒนาการอัปเดตและการแก้ไขที่สามารถช่วยเหลือผู้ใช้ในการหลีกเลี่ยงข้อผิดพลาดต่างๆ ของระบบ ดังนั้น คุณต้องอัปเดตระบบของคุณให้เป็นอัปเดตล่าสุดที่นำเสนอโดย Windows ดูคำแนะนำของเราเกี่ยวกับวิธีการดาวน์โหลดและติดตั้งการอัปเดตล่าสุดของ Windows 10 เพื่อแก้ไขข้อยกเว้นของบริการระบบในข้อผิดพลาดของ Windows 11
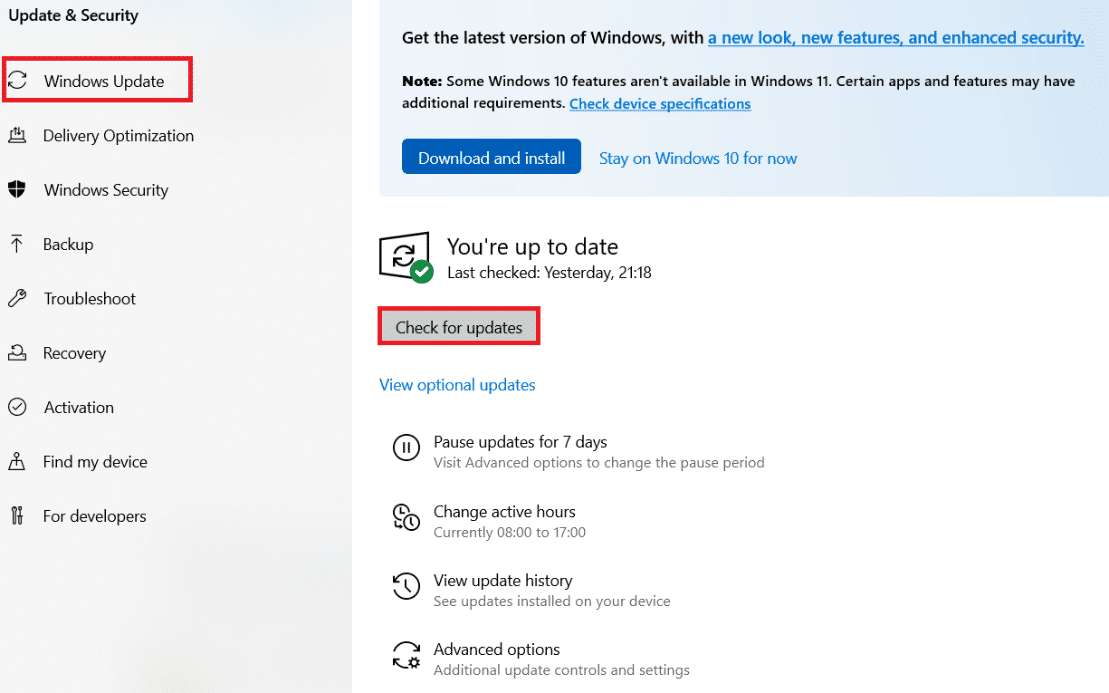
วิธีที่ 11: อัพเดต BIOS
ไมโครโปรเซสเซอร์ของระบบใช้ระบบอินพุต/เอาท์พุตพื้นฐานหรือ BIOS เป็นโปรแกรมแรกที่รันเมื่อเปิดคอมพิวเตอร์ นอกจากนี้ยังควบคุมการไหลของข้อมูลระหว่างอุปกรณ์ที่เชื่อมต่อและระบบปฏิบัติการ ดังนั้น การอัปเดต BIOS ให้เป็นเวอร์ชันล่าสุดจึงเป็นสิ่งสำคัญ ตรวจสอบคำแนะนำของเราเกี่ยวกับ BIOS คืออะไรและจะอัปเดต BIOS ได้อย่างไร
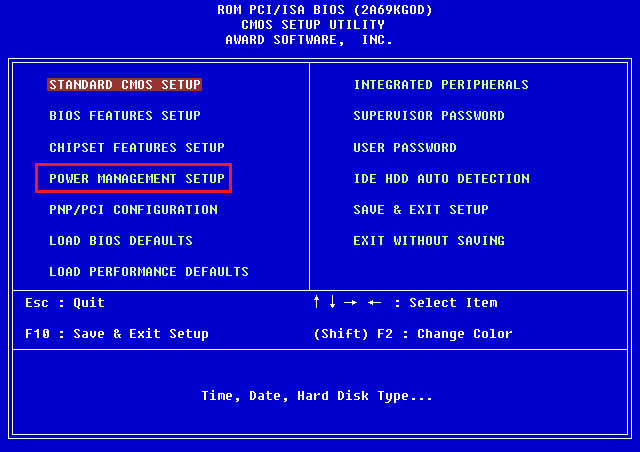
วิธีที่ 12: ปิดการใช้งานโปรแกรมป้องกันไวรัส
ซอฟต์แวร์ป้องกันไวรัสเป็นวิธีที่ยอดเยี่ยมในการปกป้องระบบของเราจากการโจมตีของไวรัสที่เป็นอันตรายและมัลแวร์ที่ผิดพลาด อย่างไรก็ตาม บางครั้งซอฟต์แวร์ป้องกันไวรัสอาจทำให้บางโปรแกรมบนระบบทำงานไม่ถูกต้อง ซึ่งนำไปสู่ข้อผิดพลาดที่เป็นอันตรายอื่นๆ ในกระบวนการ ตรวจสอบคำแนะนำของเราเกี่ยวกับวิธีปิดการใช้งาน Antivirus ชั่วคราวใน Windows 10
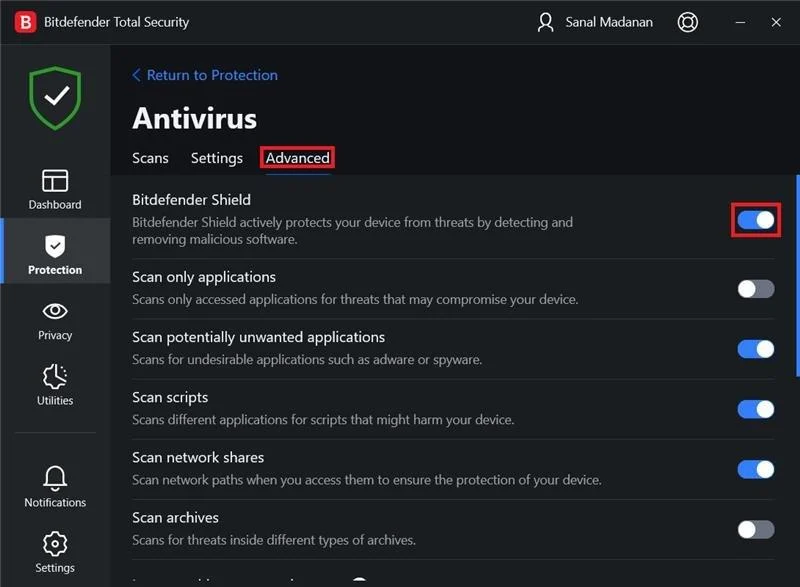
วิธีที่ 13: อัปเดตไดรเวอร์กราฟิก
คุณสามารถตรวจสอบสถานะที่แท้จริงของไดรเวอร์กราฟิกและสร้างโซลูชันที่จำเป็นได้เนื่องจากข้อผิดพลาดของ System Service Exception ใน Windows 10 หรือ 11 อาจเกิดขึ้นได้จากความเสียหายของไดรเวอร์กราฟิก หากต้องการอัปเดตไดรเวอร์ โปรดอ่านคำแนะนำของเราเกี่ยวกับวิธีอัปเดตไดรเวอร์
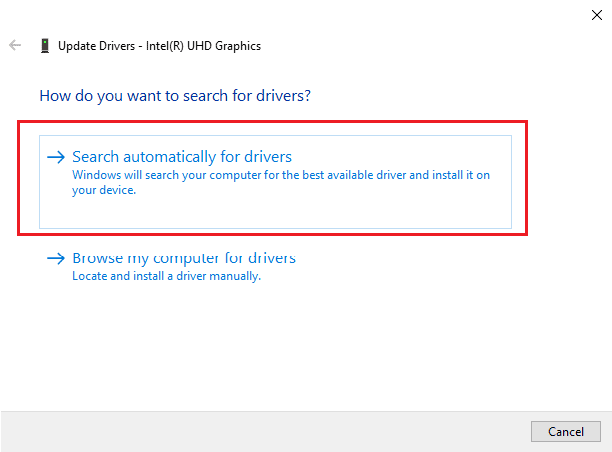
อ่านเพิ่มเติม: แก้ไขข้อผิดพลาดของ Windows 0 ERROR_SUCCESS
วิธีที่ 14: รีเซ็ต Windows 10
มีโอกาสดีที่ข้อผิดพลาดจะเกิดจากการปรับเปลี่ยนการตั้งค่าระบบครั้งล่าสุด ดังนั้น คุณสามารถเลิกทำการเปลี่ยนแปลงทั้งหมดและกำหนดค่า Windows เป็นการตั้งค่าจากโรงงานโดยทำการรีเซ็ต ตรวจสอบคำแนะนำของเราเกี่ยวกับวิธีรีเซ็ต Windows 10 โดยไม่สูญเสียข้อมูล
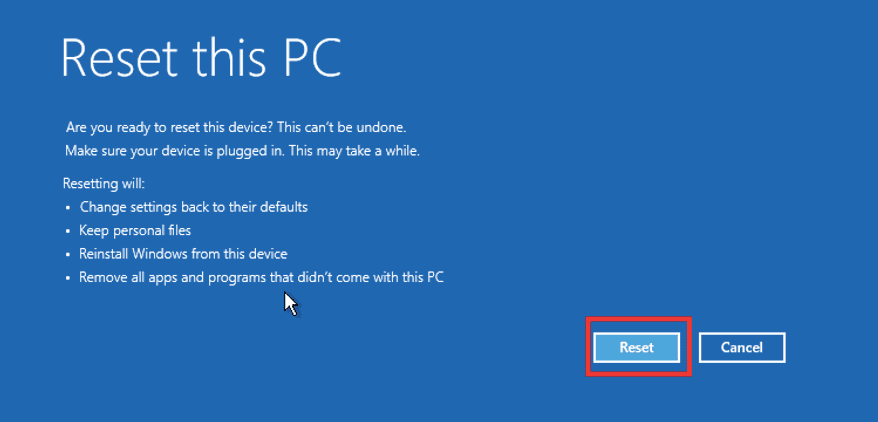
คำถามที่พบบ่อย (FAQs)
ไตรมาสที่ 1 ข้อยกเว้นการบริการระบบคืออะไร?
ตอบ หากคุณใช้ Windows 7 ข้อยกเว้นของบริการระบบใน Windows 7 และรหัสหยุดข้อผิดพลาด 0x0000003b เป็นข้อผิดพลาดสองประการของหน้าจอสีน้ำเงินแห่งความตาย (BSoD) หน้าจอสีน้ำเงินนี้แสดงถึงการทำงานผิดปกติกับกระบวนการของระบบอย่างน้อยหนึ่งกระบวนการภายใต้ระบบปฏิบัติการ Windows
ไตรมาสที่ 2 ฉันจะแก้ไขข้อยกเว้นของบริการระบบใน Windows 10 ได้อย่างไร
ตอบ เราได้กล่าวถึงวิธีการต่างๆ ข้างต้นในบทความนี้ ซึ่งคุณสามารถแก้ไขข้อผิดพลาดข้อยกเว้นของบริการระบบได้
ไตรมาสที่ 3 รหัสหยุดคืออะไร?
ตอบ ชื่ออื่นสำหรับรหัสหยุดคือรหัสตรวจสอบจุดบกพร่อง เมื่อมีสิ่งผิดปกติเกิดขึ้นกับระบบปฏิบัติการ Windows หน้าจอสีน้ำเงินจะปรากฏขึ้นพร้อมกับรหัสหยุดการทำงานที่สามารถวิเคราะห์เพื่อระบุสิ่งที่ทำให้เกิดข้อผิดพลาด BSoD ได้
ไตรมาสที่ 4 จอฟ้าเกิดจากอะไร?
ตอบ ข้อผิดพลาด BSoD อาจเกิดจากฮาร์ดแวร์ที่ผิดพลาด เช่น แหล่งจ่ายไฟขัดข้อง อุปกรณ์ร้อนเกินไป หน่วยความจำผิดพลาด ฯลฯ ตลอดจนปัญหาเกี่ยวกับซอฟต์แวร์ไดรเวอร์ฮาร์ดแวร์ Windows หยุดทำงานเมื่อหน้าจอสีน้ำเงินปรากฏขึ้น และคุณต้องแก้ไข
ที่แนะนำ:
- แก้ไข NVIDIA GeForce ไม่รองรับบน Windows 10
- แก้ไขเซิร์ฟเวอร์ Google Chrome ส่งไม่มีข้อผิดพลาดข้อมูล
- แก้ไขข้อผิดพลาด MSDN Bugcheck Video TDR ใน Windows 10
- แก้ไข win32kfull.sys BSOD ใน Windows 10
เราได้พูดคุยเกี่ยวกับ ข้อยกเว้นของบริการระบบ เกี่ยวกับข้อผิดพลาด ของ Windows 10 หรือ 11 ในบทความนี้ และค้นพบวิธีแก้ไขปัญหาหลายประการ เมื่อข้อผิดพลาด BSOD ของบริการระบบเกิดขึ้นในระบบของคุณ ขั้นตอนที่เราได้ระบุไว้ในบทความนี้จะช่วยคุณในการแก้ไขปัญหา เว้นแต่จะมีปัญหาด้านฮาร์ดแวร์ที่ร้ายแรงกว่านั้น โดยปกติแล้วสามารถหลีกเลี่ยงข้อผิดพลาดได้โดยการอัปเดตระบบของคุณอยู่เสมอ
