วิธีกำจัด SYSTEM_SERVICE_EXCEPTION (ks.sys) BSOD
เผยแพร่แล้ว: 2021-05-25ด้วย Windows 10 ที่มีอยู่ในขณะนี้เป็นเวลาหลายปีและ OS เวอร์ชันก่อนหน้าสูญเสียความเงางาม (หรือการสนับสนุนจาก Microsoft) ผู้คนจำนวนมากขึ้นเรื่อย ๆ กำลังโยกย้าย อย่างไรก็ตาม บางคนพบข้อผิดพลาด SYSTEM_SERVICE_EXCEPTION (ks.sys) ไม่นานหลังจากที่ข้ามไปยัง Windows 10
บทความนี้กล่าวถึงข้อผิดพลาดนี้ โดยอธิบายว่ามันคืออะไรและจะแก้ไขอย่างไร
Ks.sys คืออะไร?
Ks.sys เป็นไฟล์ไลบรารี CSA เคอร์เนลของ Windows เป็นส่วนประกอบหลักของ Windows และไม่สามารถถอดออกได้ เป็นหนึ่งในไฟล์ที่รองรับการบันทึกวิดีโอบน Windows จัดการการจับภาพวิดีโอและโต้ตอบกับไดรเวอร์ที่เกี่ยวข้อง เช่น ไดรเวอร์ภาพ จอภาพ และกราฟิก
หากไฟล์ระบบ ไฟล์ของบริษัทอื่น โปรแกรม แอป หรือเกมขัดแย้งกับ ks.sys อาจส่งผลให้เกิดข้อผิดพลาด SYSTEM_SERVICE_EXCEPTION
SYSTEM_SERVICE_EXCEPTION หมายถึงอะไร
ข้อผิดพลาด SYSTEM_SERVICE_EXCEPTION เกิดขึ้นเมื่อกระบวนการที่ทำงานอยู่พยายามย้ายจากโค้ด "unprivileged" เป็น "privileged" นี่คือคำพูดของ Windows เมื่อกระบวนการทำงานหรือโปรแกรมพยายามเข้าถึงไฟล์ที่ระบบกำหนดว่าไม่สามารถเข้าถึงได้
สำหรับ ks.sys ข้อผิดพลาดนี้น่าจะหมายความว่าแอปหรือโปรแกรมหรือเกม หรือแม้แต่เครื่องมือป้องกันไวรัสพยายามใช้ไฟล์แต่ไม่สามารถทำได้เนื่องจากมีข้อขัดแย้งกับ ks.sys
โดยทั่วไป ระบบจะหยุดความพยายามและทริกเกอร์ข้อผิดพลาดเป็นกลไกการป้องกันเพื่อปกป้องคอมพิวเตอร์ของคุณ ระบบปฏิบัติการอาจแสดงข้อผิดพลาดนี้ต่อไปจนกว่าปัญหาจะได้รับการแก้ไข:
ตรวจพบปัญหาและ Windows ถูกปิดเพื่อป้องกันความเสียหายต่อคอมพิวเตอร์ของคุณ ปัญหาน่าจะเกิดจากไฟล์ต่อไปนี้: ks.sys.
พีซีของคุณประสบปัญหาและจำเป็นต้องรีสตาร์ท เราแค่กำลังรวบรวมข้อมูล แล้วเราจะเริ่มต้นใหม่ให้คุณ หากคุณต้องการทราบข้อมูลเพิ่มเติม คุณสามารถค้นหาข้อผิดพลาดนี้ได้ทางออนไลน์ในภายหลัง: ks.sys
STOP 0x0000000A: IRQL_NOT_LESS_EQUAL – ks.sys
ข้อผิดพลาดอาจเป็นความผิดพลาดครั้งเดียวใน Windows หรืออาจเชื่อมโยงกับไฟล์ระบบที่เสียหายหรือไดรเวอร์ที่ล้าสมัย ไม่ว่าในกรณีใดขั้นตอนด้านล่างจะช่วยคุณกำจัดหน้าจอสีน้ำเงินให้ดี
วิธีแก้ไขข้อผิดพลาดหน้าจอสีน้ำเงิน SYSTEM_SERVICE_EXCEPTION (Ks.sys)
เมื่อหน้าจอสีน้ำเงินแห่งความตายเกิดขึ้น คุณจะสัมผัสได้ว่าคุณจะสามารถเข้าถึงเดสก์ท็อปได้หรือไม่ สำหรับ BSOD จำนวนมาก ระบบยังค้างอยู่บนหน้าจอแสดงข้อผิดพลาด และการรีบูตไม่ได้สร้างความแตกต่าง หลังจากที่คอมพิวเตอร์เริ่มทำงานอีกครั้ง คอมพิวเตอร์ก็จะกลับไปที่หน้าจอข้อผิดพลาดสีน้ำเงิน
แน่นอน การใช้เคล็ดลับส่วนใหญ่ในคู่มือนี้ทำให้คุณต้องเข้าสู่ระบบได้ตามปกติ ดังนั้น หากคุณมีข้อผิดพลาด SYSTEM_SERVICE_EXCEPTION ใน Windows 10 และพีซีของคุณไม่บู๊ตบนเดสก์ท็อป คุณจะต้องบูตเข้าสู่เซฟโหมดที่มีระบบเครือข่ายจึงจะสามารถใช้การแก้ไขที่ให้ไว้ที่นี่ และที่อื่นๆ ได้
เหตุใดจึงต้องใช้ Safe Mode with Networking และไม่ใช่แค่ Safe Mode พื้นฐานเท่านั้น เหตุผลก็คือตัวเลือกเดิมยังเปิดใช้งานไดรเวอร์เครือข่ายที่จำเป็นเมื่อเชื่อมต่ออินเทอร์เน็ต การเชื่อมต่ออินเทอร์เน็ตอาจจำเป็นสำหรับวิธีแก้ไขปัญหาบางอย่าง
เมื่อคุณทราบการเตรียมการที่คุณอาจต้องดำเนินการ ต่อไปนี้คือวิธีเปิดใช้งานเวอร์ชันเครือข่ายของเซฟโหมดและออกจากหน้าจอข้อผิดพลาดสีน้ำเงิน
วิธีการใช้ที่แม่นยำขึ้นอยู่กับว่าพีซีของคุณทำงานอย่างไรหลังจากเกิดข้อผิดพลาด สำหรับผู้ใช้บางราย พวกเขาสามารถเข้าสู่ระบบคอมพิวเตอร์ได้ในตอนแรก แต่ข้อผิดพลาดปรากฏขึ้นหลังจากผ่านไปสองสามนาที ทำให้ระบบต้องรีบูตเป็นหน้าจอสีน้ำเงิน
ก่อนเกิดเหตุการณ์นี้ ให้บูตเครื่องอย่างรวดเร็วในหน้าจอ Advanced Startup Options
วิธี ที่ 1
- คลิกขวาที่เมนู Start แล้วเลือก Shut down or sign out
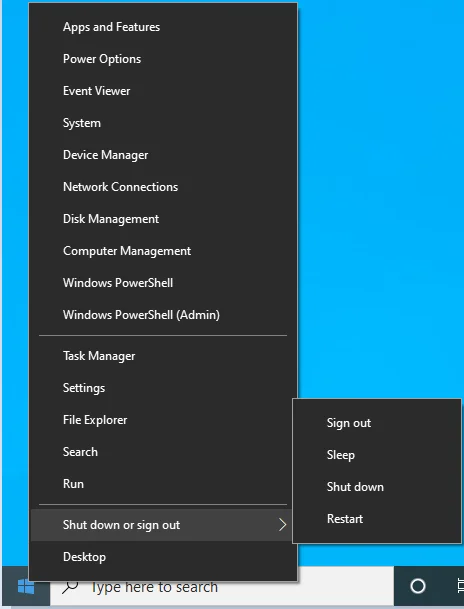
- กดปุ่ม Shift ค้างไว้แล้วคลิกรีสตาร์ท
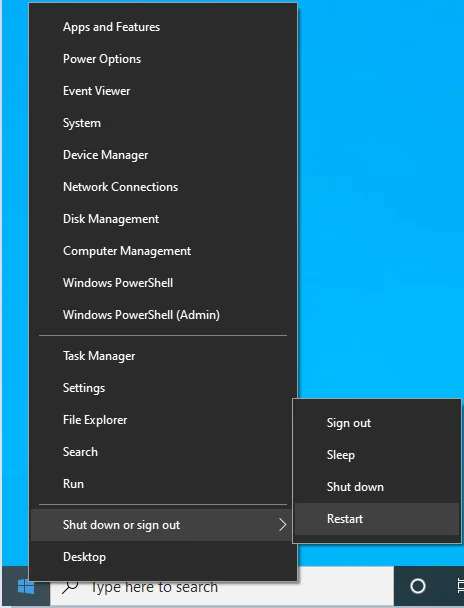
วิธีที่ 2
- เปิดการตั้งค่า
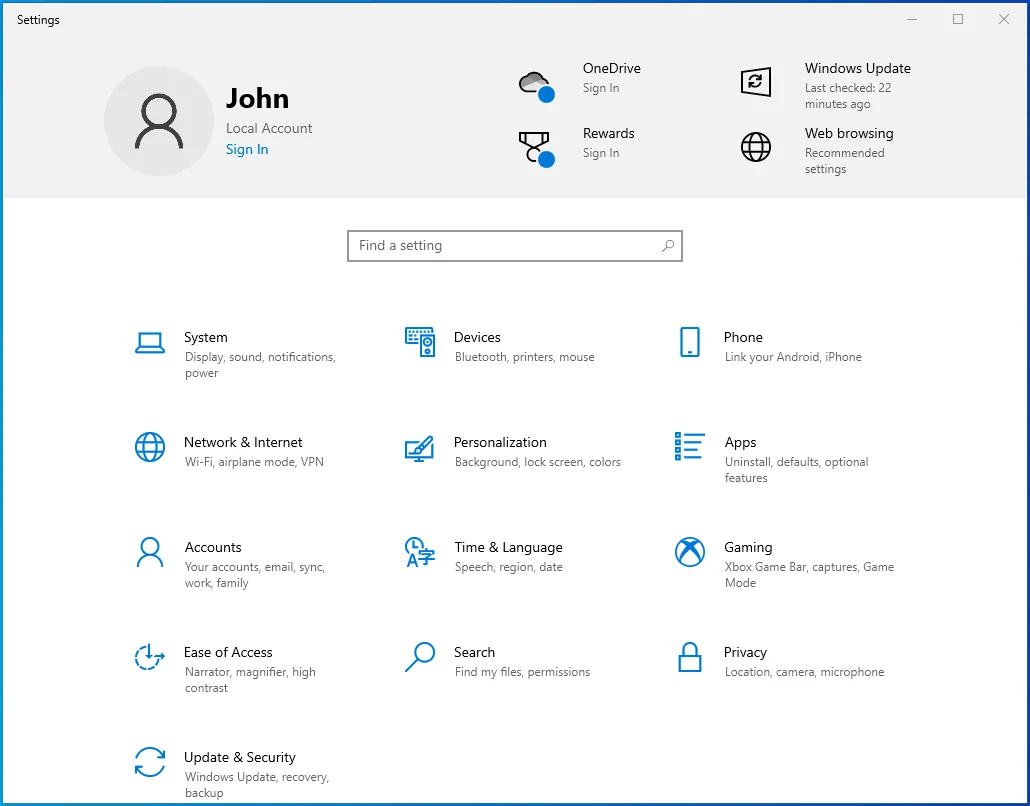
- ไปที่อัปเดตและความปลอดภัย
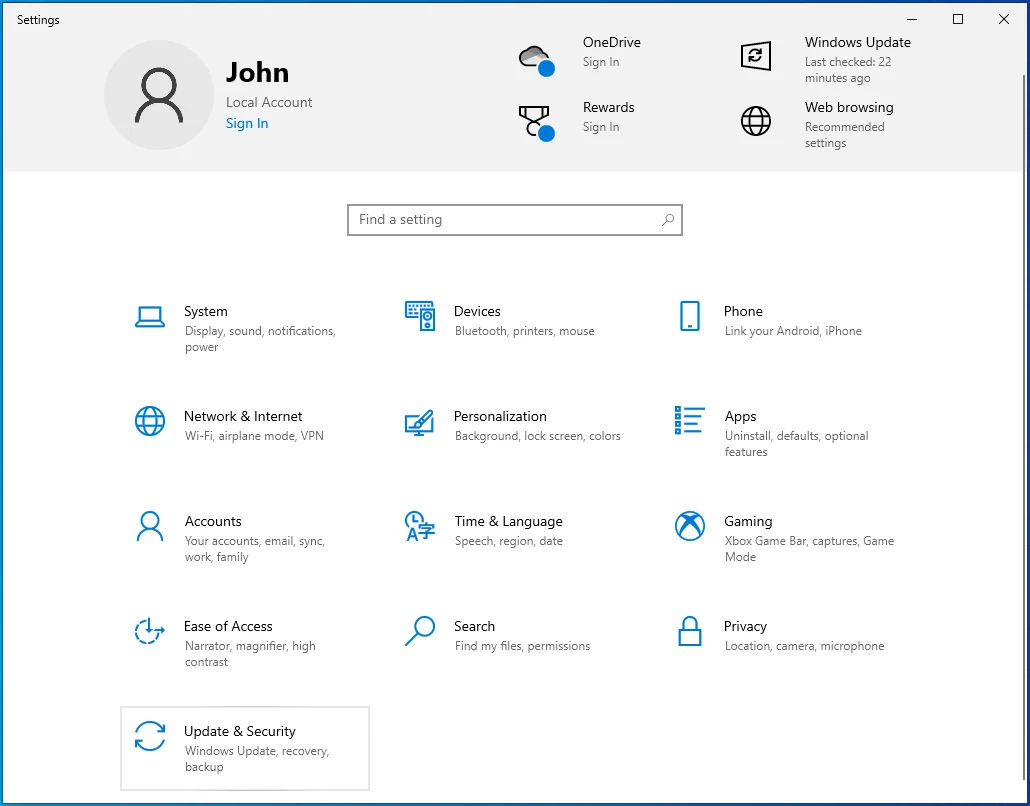
- เลือกการกู้คืนในบานหน้าต่างด้านซ้าย
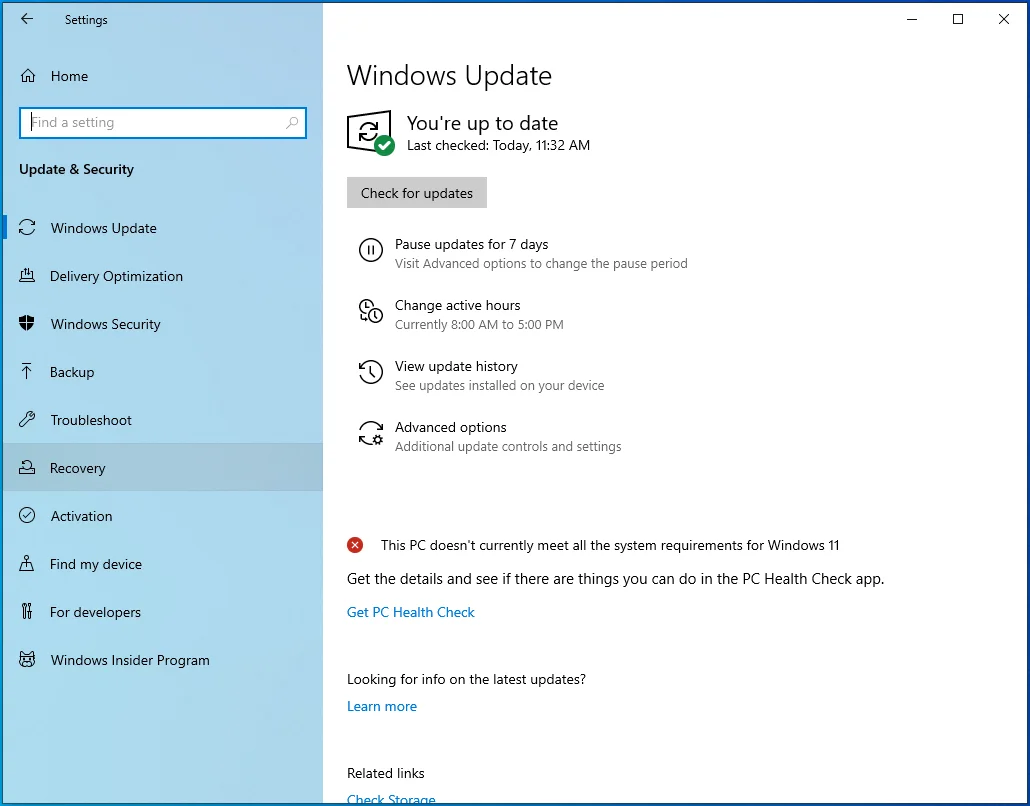
- มองหา "การเริ่มต้นขั้นสูง" ในบานหน้าต่างด้านขวา
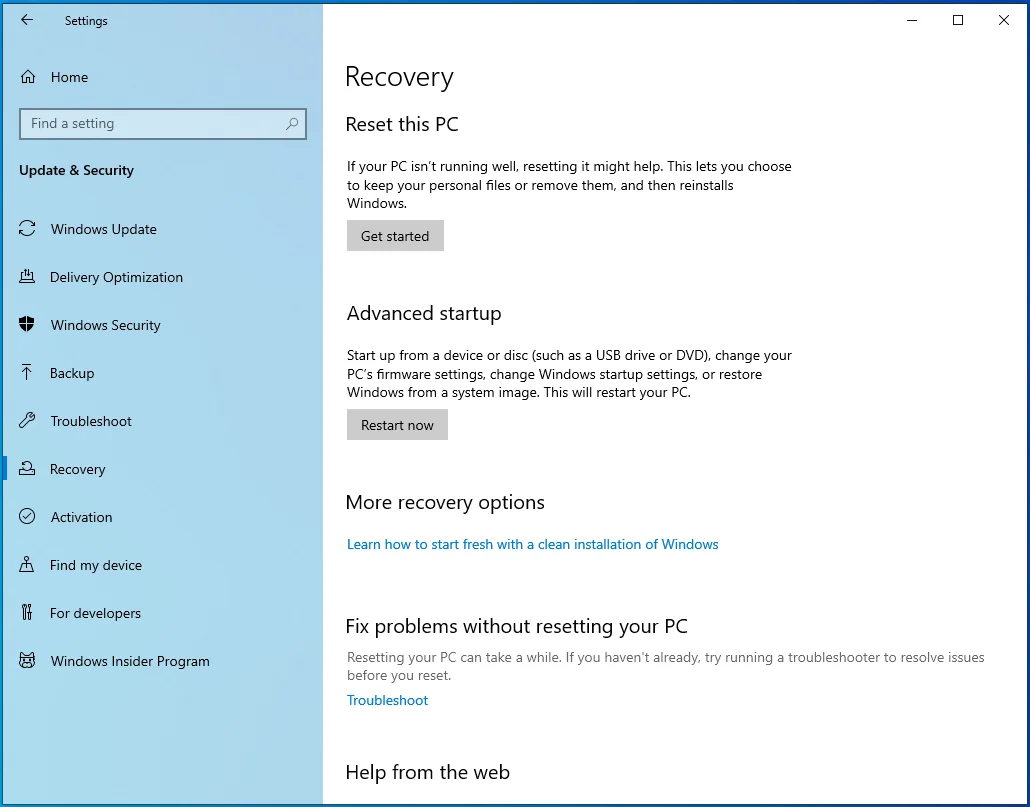
- คลิกปุ่ม "เริ่มต้นใหม่ทันที"
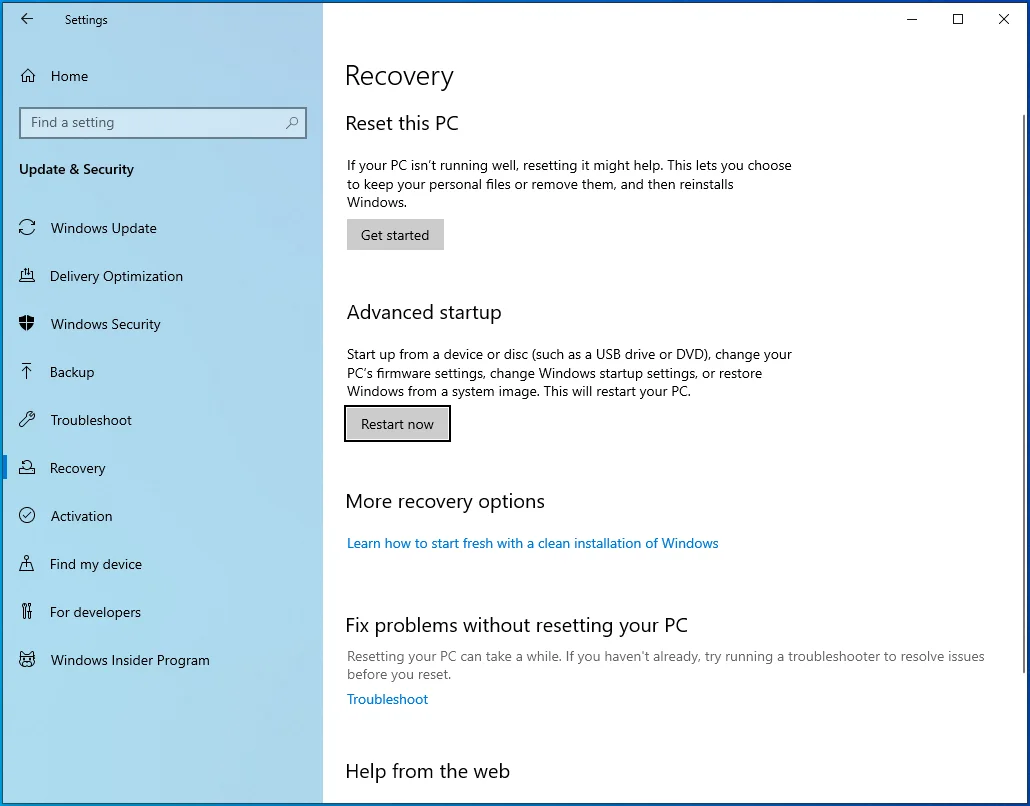
วิธีใดก็ตามที่คุณเลือกจะรีบูตเครื่องคอมพิวเตอร์ของคุณในหน้าจอ Advanced Startup Options
หากพีซีของคุณค้างอยู่ที่หน้าจอสีน้ำเงิน SYSTEM_SERVICE_EXCEPTION (ks.sys) และไม่สามารถบูตเข้าสู่ Windows ได้ คุณสามารถใช้เคล็ดลับสองสามข้อเพื่อบังคับให้เปิดหน้าจอเริ่มต้นขั้นสูง ให้ระบบบูตโดยอัตโนมัติในโหมดการกู้คืนหรือใช้ไดรฟ์การติดตั้งที่สามารถบู๊ตได้เพื่อให้ได้ผลลัพธ์เช่นเดียวกัน
ในการบังคับให้ Windows บูตเข้าสู่โหมดการกู้คืน ให้กดปุ่มเปิด/ปิดค้างไว้จนกว่าระบบจะปิด จากนั้น เปิดพีซี รอสองสามวินาที แล้วปิดอีกครั้ง ทำขั้นตอนนี้ซ้ำจนกว่าคุณจะเห็นการแจ้งเตือนบนหน้าจอว่า Windows กำลังเข้าสู่สภาพแวดล้อมการกู้คืน อย่าปิดเครื่องพีซีในครั้งนี้ Windows จะบูตเข้าสู่หน้าจอเลือกตัวเลือก
หากคุณมีไดรฟ์ที่สามารถบู๊ตได้ ให้เสียบเข้ากับพีซี ไปที่ BIOS แล้วเลือกไดรฟ์เป็นอุปกรณ์หลักที่สามารถบู๊ตได้
ตอนนี้ รีสตาร์ทคอมพิวเตอร์ และระบบจะบูตจากไดรฟ์ USB ในหน้าจอการตั้งค่า Windows คลิกลิงก์ "ซ่อมแซมคอมพิวเตอร์ของคุณ" เพื่อเปิดหน้าจอการกู้คืนขั้นสูง
เมื่อคุณโหลดหน้าจอการกู้คืนขั้นสูงสำเร็จโดยใช้วิธีการใดๆ ข้างต้น ให้ไปที่ แก้ไขปัญหา > ตัวเลือกขั้นสูง > (Windows) การตั้งค่าเริ่มต้น จากนั้นคลิก รีสตาร์ท
ระบบจะบูตเข้าสู่หน้าจอการตั้งค่าเริ่มต้น กด 5 หรือ F5 บนแป้นพิมพ์เพื่อบูตเข้าสู่ Safe Mode with Networking
หากการดำเนินการสำเร็จ คุณควรเข้าสู่ระบบ Windows ได้แม้ว่าจะอยู่ในสภาพแวดล้อมที่จำกัด
จากนั้นคุณสามารถลองใช้วิธีแก้ปัญหาที่ให้ไว้ในคู่มือนี้ได้อย่างปลอดภัย
แน่นอน หากคุณสามารถเข้าสู่ระบบ Windows ได้ตามปกติ นานพอที่จะทดสอบแต่ละวิธีแก้ไขปัญหาได้ที่นี่ ย่อมดีกว่า!
ตรวจสอบฮาร์ดแวร์ที่เชื่อมต่อ
เราพบว่าข้อผิดพลาด SYSTEM_SERVICE_EXCEPTION เกี่ยวข้องกับฮาร์ดแวร์ในพีซีของคุณ โดยเฉพาะกล้องวิดีโอ
ดังนั้น เมื่อเกิดข้อผิดพลาดนี้ คุณควรให้ความสนใจกับฮาร์ดแวร์ที่เชื่อมต่อกับฟังก์ชันวิดีโอทันที
ผู้ต้องสงสัยหลักคือเว็บแคม ไม่ว่าจะเป็นแบบฝังหรือเชื่อมต่อผ่าน USB หรือบลูทูธ เว็บแคมหรือไดรเวอร์เว็บแคมที่ทำงานผิดปกติอาจทำให้เกิดข้อขัดแย้งกับระบบ ซึ่งนำไปสู่ BSOD
หากคุณเชื่อมต่อกล้องภายนอก ให้ลองถอดหรือปิดการใช้งานกล้อง การดำเนินการนี้อาจช่วยแก้ปัญหาของคุณได้ทันที หากเว็บแคมแบบฝังเป็นสาเหตุ นั่นก็เป็นเรื่องยากขึ้นเล็กน้อย อย่างไรก็ตาม คุณสามารถปิดใช้งานได้โดยใช้ตัวจัดการอุปกรณ์:
- ใช้ Win + X เพื่อเปิดเมนู Power User
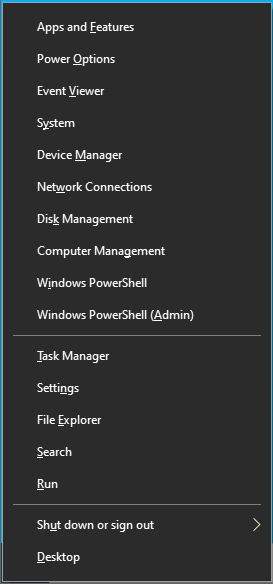
- เลือกตัวจัดการอุปกรณ์
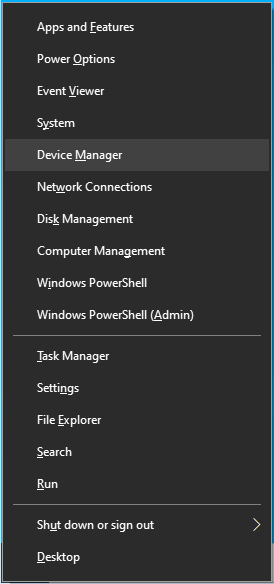
- ในตัวจัดการอุปกรณ์ ค้นหาส่วนกล้องและขยาย
- คลิกขวาที่เว็บแคมของคุณแล้วเลือกปิดใช้งาน
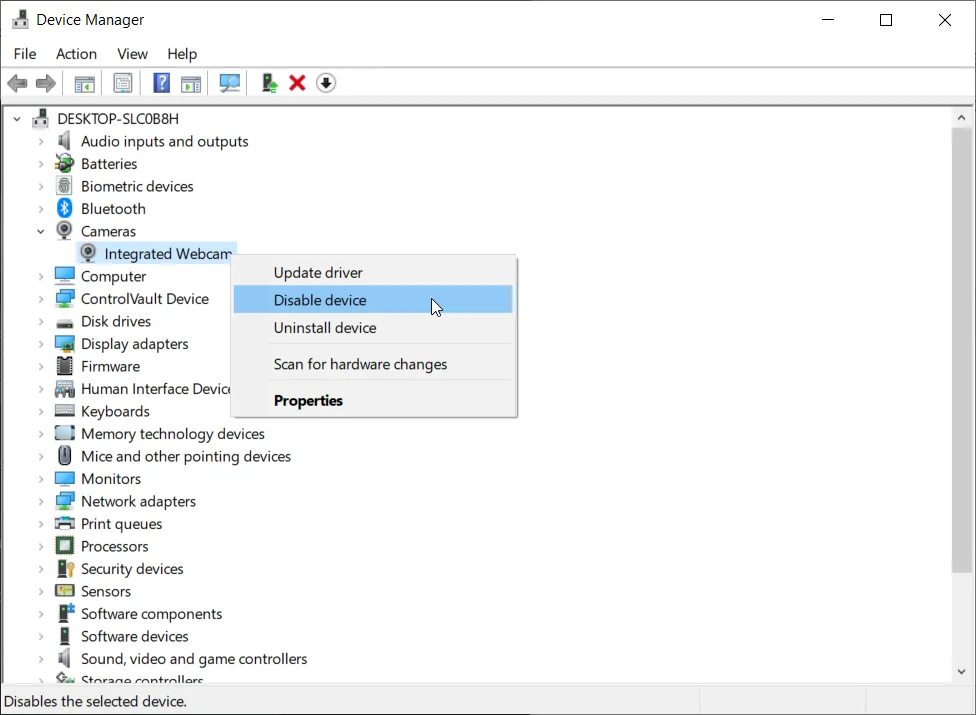
ในที่สุด สิ่งนี้สามารถให้ความสบายชั่วคราวได้ดีที่สุดเท่านั้น คุณน่าจะยังใช้งานได้สำหรับกล้องเว็บของคุณ ดังนั้นคุณอาจต้องติดตั้งใหม่หรือเปลี่ยนไดรเวอร์เพื่อแก้ไขปัญหาให้ดี
โปรดทราบว่าเว็บแคมไม่ใช่ฮาร์ดแวร์ตัวเดียวที่อาจทำให้เกิดข้อผิดพลาดได้ ขึ้นอยู่กับวิธีการตั้งค่าระบบของคุณและจำนวนอุปกรณ์ฮาร์ดแวร์ภายนอกที่คุณเชื่อมต่อ คุณอาจต้องปิดการใช้งานอุปกรณ์บางตัวเพื่อค้นหาอุปกรณ์ที่ก่อให้เกิดปัญหา
ปิดใช้งาน ถอนการติดตั้ง อัปเดต หรือเปลี่ยนเครื่องมือป้องกันไวรัสของคุณ
มีรายงานว่าเครื่องมือป้องกันไวรัสของบริษัทอื่นบางตัวอาจทำให้หน้าจอสีน้ำเงิน SYSTEM_SERVICE_EXCEPTION เสียชีวิตได้
โดยพื้นฐานแล้ว เครื่องมือป้องกันไวรัสนั้นก้าวร้าวเกินไป และพยายามควบคุมการตั้งค่าและคุณสมบัติมากมายในระบบ ทำให้เกิดข้อขัดแย้งที่ส่งผลให้ระบบล้มเหลว
เมื่อผู้ใช้เปิดโปรแกรมบางโปรแกรมที่ต้องการสร้างเสียงและวิดีโอ โปรแกรมจะพยายามเข้าถึงฮาร์ดแวร์ ไดรเวอร์ และไฟล์สนับสนุนที่เกี่ยวข้อง แต่เครื่องมือป้องกันไวรัสรบกวน ทำให้ระบบพังและเกิดข้อผิดพลาด ks.sys
ในสถานการณ์นี้ – หากเครื่องมือป้องกันไวรัสน่าสงสัย – คุณสามารถทำสิ่งใดสิ่งหนึ่งจากสี่สิ่งด้านล่างนี้:
ปิดใช้งานเครื่องมือป้องกันไวรัส
นี่เป็นวิธีทดสอบที่ตรวจสอบว่าซอฟต์แวร์ความปลอดภัยมีความซับซ้อนจริงในข้อผิดพลาด ks.sys หรือไม่ เมื่อคุณปิดใช้งานโปรแกรมป้องกันไวรัส จะไม่สามารถควบคุมไฟล์และโปรแกรมของคุณได้อีกต่อไป หากข้อผิดพลาดหยุดเกิดขึ้นหลังจากที่เครื่องมือถูกทำให้เป็นกลาง แสดงว่ามีแนวโน้มว่าเป็นผู้ร้าย
วิธีปิดการใช้งานยูทิลิตี้ป้องกันไวรัสขึ้นอยู่กับเครื่องมือเฉพาะที่ใช้งาน หาก Windows Defender เป็นโปรแกรมป้องกันมัลแวร์หลักของคุณ วิธีปิดมีดังนี้
- เปิดการตั้งค่า
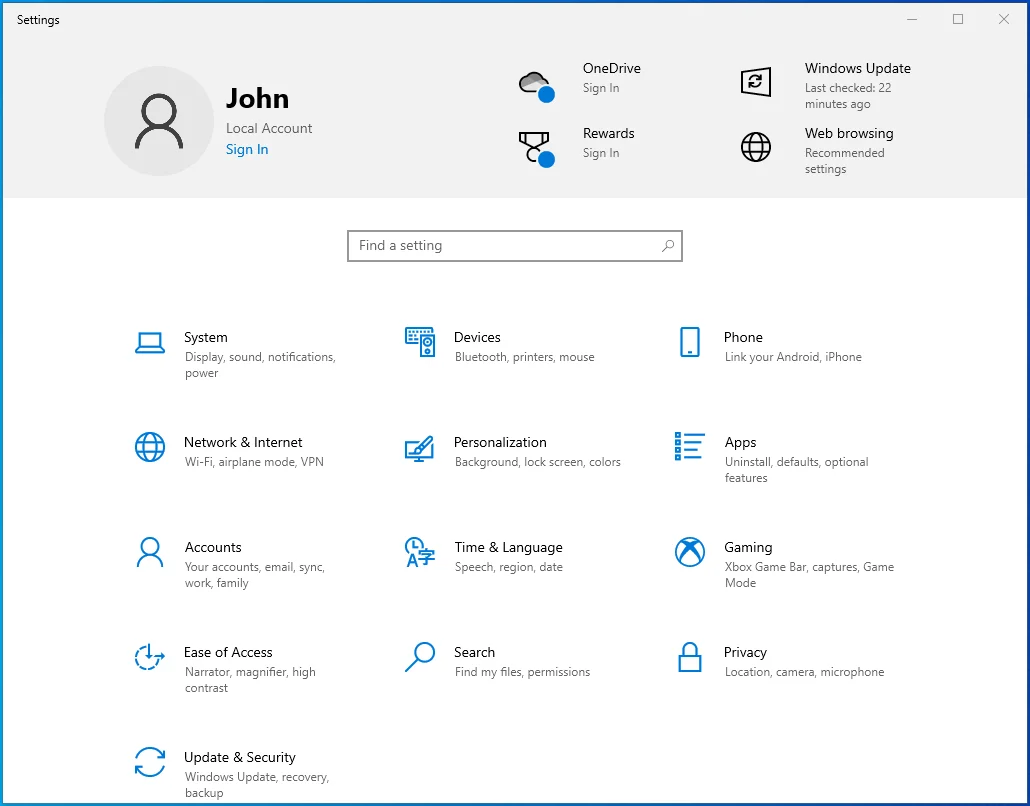
- ไปที่อัปเดตและความปลอดภัย
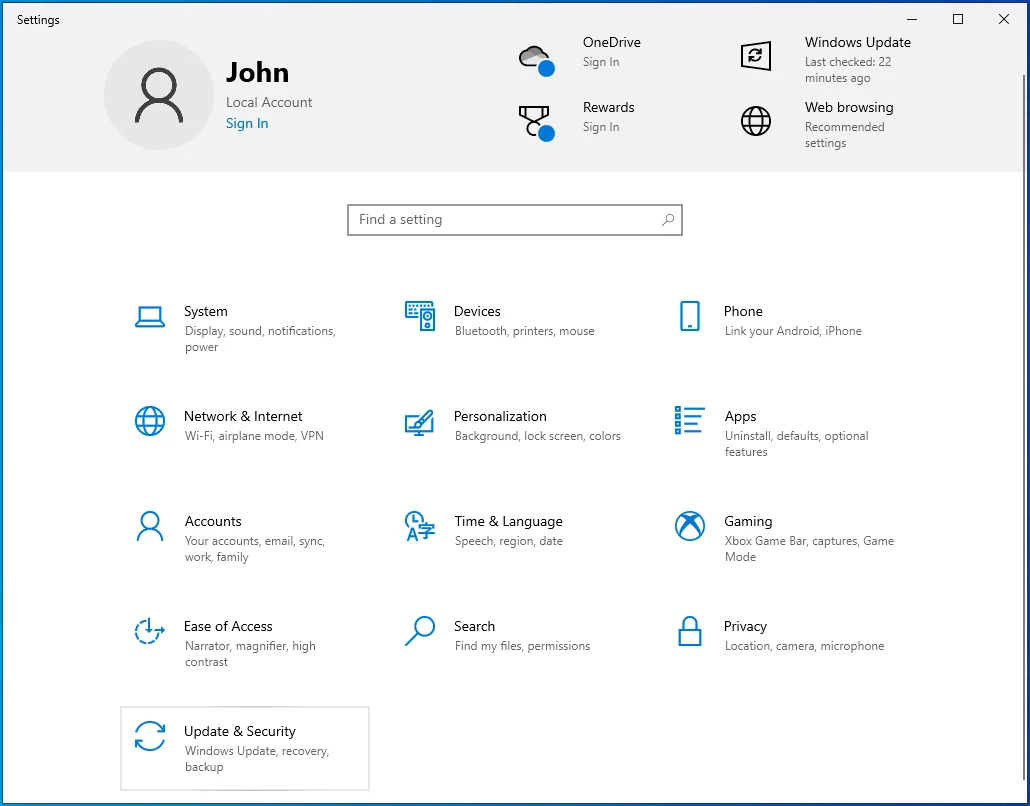
- ไปที่ความปลอดภัยของ Windows
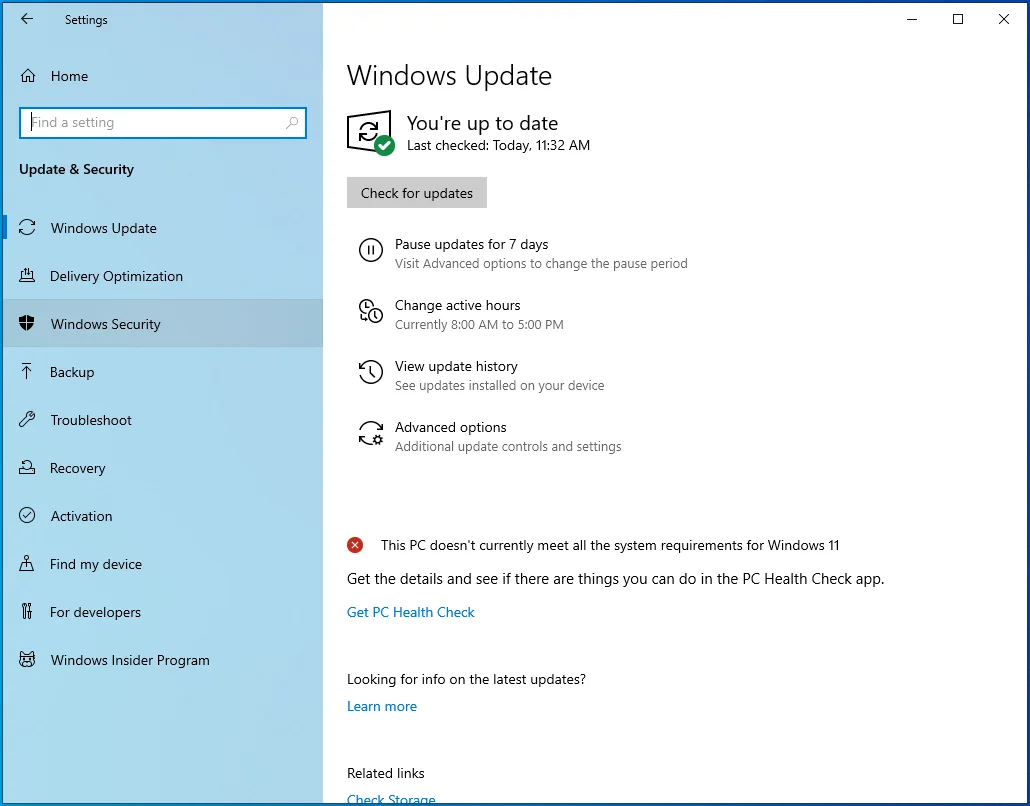
- เลือก “การป้องกันไวรัสและการคุกคาม”
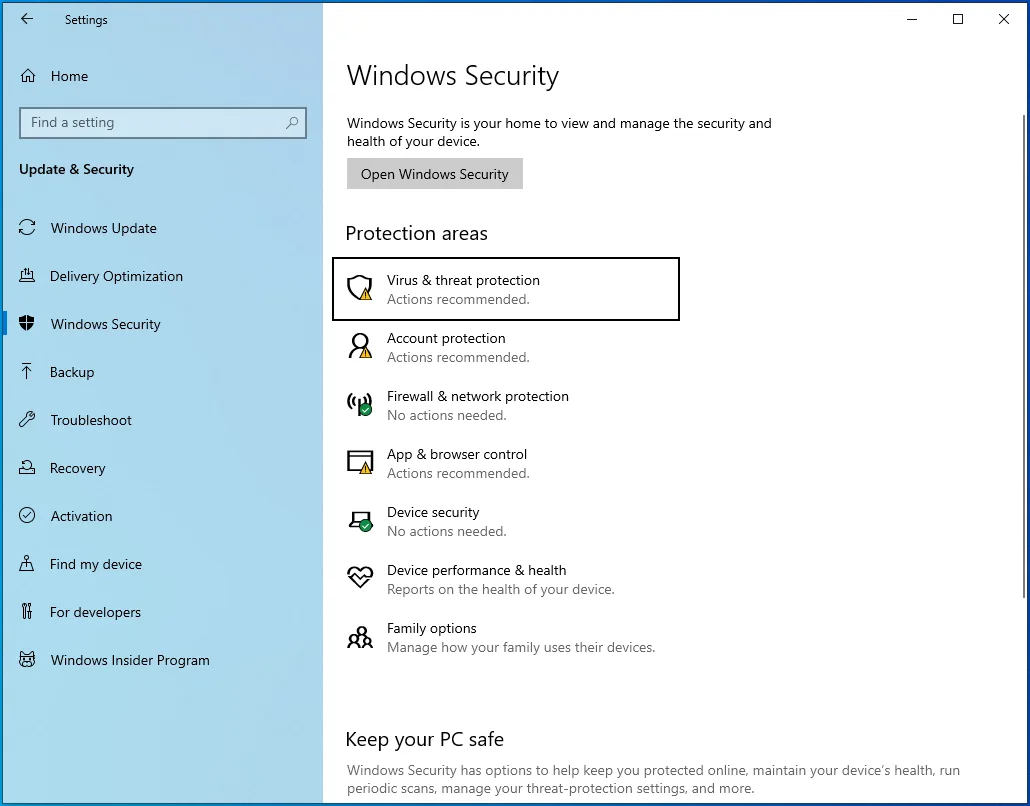
- ในบานหน้าต่างด้านขวา คลิก "จัดการการตั้งค่า" ใต้ "การตั้งค่าการป้องกันไวรัสและภัยคุกคาม"
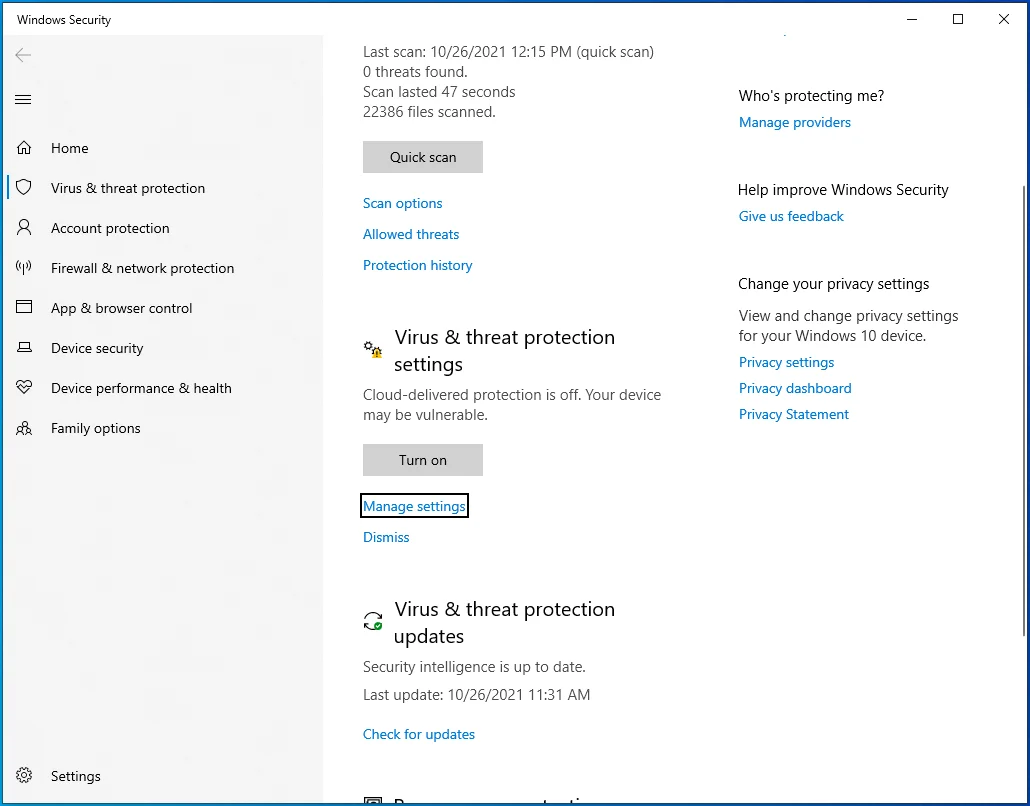
- ในหน้าจอ "การตั้งค่าการป้องกันไวรัสและภัยคุกคาม" ให้ปิดการสลับ "การป้องกันตามเวลาจริง"
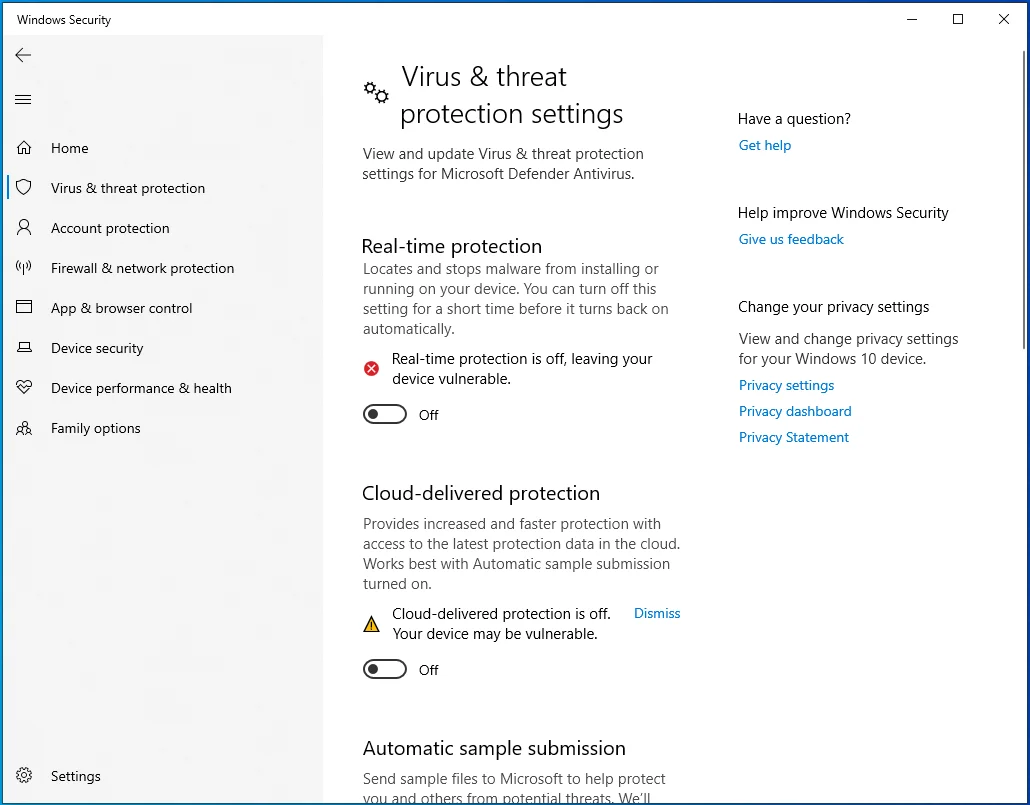
Windows Defender จะหยุดตรวจสอบไฟล์และโปรแกรมของคุณ (แม้ว่างานตามกำหนดการจะยังดำเนินการอยู่) คุณสามารถลองเปิดโปรแกรมที่ได้รับผลกระทบหรือทำกิจกรรมที่ทำให้เกิดข้อผิดพลาด ks.sys
อัปเดต ถอนการติดตั้ง หรือเปลี่ยนเครื่องมือป้องกันไวรัส
หากการแก้ไขปัญหาของคุณระบุว่าเครื่องมือของบุคคลที่สามมีส่วนรับผิดชอบต่อข้อผิดพลาด แสดงว่าคุณไม่สามารถใช้งานต่อในลักษณะนั้นได้ เนื่องจากอาจทำให้เกิดข้อผิดพลาดแบบเดียวกันและอาจทำให้ผู้อื่นเกิดข้อผิดพลาดได้
คุณสามารถตรวจสอบการอัปเดตกับผู้ผลิตซอฟต์แวร์ได้ การติดตั้งเครื่องมือเวอร์ชันล่าสุดอาจช่วยลดแนวโน้มที่ก้าวร้าวได้
หากไม่ได้ผล คุณก็ไม่มีทางเลือกอื่นนอกจากถอนการติดตั้งเครื่องมือและเปลี่ยนเป็นเครื่องมือที่เข้ากันได้กับระบบและโปรแกรมที่ติดตั้งของคุณ
Windows Defender ดีเพียงพอสำหรับการป้องกันตามปกติ แต่เราขอแนะนำให้คุณเสริมความแข็งแกร่งให้คอมพิวเตอร์ของคุณด้วยยูทิลิตี้ความปลอดภัยเพิ่มเติม เช่น Auslogics Anti-Malware เพื่อให้ปลอดภัยตลอดเวลา

ปกป้องพีซีจากภัยคุกคามด้วย Anti-Malware
ตรวจสอบพีซีของคุณเพื่อหามัลแวร์ที่แอนตี้ไวรัสของคุณอาจพลาด และรับการคุกคามออกอย่างปลอดภัยด้วย Auslogics Anti-Malware
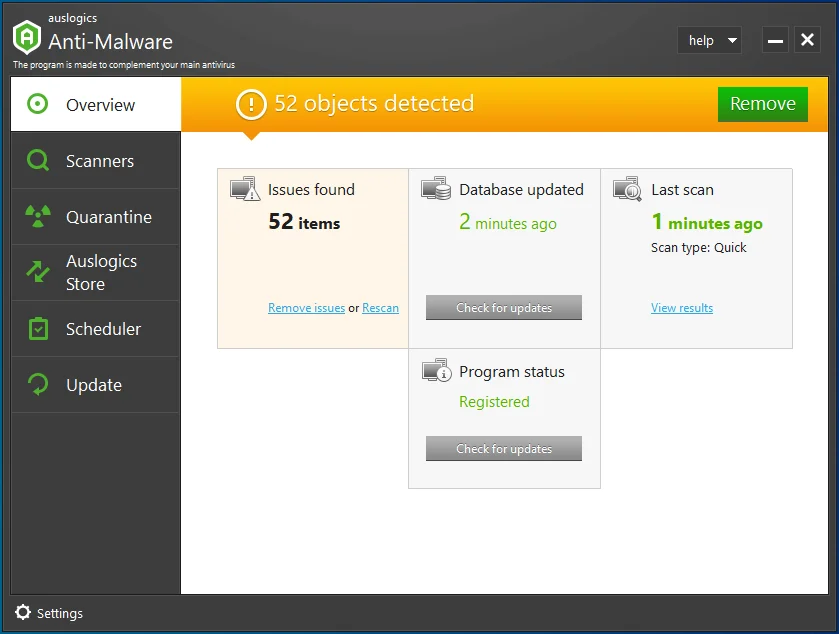
หมายเหตุ: McAfee Antivirus ได้รับการระบุว่าเป็นหนึ่งในเครื่องมือที่อาจทำให้เกิดข้อผิดพลาด ks.sys ใน Windows 10 ดังนั้น หากคุณมีซอฟต์แวร์และได้รับข้อผิดพลาดอยู่เรื่อยๆ เราขอแนะนำให้คุณถอนการติดตั้งซอฟต์แวร์ดังกล่าว อย่างน้อยก็ชั่วคราว
ถอนการติดตั้งแอปพลิเคชั่นที่ขัดแย้ง
แอปพลิเคชั่นบางตัวอาจทำให้เกิดข้อผิดพลาดนี้ในคอมพิวเตอร์ Windows 10 โปรแกรมกราฟิกและไดรฟ์บางโปรแกรมใช้ไดรเวอร์และบริการที่ขัดแย้งกับ ks.sys ทำให้ไฟล์นั้นเรียกหน้าจอสีน้ำเงิน
หนึ่งในโปรแกรมที่รายงานคือ Virtual CloneDrive Virtual CloneDrive เป็นซอฟต์แวร์ที่ให้ผู้ใช้สร้างอิมเมจ ISO เสมือนที่ทำหน้าที่เหมือนกับฮาร์ดไดรฟ์จริง คุณสามารถสร้างไดรฟ์เสมือนได้สูงสุด 15 ไดรฟ์ต่อครั้งด้วยเครื่องมือนี้
แม้จะมีประโยชน์ แต่ก็สามารถทำให้เกิดข้อผิดพลาด SYSTEM_SERVICE_EXCEPTION บน Windows เห็นได้ชัดว่าไม่มีความสามารถในการสร้างไดรฟ์เสมือนจำนวนเท่าใดจึงจะได้รับหน้าจอสีน้ำเงิน หากคุณมีโปรแกรมนี้ เราขอแนะนำให้คุณถอนการติดตั้ง อย่างน้อยเพื่อตรวจสอบว่าข้อผิดพลาดจะเกิดขึ้นอีกหรือไม่
XSplit เป็นซอฟต์แวร์อีกชิ้นหนึ่งที่ควรถอนการติดตั้งทันทีเพื่อป้องกันไม่ให้ BSOD SYSTEM_SERVICE_EXCEPTION (ks.sys) เกิดขึ้นอีก รายงานแนะนำว่าซอฟต์แวร์เกมสดและการบันทึกไม่สามารถทำงานร่วมกับไดรเวอร์วิดีโอบางตัวได้
หากคุณกำลังใช้คอมพิวเตอร์ MSI ให้ลองเลิกใช้ MSI Live Update และใช้แหล่งอื่นเพื่อรับ BIOS ล่าสุดและไดรเวอร์อุปกรณ์ เป็นที่ทราบกันดีว่าโปรแกรมใช้ไดรเวอร์ที่เข้ากันไม่ได้ซึ่งทำให้เกิดข้อผิดพลาดใน Windows 10
นอกจากนี้ เป็นที่ทราบกันว่าส่วนเสริมเครือข่ายบางอย่าง เช่น Cisco VPN ได้รับการติดตั้งบนคอมพิวเตอร์ที่เคยพบข้อผิดพลาดนี้ ผู้ใช้ที่ได้รับผลกระทบบางคนอ้างว่าปัญหาหายไปหลังจากถอนการติดตั้งโปรแกรมดังกล่าว หากคุณติดตั้ง Cisco VPN โดยเฉพาะบนพีซีของคุณ คุณก็ควรทำเช่นกัน
โปรแกรมอื่นที่ได้รับการระบุว่าอาจมีความผิดคือ Asus GameFirst Service ซอฟต์แวร์นี้โหลดบนคอมพิวเตอร์ Asus ตามค่าเริ่มต้น ปรับปรุงการเล่นเกมออนไลน์โดยเพิ่มประสิทธิภาพเครือข่ายเพื่อให้ได้แบนด์วิดธ์และความเสถียรในการเชื่อมต่อที่ดีที่สุด
แม้ว่านักเล่นเกมบางคนจะใช้บริการนี้ แต่ก็เป็นที่ทราบกันดีอยู่แล้วว่าทำให้เกิดปัญหาอย่างเช่น SYSTEM_SERVICE_EXCEPTION (ks.sys) BSOD บน Windows 10
ถอนการติดตั้งบริการและโปรแกรมที่น่าสงสัยอื่นๆ นี่เป็นสิ่งจำเป็นเพื่อป้องกันการหยุดชะงักของระบบเพิ่มเติมจากหน้าจอสีน้ำเงิน
กลับไปที่เวอร์ชัน Skype ก่อนหน้า
การอัปเดต Skype ที่ผิดพลาดอาจทำให้เกิดการรีบูตแบบสุ่มและหน้าจอสีน้ำเงิน หากปัญหาเริ่มเกิดขึ้นหลังจากที่คุณอัปเดตแอป Skype สิ่งที่ควรทำคือเปลี่ยนกลับเป็นเวอร์ชันก่อนหน้า
หากวิธีนี้แก้ปัญหาให้คุณได้ คุณจะต้องหลีกเลี่ยงการอัปเดต Skype จนกว่าจะมีการอัปเดตในอนาคตหลังจากอัปเดตปัจจุบัน นี่ถือว่าการอัปเดต Skype เป็นตัวกระตุ้นสำหรับข้อผิดพลาดหน้าจอสีน้ำเงิน SYSTEM_SERVICE_EXCEPTION (ks.sys)
เพื่อให้ประสบความสำเร็จ คุณต้องจำเวอร์ชันของ Skype ที่คุณใช้ก่อนหน้านี้ ซึ่งอาจเป็นเรื่องยากเนื่องจากพวกเราส่วนใหญ่ไม่สังเกตเห็นสิ่งเล็กๆ น้อยๆ เช่น หมายเลขเวอร์ชันจนกว่าจะเกิดปัญหาขึ้น สิ่งหนึ่งที่คุณสามารถทำได้คือตรวจสอบหมายเลขเวอร์ชันปัจจุบันของคุณ จากนั้นค้นหาทางออนไลน์ว่าเวอร์ชันใดเป็นเวอร์ชันก่อนหน้านั้น
ถัดไป ถอนการติดตั้งเวอร์ชัน Skype ปัจจุบันของคุณ:
- เปิดแผงควบคุมและตั้งค่ามุมมองที่มุมบนขวาเป็นประเภท
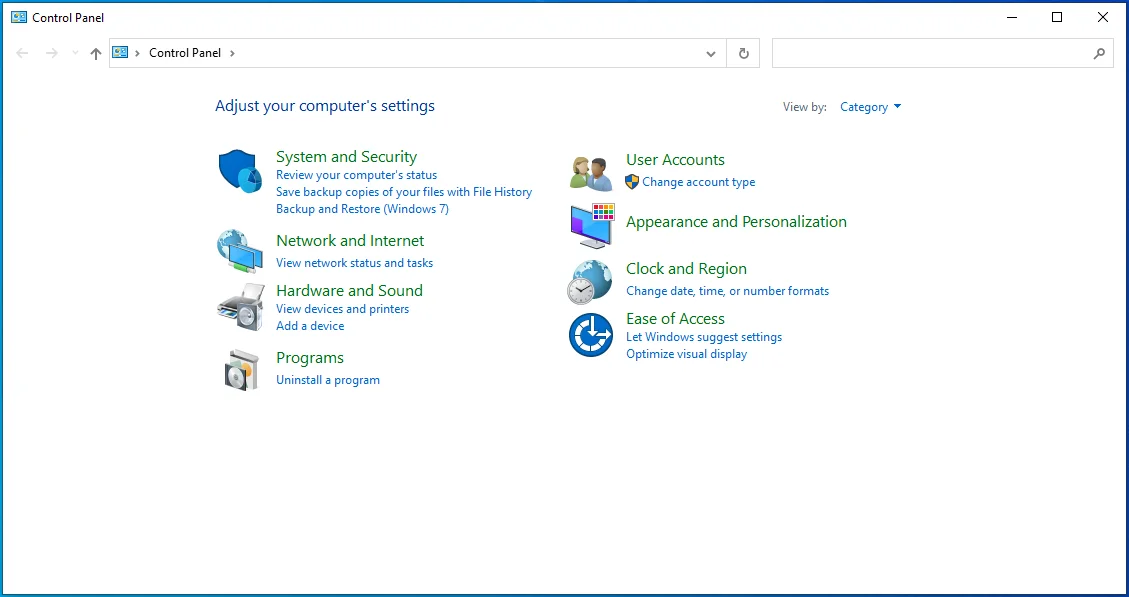
- คลิก “ถอนการติดตั้งโปรแกรม” ภายใต้โปรแกรมเพื่อเปิดหน้าจอโปรแกรมและคุณลักษณะ
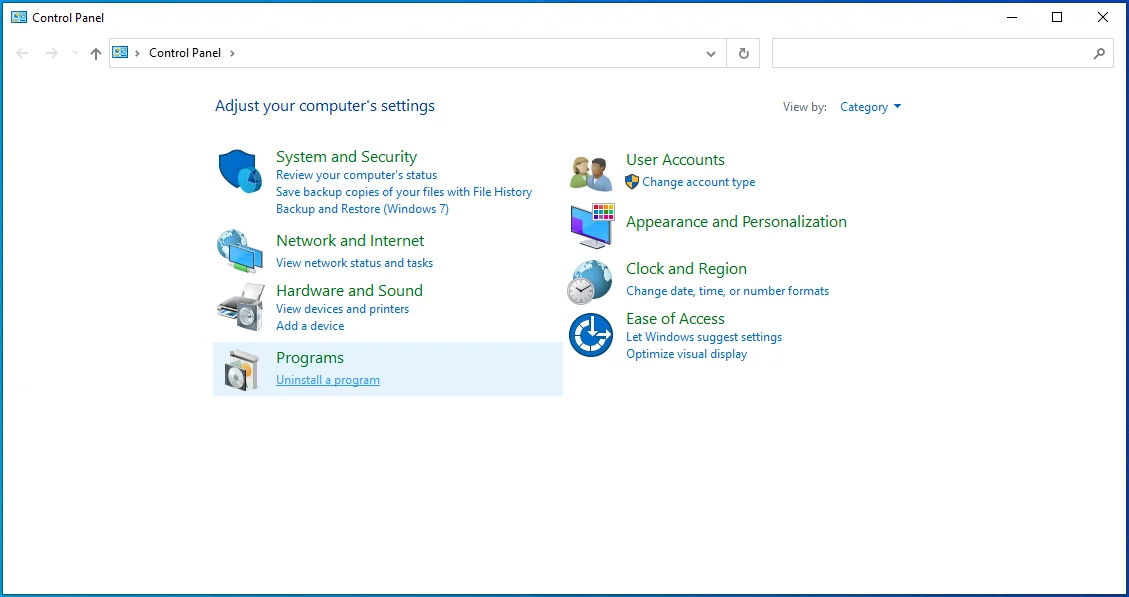
- ค้นหา Skype ในรายการแอพที่ติดตั้งและถอนการติดตั้ง
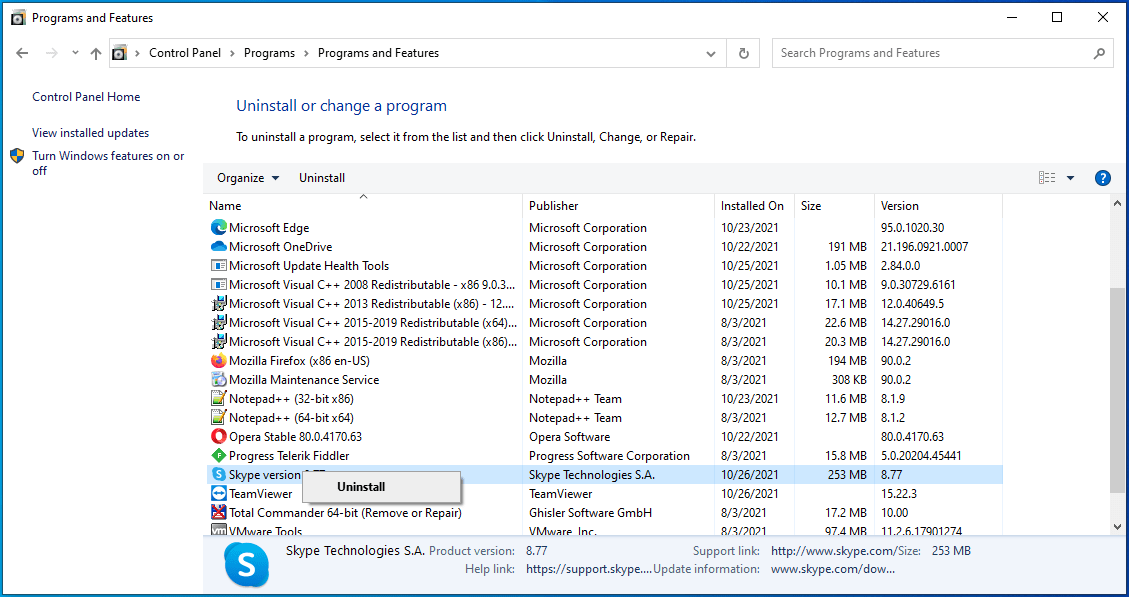
เปิดเบราว์เซอร์ของคุณและค้นหาเวอร์ชันของ Skype ที่คุณใช้ก่อนหน้านี้ ติดตั้งอันนั้นและตรวจสอบว่าปัญหา ks.sys ได้รับการแก้ไขแล้วหรือไม่
ติดตั้งไดรเวอร์เว็บแคมทั่วไปของ HP
ไดรเวอร์เว็บแคมของ HP และระบบปฏิบัติการอาจขัดแย้งกัน ทำให้เกิดปัญหาเช่นนี้ บางทีระบบอาจทำงานได้ไม่ดีกับไดรเวอร์เว็บแคมเวอร์ชันปัจจุบัน
Microsoft มีไดรเวอร์ทั่วไปสำหรับส่วนประกอบฮาร์ดแวร์พื้นฐานที่สุด ซึ่งหมายความว่าโปรแกรมจะสามารถใช้ฮาร์ดแวร์ได้โดยไม่ต้องมีไดรเวอร์เฉพาะ ดังนั้น หากไดรเวอร์เว็บแคมทำงานผิดปกติ คุณสามารถถอนการติดตั้ง และ Windows จะแทนที่ด้วยไดรเวอร์ทั่วไป
แม้ว่าคุณอาจสูญเสียคุณลักษณะบางอย่างของไดรเวอร์เฉพาะ แต่ก็เทียบไม่ได้กับการสูญเสียความสามารถในการใช้พีซีของคุณเนื่องจากหน้าจอสีน้ำเงินที่มักเกิดขึ้น
หากต้องการถอนการติดตั้งไดรเวอร์เว็บแคมของ HP ให้เปิด Device Manager แล้วขยาย Cameras หรือ Imaging Devices ค้นหาอุปกรณ์เว็บแคมของ HP คลิกขวาและเลือกถอนการติดตั้ง ยืนยันการกระทำของคุณบนหน้าจอป๊อปอัปเพื่อกำจัดไดรเวอร์

เสร็จแล้วรีสตาร์ทเครื่อง แน่นอนว่าเว็บแคมที่ติดตั้งไว้จะไม่ทำงานหากไม่มีไดรเวอร์รองรับ Windows ทราบสิ่งนี้ ดังนั้นในระหว่างการรีบูตเครื่องจะเปิดใช้งานไดรเวอร์เว็บแคมทั่วไป เนื่องจากไดรเวอร์เหล่านี้เข้ากันได้กับ OS อย่างสมบูรณ์ จึงไม่มีข้อขัดแย้งใดๆ และคุณจะสามารถใช้เว็บแคม — และโดยการขยาย คอมพิวเตอร์ของคุณ — อย่างถูกต้อง
อัปเดตไดรเวอร์จอแสดงผลและกราฟิกของคุณ
ข้อผิดพลาด ks.sys มักเชื่อมโยงกับปัญหากล้องวิดีโอ ซึ่งหมายความว่าไดรเวอร์จอแสดงผลและการ์ดแสดงผลอาจได้รับผลกระทบเช่นกัน
แน่นอนว่าไดรเวอร์การแสดงผลมีหน้าที่ในการส่งออกวิดีโอ หากทำงานได้ไม่ดีหรือล้าสมัย อาจส่งผลต่อทั้งการเล่นวิดีโอและความคิดเห็น ไดรเวอร์การ์ดแสดงผลแม้ว่าจะเชี่ยวชาญกว่า แต่ก็สามารถทำให้เกิดปัญหาได้หากไม่สามารถทำงานร่วมกับระบบปฏิบัติการได้
ดังนั้นจึงเป็นเรื่องสำคัญที่จะต้องอัพเดทไดรเวอร์เหล่านี้อยู่เสมอ สำหรับผู้ใช้ที่เริ่มประสบปัญหาการหยุดทำงานอย่างต่อเนื่องหลังจากอัปเกรดจาก Windows 8 หรือ 7 นี่เป็นสิ่งสำคัญอย่างยิ่ง การอัพเกรดอาจทำให้ไดรเวอร์ที่สมบูรณ์แบบก่อนหน้านี้บางตัวล้าสมัย
หากคุณพร้อมที่จะอัปเดตไดรเวอร์ มาเริ่มกันที่ไดรเวอร์จอแสดงผล:
- ใช้แป้นโลโก้ Windows + แป้นพิมพ์ลัด X เพื่อเปิดเมนู Power User
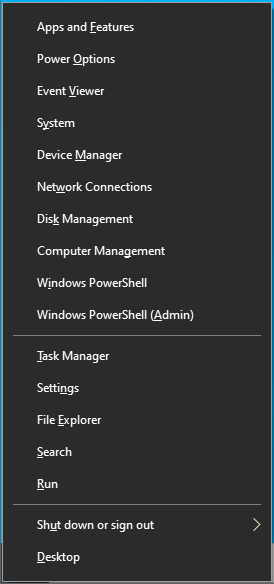
- เลือก Device Manager เพื่อเปิดแอปเพล็ต
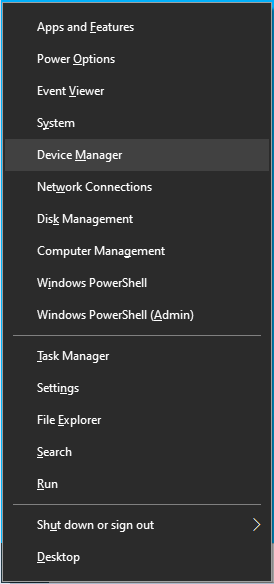
- ในตัวจัดการอุปกรณ์ ให้ขยายรายการ "การ์ดแสดงผล"
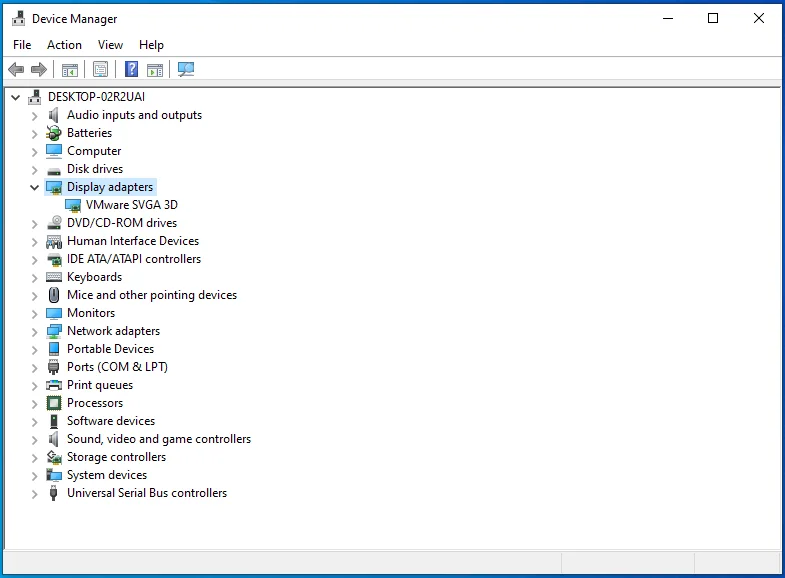
- คลิกขวาที่การ์ดแสดงผลของคุณแล้วเลือกอัปเดตไดรเวอร์
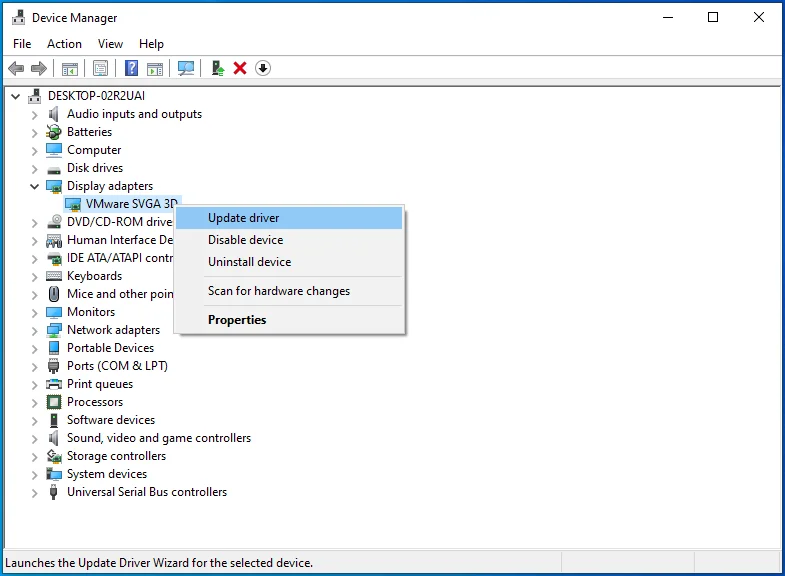
- ในหน้าจอถัดไป ให้เลือกตัวเลือก "ค้นหาไดรเวอร์โดยอัตโนมัติ"
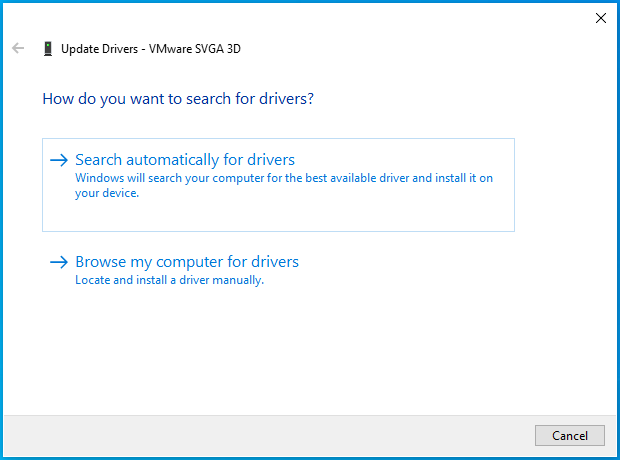
Windows จะติดตั้งไดรเวอร์ล่าสุดที่มีให้สำหรับอุปกรณ์ที่เลือก
ถัดไป อัปเดตไดรเวอร์กราฟิก:
- คลิกขวาที่เมนู Start เพื่อเปิดเมนู Power User
- เลือก Device Manager เพื่อเปิดแอปเพล็ต
- ในตัวจัดการอุปกรณ์ ให้ขยายรายการ "ตัวควบคุมเสียง วิดีโอ และเกม"
- คลิกขวาที่การ์ดแสดงผลของคุณและเลือก Update Driver
- เลือก "ค้นหาไดรเวอร์โดยอัตโนมัติ"
กราฟิกหรือไดรเวอร์การแสดงผลที่ล้าสมัยหรือเข้ากันไม่ได้อาจทำให้เกิดปัญหานี้ได้ นั่นเป็นเหตุผลสำคัญที่ต้องอัปเดตว่าปัญหาเกิดขึ้นแล้วหรือไม่
การใช้วิธีการข้างต้นควรช่วยให้คุณอัปเดตอยู่เสมอ แม้ว่าจะไม่มีการรับประกันว่า Windows จะค้นหาไดรเวอร์ล่าสุดได้เสมอ
ไม่เป็นไรแม้ว่า การอัปเดตไดรเวอร์ตลอดเวลาไม่ได้อยู่เหนือรายการสิ่งที่ต้องทำกับคอมพิวเตอร์ของคนส่วนใหญ่ กระบวนการนี้อาจทั้งน่ารำคาญและยุ่งยาก โดยเฉพาะอย่างยิ่งเมื่อคุณต้องอัปเดตไดรเวอร์หลายตัวทีละตัว
Auslogics Driver Updater สามารถลดภาระงานของคุณได้ด้วยการดำเนินการโดยอัตโนมัติ คุณสามารถใช้เพื่อกำหนดเวลาการอัปเดตเป็นระยะในขณะที่คุณมุ่งเน้นไปที่สิ่งอื่น
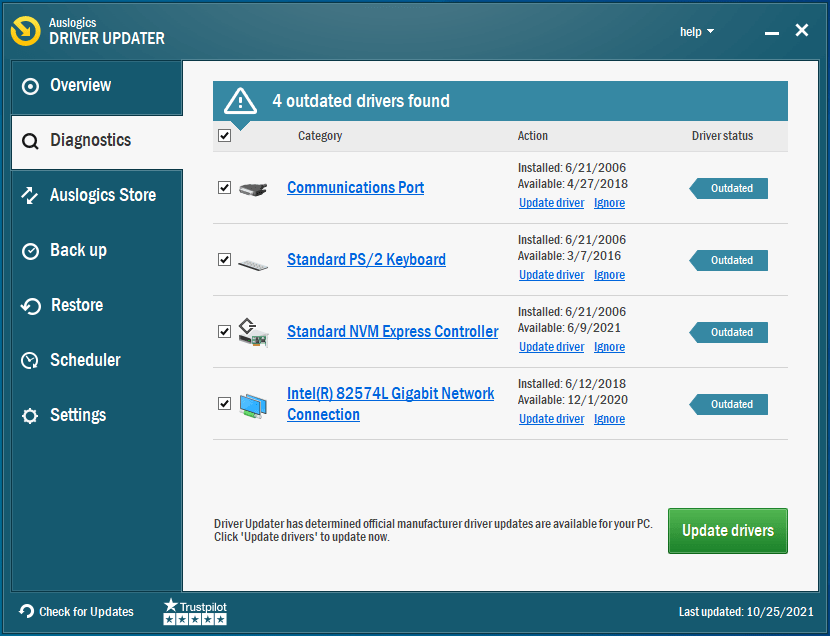
ซอฟต์แวร์มีความปลอดภัย 100% และได้รับการรับรองจาก Microsoft ดาวน์โหลดไดรเวอร์ที่ได้รับอนุมัติจากแหล่งที่เป็นทางการเท่านั้น
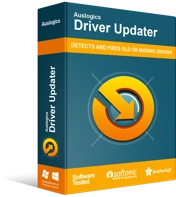
แก้ไขปัญหาพีซีด้วย Driver Updater
ประสิทธิภาพของพีซีที่ไม่เสถียรมักเกิดจากไดรเวอร์ที่ล้าสมัยหรือเสียหาย Auslogics Driver Updater วินิจฉัยปัญหาของไดรเวอร์และให้คุณอัปเดตไดรเวอร์เก่าทั้งหมดในคราวเดียวหรือทีละรายการเพื่อให้พีซีของคุณทำงานได้ราบรื่นยิ่งขึ้น
เรียกใช้ DISM และ SFC Scans
ข้อผิดพลาด SYSTEM_SERVICE_EXCEPTION (ks.sys) สามารถเรียกใช้งานได้จากความเสียหายของไฟล์ ไฟล์พื้นฐานจำนวนมหาศาลที่ประกอบขึ้นเป็นระบบปฏิบัติการอาจเสียหายได้
การระบุไฟล์ที่เป็นปัญหานั้นไม่ใช่เรื่องง่าย จริง ๆ แล้วแทบจะเป็นไปไม่ได้เลยหากไม่มีโปรแกรมที่ซับซ้อนประเภทที่ไม่สามารถใช้ได้สำหรับผู้ใช้ทั่วไป
การแก้ไขปัญหา? สแกนไฟล์ทั้งหมดในครั้งเดียวและปล่อยให้ระบบแก้ไขไฟล์ที่เสียหายเอง โดยเฉพาะอย่างยิ่ง เราสามารถใช้ยูทิลิตี้ Windows ในตัวสองสามตัวเพื่อสแกนหาและแก้ไขปัญหาไฟล์ระบบ
Deployment Image Services and Management (DISM) และ System File Checker (SFC) เป็นเครื่องมือที่เราจะใช้ที่นี่ ยูทิลิตี้เหล่านี้เป็นสองด้านของเหรียญเดียวกัน หนึ่งตรวจสอบอิมเมจของ Windows สำหรับเซกเตอร์เสียและอีกอันสแกนแต่ละไฟล์เพื่อหาความเสียหาย
Microsoft แนะนำให้ผู้ใช้ Windows 10 เรียกใช้การสแกน DISM และ SFC ร่วมกัน นั่นคือสิ่งที่คุณควรทำ
หากต้องการสแกนด้วย SFC ให้เปิดหน้าต่างพรอมต์คำสั่งที่ยกระดับขึ้น
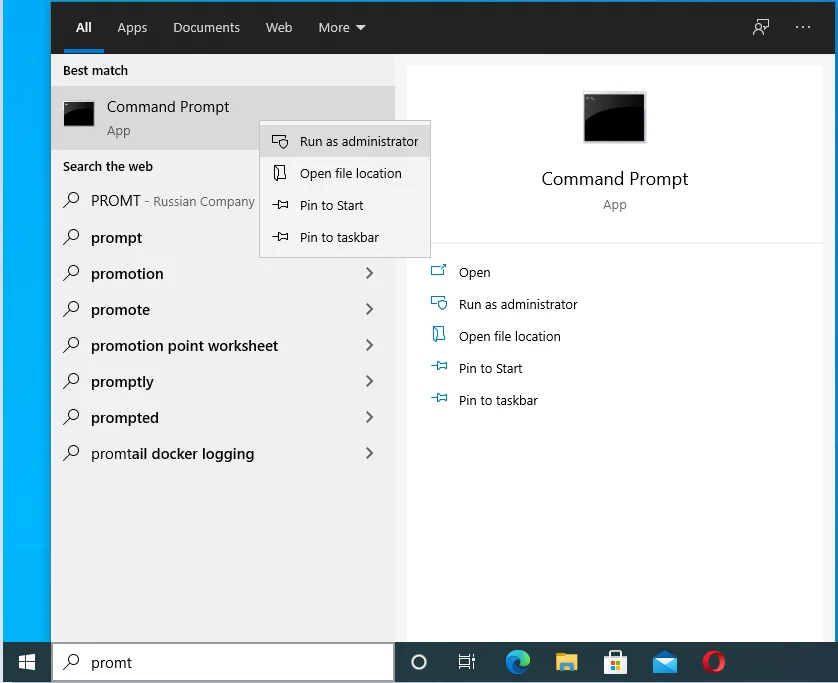
รันคำสั่งด้านล่าง:
DISM.exe /Online /Cleanup-image /Restorehealth
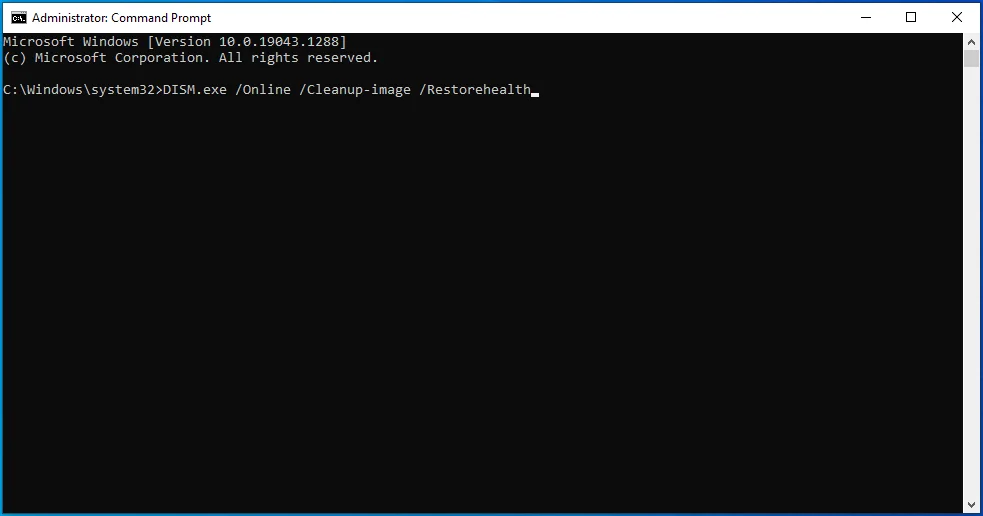
ตรวจสอบให้แน่ใจว่าพีซีของคุณเชื่อมต่อกับอินเทอร์เน็ตเมื่อเรียกใช้คำสั่งนี้ แหล่งที่มาของเครื่องมือ DISM สำหรับไฟล์ทดแทนผ่าน Windows Update ไฟล์ที่จำเป็นจะถูกดาวน์โหลดจากเซิร์ฟเวอร์ของ Microsoft
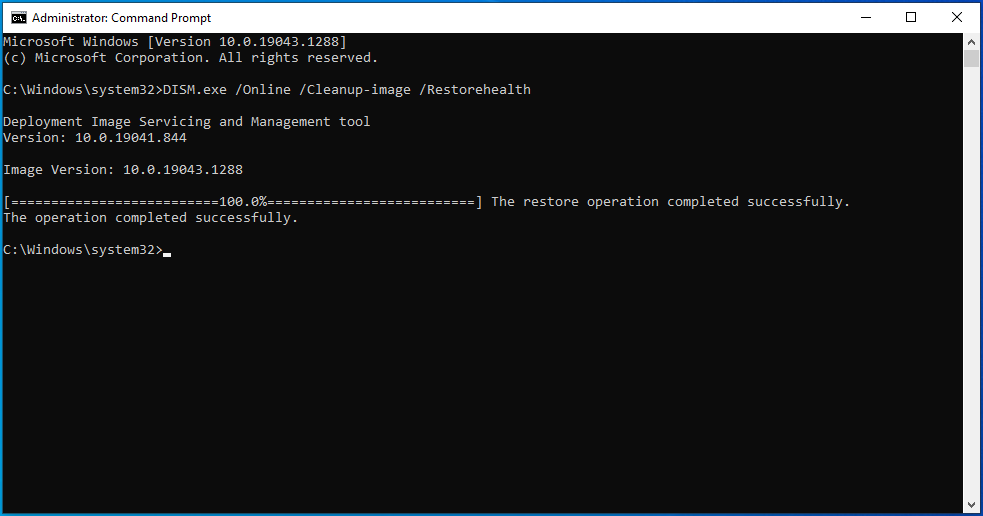
อย่างไรก็ตาม หากไม่สามารถทำได้ คุณสามารถใช้การติดตั้ง Windows ที่ใช้งานร่วมกัน การใช้เครือข่ายร่วมกัน หรือสื่อแบบถอดได้เป็นแหล่งการซ่อมแซม ในกรณีดังกล่าว ให้เรียกใช้คำสั่งด้านล่างแทน และอย่าลืมแทนที่ตัวยึดตำแหน่งที่ไฮไลต์ด้วยตำแหน่งของแหล่งการซ่อมแซมของคุณ:
DISM.exe /Online /Cleanup-Image /RestoreHealth /แหล่งที่มา: C:\RepairSource\Windows /LimitAccess
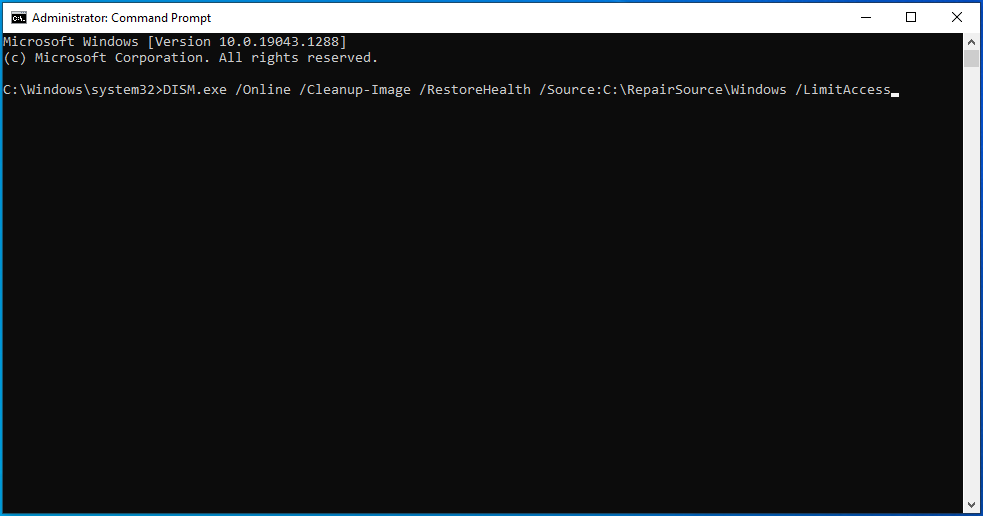
รอจนกว่าการสแกน DISM จะเสร็จสิ้น
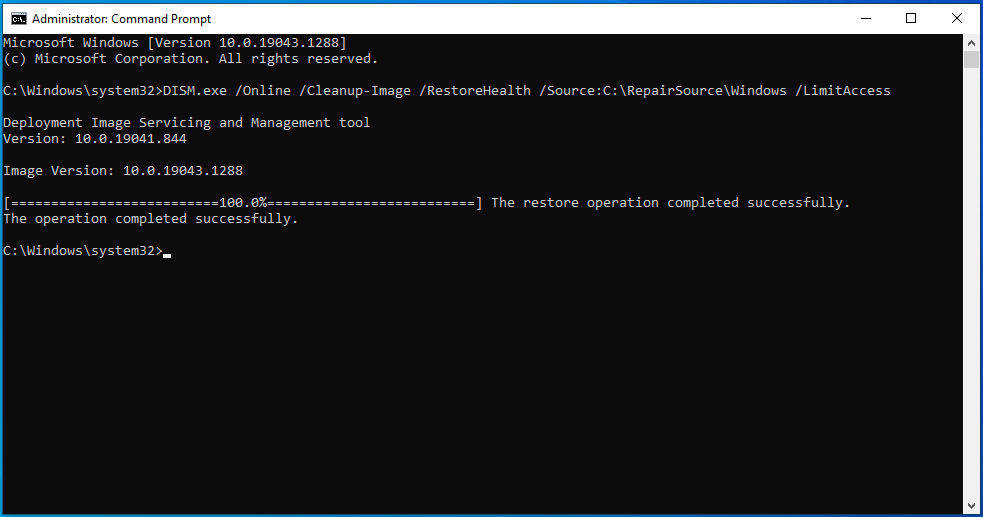
จากนั้นเรียกใช้การสแกน SFC ด้วยคำสั่งด้านล่าง:
sfc /scannow
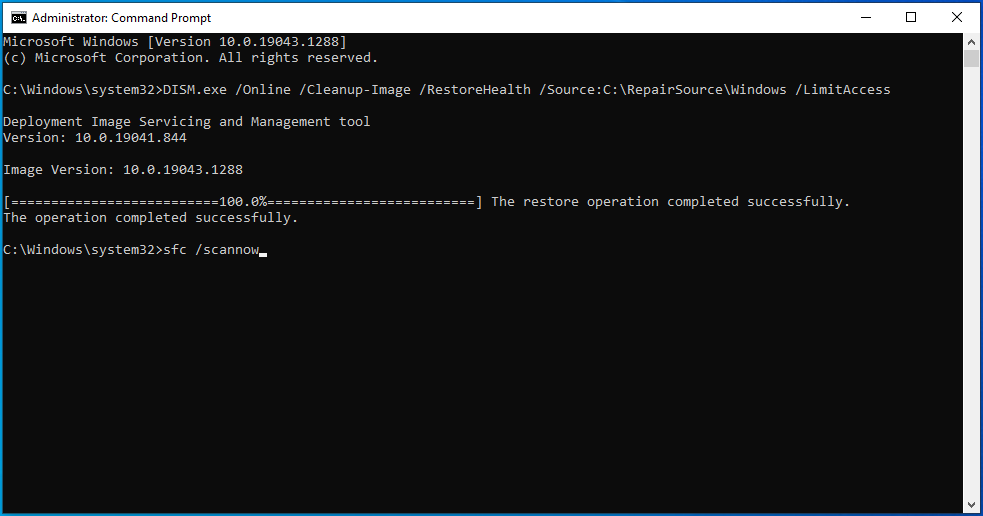
คุณอาจต้องการดื่มกาแฟสักแก้ว เนื่องจากกระบวนการนี้อาจใช้เวลานานถึงหนึ่งชั่วโมงในคอมพิวเตอร์รุ่นเก่า เครื่องมือนี้จะสแกนไฟล์ระบบที่ได้รับการป้องกันทั้งหมด และแทนที่ไฟล์ที่เสียหาย เสียหาย หรือสูญหายด้วยสำเนาใหม่จากแคชในไดเร็กทอรี Windows
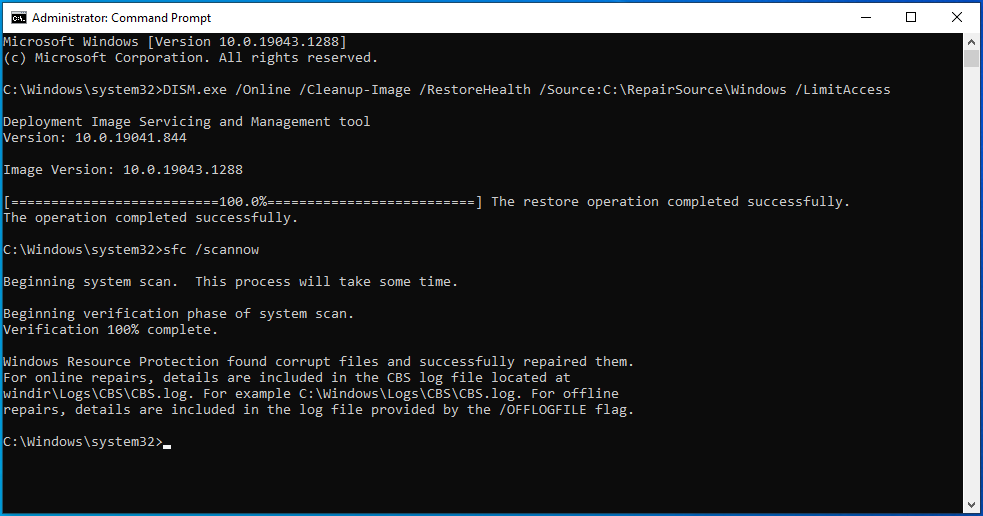
อย่าทำอะไรบนพีซีของคุณหรือปิดหน้าต่างพร้อมรับคำสั่งจนกว่ากระบวนการจะเสร็จสมบูรณ์ 100% หลังจากนั้น ผลการสแกนจะปรากฏขึ้น
คุณจะได้รับหนึ่งในสี่ข้อความต่อไปนี้:
- Windows Resource Protection ไม่พบการละเมิดความสมบูรณ์
- Windows Resource Protection ไม่สามารถดำเนินการตามที่ร้องขอได้
- Windows Resource Protection พบไฟล์ที่เสียหายและซ่อมแซมได้สำเร็จ
- Windows Resource Protection พบไฟล์ที่เสียหาย แต่ไม่สามารถแก้ไขบางไฟล์ได้
คุณสามารถหยุดการแก้ไขปัญหาของคุณที่นี่หรือดำเนินการแก้ไขอื่นๆ ต่อโดยขึ้นอยู่กับข้อความที่คุณได้รับ
เรียกใช้ตัวแก้ไขปัญหาหน้าจอสีน้ำเงิน
บางทีในขณะที่พัฒนา Windows Microsoft ได้สังเกตประเภทของข้อผิดพลาดที่อาจเกิดขึ้นได้ ซึ่งจะอธิบายการเพิ่มเครื่องมือแก้ไขปัญหาต่างๆ ที่ออกแบบมาสำหรับข้อผิดพลาดประเภทต่างๆ เนื่องจากหน้าจอสีน้ำเงินมรณะประกอบขึ้นเป็นส่วนสำคัญของข้อผิดพลาดของ Windows ทั้งหมด จึงไม่น่าแปลกใจที่ Microsoft ได้เพิ่มตัวแก้ไขปัญหาเพื่อจัดการกับปัญหาเฉพาะนั้น
ดังที่คุณทราบ ข้อผิดพลาดหน้าจอสีน้ำเงินเชื่อมโยงกับปัญหาฮาร์ดแวร์หรือไดรเวอร์ ตัวแก้ไขปัญหาหน้าจอสีน้ำเงินจะสแกนพีซีเพื่อหาฮาร์ดแวร์และไดรเวอร์ที่มีปัญหาและทำการวินิจฉัย ขึ้นอยู่กับลักษณะของปัญหา คุณสามารถแก้ปัญหาได้ทันทีจากนั้นคลิกปุ่ม
หากต้องการใช้เครื่องมือแก้ปัญหา ให้ทำตามขั้นตอนที่อธิบายไว้ที่นี่:
- เปิด การตั้งค่า และไปที่ อัปเดตและความปลอดภัย > แก้ไขปัญหา
- บนหน้าจอแก้ไขปัญหา ให้ตรวจสอบหน้าจอสีน้ำเงินภายใต้ “ค้นหาและแก้ไขปัญหาอื่นๆ” หากคุณใช้ Windows เวอร์ชันล่าสุด ให้คลิกลิงก์ "ดูตัวแก้ไขปัญหาเพิ่มเติม"
- คลิกหน้าจอสีน้ำเงินเพื่อขยาย จากนั้นคลิก "เรียกใช้ตัวแก้ไขปัญหา"
ทำตามคำแนะนำที่กำหนดโดยตัวแก้ไขปัญหา เมื่อเสร็จสิ้นการสแกนและใช้การแก้ไขที่แนะนำ ให้รีบูตเครื่องและตรวจสอบว่าคุณยังได้รับข้อผิดพลาด ks.sys อยู่หรือไม่
ตรวจสอบฮาร์ดไดรฟ์เพื่อหาข้อผิดพลาด
ฮาร์ดไดรฟ์ที่เสียหายเป็นศัตรูของการทำงานของ Windows ที่เหมาะสม เนื่องจากฮาร์ดไดรฟ์เก็บไฟล์ของคุณได้มากมาย การเข้าถึงได้ง่ายโดย OS จึงเป็นสิ่งสำคัญยิ่ง
หากฮาร์ดไดรฟ์ของคุณมีข้อผิดพลาด อาจทำให้ระบบล้มเหลว เช่น ข้อผิดพลาด SYSTEM_SERVICE_EXCEPTION (ks.sys) เนื่องจากระบบไม่สามารถเข้าถึงไฟล์ในไดรฟ์ได้
ดังนั้น คุณควรตรวจสอบไดรฟ์ของระบบเพื่อหาความเสียหายของไฟล์ แม้ว่าคุณจะใช้ SSD ที่มี HDD เพิ่มเติมเป็นไดรฟ์จัดเก็บ ให้ตรวจสอบ HDD เนื่องจากเป็นไปได้ว่าที่เก็บไฟล์เกมและกราฟิกส่วนใหญ่ไว้
วิธีที่ง่ายที่สุดในการตรวจสอบสถานะของการกำหนดค่าฮาร์ดไดรฟ์คือการรันคำสั่ง chkdsk คุณสามารถเรียกใช้ด้วยตนเองหรือใช้พรอมต์คำสั่ง นี่คือคำแนะนำในการปฏิบัติตาม:
- พิมพ์ cmd ลงในช่องค้นหา
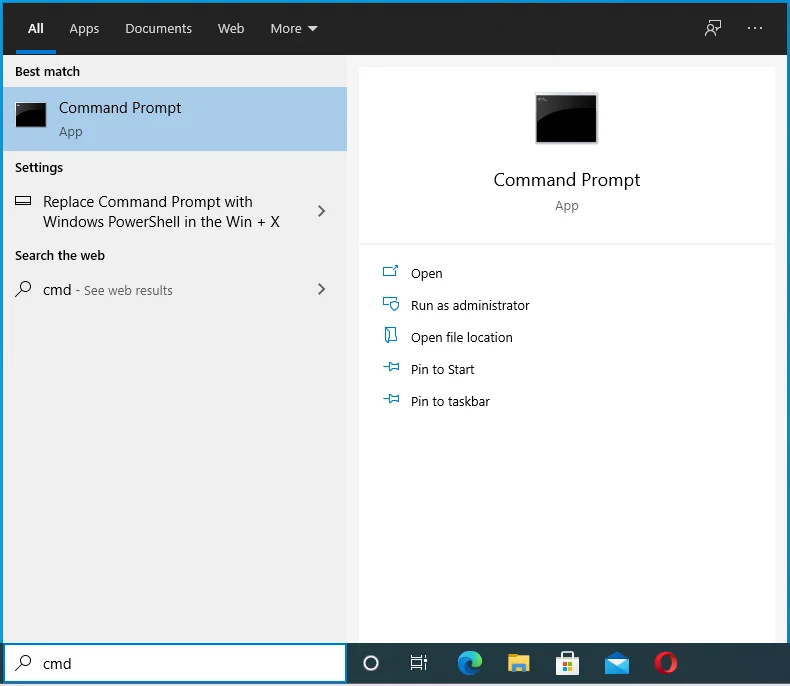
- คลิกขวาที่ Command Prompt ในผลการค้นหาและเลือก Run as administrator
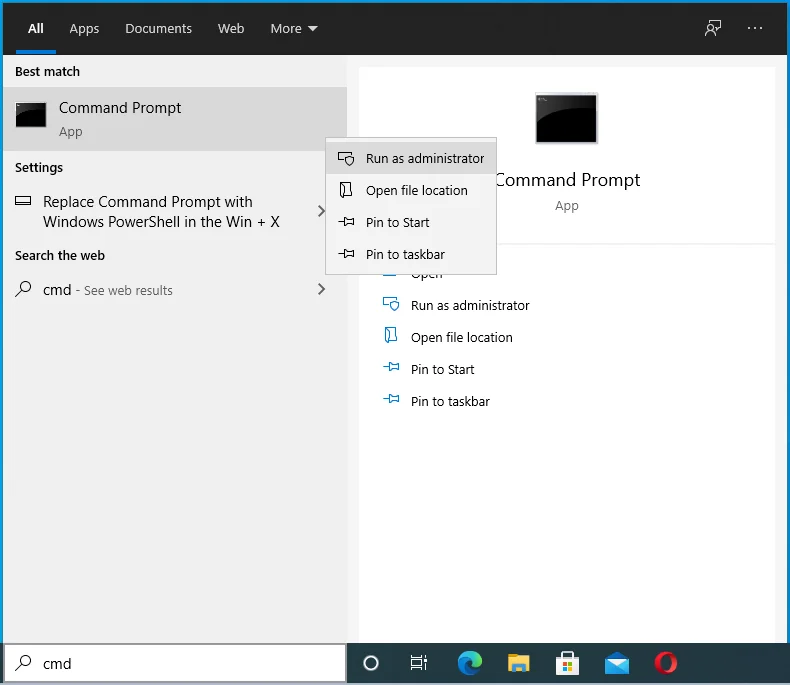
- อนุญาตให้พรอมต์คำสั่งทำการเปลี่ยนแปลงกับอุปกรณ์ของคุณ
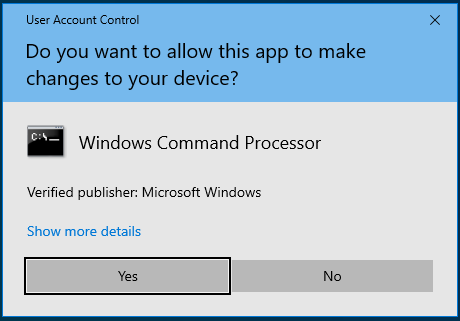
- พิมพ์หรือวาง “chkdsk /f C:” ลงในหน้าต่างแล้วกดปุ่ม Enter
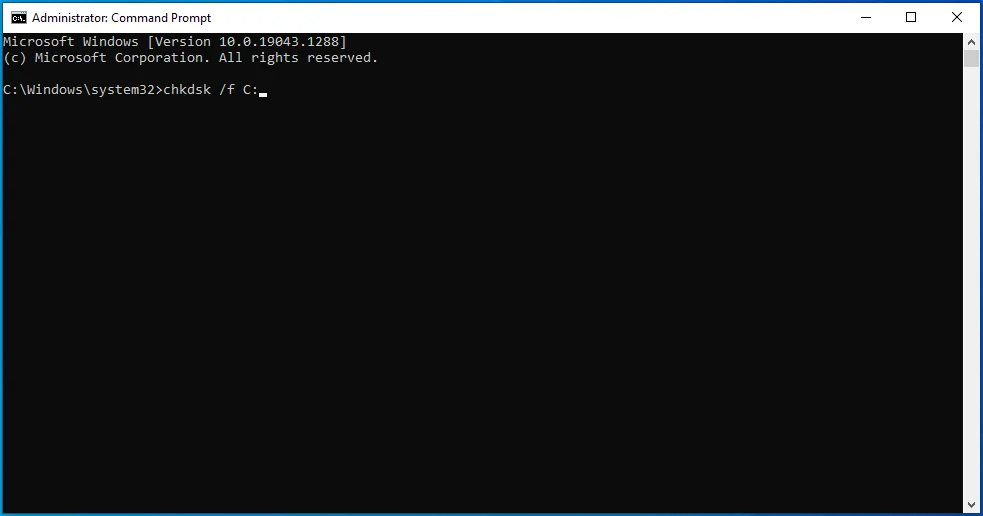
เมื่อการดำเนินการสิ้นสุดลง ให้รีบูตเครื่องของคุณ
เรียกใช้การวินิจฉัยหน่วยความจำของ Windows
ฮาร์ดไดรฟ์ไม่ใช่ส่วนประกอบฮาร์ดแวร์ที่สำคัญเพียงอย่างเดียวที่อาจเกิดข้อผิดพลาดได้ แรมก็อาจเสียหายหรือเสียหายได้เช่นกัน หากไม่มีหน่วยความจำทำงานอย่างถูกต้อง แม้แต่การทำงานของระบบพื้นฐานก็อาจเป็นไปไม่ได้
คุณสามารถใช้ Windows Memory Diagnostics Tool เพื่อตรวจสอบสถานะของหน่วยความจำของอุปกรณ์ได้
- พิมพ์ "การวินิจฉัยหน่วยความจำ" ลงในช่องค้นหา
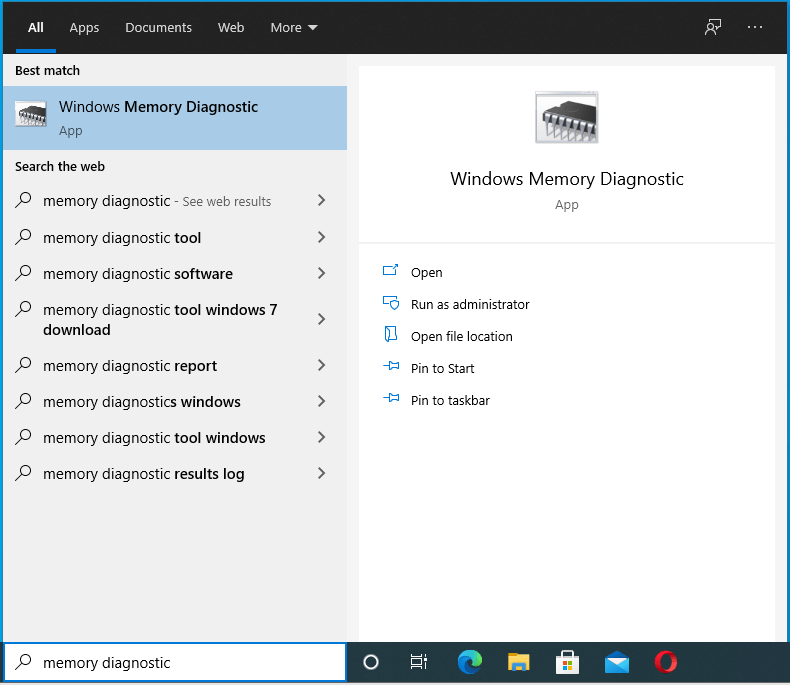
- คลิก Windows Memory Diagnostic ในผลการค้นหา
- เลือก "รีสตาร์ททันทีและตรวจสอบปัญหา"
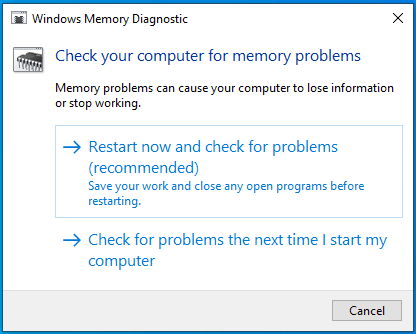
เครื่องมือ Windows Memory Diagnostics จะเริ่มตรวจสอบหน่วยความจำของระบบเพื่อหาข้อผิดพลาด รอสักครู่ในขณะที่รันชุดการทดสอบเพื่อดูว่ามีอะไรผิดปกติกับ RAM ที่ติดตั้งหรือไม่
เมื่อเครื่องมือสแกนหน่วยความจำของคุณเสร็จแล้ว ระบบจะรีบูตเข้าสู่เดสก์ท็อปของคุณและแสดงผลการทดสอบ หากไม่มีผลลัพธ์ปรากฏขึ้น คุณสามารถทำตามขั้นตอนด้านล่างเพื่อดึงข้อมูลโดยใช้ Event Viewer:
- กดแป้นโลโก้ Windows + ทางลัด X
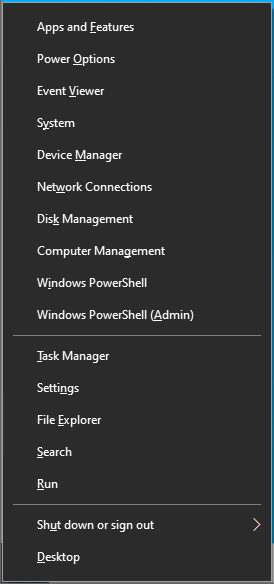
- เลือกตัวแสดงเหตุการณ์
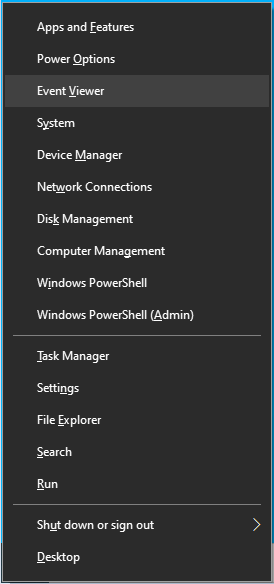
- เมื่อ Event Viewer เปิดขึ้น ให้เลือก Windows Logs ในบานหน้าต่างด้านซ้าย จากนั้นคลิก Find บนบานหน้าต่างด้านขวา
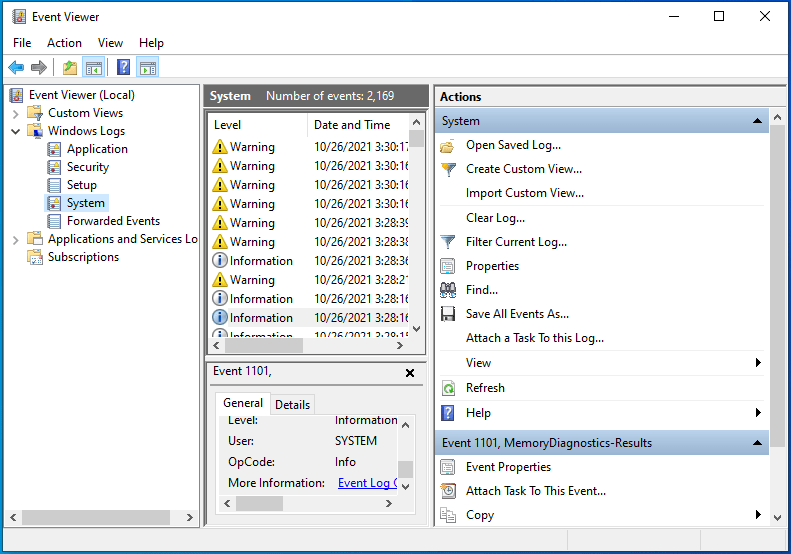
- พิมพ์ MemoryDiagnostic ในช่อง Find แล้วคลิก Find Next
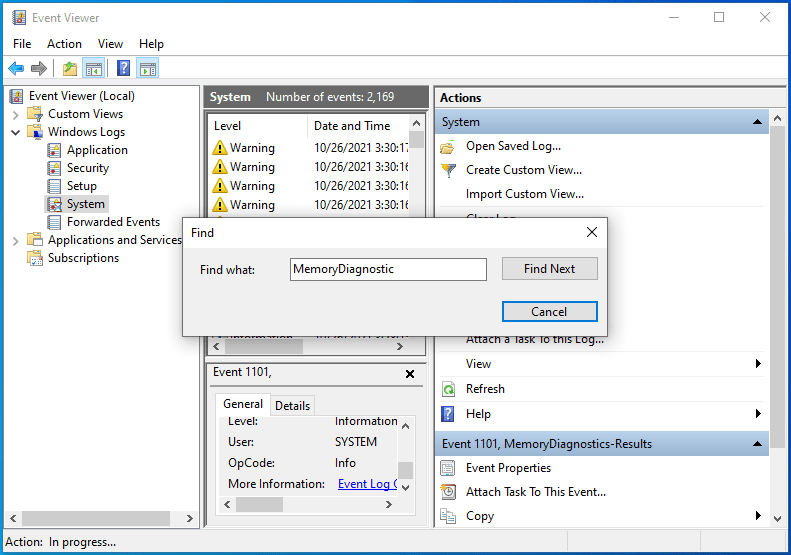
- ผลการทดสอบจะปรากฏที่ด้านล่างของหน้าต่าง
หากเครื่องมือตรวจไม่พบข้อผิดพลาด ผลลัพธ์จะอ่านดังนี้: “Windows Memory Diagnostic ทดสอบหน่วยความจำของคอมพิวเตอร์และตรวจไม่พบข้อผิดพลาด” มิฉะนั้นจะระบุลักษณะของข้อผิดพลาดที่ตรวจพบ ดำเนินการตามข้อผิดพลาดที่ค้นพบ
ตรวจสอบ BIOS
BIOS หรือ UEFI เป็นระบบปฏิบัติการระดับต่ำที่ควบคุมกระบวนการบูทเครื่องของพีซี
หากวิธีการต่างๆ ที่ระบุในคู่มือนี้ไม่สามารถแก้ไขข้อผิดพลาด SYSTEM_SERVICE_EXCEPTION (ks.sys) ให้กับคุณได้ ให้ลองอัปเดต BIOS ของคุณ
เราวางวิธีนี้ไว้ที่ด้านล่างของบทความนี้ด้วยเหตุผลที่ดี: การอัพเดต BIOS เป็นทางเลือกสุดท้าย การดัดแปลง BIOS อาจถึงแก่ชีวิตได้ การทำสิ่งผิดในนั้นสามารถเปลี่ยนคอมพิวเตอร์ของคุณให้เป็นก้อนอิฐราคาแพงได้
กล่าวอีกนัยหนึ่ง หลีกเลี่ยงวิธีนี้เว้นแต่คุณจะรู้ว่าคุณกำลังทำอะไรอยู่และระมัดระวังอย่างยิ่ง
หลังจากอ่านข้อจำกัดความรับผิดชอบแล้ว คุณอาจยังต้องการอัปเดต BIOS ของคุณอยู่ เนื่องจากคุณไม่มีทางเลือกอื่นในการแก้ปัญหา ks.sys ในกรณีนั้น ให้ปฏิบัติตามคำแนะนำ และจำไว้ว่าให้ระมัดระวังอย่างยิ่ง
ก่อนที่คุณจะสามารถอัพเดต BIOS ของคุณได้ คุณจำเป็นต้องทราบเวอร์ชัน BIOS ปัจจุบันของคุณเสียก่อน ด้วยวิธีนี้ คุณจะทราบว่ามีการอัปเดตหรือไม่โดยเปรียบเทียบเวอร์ชันของคุณกับรุ่นล่าสุดบนเว็บไซต์ของผู้ผลิต
หากต้องการตรวจสอบเวอร์ชัน BIOS ของคุณอย่างรวดเร็ว ให้เปิดหน้าต่างพร้อมท์คำสั่งด้วยสิทธิ์ของผู้ดูแลระบบตามที่อธิบายไว้ก่อนหน้านี้และเรียกใช้คำสั่งด้านล่าง:
wmic bios รับ smbiosbiosversion
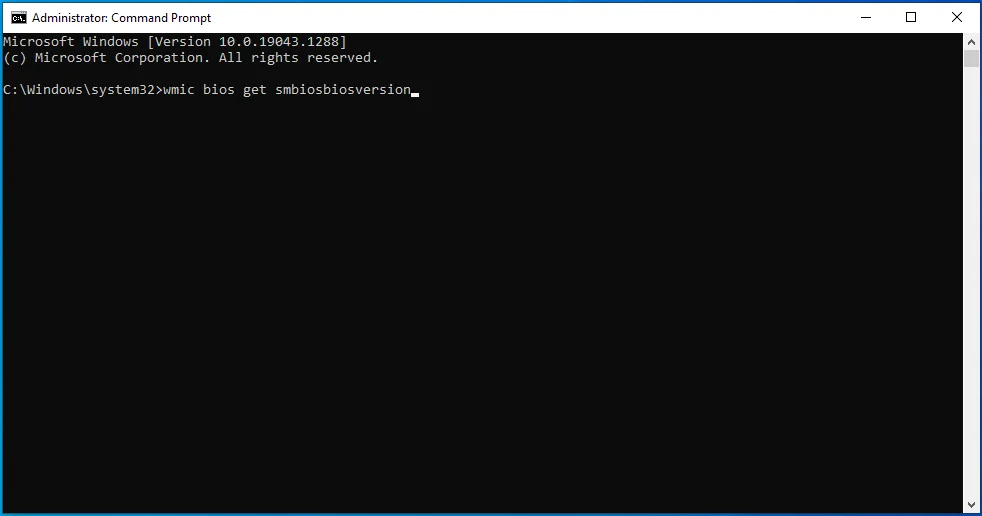
หมายเลขภายใต้ SMBIOSBIOSVersion แสดงถึงเวอร์ชัน BIOS ของคุณ เขียนมันลงไปที่ไหนสักแห่ง
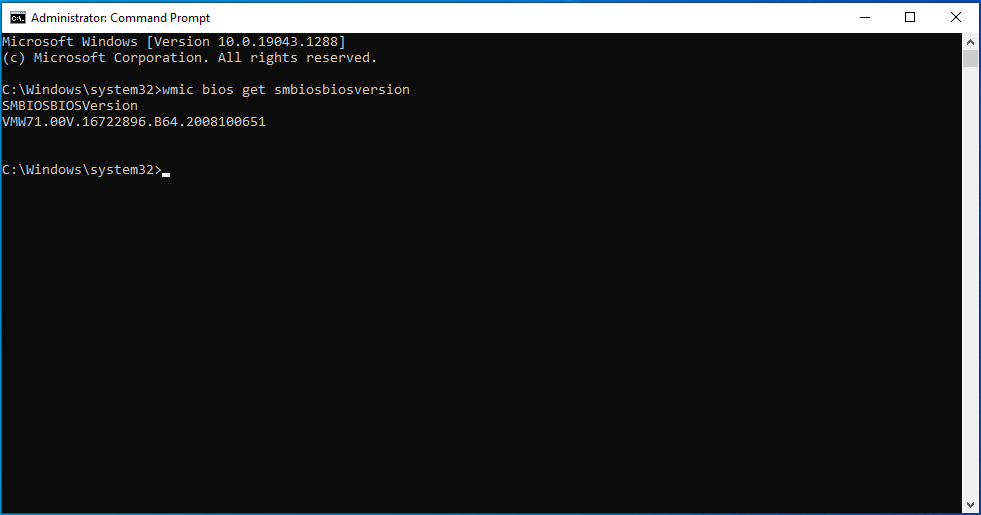
ถัดไป คุณต้องตรวจสอบรุ่นของเมนบอร์ดของคุณ คุณสามารถทำได้โดยใช้คำสั่งง่ายๆ
ในหน้าต่าง cmd ที่เปิดอยู่แล้วให้พิมพ์หรือวางคำสั่งด้านล่างแล้วกด Enter:
wmic baseboard รับผลิตภัณฑ์,ผู้ผลิต,รุ่น,หมายเลขซีเรียล
หลังจากรันคำสั่งนี้ ผู้ผลิต รุ่นผลิตภัณฑ์ หมายเลขซีเรียล และเวอร์ชันของเมนบอร์ดของคุณจะปรากฏขึ้น
ด้วยข้อมูลนี้ คุณสามารถไปที่หน้าสนับสนุนของผู้ผลิตคอมพิวเตอร์และดาวน์โหลดไฟล์อัพเดต BIOS
เลือกรุ่นเมนบอร์ดของคุณในหน้าสนับสนุน ตรวจสอบให้แน่ใจว่าคุณเลือกรุ่นที่ถูกต้อง เนื่องจากการติดตั้งอัพเดต BIOS ที่ไม่ถูกต้องอาจทำให้พีซีของคุณเสียหายได้
หลังจากเลือกรุ่นของเมนบอร์ดแล้ว ให้ตรวจสอบและดาวน์โหลดการอัพเดตไบออส ตรวจสอบให้แน่ใจว่าหมายเลขเวอร์ชันของการอัปเดตที่คุณกำลังดาวน์โหลดอยู่สูงกว่าหมายเลขเวอร์ชัน BIOS ปัจจุบันของคุณ
หากมีบันทึกย่อประจำรุ่นหรืออัปเดต โปรดอ่านเพื่อเรียนรู้ว่าการอัปเดตสามารถแก้ไขปัญหาใดและข้อมูลที่เกี่ยวข้องอื่นๆ เช่น วิธีติดตั้งการอัปเดตอย่างปลอดภัย
แยกไฟล์อัปเดตออกจากไฟล์เก็บถาวรและอ่านบันทึก readme เพื่อดูคำแนะนำที่แม่นยำเกี่ยวกับวิธีการอัปเดต
เมื่อการอัปเดตเสร็จสิ้นและคุณบูตเครื่องได้สำเร็จ ให้เข้าสู่ระบบของคุณและเรียกใช้โปรแกรมโปรดของคุณโดยไม่ต้องกังวลเกี่ยวกับหน้าจอสีน้ำเงินเพิ่มเติม
ห่อ
ผู้ใช้ Windows 10 จำนวนน้อยร้องเรียนเกี่ยวกับข้อผิดพลาด SYSTEM_SERVICE_EXCEPTION (ks.sys) แม้ว่าบั๊กนี้เคยพบเห็นได้ทั่วไปในอดีต แต่หลายคนเชื่อว่ามันได้ถูกกำจัดให้หมดสิ้นแล้ว เกิดขึ้นบ่อยขึ้นอย่างไม่คาดคิดโดยไม่คาดคิด แม้ว่าปัญหาจะยังจำกัดอยู่ที่คอมพิวเตอร์จำนวนค่อนข้างน้อย
จากที่กล่าวมา ข้อผิดพลาดนี้ทำให้เกิดความรำคาญและสร้างความเสียหายอย่างไม่ต้องสงสัย เนื่องจากจะทำให้ผู้ใช้ไม่สามารถทำงานที่สำคัญได้ ไม่ต้องพูดถึงการหยุดทำงานกะทันหันและการรีบูตบ่อยครั้ง ซึ่งอาจทำให้ส่วนประกอบของระบบเสียหายได้
ด้วยวิธีแก้ปัญหา วิธีแก้ไข และเคล็ดลับในคู่มือนี้ เรามั่นใจว่าคุณจะสามารถแก้ไขข้อผิดพลาดนี้และกลับมาทำกิจกรรมตามปกติบนพีซีของคุณได้
