แก้ไขข้อผิดพลาดระบบ 5 การเข้าถึงถูกปฏิเสธใน Windows 10
เผยแพร่แล้ว: 2022-07-20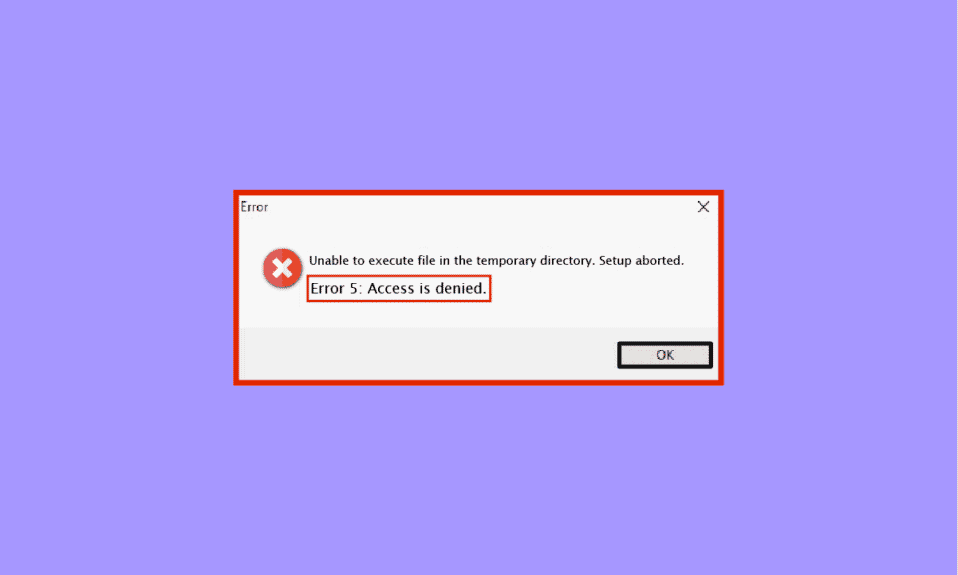
ผู้ใช้ Windows มักเผชิญกับข้อบกพร่องทางเทคนิคหรือซอฟต์แวร์ขณะใช้ระบบ ความผิดพลาดอย่างหนึ่งคือข้อผิดพลาดของระบบ 5 ซึ่งหลายคนรายงานโดยใช้ Windows 7, 8, 10 และ 11 ซึ่งมักส่งผลให้ป๊อปอัปถูกปฏิเสธการเข้าถึง แม้แต่กับผู้ใช้ที่ลงชื่อเข้าใช้ผ่านบัญชีผู้ดูแลระบบบนพีซีหรือแล็ปท็อป หากคุณเป็นคนที่จัดการกับข้อผิดพลาดเดียวกัน แสดงว่าคุณมาถูกที่แล้ว เราอยู่ที่นี่พร้อมคำแนะนำที่สมบูรณ์แบบสำหรับคุณซึ่งจะช่วยคุณแก้ไขข้อผิดพลาดของระบบ 5 การเข้าถึงถูกปฏิเสธในระบบของคุณ แต่ก่อนที่เราจะทำอย่างนั้น คุณต้องรู้ว่าข้อผิดพลาดของระบบ 5 หมายถึงอะไรและอะไรเป็นสาเหตุ ดังนั้นเรามาเริ่มกันก่อน
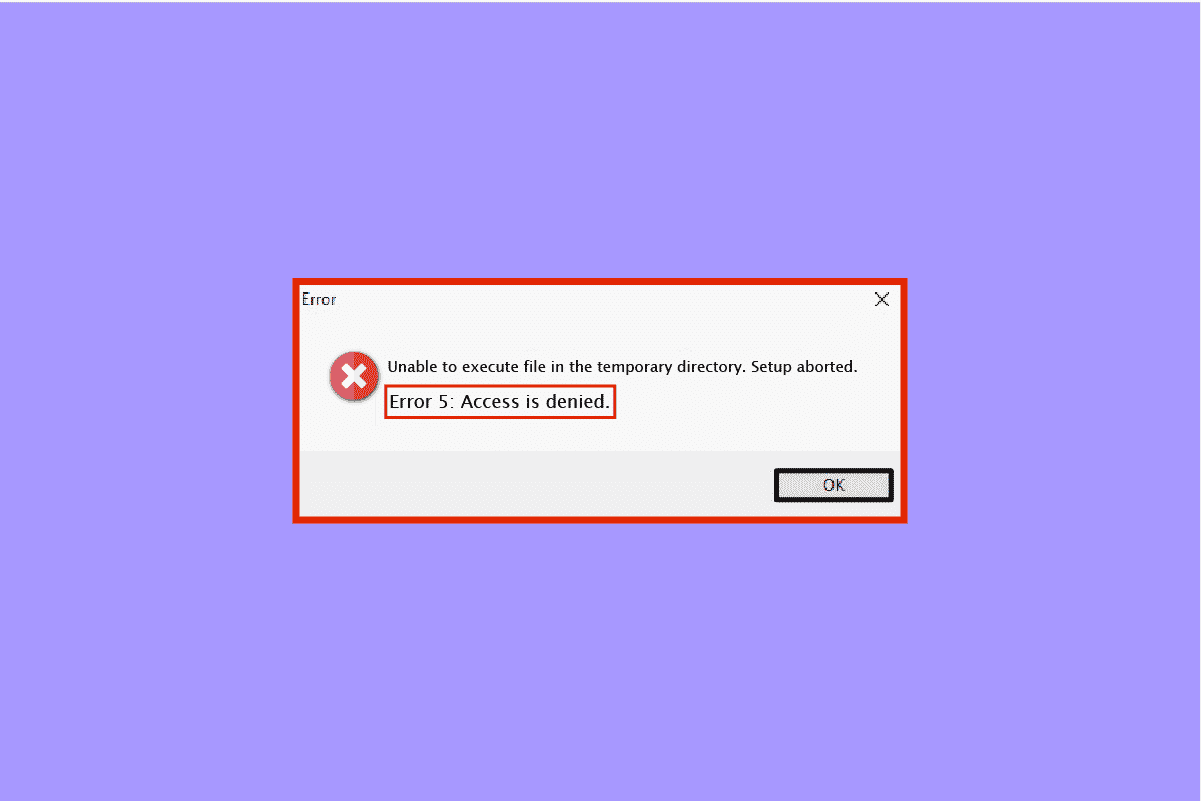
สารบัญ
- วิธีแก้ไขข้อผิดพลาดระบบ 5 การเข้าถึงถูกปฏิเสธใน Windows 10
- อะไรเป็นสาเหตุของข้อผิดพลาดของระบบ 5?
- วิธีที่ 1: ปิดใช้งานซอฟต์แวร์ป้องกันไวรัสชั่วคราว (ถ้ามี)
- วิธีที่ 2: เรียกใช้โปรแกรมติดตั้งในฐานะผู้ดูแลระบบ
- วิธีที่ 3: เปิดใช้งานบัญชีผู้ดูแลระบบในตัว
- วิธีที่ 4: เปลี่ยนบัญชีผู้ใช้เป็นโปรไฟล์ผู้ดูแลระบบ
- วิธีที่ 5: ปรับแต่งการอนุญาตความปลอดภัย
- วิธีที่ 6: ย้ายโปรแกรมติดตั้งไปยังไดรฟ์อื่น
- วิธีที่ 7: ปรับแต่งการตั้งค่า UAC
- วิธีที่ 8: ทำการคืนค่าระบบ
วิธีแก้ไขข้อผิดพลาดระบบ 5 การเข้าถึงถูกปฏิเสธใน Windows 10
ข้อผิดพลาดของระบบ 5 คือป๊อปอัปปฏิเสธการเข้าถึงที่ผู้ใช้ Windows สามารถพบได้เมื่อพยายามติดตั้งซอฟต์แวร์ มักเกิดขึ้นเนื่องจากไม่มีสิทธิ์อนุญาตหรือเมื่อผู้ใช้พยายามดาวน์โหลดซอฟต์แวร์โดยไม่มีสิทธิ์ของผู้ดูแลระบบ แต่ในบางกรณี แม้แต่บัญชีผู้ดูแลระบบยังต้องเผชิญกับข้อผิดพลาดของระบบ 5. ตัวอย่างเช่น การเข้าถึงถูกปฏิเสธอาจเกิดขึ้นขณะพยายามเรียกใช้ คำสั่งใน Command Prompt โดยไม่ต้องใช้สิทธิ์
อะไรเป็นสาเหตุของข้อผิดพลาดของระบบ 5?
ข้อผิดพลาดของระบบ 5 เป็นปัญหาเก่าที่มีมาตั้งแต่ Windows 7 มีเหตุผลสองประการที่อยู่เบื้องหลัง ได้แก่:
- ปัญหาการซิงโครไนซ์เวลากับพีซี Windows ของคุณอาจนำไปสู่ข้อผิดพลาดของระบบ 5 การเข้าถึงถูกปฏิเสธ เพื่อแก้ปัญหานี้ ให้เปิดใช้งานการซิงค์เวลาและตั้งค่าเขตเวลาที่ถูกต้องในระบบของคุณ
- อาจเป็นไปได้ว่าบัญชีผู้ดูแลระบบของคุณถูกปิดใช้งานหรือไม่ถูกต้องซึ่งทำให้ระบบมีข้อผิดพลาด 5
- ความต้องการสิทธิพิเศษเช่นการใช้เน็ตสำหรับคำสั่งบางคำสั่งอาจเป็นสาเหตุของข้อผิดพลาดได้เช่นกัน
- ในกรณีที่คุณพยายามเข้าถึงคอมพิวเตอร์ระยะไกลและไม่มีการอนุญาตที่จำเป็น คุณอาจพบข้อผิดพลาด 5 ในระบบของคุณ
แม้ว่าปัญหาข้อผิดพลาด 5 จะไม่ได้รับการแก้ไขและตั้งค่าใหม่เป็น Windows รุ่นอื่น แต่ก็สามารถแก้ไขข้อผิดพลาดดังกล่าวได้ด้วยวิธีการสองวิธีตามรายการด้านล่าง:
วิธีที่ 1: ปิดใช้งานซอฟต์แวร์ป้องกันไวรัสชั่วคราว (ถ้ามี)
บางครั้ง ซอฟต์แวร์ป้องกันไวรัสในระบบของคุณสามารถรับรู้ซอฟต์แวร์ที่ติดตั้งเป็นการตรวจจับที่ผิดพลาดซึ่งอาจส่งผลให้เกิดข้อผิดพลาดของระบบ 5 ดังนั้น ทางออกที่ดีที่สุดในกรณีนี้คือไม่มีโปรแกรมป้องกันไวรัสในระบบของคุณหรือเพียงแค่ปิดการใช้งาน คุณสามารถปิดโปรแกรมป้องกันไวรัสของคุณชั่วคราวได้ และทำเพื่อให้คุณสามารถอ่านคำแนะนำโดยละเอียดเกี่ยวกับวิธีปิดใช้งานโปรแกรมป้องกันไวรัสชั่วคราวใน Windows 10 ได้ ซึ่งจะช่วยคุณได้สองสามวิธีในการดำเนินการตามวิธีนี้บนพีซีของคุณ
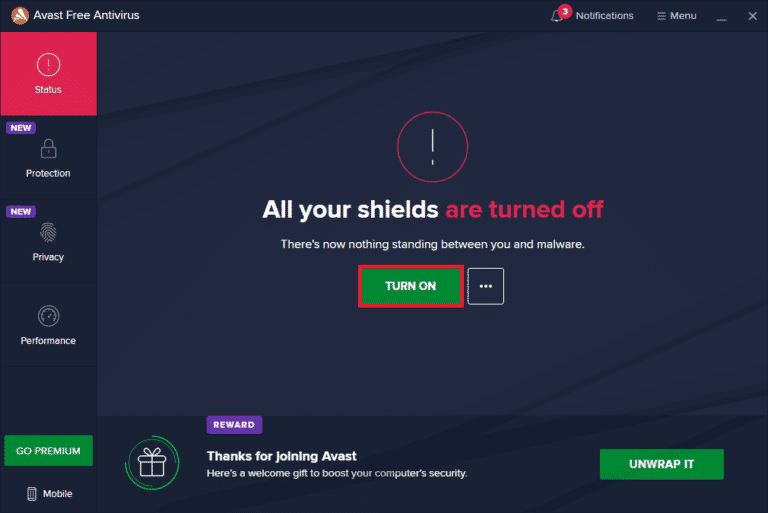
วิธีที่ 2: เรียกใช้โปรแกรมติดตั้งในฐานะผู้ดูแลระบบ
สาเหตุหลักประการหนึ่งที่อยู่เบื้องหลังข้อผิดพลาดของระบบ 5 ตามที่กล่าวไว้ข้างต้นคือผู้มีสิทธิ์ด้อยโอกาสขณะเรียกใช้โปรแกรมติดตั้ง ดังนั้น เพื่อตอบคำถามของคุณเกี่ยวกับวิธีหยุดการเข้าถึงที่ถูกปฏิเสธคือการเรียกใช้โปรแกรมติดตั้งในฐานะผู้ดูแลระบบซึ่งจะให้สิทธิ์ทั้งหมดแก่คุณ นี่เป็นวิธีการที่ค่อนข้างง่ายในการดำเนินการและมีขั้นตอนดังต่อไปนี้:
1. คลิกขวาที่ไอคอน Windows แล้วเลือกตัวเลือก File Explorer
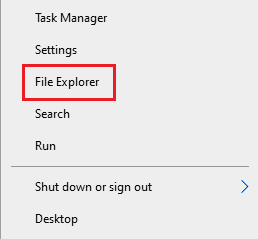
2. ค้นหาและคลิกขวาที่ ไฟล์การติดตั้ง ที่มีข้อผิดพลาด

3. คลิกที่ Run as administrator จากเมนู
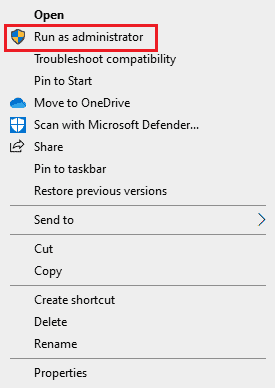
การแก้ไขที่ตรงไปตรงมานี้จะช่วยให้คุณเรียกใช้ไฟล์ได้โดยไม่มีข้อผิดพลาดของระบบ 5.
อ่านเพิ่มเติม: C:\windows\system32\config\systemprofile\Desktop is Unavailable: Fixed
วิธีที่ 3: เปิดใช้งานบัญชีผู้ดูแลระบบในตัว
หากบัญชีผู้ดูแลระบบในตัวของคุณมีสิทธิ์และสิทธิ์ทั้งหมด จะสามารถช่วยคุณแก้ไขข้อผิดพลาดของระบบ 5. ทำตามขั้นตอนด้านล่างเพื่อเปิดใช้งานบัญชีผู้ดูแลระบบในตัวบนเดสก์ท็อปของคุณ:
1. กด ปุ่ม Windows พิมพ์ Command Prompt แล้วคลิก Run as administrator
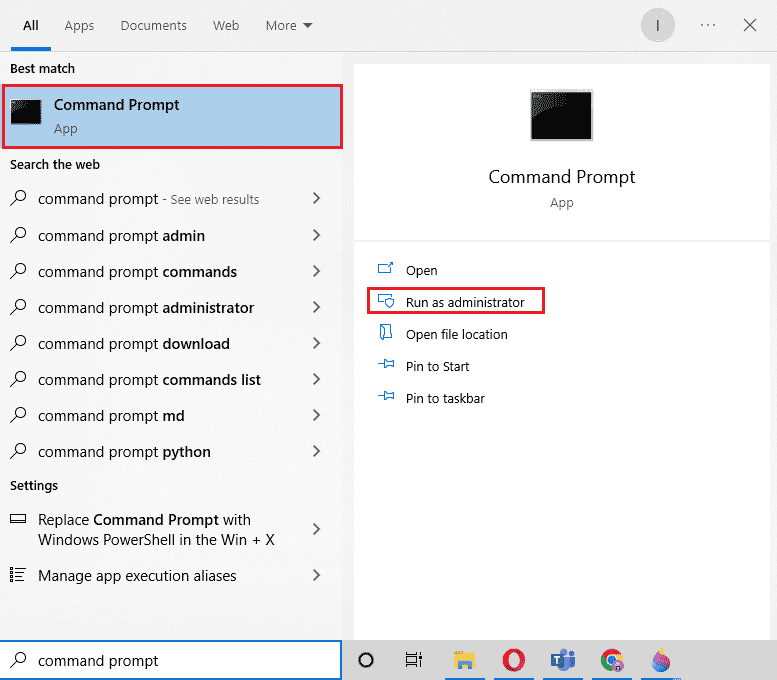
2. พิมพ์ คำสั่ง ที่กำหนดแล้วกดปุ่ม Enter
ผู้ดูแลระบบผู้ใช้เน็ต / ใช้งานอยู่: ใช่
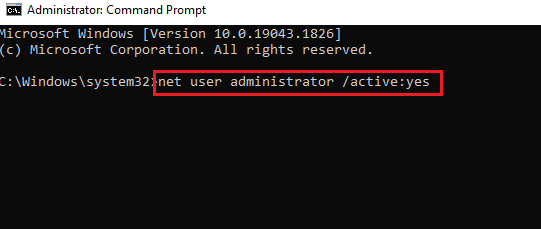
3. ตอนนี้ ติดตั้ง ไฟล์ที่มีปัญหา
เมื่อเสร็จแล้ว คุณสามารถปิดการใช้งานบัญชีผู้ดูแลระบบในตัวโดยดำเนินการ net user administrator /active:no คำสั่ง
วิธีที่ 4: เปลี่ยนบัญชีผู้ใช้เป็นโปรไฟล์ผู้ดูแลระบบ
หากการเปิดใช้งานบัญชีในตัวไม่ได้ช่วยให้คุณหยุดการเข้าถึงที่ถูกปฏิเสธ คุณอาจต้องลองเปลี่ยนบัญชีผู้ใช้ของคุณเป็นโปรไฟล์ผู้ดูแลระบบเพื่อรับสิทธิ์ในการดาวน์โหลดไฟล์
1. เปิดกล่องโต้ตอบ เรียกใช้ โดยกดปุ่ม Windows + R พร้อมกัน
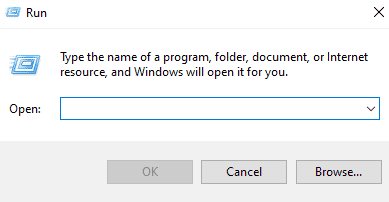
2. พิมพ์ netplwiz แล้วกดปุ่ม Enter เพื่อเปิด User Accounts
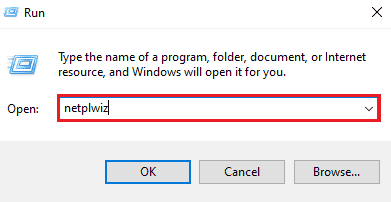
3. เลือก โปรไฟล์ผู้ใช้ อื่นที่ไม่ใช่ผู้ดูแลระบบ แล้วคลิก Properties
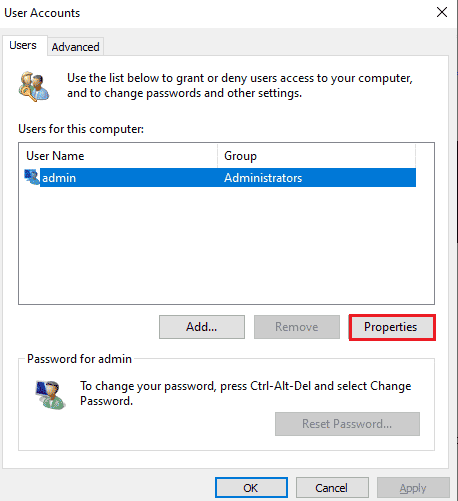
4. เปิดแท็บ Group Membership และเลือก Administrator
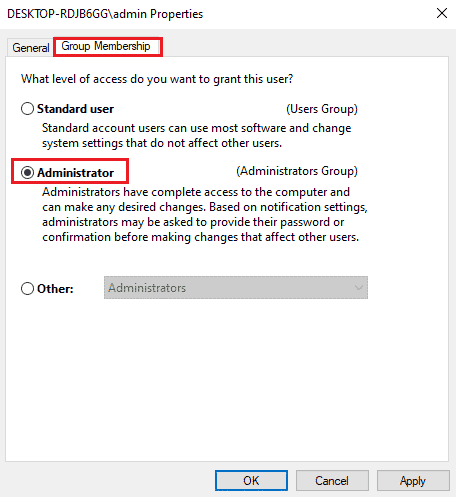

5. คลิก ตกลง และ นำ ไปใช้
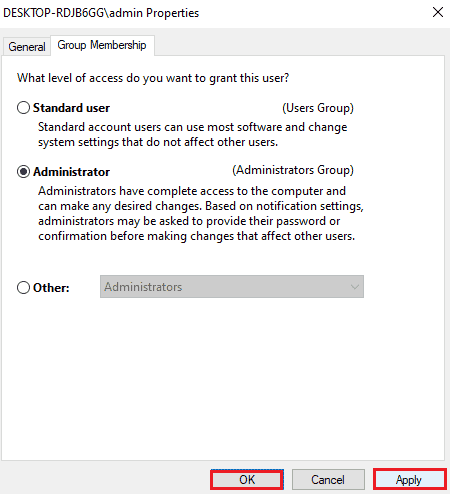
ขณะนี้บัญชีของคุณถูกแปลงเป็นโปรไฟล์ผู้ดูแลระบบแล้ว คุณสามารถทำการดาวน์โหลดในระบบของคุณได้อย่างง่ายดายโดยไม่ต้องพบกับข้อความแจ้งการปฏิเสธการเข้าถึง
อ่านเพิ่มเติม: วิธีรีเซ็ตรหัสผ่านบัญชี Microsoft
วิธีที่ 5: ปรับแต่งการอนุญาตความปลอดภัย
หากคุณยังคงประสบปัญหาในการรับสิทธิ์ของผู้ดูแลระบบ การเปลี่ยนสิทธิ์ด้านความปลอดภัยสามารถช่วยคุณแก้ไขข้อผิดพลาด 5 ได้ คุณสามารถทำได้ในระบบของคุณโดยใช้ file explorer สำหรับคำแนะนำโดยละเอียด ให้ทำตามขั้นตอนที่ระบุด้านล่าง:
1. เปิด File Explorer และไปที่ เส้นทาง ที่กำหนดจากแถบที่อยู่
%appdata%\..\Local
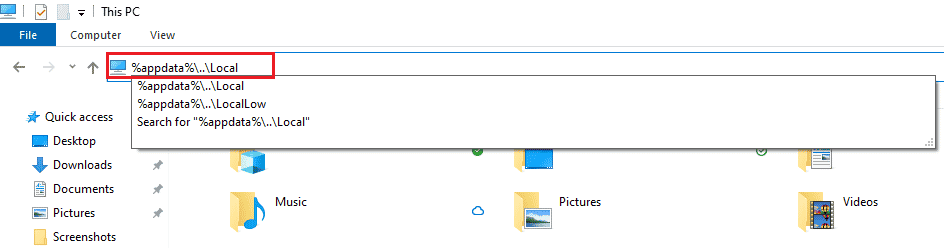
2. ค้นหาโฟลเดอร์ชื่อ Temp และคลิกขวาที่โฟลเดอร์นั้น
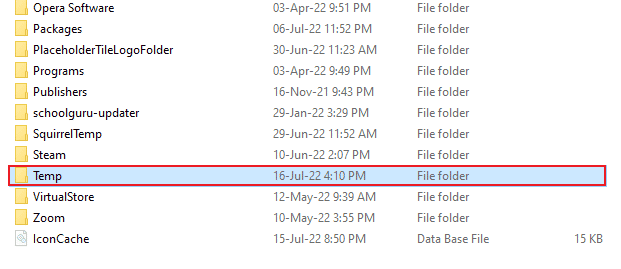
3. คลิกที่ คุณสมบัติ
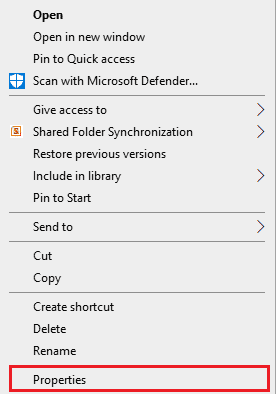
4. เปิดแท็บ Security แล้วคลิก Advanced
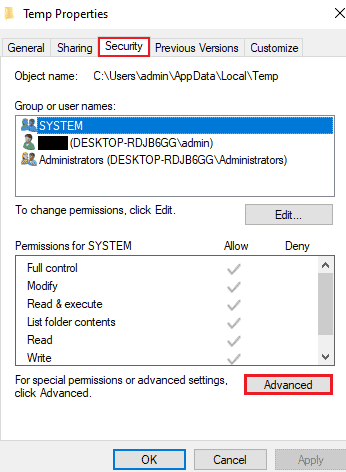
5. ในแท็บ Permissions ให้ มองหา บัญชีผู้ใช้ และคลิกที่มัน
6. คลิกที่ Remove และทำเครื่องหมายที่ช่อง แทนที่รายการการอนุญาตวัตถุลูกทั้งหมดด้วยรายการสิทธิ์ที่สืบทอดได้จากวัตถุ นี้
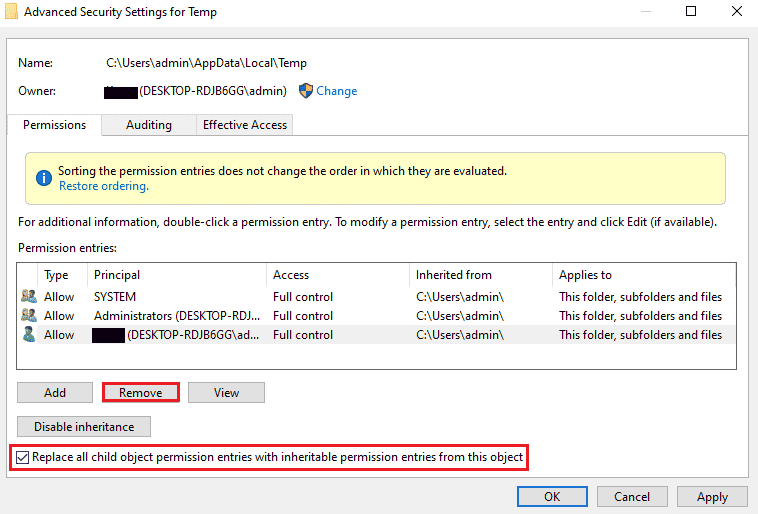
7. ตอนนี้ คลิกที่ ตกลง และ ใช้
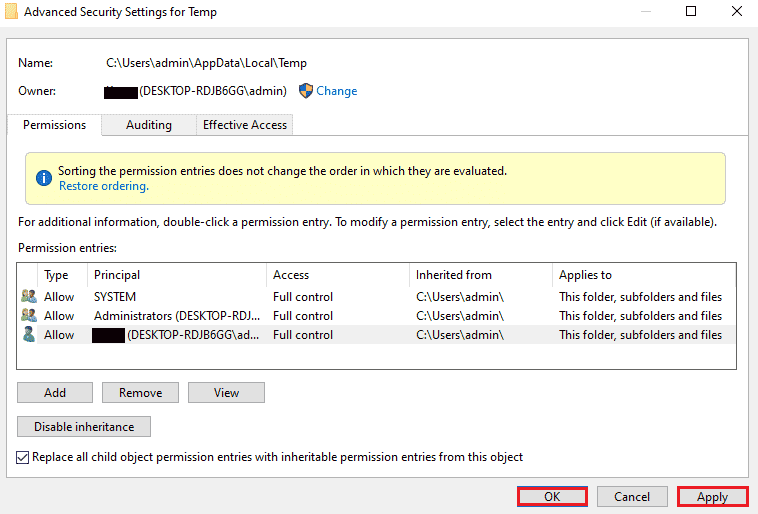
วิธีที่ 6: ย้ายโปรแกรมติดตั้งไปยังไดรฟ์อื่น
อีกวิธีหนึ่งที่จะช่วยคุณแก้ไขข้อผิดพลาดของระบบ 5 ถูกปฏิเสธการเข้าถึงคือการย้ายไฟล์ที่มีปัญหาไปยังไดรฟ์อื่นในระบบของคุณ นี่เป็นวิธีการที่ค่อนข้างง่ายและเป็นแนวทางง่ายๆ สำหรับไฟล์ที่มีปัญหา
1. ค้นหาตัวติดตั้งใน File Explorer

2. คลิก โปรแกรมติดตั้ง ค้างไว้แล้วเริ่มลากไปยังโฟลเดอร์อื่น ในกรณีนี้ ให้ย้ายไปที่ ไดรฟ์ C
3. คลิกที่ Continue เพื่อเสร็จสิ้นกระบวนการย้าย
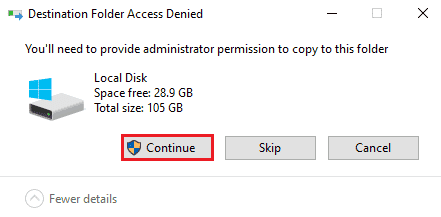
อ่านเพิ่มเติม: แก้ไขข้อผิดพลาด OneDrive 0x8007016a ใน Windows 10
วิธีที่ 7: ปรับแต่งการตั้งค่า UAC
หากวิธีการข้างต้นไม่สามารถช่วยคุณได้จนถึงตอนนี้ คุณสามารถลองเปลี่ยนการตั้งค่า UAC บนพีซีของคุณ การตั้งค่าการควบคุมบัญชีผู้ใช้เมื่อปรับแล้วสามารถช่วยแก้ไขข้อผิดพลาดของระบบ 5 ได้ดังนี้
1. กดปุ่ม Win + X พร้อมกันและเลือกตัวเลือก Run
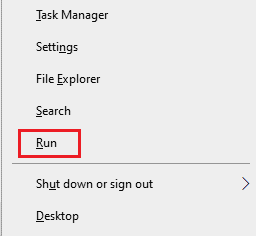
2. พิมพ์ UserAccountControlSettings และกดปุ่ม Enter เพื่อเปิด User Account Control Settings
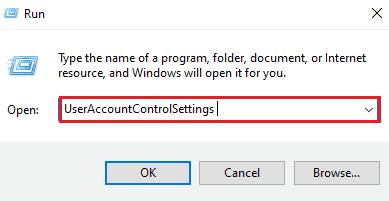
3. ตอนนี้ ลากแถบไปที่ Never notify แล้วคลิก OK
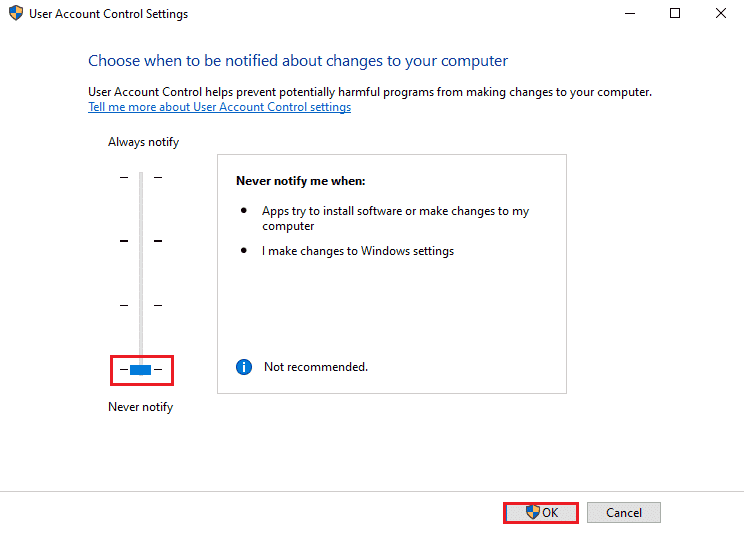
เมื่อเสร็จแล้วให้รีสตาร์ทพีซีและตรวจสอบว่าข้อผิดพลาดของระบบ 5 ได้รับการแก้ไขแล้วหรือไม่
วิธีที่ 8: ทำการคืนค่าระบบ
หากไม่มีวิธีการใดที่ได้ผลสำหรับคุณจนถึงขณะนี้เกี่ยวกับการปฏิเสธการเข้าถึงข้อผิดพลาดของระบบ 5 คุณสามารถลองกู้คืน Windows ด้วยการคืนค่าระบบ ช่วยรีเฟรชระบบและกำจัดข้อผิดพลาดที่อาจรบกวนกระบวนการติดตั้ง คุณสามารถกู้คืน Windows ของคุณได้อย่างง่ายดายด้วยความช่วยเหลือจากคู่มือวิธีใช้การคืนค่าระบบใน Windows 10
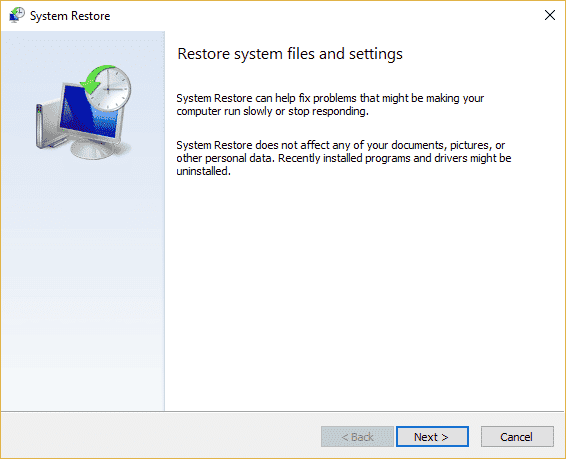
อ่านเพิ่มเติม: แก้ไขการตั้งค่าผู้ใช้เป็นไดรเวอร์ล้มเหลวใน Windows 10
คำถามที่พบบ่อย (FAQ)
ไตรมาสที่ 1 ฉันจะแก้ไขข้อผิดพลาด 5 การเข้าถึงถูกปฏิเสธได้อย่างไร
ตอบ คุณสามารถแก้ไขข้อผิดพลาด 5 การเข้าถึงถูกปฏิเสธในระบบของคุณโดยให้ สิทธิ์ผู้ดูแลระบบ เปิดใช้งานการอนุญาตที่คุณต้องมีเพื่อแก้ไขปัญหา คุณยังสามารถลองเปิดใช้งานบัญชีผู้ดูแลระบบผ่านทางพรอมต์คำสั่งและถอนการติดตั้งตัวแก้ไขปัญหา
ไตรมาสที่ 2 ฉันจะหลีกเลี่ยงข้อผิดพลาดของระบบ 5 ใน CMD ได้อย่างไร
ตอบ การเปิด พรอมต์คำสั่งในโหมดผู้ดูแลระบบ สามารถช่วยคุณเลี่ยงข้อผิดพลาดของระบบ 5 ใน CMD เรียกใช้พรอมต์คำสั่งที่มีสิทธิ์ของระบบ จากนั้นลองขั้นตอนการติดตั้ง
ไตรมาสที่ 3 ฉันจะแก้ไขการอนุญาตที่ถูกปฏิเสธใน Windows 10 ได้อย่างไร
ตอบ คุณสามารถแก้ไขการอนุญาตที่ถูกปฏิเสธบน Windows 10 ได้อย่างง่ายดายโดย เปิดใช้งานการอนุญาตสำหรับชื่อผู้ใช้หรือกลุ่มของคุณ ในคุณสมบัติของไฟล์
ไตรมาสที่ 4 การเข้าถึงถูกปฏิเสธหมายถึงอะไรใน Windows
ตอบ การเข้าถึงถูกปฏิเสธเป็นข้อความแจ้งที่แสดงบน Windows เมื่อคุณ ไม่มีสิทธิ์ของผู้ดูแลระบบ ในการแก้ไขปัญหานี้ คุณต้องได้รับสิทธิ์การเข้าถึง
Q5. ฉันจะกำจัดการปฏิเสธการเข้าถึงบน Google Chrome ได้อย่างไร
ตอบ คุณสามารถกำจัดการปฏิเสธการเข้าถึงบน Google Chrome ได้โดย การปิดใช้งานซอฟต์แวร์ป้องกันไวรัส ในระบบของคุณ รีเซ็ตเบราว์เซอร์ และ เรียกใช้ตัวแก้ไขปัญหา
ที่แนะนำ:
- แก้ไขเสียงเตือนของ Dell 5 เมื่อเปิดเครื่อง
- แก้ไขกลุ่มหรือทรัพยากรไม่อยู่ในสถานะที่ถูกต้องเพื่อดำเนินการตามที่ร้องขอ
- แก้ไขเราไม่สามารถเชื่อมต่อกับบริการอัปเดตใน Windows 10
- แก้ไข มีการซ่อมแซมระบบที่รอดำเนินการซึ่งต้องรีบูตให้เสร็จสมบูรณ์
เราหวังว่าคำแนะนำของเราจะช่วยคุณอย่างละเอียดในการแก้ไข ข้อผิดพลาดของระบบ 5 การเข้าถึงถูกปฏิเสธ ใน Windows ของคุณ แจ้งให้เราทราบว่าการแก้ไขใดดีที่สุดในกรณีของคุณ หากคุณมีคำถามหรือข้อเสนอแนะเพิ่มเติมเกี่ยวกับหัวข้อนี้ โปรดทิ้งไว้ในส่วนความคิดเห็นด้านล่าง เราจะติดต่อกลับโดยเร็วที่สุด
