แก้ไข Stuck on Diagnosing PC ของคุณใน Windows 10
เผยแพร่แล้ว: 2022-05-06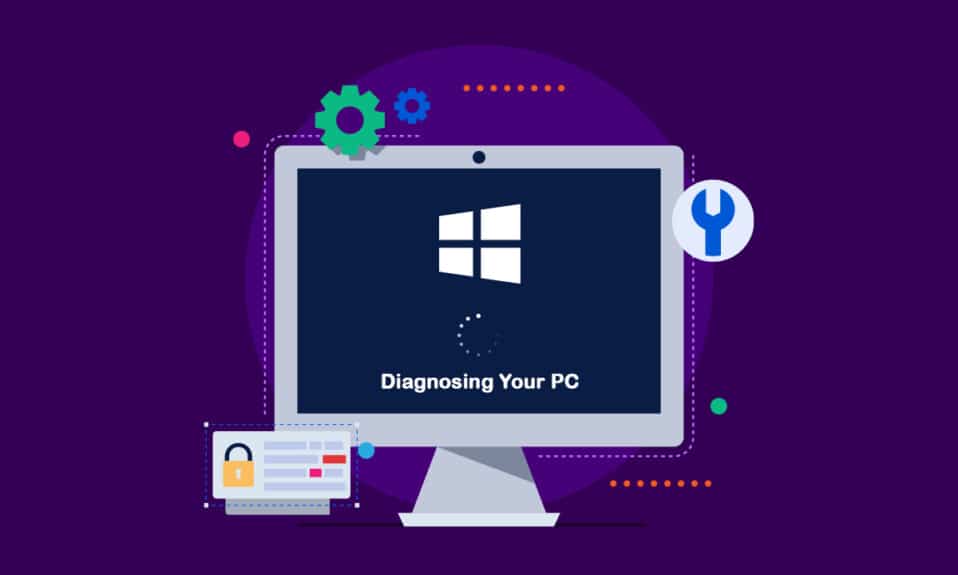
หลังจากติดตั้งการอัปเดตฟีเจอร์ Windows ล่าสุด พีซีของคุณอาจติดอยู่ในวงจรการซ่อมแซมอัตโนมัติ บทความนี้จะให้เทคนิคการแก้ปัญหาต่างๆ แก่คุณ หากคุณกำลังพยายามค้นหาแนวทางการซ่อมแซมที่จะช่วยให้คุณสามารถแก้ไขปัญหาการวินิจฉัยปัญหาพีซี Windows 10 ของคุณได้ ดังนั้น อ่านต่อเพื่อแก้ไขปัญหาการวินิจฉัยปัญหาพีซีของคุณติดใน Windows 10
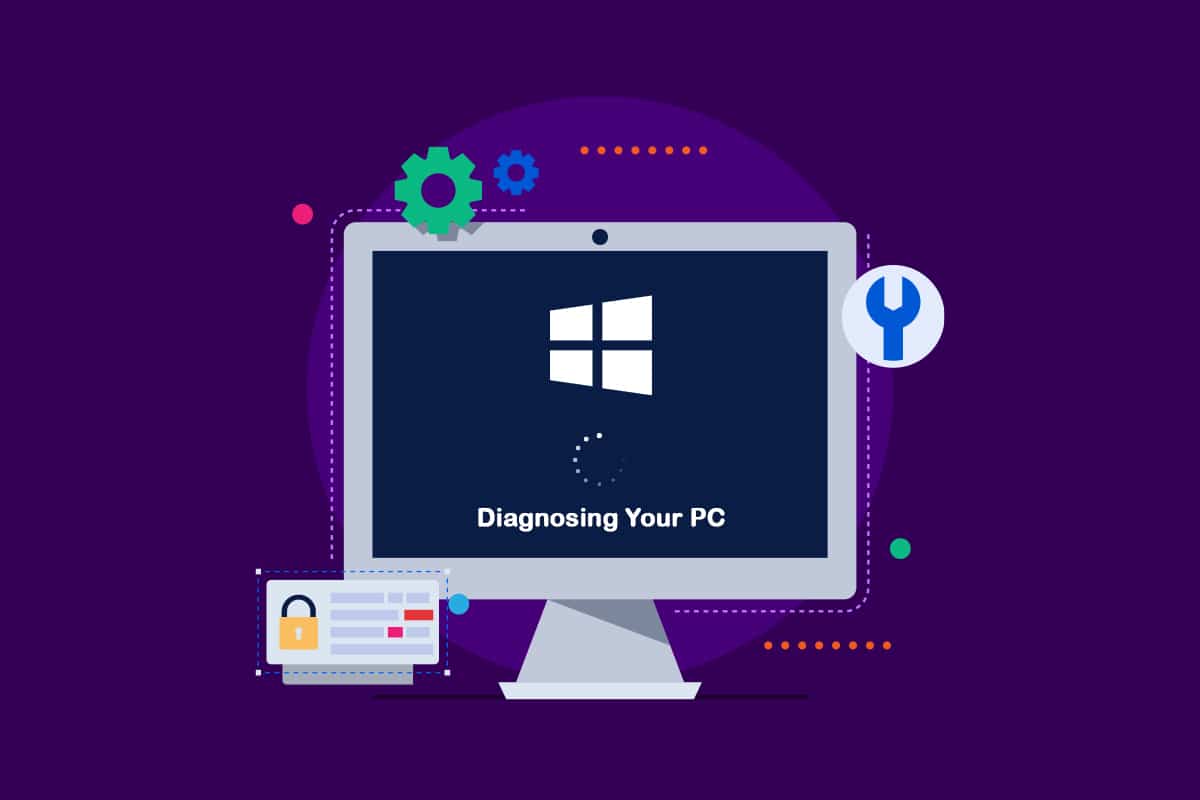
สารบัญ
- วิธีแก้ไข Stuck on Diagnosing PC ของคุณใน Windows 10
- วิธีที่ 1: ทำการ Hard Reboot
- วิธีที่ 2: บูตในเซฟโหมดและเคลียร์สเปซ
- วิธีที่ 3: ซ่อมแซมไฟล์ระบบ
- วิธีที่ 4: เรียกใช้ยูทิลิตี้การคืนค่าระบบ
- วิธีที่ 5: สร้าง BCD . ใหม่
- วิธีที่ 6: ปิดใช้งานการซ่อมแซมการเริ่มต้นอัตโนมัติ
- วิธีที่ 7: ถอนการติดตั้ง Updates
- วิธีที่ 8: ทำการติดตั้งซ่อมแซม
วิธีแก้ไข Stuck on Diagnosing PC ของคุณใน Windows 10
เราตรวจสอบการวินิจฉัยปัญหาพีซีของคุณติดขัดโดยดูจากรายงานผู้ใช้หลายฉบับ และลองใช้กลยุทธ์การซ่อมแซมต่างๆ ที่แนะนำโดยผู้ใช้ที่ได้รับผลกระทบ ตามที่ปรากฏ เงื่อนไขต่างๆ ทำให้ระบบของคุณติดอยู่ภายในหน้าจอการวินิจฉัยพีซีของคุณ ต่อไปนี้คือรายการสถานการณ์ที่อาจนำไปสู่ปัญหานี้ใน Windows 10
- ไฟล์ระบบเสียหาย: ไฟล์ระบบที่เสียหายอาจทำให้เครื่องมือวิเคราะห์ระบบปรากฏขึ้นทุกครั้งที่ระบบเริ่มทำงาน หากยูทิลิตี้นี้เสียหาย โปรแกรมจะติดค้างอยู่ในลูป
- พื้นที่ระบบไม่เพียงพอ: ตามที่ปรากฏ ปัญหานี้อาจเกิดขึ้นได้เมื่อระบบไม่มีความจุเพียงพอในการโหลดโปรแกรมและบริการทั้งหมดที่จำเป็นสำหรับการดำเนินการเริ่มต้น
- ยูทิลิตี้การซ่อมแซมอัตโนมัติที่ผิดพลาด: ลูกค้าหลายรายรายงานปัญหานี้ว่าเกิดจากปัญหาไดรฟ์ระบบที่ลึกลับ ในตัวอย่างนี้ โปรแกรม Automatic Repair จะพยายามเปิดทุกครั้งที่รีสตาร์ทเพื่อพยายามแก้ไขปัญหา แต่จะไม่พบแหล่งที่มาของปัญหา
- ข้อมูล BCD ผิดพลาด: ข้อมูล การบูตที่เสียหายอาจทำให้เกิดปัญหานี้ในสภาวะที่รุนแรง ซึ่งทำให้กระบวนการเริ่มต้นไม่เสร็จสิ้น
ลูกค้าที่ประสบปัญหาบางรายได้พยายามรีบูตเครื่องคอมพิวเตอร์ของตนเพื่อกำจัดปัญหานี้ แต่อ้างว่าคอมพิวเตอร์ของตนเข้าสู่หน้าจอมืด แสดงโลโก้ แล้วกลับไปที่หน้า PC วินิจฉัย ระบบปฏิบัติการระบุว่าอุปกรณ์ของคุณได้รับการวินิจฉัย แต่อาจไม่คืบหน้า คุณสามารถปฏิบัติตามวิธีการด้านล่างเพื่อแก้ไขปัญหา
วิธีที่ 1: ทำการ Hard Reboot
คุณสามารถทำการฮาร์ดรีบูตได้หาก Windows ของคุณไม่สามารถบู๊ตได้เนื่องจากปัญหาในการเตรียมการซ่อมแซมอัตโนมัติหรือการวินิจฉัยพีซีของคุณ
1. ถอดปลั๊ก อะแดปเตอร์ AC และถอด แบตเตอรี่ ออกจากอุปกรณ์

2. ตรวจสอบว่าบู๊ตได้ตามปกติหรือไม่โดยกด ปุ่มเปิด/ปิดค้าง ไว้ 20 วินาที
หากเทคนิคนี้ล้มเหลว ให้ลองใช้ตัวเลือกใดตัวเลือกหนึ่งต่อไปนี้
อ่านเพิ่มเติม: วิธีแก้ไขข้อผิดพลาด WDF_VIOLATION ใน Windows 10
วิธีที่ 2: บูตในเซฟโหมดและเคลียร์สเปซ
ตามที่ผู้ใช้บางคนค้นพบ ปัญหานี้อาจเกิดขึ้นได้เมื่อระบบมีความจุไม่เพียงพอที่จะเริ่มต้น บุคคลหลายคนในตำแหน่งที่คล้ายคลึงกันสามารถเอาชนะปัญหาได้โดยใช้เครื่องของตนในเซฟโหมดและเพิ่มพื้นที่ว่างบางส่วน ทำตามคำแนะนำของเราเกี่ยวกับวิธีการบูตไปยังเซฟโหมดใน Windows 10
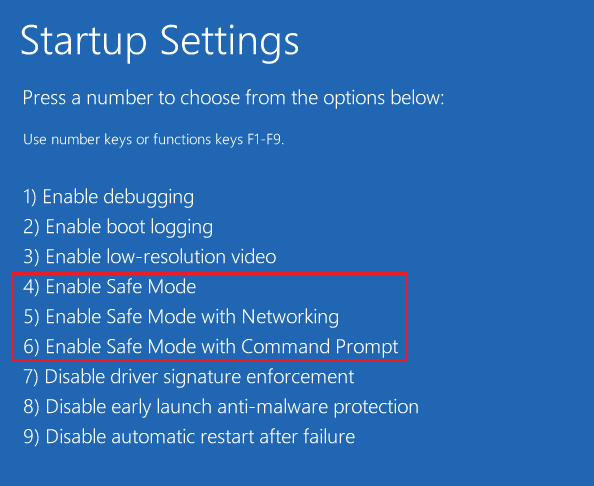
จากนั้น ดำเนินการล้างข้อมูลบนดิสก์โดยทำตามคำแนะนำของเราเพื่อเรียกใช้การล้างข้อมูลบนดิสก์
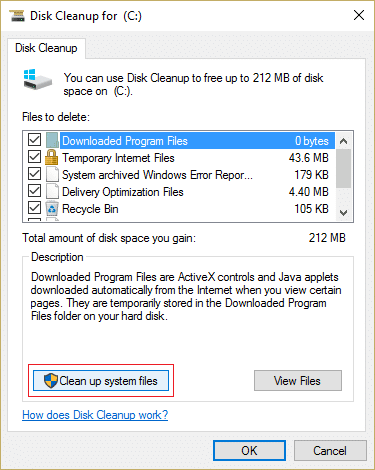
หากการวินิจฉัยปัญหา Windows 10 ของพีซีของคุณยังคงมีอยู่ ให้ทำตามขั้นตอนถัดไปด้านล่าง
วิธีที่ 3: ซ่อมแซมไฟล์ระบบ
อาจเป็นไปได้ว่าปัญหานี้เกิดจากความเสียหายของไฟล์ระบบ ไฟล์ที่เสียหายเหล่านี้อาจทำให้ขั้นตอนการบูตไม่เสร็จสิ้น คุณจะต้องเรียกใช้การสแกนก่อนขั้นตอนการบู๊ตเนื่องจากคุณไม่สามารถข้ามไปยังหน้าการวินิจฉัยได้ อ่านคำแนะนำเกี่ยวกับวิธีซ่อมแซมไฟล์ระบบใน Windows 10
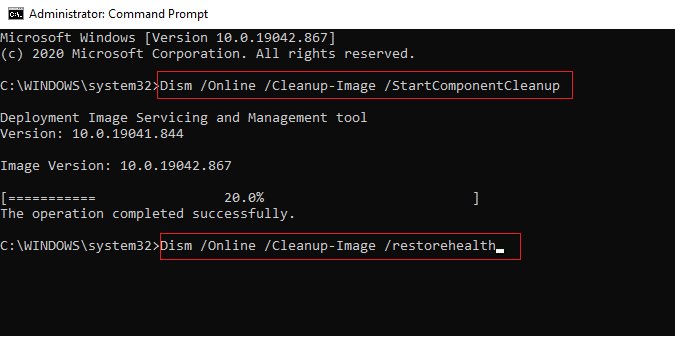
อ่านเพิ่มเติม: แก้ไขคอมพิวเตอร์ไม่ซิงค์ใหม่เนื่องจากไม่มีข้อมูลเวลา
วิธีที่ 4: เรียกใช้ยูทิลิตี้การคืนค่าระบบ
คุณอาจกำลังเผชิญกับปัญหาคอร์รัปชั่นร้ายแรงที่ไม่สามารถรักษาได้ตามปกติ เมื่อต้องเผชิญกับสถานการณ์เช่นนี้ วิธีที่ดีที่สุดคือใช้กลยุทธ์ควบคุมความเสียหาย ปัญหาการเริ่มต้นระบบส่วนใหญ่ที่เกิดจากความเสียหายของไฟล์ระบบสามารถแก้ไขได้โดยการทำให้เครื่องมีสภาพสมบูรณ์ซึ่งส่วนประกอบทั้งหมดทำงานอย่างถูกต้อง ทำตามขั้นตอนด้านล่าง
1. ใส่ แผ่นดิสก์การติดตั้ง และ รีสตาร์ทพีซีของคุณ
2. กด ปุ่ม ใดก็ได้เพื่อเริ่มต้นสื่อการติดตั้งเมื่อคุณเห็นหน้าจอการบูต
3. เมื่อ Windows Setup โหลดเสร็จแล้ว ให้คลิกที่ Repair your computer

4. เข้าถึงเมนู แก้ไขปัญหา จากเมนูซ่อมแซมแรก
5. คลิกที่ Advanced Options จากเมนู Troubleshoot
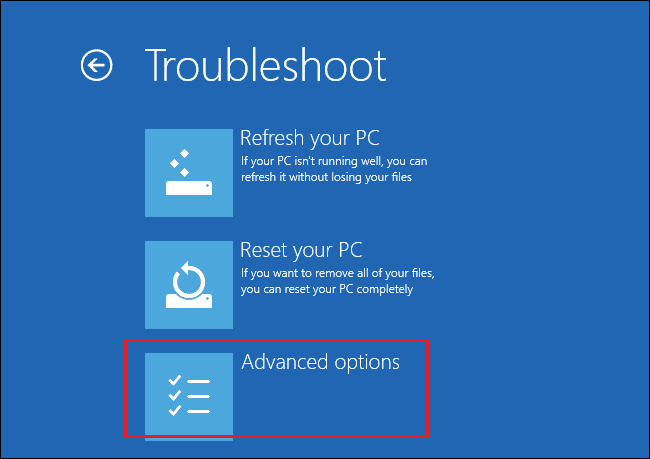
6. จากนั้นคลิกที่ Command Prompt จากรายการยูทิลิตี้ที่มีอยู่
7. ในการเปิดโปรแกรม System Restore ให้พิมพ์คำสั่ง rstrui.exe ลงในหน้าต่าง Command Prompt แล้วกดปุ่ม Enter
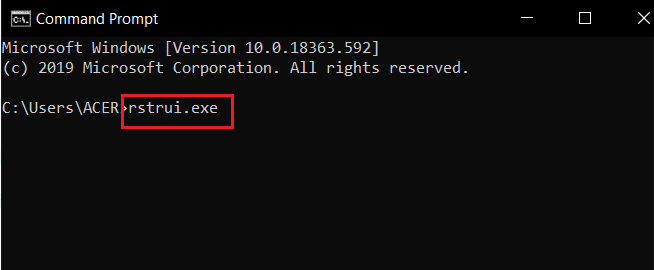
8. คลิก ถัดไป เมื่อคุณมาถึงหน้าจอแรก
9. ตอนนี้ ทำเครื่องหมาย ตัวเลือกที่มีข้อความ แสดงจุดคืนค่าเพิ่มเติม

10. เมื่อคุณทำเสร็จแล้ว ให้ไปที่ส แนป ชอตการกู้คืนแต่ละรายการ และเลือกหนึ่งรายการก่อนที่จะเกิดปัญหาในการวินิจฉัย
11. หากต้องการไปยังตัวเลือกถัดไป ให้เลือก รูปภาพ ที่เหมาะสมแล้วคลิก ถัดไป
12. ตอนนี้ คลิกที่ เสร็จสิ้น
ระบบของคุณจะรีสตาร์ทโดยอัตโนมัติหลังจากการคืนค่า และเครื่องเก่าจะได้รับการแก้ไขที่ระบบถัดไปที่เริ่มต้น
วิธีที่ 5: สร้าง BCD . ใหม่
ใน Windows 10 คุณจะได้รับข้อผิดพลาดในการจัดเตรียมการซ่อมแซมอัตโนมัติ หากไฟล์สำหรับบูตสูญหายหรือเสียหาย ด้วยเหตุนี้ ผู้ใช้บางรายจะสร้างบูตเรคคอร์ดใหม่โดยใช้ขั้นตอนด้านล่างนี้
1. ใส่ ซีดีการติดตั้งที่สามารถบู๊ตได้ ของ Windows ลงในพีซีที่แสดงข้อความแสดงข้อผิดพลาด กำลังเตรียมการซ่อมแซมอัตโนมัติหรือการวินิจฉัยพีซีของคุณ
2. เริ่มคอมพิวเตอร์ของคุณโดยการบูตจาก ซีดีการติดตั้ง
3. หากต้องการดำเนินการต่อ ให้เลือกการตั้งค่า ภาษา ของคุณแล้วคลิกปุ่ม ถัดไป
4. เลือก ซ่อมแซม คอมพิวเตอร์ของคุณ

5. เลือก แก้ไขปัญหา
6. เลือก พรอมต์คำสั่ง
7. ป้อนคำแนะนำด้านล่างลงในข้อความแจ้ง แล้วกดปุ่ม Enter หลังจากแต่ละรายการ
bootrec /fixmbr bootrec /fixboot bootrec /scanos bootrec /rebuildbcd
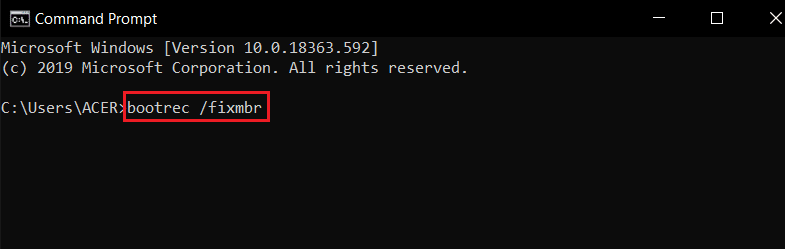
8. จากนั้นพิมพ์คำสั่ง exit และกดปุ่ม Enter
9. ในที่สุด รีบูตเครื่องพีซี
อ่านเพิ่มเติม: วิธีแก้ไขข้อผิดพลาดของ Windows Update 80072ee2
วิธีที่ 6: ปิดใช้งานการซ่อมแซมการเริ่มต้นอัตโนมัติ
หากเกิดเหตุการณ์นี้ขึ้น ซอฟต์แวร์ซ่อมแซมการเริ่มต้นอัตโนมัติจะเปิดขึ้นทุกครั้งที่ระบบเริ่มทำงาน อย่างไรก็ตาม หากยูทิลิตี้ใช้งานไม่ได้ คุณอาจไม่สามารถผ่านหน้าจอเริ่มต้นได้ ดังนั้น การปิดใช้งานซอฟต์แวร์นี้จะป้องกันไม่ให้หน้าจอ Diagnosing your PC ปรากฏขึ้น
1. ทันทีที่คุณเห็นหน้าจอแนะนำ ให้กดปุ่ม F8 ซ้ำๆ เพื่อไปที่เมนู Advanced Boot Options
2. เลือก Safe Mode with Networking จากเมนู Advanced Boot Options โดยกดปุ่ม F5 หรือใช้ปุ่มลูกศร
3. เมื่อรูทีนการบูทเสร็จสิ้น ให้กด แป้น Windows + I เพื่อเปิด กล่องโต้ตอบ Run
4. พิมพ์ cmd แล้วกด Ctrl + Shift + Enter เพื่อเปิด Command Prompt ที่ยกระดับขึ้น
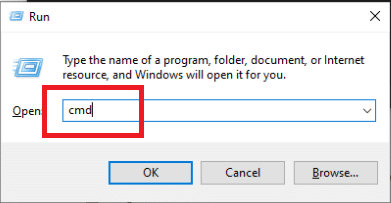
5. คลิกที่ ใช่ ในพรอมต์
6. ป้อน คำสั่ง ต่อไปนี้แล้วกดปุ่ม Enter
bcdedit /set เปิดใช้งานการกู้คืน NO
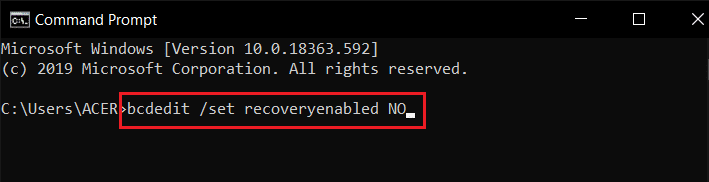
7. เมื่อดำเนินการเสร็จสิ้น ให้ รีสตาร์ท อุปกรณ์ของคุณ
หากการวินิจฉัยปัญหา Windows 10 สำหรับพีซีของคุณยังคงมีอยู่หรือคุณไม่ได้รับข้อผิดพลาดอื่น ให้ทำตามขั้นตอนต่อไป
วิธีที่ 7: ถอนการติดตั้ง Updates
หากการอัปเดตติดตั้งไม่ถูกต้องบนอุปกรณ์ของคุณ คุณอาจประสบปัญหานี้ ทำตามขั้นตอนด้านล่างเพื่อแก้ไขปัญหาที่กล่าวถึง
1. กด ปุ่ม Windows และพิมพ์ Control Panel จากนั้นคลิกที่ Open
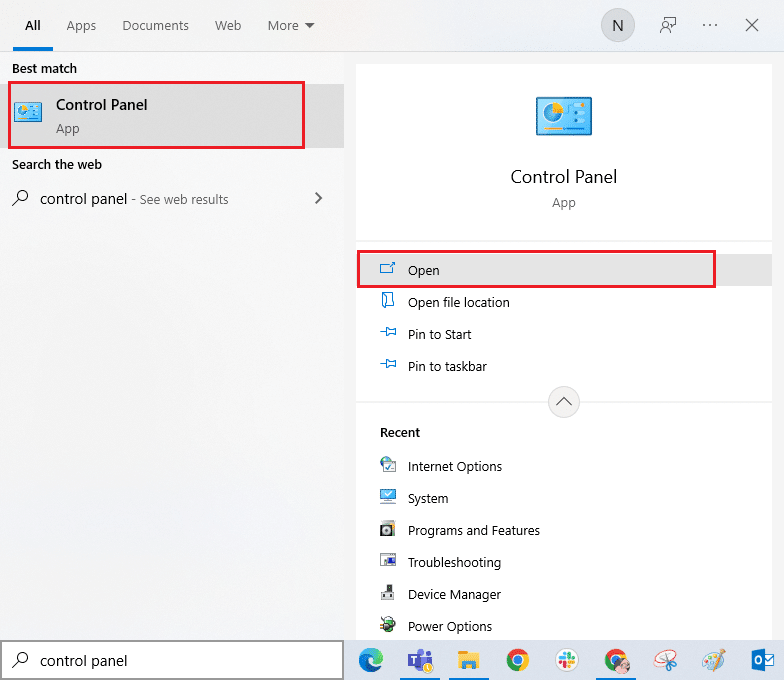
2. ตอนนี้ คลิกที่ตัวเลือก ถอนการติดตั้งโปรแกรม ภายใต้เมนู โปรแกรม ตามภาพ
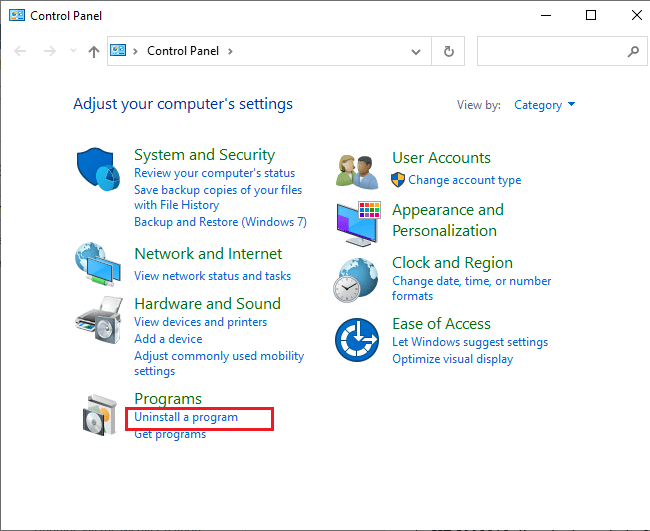
3. ตอนนี้ คลิกที่ ดูการปรับปรุงที่ติดตั้ง ในบานหน้าต่างด้านซ้ายดังที่แสดง
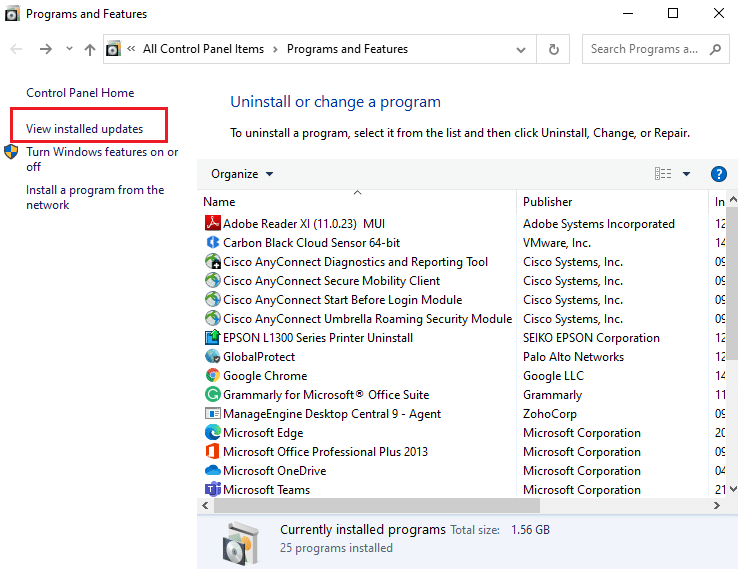
4. ตอนนี้ ค้นหาและเลือกการอัปเดตล่าสุดโดยอ้างถึง ติดตั้งใน วันที่ และคลิกที่ตัวเลือก ถอนการติดตั้ง ดังที่แสดงด้านล่าง
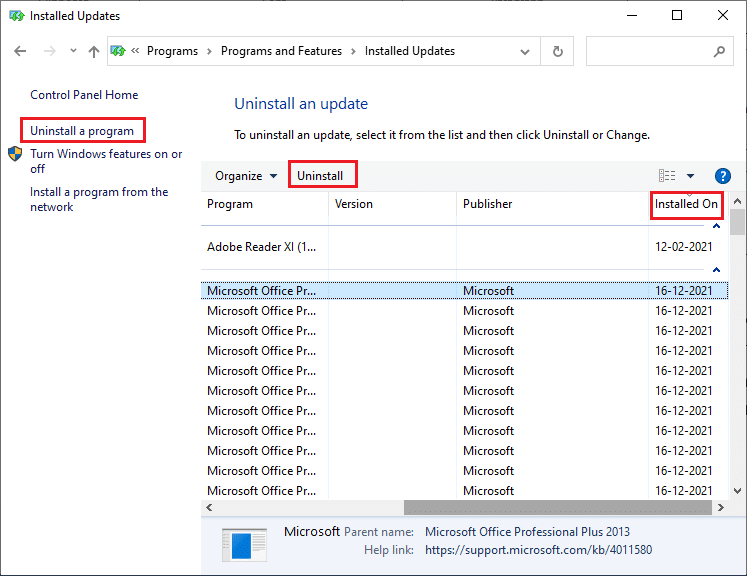
5. สุดท้าย ให้ยืนยันพร้อมท์ใดๆ และ รีสตาร์ทพีซี
ตรวจสอบว่าการวินิจฉัยปัญหาการติดขัดของพีซีของคุณยังคงมีอยู่หรือไม่
อ่านเพิ่มเติม: 7 วิธีในการแก้ไขข้อผิดพลาด BSOD iaStorA.sys บน Windows 10
วิธีที่ 8: ทำการติดตั้งซ่อมแซม
หากวิธีการซ่อมแซมดังกล่าวไม่ได้ผล คุณอาจกำลังเผชิญกับกรณีร้ายแรงของความเสียหายของระบบที่ไม่สามารถแก้ไขได้โดยใช้วิธีการปกติ ในกรณีนี้ วิธีเดียวที่จะแก้ไขปัญหาคือ รีเซ็ตทุกองค์ประกอบของ Windows รวมถึงงานที่เกี่ยวข้องกับการบูทที่ทำให้เกิดลูป Automatic Repair คุณอาจทำการติดตั้งใหม่ทั้งหมด แต่จำไว้ว่าการทำเช่นนี้จะสูญเสียข้อมูลที่บันทึกไว้ในระบบ Windows ของคุณ หากคุณเลือกการติดตั้งใหม่ทั้งหมด ข้อมูลส่วนตัว แอปพลิเคชัน เกม เอกสาร และสื่ออื่นๆ ทั้งหมดของคุณจะหายไป อ่านคำแนะนำของเราเกี่ยวกับวิธีติดตั้ง Windows 10 ใหม่ทั้งหมดและใช้สิ่งเดียวกัน
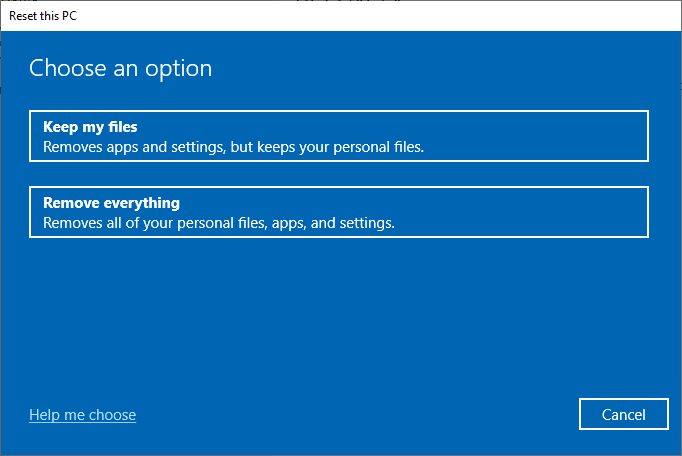
ที่แนะนำ:
- วิธีตั้งค่า CouchPotato บน Windows 10
- แก้ไขข้อผิดพลาดการอัปเดต Windows 10 0XC1900200
- แก้ไขการใช้งาน CPU สูงของ ETD Control Center ใน Windows 10
- วิธีควบคุมความเร็วพัดลมใน Windows 10
เราหวังว่าคุณจะพบว่าข้อมูลนี้มีประโยชน์และคุณสามารถแก้ไขปัญหาใน การวินิจฉัยพีซีของคุณในปัญหา Windows 10 ได้ โปรดแจ้งให้เราทราบว่าเทคนิคใดเป็นประโยชน์สำหรับคุณมากที่สุด โปรดใช้แบบฟอร์มด้านล่างหากคุณมีคำถามหรือความคิดเห็น นอกจากนี้ แจ้งให้เราทราบว่าคุณต้องการเรียนรู้อะไรต่อไป
