ทำไม Street Fighter V ถึงไม่เปิดบน Windows 10?
เผยแพร่แล้ว: 2021-04-20หาก Street Fighter V ไม่ทำงานบนระบบของคุณ แสดงว่าคุณมาถูกที่แล้ว คุณจะพบวิธีแก้ปัญหาที่คุณต้องการในหน้านี้ เพราะมันเต็มไปด้วยคำแนะนำที่จัดการกับสาเหตุสำคัญของ Street Fighter V ที่ไม่เปิดประเด็น
ทำไม Street Fighter V ไม่เปิดตัวบน Steam?
สาเหตุที่เป็นไปได้ของปัญหา ได้แก่
- การรบกวนของโปรแกรมป้องกันไวรัส,
- ไดรเวอร์การ์ดแสดงผลผิดพลาด,
- Steam ขาดสิทธิ์ของผู้ดูแลระบบ
- การกำหนดค่าคอมพิวเตอร์ที่ไม่ถูกต้อง
- ปัญหา Windows 10 และ
- การตั้งค่าเกมที่มีปัญหา
วิธีแก้ไขปัญหา “Street Fighter V ไม่เปิดใน Windows 10”
ทันทีที่คุณขจัดปัญหาที่ทำให้เกิดการแครชบนเดสก์ท็อปหรือความล้มเหลวในการเปิดเครื่อง คุณสามารถเล่นเกมได้ คำแนะนำด้านล่างนี้จะช่วยให้คุณผ่านปัญหาพื้นฐานที่เป็นไปได้ทีละตัวจนกว่าคุณจะได้เกมกลับมาทำงานอีกครั้ง
ตรวจสอบให้แน่ใจว่าระบบของคุณสามารถเรียกใช้ Street Fighter V
คอมพิวเตอร์ของคุณต้องเป็นไปตามข้อกำหนดของระบบหากจะเปิดเกมได้อย่างถูกต้อง:
ข้อกำหนดขั้นต่ำของ Street Fighter V:
CPU: Intel Core i3-4160 @ 3.60GHz
ระบบปฏิบัติการ: WINDOWS 7 (64 บิต)
หน่วยความจำระบบ (RAM): 6 GB
GPU: NVIDIA GeForce GTX 480, GTX 570, GTX 670 หรือสูงกว่า
DirectX: เวอร์ชัน 11
การ์ดเสียง: รองรับ DirectSound (DirectX 9.0c หรือสูงกว่า)
เครือข่าย: การเชื่อมต่ออินเทอร์เน็ตบรอดแบนด์
ข้อกำหนดที่แนะนำสำหรับ Street Fighter V:
ระบบปฏิบัติการ: Windows 7; 8; 8.1; 10. โปรดทราบว่าเกมจะทำงานบนระบบปฏิบัติการ 64 บิตเท่านั้น
ซีพียู: Intel Core i5-4690K @ 3.50GHz; AMD FX-9370
หน่วยความจำระบบ (RAM): 8 GB
GPU: NVIDIA GeForce GTX 960; AMD Radeon R7 370
DirectX: เวอร์ชัน 11
การ์ดเสียง: รองรับ DirectSound (DirectX 9.0c หรือสูงกว่า)
เครือข่าย: การเชื่อมต่ออินเทอร์เน็ตบรอดแบนด์
ทำตามขั้นตอนเหล่านี้เพื่อตรวจสอบการกำหนดค่าระบบของคุณ:
- เปิดแอปพลิเคชันการตั้งค่าโดยคลิกขวาที่ปุ่มเริ่มแล้วเลือกการตั้งค่าหรือกดปุ่มโลโก้ Windows + I
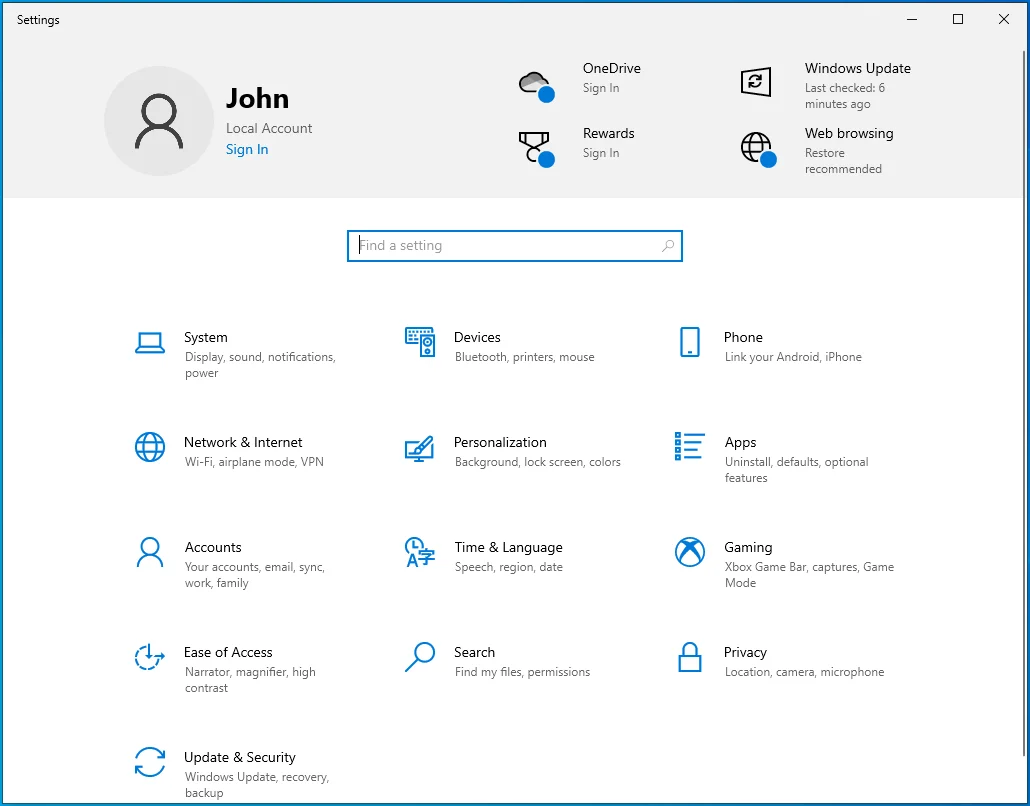
- หลังจากที่แอปการตั้งค่าเปิดขึ้น ให้คลิกที่ไอคอนระบบ
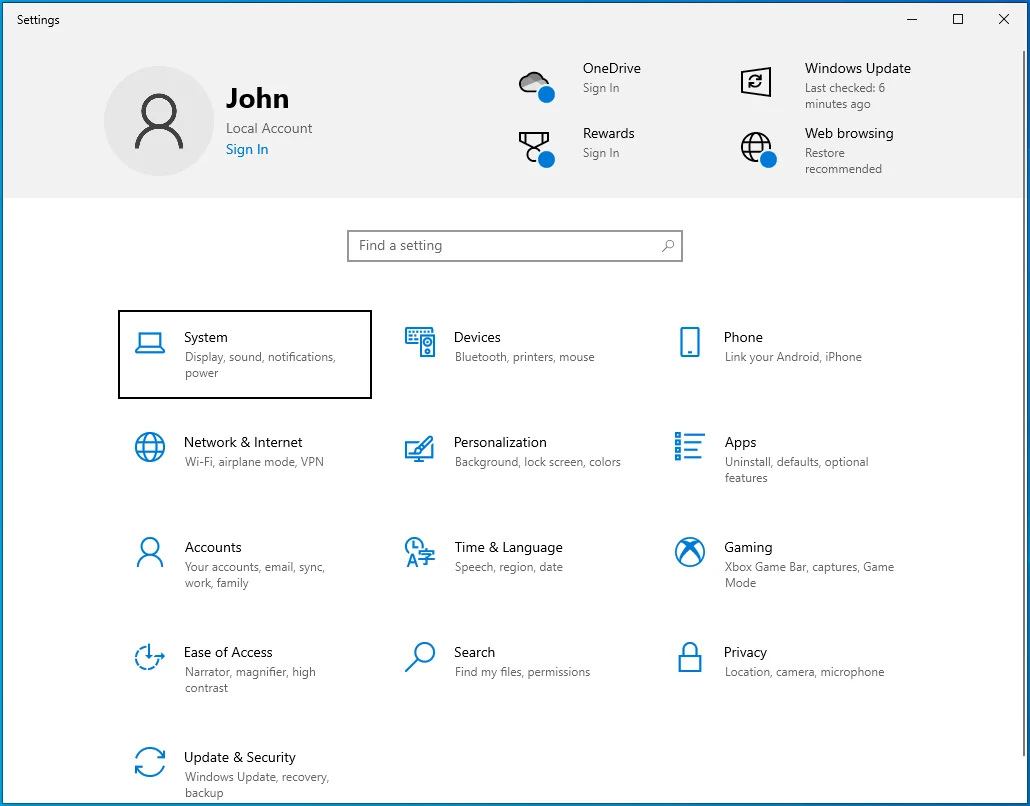
- เมื่ออินเทอร์เฟซระบบปรากฏขึ้น ไปที่บานหน้าต่างด้านซ้ายของหน้าต่าง
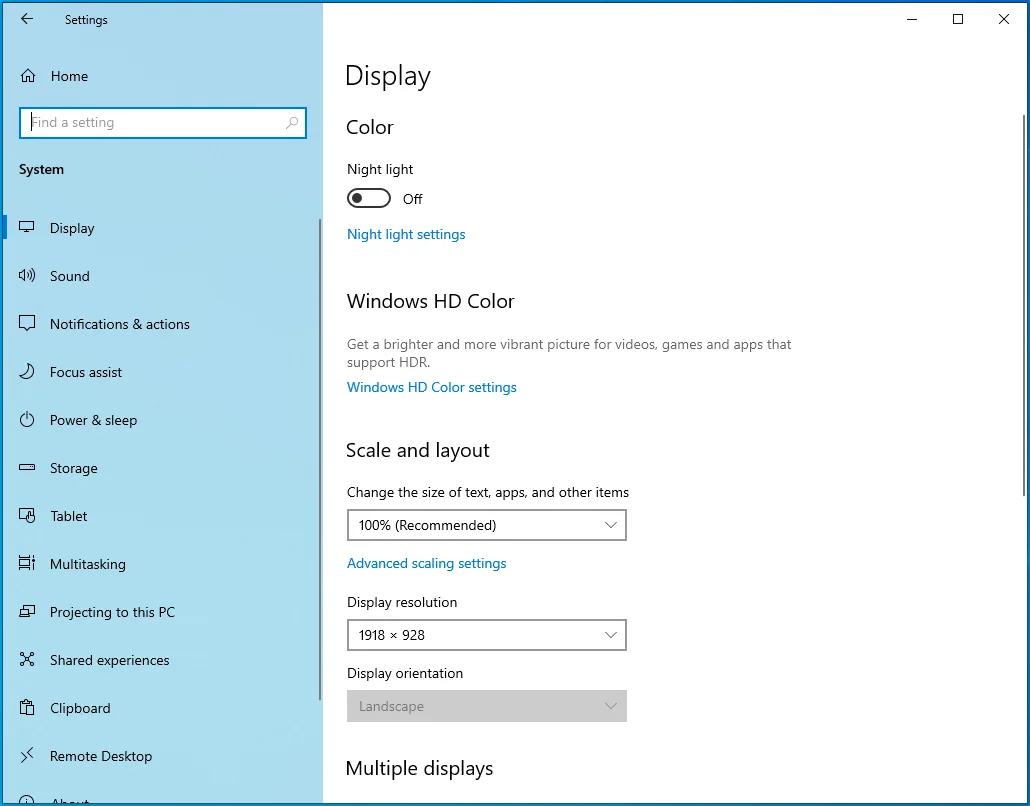
- เลื่อนลงมาแล้วคลิกเกี่ยวกับ
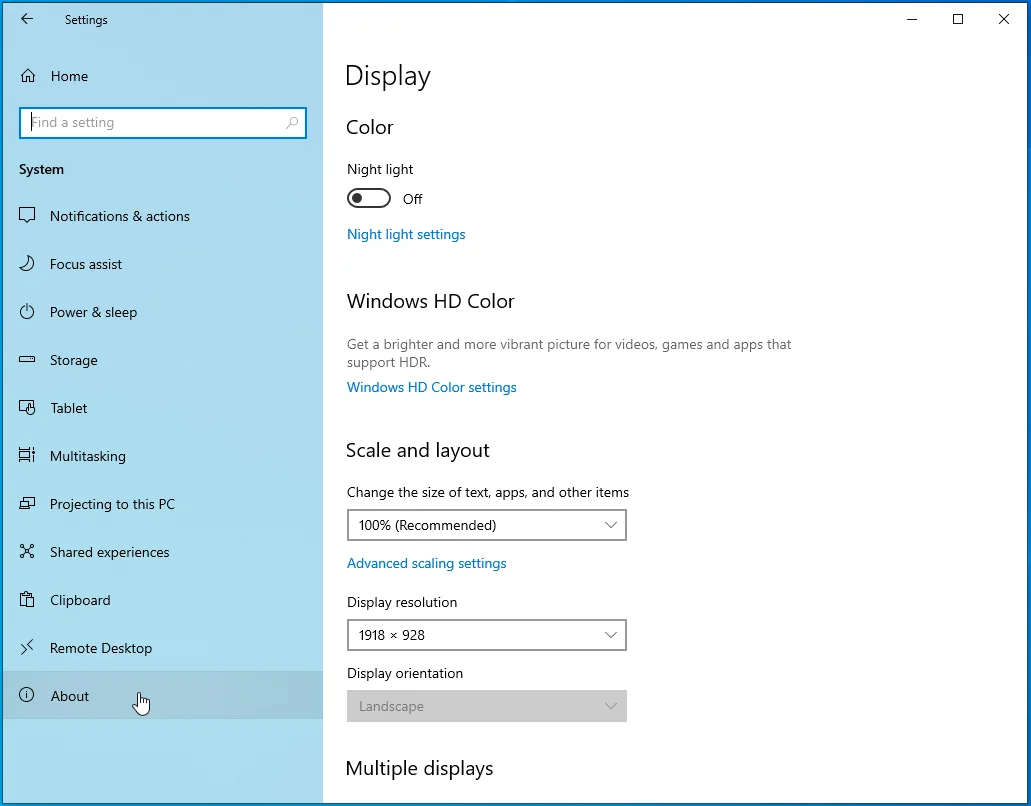
- ตอนนี้ ไปที่บานหน้าต่างด้านขวา แล้วคุณจะเห็นข้อมูลเกี่ยวกับพีซีของคุณ เช่น ข้อมูลจำเพาะและสถาปัตยกรรมของโปรเซสเซอร์ และขนาด RAM ของคุณภายใต้ข้อกำหนดของอุปกรณ์
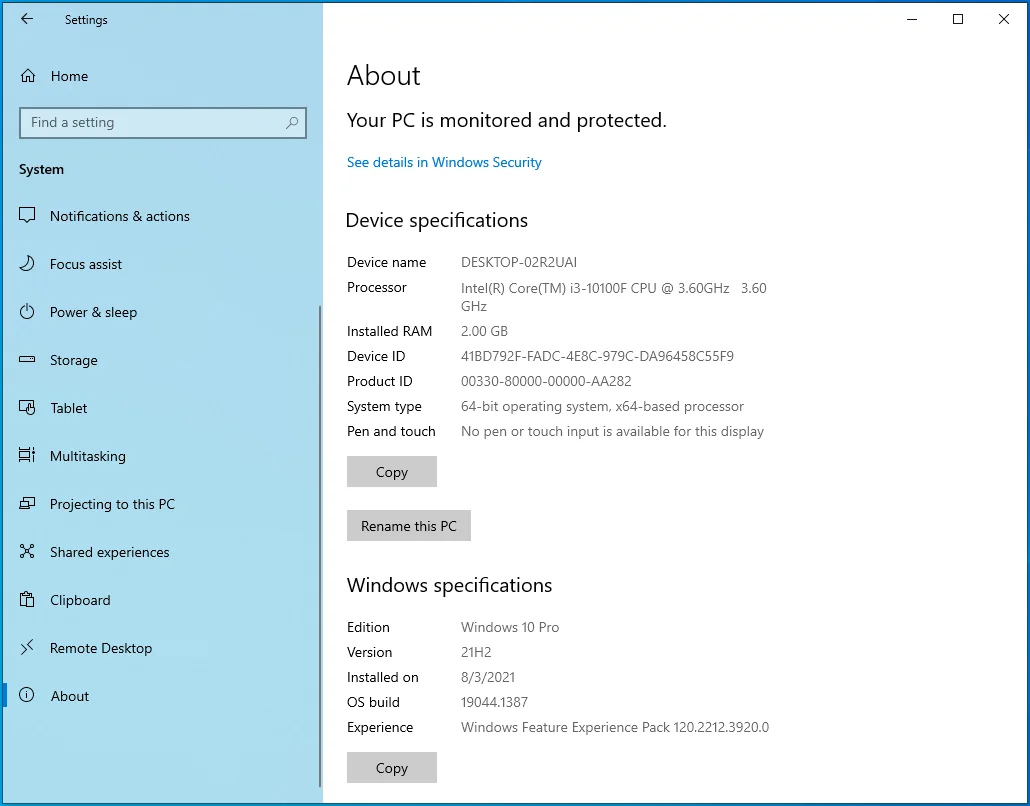
- หลังจากนั้นให้เลื่อนขึ้นในบานหน้าต่างด้านซ้ายและคลิกที่ Display
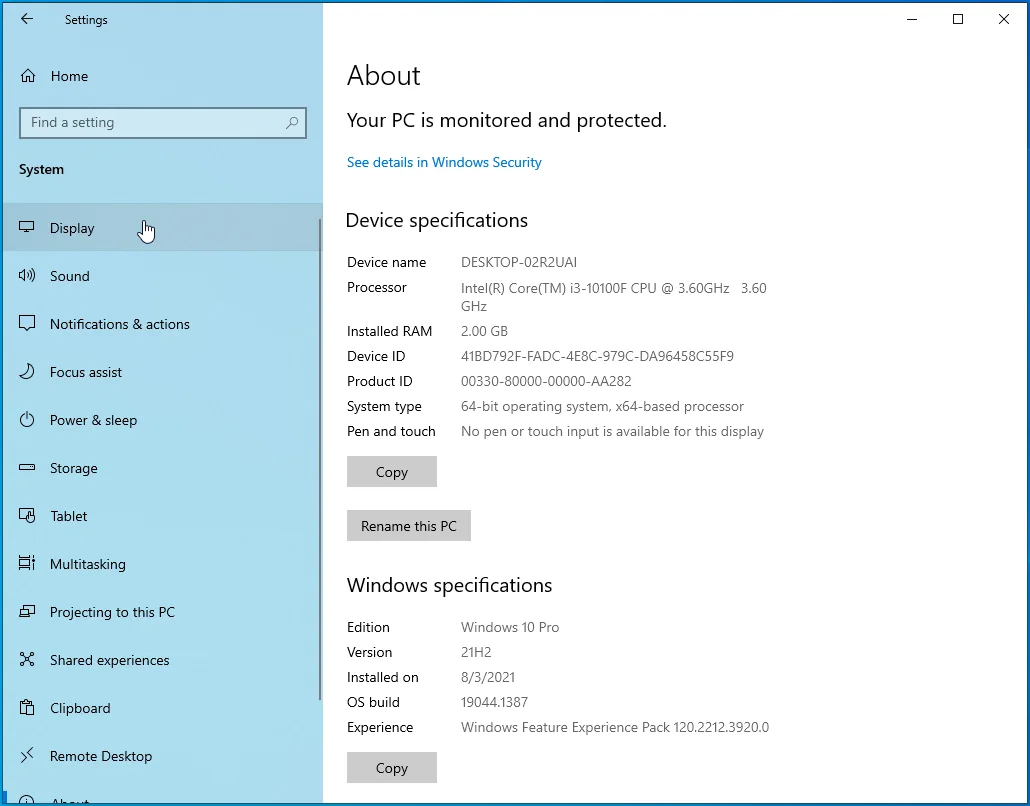
- เลื่อนลงมาใต้ Display และคลิกที่ลิงค์ Advanced Display Settings
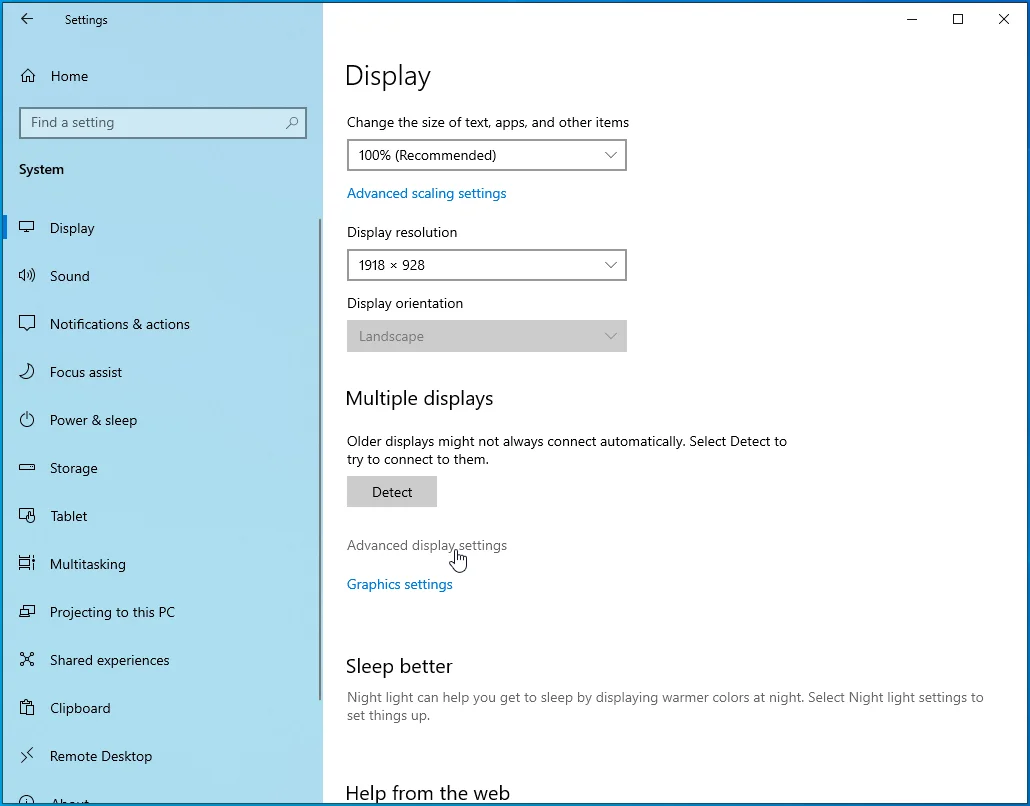
- เมื่อหน้าจอ Advanced Display Settings ปรากฏขึ้น ให้คลิก “Display adapter properties for Display 1”
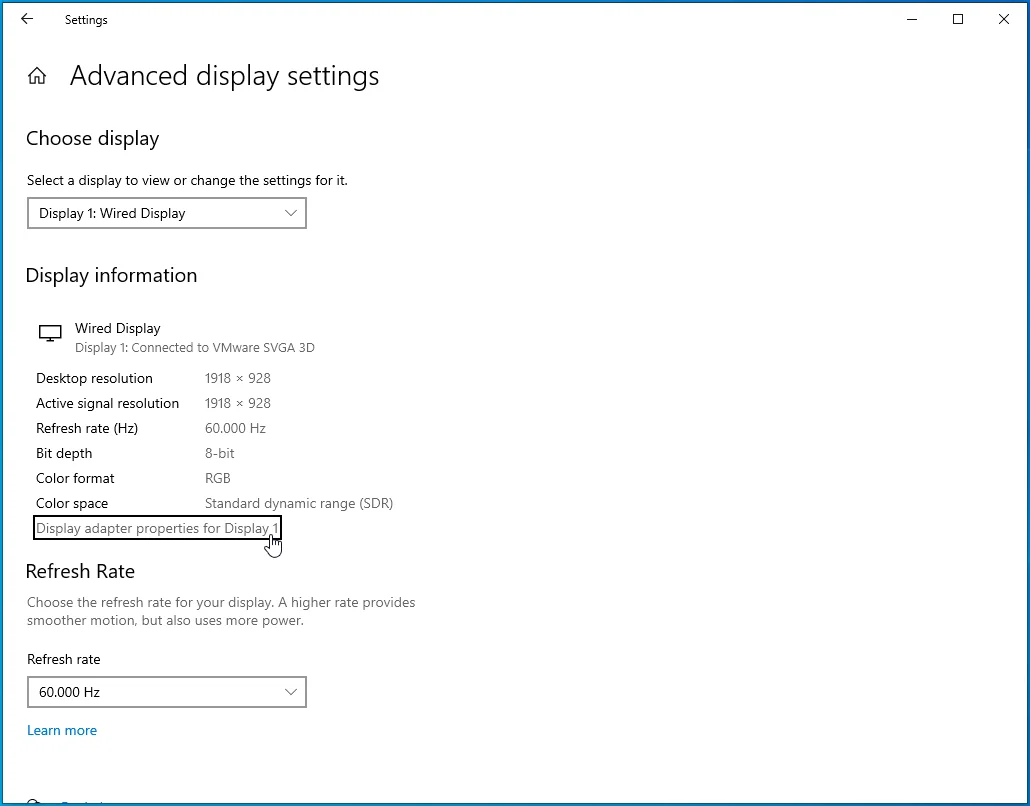
- กล่องโต้ตอบคุณสมบัติจะปรากฏขึ้น โดยแสดงรายละเอียดของการ์ดวิดีโอของคุณภายใต้แท็บอะแดปเตอร์
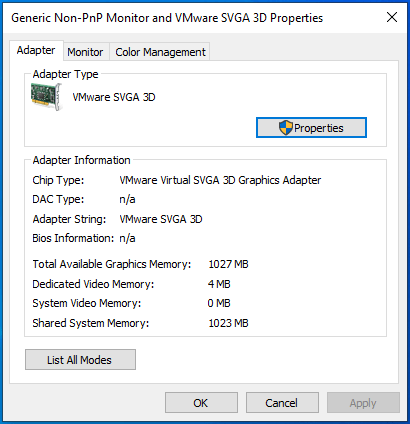
ไม่รวมโฟลเดอร์ Street Fighter V จากการสแกนไวรัส
การแทรกแซงของไวรัสเป็นหนึ่งในสาเหตุสำคัญของปัญหาการเริ่มต้นระบบใน SFV เกมดังกล่าวทำให้เกิดผลบวกที่ผิดพลาดในแอปพลิเคชันความปลอดภัยบางตัว โดยเฉพาะ AVG, Avast และแม้แต่ Windows Defender คุณจะต้องเพิ่มไฟล์และโฟลเดอร์ต่อไปนี้เป็นข้อยกเว้นในโปรแกรมป้องกันไวรัสเพื่อป้องกันไม่ให้ชุดความปลอดภัยสแกนและบล็อก:
C:\Program Files (x86)\Steam\steamapps\common\StreetFighterV\StreetFighterV.exe
C:\Program Files (x86)\Steam\steamapps\common\StreetFighterV\StreetFighterV\Binaries\Win6\StreetFighterV.exe
C:\Program Files\Steam\steamapps\common\StreetFighterV
C:\Users\YourUsername\AppData\Local\StreetFighterV
C:\Users\YourUsername\AppData\Local\Steam
คุณลักษณะการยกเว้นจะเหมือนกันในทุกโปรแกรมป้องกันไวรัสที่รู้จัก แม้ว่าจะมีชื่อต่างกันก็ตาม ตัวอย่างเช่น เรียกว่า Exceptions ใน Avast และ AVG และ Exclusions ใน Windows Security
เราจะแสดงวิธีป้องกันสามโปรแกรมเหล่านี้จากการบล็อก Street Fighter V
ความปลอดภัยของ Windows:
- กดปุ่มโลโก้ Windows บนแป้นพิมพ์เพื่อเปิดเมนูเริ่ม
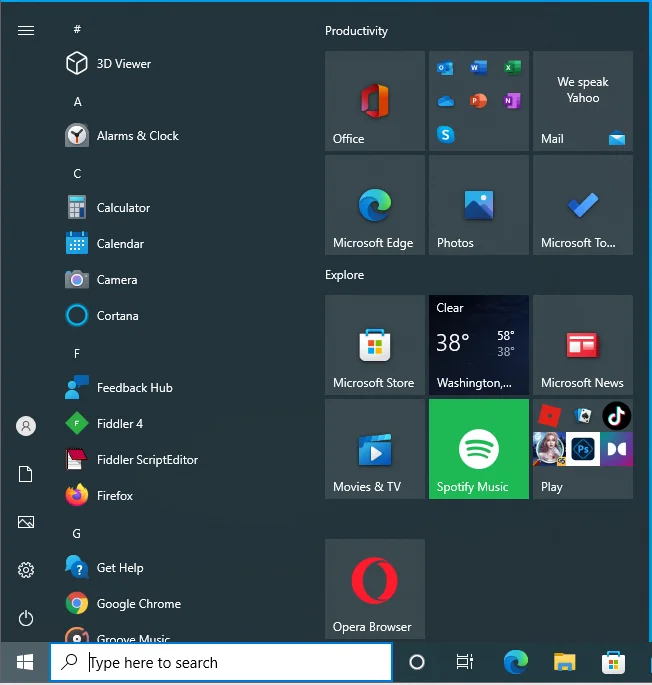
- หลังจากที่เมนู Start ปรากฏขึ้น ให้พิมพ์ “Virus”
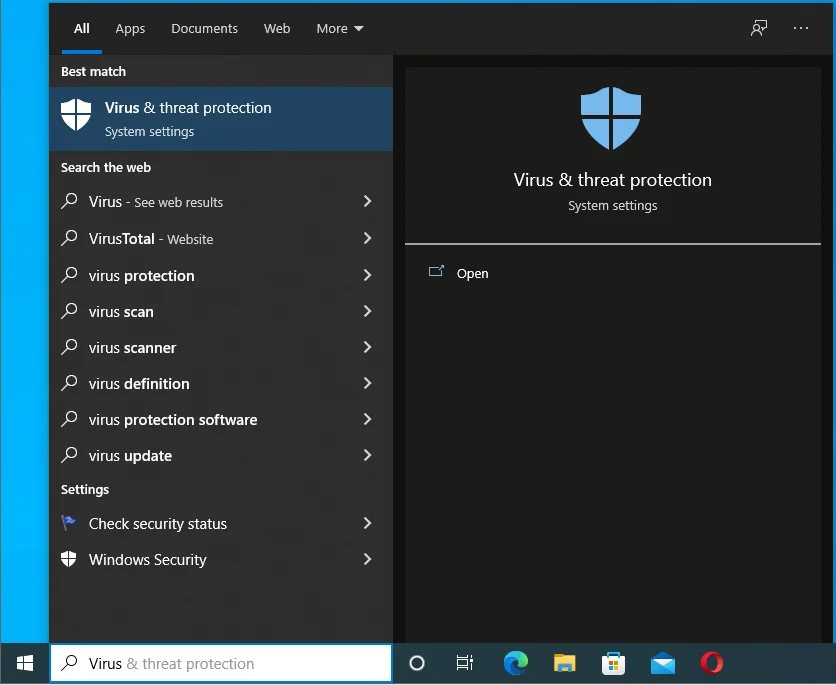
- คลิกที่ Virus & Threat Protection ในผลการค้นหา
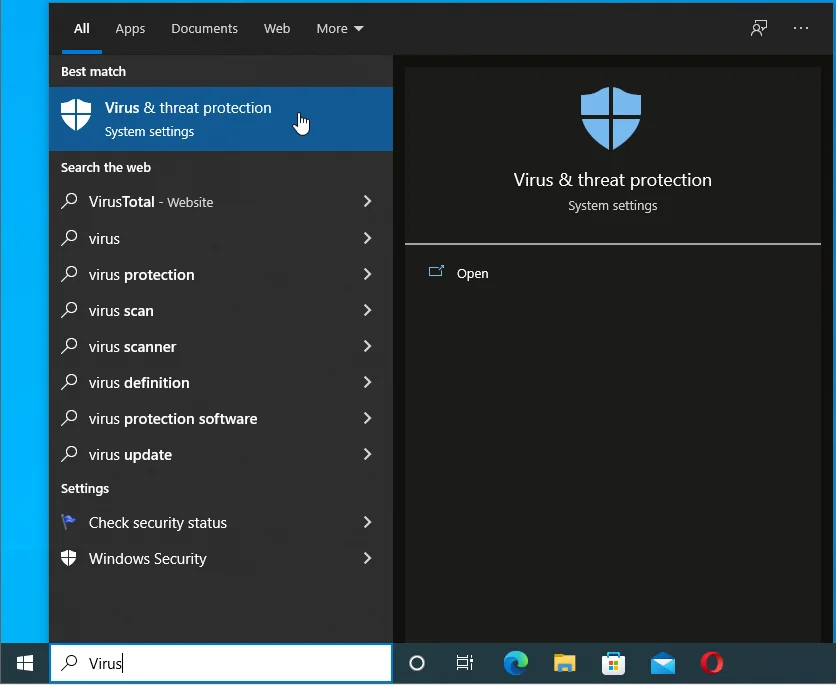
- หน้าการป้องกันไวรัสและภัยคุกคามจะเปิดขึ้น
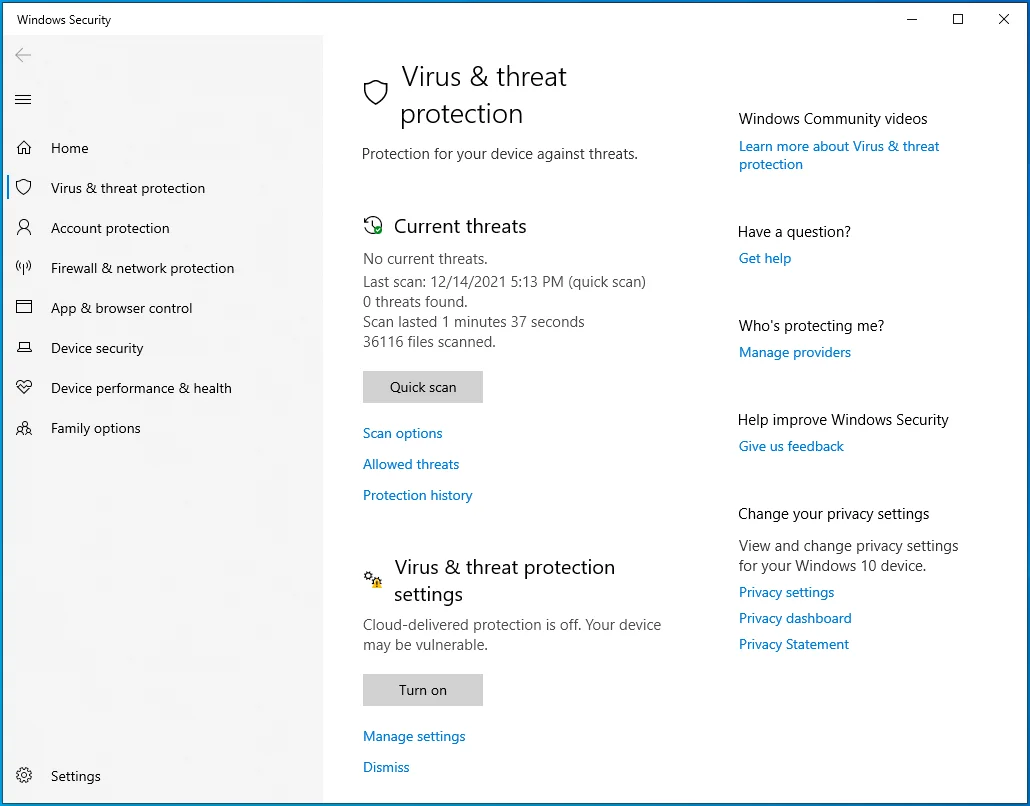
- เลื่อนลงและคลิก จัดการการตั้งค่า ภายใต้ การตั้งค่าการป้องกันไวรัสและภัยคุกคาม
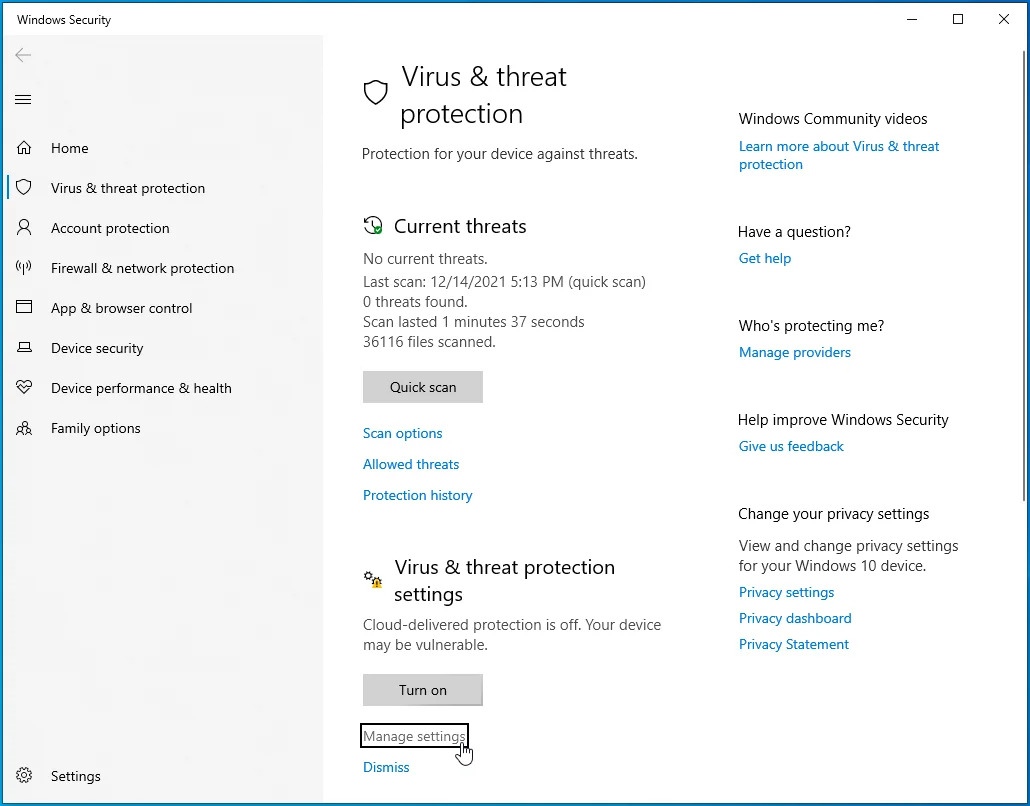
- เลื่อนลงไปที่ Exclusions ในหน้า Virus & Threat Protection Settings และคลิกที่ “Add or remove exclusions”
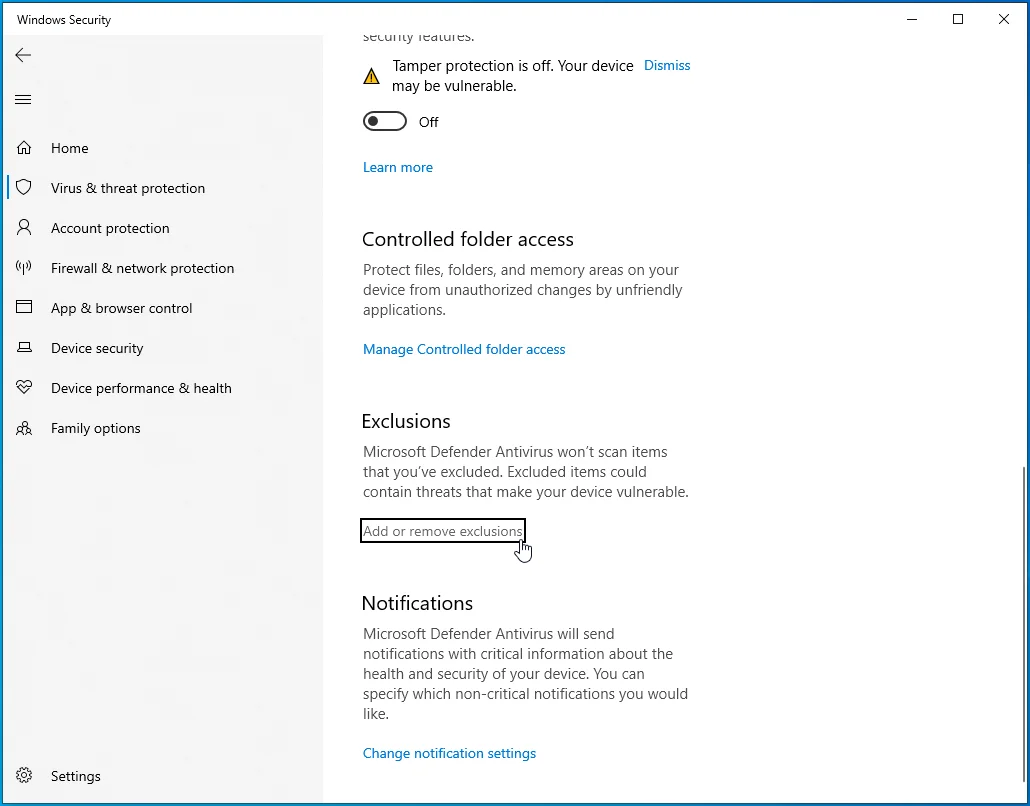
- เมื่อคุณไปที่อินเทอร์เฟซการยกเว้น ให้คลิกที่ "เพิ่มการยกเว้น"
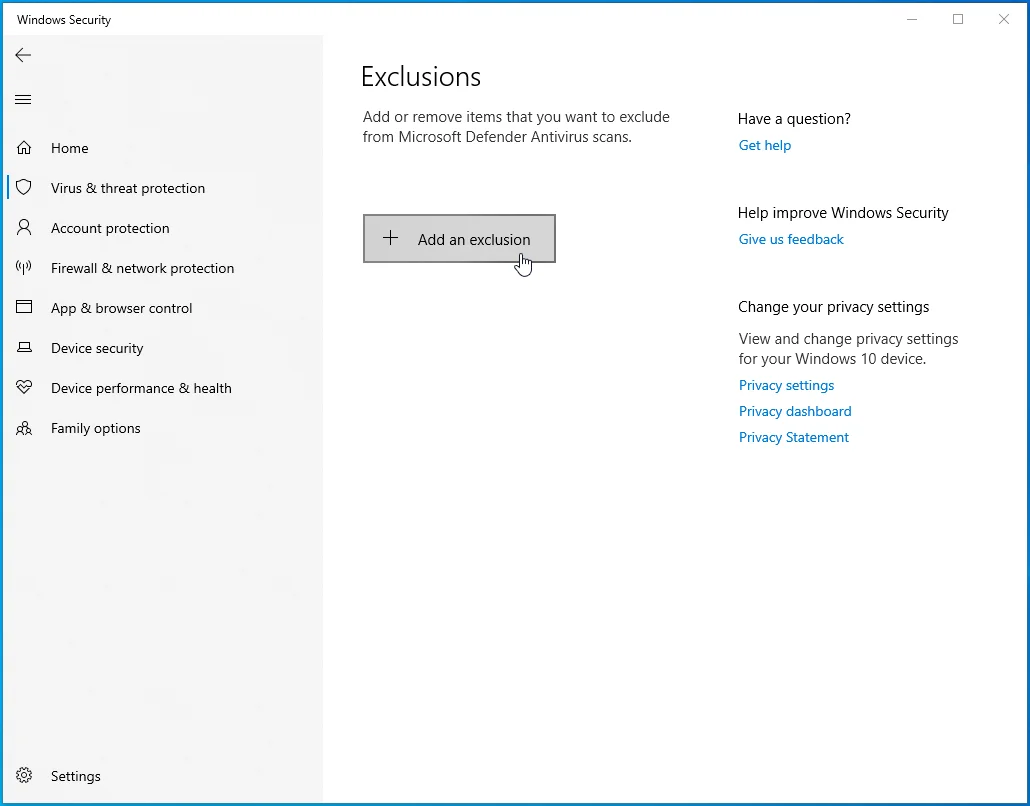
- คลิกที่โฟลเดอร์เพื่อเลือกโฟลเดอร์และคลิกที่ไฟล์เพื่อเลือกไฟล์
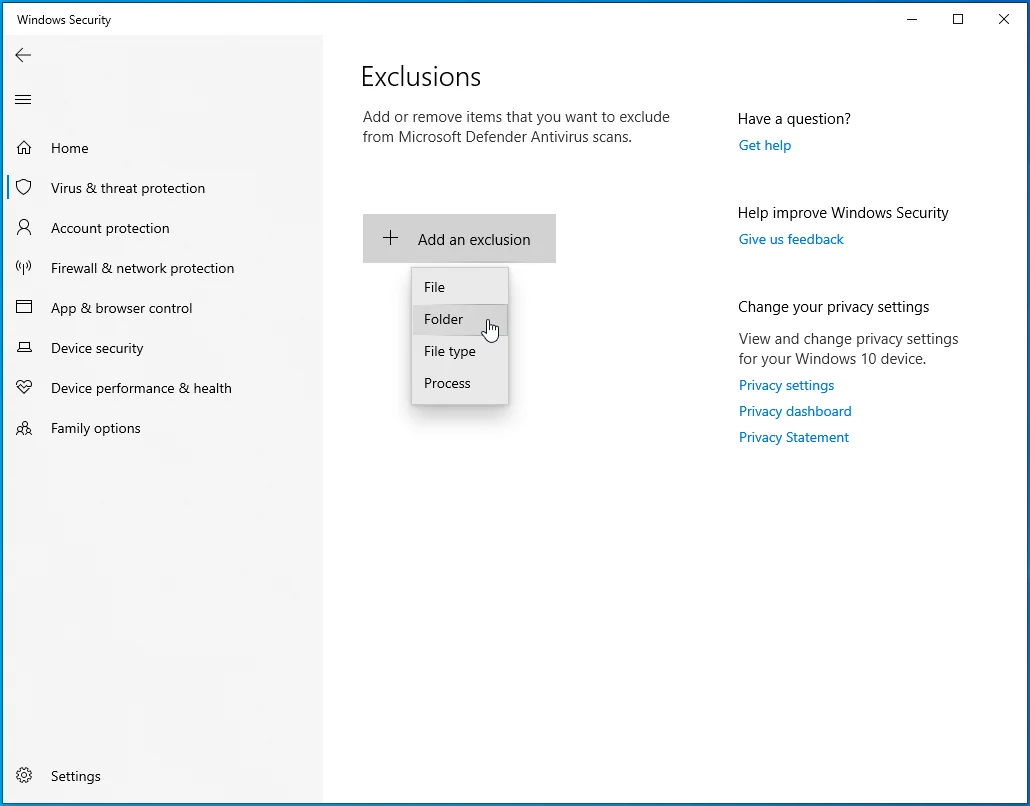
- เพิ่ม Street Fighter V.
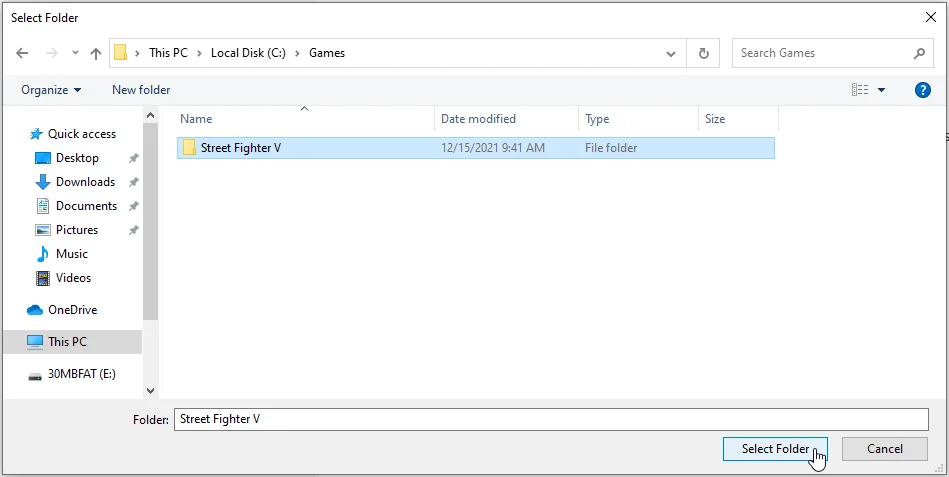
- เปิด Street Fighter V เพื่อตรวจสอบปัญหา
Avast:
- เปิดตัว Avast
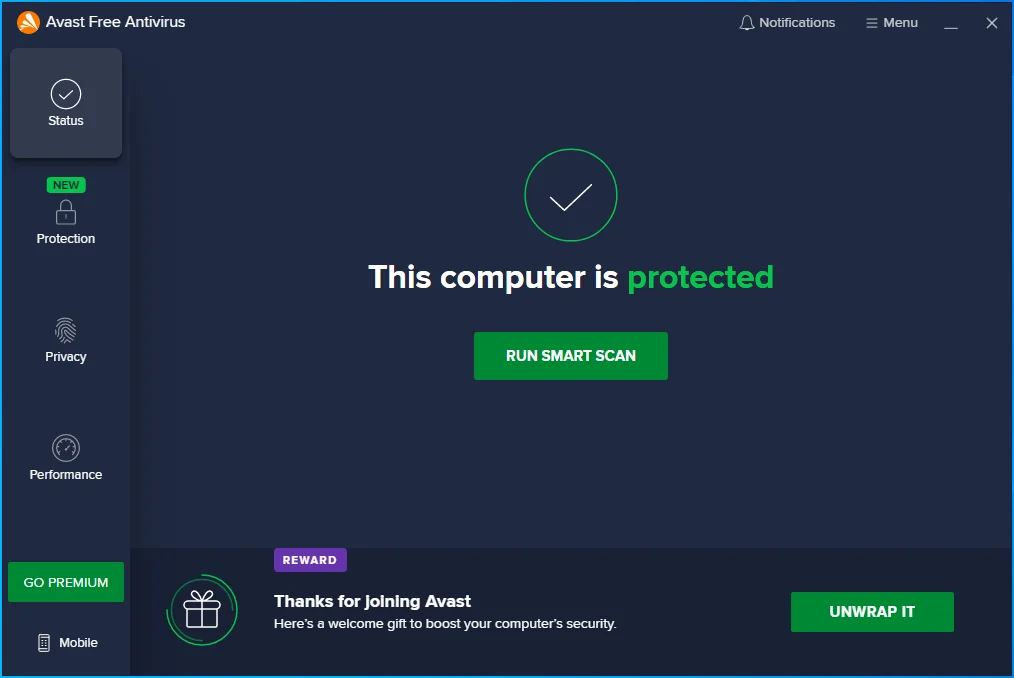
- ไปที่มุมบนขวาของหน้าต่างและคลิกที่สามบรรทัดเพื่อเปิดเมนูของโปรแกรม
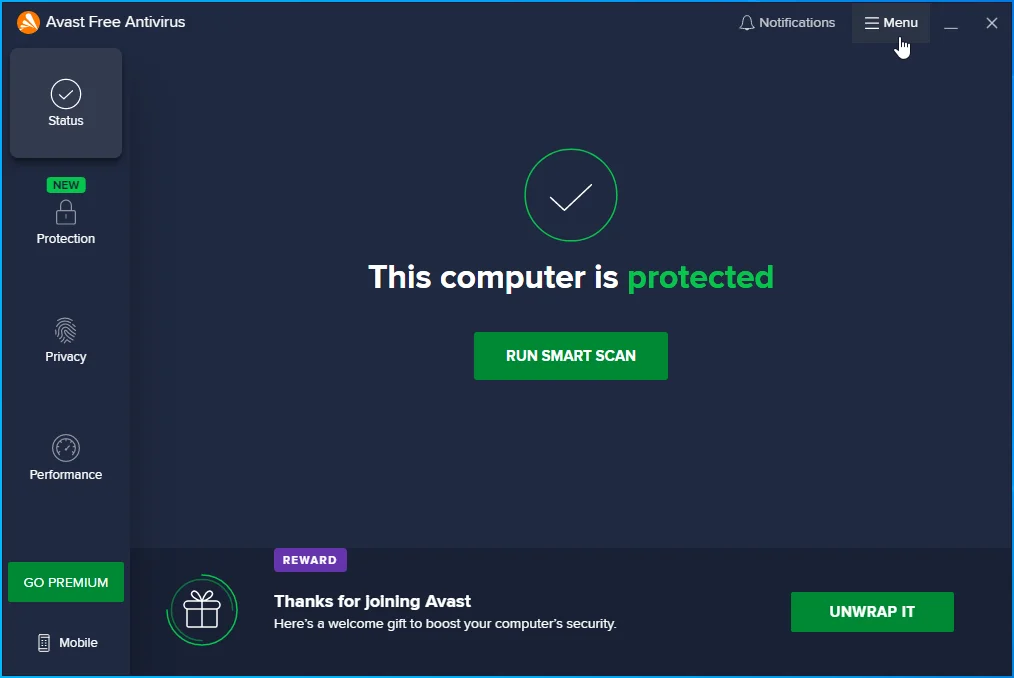
- เลือกการตั้งค่า
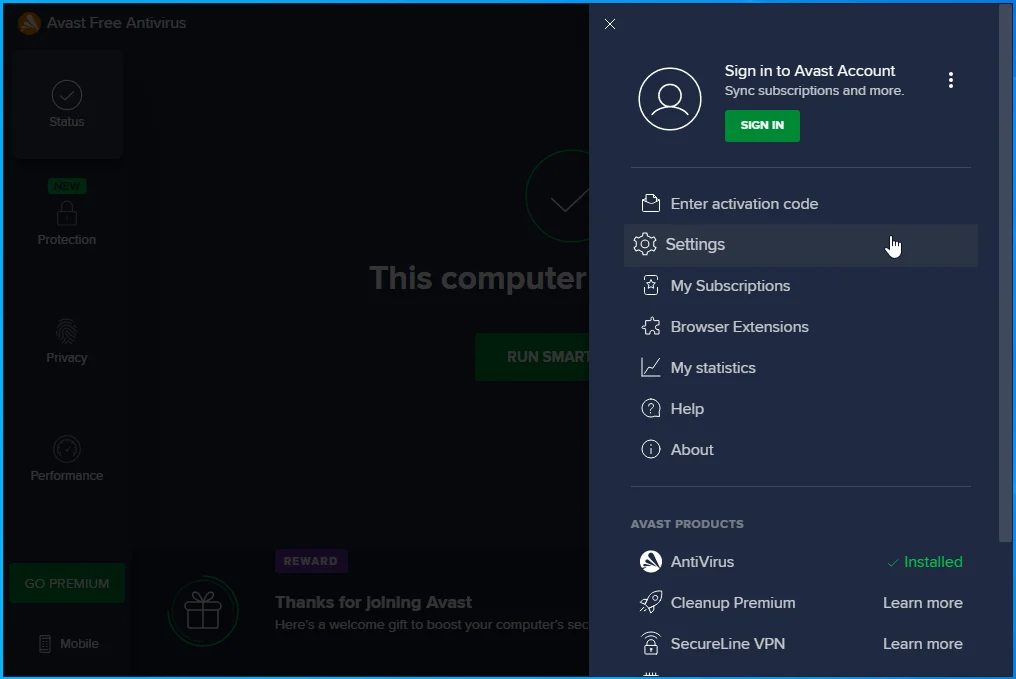
- ไปที่ด้านซ้ายและสลับไปที่แท็บทั่วไป
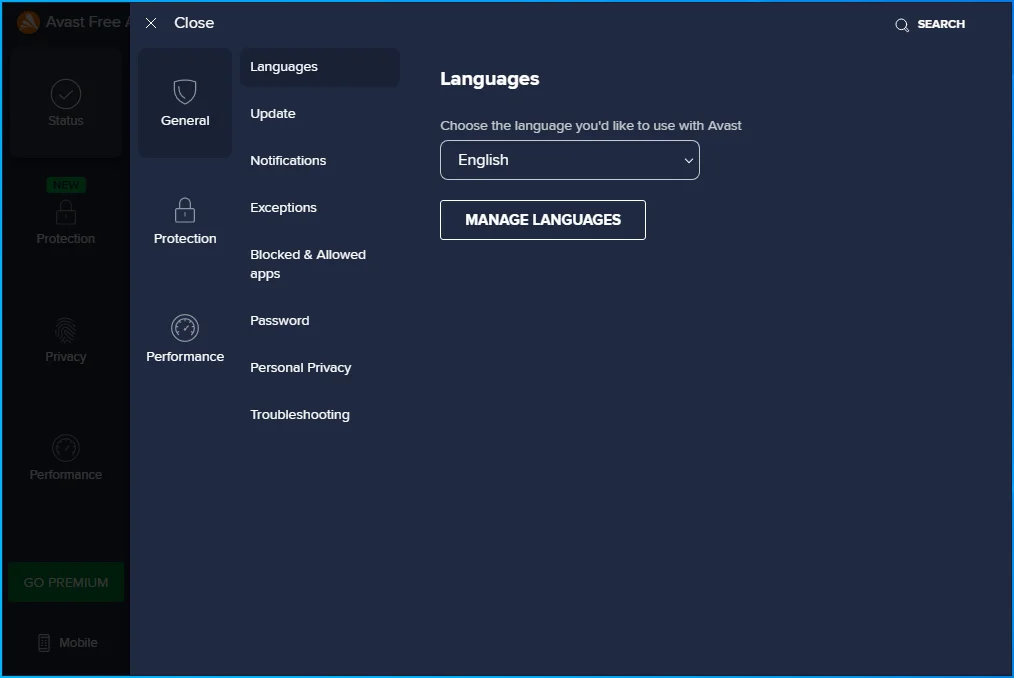
- เลือกข้อยกเว้น
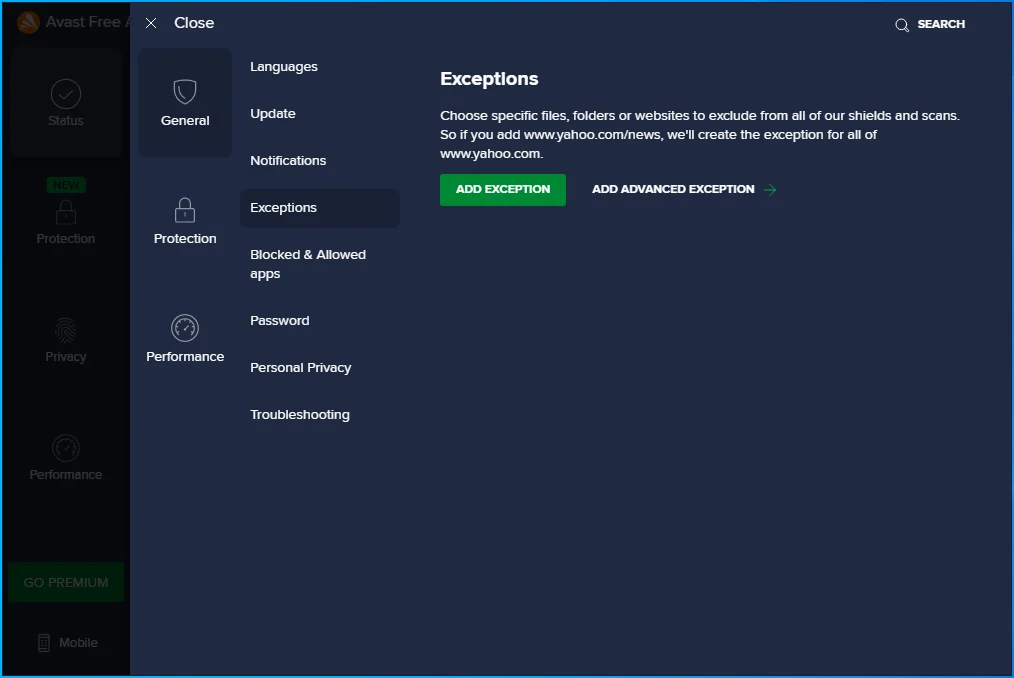
- คลิกที่ปุ่ม เพิ่มข้อยกเว้น
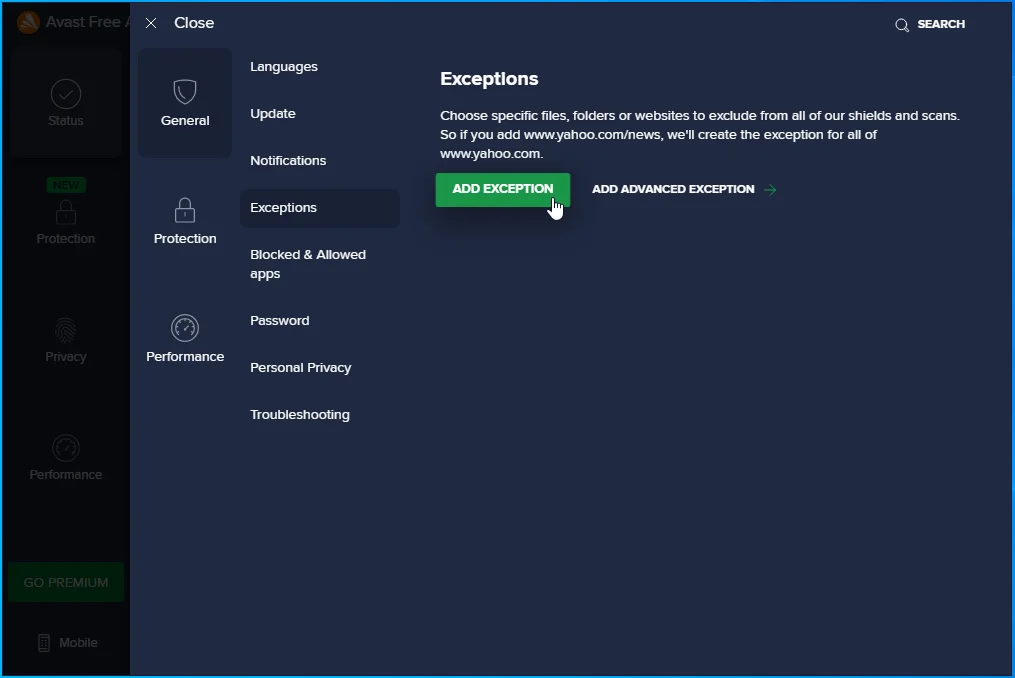
- พิมพ์พาธไปยังไฟล์หรือโฟลเดอร์ที่คุณต้องการแยกออก แล้วคลิกปุ่มเพิ่ม
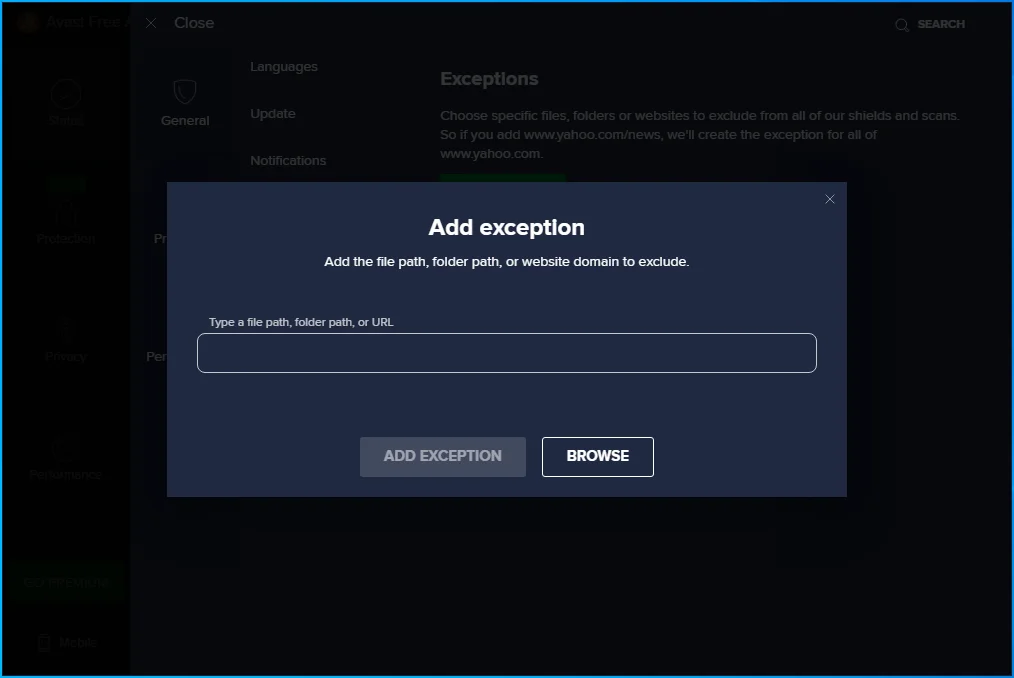
- คุณยังสามารถคลิก เรียกดู และนำทางไปยังไฟล์หรือโฟลเดอร์ที่คุณต้องการแยกออก ทำเครื่องหมายที่ช่องด้านข้าง จากนั้นคลิก ตกลง
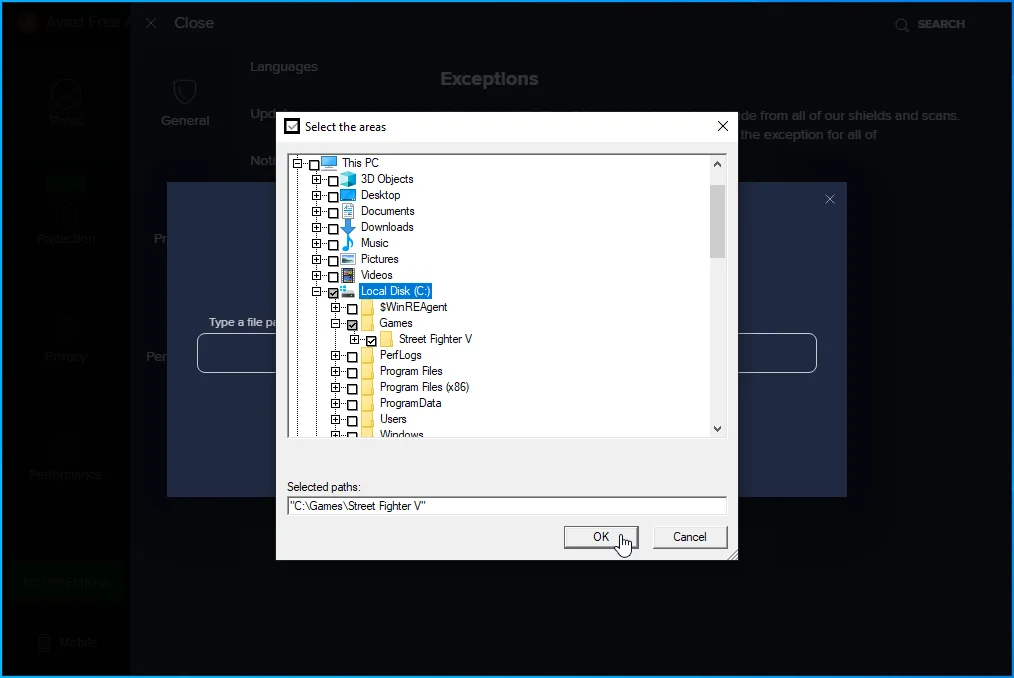
- ทำซ้ำขั้นตอนที่ 2 ถึง 8 จนกว่าคุณจะยกเว้นทุกไฟล์และโฟลเดอร์ที่คุณต้องยกเว้น
เฉลี่ย:
- เปิดตัว AVG
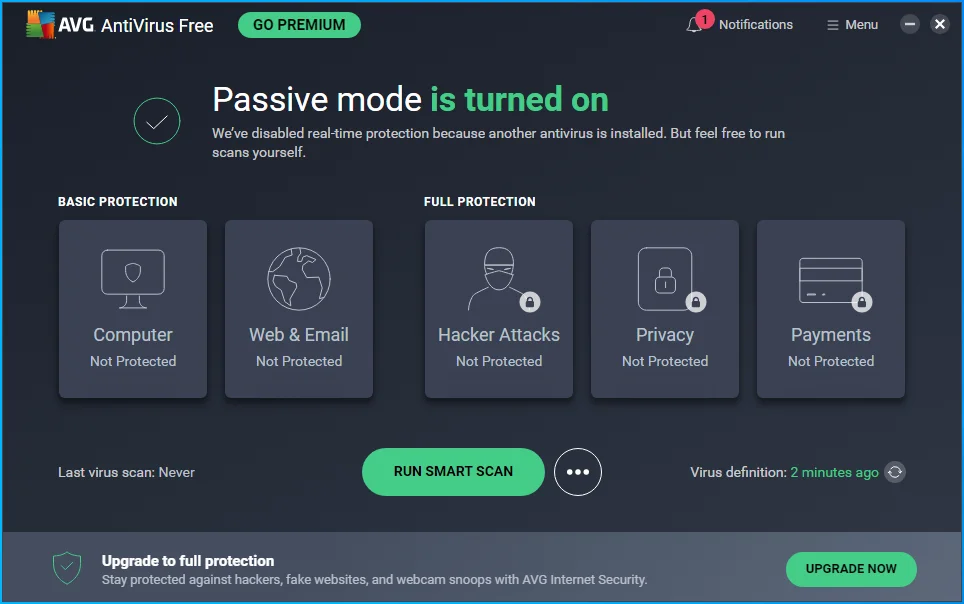
- ไปที่มุมบนขวาและคลิกที่เมนู
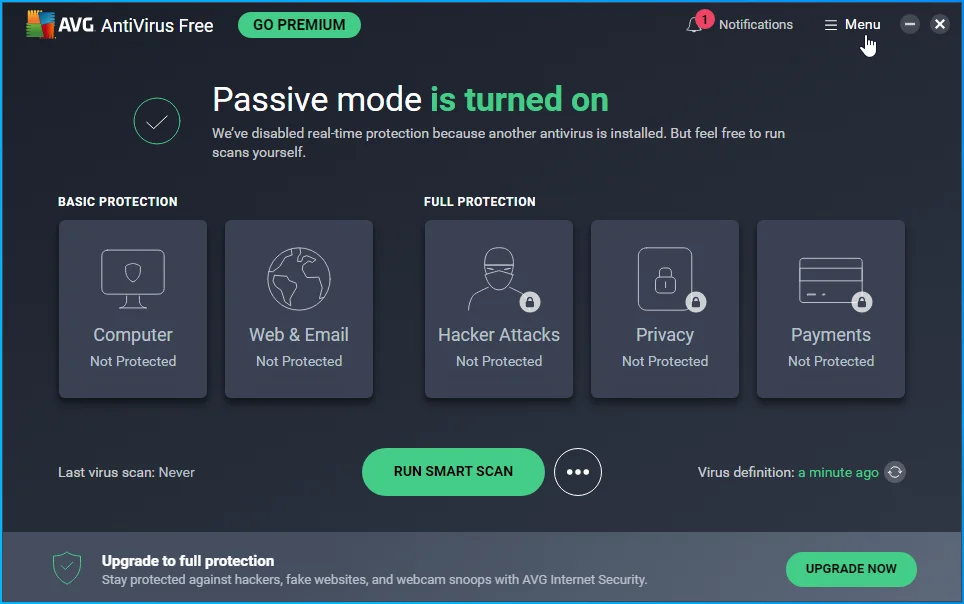
- เปิดเมนู AVG
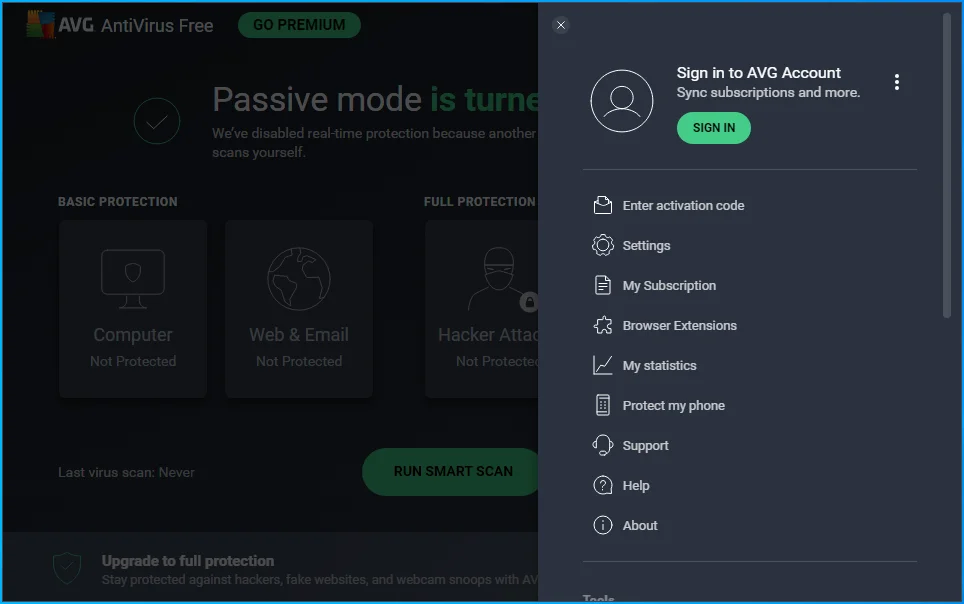
- เลือกการตั้งค่า
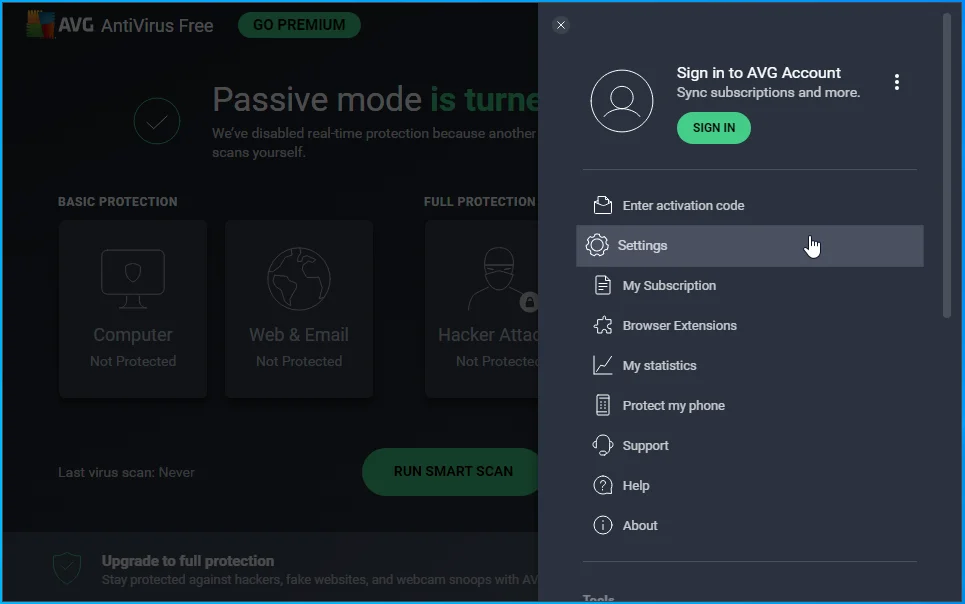
- ไปที่ด้านซ้ายและสลับไปที่แท็บทั่วไป
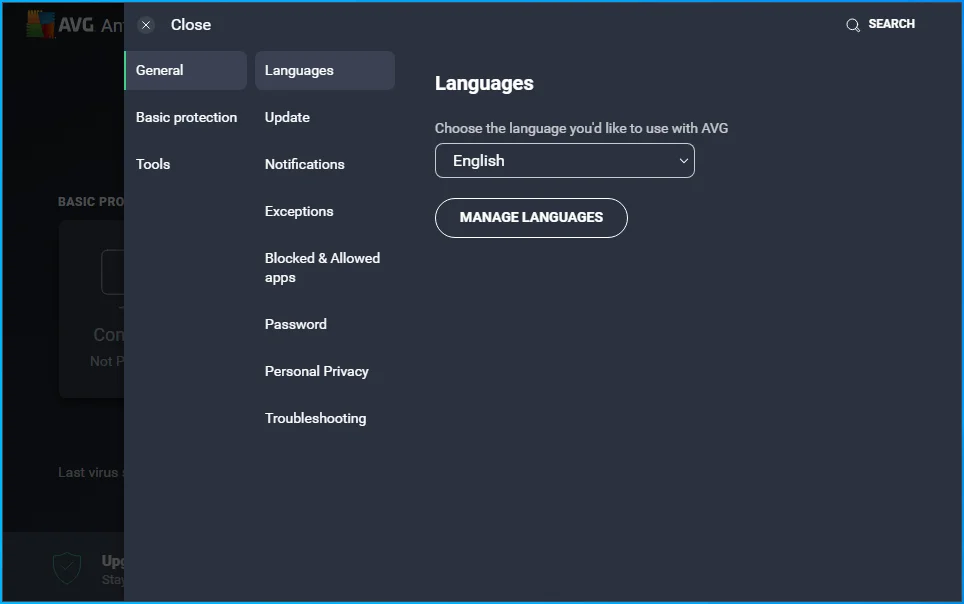
- เลือกข้อยกเว้น
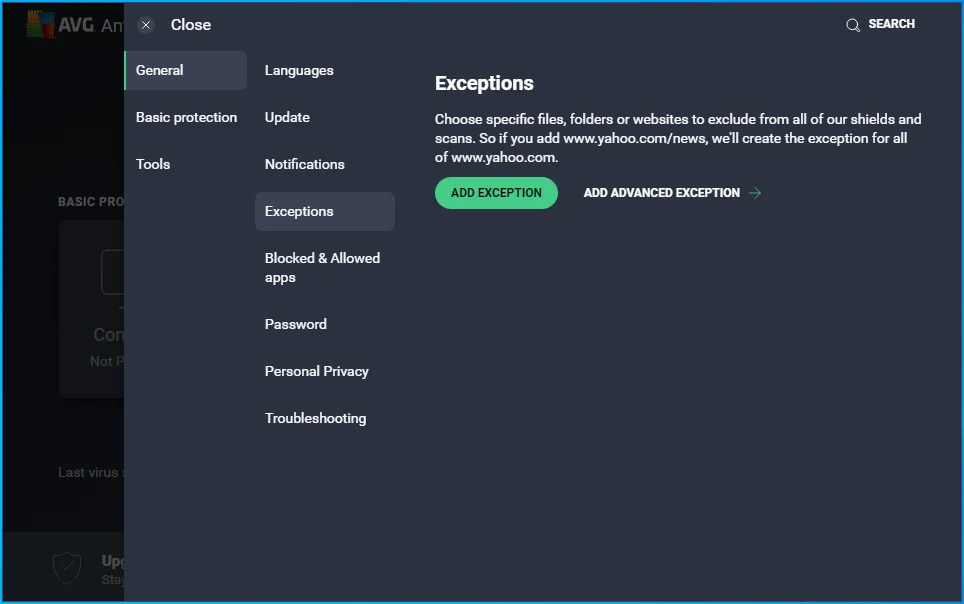
- คลิกที่ปุ่ม เพิ่มข้อยกเว้น
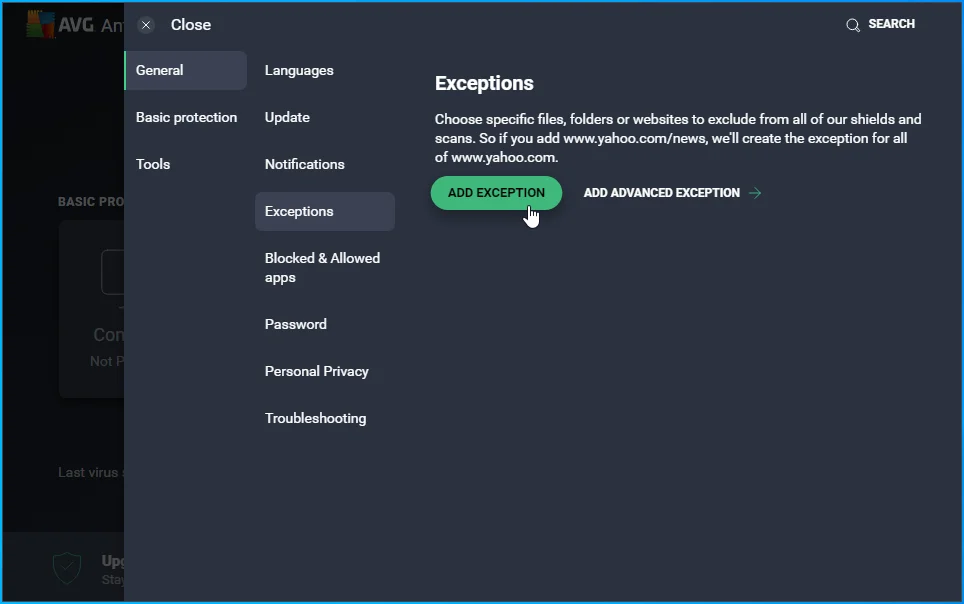
- พิมพ์พาธไปยังไฟล์หรือโฟลเดอร์ที่คุณต้องการเพิ่มเป็นข้อยกเว้น แล้วคลิกปุ่มเพิ่ม
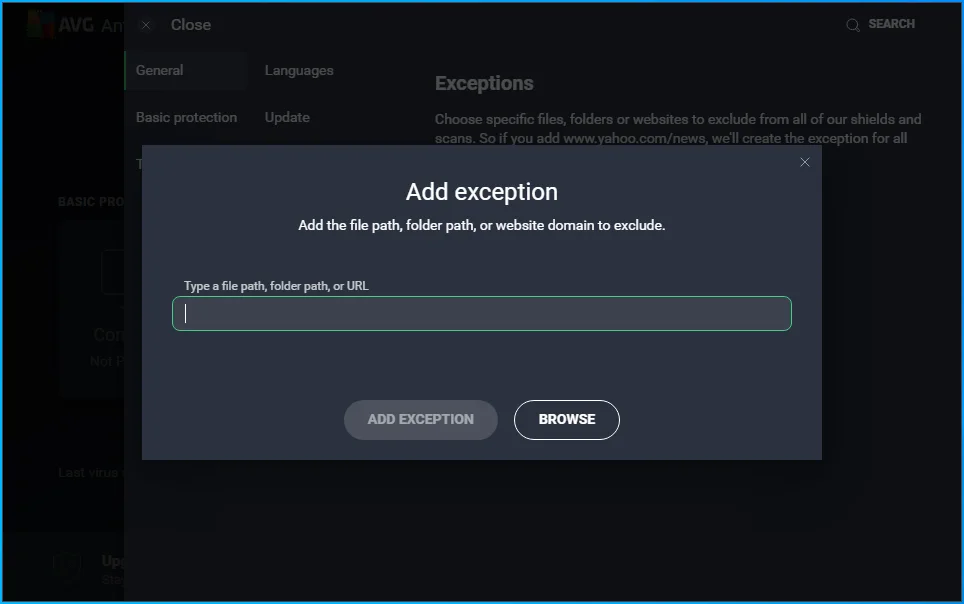
- คุณยังสามารถคลิก เรียกดู และนำทางไปยังไฟล์หรือโฟลเดอร์ที่คุณต้องการแยกออก ทำเครื่องหมายที่ช่องด้านข้าง จากนั้นคลิก ตกลง
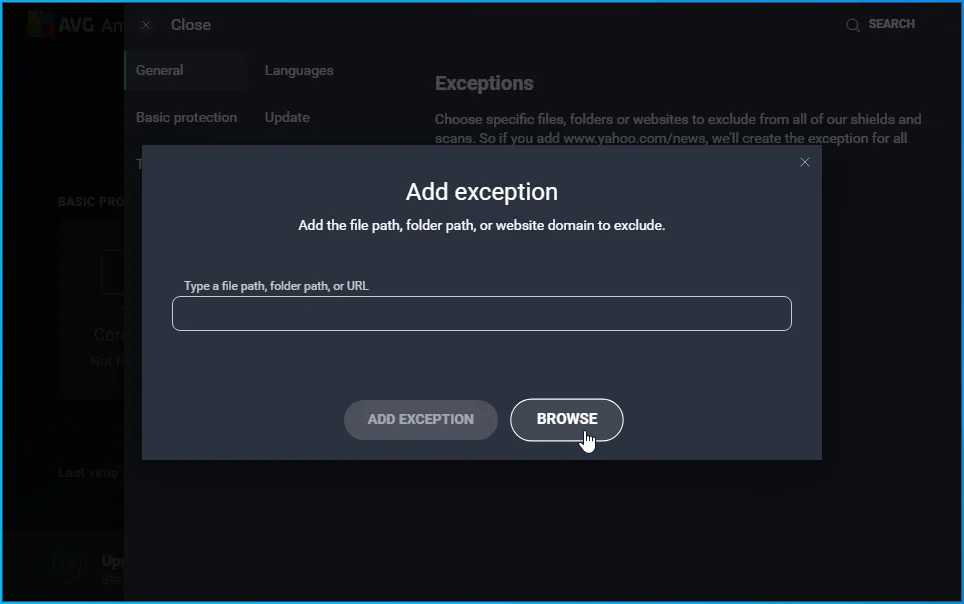
- ทำซ้ำขั้นตอนที่ 2 ถึง 8 จนกว่าคุณจะยกเว้นทุกไฟล์และโฟลเดอร์ที่คุณต้องยกเว้น
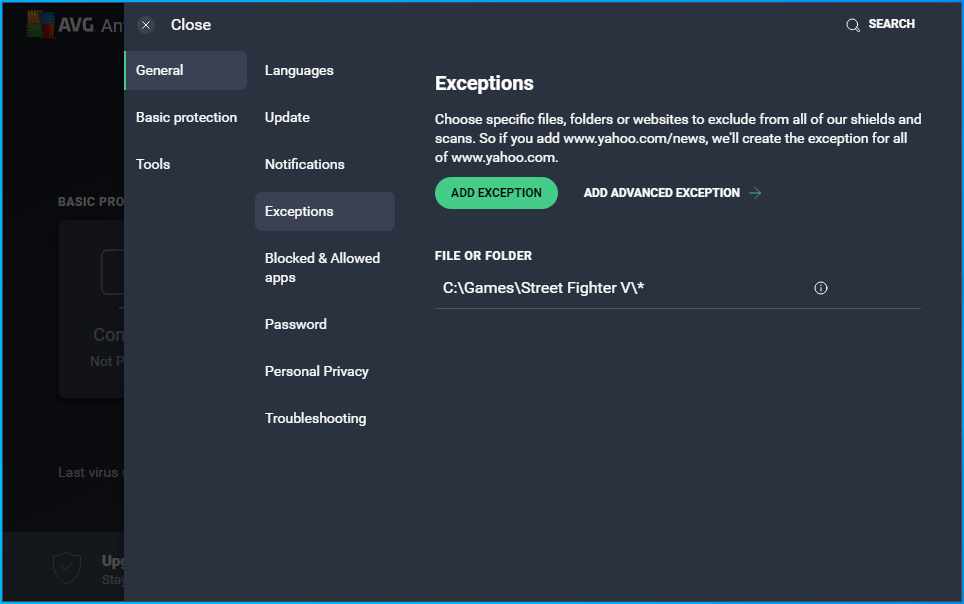
ปิด DEP สำหรับ Street Fighter V
DEP (Data Execution Prevention) เป็นคุณลักษณะด้านความปลอดภัยในตัวของ Windows ที่ช่วยให้ระบบสามารถแมปหน่วยความจำบางพื้นที่ว่าไม่สามารถดำเนินการได้ คุณลักษณะนี้ป้องกันไม่ให้โปรแกรมเรียกใช้โค้ดจากหน้าข้อมูลที่ได้รับการป้องกันเหล่านี้ เช่น พูลหน่วยความจำเริ่มต้น สแต็ค และฮีป
โปรแกรมที่ออกแบบมาสำหรับ Windows มักเป็นไปตามข้อกำหนดของ DEP พวกเขาไม่ควรทำให้เกิดข้อผิดพลาด อย่างไรก็ตาม คุณลักษณะนี้ขัดแย้งกับบางโปรแกรม โดยเฉพาะเกม นี่คือเหตุผลที่ Microsoft อนุญาตให้ผู้ดูแลระบบปิด DEP สำหรับแอปพลิเคชันเฉพาะ ปิดฟีเจอร์สำหรับ Street Fighter V และตรวจสอบว่าปัญหาการเริ่มต้นระบบเกิดขึ้นอีกหรือไม่:
- กดปุ่มโลโก้ Windows บนแป้นพิมพ์เพื่อเปิดเมนูเริ่ม
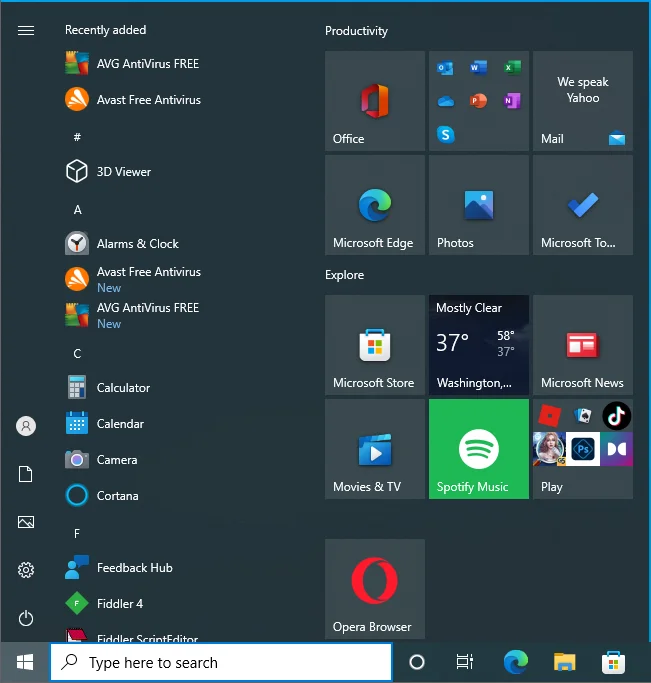
- หลังจากที่เมนู Start ปรากฏขึ้น ให้คลิกที่ไอคอนรูปเฟืองการตั้งค่า
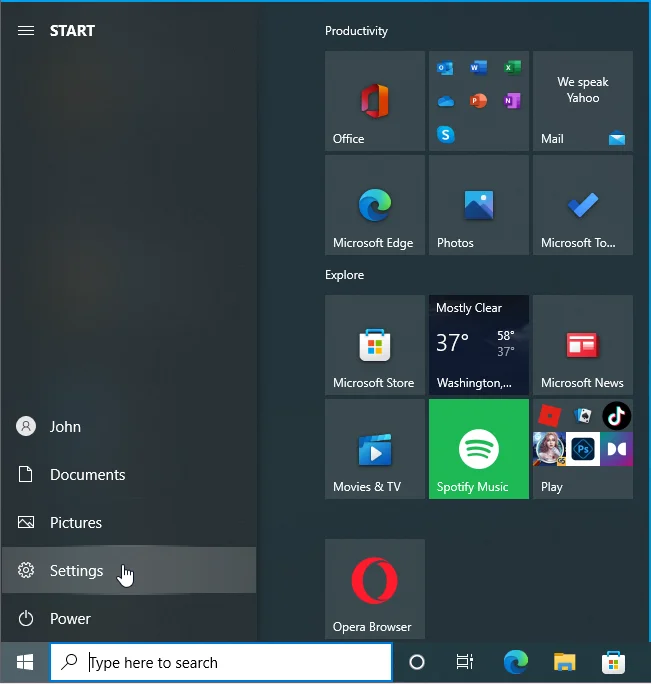
- เลือกระบบเมื่อแอปการตั้งค่าเปิดขึ้น
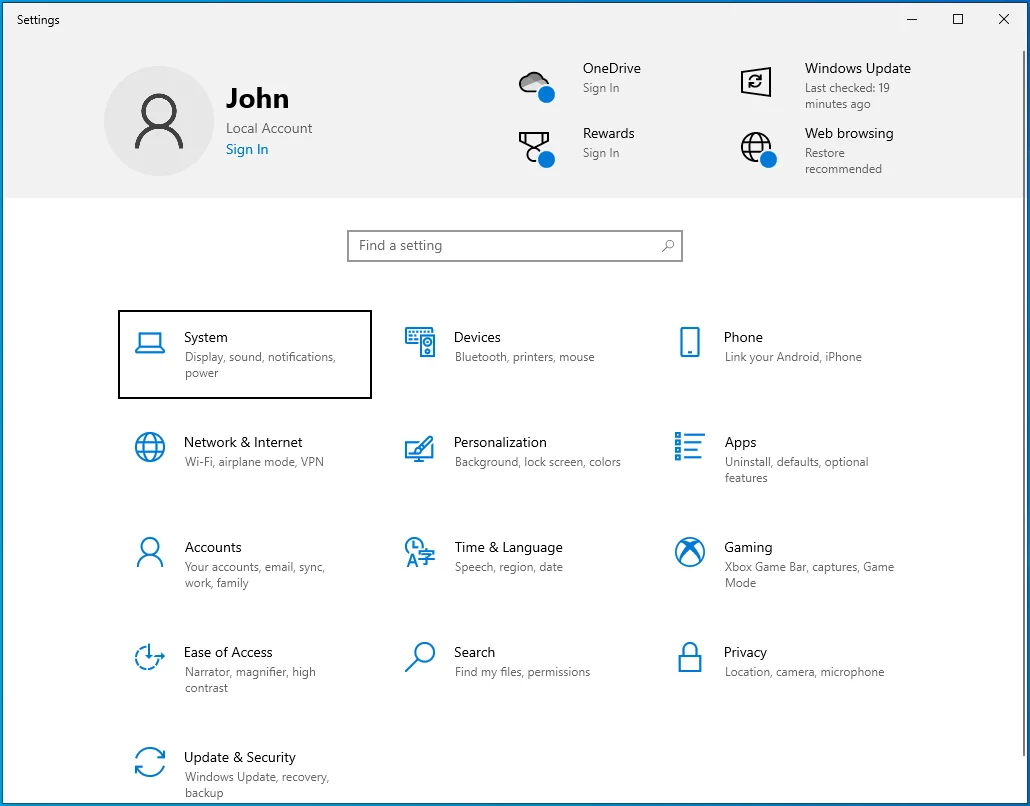
- ไปที่ด้านล่างของบานหน้าต่างด้านซ้ายเมื่อบานหน้าต่างถัดไปปรากฏขึ้น
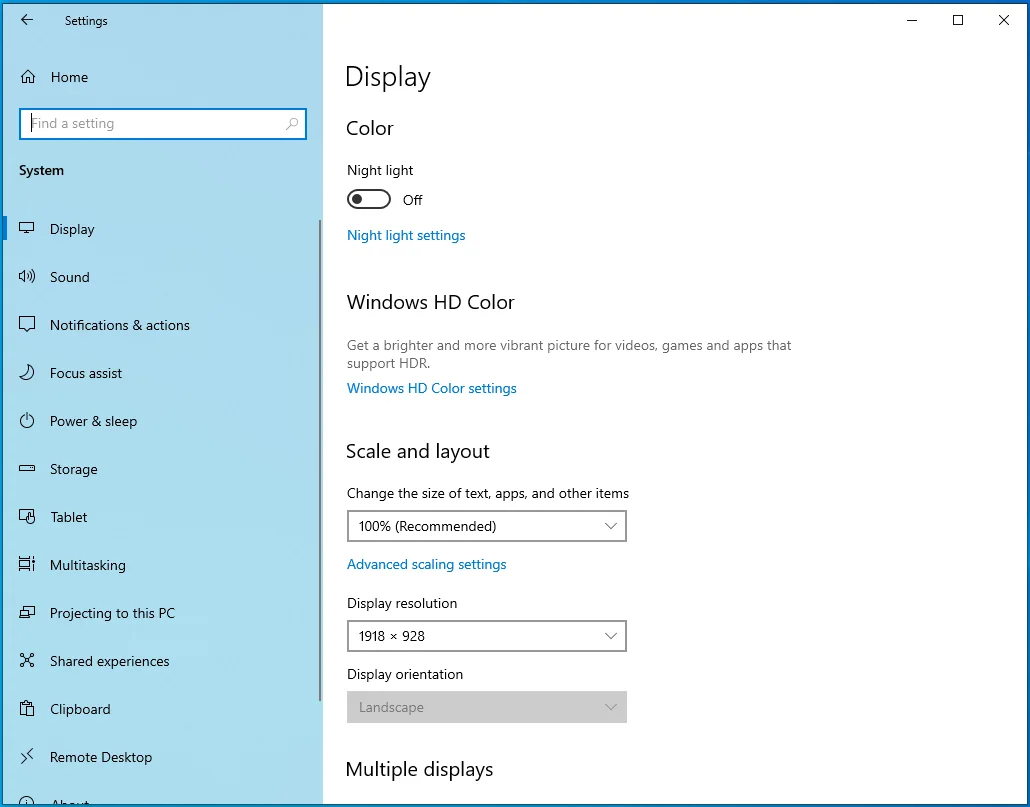
- คลิกที่เกี่ยวกับ
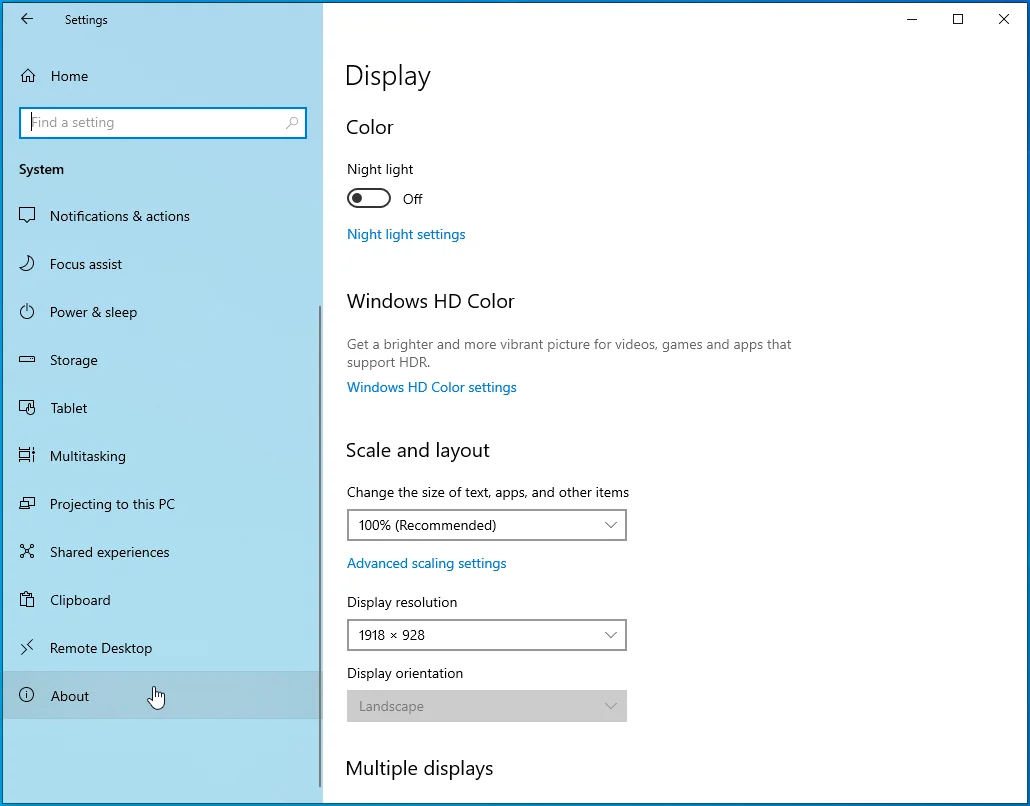
- ถัดไป ไปทางด้านขวาของแท็บเกี่ยวกับ
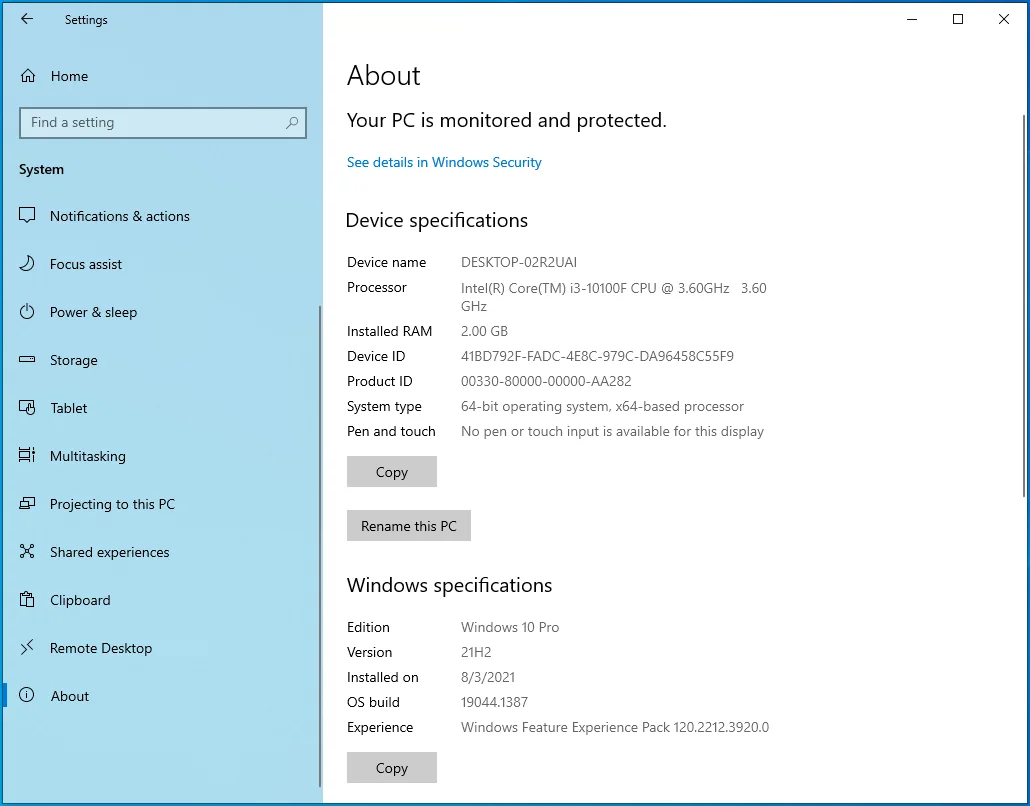
- คลิกที่ "การตั้งค่าระบบขั้นสูง"
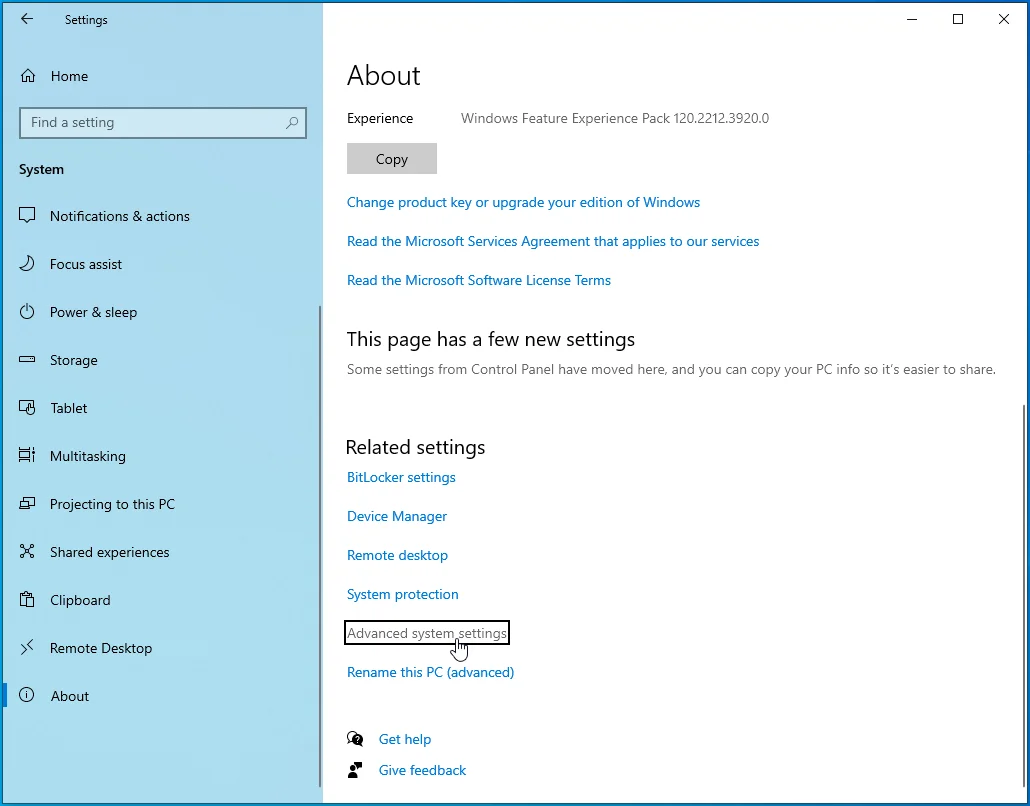
- เมื่อคุณเห็นแท็บขั้นสูงของกล่องโต้ตอบคุณสมบัติของระบบ ให้คลิกที่การตั้งค่าภายใต้ประสิทธิภาพ
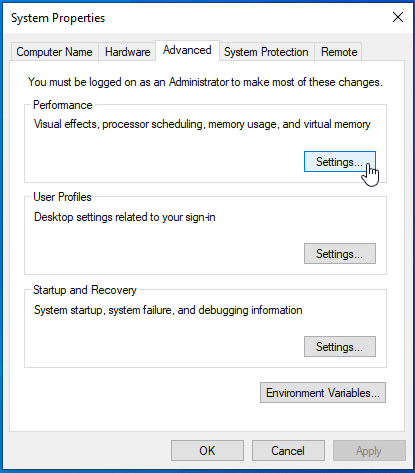
- เมื่อหน้าต่างโต้ตอบตัวเลือกประสิทธิภาพปรากฏขึ้น ให้ไปที่แท็บ การป้องกันการดำเนินการข้อมูล
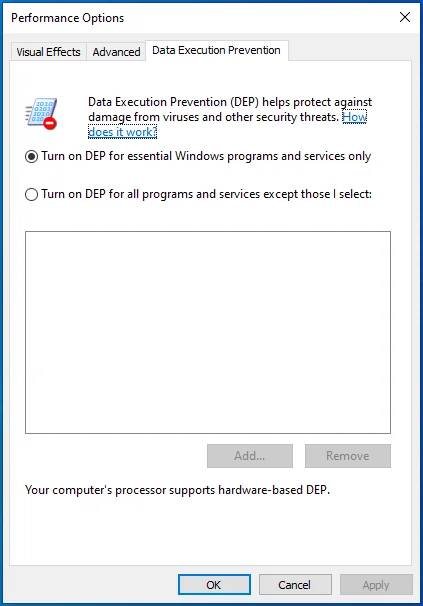
- ถัดไป คลิกที่ปุ่มตัวเลือก "เปิด DEP สำหรับโปรแกรมทั้งหมดยกเว้นโปรแกรมที่ฉันเลือก" จากนั้นคลิก เพิ่ม
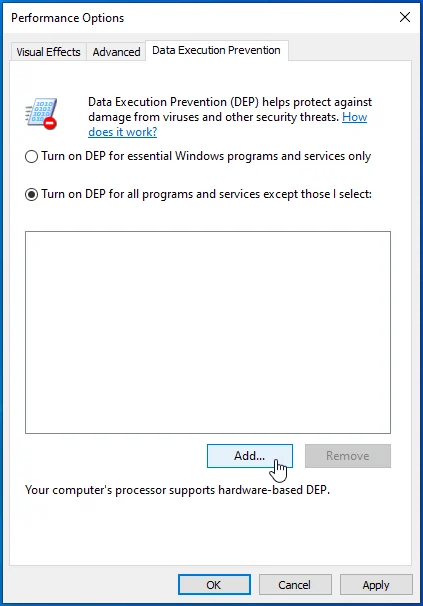
- หลังจากหน้าต่างโต้ตอบเปิดปรากฏขึ้น ให้ไปที่ตำแหน่งการติดตั้งของ Street Fighter V (C:\Program Files (x86)\Steam\steamapps\common\StreetFighterV\StreetFighterV.exe) แล้วดับเบิลคลิกไฟล์ EXE คุณต้องเพิ่ม C:\Program Files (x86)\Steam\steamapps\common\StreetFighterV\StreetFighterV\Binaries\Win64\StreetFighterV.exe ด้วย
- คลิกตกลงในกล่องโต้ตอบทั้งสอง จากนั้นเปิดเกมและตรวจสอบปัญหา
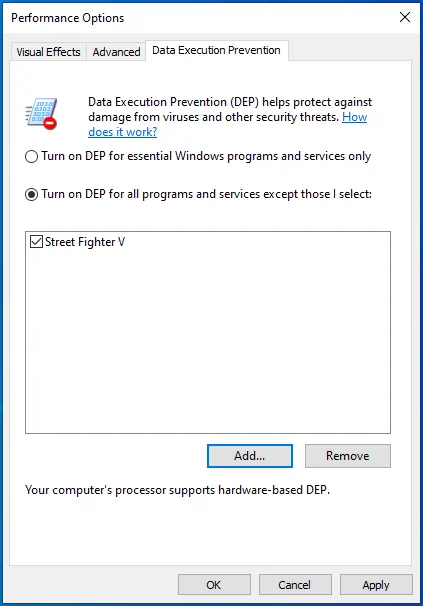
คุณอาจต้องปิดใช้งาน Secure Boot ด้วย ทำตามขั้นตอนเหล่านี้:
- กดปุ่มโลโก้ Windows บนแป้นพิมพ์เพื่อเปิดเมนูเริ่ม
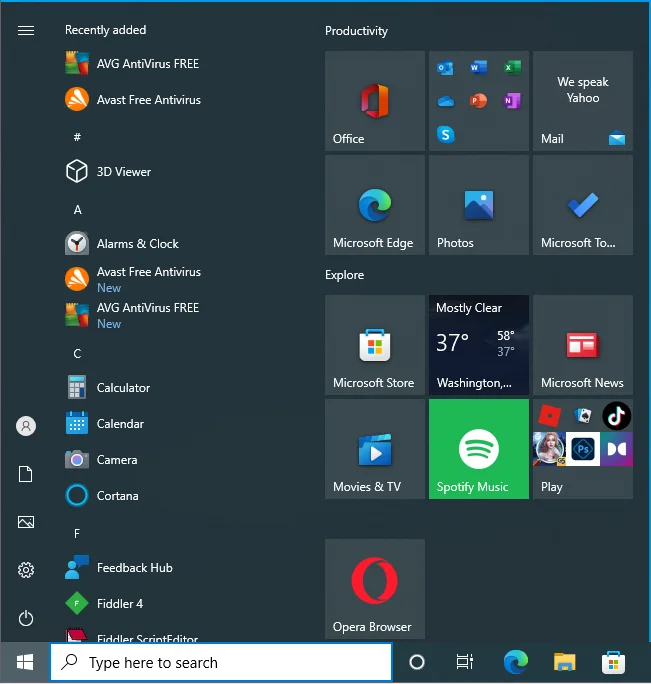
- หลังจากที่เมนู Start ปรากฏขึ้น ให้คลิกที่ไอคอนรูปเฟืองการตั้งค่า
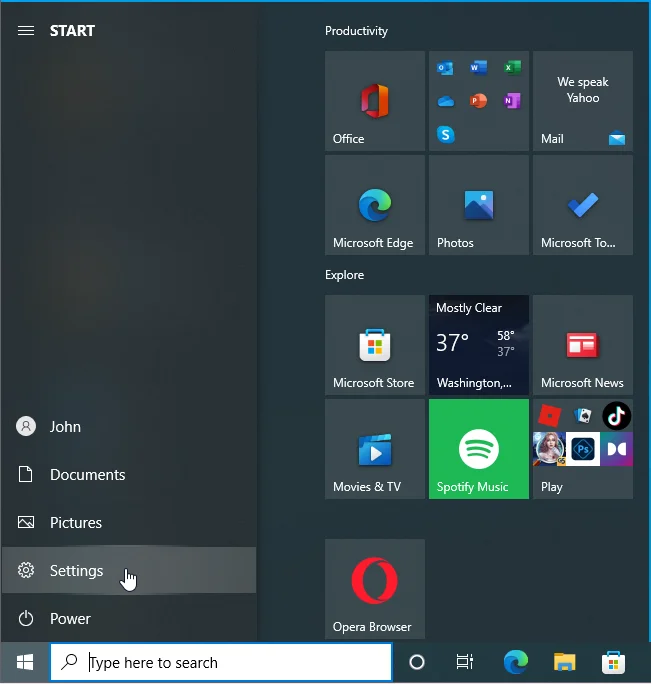
- เลือกอัปเดตและความปลอดภัยเมื่อแอปการตั้งค่าเปิดขึ้น
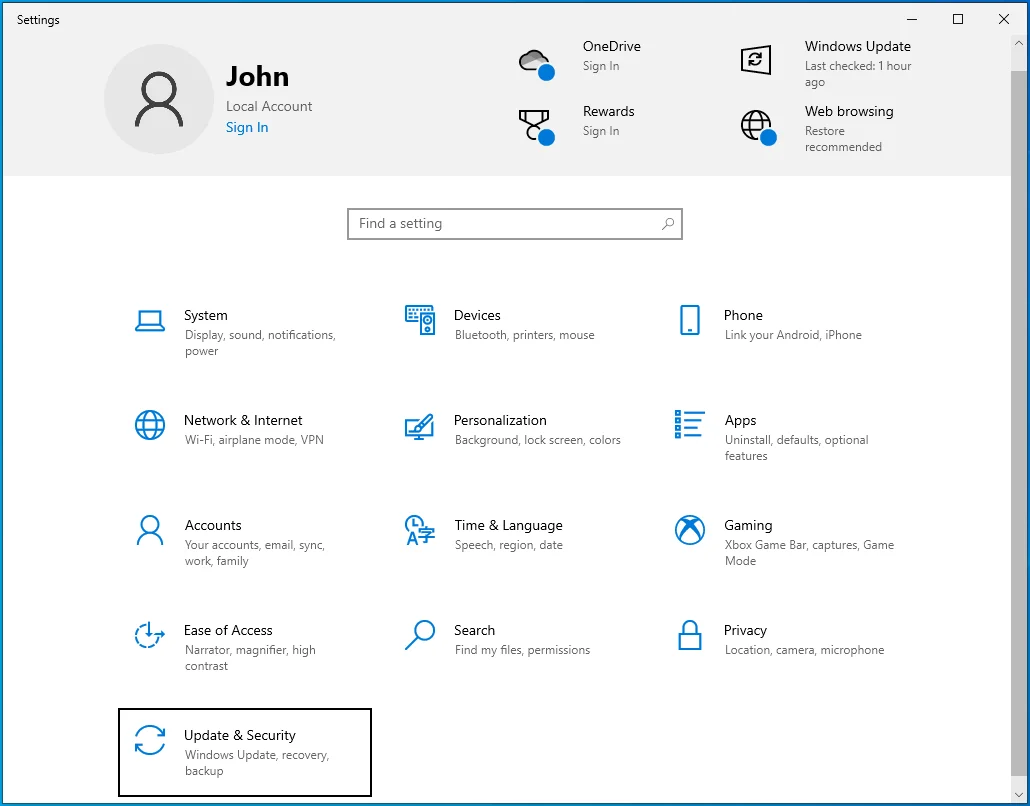
- ไปที่ด้านซ้ายของหน้า Update & Security แล้วคลิก Recovery
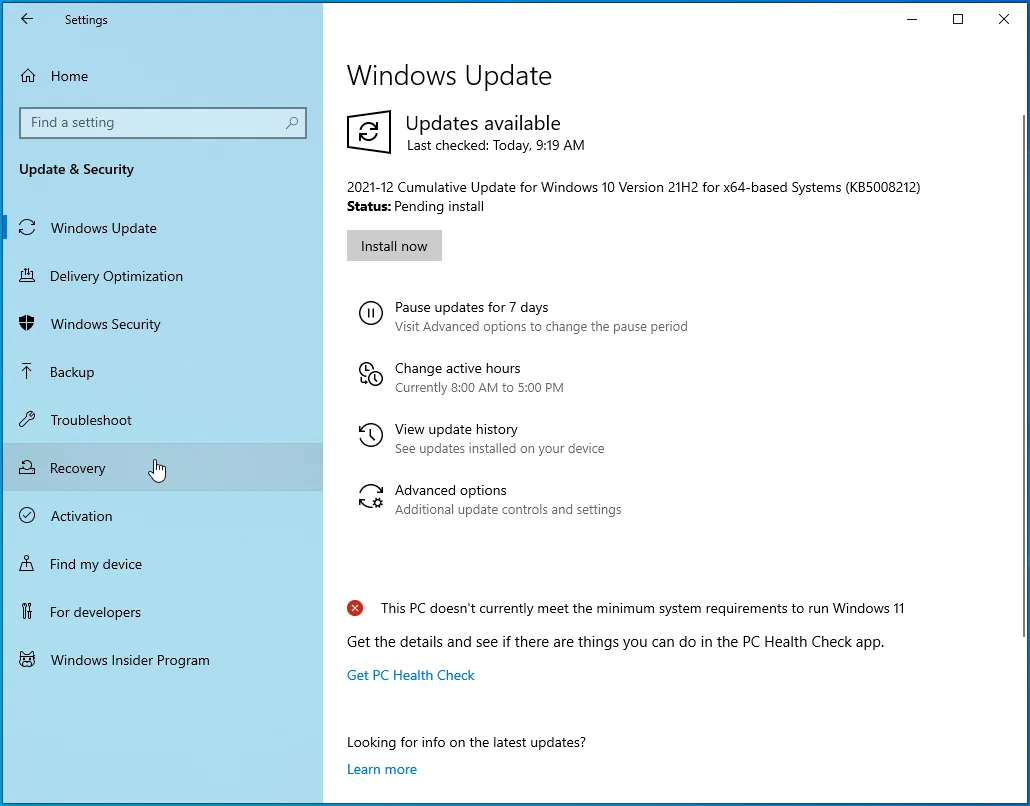
- ไปที่ด้านขวาของหน้าและคลิกที่ Restart Now ภายใต้ Advanced Startup
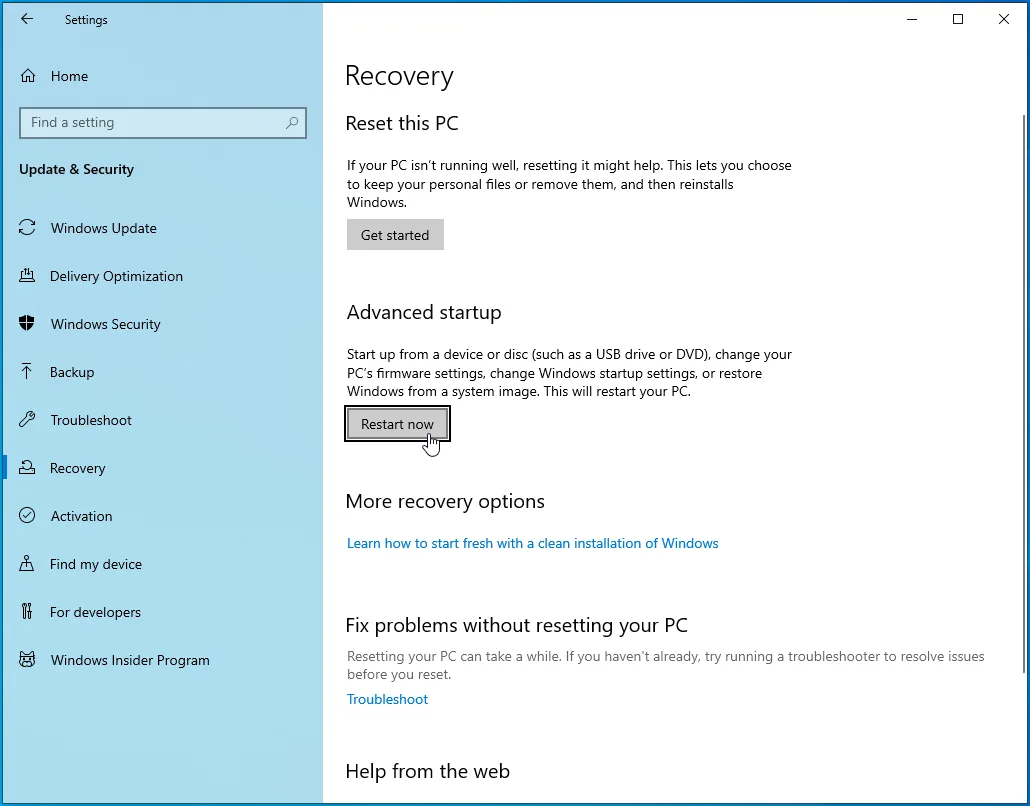
- ระบบของคุณจะรีสตาร์ทไปที่หน้าจอเลือกตัวเลือก
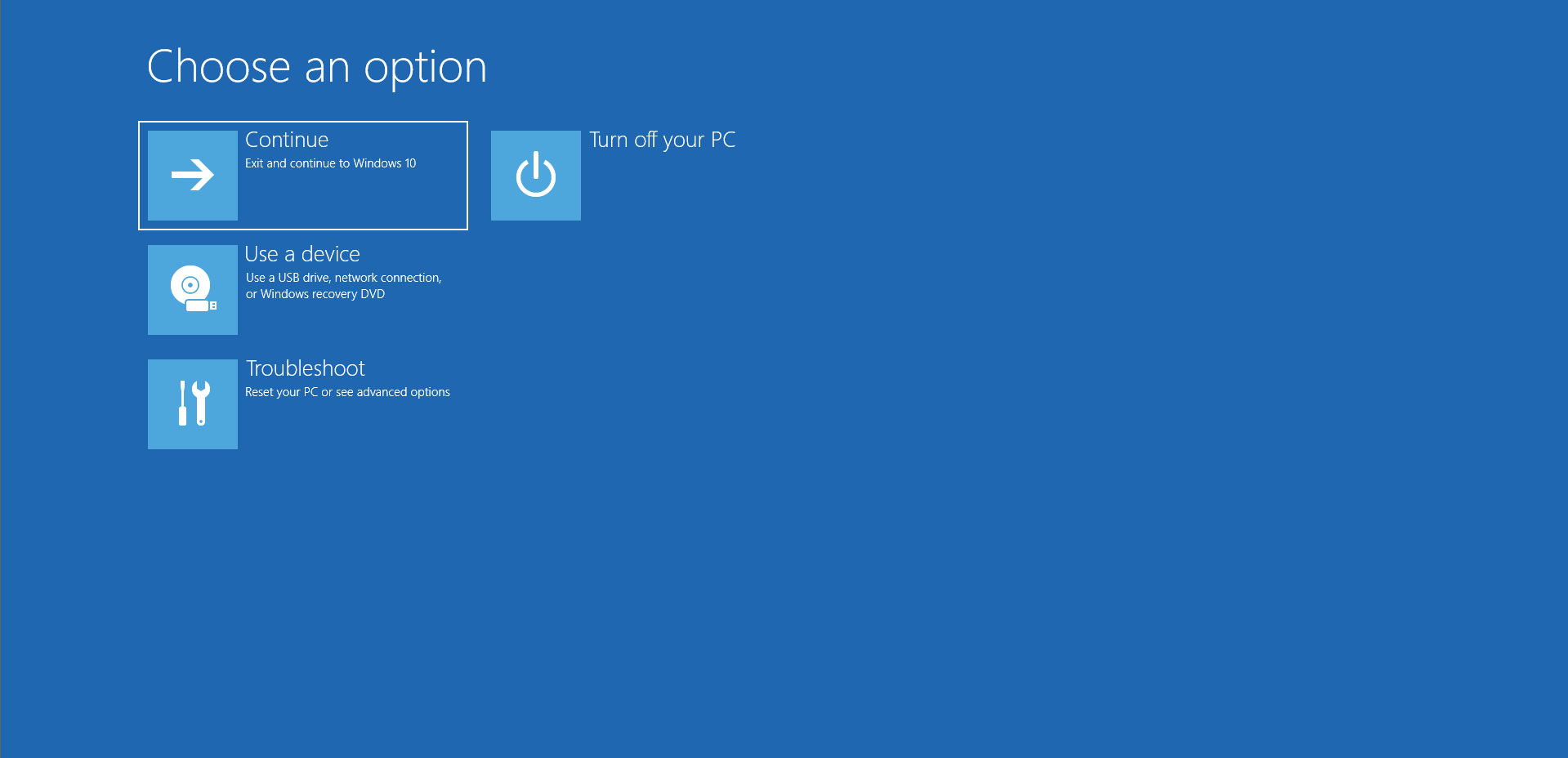
- คลิกที่ แก้ไขปัญหา
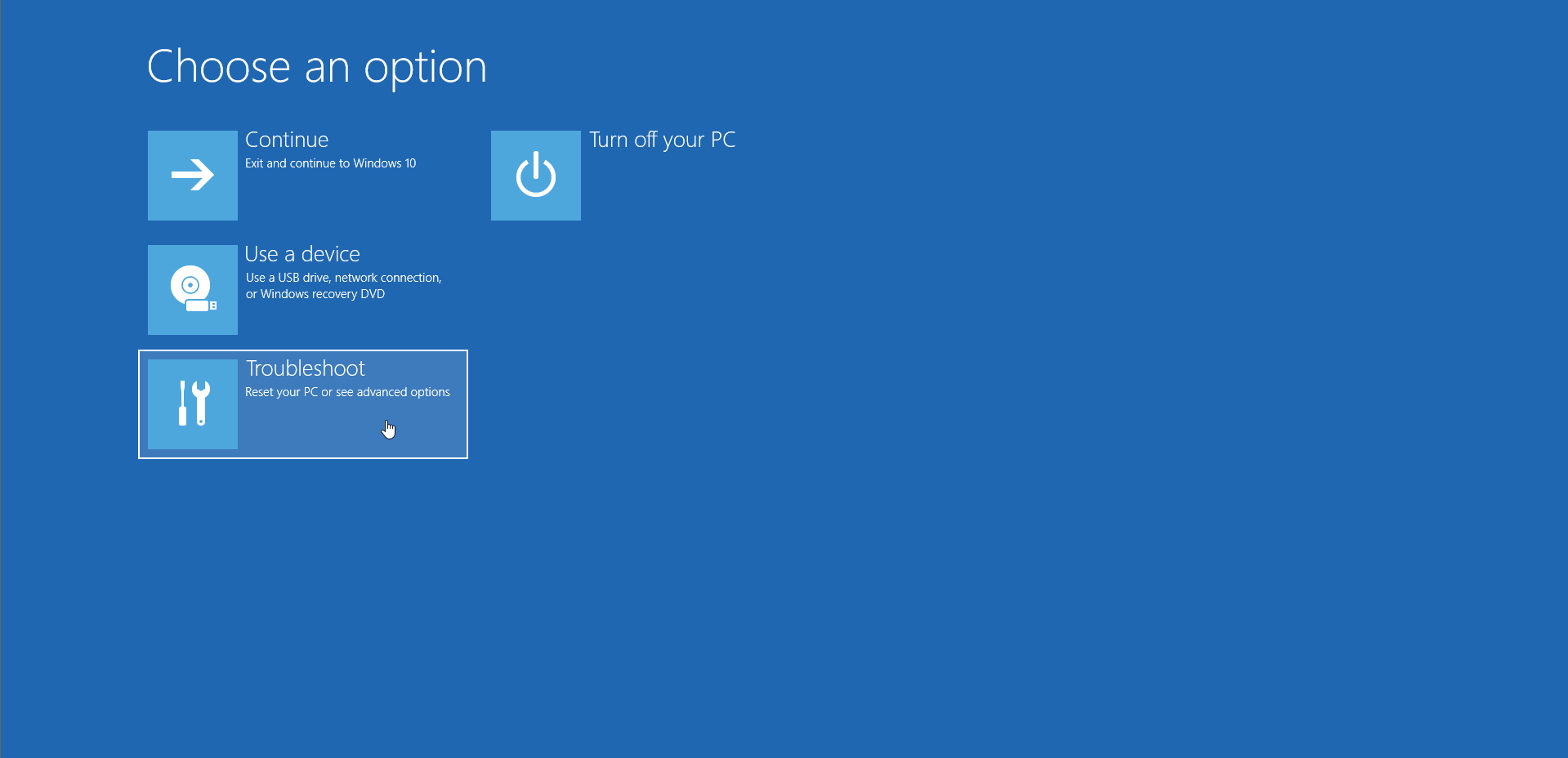
- คลิกที่ตัวเลือกขั้นสูงภายใต้การแก้ไขปัญหา
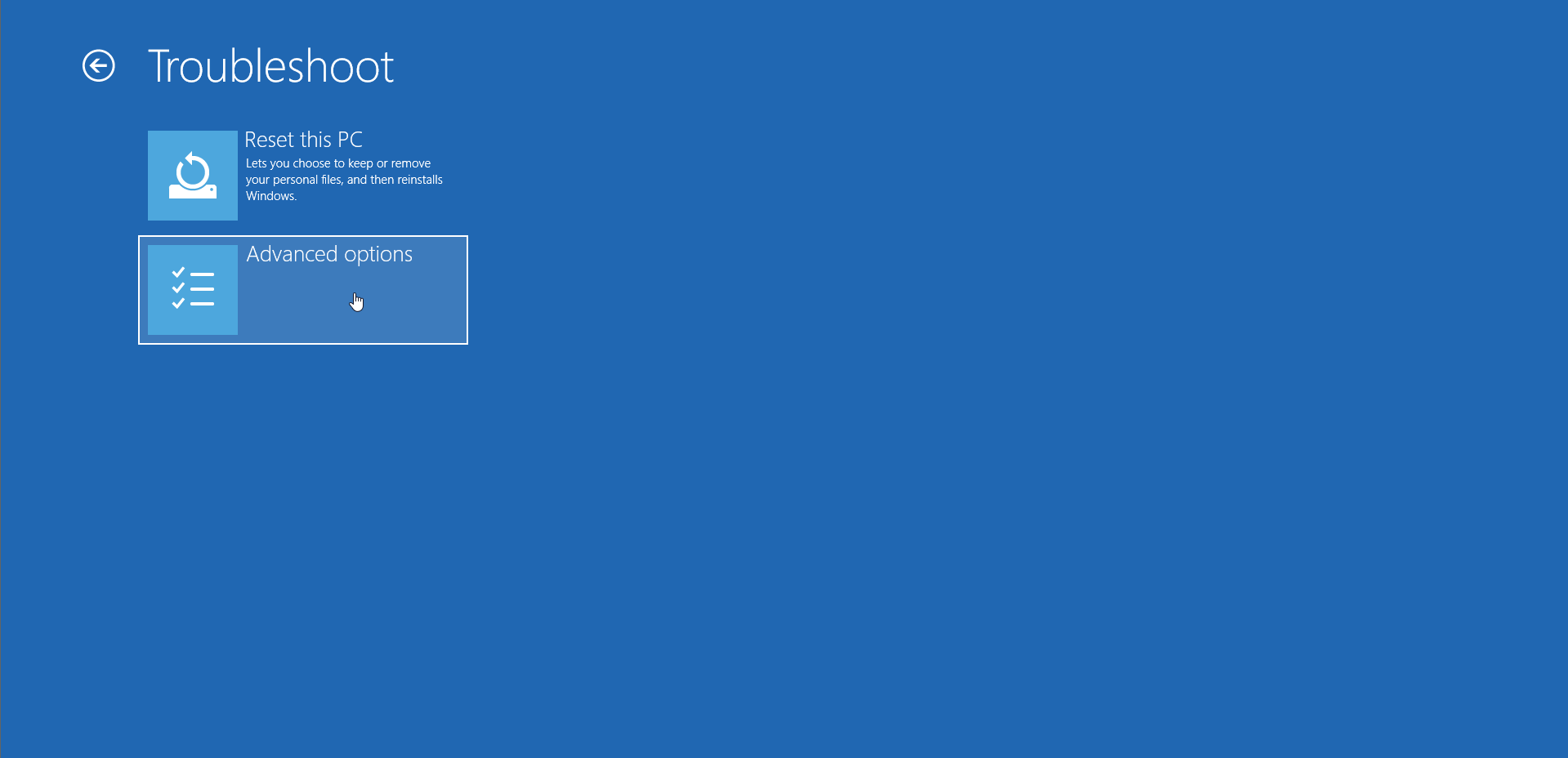
- หลังจากหน้าตัวเลือกขั้นสูงปรากฏขึ้น ให้เลือกการตั้งค่าเฟิร์มแวร์ UEFI
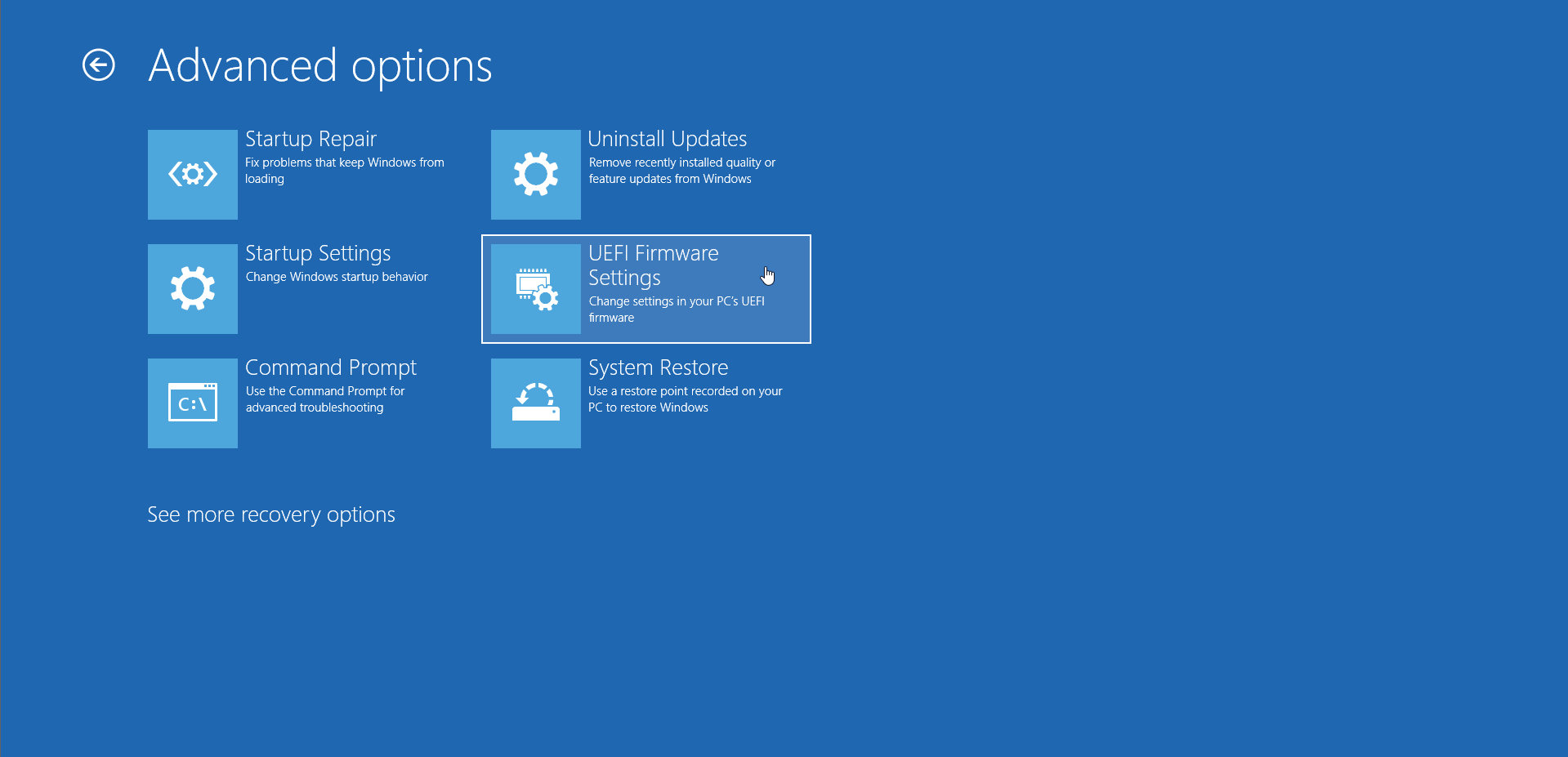
- อนุญาตให้ระบบของคุณรีสตาร์ทไปยังอินเทอร์เฟซ BIOS ของคุณ
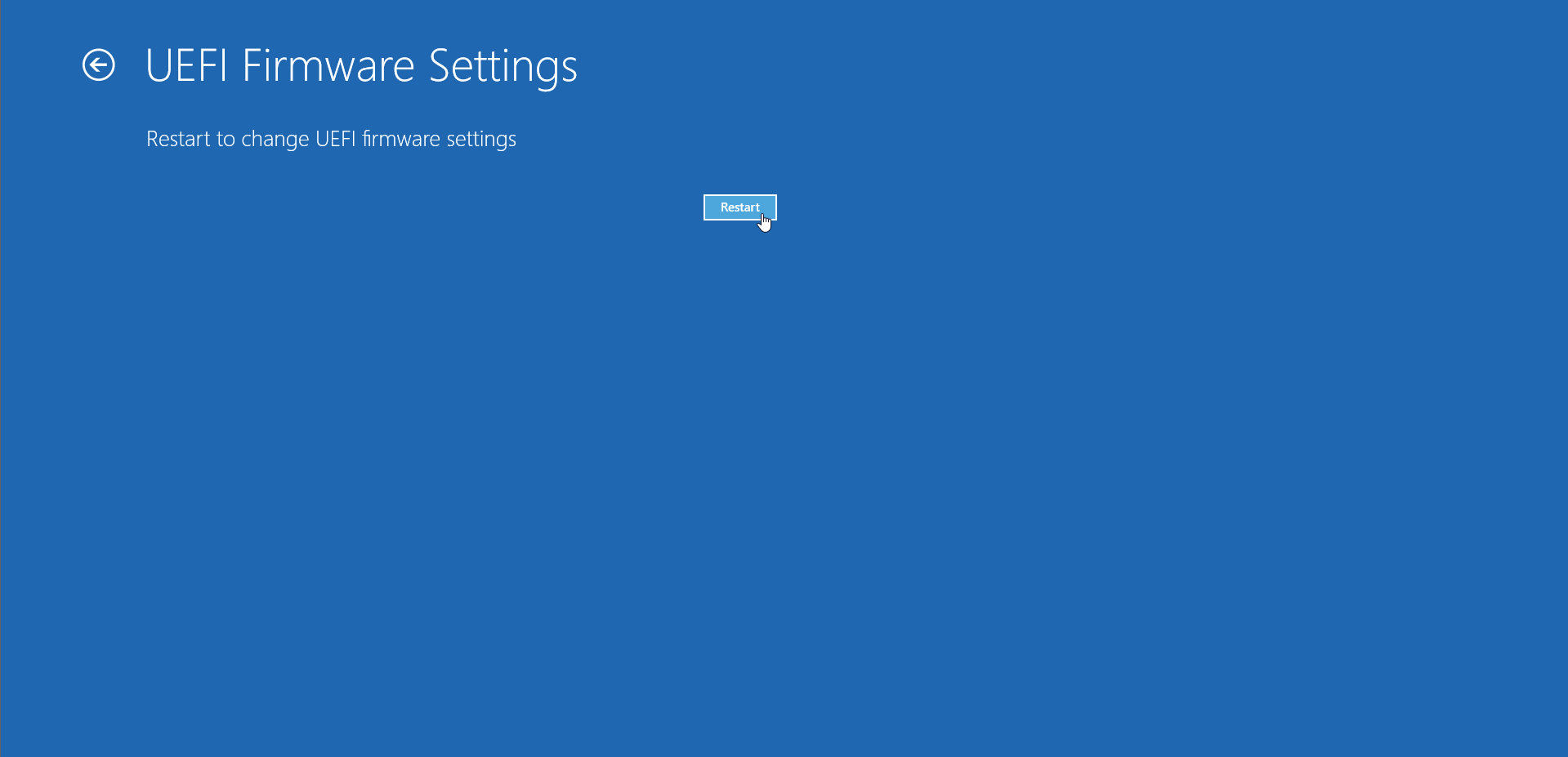
- ตอนนี้ ไปที่ส่วนความปลอดภัยของ BIOS ของคุณและปิดใช้งาน Secure Boot
- บันทึกการเปลี่ยนแปลงของคุณและเริ่มต้นระบบของคุณใหม่
เรียกใช้ Steam และ Street Fighter V ในฐานะผู้ดูแลระบบ
Windows อาจบล็อกไม่ให้เกมเข้าถึงทรัพยากรระดับระบบ เช่น ไฟล์และโฟลเดอร์ที่ได้รับการป้องกัน เนื่องจากไม่มีสิทธิ์เพียงพอ นี่อาจเป็นสาเหตุของปัญหาการเริ่มต้นระบบที่คุณประสบอยู่ ให้สิทธิ์ผู้ดูแลระบบ Street Fighter V และ Steam และตรวจสอบว่าปัญหาหายไปหรือไม่
ทำตามขั้นตอนเหล่านี้:
- ไปที่โฟลเดอร์การติดตั้งของเกม (C:\Program Files (x86)\Steam\steamapps\common\StreetFighterV\StreetFighterV.exe) และคลิกขวาที่ไฟล์ปฏิบัติการ
- คลิกที่คุณสมบัติ
- เมื่อกล่องโต้ตอบคุณสมบัติเปิดขึ้น ให้ไปที่แท็บความเข้ากันได้
- ทำเครื่องหมายที่ช่อง "เรียกใช้โปรแกรมนี้ในฐานะผู้ดูแลระบบ" จากนั้นคลิกที่ปุ่ม OK
วิธีเรียกใช้ Steam ในฐานะผู้ดูแลระบบ:
- ไปที่โฟลเดอร์การติดตั้งของ Steam (C:\Program Files\Steam) และคลิกขวาที่ไฟล์ปฏิบัติการ
- คลิกที่คุณสมบัติ
- เมื่อกล่องโต้ตอบคุณสมบัติเปิดขึ้น ให้ไปที่แท็บความเข้ากันได้
- ทำเครื่องหมายที่ช่อง "เรียกใช้โปรแกรมนี้ในฐานะผู้ดูแลระบบ" จากนั้นคลิกที่ปุ่ม OK
ตอนนี้คุณสามารถเปิด Steam และเรียกใช้เกมเพื่อตรวจสอบข้อผิดพลาดได้
ตรวจสอบไฟล์ของเกม
ไฟล์การติดตั้งที่เสียหายก็เพียงพอที่จะป้องกันไม่ให้เกมเปิดตัวได้ ใช้คุณสมบัติการยืนยันของ Steam เพื่อตรวจสอบไฟล์เกมที่เสียหายหรือสูญหายและแทนที่ ขั้นตอนต่อไปนี้จะแสดงวิธีการดำเนินการดังกล่าว:
- รีบูตเครื่องคอมพิวเตอร์ของคุณ
- เปิดไคลเอนต์ Steam เมื่อคอมพิวเตอร์ของคุณเริ่มทำงาน
- ไปที่ด้านบนของหน้าต่างและคลิกที่ Library
- ถัดไป ไปที่เกมและคลิกขวา
- เลือก Properties หรือไปที่หน้า Library ของเกม คลิก Manage จากนั้นเลือก Properties
- จากนั้นไปที่แท็บ Local Files และคลิกที่ "Verify integrity of game files ... "
- กระบวนการตรวจสอบจะเริ่มขึ้น อาจใช้เวลาสักครู่หรือนานกว่านั้น ขึ้นอยู่กับความเร็วของระบบและการเชื่อมต่ออินเทอร์เน็ตของคุณ
- เมื่อกระบวนการเสร็จสิ้น ให้รีสตาร์ทไคลเอนต์และลองเปิดเกม
รีเซ็ตการตั้งค่า Street Fighter V
การตั้งค่าในเกมของคุณอาจเป็นปัญหา หรือคุณอาจกำลังจัดการกับไฟล์บันทึกที่เสียหาย ไฟล์การกำหนดค่าที่ถูกบุกรุก หรือ MOD ที่เสียหาย ในกรณีนี้ ในการแก้ไขปัญหา ให้รีเซ็ตการตั้งค่าเกมของคุณโดยลบไฟล์การกำหนดค่าทั้งหมด จากนั้นรีสตาร์ท
ทำตามขั้นตอนเหล่านี้:
- กดปุ่มโลโก้ Windows + R บนแป้นพิมพ์หรือคลิกขวาที่ปุ่ม Start แล้วคลิก Run ในเมนู Power User
- หลังจากที่หน้าต่างโต้ตอบเรียกใช้ปรากฏขึ้น ให้พิมพ์หรือคัดลอกและวาง “%LocalAppData%\StreetFighterV\Saved” (โดยไม่ใส่เครื่องหมายอัญประกาศ) จากนั้นให้กดปุ่ม Enter
- ตอนนี้ คัดลอกไฟล์ GameProgressSave.sav ของคุณไปยังไดเร็กทอรีอื่น
- หากคุณใช้ MODs ให้ลบโฟลเดอร์ ~Mods (C:\Program Files (X86)\Steam\steamapps\common\StreetFighterV\StreetFighterV\content\PAKS\~MODS) ด้วย
- ตอนนี้ ลบทุกอย่างในโฟลเดอร์ที่บันทึกไว้
- เริ่มเกมใหม่และคัดลอกไฟล์ .sav ของคุณกลับไปยังโฟลเดอร์ที่บันทึกไว้
ปิดการใช้งาน IPv6
หากเกมหยุดทำงาน 10 ถึง 15 วินาทีหลังจากเปิดตัว หรือถ้าไม่มีอะไรเกิดขึ้นเมื่อคุณพยายามเปิดเกม คุณควรลองปิดการใช้งาน IPv6 โปรโตคอลอาจขัดแย้งกับโปรโตคอล IPv4 ของอีเทอร์เน็ต ทำตามขั้นตอนเหล่านี้เพื่อปิดใช้งาน IPv6:
- กดปุ่มโลโก้ Windows บนแป้นพิมพ์เพื่อเปิดเมนูเริ่ม
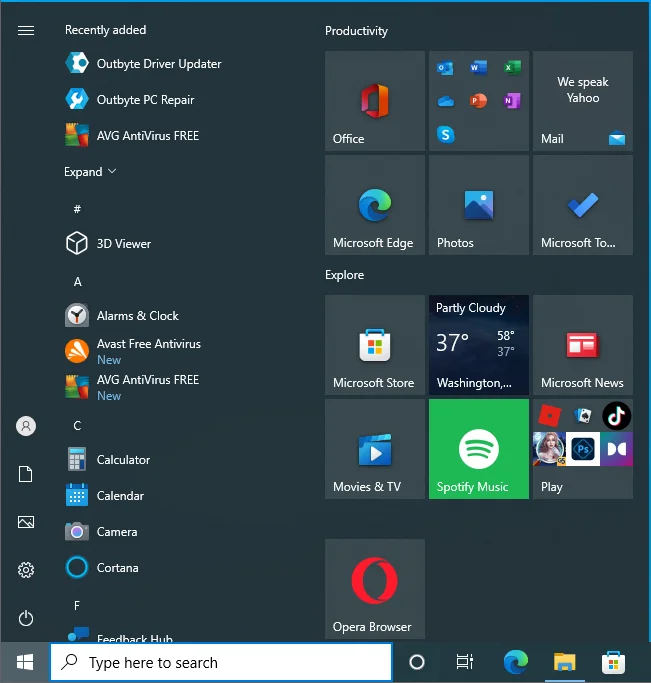
- หลังจากที่เมนู Start ปรากฏขึ้น ให้พิมพ์ "Control panel" และคลิกที่ผลลัพธ์แรก
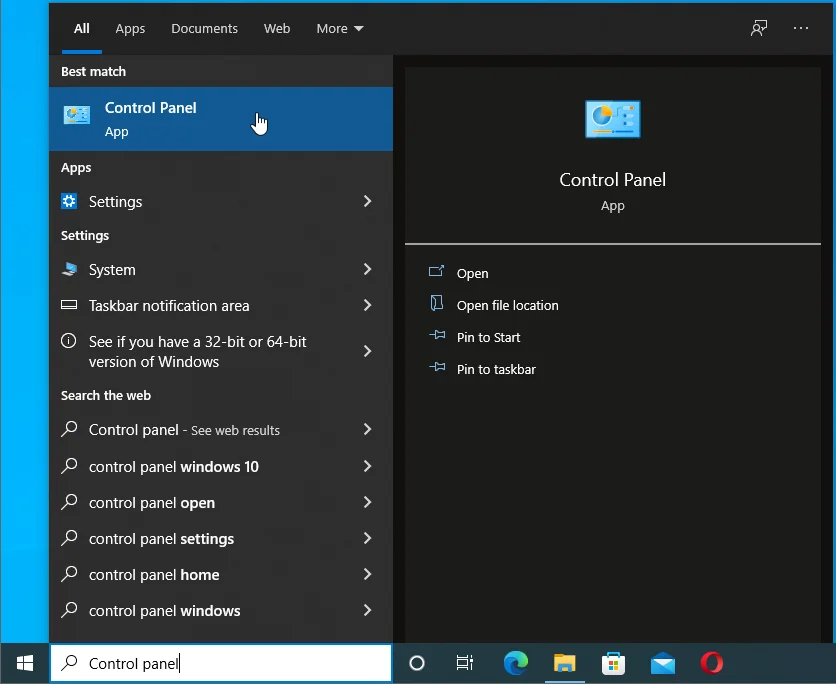
- เมื่อแผงควบคุมเปิดขึ้น ให้คลิก “ดูสถานะเครือข่ายและงาน” ใต้เครือข่ายและอินเทอร์เน็ต
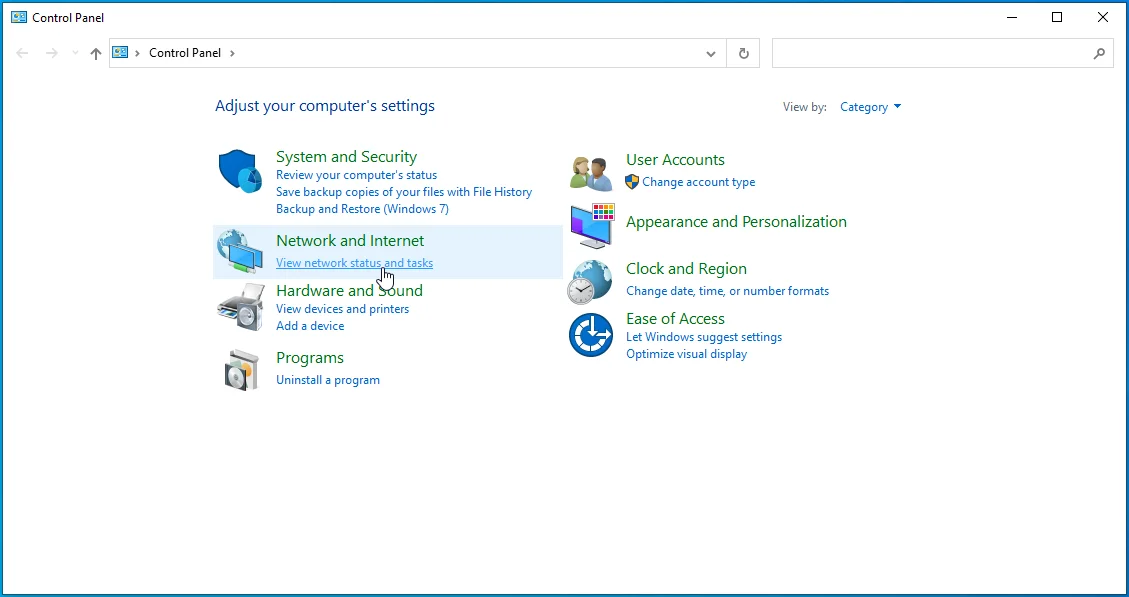
- จากนั้นไปที่บานหน้าต่างด้านซ้ายของหน้าต่าง Network and Sharing Center และคลิกที่ Change Adapter Settings
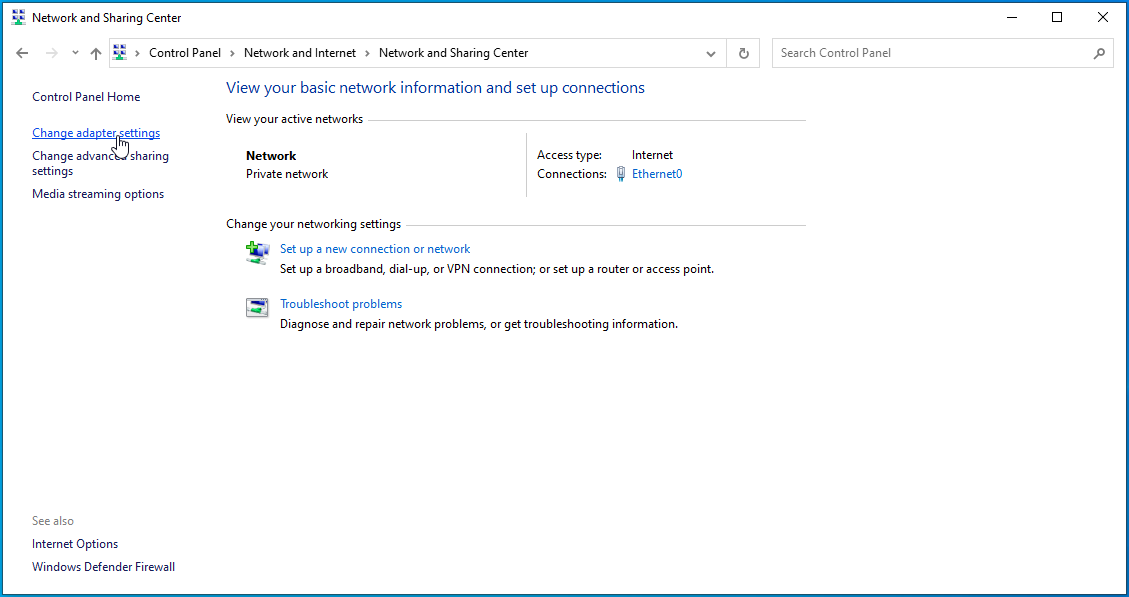
- คลิกขวาที่การเชื่อมต่อที่ใช้งานอยู่เมื่อหน้า Network Connections เปิดขึ้นและคลิก Properties ในเมนูบริบท
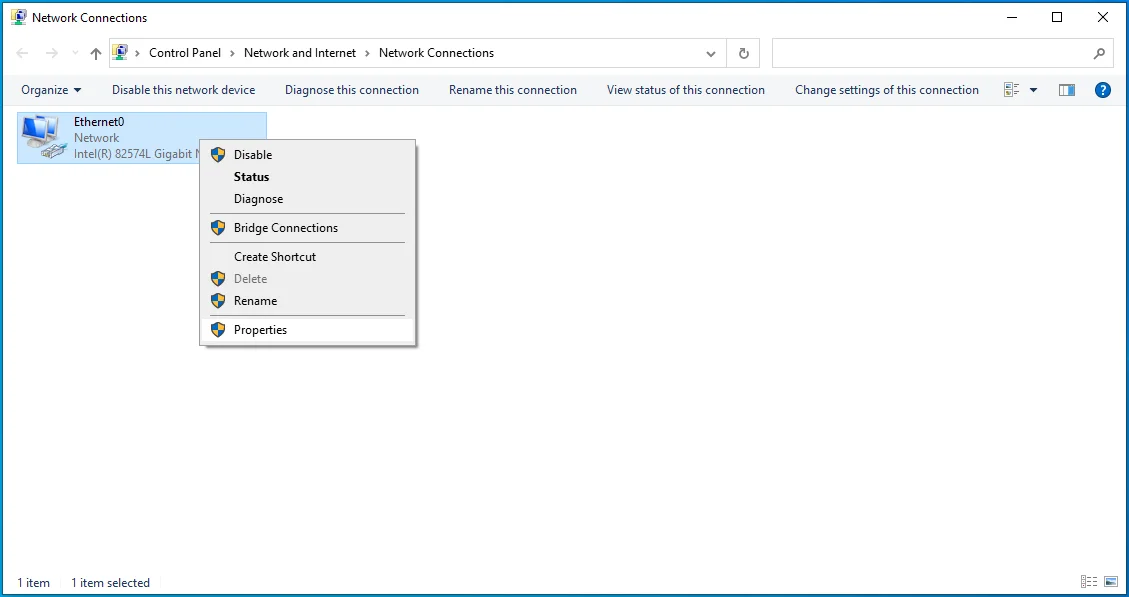
- เมื่อกล่องโต้ตอบคุณสมบัติเปิดขึ้น ไปที่รายการภายใต้ "การเชื่อมต่อนี้ใช้รายการต่อไปนี้" และเลื่อนลงไปที่ Internet Protocol รุ่น 6 (TCP/IPv6) แล้วปิดใช้งาน
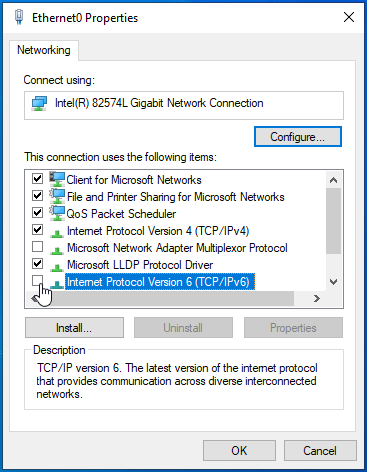
- คลิกที่ปุ่มตกลง
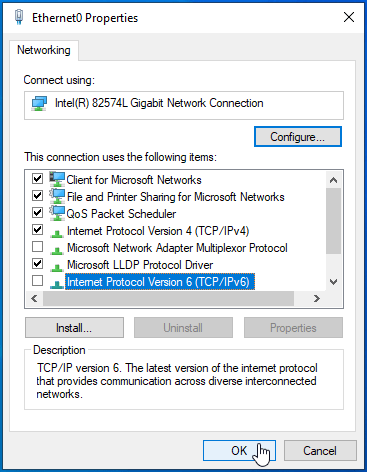
- ตรวจสอบว่าเกมสามารถทำงานได้โดยไม่มีปัญหาหรือไม่

แก้ไขปัญหาไดรเวอร์
ไดรเวอร์การ์ดแสดงผลเป็นที่รู้จักว่าเป็นศูนย์กลางของปัญหาการเล่นเกมมากมาย นี่อาจเป็นหนึ่งในกรณีเหล่านั้น หากไดรเวอร์การ์ดแสดงผลของคุณล้าสมัย ไม่เสถียร หรือเสียหาย คุณจะต้องใช้งาน Street Fighter V ได้ยาก ตรวจสอบให้แน่ใจว่าไดรเวอร์ GPU ของคุณอัปเดตเป็นแนวทางปฏิบัติที่ดีที่สุดหากคุณต้องการให้ทุกอย่างราบรื่น อย่างไรก็ตาม การอัปเดตบางอย่างมาพร้อมกับปัญหาความเข้ากันได้
ดังนั้นจึงควรเริ่มต้นด้วยการย้อนกลับไปยังไดรเวอร์ GPU ก่อนหน้าของคุณ หากคุณเริ่มประสบปัญหาการเริ่มต้นระบบใน Street Fighter V หลังจากติดตั้งการอัปเดต เราขอแนะนำให้คุณเรียกใช้การติดตั้งใหม่ทั้งหมดเพื่อลดโอกาสที่การติดตั้งที่เสียหายจะทำให้เกิดปัญหา
ทำตามขั้นตอนเหล่านี้เพื่อถอนการติดตั้งไดรเวอร์ GPU ปัจจุบันของคุณ:
- คลิกขวาที่ปุ่ม Start ในทาสก์บาร์หรือแตะโลโก้ Windows และปุ่ม X พร้อมกัน
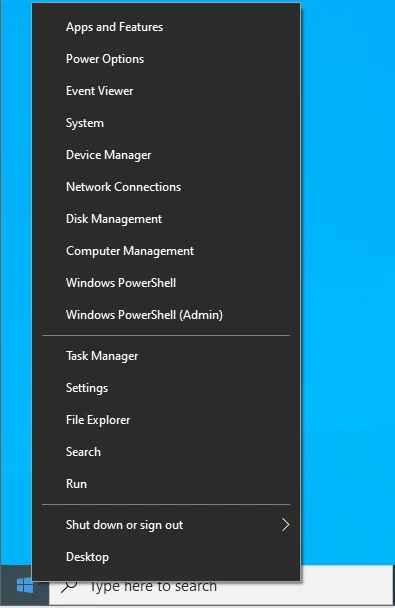
- เมื่อเมนู Power User เปิดขึ้น ให้คลิกที่ Device Manager
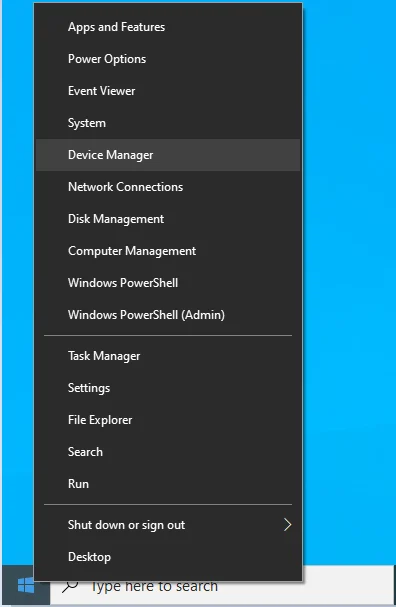
- หลังจากที่ Device Manager ปรากฏขึ้น ให้ไปที่หมวด Display Adapters และขยายออก
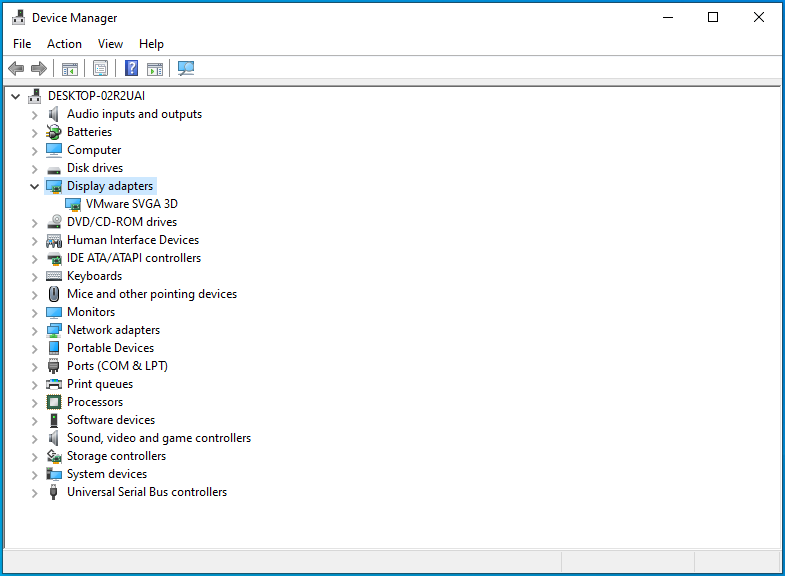
- คลิกขวาที่ GPU และเลือก Properties
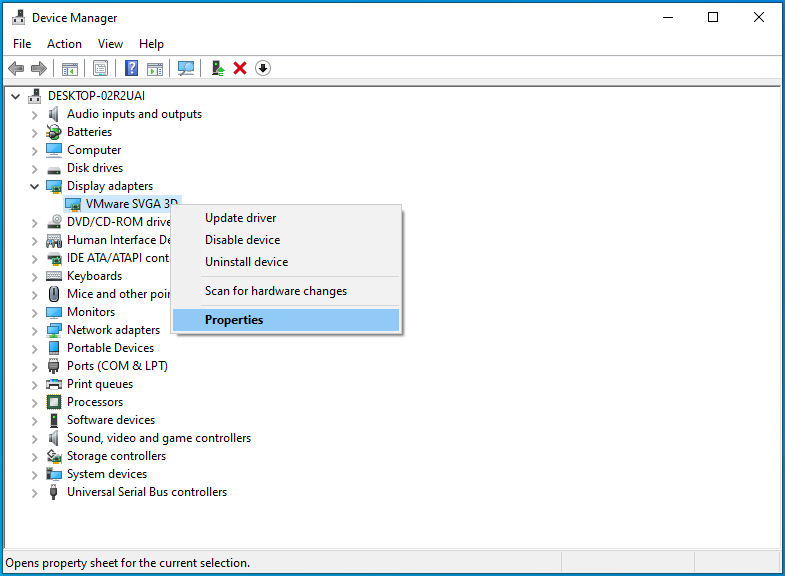
- ไปที่แท็บไดรเวอร์ของกล่องโต้ตอบคุณสมบัติเพื่อตรวจสอบเวอร์ชันไดรเวอร์ของคุณ
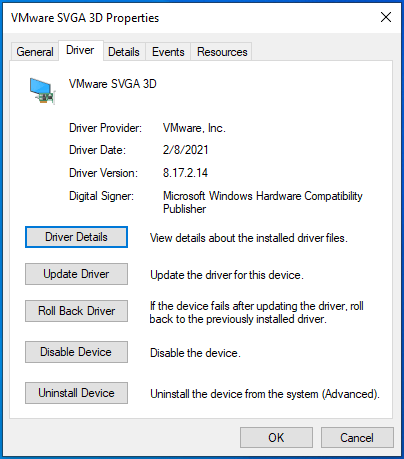
- ถัดไป ปิดกล่องโต้ตอบคุณสมบัติ
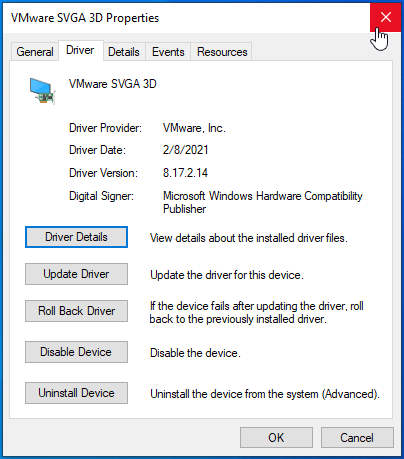
- คลิกขวาที่ GPU ของคุณอีกครั้งและเลือกถอนการติดตั้งอุปกรณ์
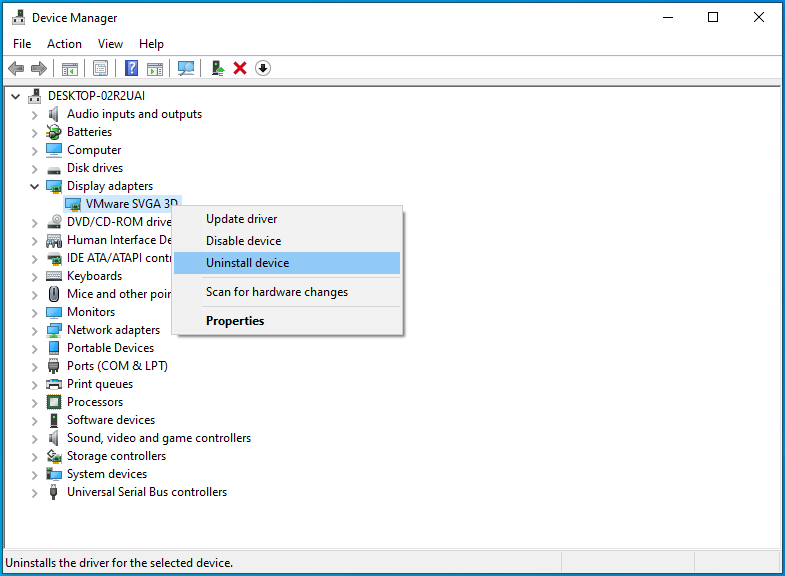
- ทำเครื่องหมายที่ช่องข้าง "ลบซอฟต์แวร์ไดรเวอร์สำหรับอุปกรณ์นี้" เมื่อกล่องโต้ตอบถอนการติดตั้งอุปกรณ์ปรากฏขึ้น
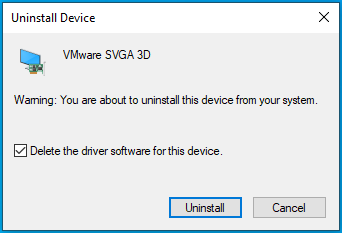
- คลิกที่ถอนการติดตั้ง
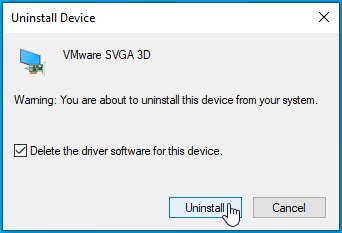
- รีสตาร์ทระบบของคุณหลังจากกระบวนการเสร็จสิ้น
ตอนนี้ ไปที่เว็บไซต์ของผู้ผลิตการ์ดกราฟิกของคุณเพื่อดาวน์โหลดและติดตั้งไดรเวอร์ก่อนหน้า เนื่องจากคุณทราบเวอร์ชันของไดรเวอร์ล่าสุด (หรือเวอร์ชันที่คุณเพิ่งถอนการติดตั้ง) ให้ดาวน์โหลดไดรเวอร์ที่มีมาก่อน
หากคุณไม่ได้อัปเดตไดรเวอร์หรือการย้อนกลับใช้งานไม่ได้ การติดตั้งการอัปเดตล่าสุดอาจช่วยแก้ปัญหาได้ เริ่มต้นด้วยการลบไดรเวอร์ปัจจุบันของคุณ หลังจากนั้น คุณสามารถไปที่เว็บไซต์ของผู้ผลิตเพื่อดาวน์โหลดและติดตั้งไดรเวอร์ล่าสุด
คุณยังสามารถใช้โปรแกรมของบริษัทอื่น เช่น Auslogics Driver Updater เพื่อติดตั้งเวอร์ชันล่าสุดของไดรเวอร์ GPU ได้ โปรแกรมได้รับการออกแบบมาโดยเฉพาะเพื่อตรวจสอบไดรเวอร์อุปกรณ์ที่ผิดพลาดและติดตั้งการอัปเดต คุณยังสามารถกำหนดเวลาการสแกนอัตโนมัติเป็นประจำด้วยแอพนี้ ซึ่งหมายความว่าคุณไม่ต้องกังวลเกี่ยวกับปัญหาไดรเวอร์อุปกรณ์อีกต่อไป
วิธีใช้เครื่องมือมีดังนี้
- ดาวน์โหลดไฟล์ติดตั้งของโปรแกรมจากที่นี่
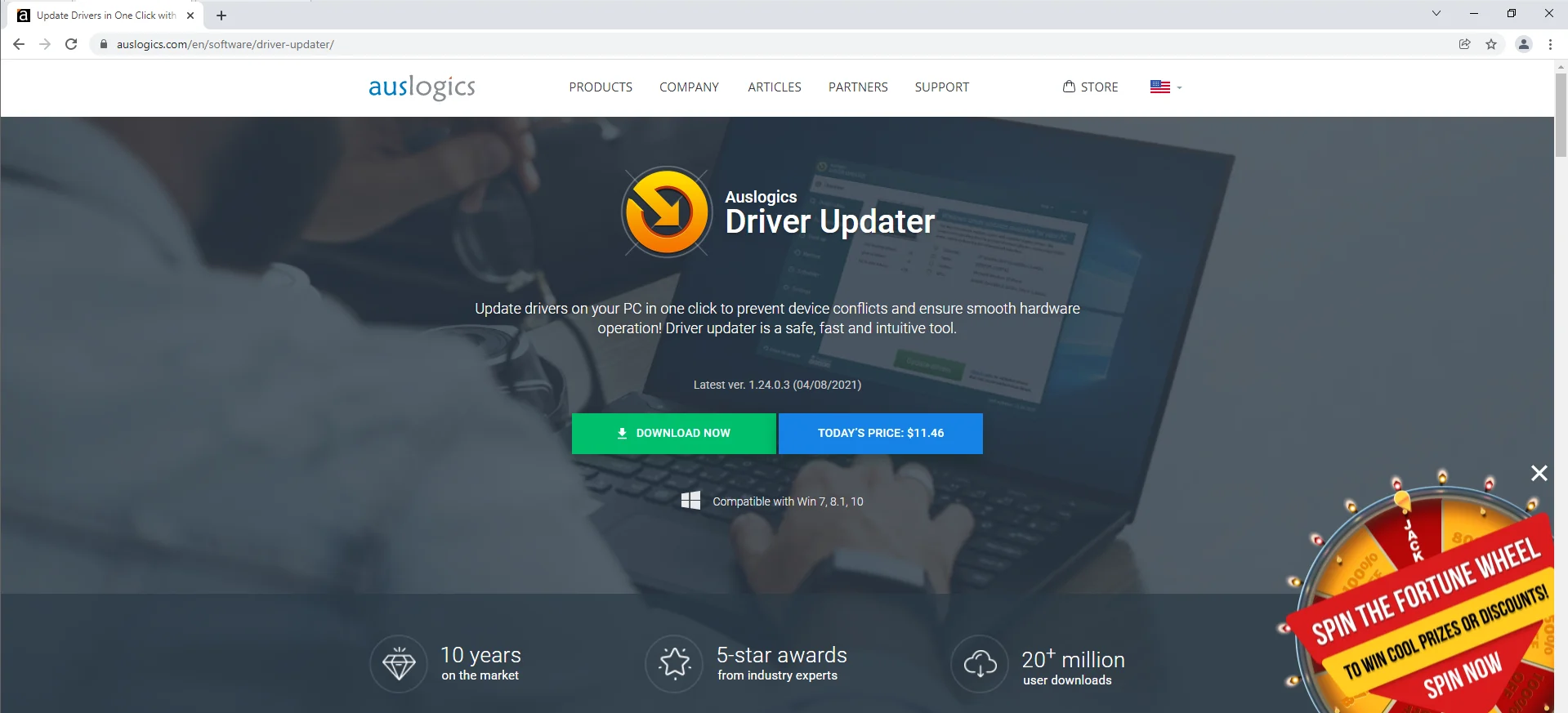
- เรียกใช้ไฟล์การติดตั้ง
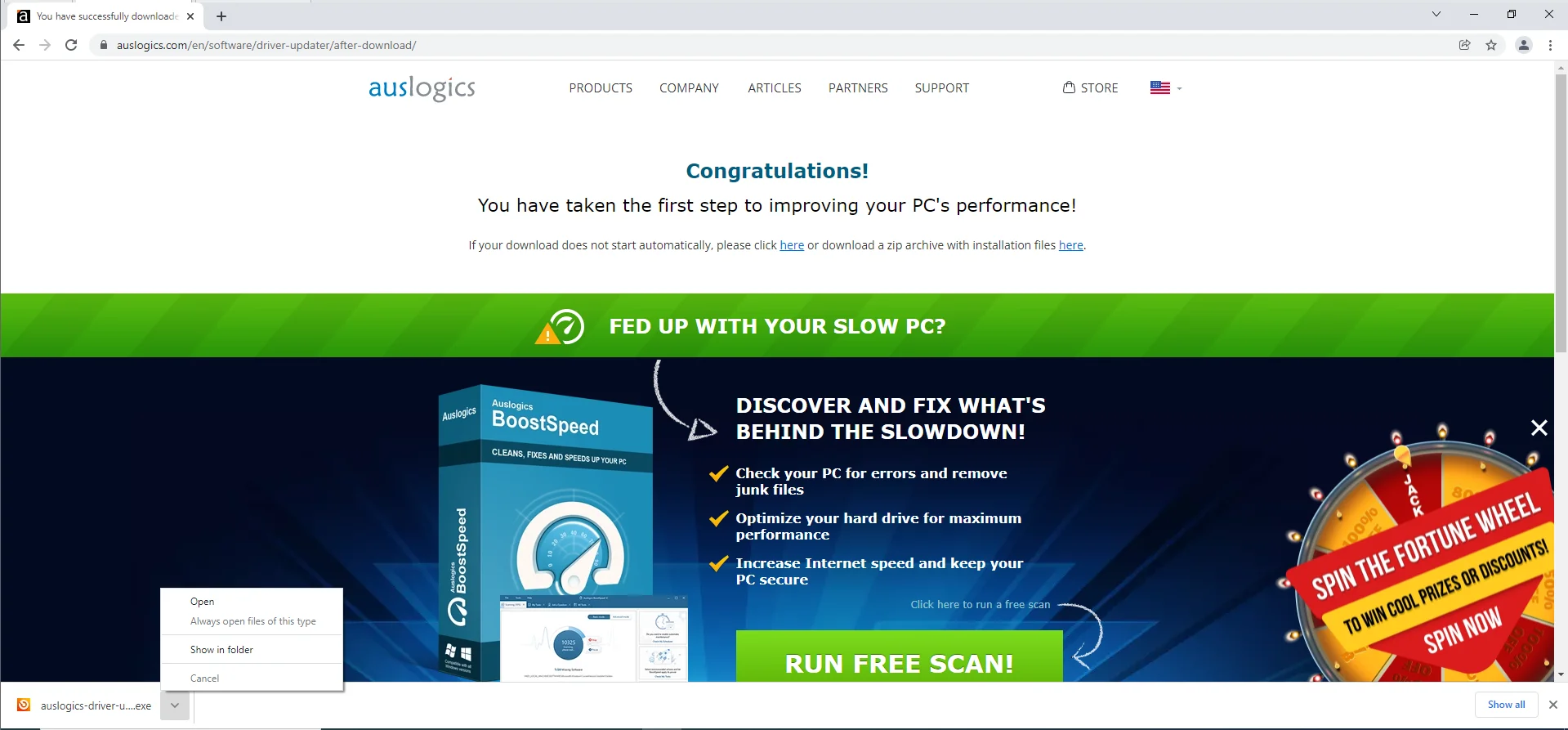
- เปิดไฟล์การตั้งค่าและเลือกใช่เมื่อกล่องโต้ตอบการควบคุมบัญชีผู้ใช้ปรากฏขึ้น
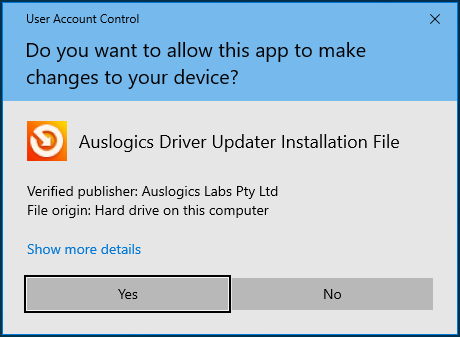
- เลือกภาษาและป้อนการตั้งค่าอื่นๆ เมื่อวิซาร์ดการตั้งค่าปรากฏขึ้น จากนั้นคลิกที่ปุ่ม "ติดตั้ง"
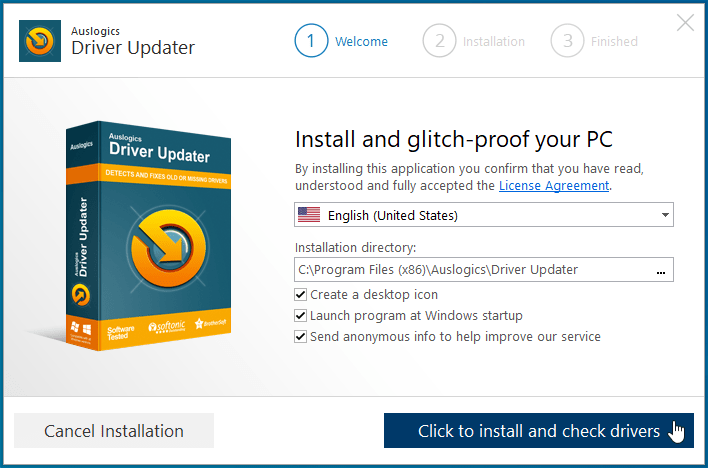
- เสร็จสิ้นขั้นตอนการติดตั้ง
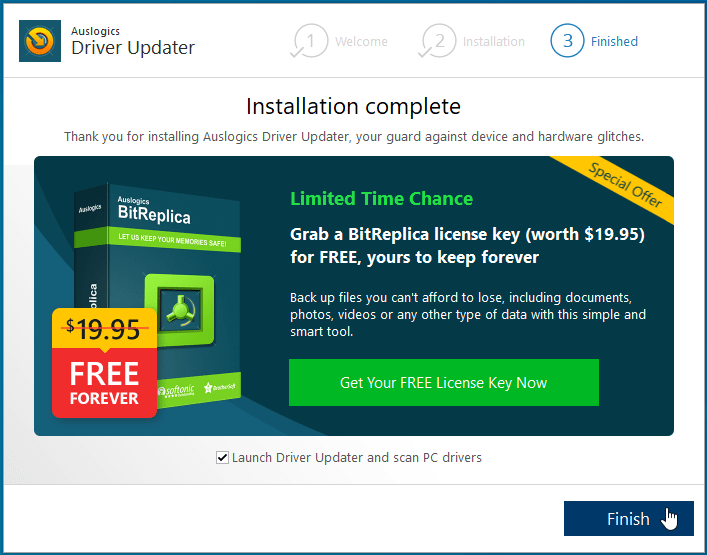
- เมื่อการติดตั้งเสร็จสิ้น เครื่องมือจะเริ่มตรวจสอบระบบของคุณเพื่อหาไดรเวอร์ที่มีปัญหา
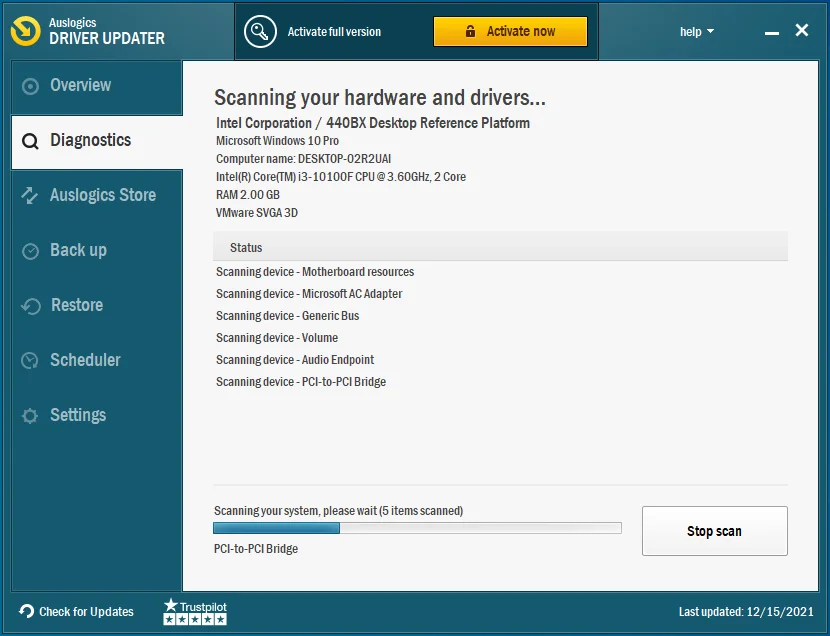
- คุณจะเห็นรายการไดรเวอร์โดยละเอียดที่คุณต้องอัปเดต
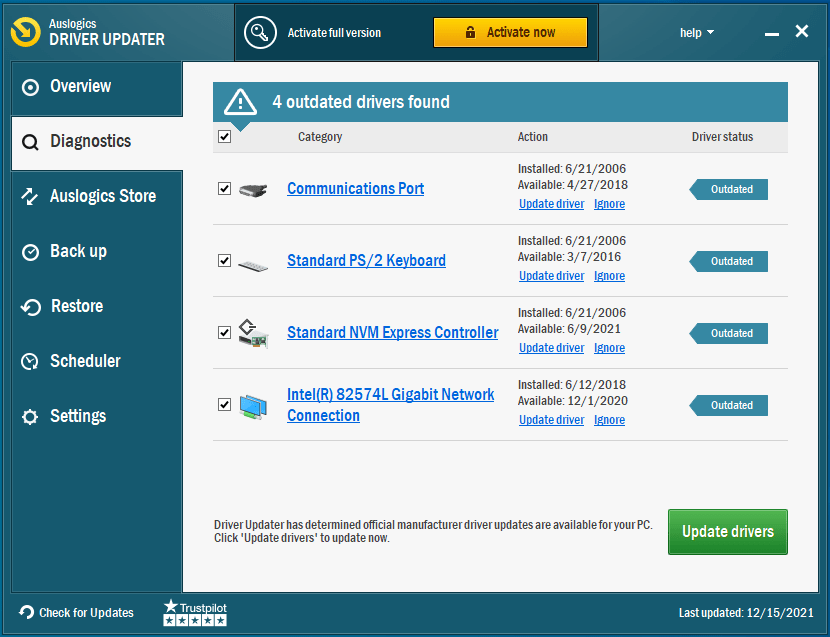
- คลิกที่ปุ่ม Update Driver สำหรับไดรเวอร์การ์ดแสดงผลของคุณและอนุญาตให้โปรแกรมดำเนินการส่วนที่เหลือ
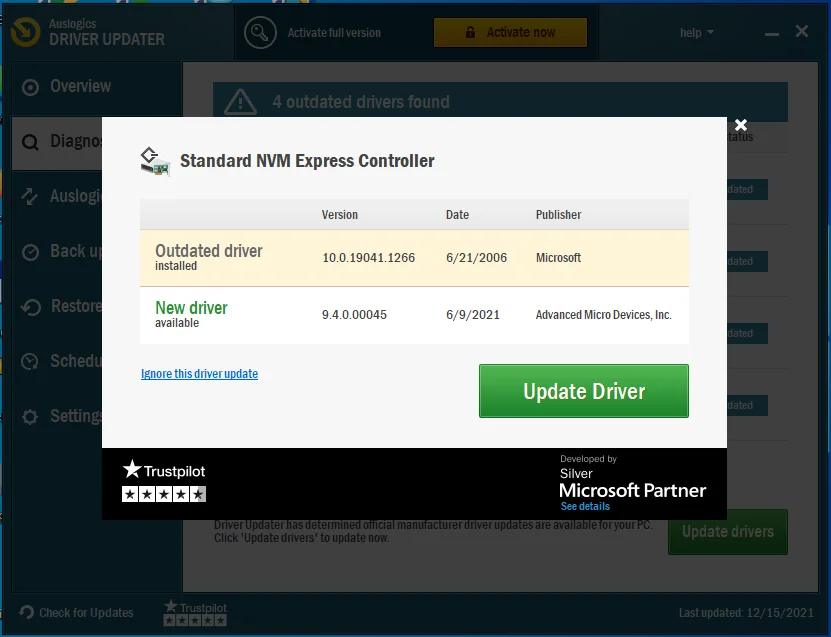
- คุณสามารถใช้เวอร์ชันเต็มได้หากต้องการอัปเดตไดรเวอร์หลายตัวพร้อมกัน
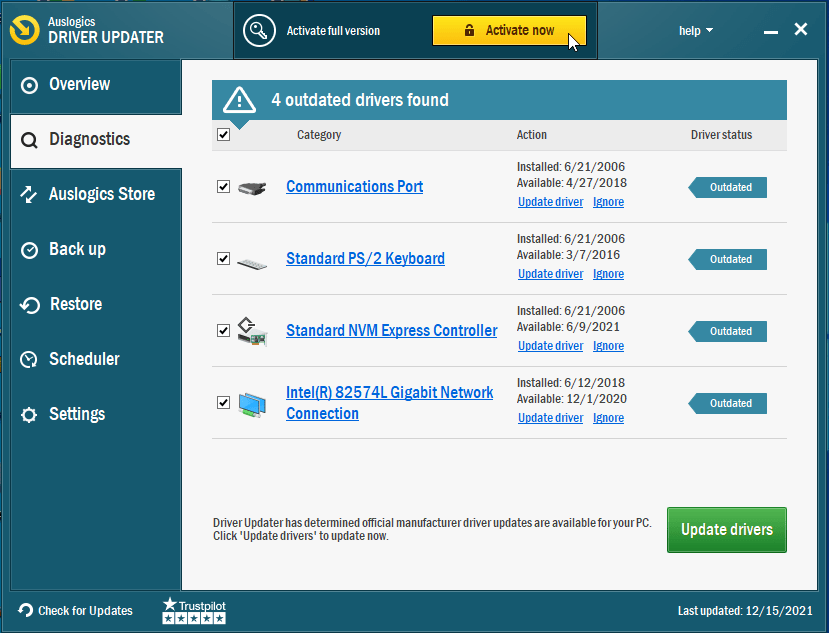
- เมื่อเครื่องมืออัปเดตไดรเวอร์แล้ว ให้รีบูตระบบ จากนั้นเรียกใช้ Street Fighter V เพื่อตรวจสอบว่าปัญหาการเริ่มต้นระบบยังคงมีอยู่หรือไม่
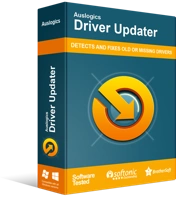
แก้ไขปัญหาพีซีด้วย Driver Updater
ประสิทธิภาพของพีซีที่ไม่เสถียรมักเกิดจากไดรเวอร์ที่ล้าสมัยหรือเสียหาย Auslogics Driver Updater วินิจฉัยปัญหาของไดรเวอร์และให้คุณอัปเดตไดรเวอร์เก่าทั้งหมดในคราวเดียวหรือทีละรายการเพื่อให้พีซีของคุณทำงานได้ราบรื่นยิ่งขึ้น
ติดตั้ง Visual C++ . อีกครั้ง
Street Fighter V ต้องใช้สภาพแวดล้อมรันไทม์ Visual C++ เพื่อให้ทำงานได้อย่างถูกต้อง นั่นคือเหตุผลที่ติดตั้งแพ็คเกจ Visual C++ Redistributable ควบคู่ไปกับเกม หากเกมหยุดทำงานที่เดสก์ท็อปหลังจากแสดงโลโก้ Capcom แสดงว่าแพ็คเกจอาจเสียหายหรือสูญหาย
การติดตั้งแพ็คเกจ Visual C++ Redistributable ใหม่เป็นวิธีเดียวในการแก้ไขปัญหาในกรณีนี้
ประการแรก คุณต้องถอนการติดตั้งแพ็คเกจปัจจุบัน ทำตามขั้นตอนเหล่านี้:
- กดปุ่มโลโก้ Windows บนแป้นพิมพ์เพื่อเปิดเมนูเริ่ม
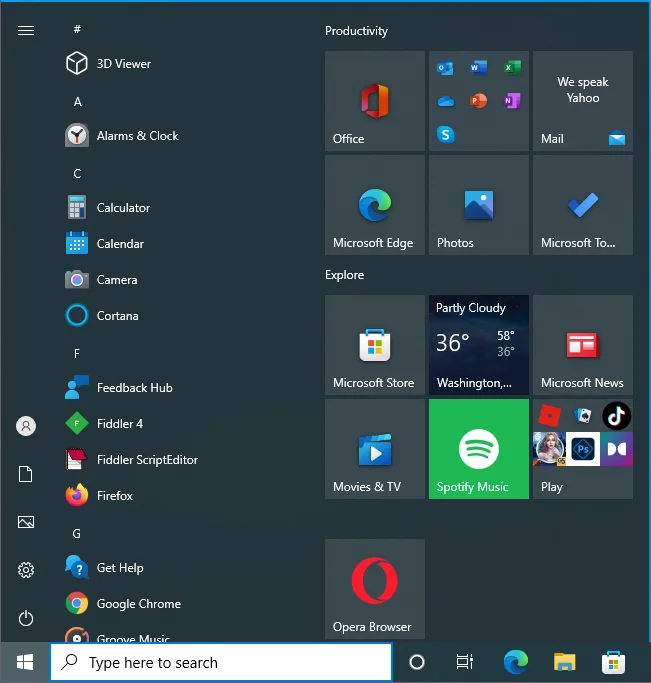
- หลังจากที่เมนู Start ปรากฏขึ้น ให้พิมพ์ "Control panel" และคลิกที่ผลลัพธ์แรก
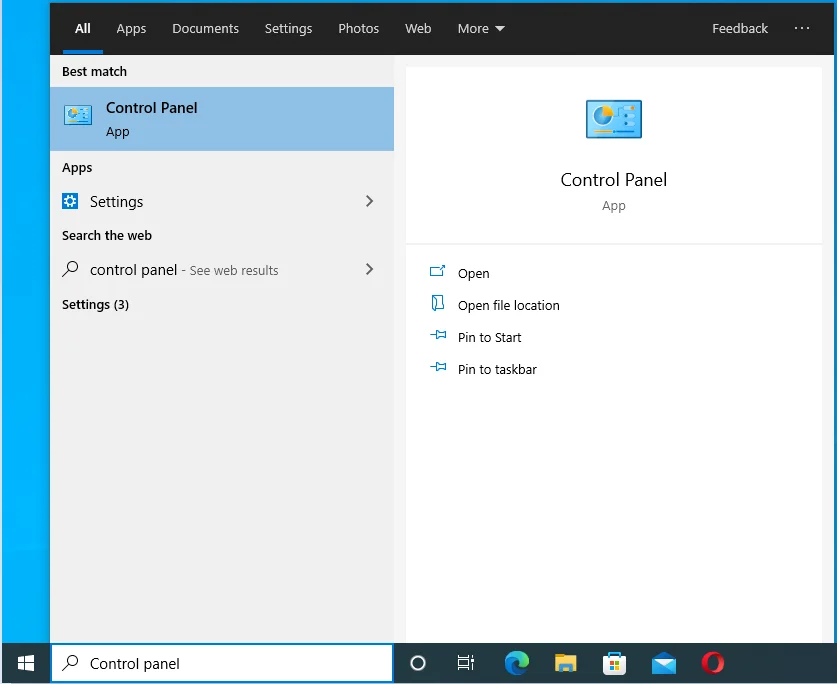
- เมื่อแผงควบคุมเปิดขึ้น ให้คลิกที่ถอนการติดตั้งโปรแกรมภายใต้โปรแกรม
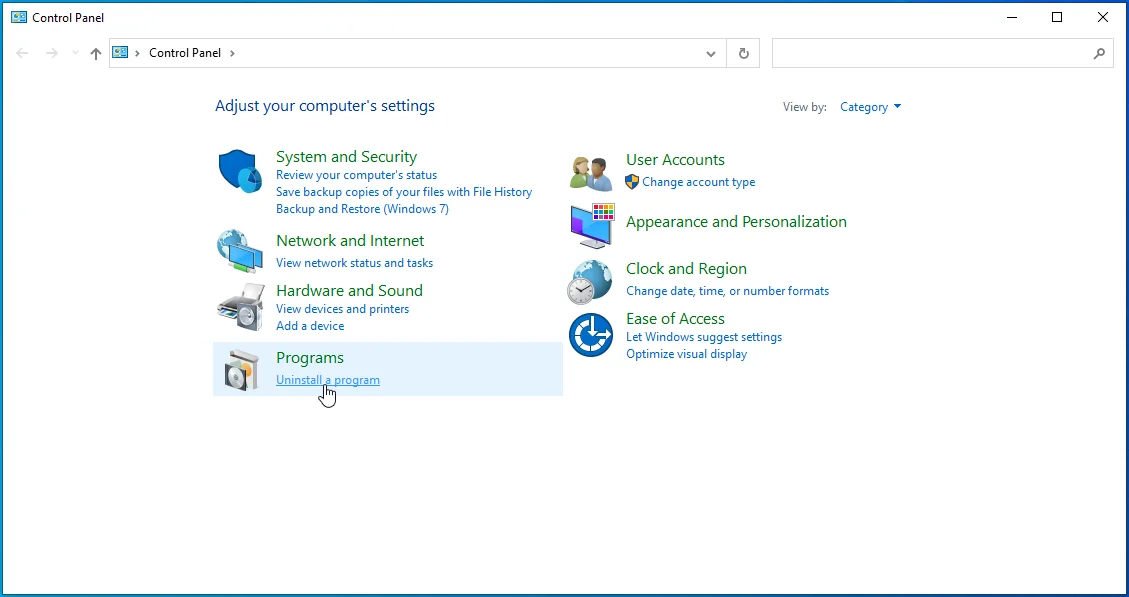
- ในหน้าจอโปรแกรมและคุณลักษณะ ค้นหา Visual C++ 2015 หรือเวอร์ชันก่อนหน้าและถอนการติดตั้ง
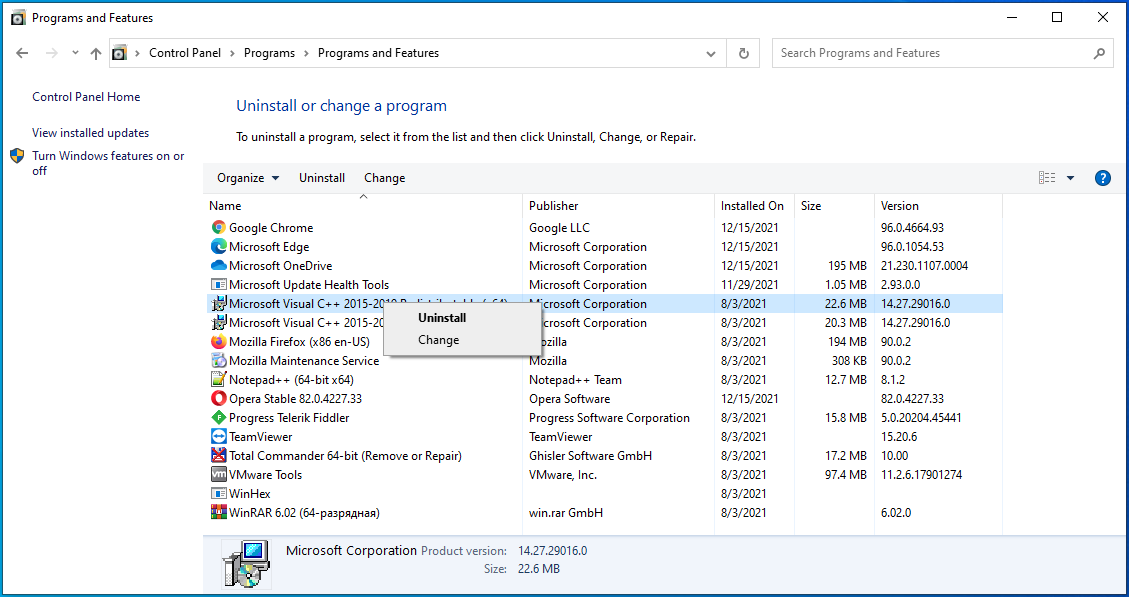
ตอนนี้ ไปที่เว็บไซต์ของ Microsoft และดาวน์โหลดแพ็คเกจ Visual C++ Redistributable รุ่น 32 บิตสำหรับปี 2015 หรือรุ่นก่อนหน้า และติดตั้ง เมื่อคุณทำเสร็จแล้ว เกมควรจะสามารถเริ่มได้
ปิดการใช้งานคุณสมบัติการวางซ้อนอื่นๆ
แอปพลิเคชั่นบางตัวสามารถวาดทับ Street Fighter V ได้ในขณะที่อยู่ในโหมดเต็มหน้าจอ ได้แก่ Overwolf, Game Bar ของ Microsoft และ Discord เป็นต้น ฟีเจอร์โอเวอร์เลย์ของโปรแกรมเหล่านี้อาจทำให้ไม่สามารถเล่นเกมได้ ด้านล่างนี้ เราจะแสดงวิธีปิดใช้งานคุณลักษณะการวางซ้อนในแอปพลิเคชันเหล่านี้
การซ้อนทับที่ไม่ลงรอยกัน:
- เปิดแอพ Discord
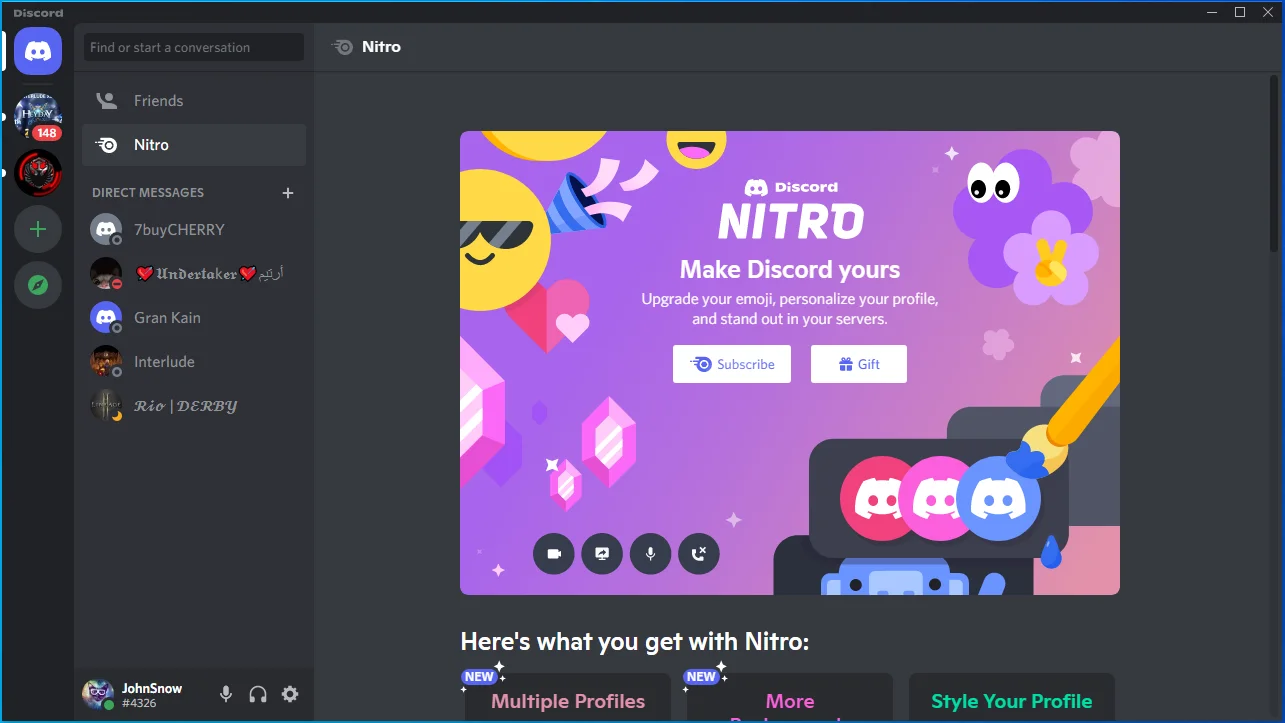
- คลิกที่ไอคอนล้อเฟือง (การตั้งค่าผู้ใช้) เมื่อแอปเปิดขึ้น
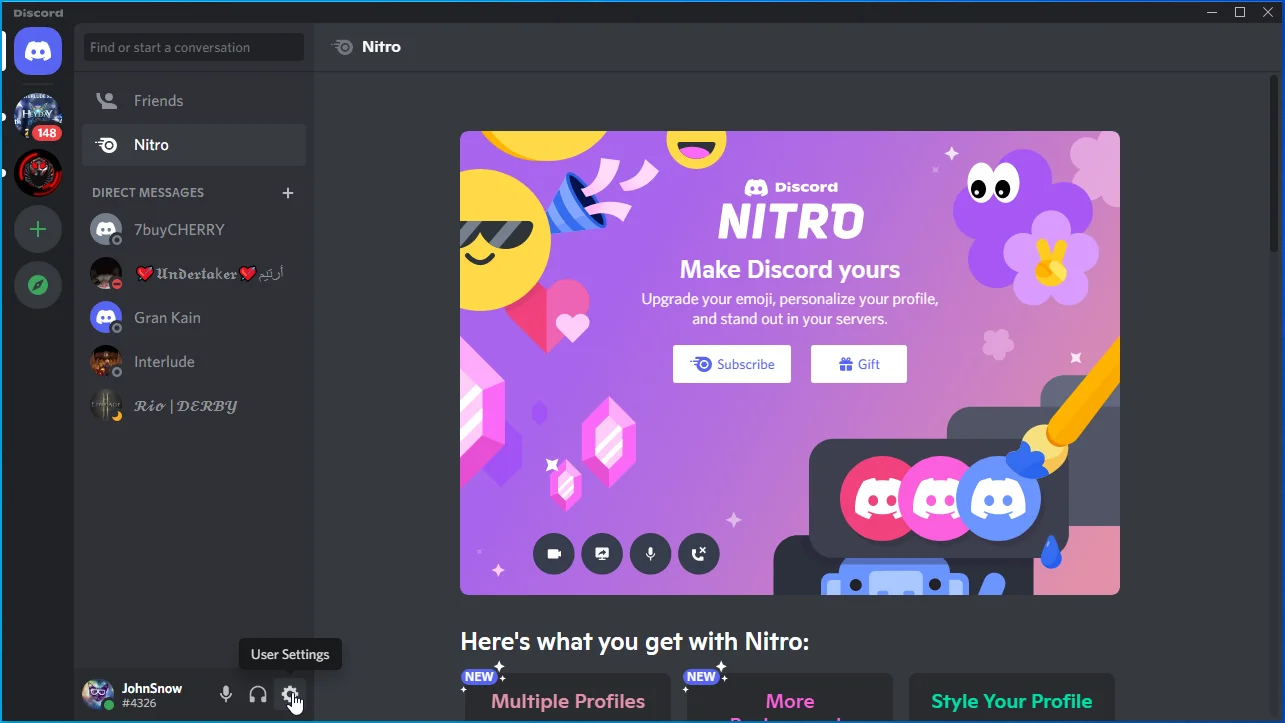
- ไปที่ส่วนการตั้งค่าผู้ใช้
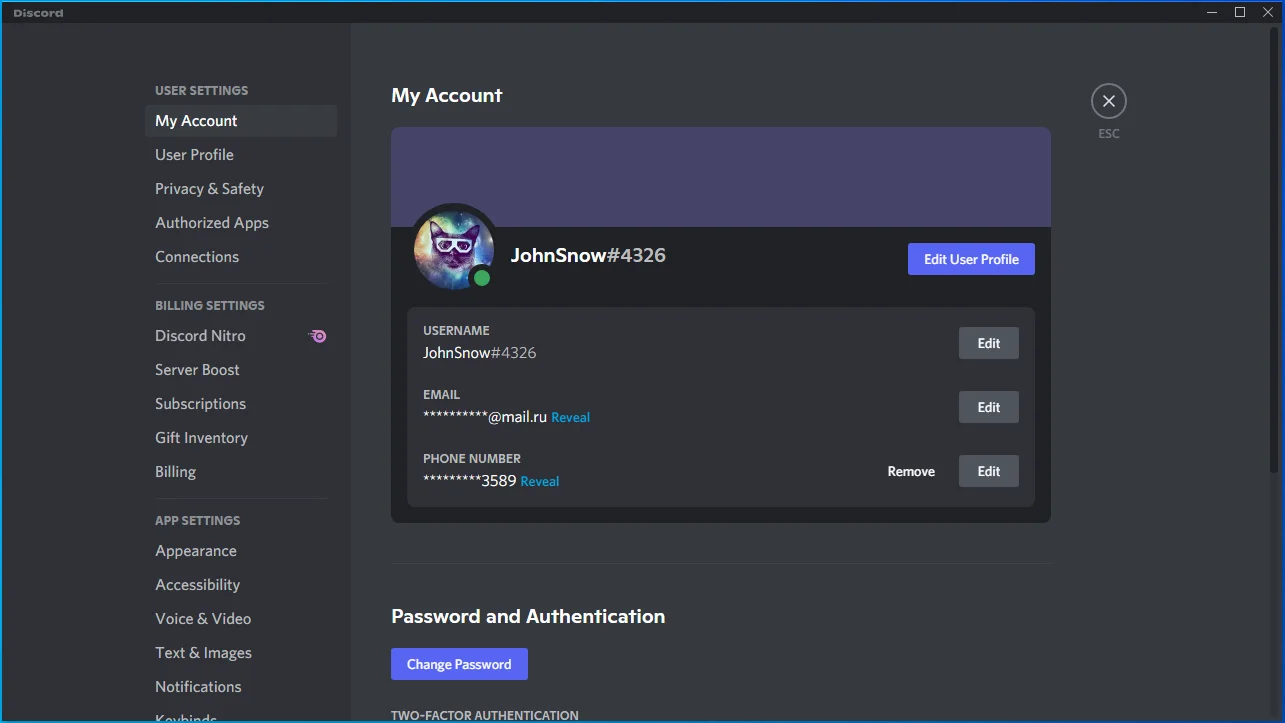
- สลับไปที่แท็บโอเวอร์เลย์เกม
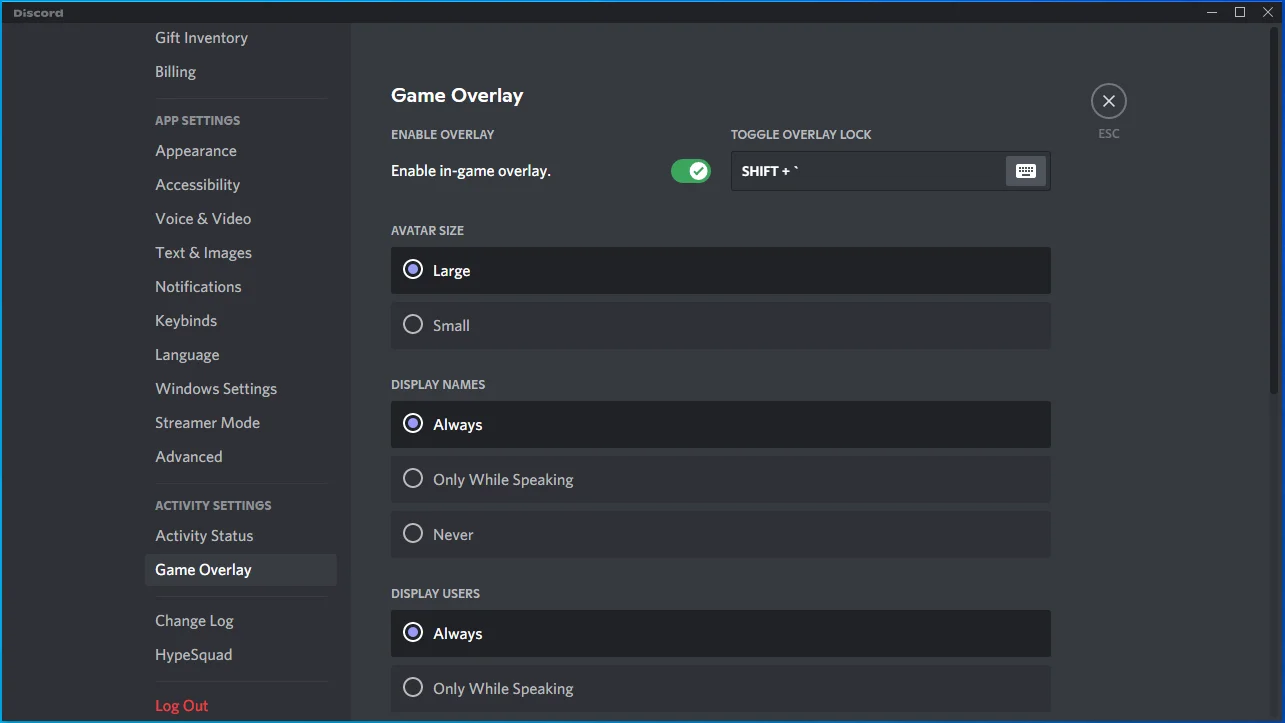
- ไปที่ตัวเลือก "เปิดใช้งานโอเวอร์เลย์ในเกม" และปิด
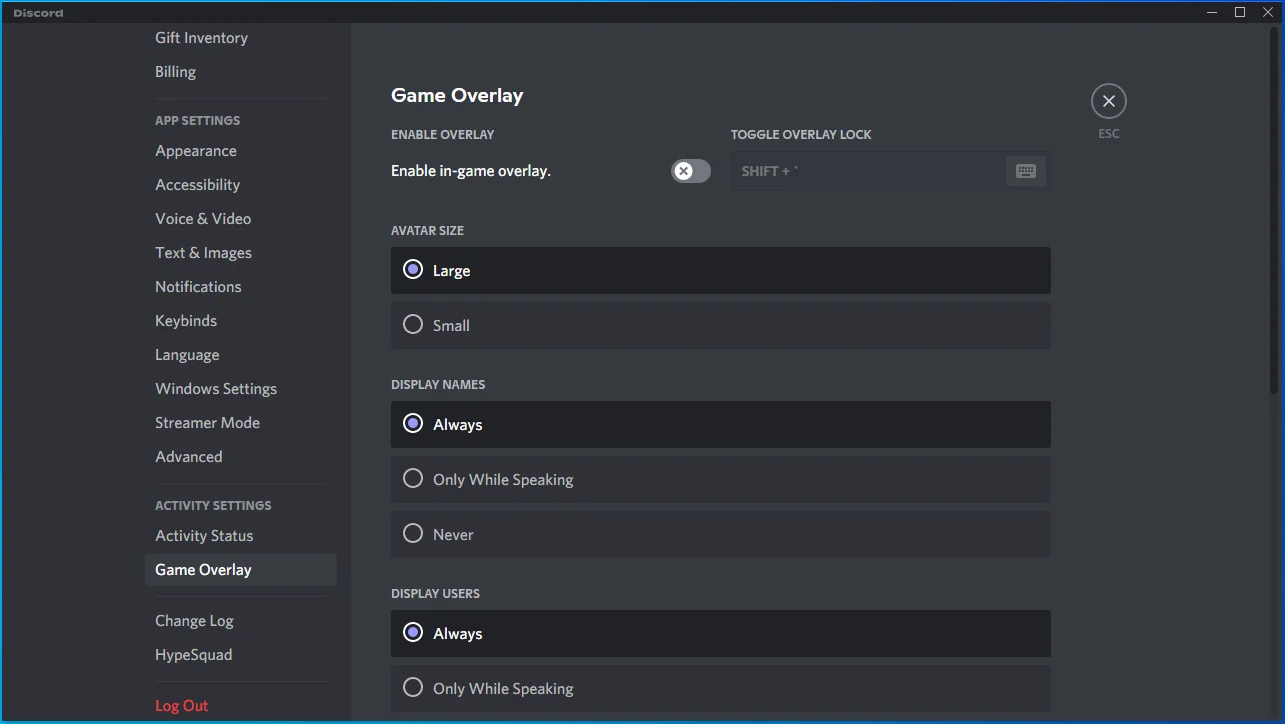
- เปิดเกมและตรวจสอบปัญหา
แถบเกมของ Microsoft:
- คลิกขวาที่โลโก้ Windows ในทาสก์บาร์
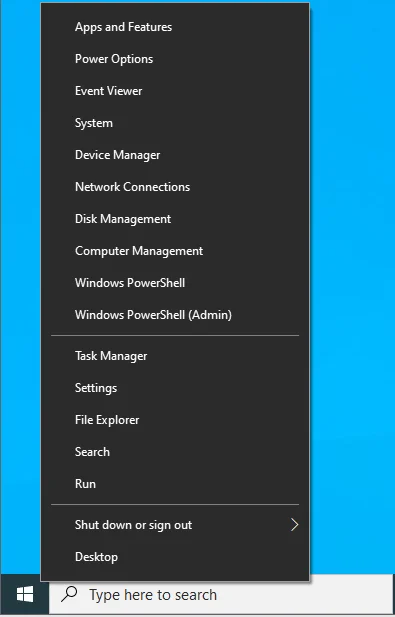
- คลิกที่การตั้งค่าในเมนู Power User
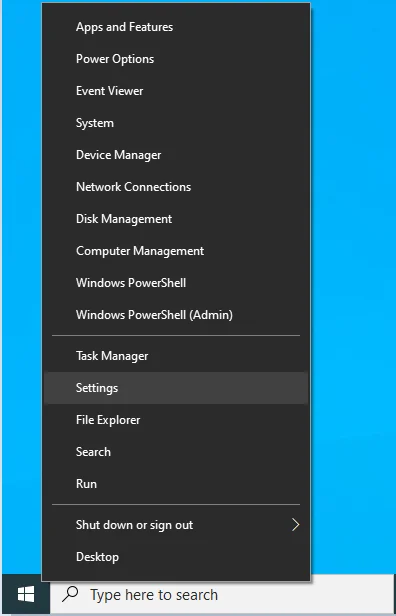
- เมื่อหน้าจอหลักการตั้งค่าเปิดขึ้น ให้เลือกเกม
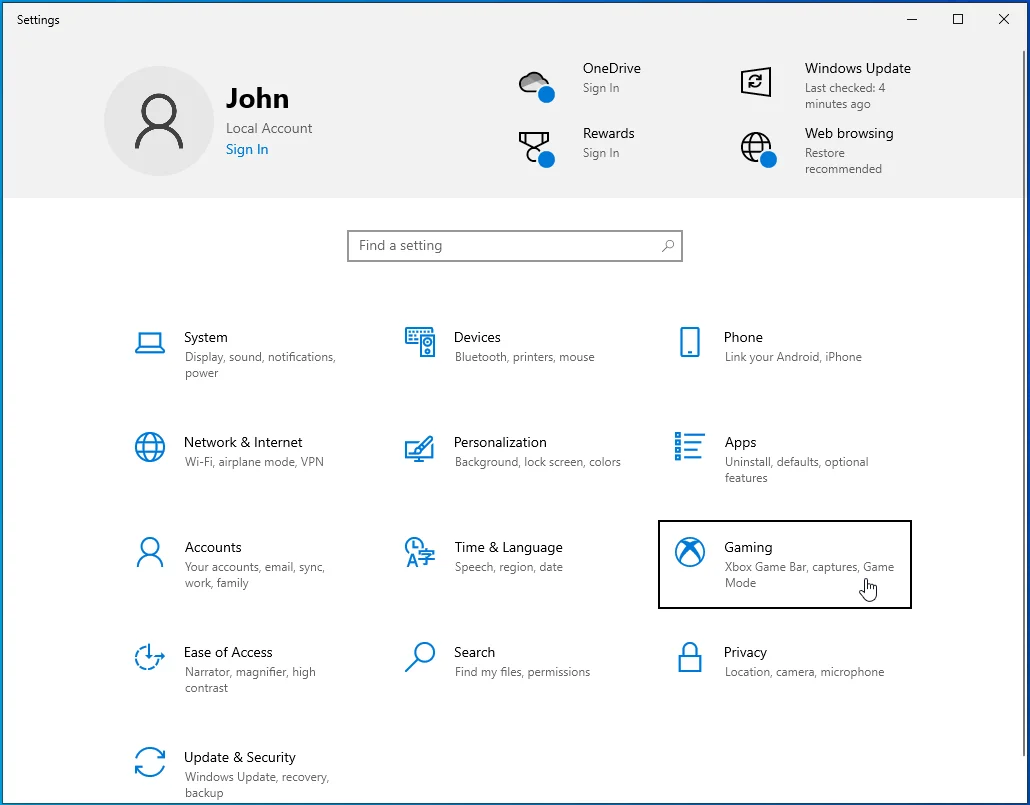
- ปิดสวิตช์ภายใต้ "เปิดใช้งาน Xbox Game Bar สำหรับสิ่งต่างๆ เช่น การบันทึกคลิปเกม แชทกับเพื่อน และรับคำเชิญเล่นเกม" ในแท็บ Xbox Game Bar ของอินเทอร์เฟซเกม
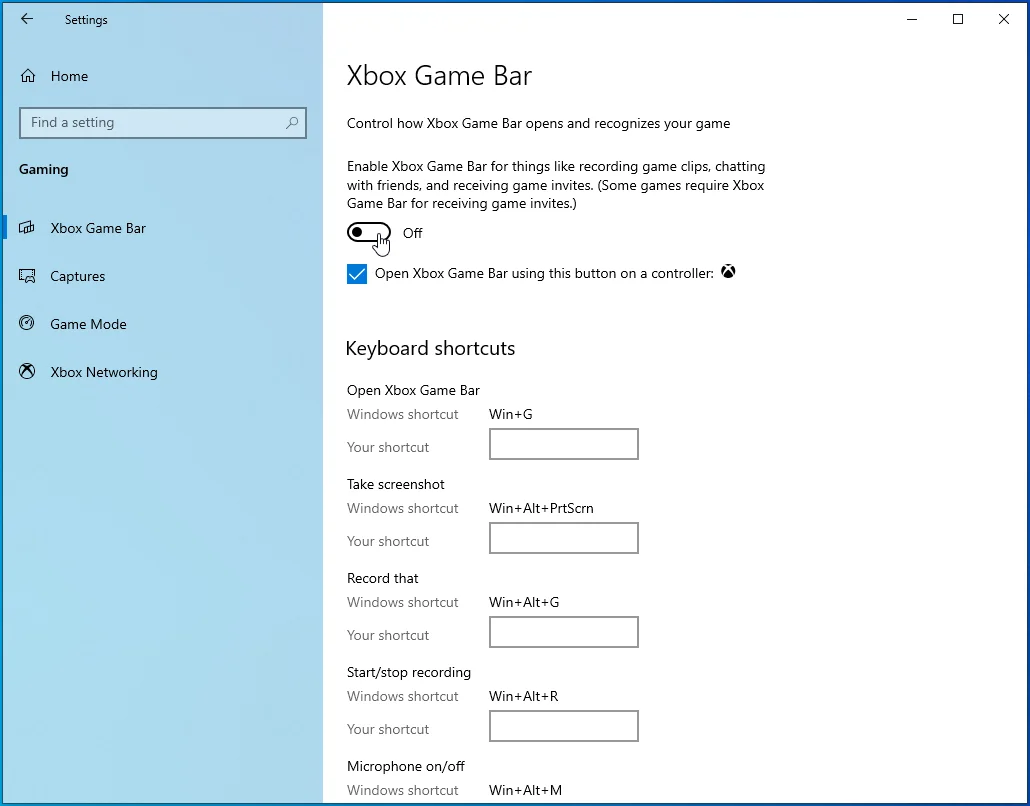
- หลังจากนั้น ไปที่บานหน้าต่างด้านซ้ายของส่วนต่อประสานการเล่นเกมและคลิกที่การจับภาพ
- ไปที่การบันทึกพื้นหลังและปิด "บันทึกเสียงเมื่อฉันออกอากาศ"
- ออกจากแอปพลิเคชันการตั้งค่าและเปิด Street Fighter V เพื่อตรวจสอบปัญหา
โอเวอร์วูฟ โอเวอร์เลย์:
- เปิดซิสเต็มเทรย์ในส่วนขวาสุดของแถบงาน
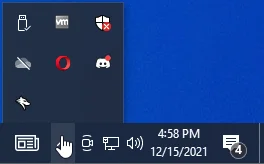
- เมื่อถาดระบบเปิดขึ้น ให้คลิกขวาที่ไอคอน Overwolf จากนั้นคลิกที่การตั้งค่าในเมนูบริบท
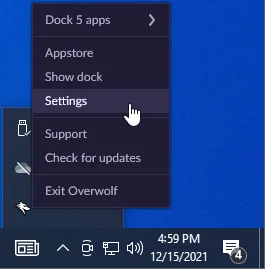
- คลิกที่ Overlay & Hotkeys เมื่อหน้าการตั้งค่าปรากฏขึ้น
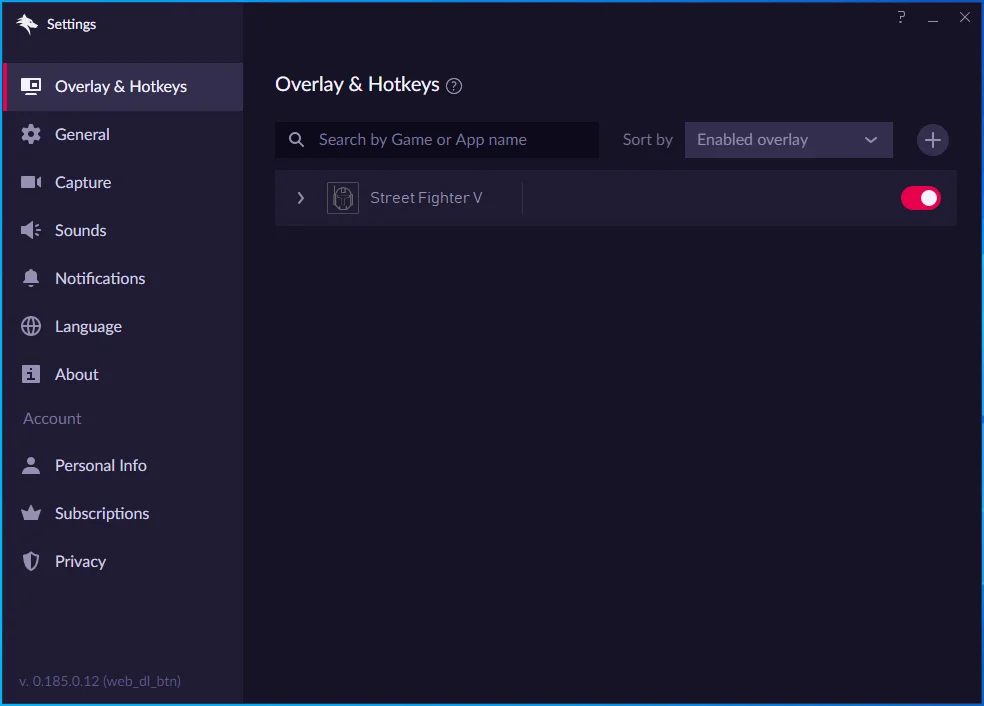
- ถัดไป สลับไปทางด้านขวาของหน้าต่าง ไปที่เกม จากนั้นปิดสวิตช์
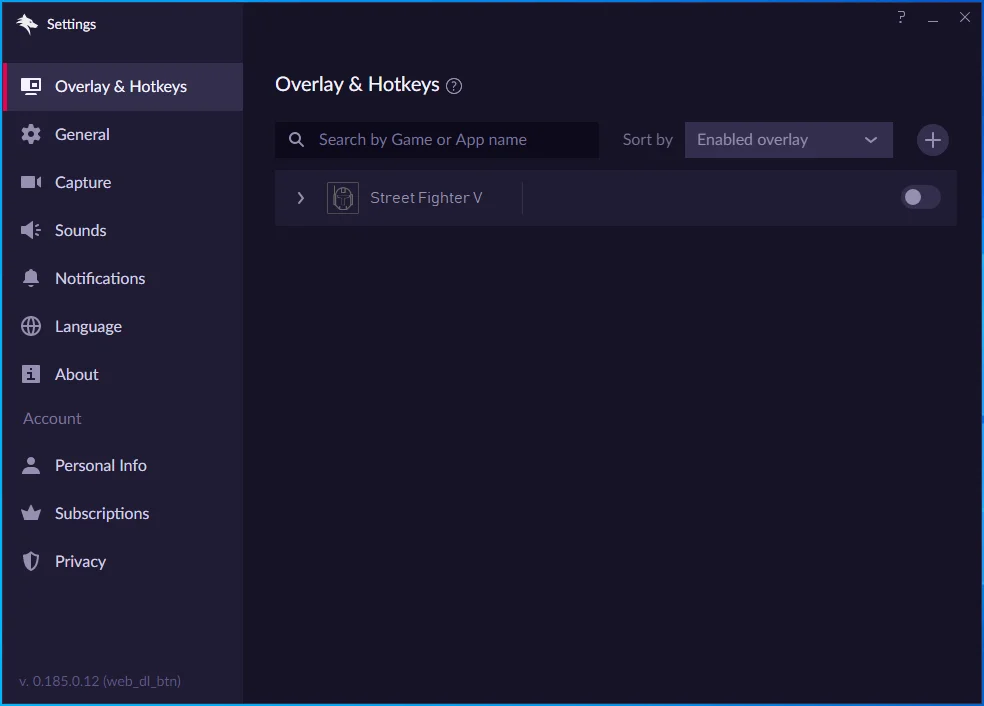
- ตอนนี้คุณสามารถเปิด Street Fighter V และตรวจสอบข้อผิดพลาดได้
ติดตั้ง Windows Media Player Feature Pack (สำหรับผู้ใช้ Windows 10N)
คุณต้องดาวน์โหลดชุดคุณลักษณะสำหรับ Windows Media Player หากคุณใช้ Windows 10N
ทำการคลีนบูต
โปรแกรมหรือบริการของบริษัทอื่นอาจป้องกันไม่ให้ Street Fighter V เปิดตัวได้ ขั้นแรก ไปที่ Task Manager และฆ่าโปรแกรมที่คุณไม่ได้ใช้อยู่ ทำตามขั้นตอนเหล่านี้:
- กดปุ่ม Ctrl, Shift และ Esc พร้อมกันเพื่อเปิดตัวจัดการงาน
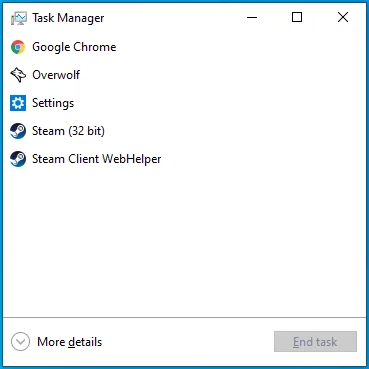
- หลังจากที่ตัวจัดการงานเปิดขึ้น ให้มองหาโปรแกรมในแท็บกระบวนการที่คุณไม่ได้ใช้ โดยเฉพาะโปรแกรมที่มี CPU, ดิสก์, เครือข่าย และหน่วยความจำสูง
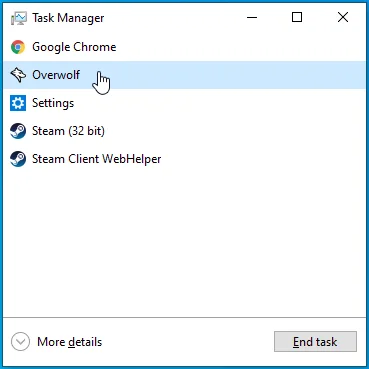
- คลิกที่แต่ละโปรแกรม จากนั้นคลิกที่ End Task
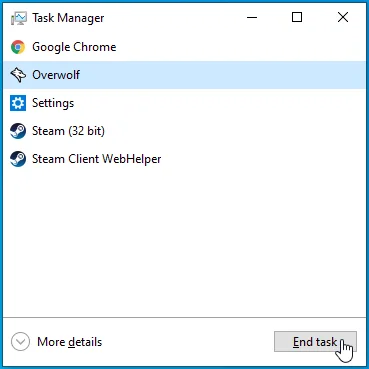
หากการปิดโปรแกรมของบริษัทอื่นไม่ได้ผล คุณควรปิดใช้งานโปรแกรมที่เริ่มทำงานเมื่อ Windows เริ่มทำงานและทำงานต่อในเบื้องหลัง หลังจากปิดใช้งานโปรแกรมเหล่านี้และรีสตาร์ทระบบของคุณ คุณสามารถยืนยันได้ว่าโปรแกรมใดโปรแกรมหนึ่งป้องกันไม่ให้เกมเปิดขึ้น
ทำตามขั้นตอนเหล่านี้:
- กดปุ่มโลโก้ Windows + R บนแป้นพิมพ์หรือคลิกขวาที่ปุ่ม Start แล้วคลิก Run ในเมนู Power User
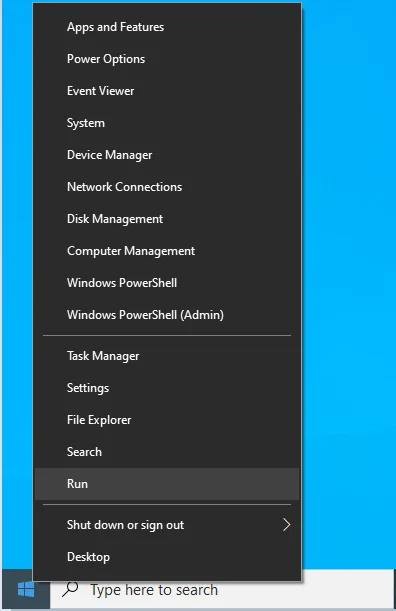
- หลังจากหน้าต่างโต้ตอบ Run ปรากฏขึ้น ให้พิมพ์ msconfig แล้วคลิกปุ่ม OK
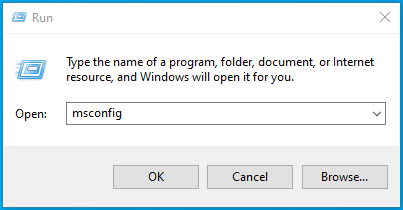
- ไปที่แท็บบริการเมื่อคุณเห็นหน้าต่างการกำหนดค่าระบบ
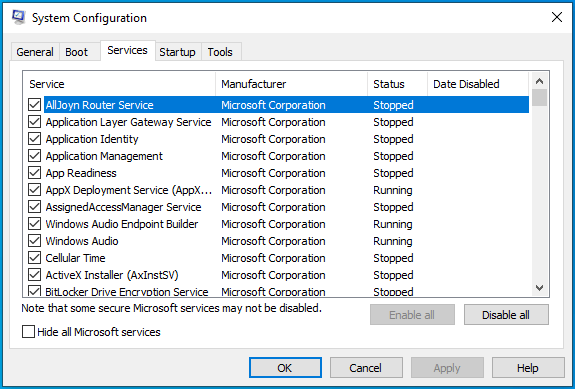
- จากนั้นเลือกช่อง "ซ่อนบริการทั้งหมดของ Microsoft"
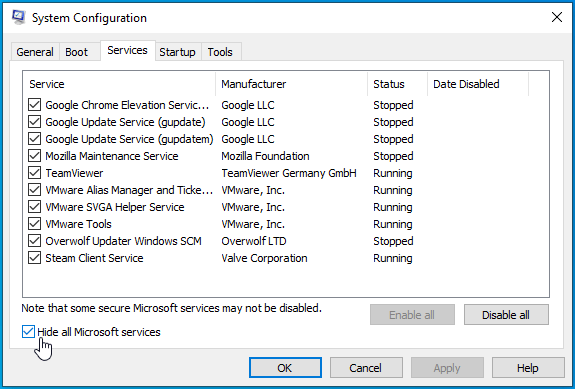
- คลิกที่ปุ่มปิดการใช้งานทั้งหมดที่มุมล่างขวา
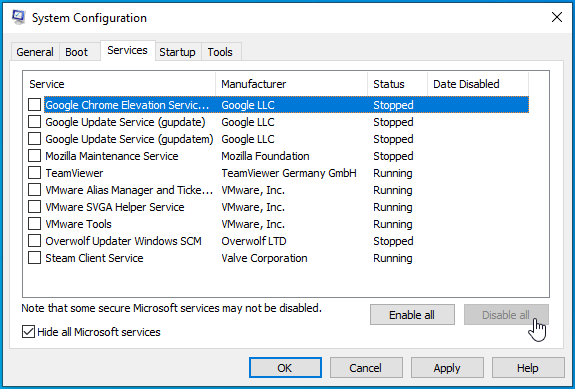
- หลังจากนั้นให้เปิดแท็บเริ่มต้นของการกำหนดค่าระบบแล้วคลิกเปิดตัวจัดการงาน
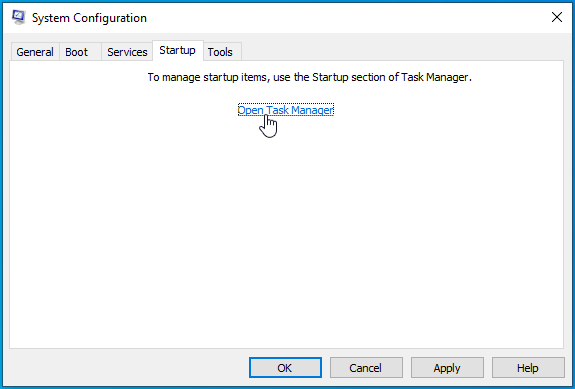
- คลิกขวาที่โปรแกรมเริ่มต้นแต่ละโปรแกรมภายใต้แท็บ Startup ของ Task Manager แล้วคลิก Disable
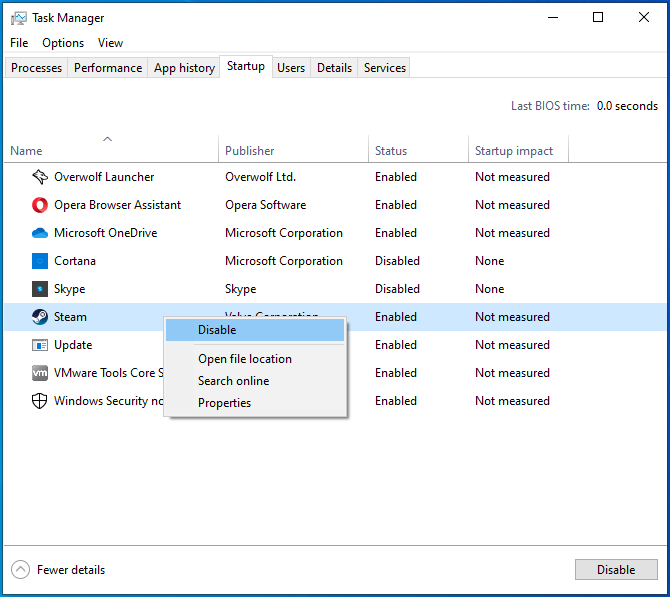
- กลับไปที่หน้าต่าง System Configuration และคลิกที่ปุ่ม OK
- ตอนนี้ รีสตาร์ทระบบของคุณ
หลังจากที่คอมพิวเตอร์ของคุณเริ่มทำงาน ให้เปิดไคลเอนต์ Steam และเรียกใช้ Street Fighter V หากเกมเปิดตามปกติ หมายความว่าบริการใดบริการหนึ่งที่คุณปิดใช้งานสามารถป้องกันไม่ให้เปิดเกมได้ คุณสามารถค้นหาบริการเฉพาะนี้ได้โดยเปิดใช้งานบริการทีละรายการและตรวจสอบปัญหา
หากคุณไม่สามารถทนต่อความเครียดในการบริการทั้งหมดได้ ให้ลองตรวจสอบเป็นชุดๆ โดยใช้วิธีดังนี้:
- ไปที่แท็บบริการของหน้าต่างโต้ตอบการกำหนดค่าระบบ
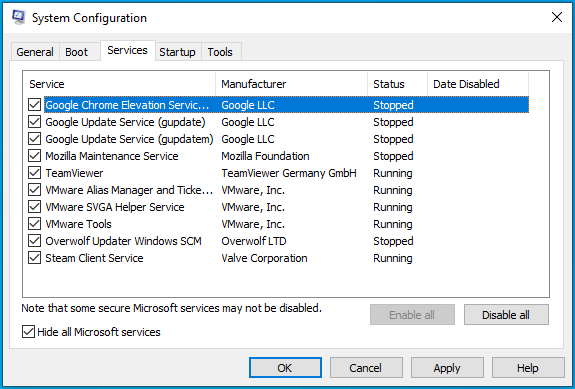
- ตรวจสอบบริการครึ่งหนึ่ง จากนั้นคลิกเปิดใช้งานทั้งหมด
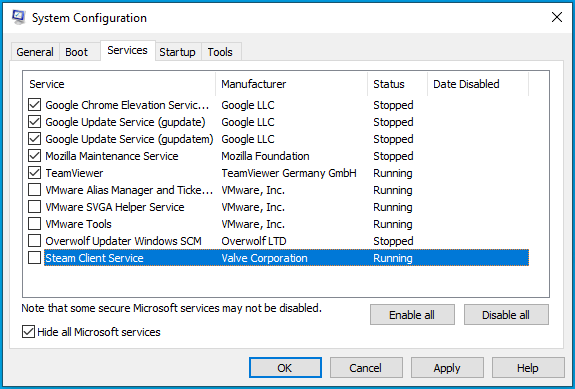
- รีสตาร์ทระบบของคุณและเรียกใช้เกม
- หากเกมเริ่มต้นขึ้น แสดงว่าไม่มีบริการใดที่คุณเปิดใช้งานเป็นผู้ร้าย ตอนนี้คุณสามารถไปยังครึ่งถัดไปของบริการและละเว้นชุดแรกได้
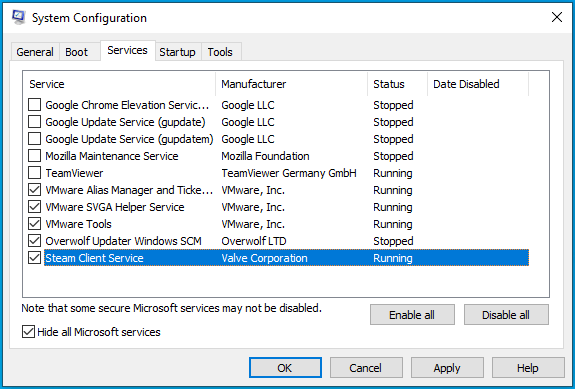
- หากเกมไม่เปิดขึ้นหลังจากเปิดใช้งานกลุ่มบริการ ให้ตรวจสอบบริการในกลุ่มนั้นทีละรายการจนกว่าปัญหาจะหายไป
บังคับให้ Street Fighter V ทำงานบนการ์ดกราฟิกเฉพาะของคุณ
Street Fighter V จะปฏิเสธที่จะทำงานบน GPU ที่ไม่ตรงตามข้อกำหนดขั้นต่ำ เกมดังกล่าวไม่ได้ออกแบบมาให้ทำงานบนการ์ดกราฟิกในตัวส่วนใหญ่ ดังนั้น หากคอมพิวเตอร์ของคุณมีการ์ดกราฟิกสองตัว ตรวจสอบให้แน่ใจว่า Street Fighter V ทำงานบนอะแดปเตอร์เฉพาะ
ทำตามขั้นตอนเหล่านี้หากคุณใช้การ์ด NVIDIA:
- คลิกขวาบนเดสก์ท็อปของคุณและคลิกที่ตัวเลือก NVIDIA Control Panel ในเมนูบริบท
- หลังจากที่ NVIDIA Control Panel เปิดขึ้นมา ให้ไปที่บานหน้าต่างด้านซ้ายของหน้าต่าง ขยายเมนูแบบเลื่อนลง การตั้งค่า 3D และเลือก จัดการการตั้งค่า 3D
- ไปที่บานหน้าต่างด้านขวา และภายใต้ Global Settings ให้เลือก High-performance NVIDIA Processor ภายใต้เมนูแบบเลื่อนลงของ Preferred Graphics Processor
- ตอนนี้ สลับไปที่แท็บการตั้งค่าโปรแกรม
- ไปที่เมนูแบบเลื่อนลง “เลือกโปรแกรมเพื่อปรับแต่ง” แล้วเลือก Street Fighter V หากเกมไม่ปรากฏในรายการตัวเลือกในเมนูแบบเลื่อนลง ให้คลิกปุ่มเพิ่ม
- หลังจากหน้าต่างโต้ตอบปรากฏขึ้น ให้ไปที่โฟลเดอร์การติดตั้งของ Street Fighter V แล้วดับเบิลคลิก Street Fighter V.exe
- เมื่อคุณเพิ่มเกมแล้ว ให้ไปที่เมนูดรอปดาวน์ภายใต้ “เลือกโปรเซสเซอร์กราฟิกที่ต้องการสำหรับโปรแกรมนี้” และคลิกที่โปรเซสเซอร์ NVIDIA ประสิทธิภาพสูง
- หลังจากนั้น เลือกปุ่ม Apply และเปิด Street Fighter V เพื่อตรวจสอบปัญหาในการเปิดเครื่อง
ทำตามขั้นตอนด้านล่างหากคุณใช้กราฟิกการ์ด AMD:
- คลิกขวาบนพื้นผิวว่างของเดสก์ท็อปและเลือกการตั้งค่า AMD Radeon จากเมนูบริบท
- เมื่อการตั้งค่า AMD Radeon เปิดขึ้น ให้คลิกที่ ระบบ ที่มุมบนขวาของหน้าต่าง
- หลังจากที่อินเทอร์เฟซระบบของการตั้งค่า AMD Radeon เปิดขึ้น ให้ไปที่มุมบนขวาอีกครั้งแล้วคลิกปุ่มสลับกราฟิกได้
- ตามค่าเริ่มต้น มุมมองแรกที่คุณจะเห็นภายใต้กราฟิกที่สลับได้คือมุมมองแอปพลิเคชันที่ทำงานอยู่ คุณจะสามารถเปลี่ยนโหมดกราฟิกสลับได้ของแอปพลิเคชันที่เพิ่งเปิดและแอปพลิเคชันที่เปิดอยู่ในมุมมองนี้
- อย่างไรก็ตาม หากคุณไม่เห็น Street Fighter V ที่นี่ ให้ไปที่มุมบนขวาของหน้าต่างใต้ปุ่ม Switchable Graphics และคลิกที่ Running Applications เลือก Installed Profiled Applications เพื่อให้โปรแกรมแสดงแอปทั้งหมดที่ GPU ตรวจพบ
- ตอนนี้ ค้นหา Street Fighter V คลิกที่ลูกศรด้านข้าง จากนั้นเลือก High Performance
- หากคุณยังไม่เห็นเกม ไปที่มุมบนขวาของหน้าต่างแล้วคลิกตัวเลือกเรียกดู
- ไปที่โฟลเดอร์การติดตั้งของ Street Fighter V ในกล่องโต้ตอบเรียกดู แล้วดับเบิลคลิกไฟล์ EXE
- คุณสามารถเปลี่ยนโหมดกราฟิกแบบสลับได้ของ Street Fighter V ได้แล้ว
โปรดทราบว่าการเปลี่ยนโหมด Switchable Graphics ของเกมเป็น High Performance จะบังคับให้เพิกเฉยต่อนโยบายการประหยัดพลังงานเริ่มต้นของคอมพิวเตอร์ของคุณและทำงานบน GPU AMD เฉพาะของคุณ
ใช้แอพการตั้งค่า Windows
วิธีนี้ใช้ได้กับผู้ใช้บัตรทุกคน ทำตามขั้นตอนด้านล่าง:
- เปิดแอปการตั้งค่า
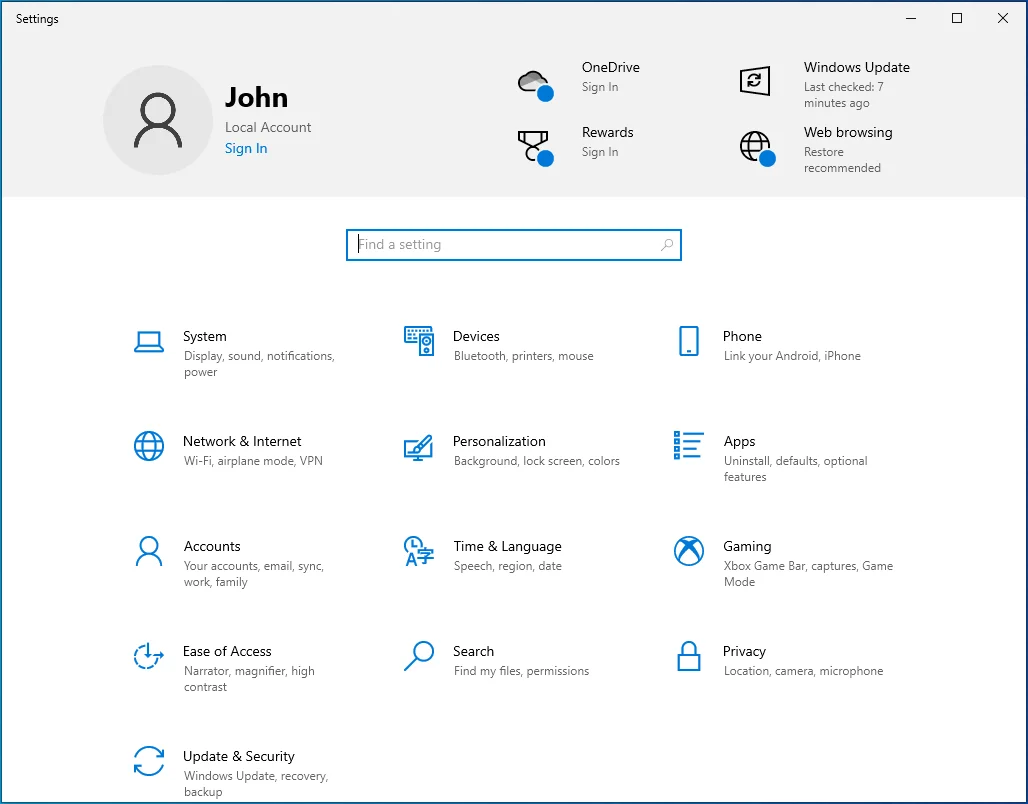
- อยู่ในแท็บการแสดงผลเมื่ออินเทอร์เฟซระบบปรากฏขึ้น
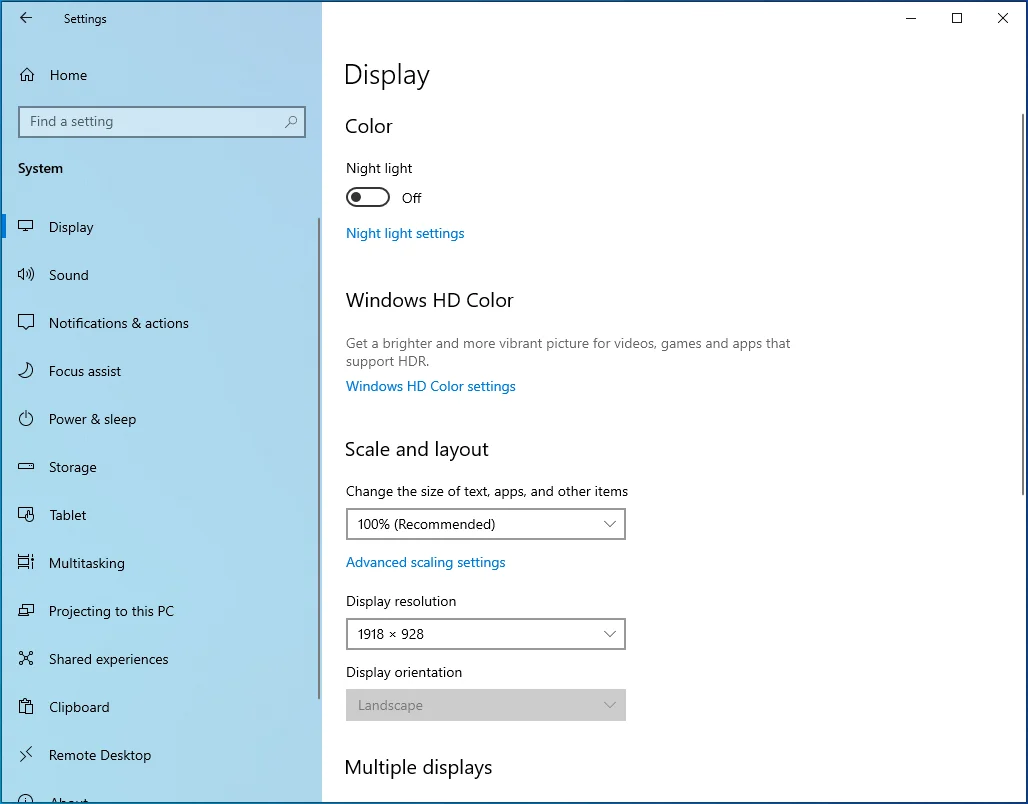
- จากนั้นไปที่ด้านล่างของหน้าจอหลักและคลิกที่การตั้งค่ากราฟิก
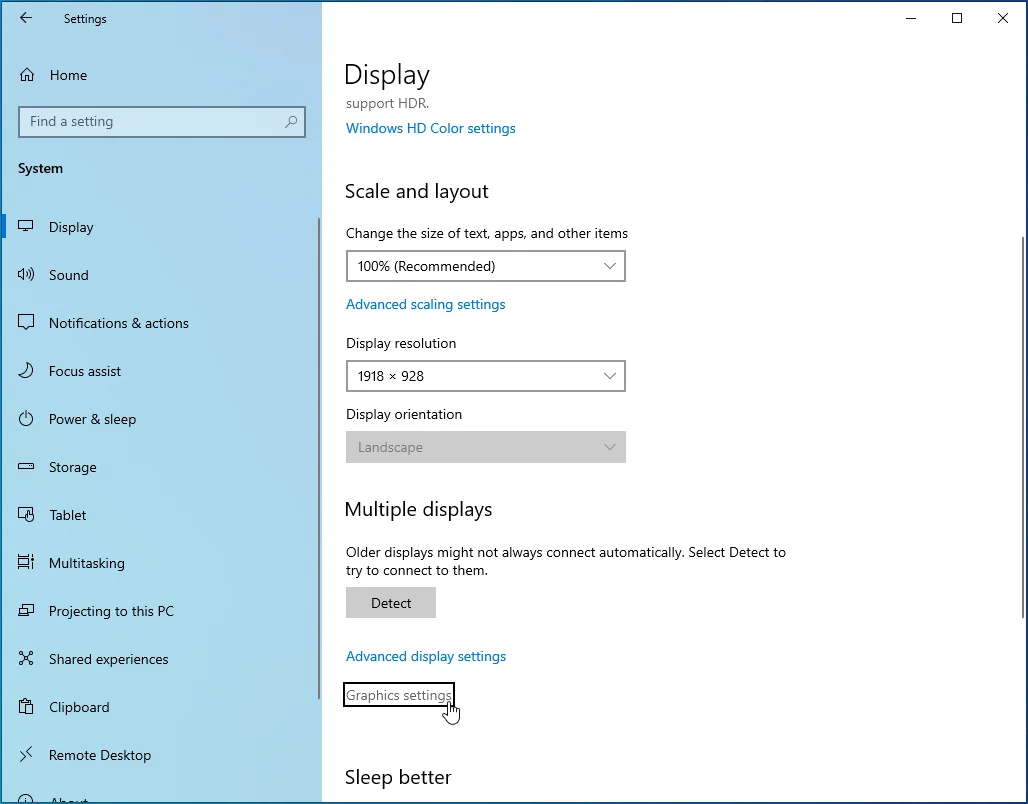
- เมื่อหน้าการตั้งค่ากราฟิกเปิดขึ้น ให้ไปที่เมนูดรอปดาวน์ใต้ "เลือกแอปเพื่อตั้งค่ากำหนด" เลือกแอปคลาสสิก จากนั้นคลิกปุ่มเรียกดู
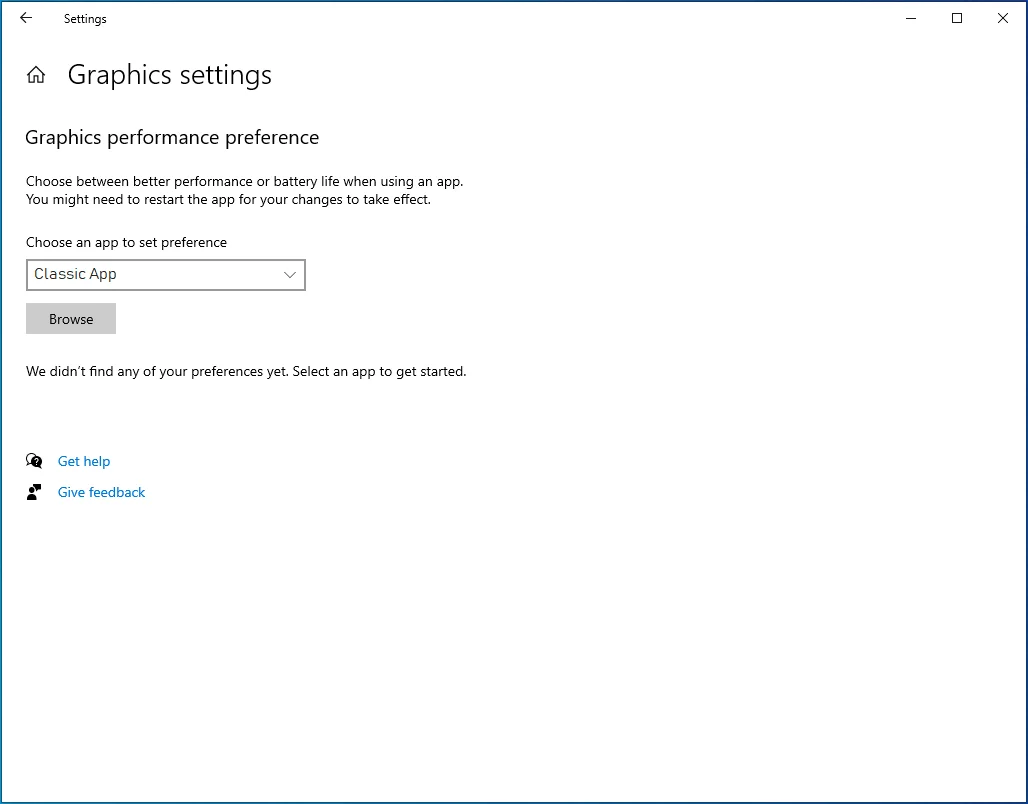
- ในกล่องโต้ตอบเรียกดู ไปที่โฟลเดอร์การติดตั้งของ Street Fighter V แล้วดับเบิลคลิก Street Fighter V.exe
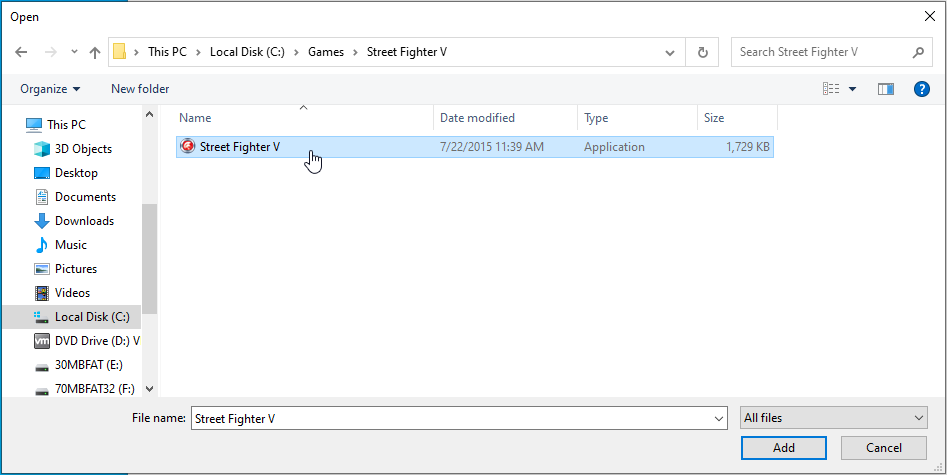
- เมื่อ Street Fighter V ปรากฏขึ้น ให้คลิกที่มัน จากนั้นคลิกที่ปุ่ม Options
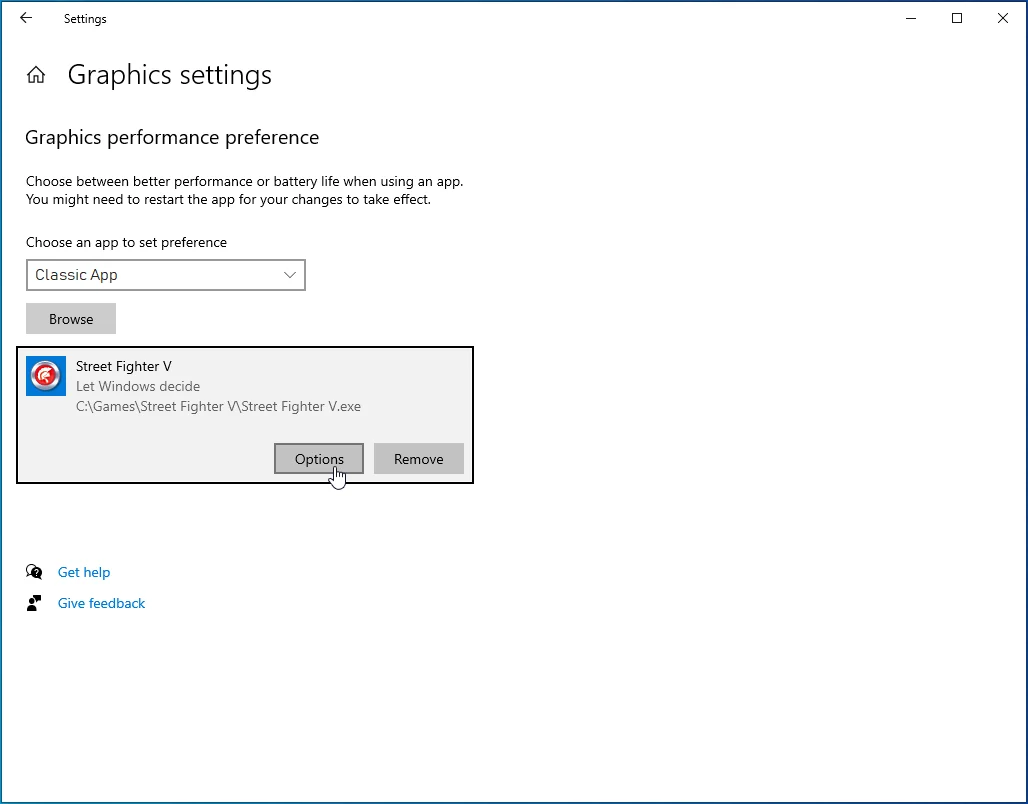
กล่องโต้ตอบข้อมูลจำเพาะกราฟิกจะปรากฏขึ้นและแสดงรายละเอียดของ GPU ทั้งสอง โดยปกติ GPU ประหยัดพลังงานจะเป็นการ์ดในตัวของคุณ ในขณะที่ GPU ประสิทธิภาพสูงจะเป็นการ์ดเฉพาะของคุณ
เลือกปุ่มตัวเลือกสำหรับ ประสิทธิภาพสูง แล้วคลิก บันทึก
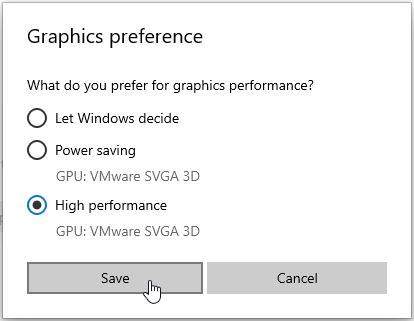
โปรดทราบว่าการเลือก System Default จะสลับแอปของคุณระหว่าง GPU ตามโหมดที่พีซีของคุณใช้
บทสรุป
นั่นคือวิธีแก้ไขปัญหา Street Fighter V ไม่เริ่มทำงานใน Windows 10 เรายินดีที่จะตอบคำถามของคุณ เพียงไปที่ส่วนความคิดเห็นด้านล่าง
