[แก้ไขแล้ว] ข้อผิดพลาด “หยุด 0x000000AB (SESSION_HAS_VALID_POOL_ON_EXIT)”
เผยแพร่แล้ว: 2020-12-30SESSION HAS VALID POOL ON EXIT เป็นหนึ่งในข้อผิดพลาด Blue Screen of Death ที่ผู้ใช้อาจพบใน Windows 10 หากคุณเคยพบข้อผิดพลาด Blue Screen of Death บนพีซีของคุณ คุณจะรู้ว่ามันสร้างความเสียหายและน่ากลัวเพียงใด จะได้รับข้อผิดพลาดเช่นนี้ ดังนั้น คุณอาจจะเริ่มมองหาวิธีกำจัด BSOD Session Has Valid Pool on Exit ทันที โชคดีที่คุณมาถูกที่แล้ว ในโพสต์นี้ เราจะบอกวิธีกำจัดข้อผิดพลาดบนพีซีของคุณ
วิธีแก้ไขเซสชันมีพูลที่ถูกต้องเมื่อออกจากข้อผิดพลาด BSOD
ดังนั้นข้อผิดพลาด session_has_valid_pool_on_exit หมายถึงอะไร การตรวจสอบจุดบกพร่องของข้อผิดพลาดมีค่า 0x000000AB ซึ่งหมายความว่าเซสชันยกเลิกการโหลดเกิดขึ้นในขณะที่โปรแกรมควบคุมเซสชันยังคงมีหน่วยความจำ
ด้านล่างนี้ เราจะพิจารณาวิธีแก้ปัญหาที่เป็นไปได้หลายประการสำหรับปัญหานี้ คุณสามารถลองใช้งานตามลำดับใดก็ได้ และเราหวังว่าวิธีใดวิธีหนึ่งเหล่านี้จะช่วยคุณกำจัดข้อผิดพลาด
นี่คือการกระทำที่คุณควรลอง:
- การเรียกใช้ตัวแก้ไขปัญหาออนไลน์ของหน้าจอสีน้ำเงิน
- กำลังอัปเดตไดรเวอร์กราฟิก
- กำลังสแกนหาปัญหาหน่วยความจำ
- การเรียกใช้การสแกน System File Checker (SFC)
- การสแกน Deployment Imaging and Servicing Management (DISM)
- การแทนที่ไฟล์ DLL ที่สูญหาย/เสียหาย
- กำลังทำการรีเซ็ตบนพีซีของคุณ
แก้ไขหนึ่ง: เรียกใช้ตัวแก้ไขปัญหาออนไลน์ของหน้าจอสีน้ำเงิน
สิ่งที่ง่ายที่สุดในการลองก่อนคือการเรียกใช้ตัวแก้ไขปัญหา Blue Screen Online เครื่องมือนี้ได้รับการออกแบบโดย Microsoft โดยเฉพาะเพื่อจัดการกับข้อผิดพลาด Blue Screen of Death และมีโอกาสดีที่คุณจะสามารถแก้ไขปัญหาด้วยวิธีนี้ นี่คือขั้นตอน:
- เยี่ยมชมไซต์สนับสนุนของ Microsoft
- คุณจะถูกถามเมื่อคุณพบข้อผิดพลาดหน้าจอสีน้ำเงิน นี่คือตัวเลือก:
ขณะอัปเกรดเป็น Windows 10
หลังจากติดตั้งการอัปเดตแล้ว
ขณะใช้พีซีของฉัน
- เลือกตัวเลือกที่เกี่ยวข้อง
- เมื่อคุณได้เลือกแล้ว คุณจะเห็นขั้นตอนที่คุณต้องดำเนินการเพื่อแก้ไขปัญหา
แก้ไขที่สอง: สแกนหาปัญหาหน่วยความจำ
คุณควรตรวจสอบหน่วยความจำของคอมพิวเตอร์ด้วย ต่อไปนี้คือวิธีเรียกใช้การทดสอบหน่วยความจำบนพีซี Windows 10 ของคุณ:
- ไปที่แผงควบคุม
- ในแถบค้นหา ให้พิมพ์ "memory" (ไม่มีเครื่องหมายคำพูด)
- เลือกวินิจฉัยปัญหาหน่วยความจำคอมพิวเตอร์
- หรือคุณสามารถพิมพ์ "mdsched" (ไม่มีเครื่องหมายคำพูด) ใน Start แล้วกดปุ่ม Enter
- ถัดไป คุณจะต้องเลือกหนึ่งในสองตัวเลือกสำหรับเวลาที่จะเรียกใช้การสแกนหน่วยความจำ:
เลือก รีสตาร์ททันที และตรวจสอบปัญหาหากคุณพร้อมให้คอมพิวเตอร์รีสตาร์ท
เลือก ตรวจสอบปัญหาในครั้งถัดไปที่ฉันเริ่มคอมพิวเตอร์ของฉัน หากคุณต้องการดำเนินการในภายหลัง
- หากการสแกนตรวจพบ RAM ที่ไม่ดีบนพีซีของคุณ คุณจะต้องเปลี่ยน RAM ของคุณ
แก้ไขสาม: เรียกใช้ SFC Scan
การเรียกใช้การสแกน System File Checker สามารถช่วยคุณกำจัดข้อผิดพลาดได้ System File Checker เป็นยูทิลิตี้ Windows ที่ให้ผู้ใช้สแกนระบบเพื่อหาความเสียหาย วิธีเรียกใช้การสแกนมีดังนี้
- ไปที่ค้นหาและพิมพ์ "พรอมต์คำสั่ง" (ไม่มีเครื่องหมายคำพูด)
- คลิกขวาที่ผลลัพธ์แรกและเลือก Run as administrator จากเมนูแบบเลื่อนลง
- ในหน้าต่างใหม่ พิมพ์ sfc /scannow (ไม่มีเครื่องหมายคำพูด) แล้วกด Enter
- รอให้การสแกนเสร็จสิ้น
หากพบปัญหาใดๆ คุณจะได้รับแจ้งเกี่ยวกับวิธีแก้ไขปัญหา
แก้ไขสี่: ทำการสแกน DISM
หากไฟล์อิมเมจ Windows เสียหาย ไฟล์นั้นอาจทำให้เกิดข้อผิดพลาด BSOD ในกรณีนี้ คุณจะต้องเรียกใช้การสแกน DISM เพื่อซ่อมแซมไฟล์รูปภาพ ในการดำเนินการนี้ คุณจะต้องเรียกใช้ Command Prompt ที่ยกระดับก่อน:
- ไปที่เริ่ม
- ในกล่องค้นหา ให้พิมพ์ cmd (ไม่มีเครื่องหมายอัญประกาศ)
- คลิกขวาที่ cmd.exe แล้วเลือก Run as Administrator
- คลิกใช่เพื่อเรียกใช้พรอมต์คำสั่งของ Windows ในฐานะผู้ดูแลระบบ
ถัดไป คุณจะต้องใช้คำสั่งนี้ตามด้วยสวิตช์ตัวใดตัวหนึ่งด้านล่าง:
Dism /Online /Cleanup-Image
ติดตามโดย:
- /ScanHealth: เพื่อตรวจสอบความเสียหายของส่วนประกอบ
คำสั่งแบบเต็ม: Dism /Online /Cleanup-Image /ScanHealth
- /CheckHealth: เพื่อตรวจสอบว่ามีตัวทำเครื่องหมายความเสียหายของส่วนประกอบอยู่ในรีจิสทรีแล้วหรือไม่
คำสั่งแบบเต็ม: Dism /Online /Cleanup-Image /CheckHealth
- / RestoreHealth: เพื่อตรวจสอบบันทึกความเสียหายของร้านค้าส่วนประกอบ
คำสั่งแบบเต็ม: Dism /Online /Cleanup-Image /RestoreHealth

หากวิธีนี้ไม่ได้ผลลัพธ์ที่ต้องการ ให้ไปยังวิธีแก้ไขปัญหาอื่น
แก้ไขที่ห้า: แทนที่ไฟล์ DLL ที่สูญหาย / เสียหาย
DLL ย่อมาจาก Dynamic Link Libraries เหล่านี้คือส่วนภายนอกของแอปพลิเคชันที่ทำงานบน Windows 10 แอปพลิเคชันจำนวนมากไม่ได้สมบูรณ์ด้วยตัวเองและเก็บส่วนหนึ่งของรหัสไว้ในไฟล์ เมื่อต้องการคอร์นี้ ไฟล์นั้นจะถูกโหลดลงในหน่วยความจำ หากไฟล์นี้หายไปหรือเสียหาย คุณจะพบข้อความแสดงข้อผิดพลาด
ดังนั้น การแก้ไขหรือเปลี่ยนไฟล์ที่สูญหายหรือเสียหายจึงสามารถแก้ไขปัญหาได้ มีหลายวิธีในการดำเนินการ: ตั้งแต่การเรียกใช้การสแกน SFC และ DISM ไปจนถึงการติดตั้ง Windows ใหม่ เราจะไม่ลงรายละเอียดเกี่ยวกับตัวเลือกเหล่านี้ทั้งหมดที่นี่ อย่างไรก็ตาม คุณควรจะสามารถค้นหาตัวเลือกต่างๆ สำหรับการซ่อมแซมไฟล์ DLL ที่เสียหายทางออนไลน์ได้อย่างง่ายดาย
แก้ไขหก: อัปเดตไดรเวอร์กราฟิกของคุณ
ไดรเวอร์ที่ล้าสมัยหรือเสียหายอาจทำให้เกิดปัญหาหลายอย่างในพีซีของคุณ นี่คือเหตุผลที่ทำให้ไดรเวอร์ของคุณทันสมัยและทำงานได้อย่างถูกต้องเป็นสิ่งสำคัญ หากคุณสงสัยว่าคุณอาจกำลังดูหน้าจอสีน้ำเงินเนื่องจากปัญหาเกี่ยวกับไดรเวอร์ คุณควรลองอัปเดตไดรเวอร์กราฟิกของคุณ
มีสองวิธีในการทำเช่นนั้น หนึ่งคือการอัพเดตไดรเวอร์ของคุณด้วยตนเอง โดยทั่วไปแนะนำสำหรับผู้ใช้ที่มีประสบการณ์ เนื่องจากต้องใช้หลายขั้นตอนและอาจใช้เวลานาน คุณจะต้องพิจารณาว่าไดรเวอร์ใดล้าสมัยหรือเสียหาย ค้นหาเวอร์ชันที่อัปเดตบนเว็บไซต์ของผู้ผลิต และติดตั้งลงในพีซีของคุณ ปัญหาอีกประการหนึ่งคือ หากคุณทำผิดพลาดระหว่างการติดตั้ง อาจนำไปสู่ข้อผิดพลาดเพิ่มเติมในคอมพิวเตอร์ของคุณ ด้วยเหตุนี้จึงไม่แนะนำให้อัปเดตไดรเวอร์ด้วยตนเองหากคุณเพิ่งทำเป็นครั้งแรก
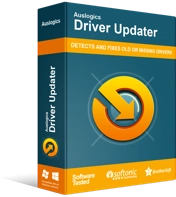
แก้ไขปัญหาพีซีด้วย Driver Updater
ประสิทธิภาพของพีซีที่ไม่เสถียรมักเกิดจากไดรเวอร์ที่ล้าสมัยหรือเสียหาย Auslogics Driver Updater วินิจฉัยปัญหาของไดรเวอร์และให้คุณอัปเดตไดรเวอร์เก่าทั้งหมดในคราวเดียวหรือทีละรายการเพื่อให้พีซีของคุณทำงานได้ราบรื่นยิ่งขึ้น
อีกวิธีหนึ่งคืออัปเดตไดรเวอร์ของคุณโดยอัตโนมัติ ในกรณีนี้ คุณจะต้องใช้เครื่องมือเช่น Auslogics Driver Updater เมื่อติดตั้งแล้ว โปรแกรมจะสแกนหาไดรเวอร์ที่ล้าสมัย หากพบสิ่งเหล่านี้ โปรแกรมจะอัปเดตให้เป็นเวอร์ชันล่าสุดที่มีให้โดยอัตโนมัติ ด้วยวิธีนี้ คุณจะสามารถอัปเดตไดรเวอร์กราฟิกได้ด้วยการคลิกเพียงไม่กี่ครั้ง และไม่มีความเสี่ยงใดๆ ต่อระบบของคุณ
แก้ไขเซเว่น: ทำการรีเซ็ตบนพีซีของคุณ
หากวิธีแก้ปัญหาข้างต้นไม่ได้ผล คุณสามารถลองรีเซ็ตคอมพิวเตอร์ของคุณ โปรดทราบว่ากระบวนการนี้อาจใช้เวลานาน และควรใช้เป็นทางเลือกสุดท้ายเท่านั้น
ต่อไปนี้เป็นวิธีรีเซ็ตพีซี Windows 10 ของคุณ:
- ไปที่การตั้งค่า
- เลือกอัปเดตและความปลอดภัย
- ที่ด้านซ้ายของหน้าจอ ไปที่ Recovery
- ตอนนี้ ที่ด้านขวาของหน้าจอ ให้ไปที่ รีเซ็ตพีซีเครื่องนี้ แล้วคลิก เริ่มต้น
- ทำตามคำแนะนำบนหน้าจอ
โปรดทราบว่าในระหว่างขั้นตอนนี้ คุณจะถูกขอให้เลือกหนึ่งในสองตัวเลือก:
- เก็บไฟล์ของฉันไว้ (ถ้าคุณต้องการเก็บไฟล์ทั้งหมดของคุณไว้)
- ลบทุกอย่าง (ถ้าคุณต้องการเริ่มต้นใหม่และลบข้อมูลทั้งหมดออกจากพีซีของคุณ)
ก่อนที่การรีเซ็ตจะเริ่มต้นขึ้น Windows จะแสดงรายการแอปและไฟล์ที่จะถูกลบออก คุณยังสามารถออกจากการรีเซ็ตได้โดยเพียงแค่คลิกยกเลิก หากต้องการดำเนินการต่อ ให้คลิกถัดไป
คุณอาจเห็นคำเตือนที่แจ้งว่าพีซีของคุณได้รับการอัปเกรดเป็น Windows 10 แล้ว และหากคุณดำเนินการรีเซ็ตต่อ คุณจะไม่สามารถยกเลิกการอัปเกรดและกลับไปใช้ Windows เวอร์ชันก่อนหน้าได้ คลิก ถัดไป หากคุณต้องการดำเนินการต่อ เมื่อคุณคลิกปุ่มรีเซ็ต เงินจะเริ่มขึ้น โดยทั่วไปจะใช้เวลาประมาณหนึ่งชั่วโมงและพีซีของคุณอาจต้องรีสตาร์ทสองสามครั้ง
ที่นั่นคุณมีมัน เราหวังว่าอย่างน้อยหนึ่งในวิธีแก้ปัญหาข้างต้นได้พิสูจน์แล้วว่าประสบความสำเร็จสำหรับพีซีของคุณ และคุณไม่ได้ดูหน้าจอ BSOD อีกต่อไป การแก้ไขใดที่คุณพบว่ามีประโยชน์มากที่สุด กรุณาแบ่งปันในความคิดเห็นด้านล่าง
