แก้ไขข้อผิดพลาด Steam VR 306 ใน Windows 10
เผยแพร่แล้ว: 2022-08-17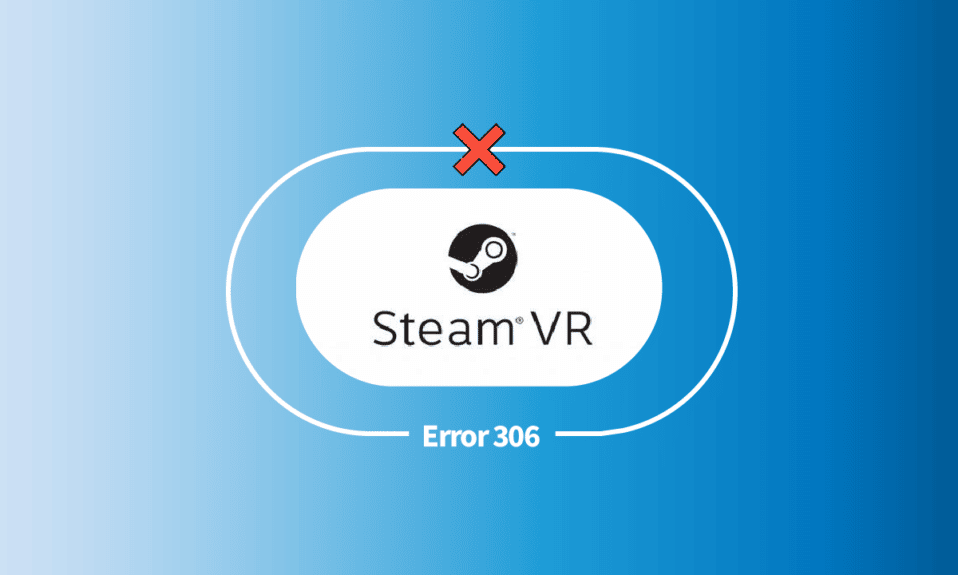
Steam VR เป็นเครื่องมือที่น่าทึ่งที่ช่วยให้ผู้ใช้ Steam ดูและเพลิดเพลินกับเนื้อหา VR บน Windows หรืออุปกรณ์อื่นๆ ที่เข้ากันได้ เครื่องมือ Steam VR สามารถเข้าถึงได้บน HTC Vive, ชุดหูฟัง Windows Mixed Reality, Oculus Rift หรือชุดหูฟังหรือคอนโทรลเลอร์อื่น ๆ ที่เข้ากันได้ อย่างไรก็ตาม ขณะเปิด Steam VR บนระบบ ข้อผิดพลาด 306 ปรากฏขึ้นบนหน้าจอ ข้อผิดพลาดนี้ส่งผลกระทบต่อผู้ใช้จำนวนมาก และหากคุณเป็นหนึ่งในนั้นที่กำลังมองหาวิธีแก้ไขปัญหาอย่างรวดเร็ว แสดงว่าคุณมาถูกที่แล้ว เรามีคำแนะนำที่สมบูรณ์แบบสำหรับคุณซึ่งจะช่วยคุณในการแก้ไขข้อผิดพลาด Steam VR 306 และจะแนะนำให้คุณรู้จักกับสาเหตุที่ทำให้เกิด
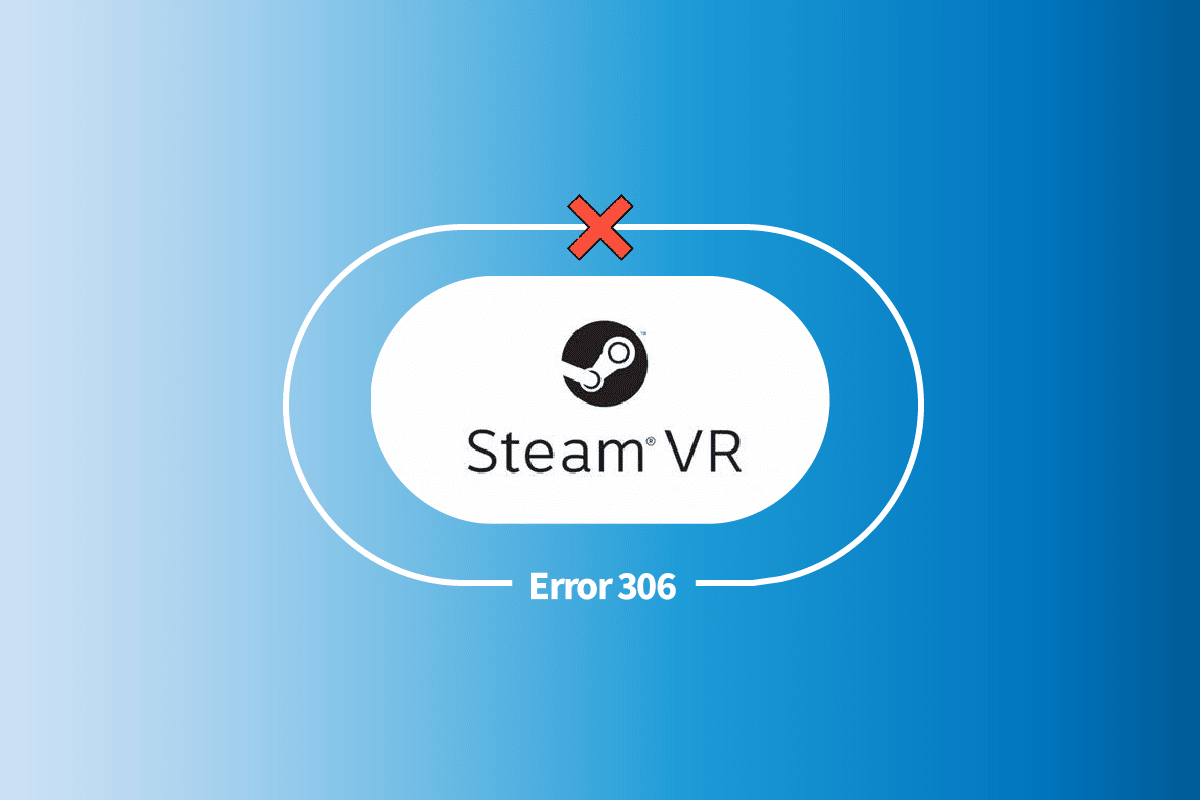
สารบัญ
- วิธีแก้ไขข้อผิดพลาด Steam VR 306 ใน Windows 10
- การตรวจสอบเบื้องต้น
- วิธีที่ 1: แก้ไขปัญหาการเชื่อมต่อสายเคเบิล
- วิธีที่ 2: ดำเนินการคลีนบูต
- วิธีที่ 3: อัปเดตไดรเวอร์อุปกรณ์
- วิธีที่ 4: ถอนการติดตั้งไดรเวอร์ USB
- วิธีที่ 5: ปรับแต่งการตั้งค่า VR Steam
- วิธีที่ 6: ถอนการติดตั้ง Natural Locomotion
วิธีแก้ไขข้อผิดพลาด Steam VR 306 ใน Windows 10
การเปิดใช้ Steam VR อาจส่งผลให้เกิดข้อผิดพลาด 306 ซึ่งระบุว่า Steam VR ไม่สามารถเริ่มต้นได้ด้วยเหตุผลที่ไม่ทราบสาเหตุ รหัสข้อผิดพลาดนี้สามารถปรากฏขึ้นบนหน้าจอของคุณได้ด้วยเหตุผลหลายประการ สาเหตุบางส่วนเหล่านี้มีคำอธิบายสั้น ๆ ด้านล่าง:
- ซอฟต์แวร์เวอร์ชันที่ล้าสมัย เป็นหนึ่งในสาเหตุสำคัญที่อาจทำให้เกิดข้อผิดพลาด 306 การอัปเดตซอฟต์แวร์ชุดหูฟังมีความสำคัญพอๆ กับการอัปเดตซอฟต์แวร์ของแอปพลิเคชันอยู่เสมอ ดังนั้นให้ทันกับ GPU เวอร์ชันใหม่ของคุณ
- สาเหตุที่ทำให้เกิดข้อผิดพลาดก็คือ ปัญหาการเชื่อม ต่อ ตรวจสอบให้แน่ใจว่าชุดหูฟัง VR ของคุณเชื่อมต่อกับพอร์ตการ์ดกราฟิกเพื่อให้ชุดหูฟังทำงานได้อย่างถูกต้องโดยไม่มีข้อผิดพลาด
- สาเหตุต่อไปคือ ไดรเวอร์กราฟิกที่ล้าสมัย ซึ่งอาจทำให้เกิดปัญหาความเข้ากันได้กับ Steam VR กับระบบและด้วยเหตุนี้จึงเกิดข้อผิดพลาด
- อีกเหตุผลหนึ่งที่เห็นว่าเป็นสาเหตุที่แท้จริงก็คือ Steam เวอร์ชันเบต้า หากผู้ใช้มีความรู้ไม่เพียงพอเกี่ยวกับเวลาที่จะเปิดใช้งานและปิดใช้งานรุ่นเบต้า ก็อาจทำให้เกิดปัญหาบางอย่างได้
- สาเหตุสุดท้ายที่อยู่เบื้องหลังข้อผิดพลาดคือโปรแกรมการ เคลื่อนไหวตามธรรมชาติ ซึ่งอาจทำให้เกิดข้อผิดพลาดในการจดจำชุดหูฟัง VR
เมื่อคุณทราบข้อผิดพลาดและสาเหตุเบื้องหลังแล้ว ตอนนี้เป็นเวลาที่จะแก้ไขปัญหาโดยใช้วิธีการที่มีประสิทธิภาพบางอย่าง แต่ก่อนหน้านั้น อย่าลืมรีสตาร์ทระบบและชุดหูฟัง VR ขั้นตอนนี้ล่วงหน้าสามารถช่วยในการแก้ไขจุดบกพร่องและบางทีแม้แต่ข้อผิดพลาด เมื่อคุณรีสตาร์ททั้งสองแล้ว ให้เริ่มต้นด้วยวิธีการด้านล่าง:
การตรวจสอบเบื้องต้น
สิ่งแรกที่ต้องทำเมื่อคุณพบข้อผิดพลาดเช่น 306 บน Steam VR คือการตรวจสอบว่าระบบของคุณเข้ากันได้กับ VR หรือไม่ หากไม่เป็นเช่นนั้น อาจเป็นสาเหตุที่ทำให้คุณเห็นข้อผิดพลาดบนหน้าจอระบบของคุณ ดังนั้น ตรวจสอบข้อกำหนดตามที่ระบุไว้ด้านล่าง:
- ข้อกำหนดขั้นต่ำสำหรับ ระบบปฏิบัติการ ที่จำเป็น ได้แก่ Windows 7 SP1, Windows 8.1 หรือใหม่กว่า และ Windows 10
- ข้อกำหนดของ โปรเซสเซอร์ รวมถึง Intel Core i5-4590/AMD FX 8350 เทียบเท่าหรือดีกว่า
- ข้อกำหนดต่อไปคือ หน่วยความจำ ที่ต้องมี RAM 4 GB
- ถัดมาคือ กราฟิก ข้อกำหนดขั้นต่ำคือ NVIDIA GeForce GTX 970, AMD Radeon R9 290 เทียบเท่าหรือดีกว่า ในขณะที่ข้อกำหนดที่แนะนำคือ NVIDIA GeForce GTX 1060, AMD Radeon RX 480 เทียบเท่าหรือดีกว่า
- ความต้องการของ เครือข่าย คือ การเชื่อมต่ออินเทอร์เน็ตบรอดแบนด์
- ข้อกำหนด เพิ่มเติม ได้แก่ 1XUSB 2.0 หรือไม่มีเลย, HDMI 1.4, DisplayPort 1.2 หรือใหม่กว่า
วิธีที่ 1: แก้ไขปัญหาการเชื่อมต่อสายเคเบิล
ดังที่กล่าวไว้ก่อนหน้านี้ภายใต้สาเหตุของข้อผิดพลาด 306 สายเคเบิลที่เชื่อมต่อไม่ถูกต้องอาจเป็นสาเหตุหนึ่งที่ทำให้เกิดปัญหานี้ได้เช่นกัน หากสาย VR ของคุณเชื่อมต่อกับพอร์ต HDMI สำรอง คุณอาจต้องการเชื่อมต่อกับพอร์ตหลักเพื่อแก้ไขปัญหานี้ คุณสามารถแก้ไขการเชื่อมต่อพอร์ตโดยใช้ขั้นตอนด้านล่าง:
1. ถอดสายเคเบิลออกจาก พอร์ตรอง
2. ตอนนี้ เสียบสาย VR เข้ากับ พอร์ตหลัก
3. เชื่อมต่อจอภาพผ่าน พอร์ตรองของการ์ดกราฟิก

4. ตอนนี้ ปิด แอปพลิเคชัน Steam VR
เมื่อทำตามขั้นตอนทั้งหมดเสร็จแล้ว ให้รีสตาร์ทระบบและเปิดใช้ Steam VR เพื่อตรวจสอบว่าข้อผิดพลาดได้รับการแก้ไขแล้วหรือไม่
วิธีที่ 2: ดำเนินการคลีนบูต
วิธีสุดท้ายสำหรับข้อผิดพลาด Steam VR 306 คือการทำคลีนบูตบนระบบของคุณ หากไม่มีวิธีการใดที่ได้ผลสำหรับคุณจนถึงตอนนี้ การดำเนินการคลีนบูตจะช่วยให้ระบบของคุณสามารถแก้ไขปัญหาใดๆ กับระบบได้ และเริ่มต้นระบบใหม่โดยใช้ไดรเวอร์และโปรแกรมเพียงเล็กน้อย คลีนบูตยังช่วยในการแก้ไขปัญหาความเข้ากันได้ที่อาจเกิดขึ้นกับซอฟต์แวร์เพื่อแก้ไขข้อผิดพลาด ดังนั้น หากคุณตั้งตารอขั้นตอนนี้เป็นตัวเลือกสุดท้ายที่เป็นไปได้ คุณสามารถตรวจสอบคู่มือดำเนินการคลีนบูตใน Windows 10 เพื่อช่วยคุณได้ดียิ่งขึ้นกับกระบวนการทั้งหมด
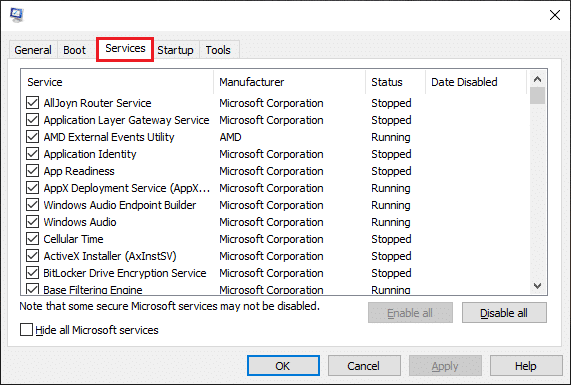
อ่านเพิ่มเติม: แก้ไข steam_api64.dll ที่หายไปใน Windows 10
วิธีที่ 3: อัปเดตไดรเวอร์อุปกรณ์
ไดรเวอร์ที่ล้าสมัยเป็นอีกสาเหตุหนึ่งที่ทำให้อุปกรณ์ VR แสดงปัญหาความเข้ากันไม่ได้และทำให้เกิดข้อผิดพลาด ดังนั้นการอัปเดตไดรเวอร์ไม่เพียงแต่ปกป้องอุปกรณ์ของคุณจากข้อผิดพลาด Steam VR 306 แต่ยังช่วยป้องกันไวรัสทุกชนิดอีกด้วย ดังนั้น หมั่นตรวจสอบไดรเวอร์ระบบของคุณเป็นระยะๆ คุณสามารถอัปเดตได้ด้วยตนเองโดยใช้คำแนะนำเกี่ยวกับวิธีอัปเดตไดรเวอร์อุปกรณ์ใน Windows 10
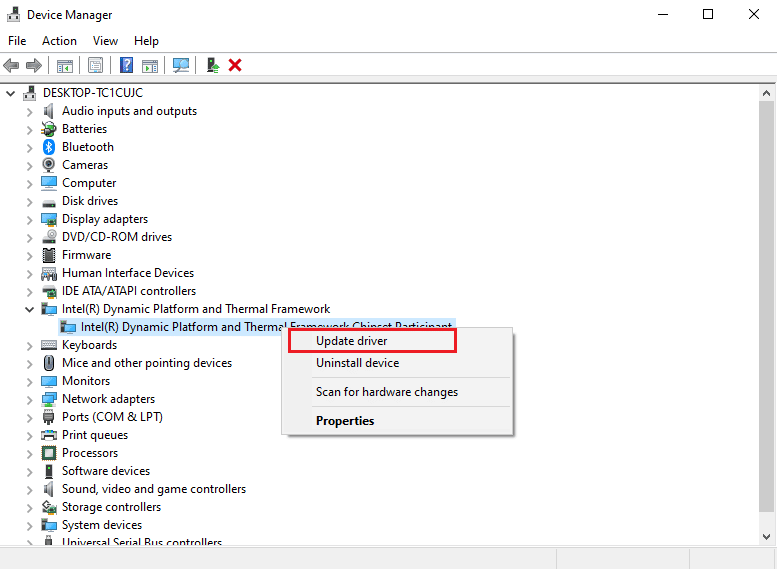
วิธีที่ 4: ถอนการติดตั้งไดรเวอร์ USB
ในกรณีที่ไดรเวอร์ USB เสียหายในระบบของคุณ อาจทำให้เกิดข้อผิดพลาดต่างๆ ในระบบของคุณและขัดขวางการเปิด Steam VR อย่างไรก็ตาม การถอนการติดตั้งไดรเวอร์เหล่านี้ช่วยเพิ่มประสิทธิภาพการจัดการไดรเวอร์ได้มาก และช่วยคุณจัดการข้อผิดพลาด 306 ได้ในที่สุด ทำตามขั้นตอนด้านล่างเพื่อทราบวิธีถอนการติดตั้ง:

1. กดปุ่ม Windows พิมพ์ Device Manager แล้วคลิก Open
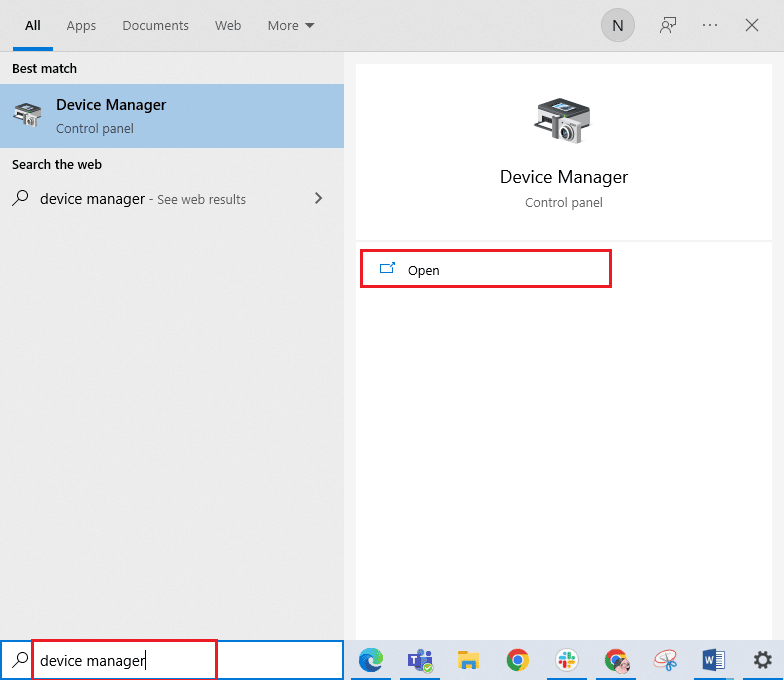
2. ตอนนี้ ค้นหาและเปิด คีย์บอร์ด
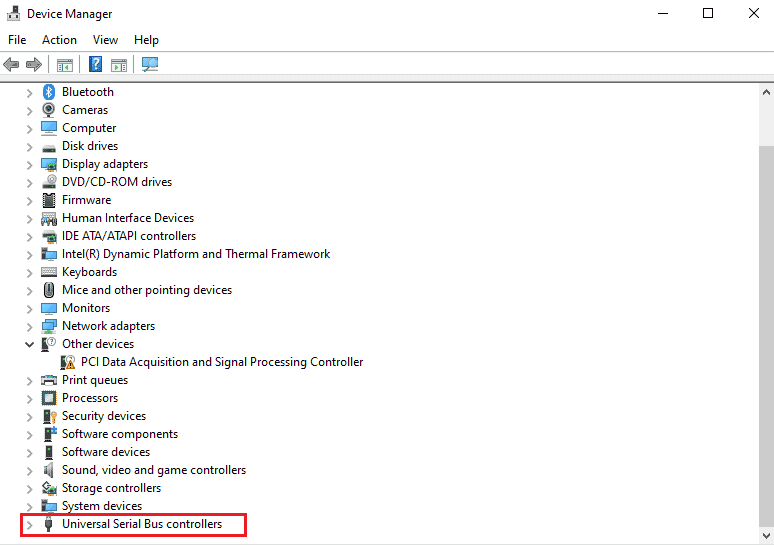
3. ถัดไป คลิกขวาที่ไดรเวอร์แล้วเลือกตัวเลือก ถอนการติดตั้งอุปกรณ์
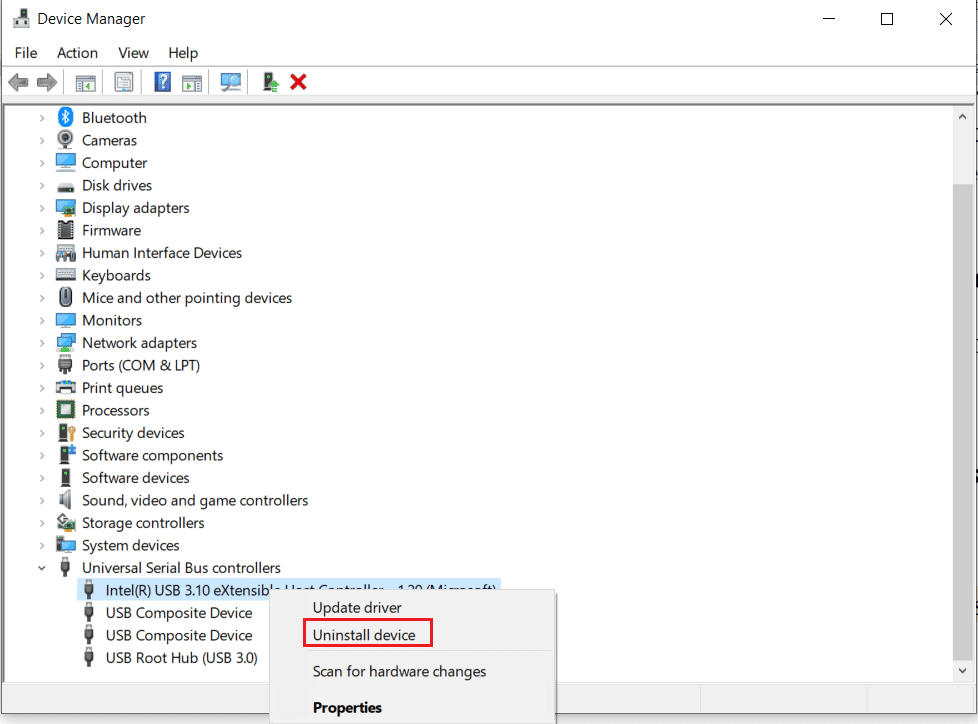
เมื่อถอนการติดตั้งเสร็จสิ้น ให้รีสตาร์ทอุปกรณ์ของคุณ จากนั้นเปิด Steam VR เพื่อตรวจสอบว่าข้อผิดพลาดยังคงมีอยู่หรือไม่
อ่านเพิ่มเติม: แก้ไข Steam หยุดทำงาน
วิธีที่ 5: ปรับแต่งการตั้งค่า VR Steam
การแก้ไขข้อผิดพลาด Steam VR 306 อื่นสามารถทำได้โดยการเปลี่ยนและแก้ไขการตั้งค่าคุณสมบัติบางอย่างของ Steam VR ซึ่งสามารถทำได้โดยเลือกเบต้าสำหรับ VR เพื่อเลือกใช้ เมื่อเป็นเช่นนั้น ให้ Steam VR อัปเดต และสิ่งนี้จะช่วยคุณแก้ไขข้อผิดพลาดในที่สุด ตอนนี้คุณสามารถใช้ขั้นตอนต่อไปนี้เพื่อเปลี่ยน Steam VR เป็นเบต้า:
1. กด ปุ่ม Windows พิมพ์ Steam แล้วคลิก Open
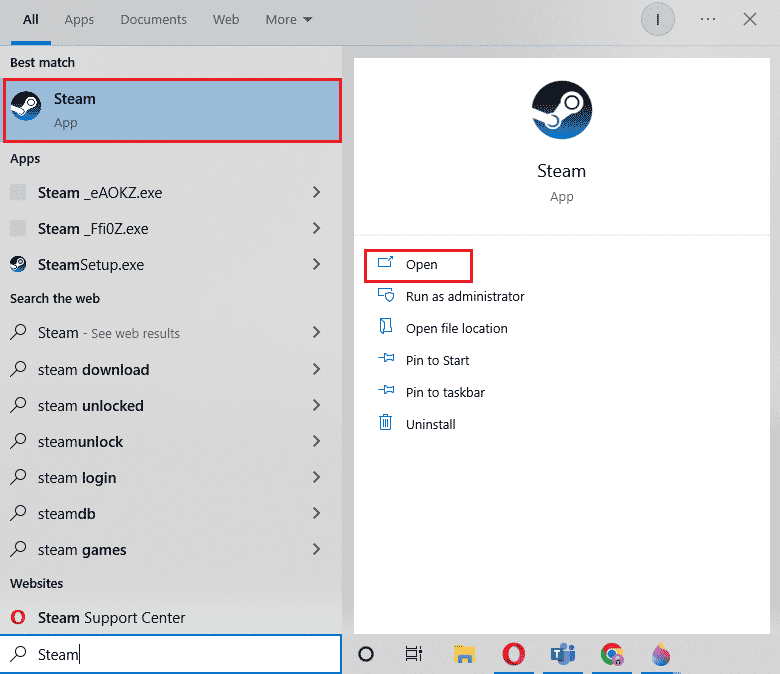
2. เลือก LIBRARY และค้นหาเครื่องมือ SteamVR
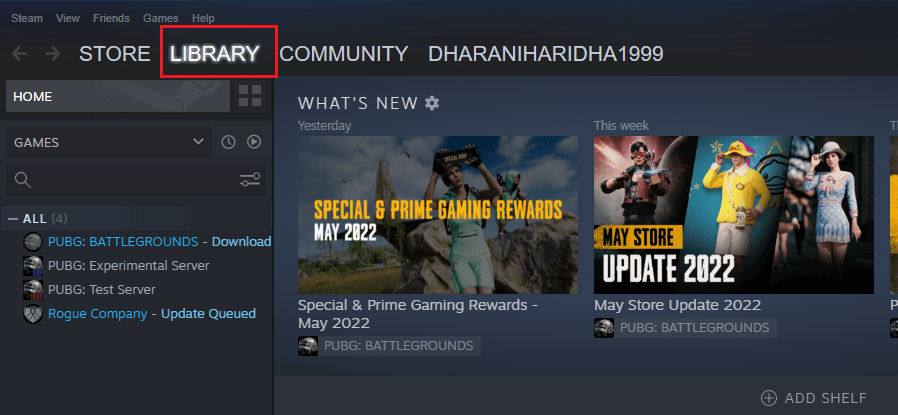
3. ถัดไป คลิกขวาที่เครื่องมือ SteamVR และเลือก Properties
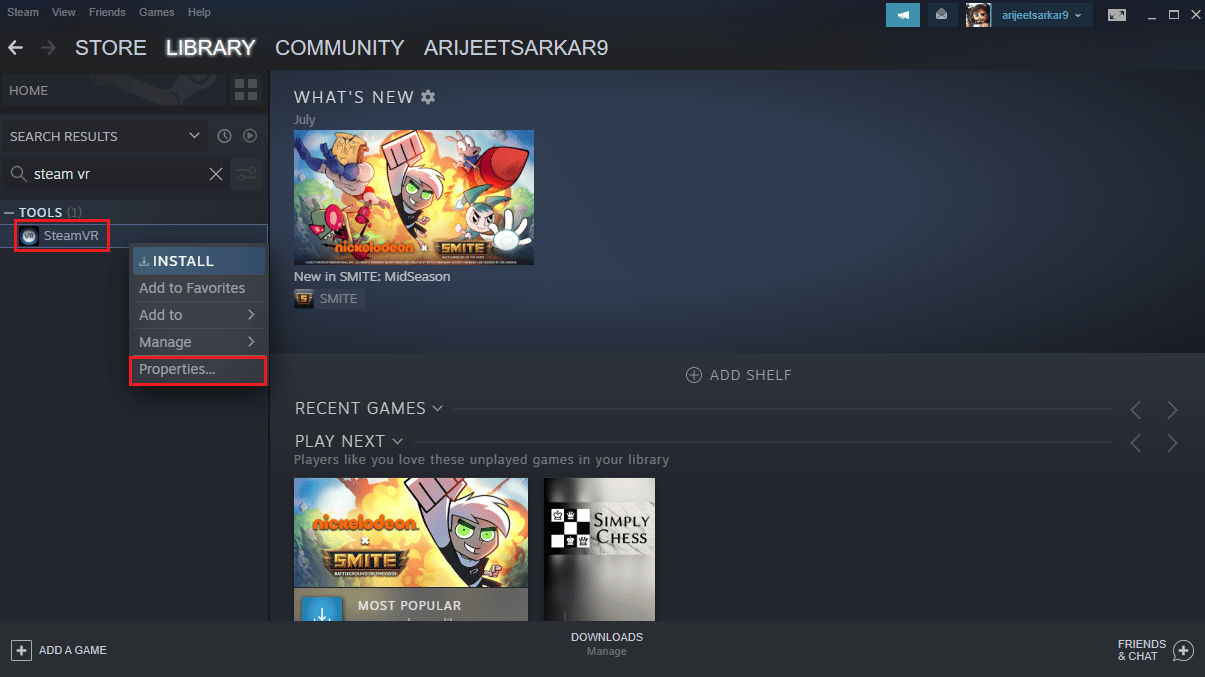
4. ตอนนี้ ไปที่เมนู เบต้า
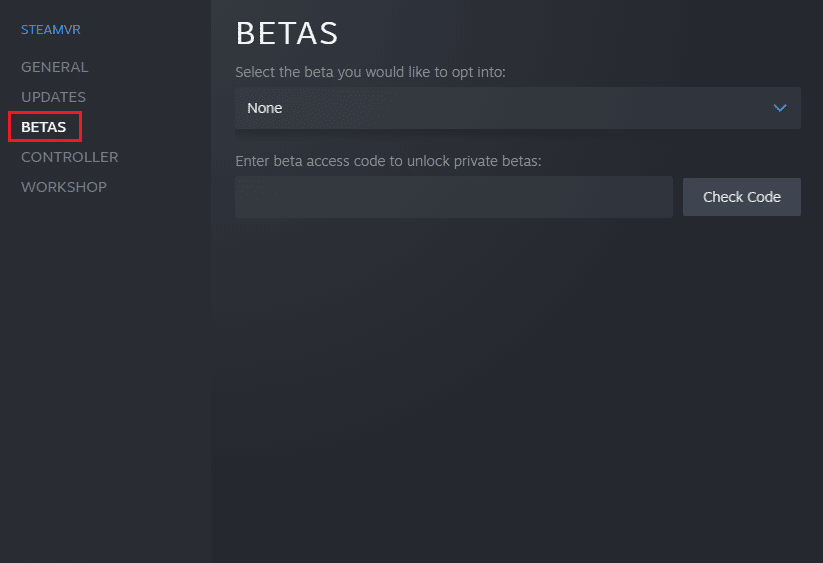
5. ภายใต้ เลือกเบต้าที่คุณต้องการเลือกเข้าร่วม ให้เลือกตัวเลือก เบต้า – Steam VR Beta Update
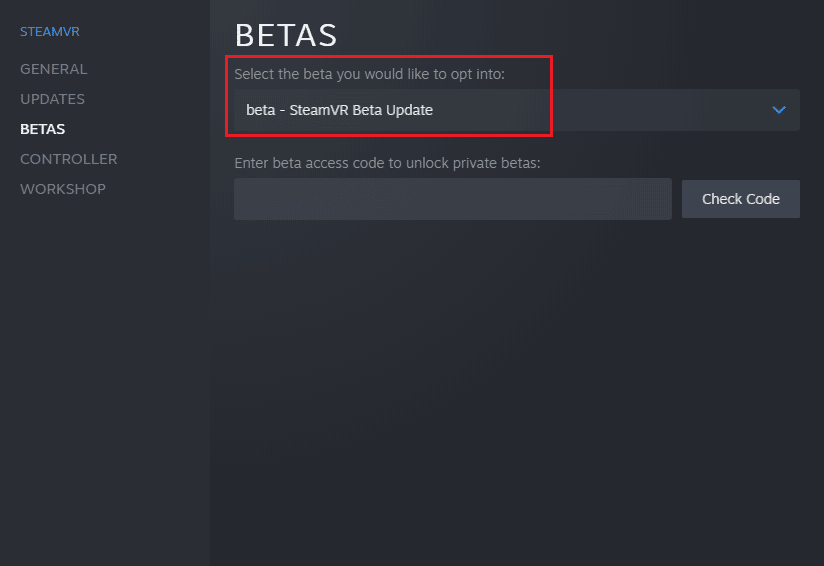
ตอนนี้ รอให้ Steam VR อัปเดตและตรวจสอบข้อผิดพลาด 306
วิธีที่ 6: ถอนการติดตั้ง Natural Locomotion
การเคลื่อนไหวตามธรรมชาติเป็นแอปพลิเคชั่นที่ค่อนข้างมีประโยชน์สำหรับการเล่นบน VR สำหรับผู้ที่รู้สึกไม่สบายขณะใช้อุปกรณ์ VR การเคลื่อนไหวตามธรรมชาติจะมีประโยชน์มาก แต่การใช้แอปอาจส่งผลให้เกิดรหัสข้อผิดพลาด 306 ซึ่งเกิดจากความไม่ลงรอยกันระหว่างไดรเวอร์และ Steam VR เบต้า ดังนั้น คุณสามารถลองถอนการติดตั้งการเคลื่อนไหวตามธรรมชาติและใช้ Motion Smoothing แทนด้วยความช่วยเหลือตามขั้นตอนด้านล่าง:
1. กดปุ่ม Windows พิมพ์ Control Panel จากนั้นคลิกที่ Open
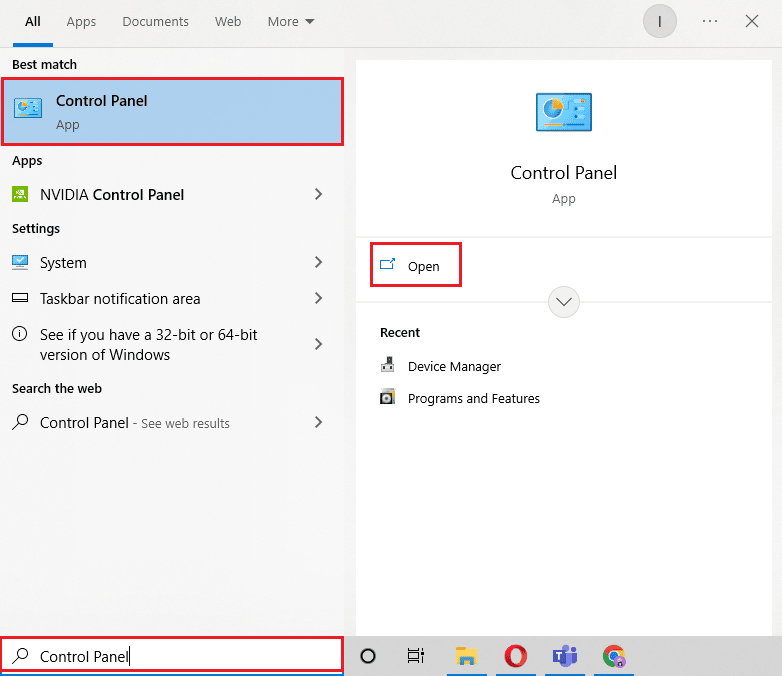
2. ตั้งค่า View by > Large icons จากนั้นเลือก Programs and Features
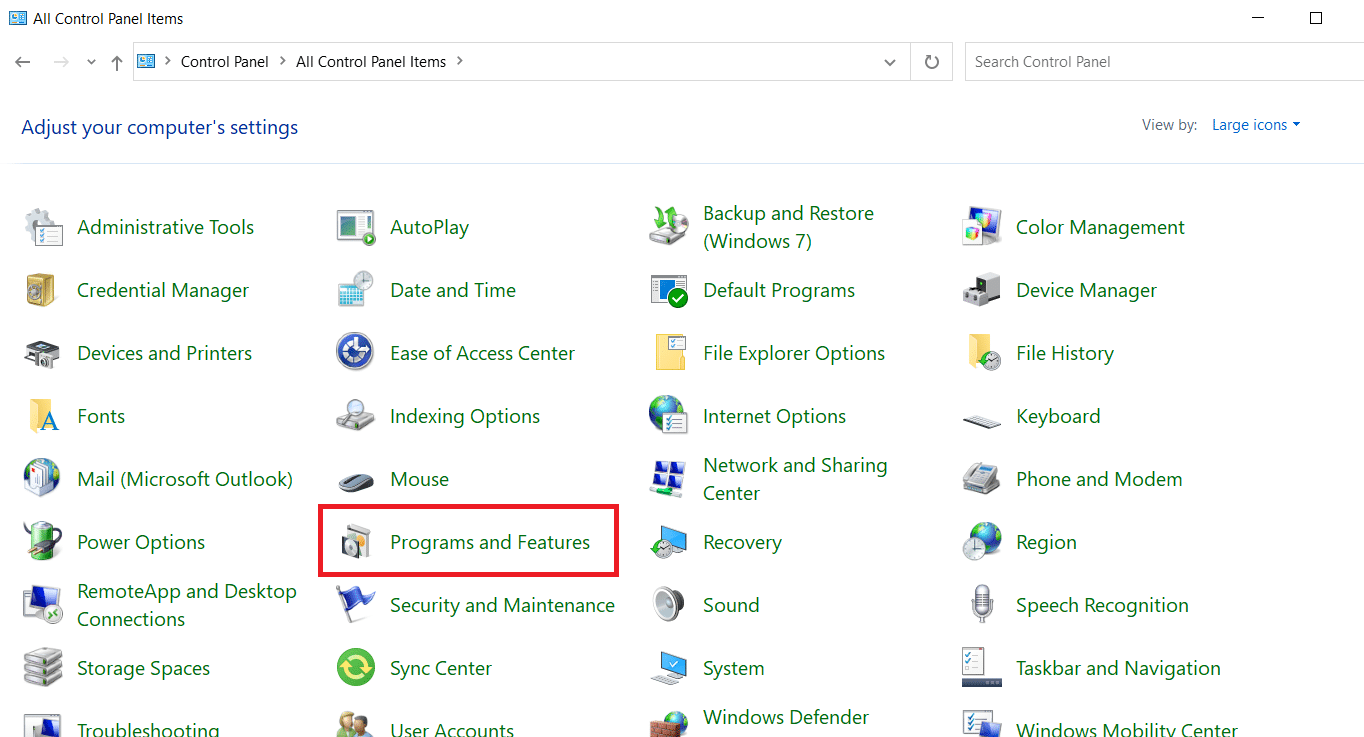
3. คลิกขวาที่แอป Natural Locomotion แล้วเลือกตัวเลือก ถอนการติดตั้ง
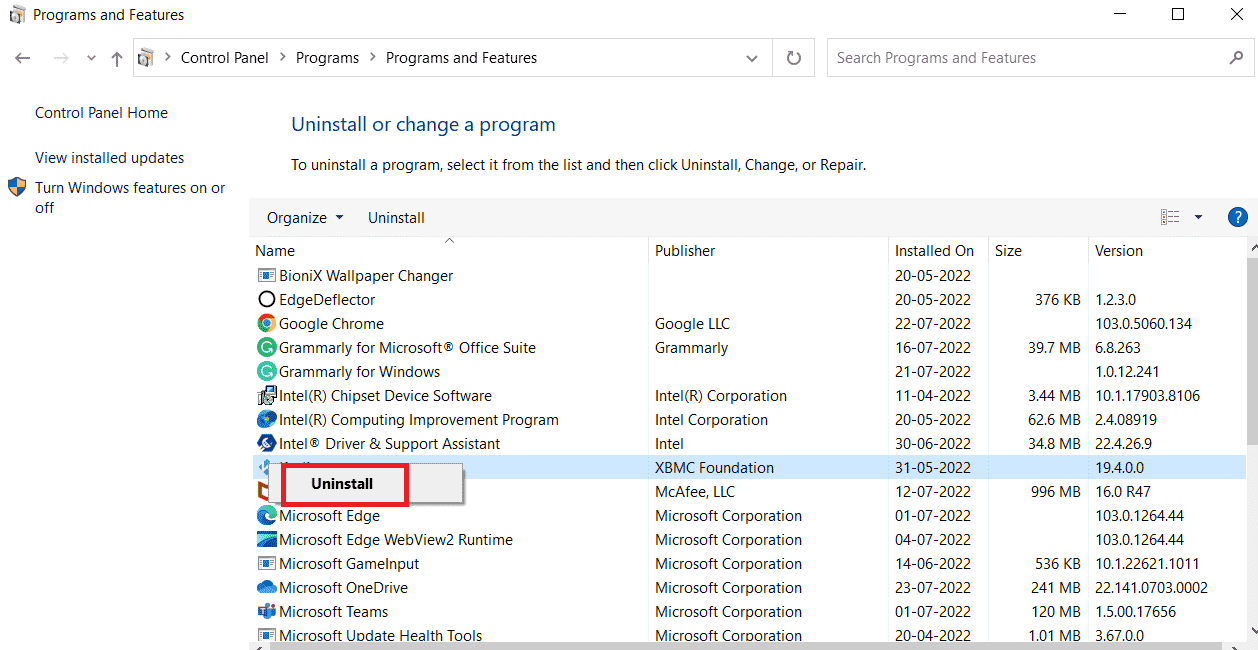
4. ตอนนี้ เปิดโฟลเดอร์ config ใน ไดเร็กทอรี Steam ใน File Explorer
5. จากนั้น ให้ลบโฟลเดอร์การ เคลื่อนไหว ออกจากโฟลเดอร์นั้น
เมื่อลบแล้ว ให้เปิด Steam และทดสอบ Motion Smoothing ในนั้น
อ่านเพิ่มเติม: แก้ไขข้อผิดพลาดไฟล์เนื้อหา Steam ที่ถูกล็อก
คำถามที่พบบ่อย (FAQ)
ไตรมาสที่ 1 เหตุใด Steam VR จึงไม่สามารถทำงานได้อย่างต่อเนื่อง
ตอบ หากคุณกำลังดิ้นรนกับ Steam VR ที่ไม่สามารถทำงานได้ อาจเกิดจาก ไฟล์ที่เสียหายในแอปพลิเคชัน Steam VR หรือไฟล์ที่หายไป ตรวจสอบให้แน่ใจว่าการดาวน์โหลด Steam VR ของคุณไม่เสียหาย
ไตรมาสที่ 2 ฉันสามารถติดตั้ง Steam VR ใหม่ได้หรือไม่
ตอบ ได้ คุณสามารถติดตั้ง Steam VR ใหม่ได้โดยคลิกขวาที่แอปพลิเคชัน Steam VR แล้วเลือกตัวเลือกถอนการติดตั้งในนั้น จากนั้นคุณสามารถติดตั้งใหม่ได้โดยเข้าไปที่เครื่องมือในแอปพลิเคชัน Steam
ไตรมาสที่ 3 เหตุใดฉันจึงไม่สามารถเชื่อมต่อชุดหูฟัง VR กับพีซีของฉันได้
ตอบ หากคุณไม่พบชุดหูฟัง VR ที่เชื่อมต่อกับพีซี คุณต้อง ตรวจสอบว่าชุดหูฟังของคุณเสียบเข้ากับการ์ดกราฟิกเฉพาะหรือ ไม่ นอกจากนี้ ตรวจสอบให้แน่ใจว่าชุดหูฟังและซอฟต์แวร์ระบบของคุณเป็นปัจจุบันเพื่อหลีกเลี่ยงปัญหาใดๆ
ไตรมาสที่ 4 ชุดหูฟังชนิดใดที่ฉันใช้กับ Steam VR ได้?
ตอบ Steam VR สามารถทำให้คุณสัมผัสประสบการณ์เสมือนจริงด้วยประสบการณ์ที่น่าทึ่งโดยเชื่อมต่อกับชุดหูฟังที่คุณเลือก คุณสามารถเชื่อมต่อ HTC Vive, Valve Index, Oculus Rift, Windows Mixed Reality และอื่นๆ
Q5. ฉันสามารถใช้ Steam VR นอกแอปพลิเคชัน Steam ได้หรือไม่
ตอบ Steam VR สามารถคัดลอกสำหรับการใช้งานภายในของบริษัทหรือหน่วยงานภาครัฐด้วยแอปพลิเคชัน Steam หรือการเชื่อมต่ออินเทอร์เน็ต
ที่แนะนำ:
- แก้ไขไม่สามารถแสดงเจ้าของปัจจุบันใน Windows 10
- แก้ไข Kodi จะไม่เปิดใน Windows 10
- วิธีดูประวัติการซื้อบน Steam
- วิธีทำให้ Steam ลบบันทึกบนคลาวด์
เราหวังว่าคำแนะนำของเราจะช่วยคุณได้หลายวิธีสำหรับการ แก้ไขข้อผิดพลาด Steam VR 306 แจ้งให้เราทราบว่าวิธีใดช่วยคุณในการแก้ไขข้อผิดพลาด Stream VR 306 คุณสามารถแสดงความคิดเห็นด้านล่างด้วยคำถามหรือคำแนะนำใด ๆ ที่คุณอาจมี
