แก้ไข Steam Stuck เมื่อเตรียมเปิดตัวใน Windows 10
เผยแพร่แล้ว: 2022-04-19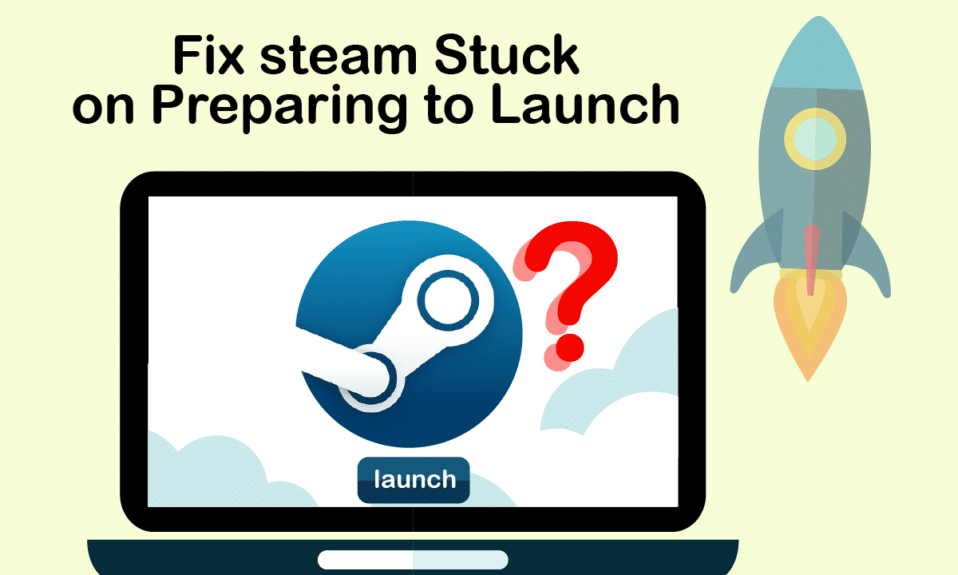
เราต้องยอมรับว่า Steam เป็นหนึ่งในแพลตฟอร์มที่ใหญ่ที่สุดที่เกมเมอร์สามารถค้นหาและเล่นเกม และสามารถพบปะและมีส่วนร่วมกับเกมเมอร์คนอื่นๆ ช่วยให้พวกเขาได้สัมผัสกับสภาพแวดล้อมการเล่นเกมที่ครอบคลุมซึ่งพวกเขาสามารถเพลิดเพลินกับเวลาได้อย่างแท้จริง อย่างไรก็ตาม มีบางครั้งที่ Steam จะไม่เปิดตัวและจะติดค้างเมื่อเปิดตัว เหตุผลมีหลายประการ แต่ความคับข้องใจนั้นคล้ายกันในแต่ละคน ไม่มีใครชอบที่จะเผชิญกับ Steam นี้ที่ติดอยู่ในการเตรียมพร้อมที่จะเปิดตัวข้อผิดพลาดได้ตลอดเวลาหลังจากเปิดแอป และไม่ต้องสงสัยเลยว่าคุณกำลังอ่านบทความนี้ด้วยเหตุนี้ ดังนั้น ในบทความนี้ คุณจะเห็นวิธีการแก้ไขเกม Steam ที่ค้างอยู่ในการเตรียมการที่จะเปิดตัวข้อผิดพลาดอย่างเป็นระบบและมีประสิทธิภาพ
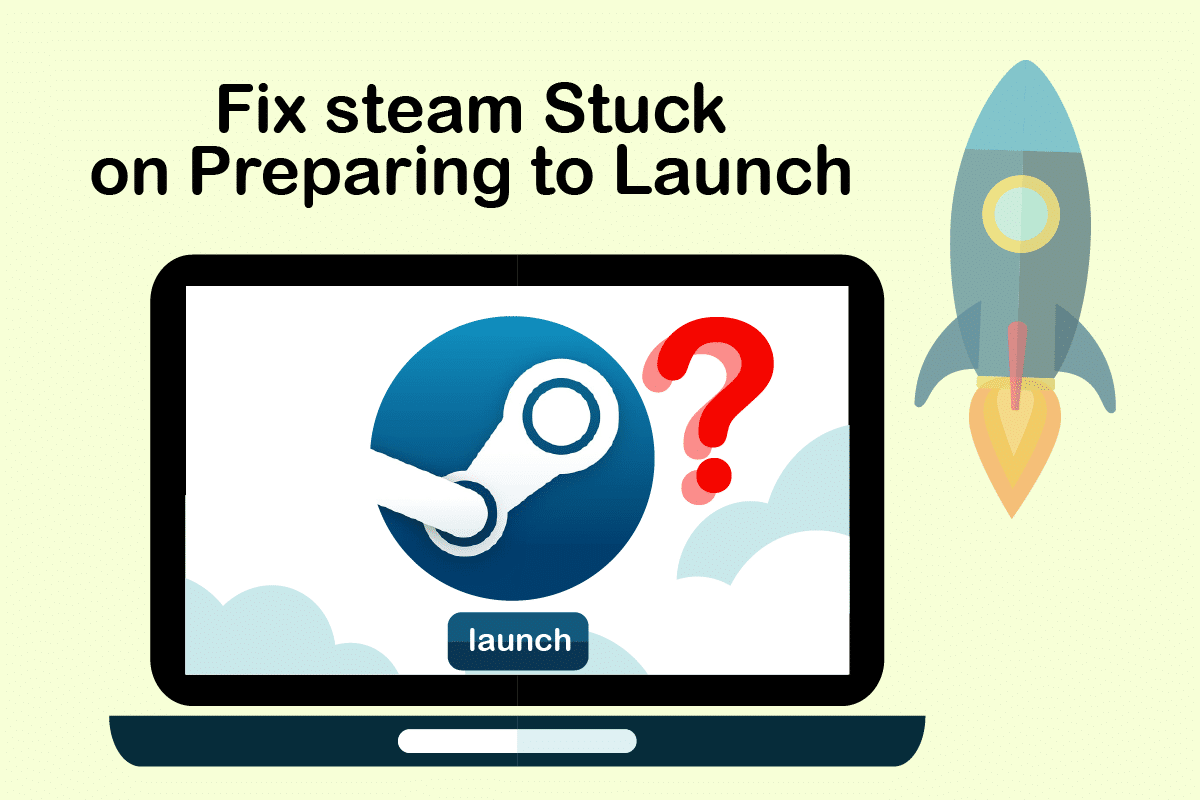
สารบัญ
- วิธีแก้ไข Steam Stuck เมื่อเตรียมเปิดตัวใน Windows 10
- วิธีที่ 1: เรียกใช้ Steam ในฐานะผู้ดูแลระบบ
- วิธีที่ 2: ตรวจสอบความสมบูรณ์ของไฟล์เกม
- วิธีที่ 3: ปิดใช้งานกระบวนการที่ไม่ต้องการ
- วิธีที่ 4: ปิดใช้งาน Windows Defender
- วิธีที่ 5: อัปเดตไดรเวอร์อุปกรณ์
- วิธีที่ 6: อัปเดต Steam
- วิธีที่ 7: อัปเดต Windows
- วิธีที่ 8: ลบโฟลเดอร์ AppCache
- วิธีที่ 9: ติดตั้ง Steam ใหม่
วิธีแก้ไข Steam Stuck เมื่อเตรียมเปิดตัวใน Windows 10
ดังที่ได้กล่าวไว้ก่อนหน้านี้ มีหลายสาเหตุที่ทำให้ Steam ติดขัดเมื่อเปิดตัว เหตุผลบางประการมีการระบุไว้ด้านล่างเพื่อให้คุณอ่านและทำความเข้าใจว่าเกม Steam จะไม่เปิดปัญหา Windows 10 ให้ดีขึ้น
- ข้อผิดพลาดนี้อาจเกิดขึ้นได้หากความสมบูรณ์ของไฟล์เกมถูกบุกรุก
- หากแอป Steam, ไดรเวอร์ หรือระบบ Windows ไม่ได้รับการอัพเดต ปัญหานี้อาจคืบคลานเข้ามาบนหน้าจอของคุณ
- การใช้บริการ VPN ฟรีอาจทำให้เกิดข้อผิดพลาดนี้ได้
ตอนนี้ให้เราดูวิธีการบางอย่างในการแก้ไขปัญหา Steam ที่ค้างอยู่ในการเตรียมการที่จะเปิดตัวข้อผิดพลาดด้วยขั้นตอนดังกล่าว
วิธีที่ 1: เรียกใช้ Steam ในฐานะผู้ดูแลระบบ
ด้วยการเรียกใช้ Steam ในฐานะผู้ดูแลระบบ คุณจะอนุญาตให้ Steam ควบคุมทั้งแอปและเข้าถึงไฟล์ที่ไม่สามารถเข้าถึงได้หากไม่มีผู้ดูแลระบบ ทำตามขั้นตอนด้านล่างเพื่อทำเช่นเดียวกัน
1. คลิกขวาที่ไฟล์ Steam.exe และเลือก Properties
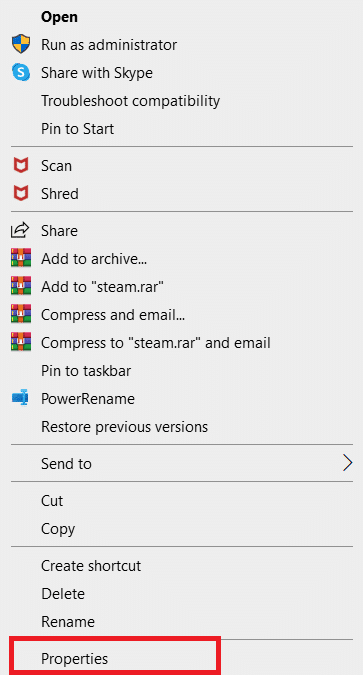
2. ไปที่แท็บ ความเข้ากันได้ และเลือกตัวเลือก เรียกใช้โปรแกรมนี้ในฐานะผู้ดูแลระบบ
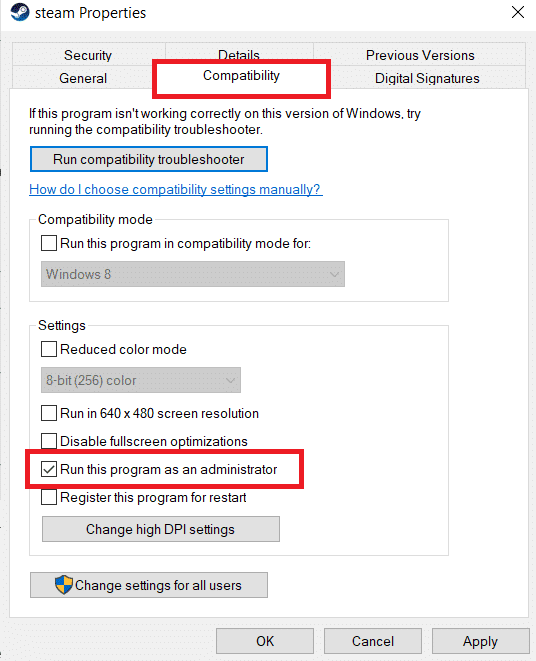
3. สุดท้าย คลิกที่ Apply > OK เพื่อบันทึกการเปลี่ยนแปลง
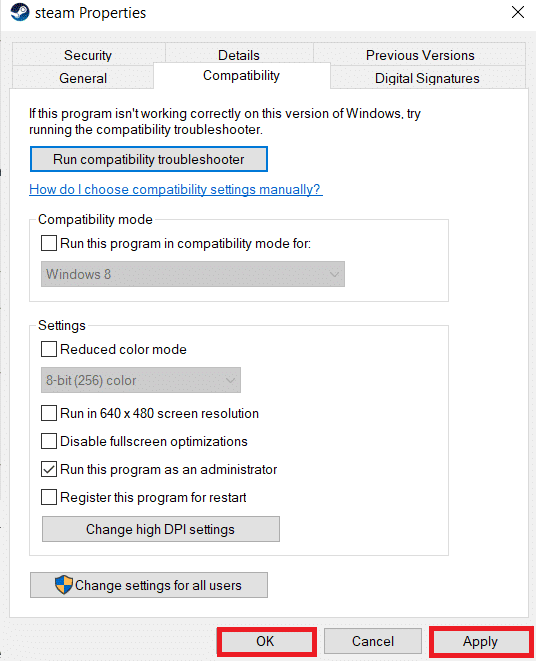
วิธีที่ 2: ตรวจสอบความสมบูรณ์ของไฟล์เกม
หากไฟล์เกมเสียหายหลังจากการแตกไฟล์ คุณอาจได้รับ Steam ค้างขณะเตรียมเปิดข้อผิดพลาด ในการตรวจสอบความสมบูรณ์ของไฟล์ ให้ทำตามขั้นตอนด้านล่างอย่างระมัดระวัง:
1. กดปุ่ม Windows พิมพ์ Steam แล้วคลิก เปิด
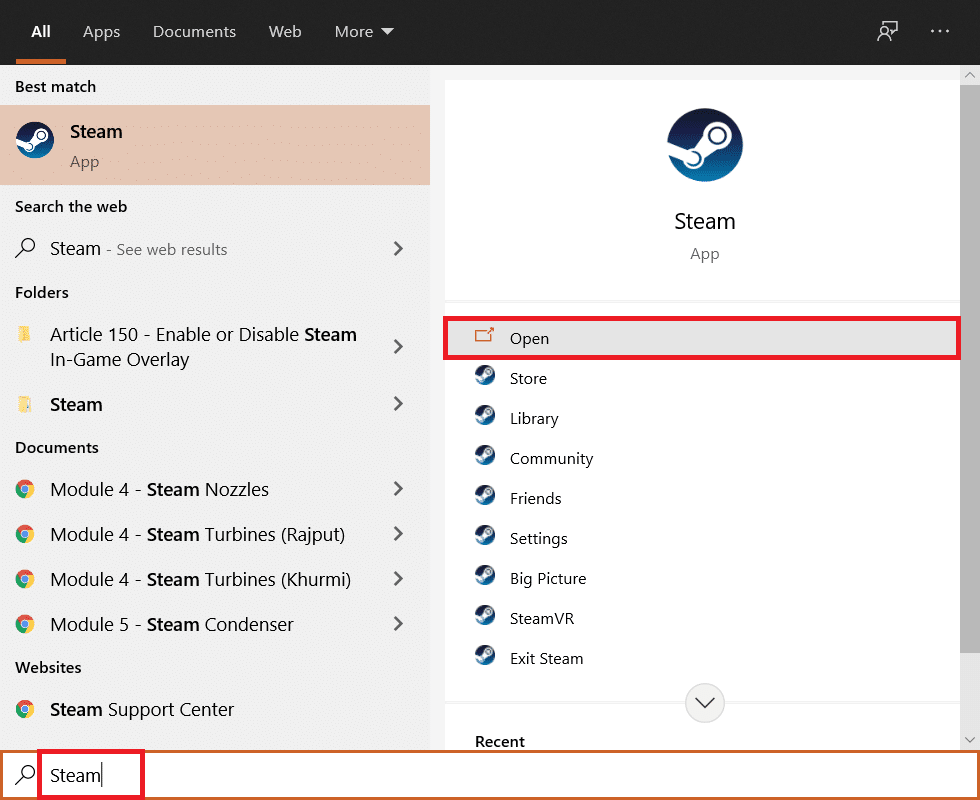
2. คลิกตัวเลือก LIBRARY ตามที่แสดงด้านล่าง
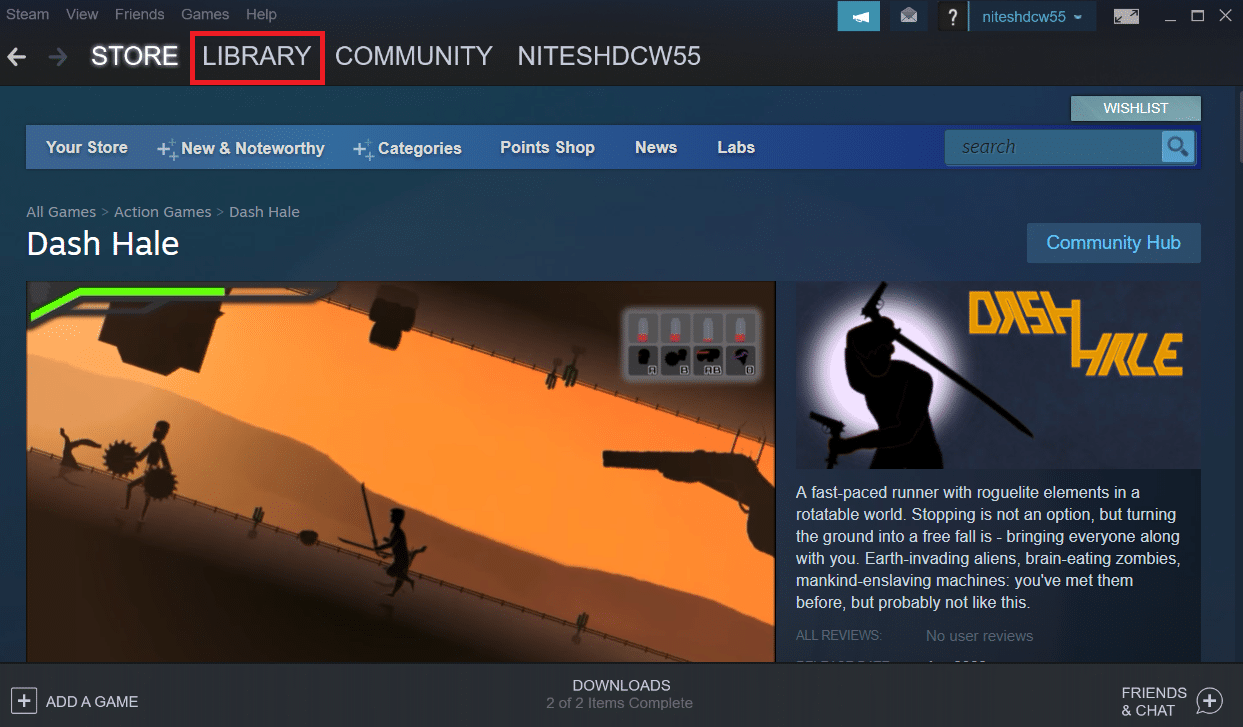
3. เลือกและคลิกขวาที่เกมที่ต้องการจากบานหน้าต่างด้านซ้ายดังภาพด้านล่าง และคลิกตัวเลือก คุณสมบัติ
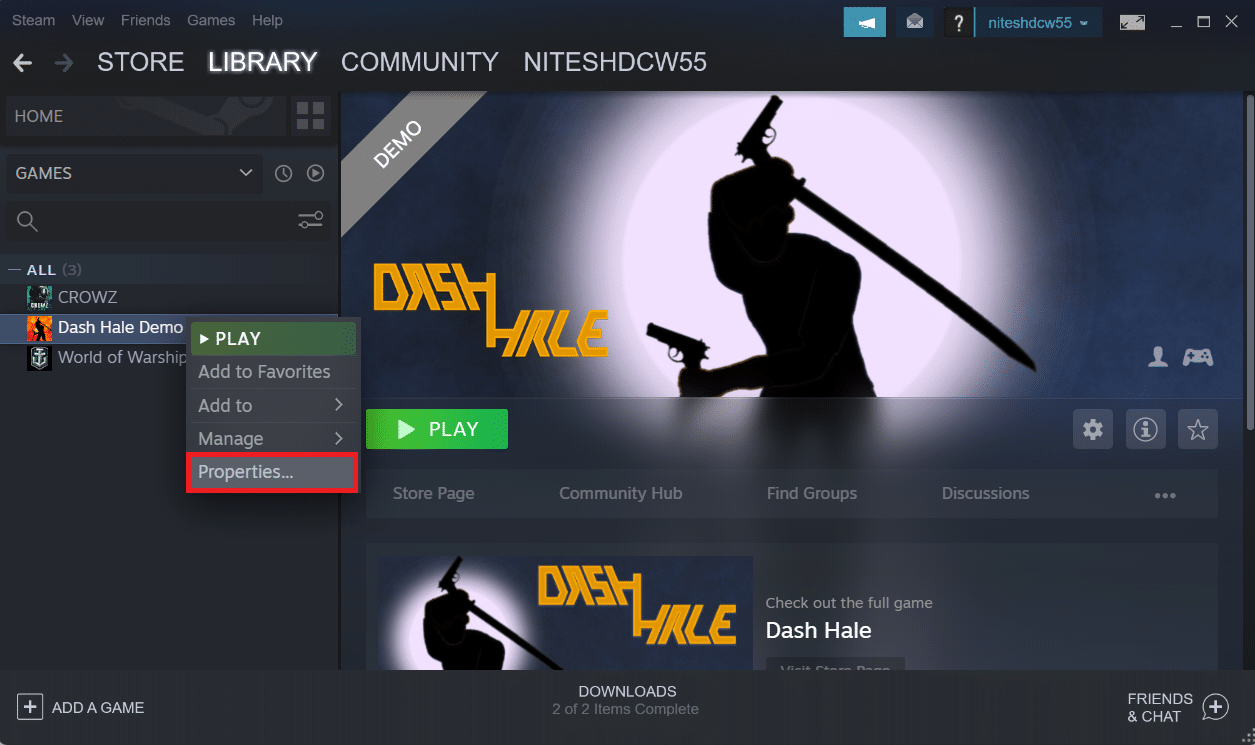
4. ตอนนี้ คลิกตัวเลือก LOCAL FILES จากบานหน้าต่างด้านซ้ายดังที่แสดงด้านล่าง
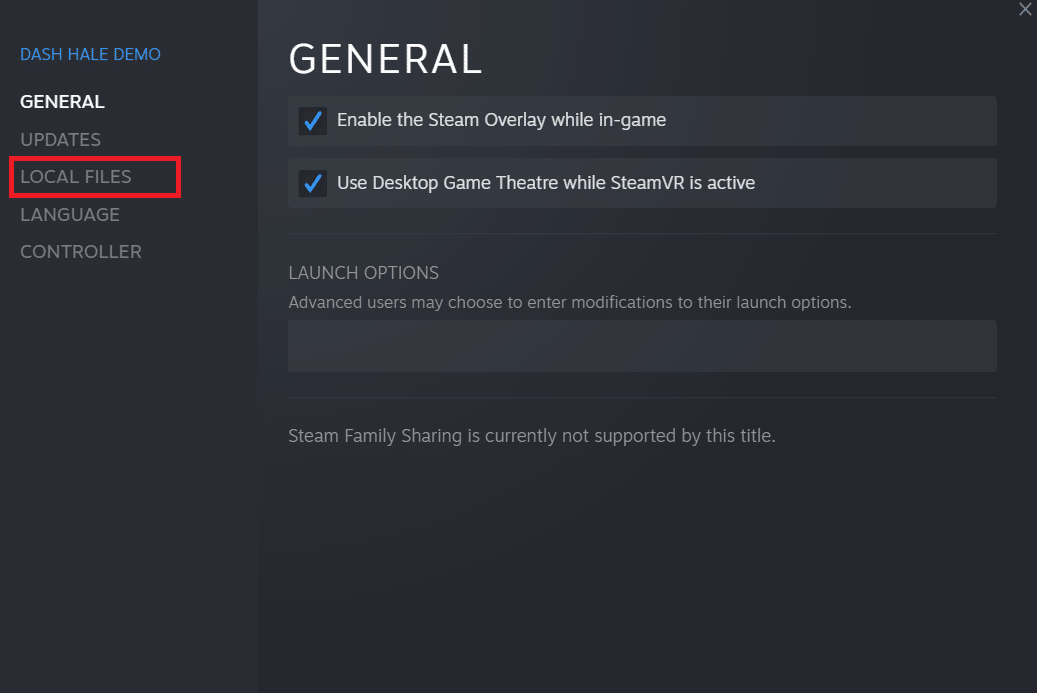
5. คลิกที่ ตรวจสอบความสมบูรณ์ของไฟล์สาธิต… ดังที่แสดงด้านล่าง
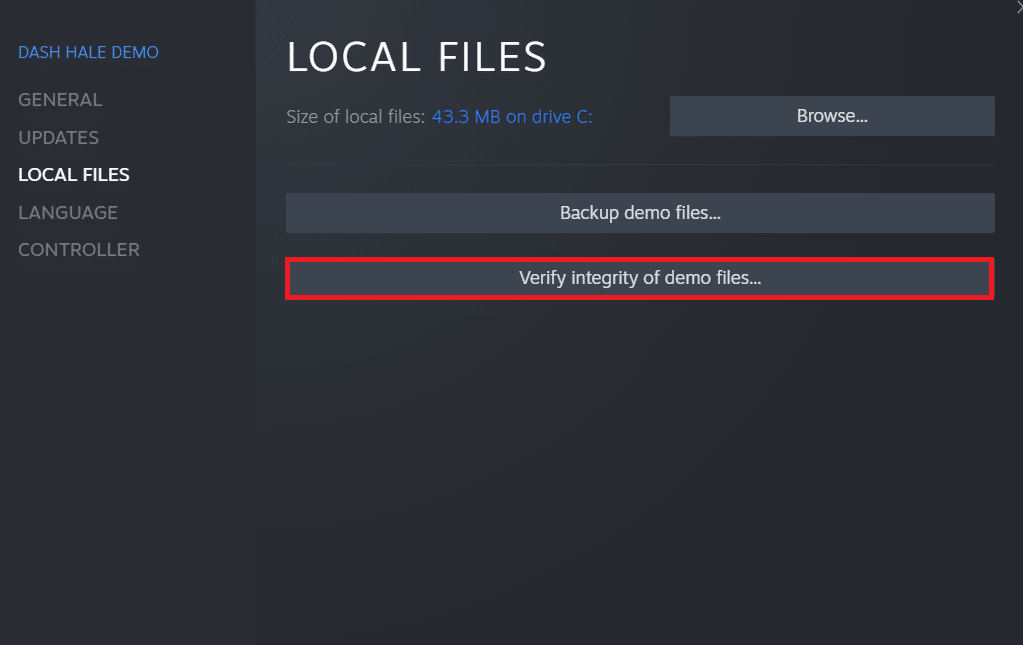
6. หลังจากนั้นครู่หนึ่ง ไฟล์เกมจะได้รับ การตรวจสอบสำเร็จ โดยระบุว่าไฟล์นั้นไม่เสียหาย
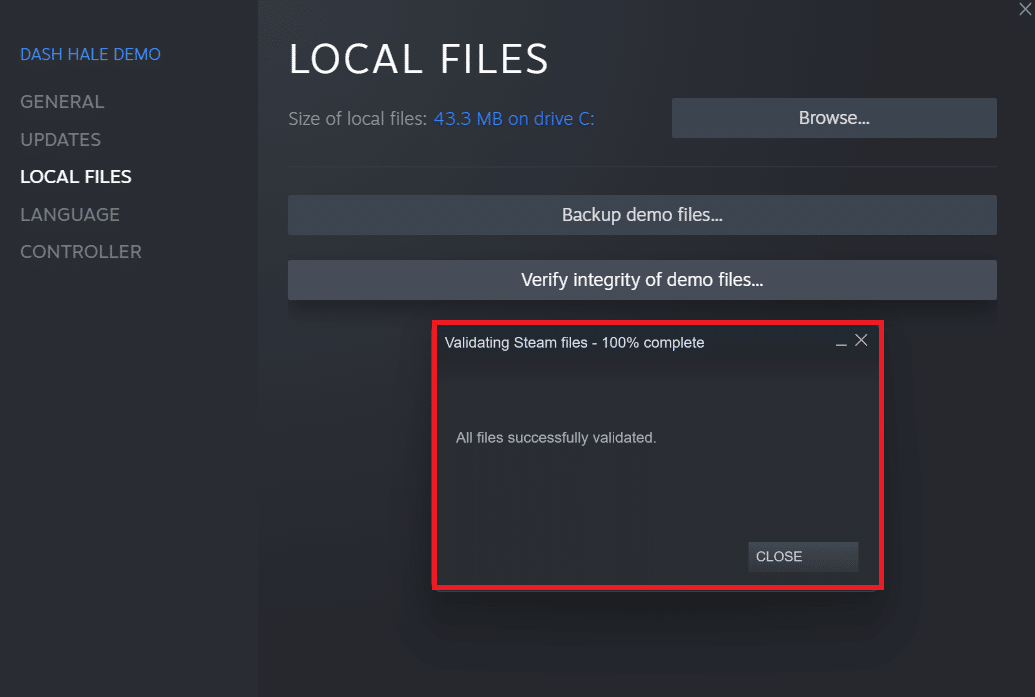
อ่านเพิ่มเติม: แก้ไข Steam Error Code e502 l3 ใน Windows 10
วิธีที่ 3: ปิดใช้งานกระบวนการที่ไม่ต้องการ
หากมีแอปพลิเคชันที่ทำงานอยู่เบื้องหลัง จะส่งผลให้แอปพลิเคชัน Steam สามารถเปิดได้อย่างถูกต้อง คุณจะต้องปิดการใช้งานแอปพลิเคชันหรือกระบวนการที่ไม่ต้องการเพื่อกำจัดเกม Steam ที่ไม่เปิดข้อผิดพลาด Windows 10 อ่านและทำตามขั้นตอนต่อไปอย่างระมัดระวังเพื่อทำเช่นเดียวกัน
1. กด Ctrl + Shift + Esc พร้อมกันบนแป้นพิมพ์เพื่อเปิดหน้าต่าง Task Manager
2. คลิกขวาที่กระบวนการที่ไม่ต้องการ (เช่น Google Chrome ) และเลือกตัวเลือก สิ้นสุดงาน
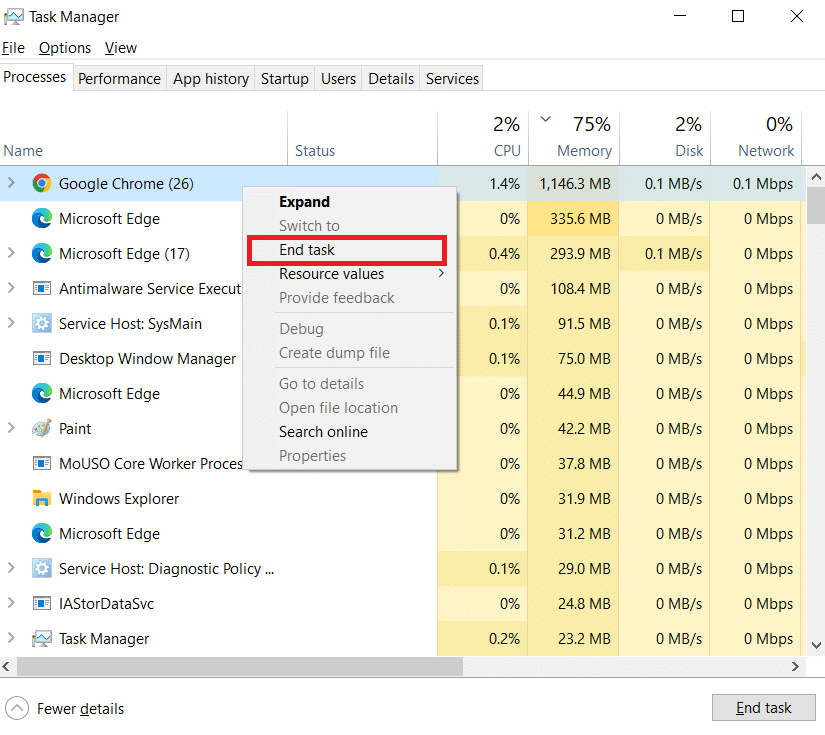
วิธีที่ 4: ปิดใช้งาน Windows Defender
ผู้ใช้หลายคนรายงานว่า Windows Defender จำกัดการเปิดตัวแอพบางตัว และมีความเป็นไปได้ที่อาจจะหยุดแอปพลิเคชัน Steam จากการเปิดตัว คุณสามารถปิดการใช้งาน Windows Defender เพื่อดูว่าเป็นสาเหตุที่แท้จริงหรือไม่
1. คุณต้องกด แป้น Windows + R พร้อมกันเพื่อเปิดกล่องโต้ตอบ เรียกใช้
2. พิมพ์ gpedit.msc แล้วคลิก OK เพื่อเปิด Local Group Policy Editor
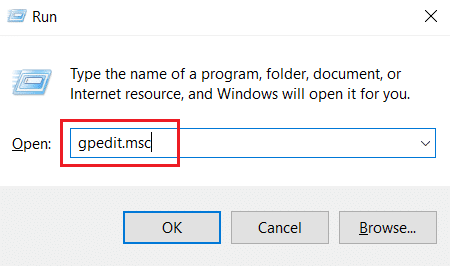
3. จากนั้น ดับเบิลคลิกที่ Computer Configuration
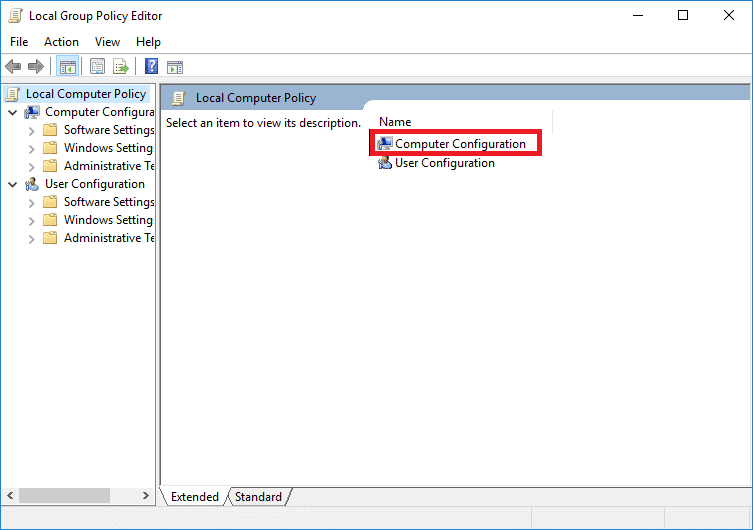
4. ไปที่ Administrative Templates > Windows Components > Windows Defender Antivirus
5. ในการปิดคุณลักษณะนี้ คุณต้องดับเบิลคลิกที่ นโยบาย Turn off Windows Defender Antivirus
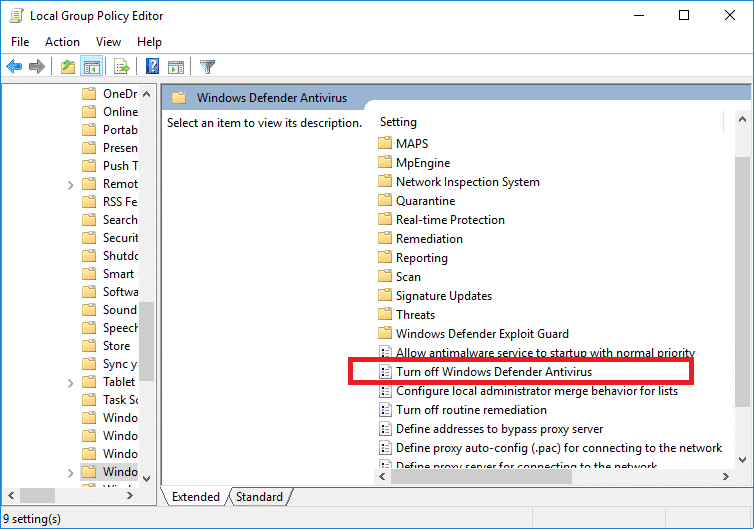
6. ที่นี่ คุณต้องเลือก ตัวเลือก Enabled มันจะปิดคุณสมบัตินี้อย่างถาวรบนอุปกรณ์ของคุณ
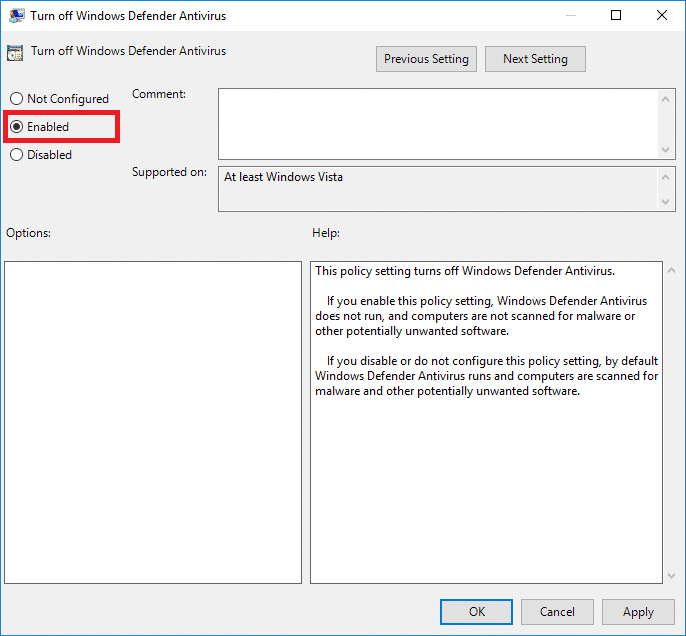
7. คลิก Apply ตามด้วย OK เพื่อบันทึกการเปลี่ยนแปลง
8. สุดท้าย รีสตาร์ทพีซี เพื่อเปิดใช้งานการตั้งค่าบนอุปกรณ์ของคุณ
อ่านเพิ่มเติม: วิธีเปลี่ยนรูปภาพโปรไฟล์ Steam
วิธีที่ 5: อัปเดตไดรเวอร์อุปกรณ์
คุณยังสามารถแก้ไขปัญหาได้โดยการอัปเดตไดรเวอร์อุปกรณ์ เนื่องจากไดรเวอร์ที่ล้าสมัยอาจทำให้ Steam ติดขัดขณะเตรียมเปิดข้อผิดพลาด ดังนั้น ให้ทำตามขั้นตอนที่จะเกิดขึ้นเพื่ออัปเดตไดรเวอร์อุปกรณ์
1. คลิกที่ Start พิมพ์ Device Manager และกดปุ่ม Enter
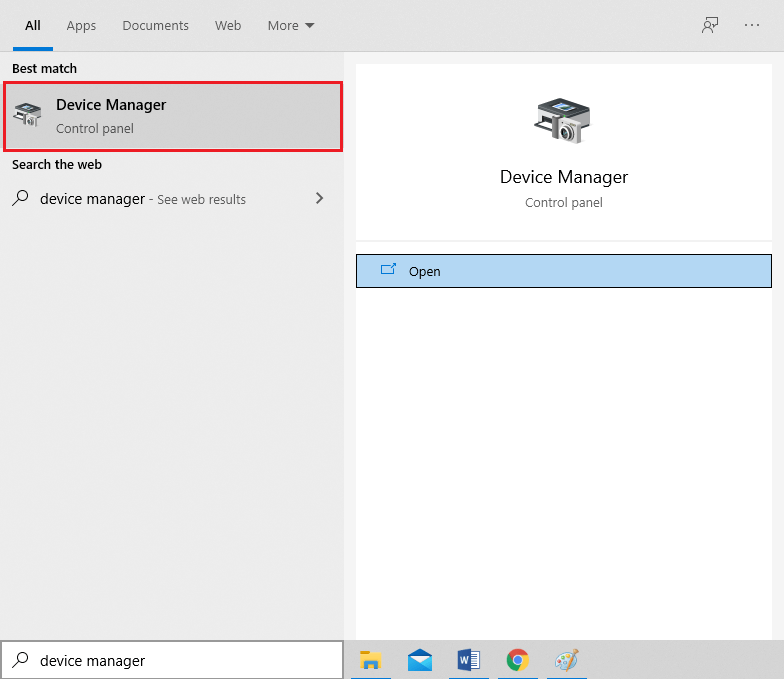

2. ดับเบิลคลิก การ์ดแสดงผล เพื่อขยาย
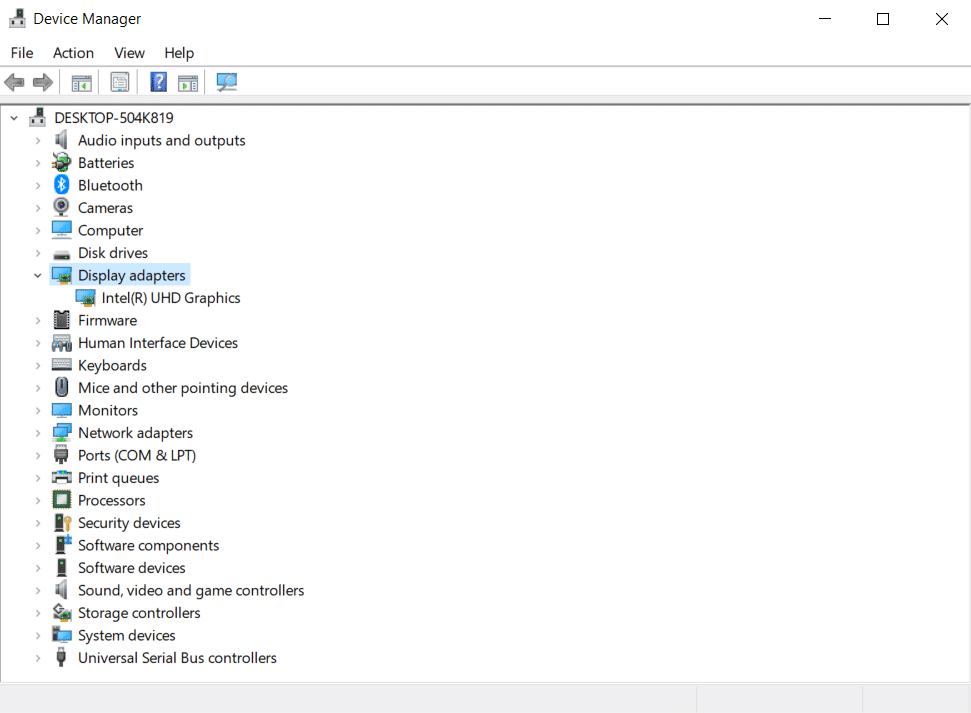
3. คลิกขวา ที่ไดรเวอร์ที่ต้องการ (เช่น Intel (R) UHD Graphics ) และเลือก Update driver ตามที่แสดงด้านล่าง
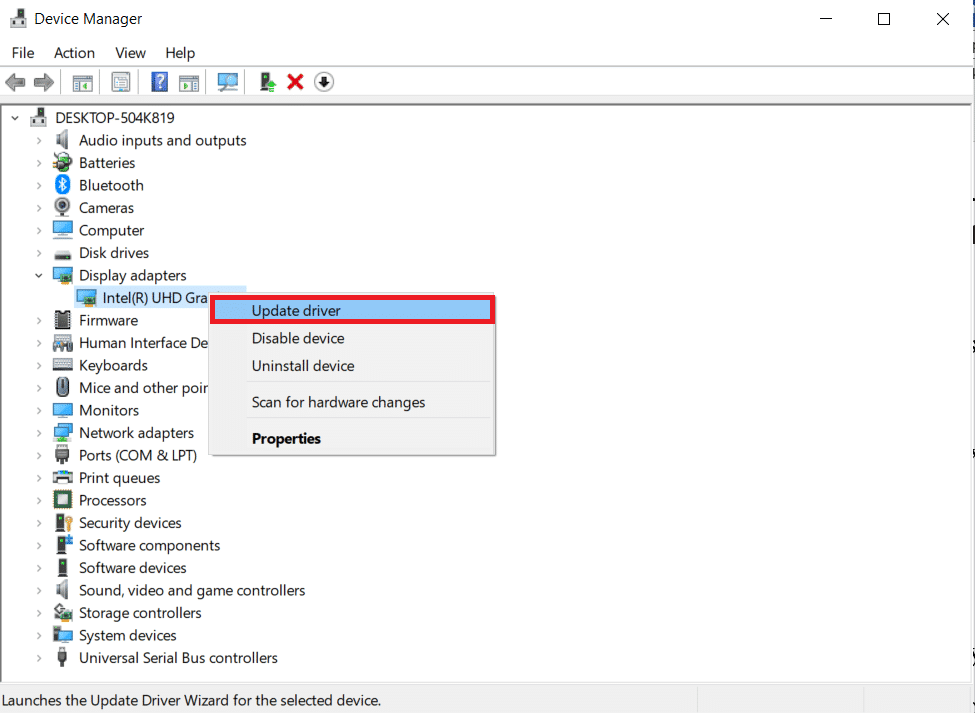
4. ถัดไป คลิกที่ ค้นหาอัตโนมัติสำหรับไดรเวอร์ ดังที่แสดง
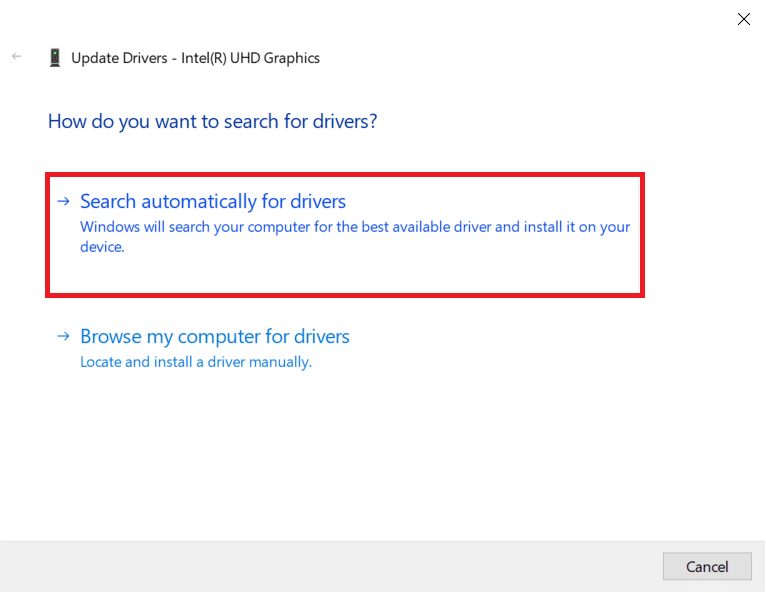
5ก. หากไดรเวอร์ได้รับการอัพเดตแล้ว แสดงว่า มีการติดตั้งไดรเวอร์ที่ดีที่สุดสำหรับอุปกรณ์ของคุณแล้ว
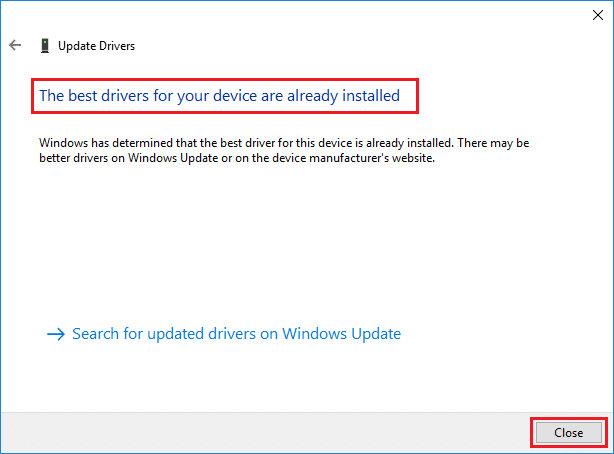
5B. หากไดรเวอร์ล้าสมัย จะได้รับ การอัปเดตโดยอัตโนมัติ
6. สุดท้าย อัปเดตไดรเวอร์ที่ล้าสมัยทั้งหมดโดยทำตามขั้นตอนด้านบนและ รีสตาร์ทพีซีของคุณ
วิธีที่ 6: อัปเดต Steam
การอัปเดต Steam จะเป็นตัวเลือกที่ดีที่สุด เนื่องจากแอปพลิเคชันนี้อาจพบจุดบกพร่องหรือข้อบกพร่องบางอย่างซึ่งจะได้รับการแก้ไขโดยอัตโนมัติโดยการอัปเดต อ่านและทำตามขั้นตอนด้านล่างเพื่ออัปเดตแอปพลิเคชัน Steam บนอุปกรณ์ของคุณ
1. เปิดแอป Steam จาก Windows Search
2. ตอนนี้ คลิกที่ Steam ตามด้วย Check for Steam Client Updates...
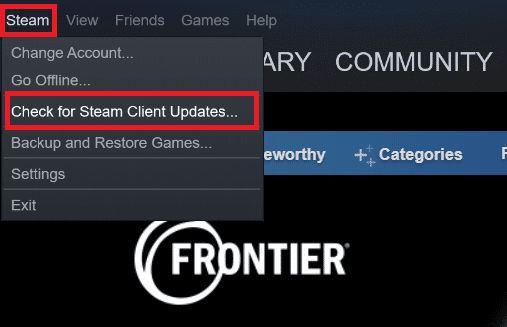
3A. Steam – Self Updater จะดาวน์โหลดการอัปเดตโดยอัตโนมัติ หากมี คลิก RESTART STEAM เพื่อใช้การอัปเดต
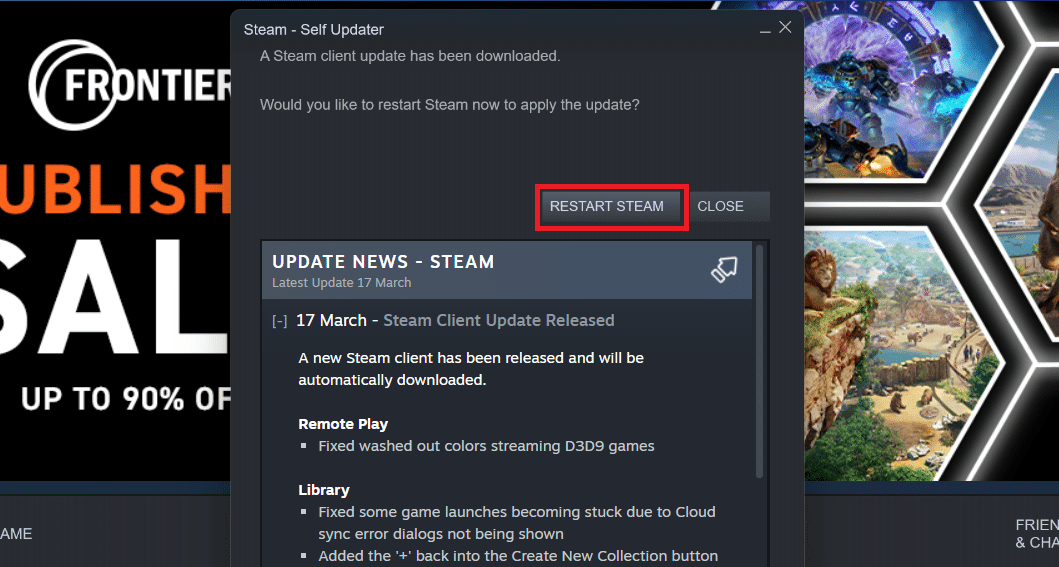
3B. หากคุณไม่มีการอัปเดต ไคลเอ็นต์ Steam ของ คุณได้รับการอัปเดตแล้ว ข้อความจะปรากฏขึ้นดังนี้
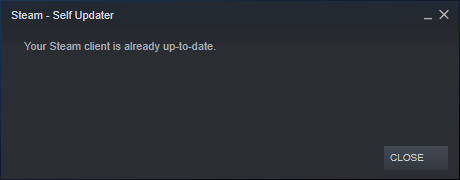
อ่านเพิ่มเติม: วิธีเพิ่มเกมของ Microsoft ลงใน Steam
วิธีที่ 7: อัปเดต Windows
เพื่อให้แอปพลิเคชัน Steam เปิดได้อย่างสมบูรณ์ ระบบของคุณควรเป็นเวอร์ชันล่าสุด หากระบบของคุณล้าสมัย จะทำให้เกิดปัญหากับประสิทธิภาพของแอปที่ติดตั้งไว้ได้ง่าย ดังนั้น หากคุณประสบปัญหาในการเตรียมตัวที่จะเปิดตัว Steam คุณควรพิจารณาดาวน์โหลดและติดตั้งการอัปเดตล่าสุดบนระบบปฏิบัติการของคุณ เนื่องจากจะส่งผลให้มีการอัปเดตอินเทอร์เฟซและการกำหนดค่าล่าสุด ซึ่งจะช่วยแก้ปัญหาทั้งหมดที่คุณกำลังเผชิญ บนระบบของคุณ อ่านคำแนะนำของเราเกี่ยวกับวิธีดาวน์โหลดและติดตั้งการอัปเดตล่าสุดของ Windows 10 เพื่อทำความเข้าใจกระบวนการอย่างชัดเจน หลังจากใช้วิธีนี้แล้ว ให้ดูว่าคุณได้แก้ไขเกม Steam ที่ติดขัดในการเตรียมพร้อมที่จะเปิดตัวปัญหาหรือไม่
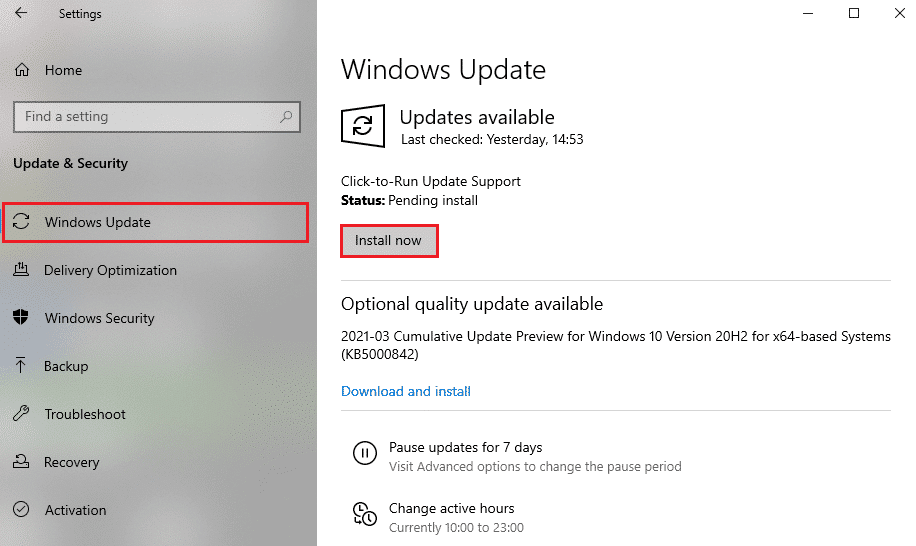
วิธีที่ 8: ลบโฟลเดอร์ AppCache
โฟลเดอร์นี้มีข้อมูลแคชเกี่ยวกับเกมและแอพพลิเคชั่น เมื่อลบโฟลเดอร์นี้ แอปจะทำการรีเฟรชอย่างหนักและแก้ไขปัญหาเกม Steam ที่ค้างอยู่ขณะเตรียมเปิดข้อผิดพลาด
หมายเหตุ: เมื่อคุณเปิดแอป Steam แคชของแอปจะถูกสร้างขึ้นโดยอัตโนมัติ
1. กด ปุ่ม Windows + E พร้อมกันเพื่อเปิด File Explorer
2. ไปที่ เส้นทาง ตำแหน่งที่คุณติดตั้ง Steam ตัวอย่างเช่น:
C:\Program Files (x86)\Steam
หมายเหตุ: หากคุณไม่แน่ใจ โปรดอ่านคำแนะนำเกี่ยวกับเกม Steam ที่ติดตั้งอยู่ที่ไหน
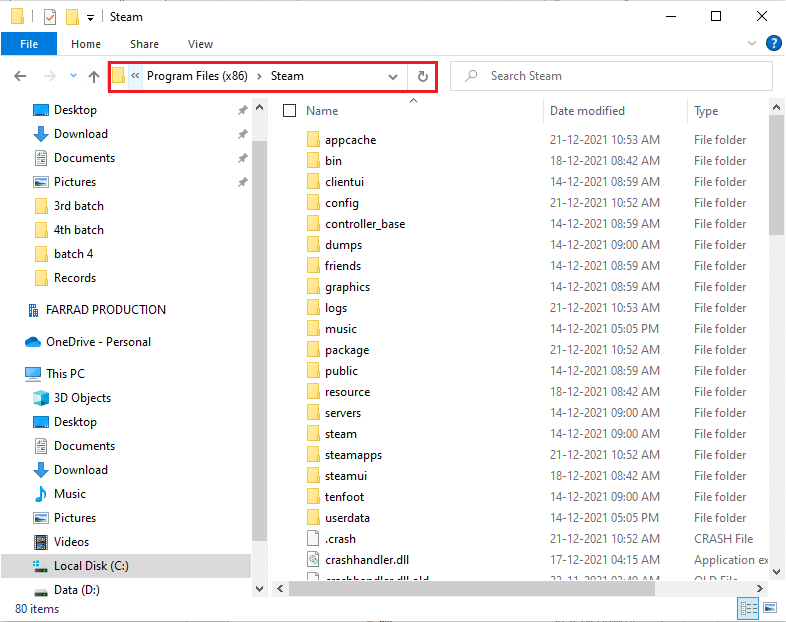
3. คลิกขวาที่โฟลเดอร์ appcache แล้วเลือกตัวเลือก ลบ ตามที่แสดง
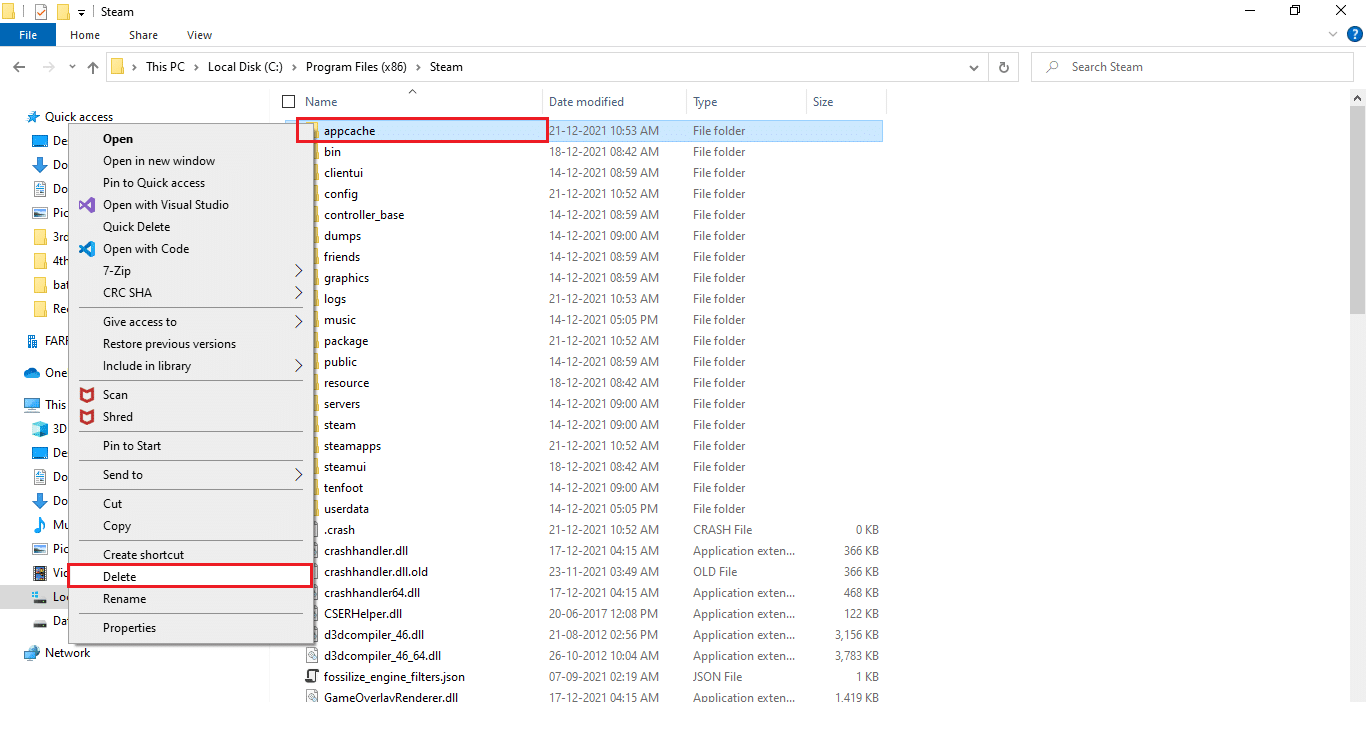
4. ตอนนี้ รีสตาร์ท พีซีของคุณและเรียกใช้ Steam ในฐานะผู้ดูแลระบบ อีกครั้ง
วิธีที่ 9: ติดตั้ง Steam ใหม่
ในมาตรการสุดท้าย คุณสามารถลองติดตั้งแอปพลิเคชัน Steam ใหม่เพื่อติดตั้งเวอร์ชันล่าสุดและเวอร์ชันใหม่ ซึ่งจะไม่มีปัญหาที่คุณกำลังเผชิญอยู่ในขณะนี้
1. ขั้นแรก เปิดโฟลเดอร์ Steam จาก File Explorer และคลิกขวาที่โฟลเดอร์ steamapps จากนั้นเลือกตัวเลือก Copy
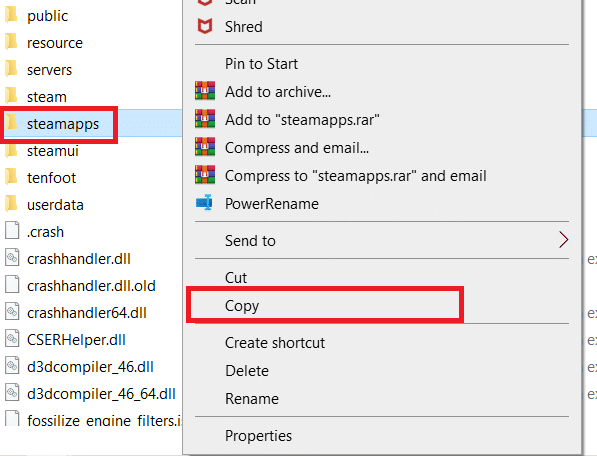
2. จากนั้น วางโฟลเดอร์ ในตำแหน่งอื่นเพื่อ สร้างข้อมูลสำรอง ของเกมที่ติดตั้งไว้
3. กดปุ่ม Windows พิมพ์ Apps & features แล้วคลิก Open
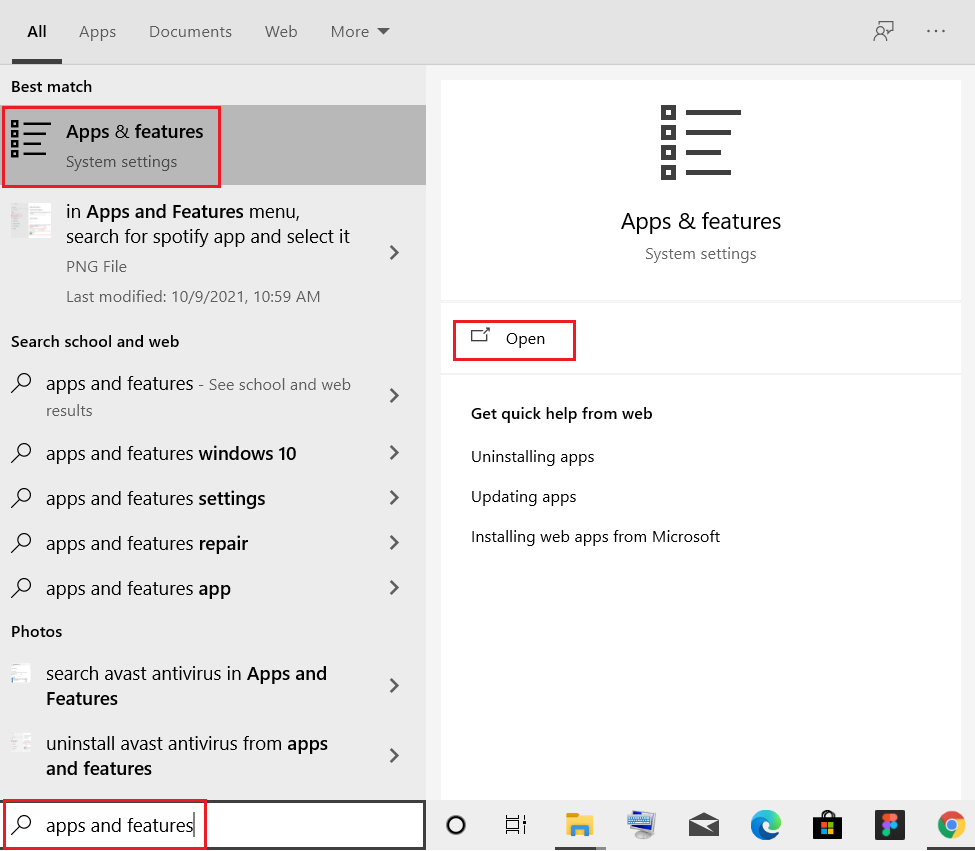
4. เลือก Steam และคลิกที่ปุ่ม ถอนการติดตั้ง ที่แสดงเน้น
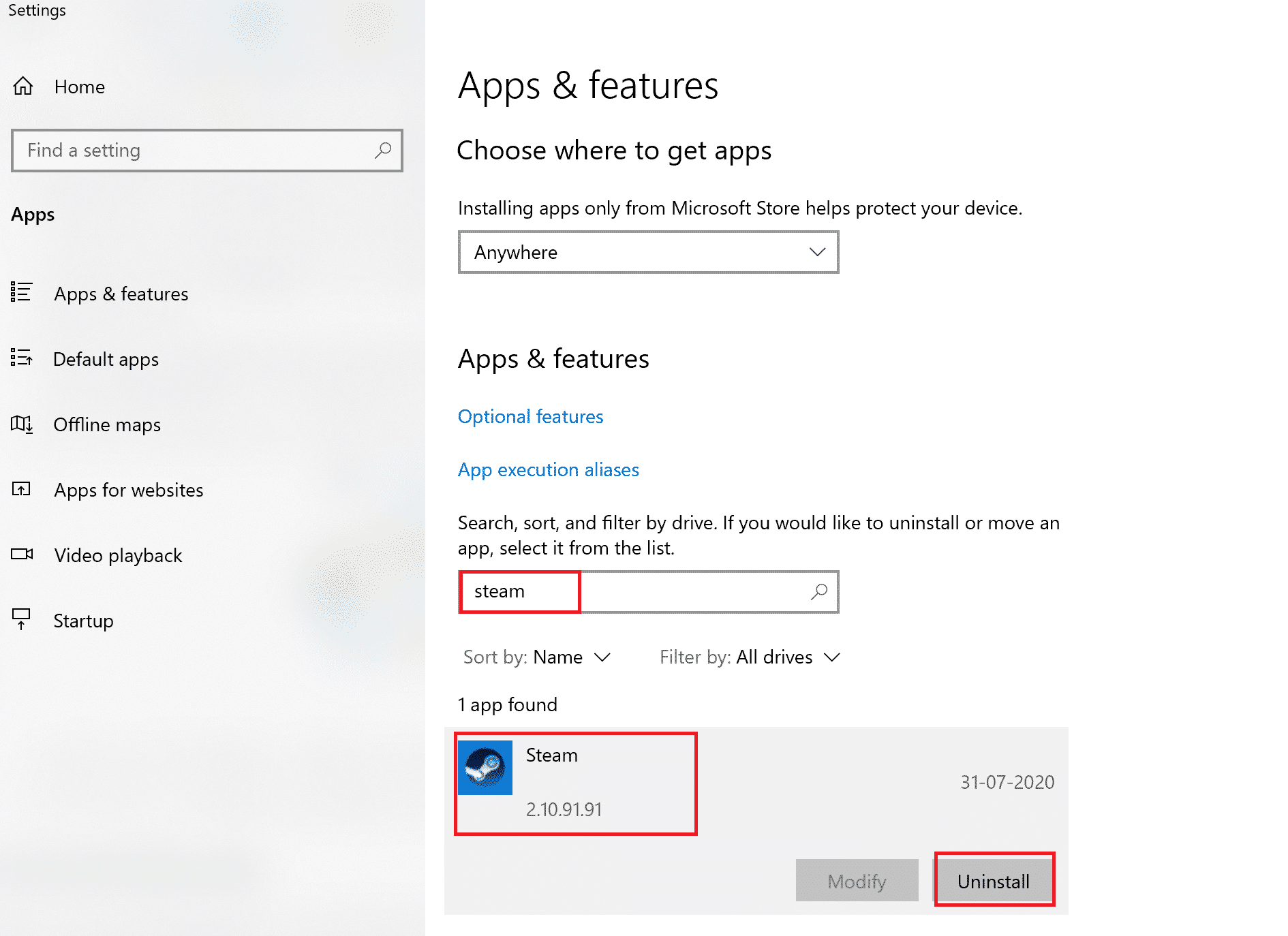
5. คลิก ถอนการติดตั้ง เพื่อยืนยันอีกครั้ง
6. ในหน้าต่าง Steam Uninstall ให้คลิกที่ Uninstall เพื่อลบ Steam
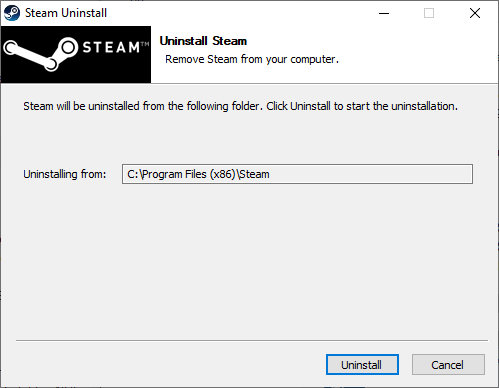
7. จากนั้น รีบูทพีซี
8. ดาวน์โหลด Steam เวอร์ชันล่าสุด จากเว็บเบราว์เซอร์ของคุณดังที่แสดงด้านล่าง
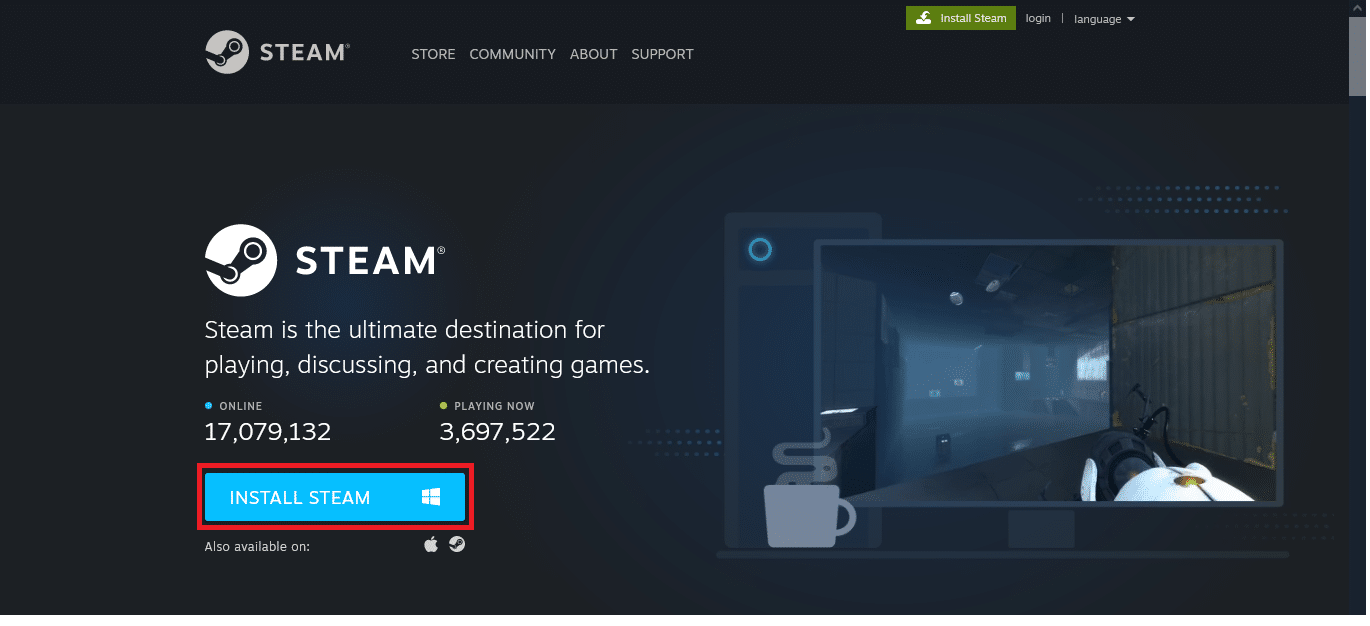
9. หลังจากดาวน์โหลด ให้เรียกใช้ไฟล์ SteamSetup.exe ที่ดาวน์โหลดมาโดยดับเบิลคลิกที่ไฟล์
10. ในวิซาร์ดการ ตั้งค่า Steam ให้คลิกที่ปุ่ม ถัดไป
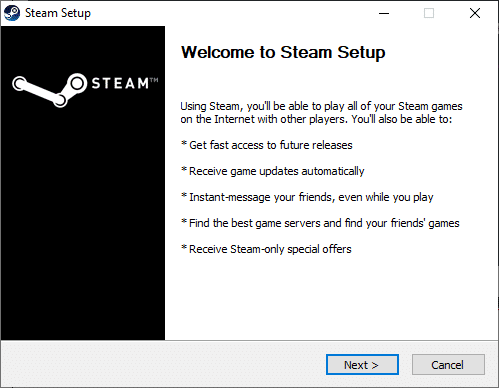
11. เลือก โฟลเดอร์ปลายทาง โดยใช้ตัว เลือก เรียกดู… หรือคงตัว เลือกเริ่มต้น ไว้ จากนั้นคลิกที่ ติดตั้ง ตามภาพด้านล่าง
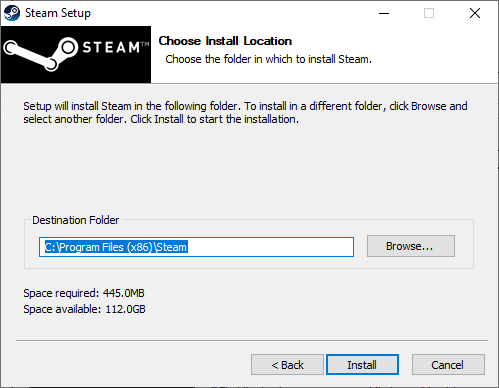
12. รอให้การติดตั้งเสร็จสิ้นและคลิก Finish ดังภาพ
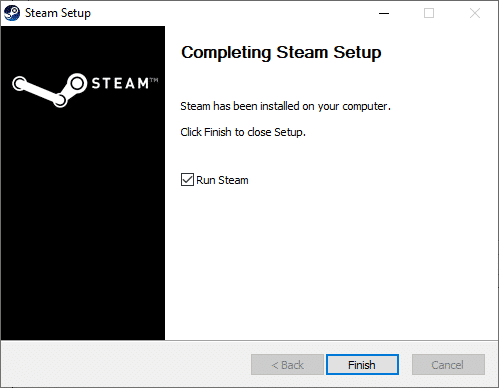
13. หลังจากติดตั้ง Steam แล้ว ให้ย้ายโฟลเดอร์สำรองของ steamapps ที่คุณทำไว้ก่อนหน้านี้ไปยังโฟลเดอร์ Steam ที่ติดตั้งไว้
14. สุดท้าย รีสตาร์ทพีซีของคุณ
ที่แนะนำ:
- 10 สุดยอดโปรแกรมเสริม Kodi Mexico ที่ดีที่สุด
- แก้ไขข้อผิดพลาดไฟล์ที่ดาวน์โหลดหายไปบน Steam
- วิธีรับ Windows 10 Minecraft Edition ฟรี
- แก้ไขการกำหนดค่าแอพ Steam ไม่พร้อมใช้งานใน Windows 10
นี่คือวิธีการที่คุณสามารถนำไปใช้กับระบบของคุณเพื่อแก้ไขข้อผิดพลาด Steam ที่ค้างอยู่ในการเตรียมการที่จะเปิดตัว เราหวังว่าคุณจะสามารถแก้ปัญหานี้ได้ด้วยขั้นตอนดังกล่าวข้างต้นในบทความ แบ่งปันคำถามหรือข้อเสนอแนะของคุณสำหรับหัวข้อถัดไปที่คุณคิดว่าเราควรกล่าวถึงต่อไป คุณสามารถวางไว้ในส่วนความคิดเห็นด้านล่าง
