8 วิธีในการแก้ไขปุ่ม Steam Store ไม่ทำงาน
เผยแพร่แล้ว: 2023-03-18
เกมเมอร์หลายล้านคนพึ่งพา Steam Store เพื่อซื้อ ดาวน์โหลด และเล่นเกมโปรดของพวกเขา อย่างไรก็ตาม ผู้ใช้อาจประสบปัญหาที่ปุ่มของร้านค้าทำงานไม่ถูกต้อง ทำให้ไม่สามารถซื้อสินค้าหรือใช้งานแพลตฟอร์มได้อย่างมีประสิทธิภาพ นี่อาจเป็นประสบการณ์ที่น่าหงุดหงิด แต่ข่าวดีก็คือมีวิธีแก้ไขปัญหามากมายที่พร้อมให้ลองแก้ไขปัญหา บทความนี้จะแนะนำคุณตลอดขั้นตอนที่จำเป็นในการแก้ไขปัญหาและแก้ไขปัญหาปุ่ม Steam Store ไม่ทำงาน แต่ก่อนอื่น เรามาทราบสาเหตุที่ปุ่ม Steam ไม่ทำงาน

วิธีแก้ไขปุ่ม Steam Store ไม่ทำงาน
ที่นี่ คุณจะได้รับทราบเกี่ยวกับปัญหาปุ่ม Steam ไม่ทำงานโดยละเอียด
ทำไมปุ่ม Steam ถึงไม่ทำงาน?
อาจมีสาเหตุหลายประการที่ทำให้ปุ่ม Steam ไม่ทำงาน รวมถึง:
- สาเหตุหนึ่งที่ปุ่ม Steam อาจใช้งานไม่ได้เนื่องจากซอฟต์แวร์ไคลเอ็นต์ Steam ล้าสมัย
- อีกสาเหตุหนึ่งที่ทำให้ปุ่ม Steam ไม่ทำงานคือข้อขัดแย้งกับซอฟต์แวร์อื่นบนคอมพิวเตอร์ ซึ่งอาจรวมถึงซอฟต์แวร์ป้องกันไวรัส การตั้งค่าไฟร์วอลล์ หรือแอปพลิเคชันอื่นๆ ที่อาจรบกวนการทำงานปกติของ Steam Store
- ไฟล์เกมเสียหาย และปัญหาเกี่ยวกับเซิร์ฟเวอร์ Steam
- ปัญหาเกี่ยวกับเบราว์เซอร์หรือส่วนขยายของเบราว์เซอร์อาจทำให้ปุ่ม Steam หยุดทำงานได้เช่นกัน
- ไดรเวอร์การ์ดกราฟิกที่ล้าสมัยอาจทำให้ปุ่ม Steam ทำงานไม่ถูกต้อง
ทีนี้มารู้สาเหตุที่ปุ่ม Steam Deck ไม่ทำงาน
ทำไมปุ่มสำรับ Steam ถึงไม่ทำงาน
เมื่อใช้ Steam Deck ซึ่งเป็นตัวควบคุมเกมแบบพกพาจาก Valve Corporation ผู้ใช้มักรายงานว่า Steam ไม่สามารถคลิกสิ่งใดได้ อาจมีสาเหตุหลายประการที่ทำให้ปุ่มต่างๆ บนเด็ค Steam ไม่ทำงาน รวมถึง:
- เฟิร์มแวร์ที่ล้าสมัย: เพื่อแก้ไขปัญหาเกี่ยวกับปุ่ม Steam Deck อาจจำเป็นต้องมีการอัปเดตเฟิร์มแวร์
- ปัญหาการเชื่อมต่อ: Steam Deck อาจเชื่อมต่อไม่ถูกต้องกับอุปกรณ์ ส่งผลให้ปุ่มมีปัญหา
- ปัญหาเกี่ยวกับแบตเตอรี่: หากแบตเตอรี่เหลือน้อย Steam Deck รวมถึงปุ่มต่าง ๆ อาจทำงานไม่ถูกต้อง
- แอปพลิเคชันหรือซอฟต์แวร์ อื่นๆ บนอุปกรณ์อาจ รบกวนการทำงาน ของ Steam Deck ส่งผลให้เกิดปัญหาเกี่ยวกับปุ่ม
- ความเสียหายทางกายภาพ: หาก Steam Deck หล่นหรือได้รับความเสียหายทางกายภาพ อาจทำให้เกิดปัญหากับปุ่มได้
- ปัญหาเกี่ยวกับการปรับเทียบ: หากไม่ได้ปรับเทียบ Steam Deck อย่างถูกต้อง ปุ่มอาจไม่ทำงานตามที่ตั้งใจไว้
- ข้อบกพร่องของฮาร์ดแวร์: ในบางกรณี ปุ่มของ Steam Deck มีข้อบกพร่องและต้องเปลี่ยนใหม่
ผู้ใช้สามารถดำเนินการตามขั้นตอนที่เหมาะสมเพื่อแก้ไขปัญหาและเรียกคืนการทำงานเต็มรูปแบบของ Steam Deck โดยทำความเข้าใจถึงสาเหตุที่เป็นไปได้ของปัญหาปุ่ม Steam Deck ไม่ทำงาน ตอนนี้ ไปที่ส่วนหลักของบทความ แก้ไขปุ่ม Steam Store ไม่ทำงาน
วิธีแก้ไขปุ่ม Steam Store ไม่ทำงาน
หากคุณปรากฏขึ้นที่นี่ แสดงว่าคุณอาจมีปัญหาในการไปยังส่วนต่างๆ ของ Steam Store เนื่องจากปุ่มบางปุ่มใช้งานไม่ได้ ดังนั้นเราจึงจัดเตรียมวิธีการบางอย่างเพื่อแก้ไขปัญหาปุ่ม Steam Store ไม่ทำงาน นี่คือ:
วิธีที่ 1: รอเวลาทำงานของเซิร์ฟเวอร์
ผู้ใช้ยังสามารถไปที่เว็บไซต์ DownDetector เว็บไซต์นี้ตรวจสอบเซิร์ฟเวอร์จำนวนหนึ่ง รวมถึง Steam ผู้ใช้สามารถไปที่เว็บไซต์ พิมพ์ Steam และดูรายงานผู้ใช้รายอื่นเกี่ยวกับเซิร์ฟเวอร์ล่มในช่วงเวลาต่าง ๆ ตลอดทั้งวัน
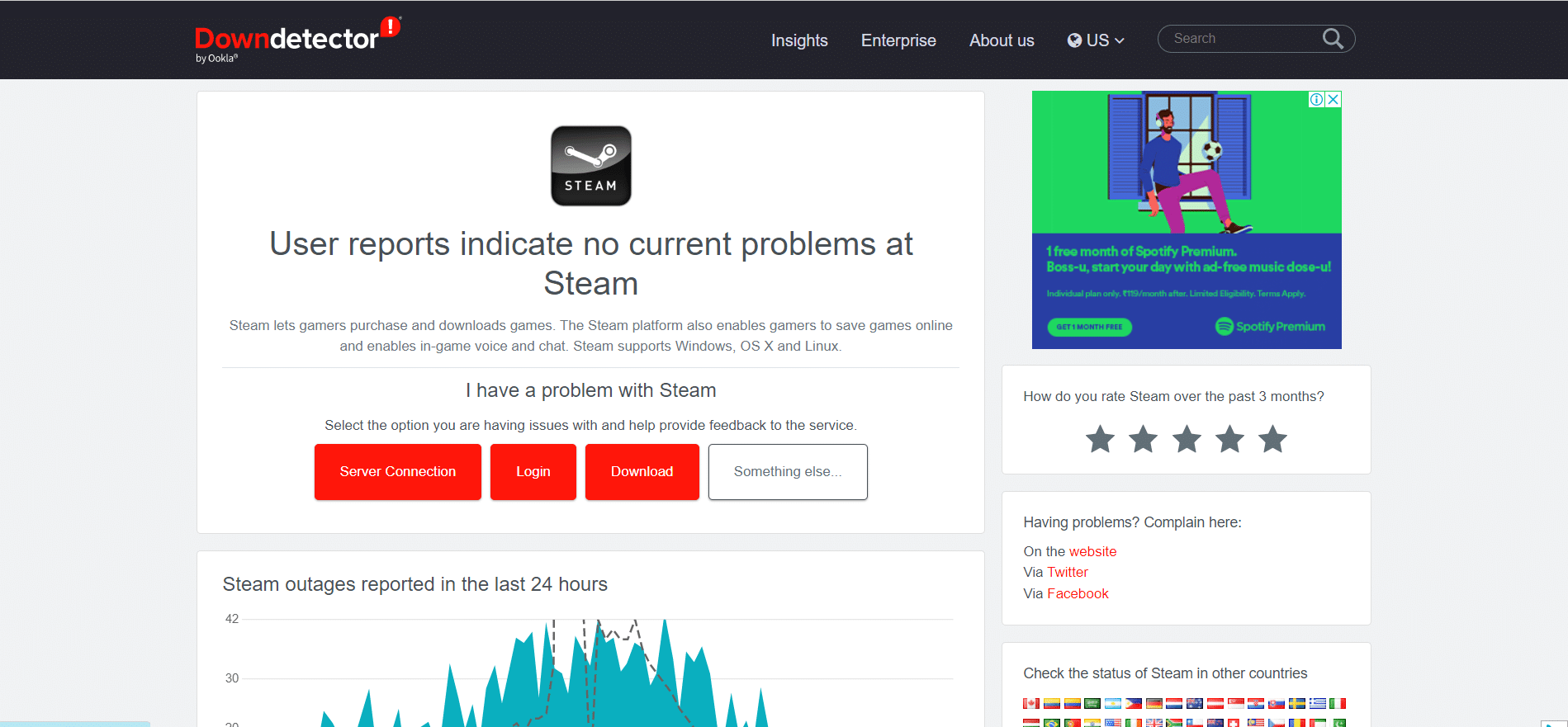
วิธีที่ 2: แก้ไขปัญหาการเชื่อมต่อเครือข่าย
บางครั้งการรีสตาร์ทเราเตอร์อาจแก้ปัญหาการเชื่อมต่ออินเทอร์เน็ตได้ ปิดเราเตอร์ จากนั้นรอ 30 วินาทีก่อนเปิดใหม่ ตรวจสอบการเชื่อมต่อสายเคเบิล: ตรวจสอบว่าสายเคเบิลทั้งหมด รวมทั้งสายไฟและสายอีเทอร์เน็ตที่เชื่อมต่อเราเตอร์กับคอมพิวเตอร์ของคุณเชื่อมต่ออย่างถูกต้อง อ่านบทความของเราเกี่ยวกับวิธีแก้ปัญหาการเชื่อมต่อเครือข่าย

อ่านเพิ่มเติม: วิธีแก้ไขความล้มเหลวในการเข้าสู่ระบบ Steam มากเกินไปจากข้อผิดพลาดของเครือข่าย
วิธีที่ 3: อัปเดต Steam
ดังนั้น Steam จึงไม่สามารถคลิกที่สิ่งใดหรือปุ่มไม่ทำงาน ดังนั้นการอัปเดต Steam สามารถแก้ไขปัญหาได้ ในการอัปเดต Steam ให้ทำตามขั้นตอนเหล่านี้:
1. ไปที่ แอพ Steam บนคอมพิวเตอร์ของคุณและ ลงชื่อเข้า ใช้บัญชีของคุณ
2. คลิกที่ Steam ที่มุมซ้ายบนของหน้าต่าง
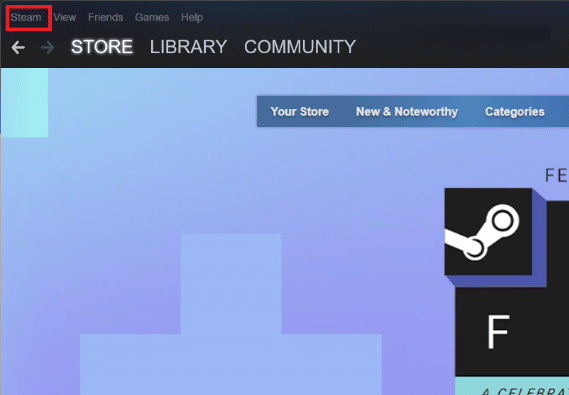
3. จาก เมนูแบบเลื่อนลง เลือก ตรวจหาการอัปเดตไคลเอนต์ Steam
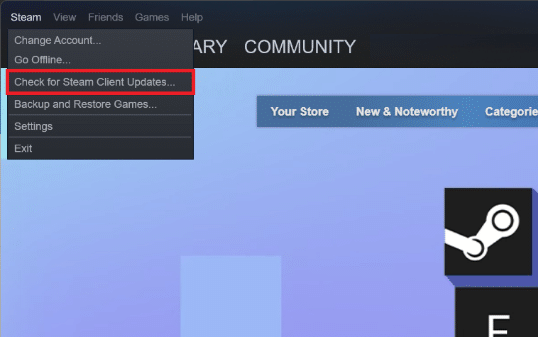
Steam จะตรวจสอบการอัปเดตซอฟต์แวร์และดาวน์โหลดหากมี
4. ทำตามคำแนะนำบนหน้าจอเพื่อติดตั้งการอัปเดตที่มีให้
5. หลังจากติดตั้งการอัปเดตแล้ว ให้รีสตาร์ท Steam เพื่อใช้การเปลี่ยนแปลง
วิธีที่ 4: ลงชื่อเข้าใช้บัญชี Steam อีกครั้ง
ต่อไปนี้เป็นขั้นตอนในการลงชื่อเข้าใช้บัญชี Steam ของคุณอีกครั้ง:
1. เปิด แอป Steam บนคอมพิวเตอร์ของคุณ
2. คลิก ชื่อโปรไฟล์ Steam ของคุณที่มุมขวาบนของหน้าต่าง
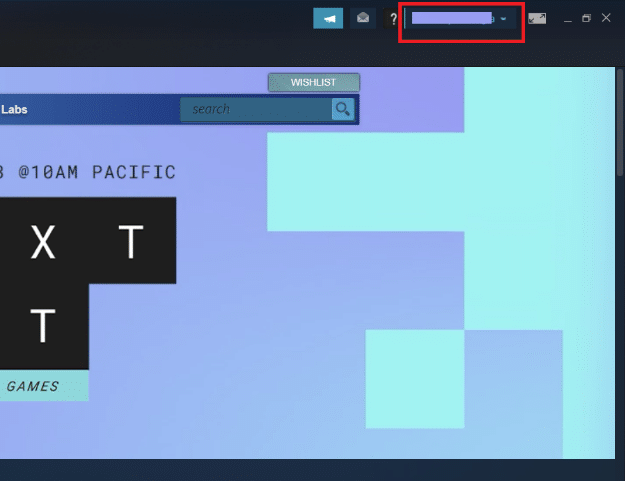
3. จากเมนูแบบเลื่อนลง คลิกที่ ออกจากระบบบัญชี
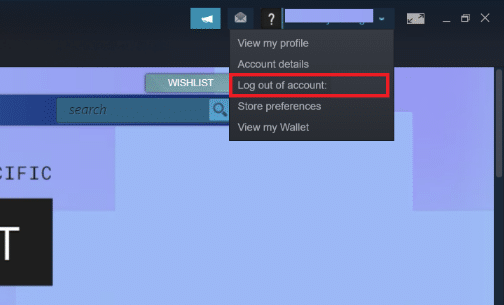
4. คลิกที่ LOGOUT เพื่อยืนยัน
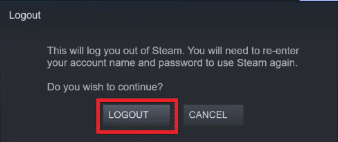
5. ตอนนี้ ป้อน ชื่อบัญชี และ รหัสผ่าน ของคุณในช่องที่เกี่ยวข้อง จากนั้นคลิก ลงชื่อเข้าใช้
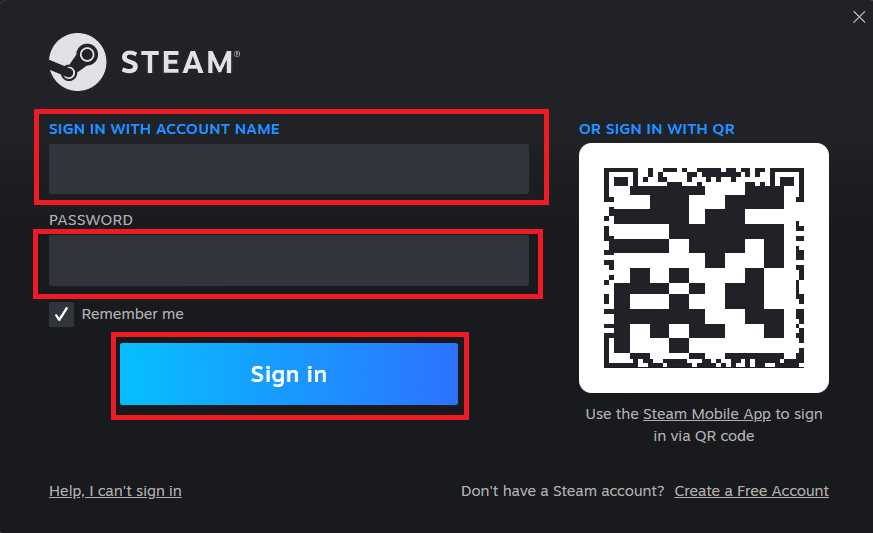
อ่านเพิ่มเติม: แก้ไข Steam Image ไม่สามารถอัปโหลดได้
วิธีที่ 5: รีเฟรช Steam Store
เนื่องจาก Steam ไม่สามารถคลิกที่สิ่งใดได้ ผู้ใช้บางคนจึงรายงานว่าการรีเฟรชหน้าใหม่ช่วยแก้ปัญหาของ Steam Store ได้ เซิร์ฟเวอร์ของ Steam อาจทำงานช้าลง ทำให้ปุ่มบางปุ่มไม่สามารถโหลดได้อย่างถูกต้อง
ในการรีเฟรช Steam Store:
1. คลิกขวาที่ใดก็ได้บนหน้าเพื่อเปิด เมนูตัวเลือก
2. หากต้องการรีเฟรช Steam ให้เลือกตัวเลือก โหลดซ้ำ
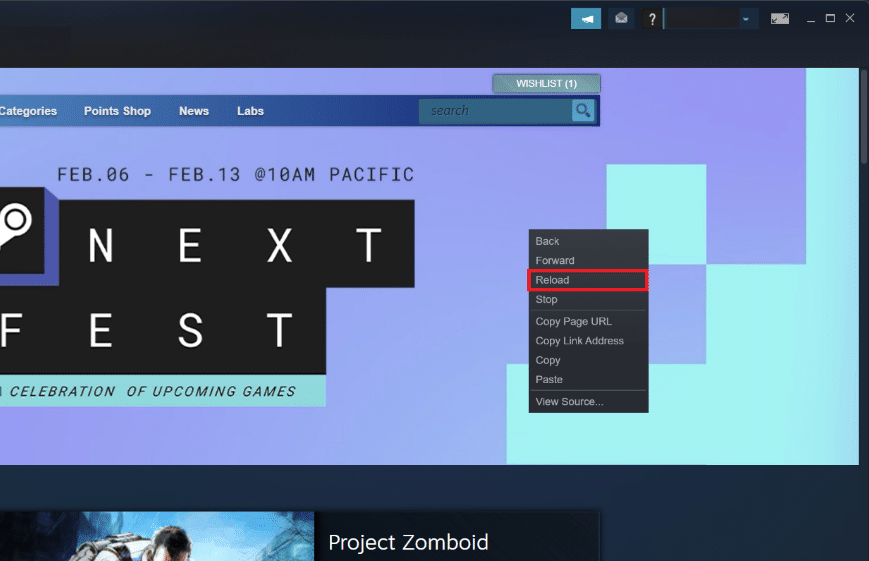
วิธีที่ 6: ล้างแคชดาวน์โหลด Steam
แคชการดาวน์โหลด Steam ประกอบด้วยข้อมูลและไฟล์อัปเดตสำหรับแอป Steam รวมถึงเกมของคุณ หากปุ่ม Steam Store บางปุ่มบนแพลตฟอร์มไม่ทำงาน ให้ลองลบแคชการดาวน์โหลดของคุณและตรวจสอบว่าปัญหาหายไปหรือไม่ โดยทำตามขั้นตอนเหล่านี้:
1. ก่อนอื่น ไปที่ การตั้งค่า ของ Steam

2. จากนั้น เลือก แท็บ ดาวน์โหลด
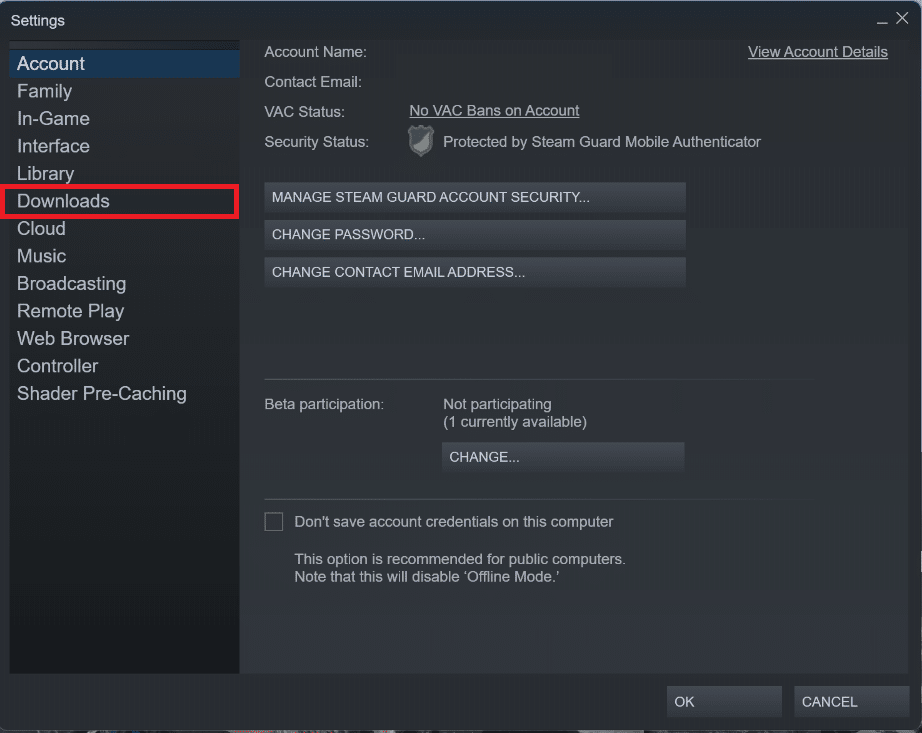
3. สุดท้าย คลิกปุ่ม ล้างแคชดาวน์โหลด และทำตามคำแนะนำบนหน้าจอเพื่อดำเนินการต่อ
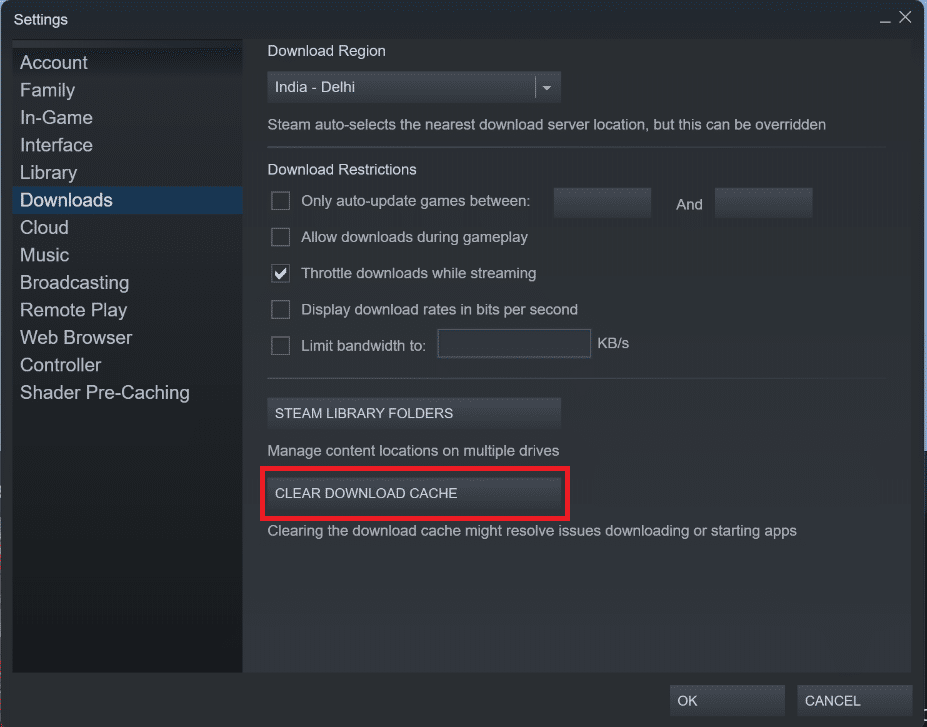
อ่านเพิ่มเติม: แก้ไขข้อผิดพลาด AppHangB1 บน Steam
วิธีที่ 7: ติดตั้ง Steam ใหม่
หากปุ่ม Steam Store ยังคงไม่ทำงาน เราขอแนะนำให้คุณติดตั้ง Steam ใหม่บนพีซีของคุณ ด้วยวิธีนี้ คุณจะมั่นใจได้ว่าไฟล์การติดตั้งไม่เสียหายและคุณมีเวอร์ชันล่าสุด หากต้องการติดตั้ง Steam ใหม่ ให้ทำตามขั้นตอนเหล่านี้:

1. เปิด แอป Steam แล้วคลิกที่ Steam ที่มุมซ้ายบน ที่นี่ เลือกตัวเลือก การตั้งค่า ในเมนู

2. ในแท็บ Downloads คลิกที่โฟลเดอร์ STEAM LIBRARY FOLDERS เพื่อเปิดตัวจัดการพื้นที่เก็บข้อมูล
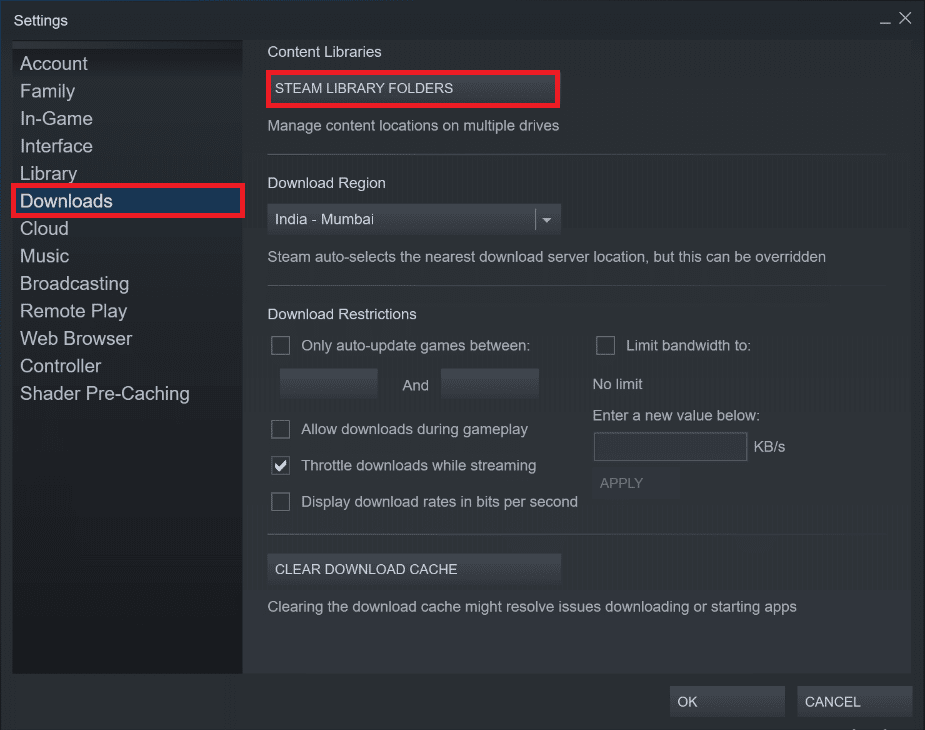
3. เลือก ไดรฟ์ในเครื่อง ที่ติดตั้งเกมไว้ ที่นี่เราได้เลือก Local drive (d) .
หมายเหตุ: ตำแหน่งการติดตั้งเริ่มต้นสำหรับเกม Steam คือ ไดรฟ์ในเครื่อง (c)
4. คลิกที่ จุดสามจุด แล้วเลือก เรียกดูโฟลเดอร์ เพื่อเปิดโฟลเดอร์ steamapps
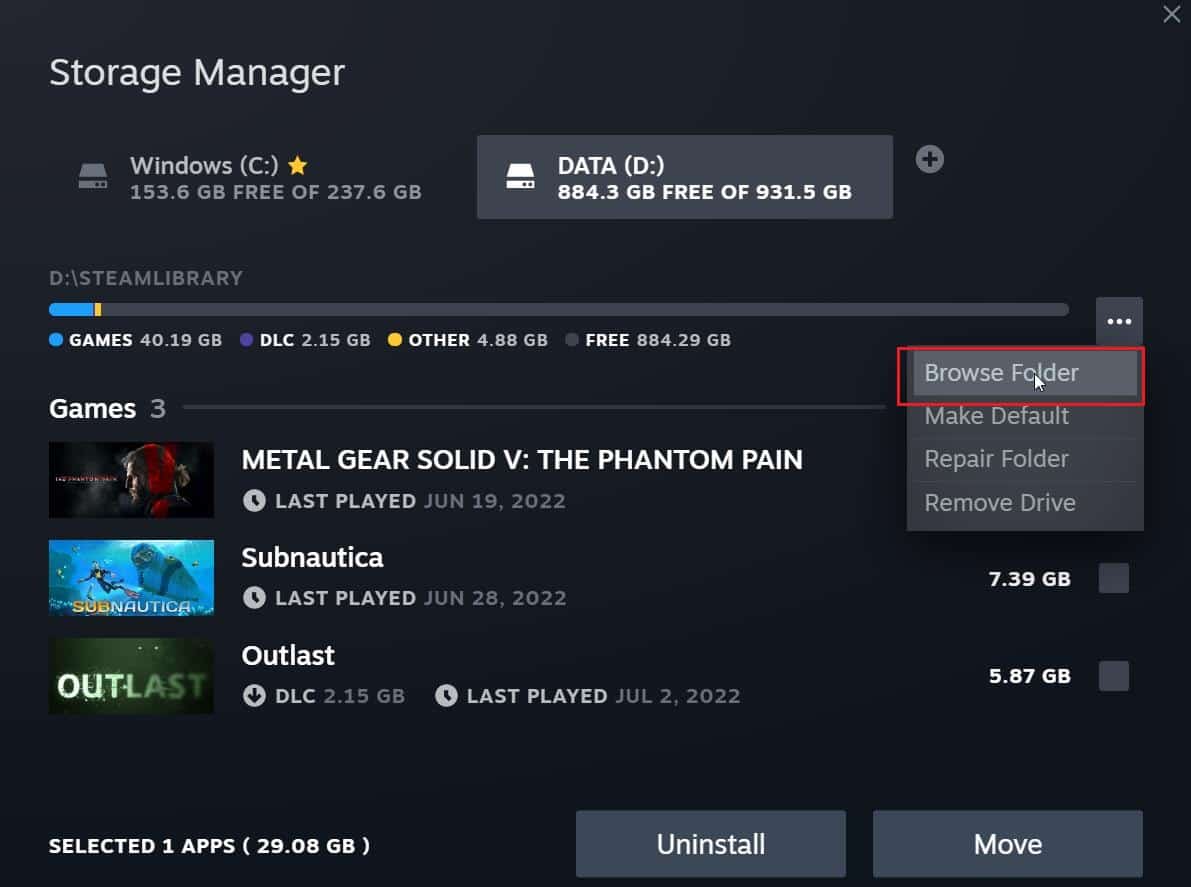
5. คลิกที่ SteamLibrary ที่แสดงด้านล่างเพื่อย้อนกลับ
หมายเหตุ: หากคุณไม่พบ SteamLibrary ในแถบที่อยู่ ให้ไปที่โฟลเดอร์ก่อนหน้าและค้นหาโฟลเดอร์ SteamLibrary
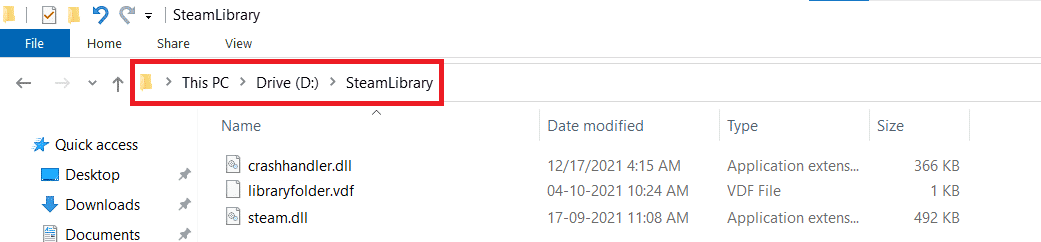
6. คัดลอกโฟลเดอร์ steamapps โดยกด ปุ่ม Ctrl + C พร้อมกัน
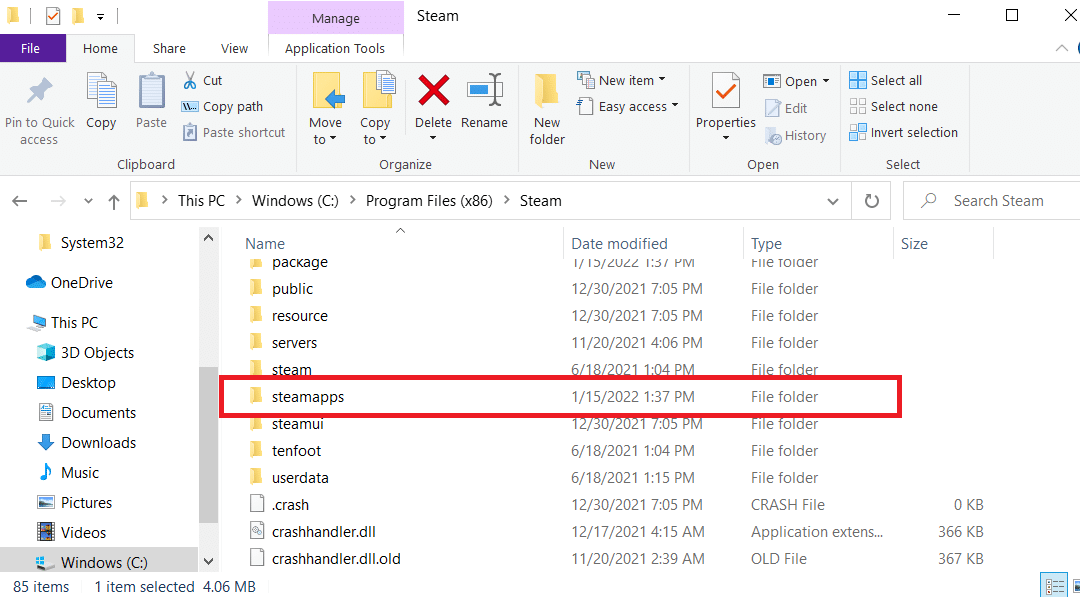
7. วางโฟลเดอร์ steamapps ไปที่ตำแหน่งอื่นเพื่อสำรองข้อมูลโดยกด ปุ่ม Ctrl + V พร้อมกัน
8. กด ปุ่ม Windows พิมพ์ Control Panel จากนั้นคลิกที่ Open
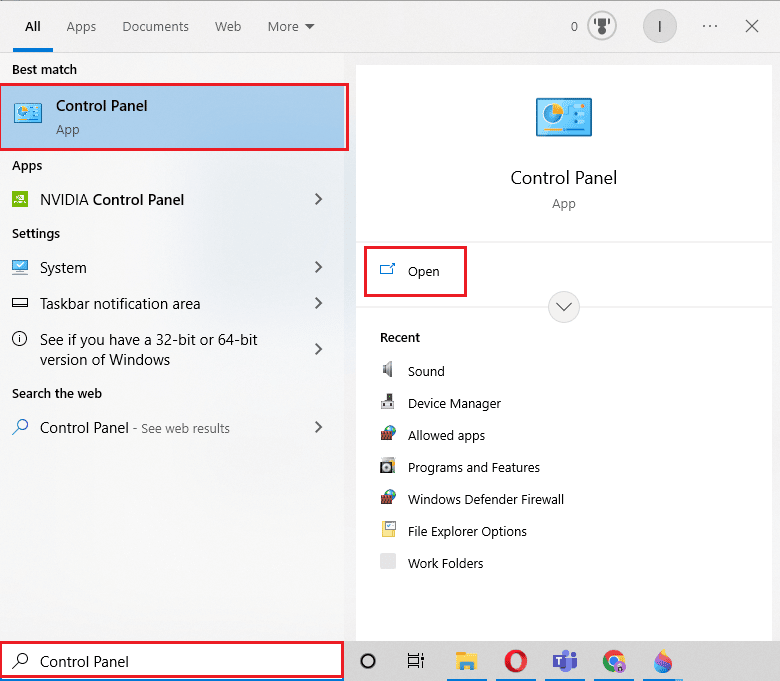
9. ตั้งค่า View by > Category จากนั้นคลิกที่ตัวเลือก ถอนการติดตั้งโปรแกรม ในส่วน โปรแกรม
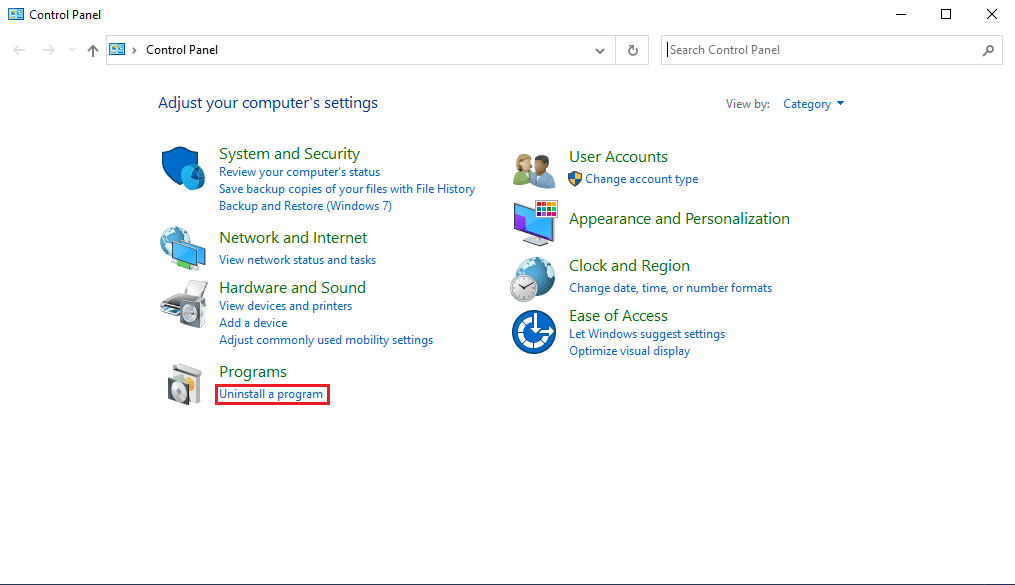
10. ค้นหา Steam และคลิกขวาที่มัน
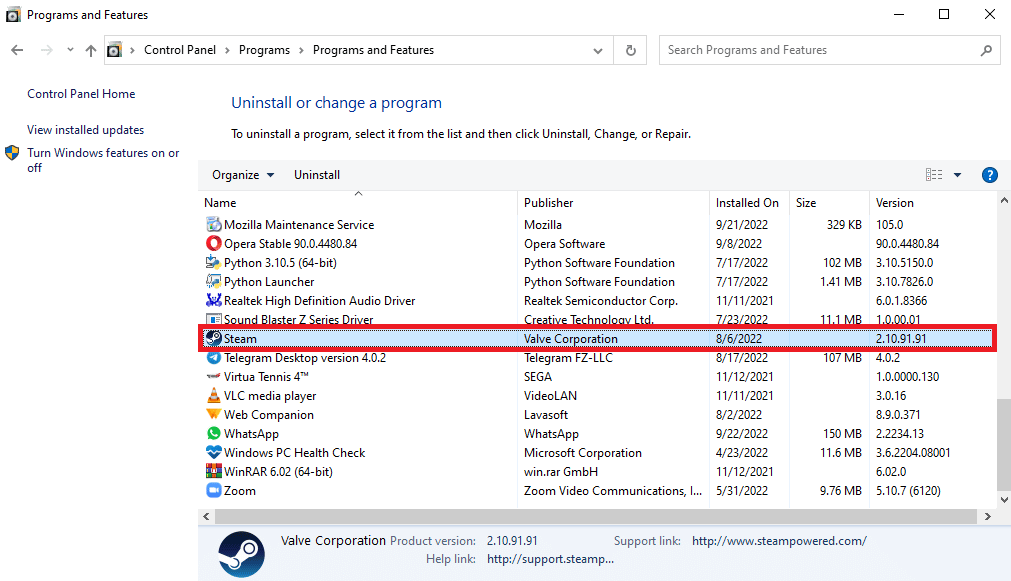
11. สุดท้ายคลิก ถอนการติดตั้ง
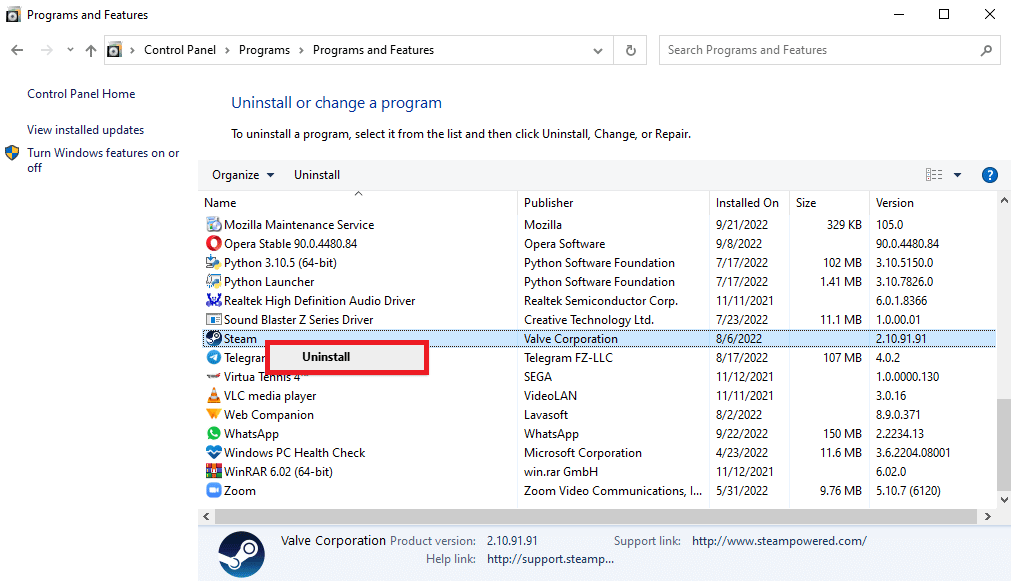
12. คลิกที่ ใช่ ในพรอมต์ UAC
13. คลิกที่ ถอนการติดตั้ง เพื่อยืนยันการถอนการติดตั้ง
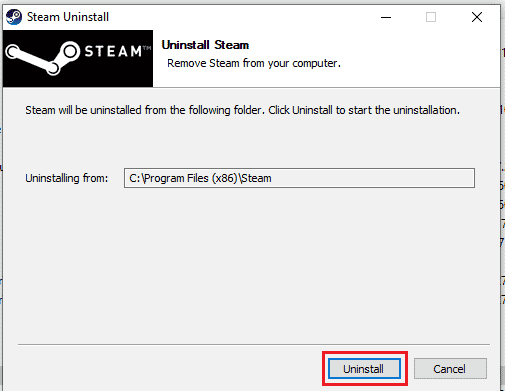
14. คลิกที่ ปิด เมื่อถอนการติดตั้งแอปพลิเคชันทั้งหมดจากระบบแล้ว
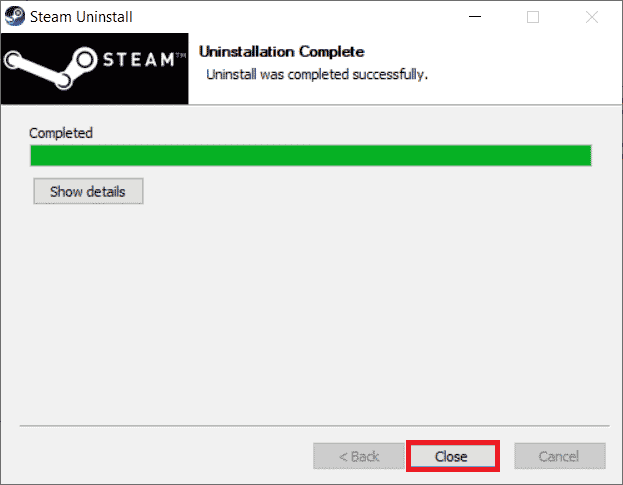
15. คลิกที่ Start พิมพ์ %localappdata% และกด ปุ่ม Enter
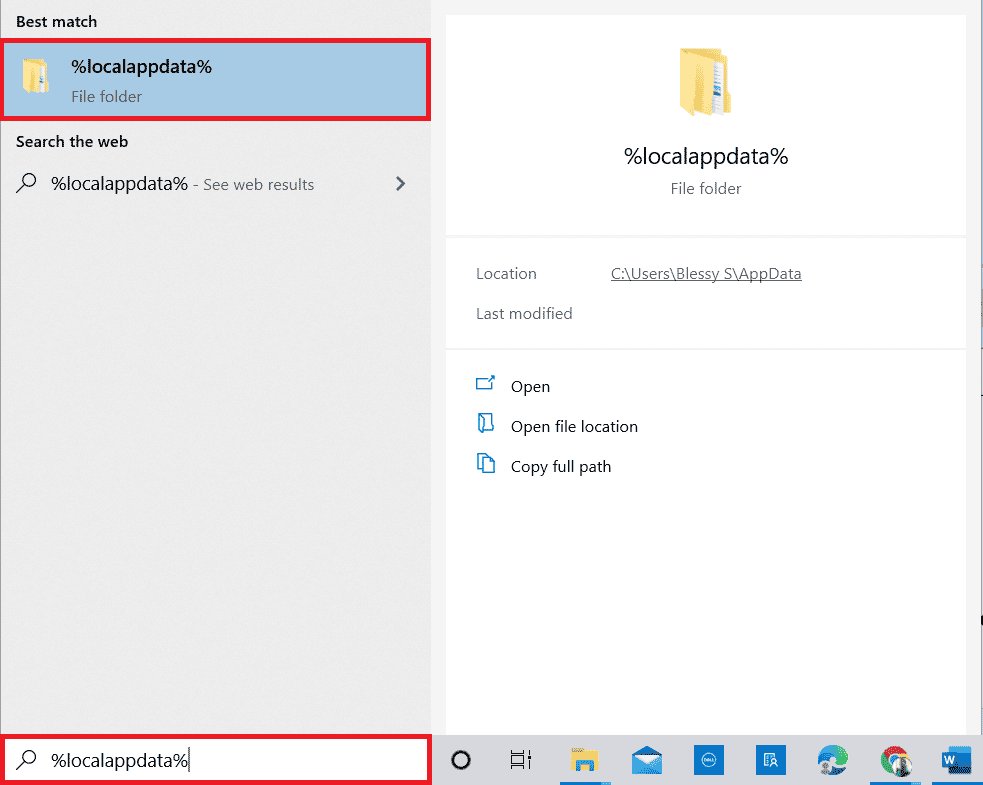
16. ตอนนี้ คลิกขวาที่โฟลเดอร์ Steam แล้วเลือก ลบ
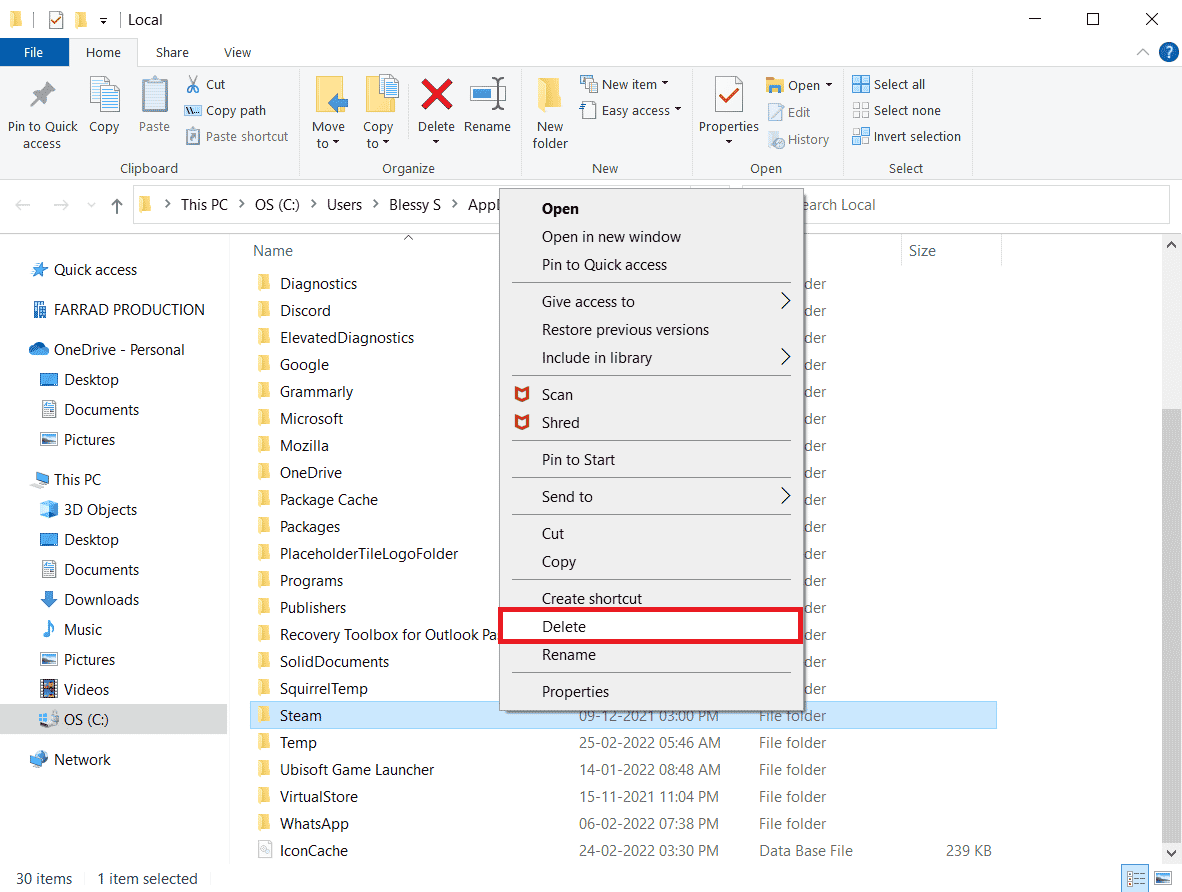
17. กด ปุ่ม Windows อีกครั้ง พิมพ์ %appdata% แล้วคลิก Open
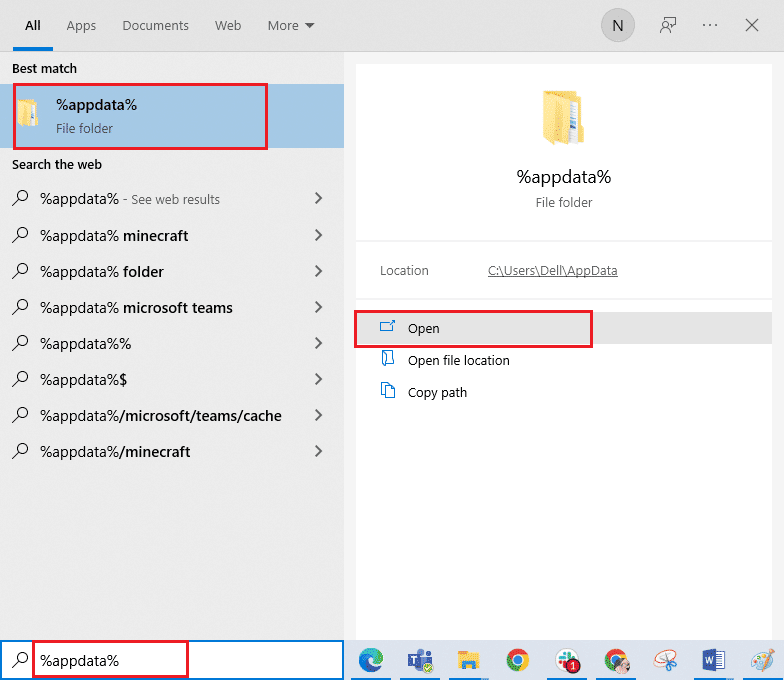
18. ลบโฟลเดอร์ Steam ตามที่ทำไว้ก่อนหน้านี้
19. จากนั้น รีสตาร์ทพีซี
20. เยี่ยมชมเว็บไซต์อย่างเป็นทางการของ Steam และคลิกที่ INSTALL STEAM เพื่อรับการติดตั้ง Steam ที่ปฏิบัติการได้
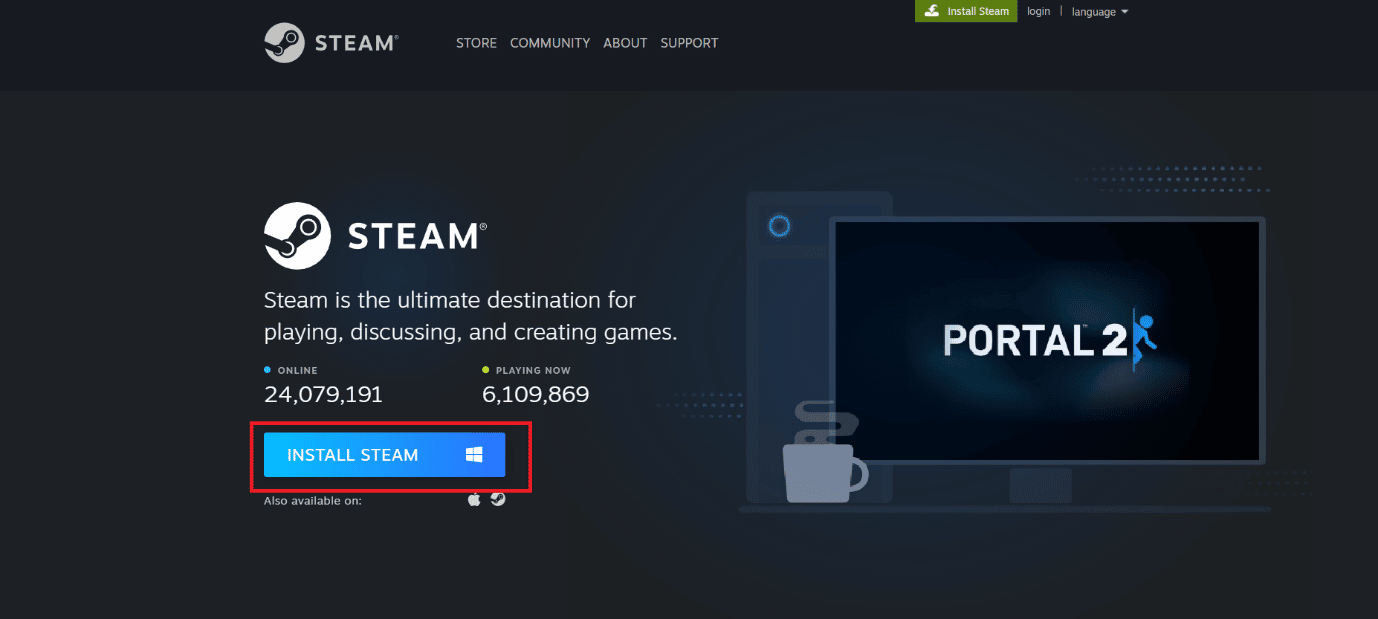
21. คลิกที่ ไฟล์ปฏิบัติการที่ติดตั้ง เพื่อติดตั้งแอปพลิเคชันและแก้ไขข้อผิดพลาด Steam 26
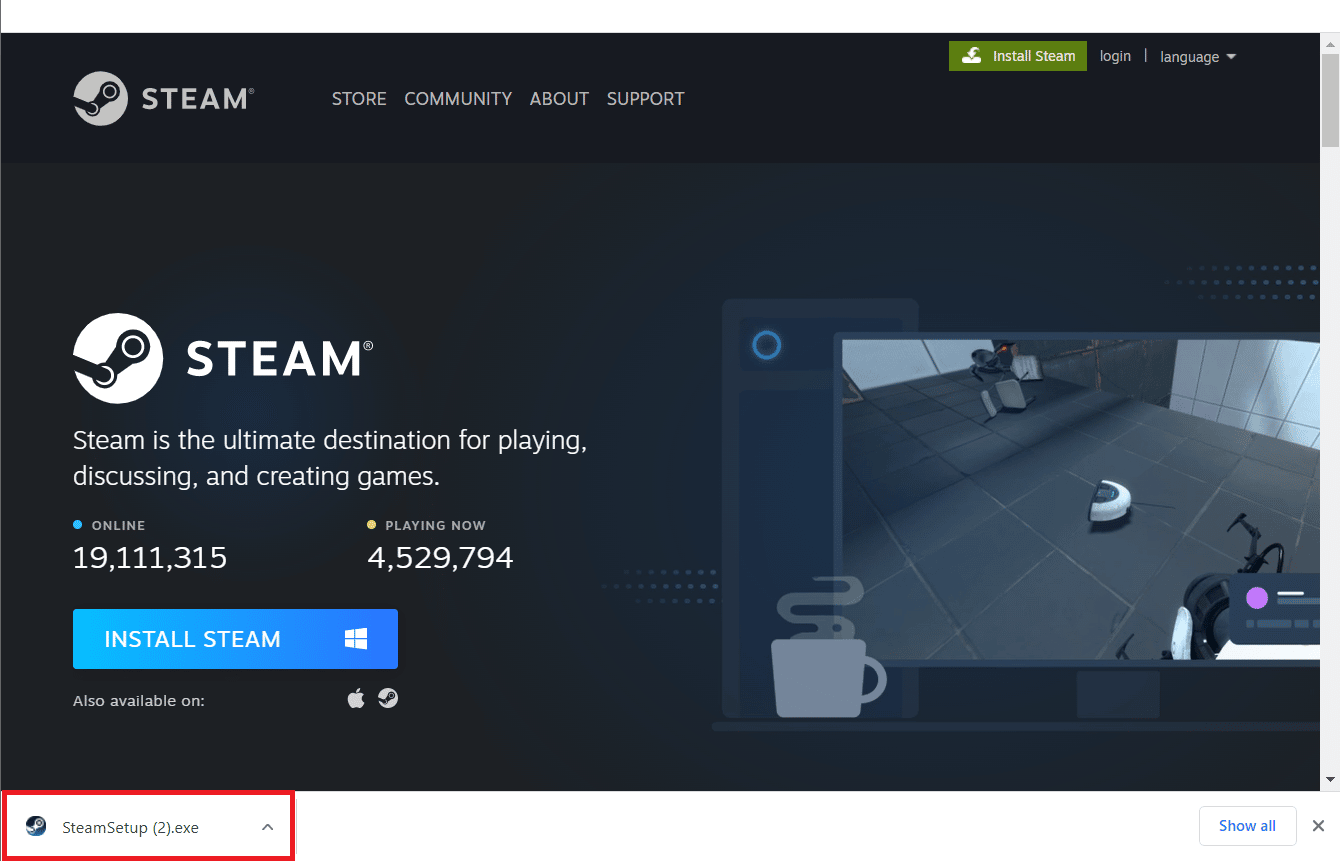
22. คลิกที่ ใช่ ในพรอมต์
23. ในตัวช่วยสร้างการติดตั้ง คลิกที่ ถัดไป >
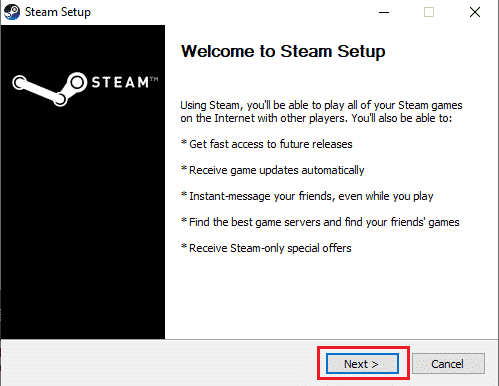
24. เลือก ภาษาที่ต้องการ แล้วคลิก Next > .
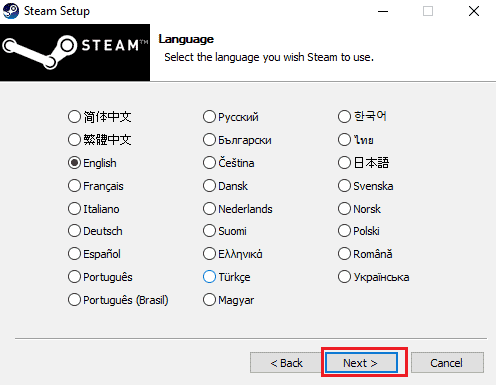
25. จากนั้นคลิกที่ ติดตั้ง
หมายเหตุ: หากคุณไม่ต้องการให้ติดตั้งแอพในโฟลเดอร์เริ่มต้นที่กล่าวถึง ให้เลือกโฟลเดอร์ปลายทางที่ต้องการโดยคลิกที่ตัวเลือก เรียกดู
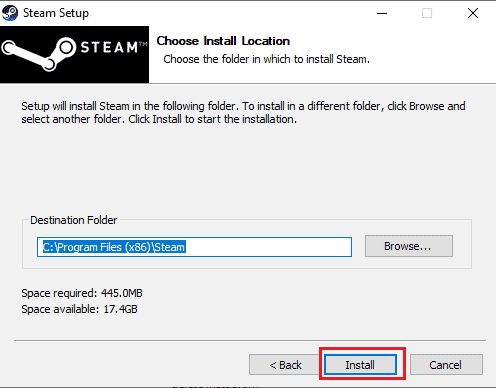
26. รอให้ไคลเอนต์ Steam ติดตั้งแล้วคลิก เสร็จสิ้น
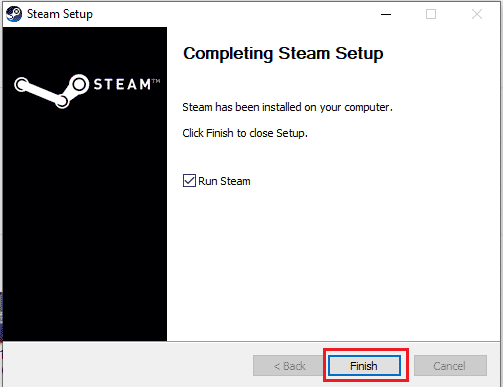
27. เมื่อการติดตั้งเสร็จสิ้น ให้เข้าสู่ระบบด้วย ข้อมูลรับรอง Steam ของคุณ
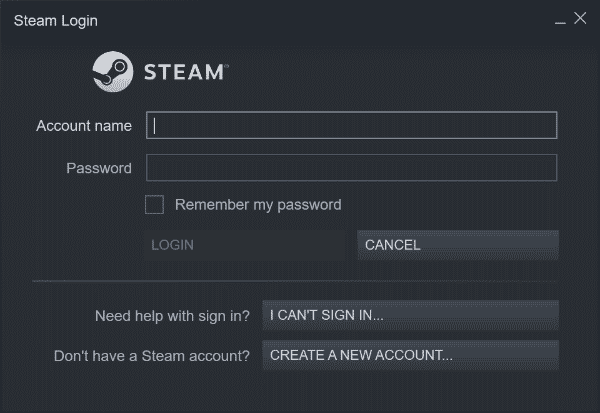
28. วางโฟลเดอร์ steamapps ไปที่ เส้นทาง ตำแหน่งเริ่มต้น
C:\Program Files (x86)\Steam\SteamLibrary
หมายเหตุ : ตำแหน่งที่ตั้งอาจเปลี่ยนแปลงได้ขึ้นอยู่กับตำแหน่งที่คุณดาวน์โหลดเกม
อ่านเพิ่มเติม: แก้ไขข้อผิดพลาด Steam 26 บน Windows 10
วิธีที่ 8: ติดต่อฝ่ายสนับสนุน Steam
ถึงกระนั้น หากปุ่ม Steam Store ไม่ทำงาน วิธีแก้ไขเดียวที่เหลืออยู่คือรายงานปัญหาไปยังฝ่ายสนับสนุน Steam เนื่องจากพวกเขาจะแนะนำคุณเกี่ยวกับขั้นตอนและขั้นตอนที่จำเป็นในการแก้ไขปัญหาของคุณ ด้วยคำแนะนำของพวกเขา คุณต้องสามารถแก้ปัญหาได้
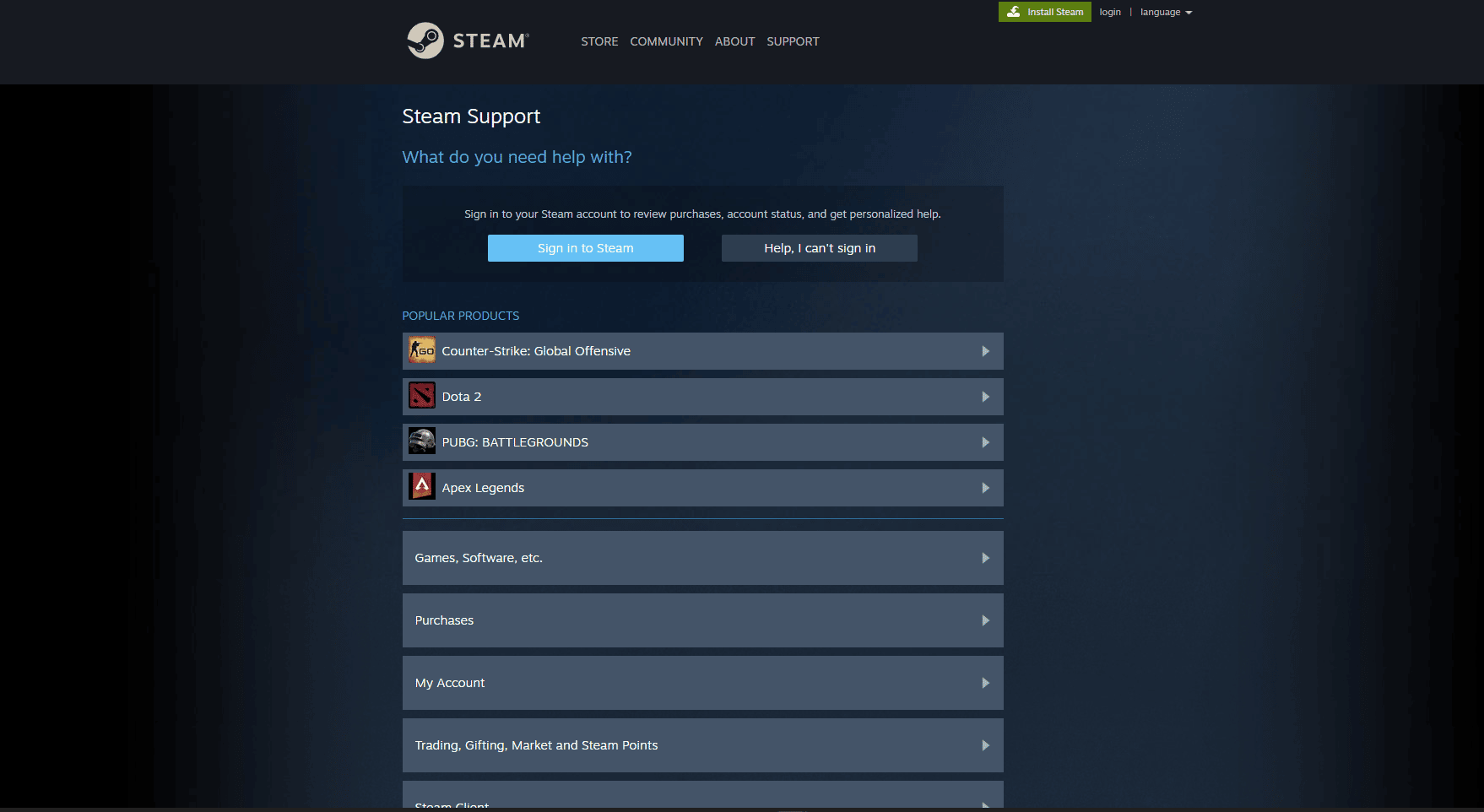
ที่แนะนำ:
- 7 วิธีในการแก้ไขสติกเกอร์ WhatsApp ไม่แสดง
- คุณสามารถลบบัญชี Steam อย่างถาวรได้หรือไม่?
- Steam Deck คืออะไร?
- แก้ไขไม่สามารถเชื่อมต่อกับข้อผิดพลาดเครือข่าย Steam
ดังนั้น ปัญหาปุ่ม Steam Store ไม่ทำงานจึงเป็นปัญหาทั่วไปในหมู่ผู้ใช้ Steam อย่างไรก็ตาม ด้วยวิธีการที่กล่าวถึงในบทความนี้เกี่ยวกับ การแก้ไขปุ่ม Steam Store ไม่ทำงาน คุณควรจะสามารถแก้ไขปัญหาและเพลิดเพลินกับเกม Steam ของคุณต่อไปได้โดยไม่หยุดชะงัก ไม่ว่าจะเป็นปัญหาแคชทั่วไปหรือปัญหาที่ซับซ้อนมากขึ้นกับเบราว์เซอร์ของคุณ การปฏิบัติตามขั้นตอนที่สรุปไว้ในบทความนี้จะช่วยให้คุณแก้ไขปุ่มร้านค้า Steam ได้ในทันที หากปัญหายังคงอยู่ ทางที่ดีควรติดต่อฝ่ายสนับสนุน Steam เพื่อขอความช่วยเหลือเพิ่มเติม หากคุณมีข้อสงสัยหรือข้อเสนอแนะ คุณสามารถฝากไว้ในส่วนความคิดเห็นด้านล่าง
