แก้ไข Steam Remote Play ไม่ทำงานใน Windows 10
เผยแพร่แล้ว: 2022-04-26
หากระบบและอุปกรณ์อื่นๆ ของคุณเชื่อมต่อกับ Steam คุณสามารถเล่นเกม Steam บนอุปกรณ์ทั้งสองผ่านตัวเลือก Steam Remote Play Together ด้วยความช่วยเหลือของคุณสมบัตินี้ คุณสามารถเชิญเพื่อนของคุณออนไลน์ให้เล่นเกมโปรดของคุณโดยไม่ต้องติดตั้งหรือเปิดเกมบนอุปกรณ์ของพวกเขา สามารถทำได้โดย แอป Steam Link อย่างไรก็ตาม คุณอาจประสบปัญหา Steam Remote Play ไม่ทำงาน และปัญหานี้อาจรบกวนคุณเมื่อคุณอยู่กลางเกม ดังนั้น โปรดอ่านต่อเนื่องจากบทความนี้จะให้รายการวิธีการในการแก้ไขปัญหา Steam Remote Play ร่วมกันซึ่งไม่ได้ผล

สารบัญ
- วิธีแก้ไข Steam Remote Play ไม่ทำงานใน Windows 10
- วิธีที่ 1: ขั้นตอนการแก้ไขปัญหาเบื้องต้น
- วิธีที่ 2: ตรวจสอบความสมบูรณ์ของไฟล์เกม
- วิธีที่ 3: เลือกไม่ใช้ Steam Beta Client
- วิธีที่ 4: เปิดใช้งาน Remote Play อีกครั้ง
- วิธีที่ 5: ปิดใช้งานการถอดรหัสฮาร์ดแวร์
- วิธีที่ 6: ปิดใช้งาน IPV6
- วิธีที่ 7: ปล่อยหรือต่ออายุ IPs
- วิธีที่ 8: ใช้ที่อยู่ IP แบบคงที่
- วิธีที่ 9: อัปเดตไคลเอ็นต์ Steam และเกม
- วิธีที่ 10: อัปเดตไดรเวอร์การ์ดแสดงผล
- วิธีที่ 11: อัปเดต Windows
- วิธีที่ 12: ปิดใช้งาน Antivirus ชั่วคราว (ถ้ามี)
- วิธีที่ 13: ปิดใช้งานไฟร์วอลล์ Windows Defender (ไม่แนะนำ)
วิธีแก้ไข Steam Remote Play ไม่ทำงานใน Windows 10
มีหลายสาเหตุที่ทำให้ Steam Remote Play Together ไม่ทำงาน และบางส่วนมีการระบุไว้ด้านล่างเพื่อให้คุณอ่านและทำความเข้าใจ
- ไคลเอนต์ Steam ที่ล้าสมัย/เวอร์ชันเบต้า
- แหล่งจ่ายไฟไม่เพียงพอ
- การตั้งค่าเครือข่าย (IPv6) ไม่ถูกต้อง
- ไดรเวอร์ที่ล้าสมัย Windows/เกม
ในกรณีเหล่านี้ คุณจะพบข้อความแสดงข้อผิดพลาด: ไม่สามารถเชื่อมต่อกับคอมพิวเตอร์ระยะไกล ผู้ใช้ไม่กี่รายรายงานว่า Remote Play ทำงานร่วมกันสำหรับโฮสต์และไม่ใช่แขก และในบางกรณีซึ่งเกิดขึ้นไม่บ่อยนัก โฮสต์จะได้รับหน้าจอสีดำ/บางขณะใช้คุณสมบัตินี้
ในทางกลับกัน เมื่อสร้างการเชื่อมต่อแล้ว เมาส์ คีย์บอร์ด หรือตัวควบคุมจะไม่ทำงาน หรือบางครั้งคุณอาจ เลือกอักขระที่ไม่ถูกต้องโดยอัตโนมัติ เมื่อคุณประสบปัญหา
ทั้งผู้ใช้ Steam และผู้ใช้ที่ไม่ใช่ Steam ประสบปัญหาดังกล่าว และพบปัญหานี้ในระบบปฏิบัติการทั้งหมด เช่น Windows, Linux, Mac เป็นต้น ปฏิบัติตามขั้นตอนการแก้ไขปัญหาเบื้องต้นที่กล่าวถึงด้านล่างเพื่อแก้ไขปัญหาก่อนที่จะดำเนินการแก้ไขปัญหาหลัก
วิธีที่ 1: ขั้นตอนการแก้ไขปัญหาเบื้องต้น
เริ่มต้นด้วยขั้นตอนง่าย ๆ เหล่านี้ก่อนที่จะไปยังขั้นตอนที่ซับซ้อนกว่านี้ หากคุณไม่สามารถแก้ไขได้
1. รีสตาร์ทพีซี: ประการแรก คุณควร รีสตาร์ท พีซีของคุณ ในกรณีส่วนใหญ่ การรีสตาร์ทอย่างง่ายจะแก้ไขปัญหาได้โดยไม่มีเลย์เอาต์ที่ท้าทาย เมื่อเสร็จแล้วให้ตรวจสอบว่าปัญหาได้รับการแก้ไขหรือไม่
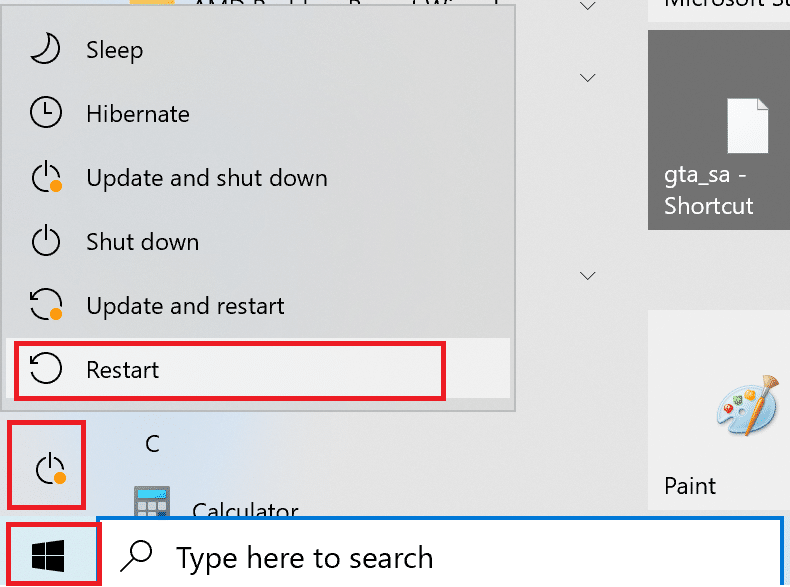
2. เชื่อมต่อกับเครือข่ายเดียว: หากคุณใช้การเชื่อมต่อเครือข่ายหลายเครือข่าย ให้อยู่ในเครือข่ายเดียวเพื่อลดความยุ่งยาก
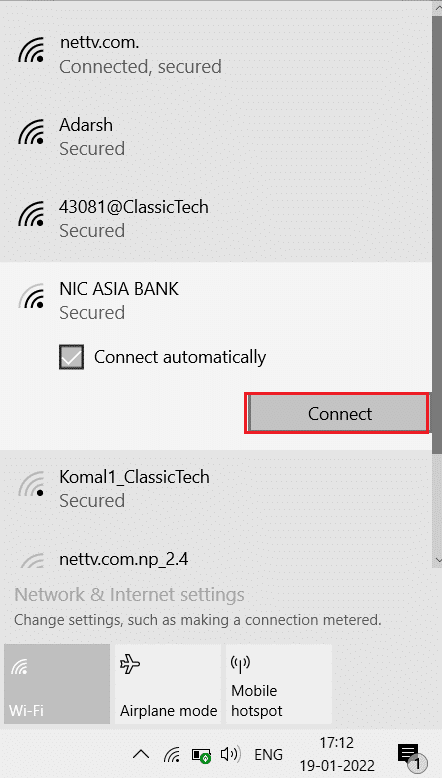
3. ยกเลิกการเชื่อมต่อเดสก์ท็อประยะไกล: ออกจากเซสชันเดสก์ท็อประยะไกลอื่นๆ เช่น Chrome Remote Desktop, รีโมท ฯลฯ
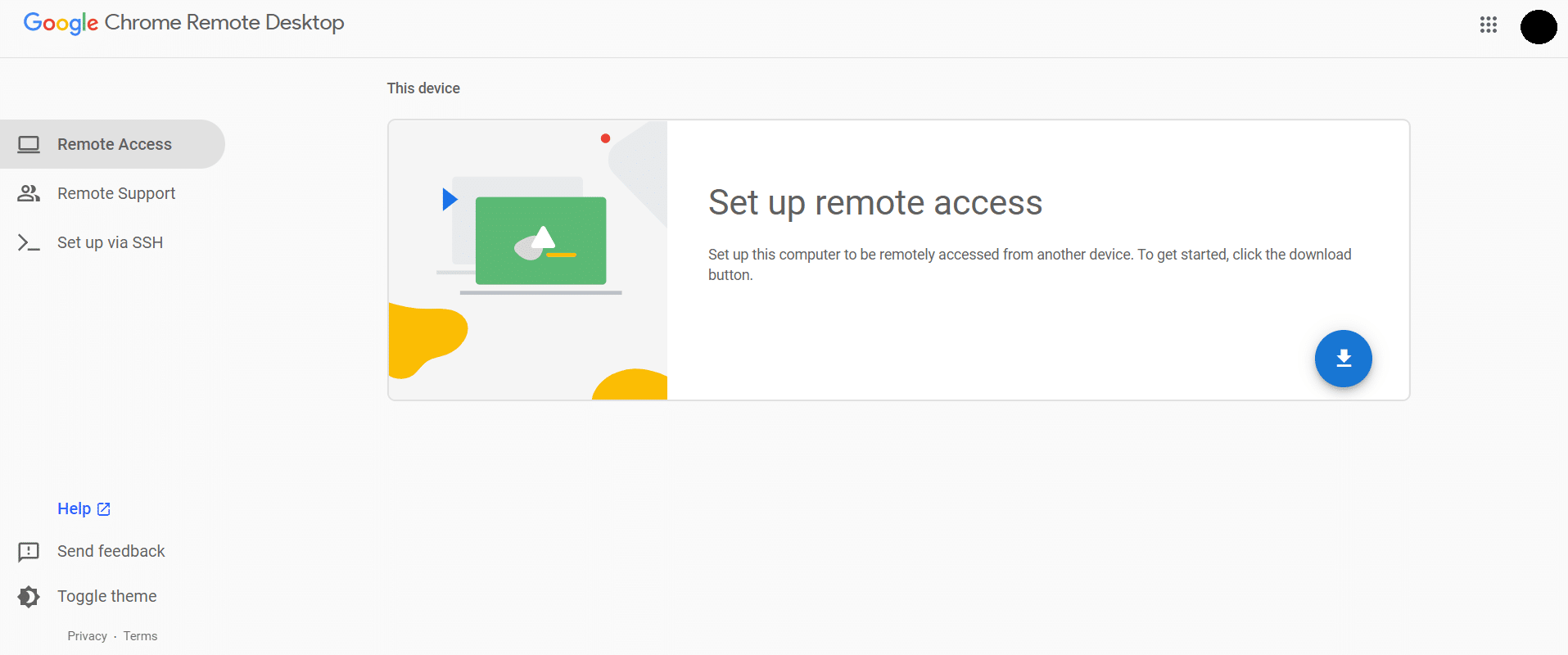
4. เรียกใช้ Steam ด้วยสิทธิ์ของผู้ดูแลระบบ: คุณยังสามารถแก้ไขปัญหา Steam Remote Play นี้ไม่ทำงานหากคุณเรียกใช้ Steam ในฐานะผู้ดูแลระบบ
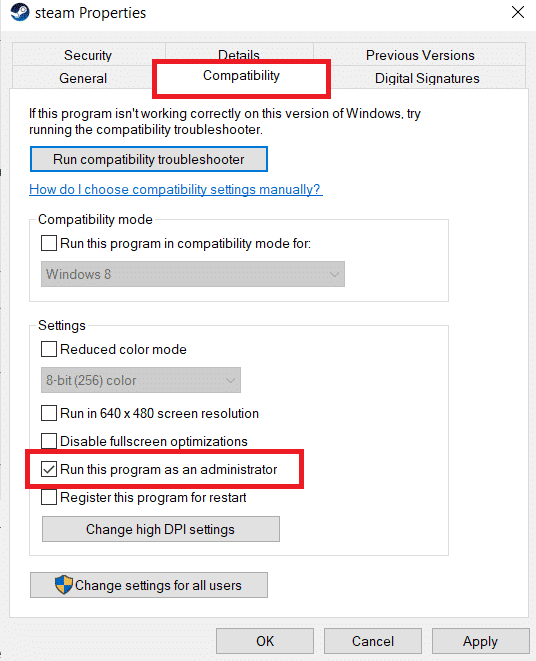
5. เรียกใช้การทดสอบความเร็ว: การเชื่อมต่ออินเทอร์เน็ตที่ช้าหรือไม่เสถียรจะส่งผลให้การเล่นระยะไกลของ Steam ไม่ทำงาน ขั้นแรก ตรวจสอบความเสถียรและความเร็วอินเทอร์เน็ตของคุณโดยเรียกใช้ Speedtest หากคุณพบว่าการเชื่อมต่อเครือข่ายของคุณช้าเกินไปและไม่เสถียร คุณต้องแก้ไขปัญหาดังกล่าว จนกว่าความเร็วและความเสถียรของอินเทอร์เน็ตของคุณจะถึงระดับที่เหมาะสม คุณจะพบปัญหาการเล่น Steam จากระยะไกลไม่ทำงาน
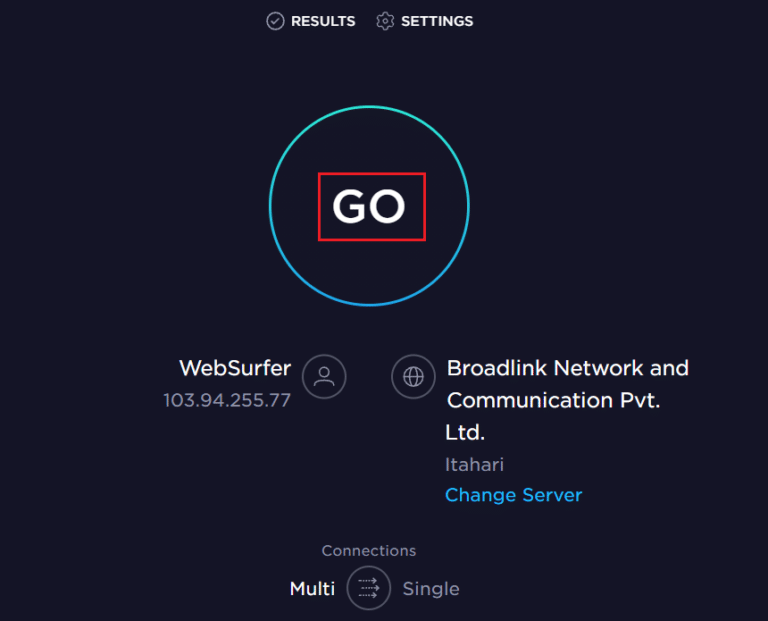
6. ความเข้ากันได้ของ Remote Play: สุดท้าย ให้ตรวจสอบว่าเกมของคุณรองรับคุณสมบัติ Remote Play หรือไม่ หากไม่มีคุณลักษณะนี้ การใช้วิธีการจะเสียเวลาเปล่า ทำตามขั้นตอนตามคำแนะนำด้านล่างเพื่อตรวจสอบว่าเกมของคุณรองรับ Remote Play หรือไม่
1. เปิด Steam และไปที่ STORE
2. ตอนนี้ ค้นหาเกมของคุณในเมนูค้นหาดังที่แสดงด้านล่าง ที่นี่ ARK: Survival Evolved เป็นตัวอย่าง

3. ตอนนี้ เลื่อนลงมาที่เมนูด้านขวา และตรวจสอบคุณสมบัติว่ารองรับตัวเลือก Remote Play หรือไม่ อ้างถึงรูปภาพ
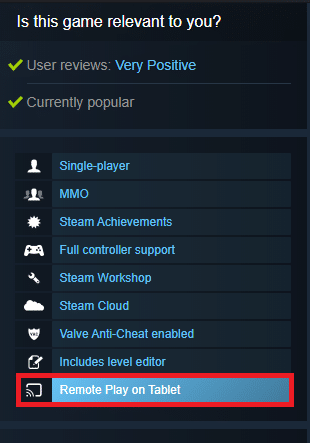
เมื่อคุณแน่ใจว่าเกมของคุณรองรับคุณสมบัติ Remote Play แล้ว ให้ทำตามวิธีการที่อธิบายไว้ด้านล่าง
ตอนนี้ ให้เราก้าวไปสู่วิธีการที่ซับซ้อนยิ่งขึ้นซึ่งอาจแก้ไขปัญหาการเล่นระยะไกลของ Steam ที่ไม่ทำงานสำหรับคุณ อ่านและปฏิบัติตามแต่ละวิธีและขั้นตอนอย่างละเอียด
หมายเหตุ: ขอแนะนำให้คุณใช้วิธีการแก้ปัญหาทั้งในระบบโฮสต์และแขก หากมี
อ่านเพิ่มเติม: วิธีสำรองข้อมูล Steam Games
วิธีที่ 2: ตรวจสอบความสมบูรณ์ของไฟล์เกม
การตรวจสอบความสมบูรณ์ของเกมและแคชเกมเป็นสิ่งสำคัญเพื่อให้แน่ใจว่าเกมของคุณทำงานบนเวอร์ชันล่าสุดและโปรแกรมทั้งหมดเป็นเวอร์ชันล่าสุด นอกจากนี้ ไฟล์ที่เสียหายและข้อมูลที่เสียหายจะต้องได้รับการอัปเดตหากจำเป็น เพื่อให้แน่ใจว่าเกมทำงานตามปกติ ในการตรวจสอบความสมบูรณ์ของไฟล์เกม ให้ทำตามขั้นตอนที่กล่าวถึงด้านล่าง
1. เปิด Steam และไปที่ LIBRARY
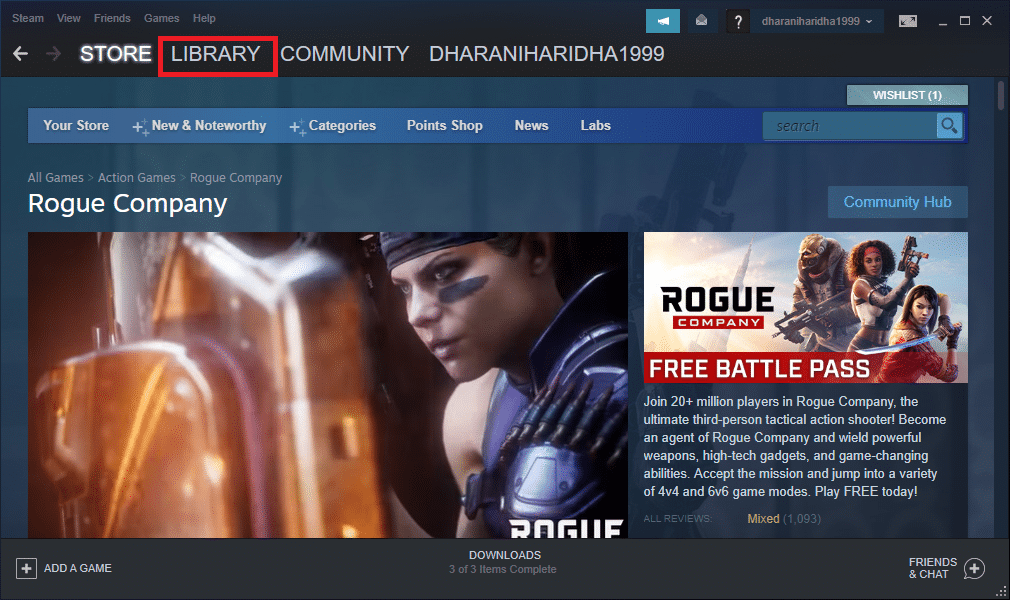
2. ตอนนี้ คลิกที่ HOME และค้นหาเกมที่คุณประสบปัญหาในห้องสมุด
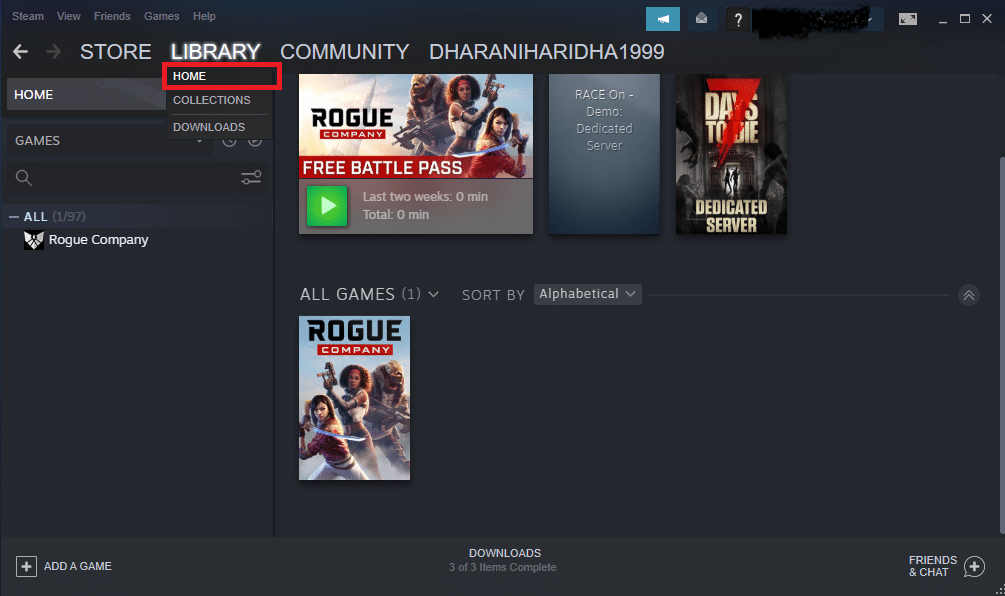
3. จากนั้น คลิกขวาที่เกมแล้วเลือกตัวเลือก คุณสมบัติ...
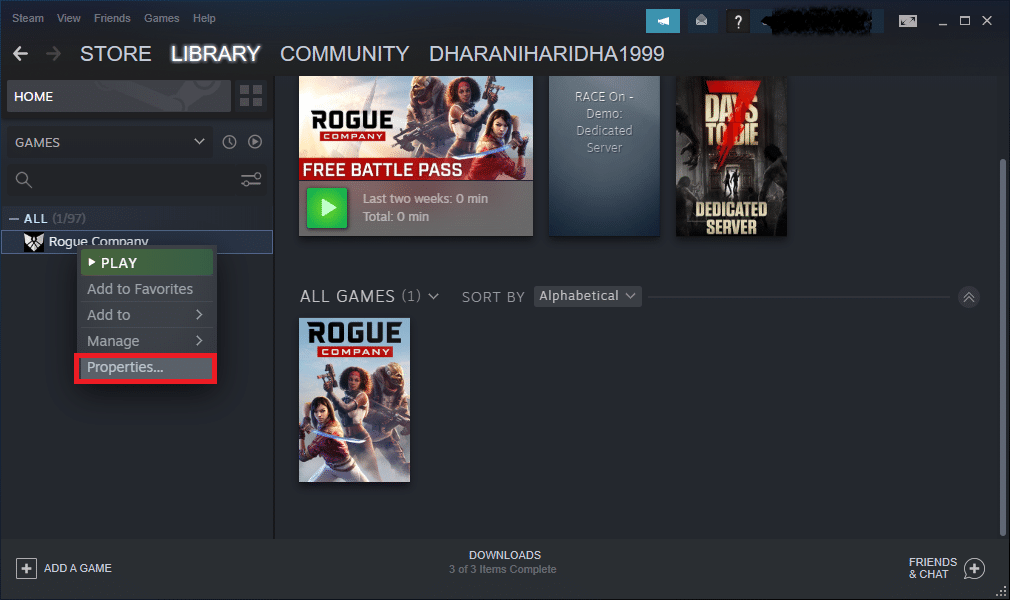
4. ตอนนี้ สลับไปที่แท็บ LOCAL FILES แล้วคลิก ตรวจสอบความสมบูรณ์ของไฟล์เกม… ดังที่แสดงในภาพด้านล่าง
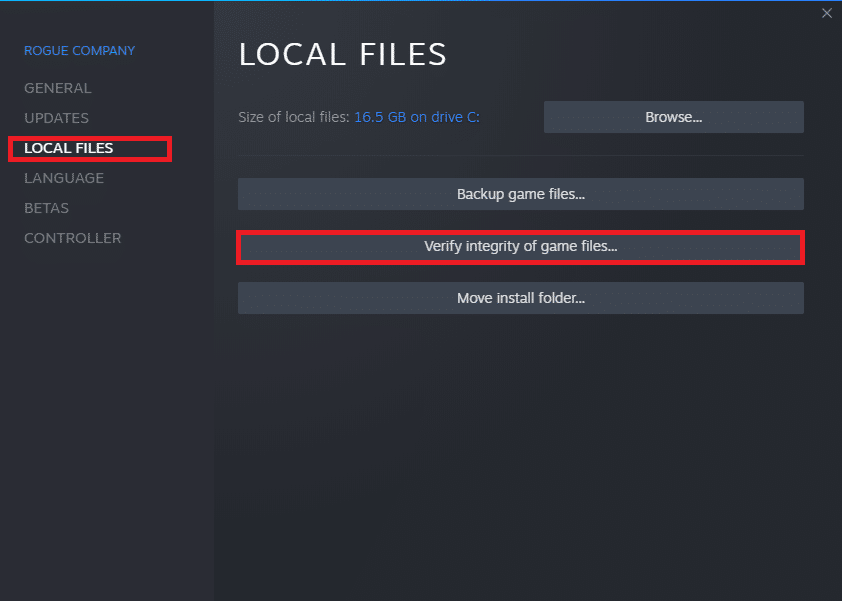
5. รอให้ Steam ดำเนินการยืนยันให้เสร็จสิ้น และเมื่อทำเสร็จแล้ว ให้ ดาวน์โหลดไฟล์ที่จำเป็นเพื่อโหลด
อย่างไรก็ตาม หากคุณยังไม่สามารถแก้ไขปัญหาในเกม Steam ได้ ให้ทำตามวิธีการด้านล่าง
วิธีที่ 3: เลือกไม่ใช้ Steam Beta Client
มีรายงานเพียงไม่กี่ฉบับที่ยืนยันว่าความน่าจะเป็นของการเล่นระยะไกลของ Steam ที่ไม่ทำงานนั้นเป็นปัญหามากกว่าหากคุณใช้ Steam เวอร์ชันเบต้า อย่างไรก็ตาม ผู้ใช้ที่ได้รับผลกระทบหลายคนประกาศว่าการออกจากรุ่นเบต้าสามารถแก้ปัญหาได้ และพวกเขาไม่รู้ว่าวิธีนี้จะแก้ปัญหาได้อย่างไร ดังนั้น ยกเลิก Steam Beta นี่คือวิธีการทำ
1. เปิด Steam และไปที่ การตั้งค่า ตามที่แสดงในวิธีการข้างต้น
2. ตอนนี้ สลับไปที่แท็บ บัญชี แล้วเลือกตัวเลือก เปลี่ยน… ใต้การเข้าร่วมเบต้า อ้างถึงรูปภาพ
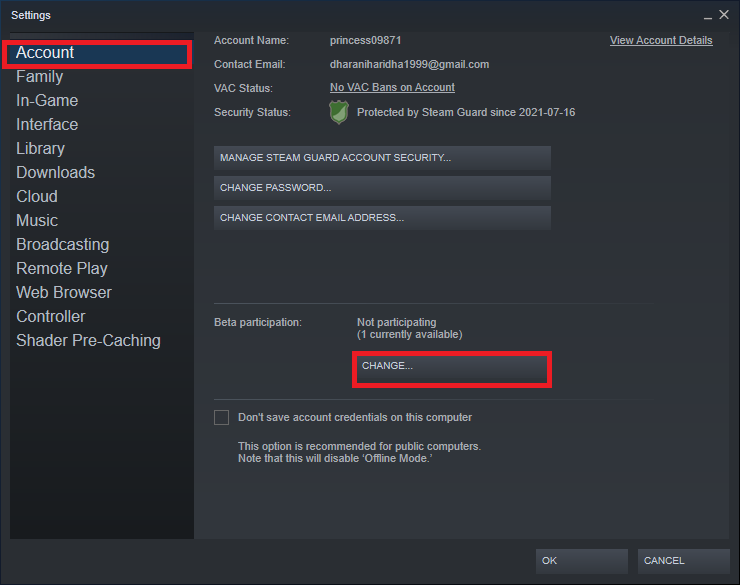
3. ตอนนี้ คลิกที่เมนูแบบเลื่อนลงและเลือก ไม่มี- เลือกไม่ใช้โปรแกรมเบต้าทั้งหมด
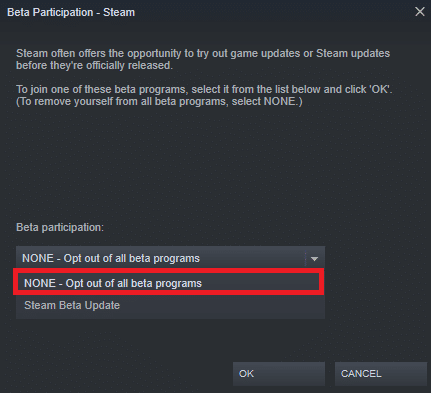
4. คลิกที่ ตกลง เพื่อบันทึกการเปลี่ยนแปลง
5. ในขั้นตอนนี้ คุณจะได้รับข้อความแจ้งว่า: การตั้งค่านี้จะไม่มีผลจนกว่าคุณจะเริ่ม Steam ใหม่ คลิกที่ RESTART STEAM เพื่อยืนยันการแจ้ง
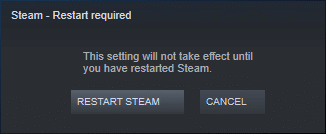
6. เปิดแอป Steam อีกครั้ง
อ่านเพิ่มเติม: วิธีถอนการติดตั้ง Steam Games
วิธีที่ 4: เปิดใช้งาน Remote Play อีกครั้ง
คุณอาจประสบปัญหา Steam Remote Play ร่วมกันไม่ทำงานหากคุณมีข้อบกพร่องใด ๆ ในการตั้งค่า Remote Play ดังนั้น ขั้นตอนการแก้ไขปัญหาเบื้องต้นคือปรับแต่งการตั้งค่าและรีสตาร์ทระบบของคุณ นี่คือวิธีการทำเช่นนั้น
1. เปิด Steam ด้วยข้อมูลรับรองการเข้าสู่ระบบของคุณในระบบไคลเอนต์
2. ตอนนี้ คลิกที่แท็บ Steam ที่มุมบนซ้ายของหน้าจอดังที่แสดง
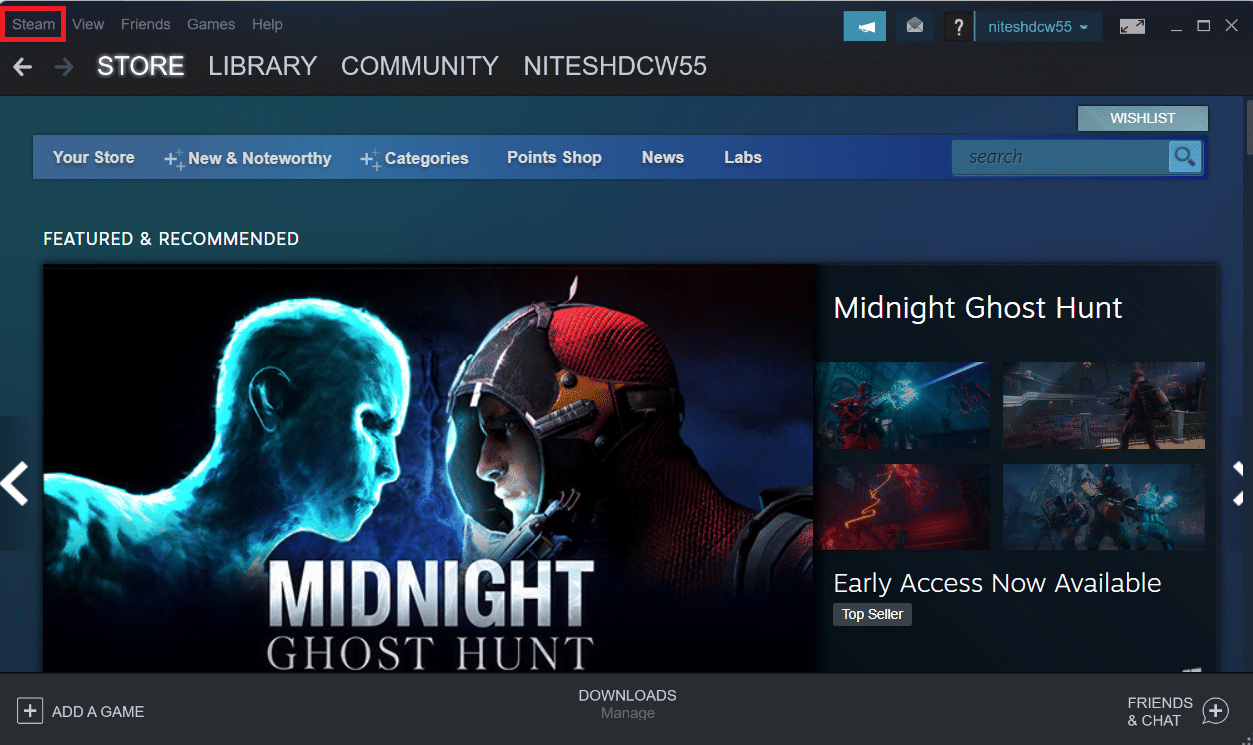
3. ตอนนี้ เลือกตัวเลือกการ ตั้งค่า ในเมนูแบบเลื่อนลง
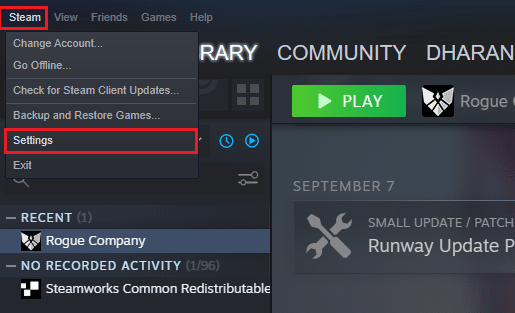
4. ที่นี่ ในหน้าต่างการตั้งค่า คลิกที่แท็บ Remote Play ที่บานหน้าต่างด้านซ้าย และยกเลิกการเลือกตัวเลือก Enable Remote Play เพื่อปิดใช้งานคุณลักษณะ
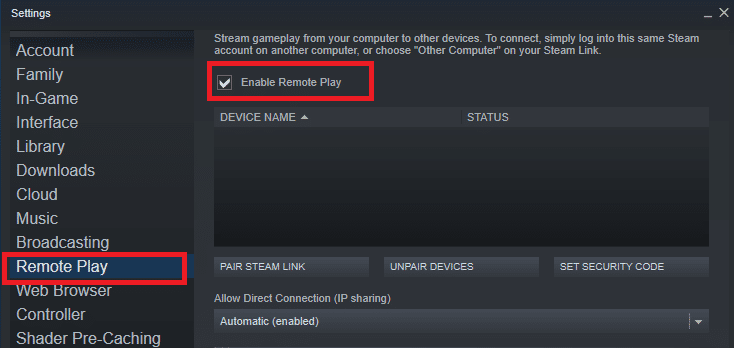
5. ตอนนี้ ทำซ้ำขั้นตอนเพื่อปิดการใช้งาน Remote Play ในระบบแขกและกู้คืนเมื่อเสร็จแล้ว
6. เปิด Steam อีกครั้งในทั้งสองระบบและเลือกตัวเลือก Enable Remote Play ในหน้าต่างการตั้งค่า
ตรวจสอบว่าคุณได้แก้ไขปัญหาแล้ว การปิดใช้งานคุณสมบัติและเปิดใช้งานอีกครั้งจะช่วยแก้ไขข้อบกพร่องในการตั้งค่าหากมีอยู่
วิธีที่ 5: ปิดใช้งานการถอดรหัสฮาร์ดแวร์
คุณสมบัติการถอดรหัสฮาร์ดแวร์ใน Steam จะถ่ายโอนโหลดของ CPU สำหรับการประมวลผลวิดีโอกราฟิกไปยัง GPU ดังนั้น ระบบของคุณจะทำงานได้ราบรื่นขึ้น และ GPU จะทำงานได้ดีกว่า CPU แต่ถ้า GPU ของคุณล้าสมัยหรือเข้ากันไม่ได้กับเกม คุณอาจเผชิญกับข้อขัดแย้งหลายประการขณะเล่นเกม ดังนั้น ขอแนะนำให้คุณปิดการใช้งานคุณสมบัติในระบบโฮสต์ และหากคุณมีปัญหา ให้ใช้ขั้นตอนในระบบแขกหรือในทางกลับกัน
1. เปิด Steam และไปที่ การตั้งค่า ตามคำแนะนำในวิธีการข้างต้น
2. ตอนนี้ ในแท็บการตั้งค่า ให้สลับไปที่แท็บ Remote Play ตามด้วย ADVANCED HOST OPTIONS ดังที่แสดงด้านล่าง
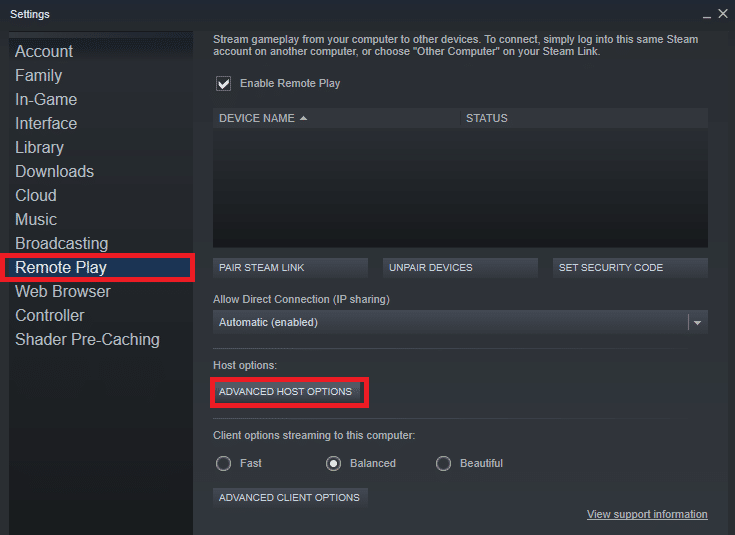
3. ตอนนี้ ยกเลิกการเลือกตัวเลือก Enable hardware encoding option และคลิก OK ดังที่แสดงด้านล่าง
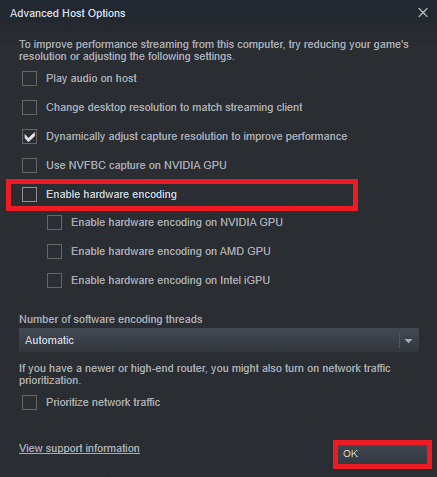
อ่านเพิ่มเติม: แก้ไขภาพ Steam ไม่สามารถอัปโหลดได้
วิธีที่ 6: ปิดใช้งาน IPV6
แม้ว่า IPv6 ได้เพิ่มข้อได้เปรียบเหนือ IPv4 แต่ก็มีข้อจำกัดบางประการในนั้น อย่างไรก็ตาม เมื่อระบบของคุณไม่ปรับโปรโตคอล IPv6 คุณจะประสบปัญหา Steam Remote Play ร่วมกันไม่ทำงาน ดังนั้น ขอแนะนำให้คุณปิดการใช้งาน IPv6 ตามคำแนะนำด้านล่าง
หมายเหตุ: ในที่นี้ มีการแสดงขั้นตอนสำหรับการเชื่อมต่อ Wi-Fi หากคุณกำลังใช้การเชื่อมต่ออีเทอร์เน็ต ให้เลือกการตั้งค่าตามนั้น
1. คลิกขวาที่ไอคอน Wi-Fi ที่แสดงที่มุมขวาสุดของหน้าจอ แล้วคลิก เปิดการตั้งค่าเครือข่ายและอินเทอร์เน็ต
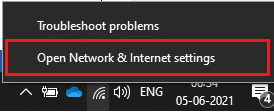
2. ตอนนี้ หน้าต่าง การตั้งค่า จะปรากฏขึ้นบนหน้าจอ คลิกที่ Wi-Fi
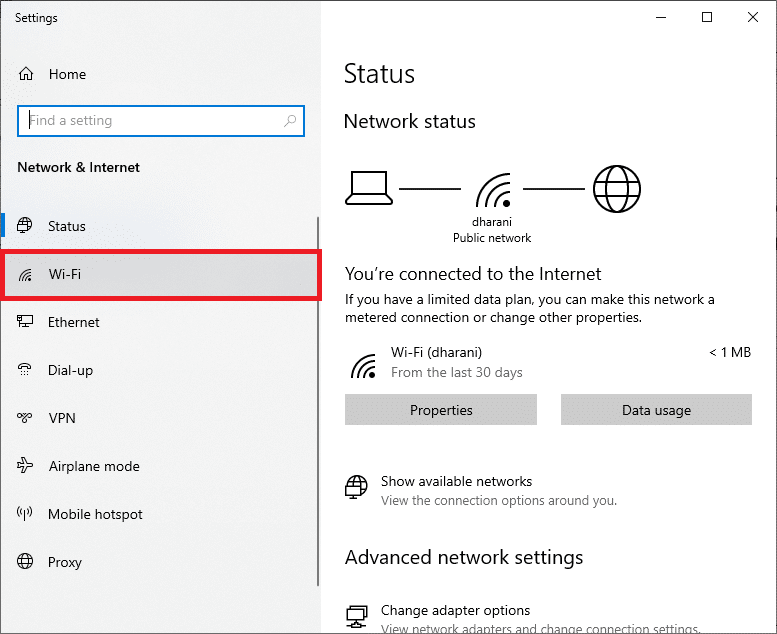
3. เมื่อคุณเลื่อนลงมาที่เมนูด้านขวา ให้ดับเบิลคลิกที่ Network and Sharing Center ภายใต้ Related settings
4. ดับเบิลคลิกที่ Connections อีกครั้ง
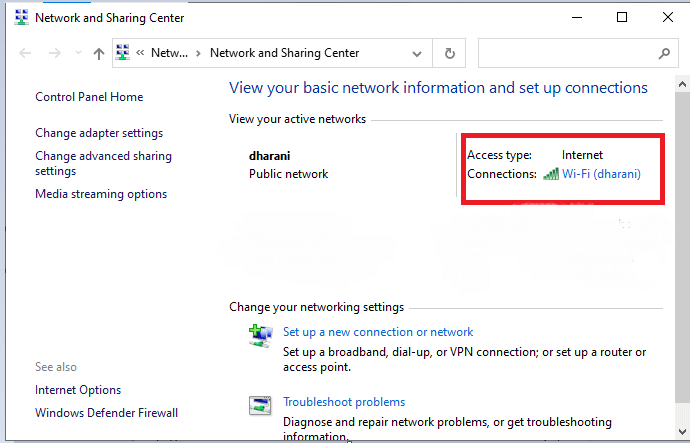
5. ตอนนี้ คลิกที่ Properties
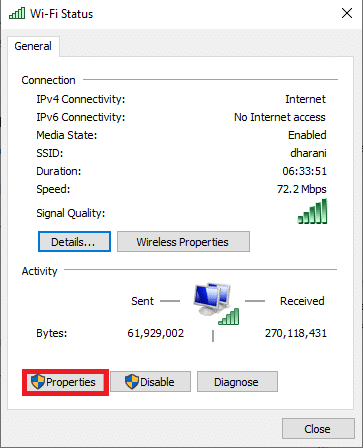

6. ตอนนี้ หน้าต่างคุณสมบัติ Wi-Fi จะปรากฏขึ้น ตอนนี้ ยกเลิกการเลือกตัวเลือก Internet Protocol รุ่น 6 (TCP/IPv6) ดังที่แสดงด้านล่าง
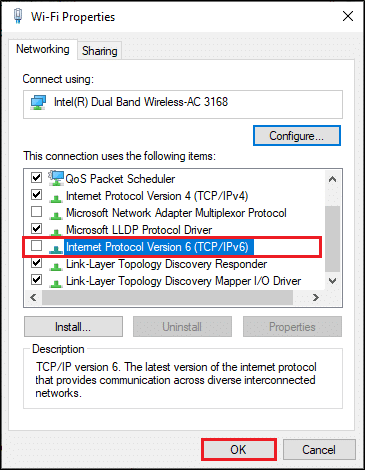
7. สุดท้าย ให้คลิกที่ ตกลง เพื่อบันทึกการเปลี่ยนแปลงและตรวจสอบว่าปัญหาได้รับการแก้ไขหรือไม่
การ แก้ไขเพิ่มเติม: หากคุณใช้การเชื่อมต่อเครือข่ายหลายเครื่อง ให้ไปที่ Network and Sharing Center จากนั้นเลือก Change adapter settings ตอนนี้คลิกขวาที่อแด็ปเตอร์แล้วเลือกตัวเลือก ปิด การใช้งาน ในทำนองเดียวกัน ให้ปิดการใช้งานการเชื่อมต่อเพิ่มเติมทั้งหมด ยกเว้นการเชื่อมต่อที่คุณใช้ และตรวจสอบว่าปัญหาได้รับการแก้ไขแล้วหรือไม่
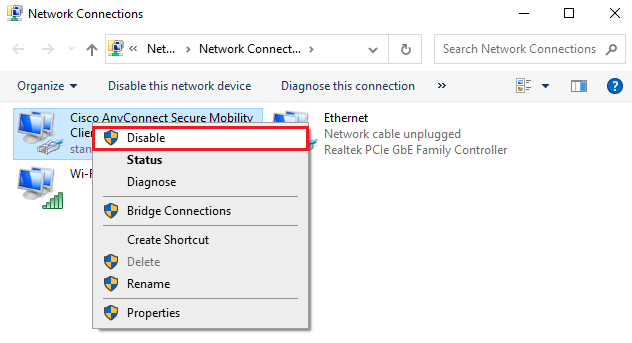
วิธีที่ 7: ปล่อยหรือต่ออายุ IPs
หากคุณกำลังใช้เซิร์ฟเวอร์ DHCP และการรีเฟรช IP โฮสต์ไม่พบระบบแขกที่นำไปสู่ Steam Remote Play ที่ไม่ทำงาน ดังนั้น ใช้ขั้นตอนที่แนะนำด้านล่างเพื่อเผยแพร่และต่ออายุ IP ของคอมพิวเตอร์ทั้งสองเครื่อง
1. ขั้นแรก ตัดการเชื่อมต่อเครือข่าย (ทั้ง LAN หรือ Wi-Fi ) และลองใช้ตัวเลือก Remote Play ใน Steam ซึ่งล้มเหลวเนื่องจากไม่มีอินเทอร์เน็ต
2. จากนั้น ออกจาก Steam เชื่อมต่อกับเครือข่ายอีกครั้ง และตรวจสอบว่าปัญหายังคงมีอยู่หรือไม่
3. หากคุณประสบปัญหา ให้กดปุ่ม Windows พิมพ์ Command Prompt แล้วคลิก Run as administrator
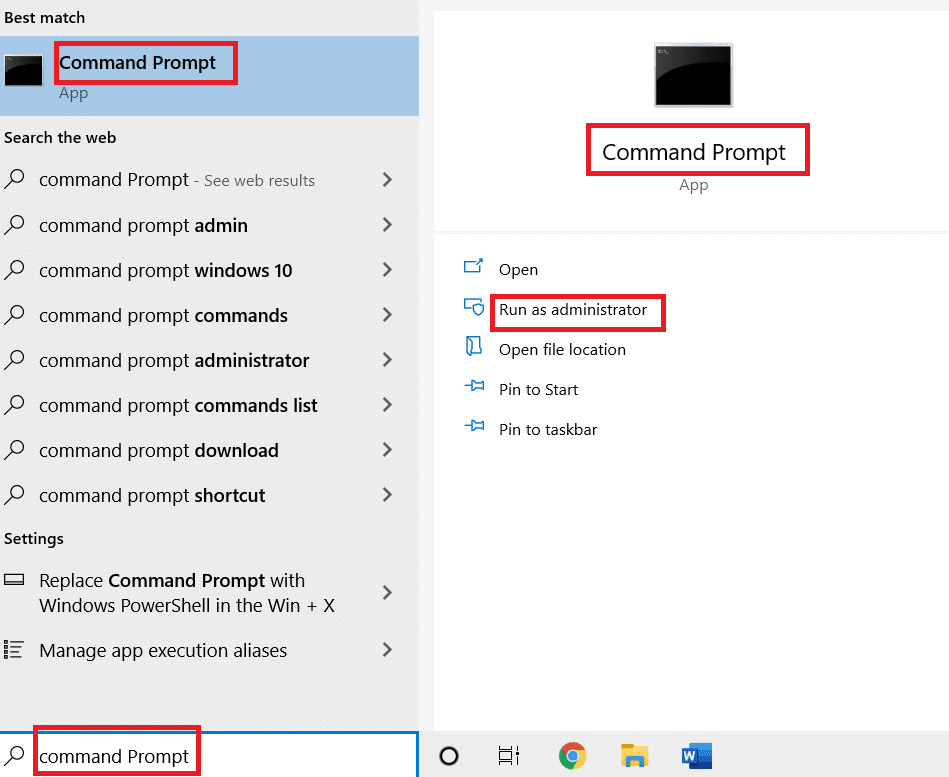
3. ป้อน คำสั่ง ต่อไปนี้แล้วกดปุ่ม Enter
ipconfig /release ipconfig / ต่ออายุ
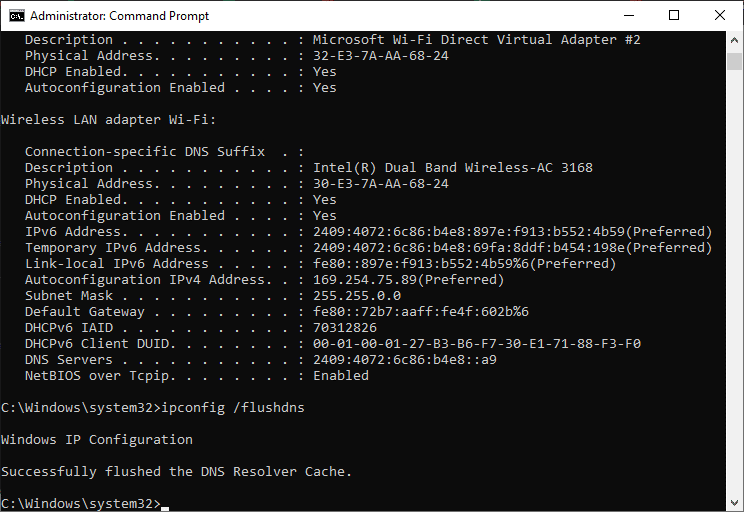
หมายเหตุ: ขอแนะนำให้คุณป้อนคำสั่งที่กล่าวถึงข้างต้นทีละรายการแล้วกด Enter หลังจากพิมพ์แต่ละคำสั่ง
4. จากนั้น รีบูทพีซีของคุณ เพื่อบันทึกการเปลี่ยนแปลงในทั้งสองระบบ
5. เปิดกล่องโต้ตอบ Run และพิมพ์ steam://open/console จากนั้นกดปุ่ม Enter
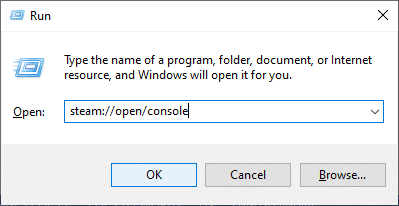
6. ที่นี่ พิมพ์ต่อไปนี้ในคอนโซล Steam โปรดป้อนที่อยู่ IP ของระบบโฮสต์ในส่วนที่ไฮไลต์ของคำสั่ง
connect_remote <ที่อยู่ IP ของระบบโฮสต์>:27036
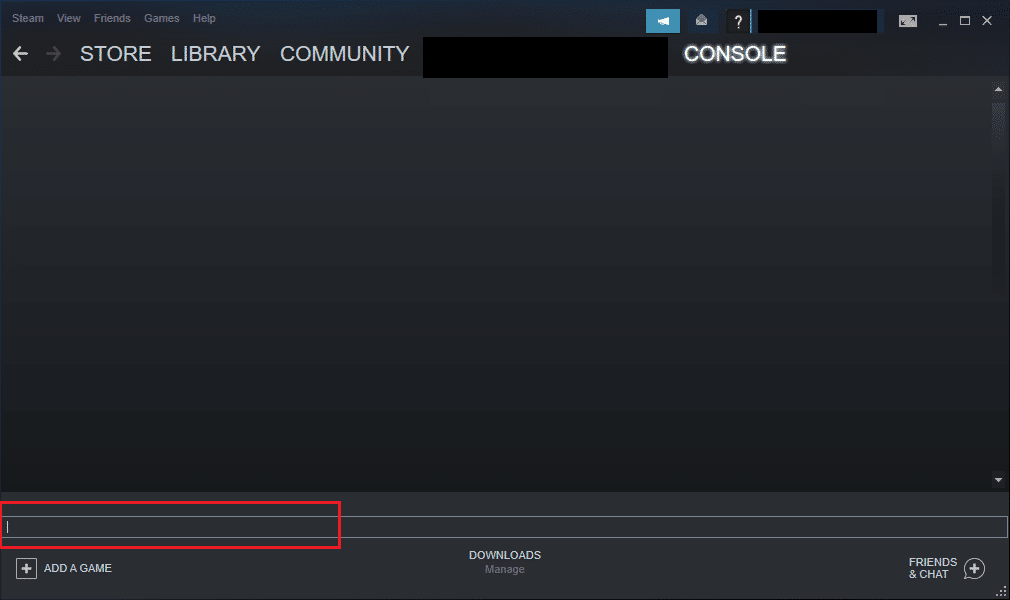
อย่างไรก็ตาม หากคุณประสบปัญหา ให้ใช้ที่อยู่ IP แบบคงที่ตามที่อธิบายด้านล่าง
อ่านเพิ่มเติม: วิธีเล่นเกม Steam จาก Kodi
วิธีที่ 8: ใช้ที่อยู่ IP แบบคงที่
อุปกรณ์จำนวนมากใช้ที่อยู่ IP แบบไดนามิกที่เปลี่ยนแปลงตลอดเวลา ซึ่งตรงกันข้ามกับที่อยู่ IP แบบคงที่ซึ่งคุณไม่สามารถเปลี่ยนแปลงได้ บริการการเข้าถึงระยะไกลเพียงไม่กี่บริการเท่านั้นที่ไว้วางใจ IP แบบคงที่สำหรับฟังก์ชันของตน และด้วยเหตุนี้เพื่อแก้ไขปัญหา ให้กำหนดที่อยู่ IP แบบคงที่ให้กับอุปกรณ์ของคุณตามที่อธิบายด้านล่าง ตรวจสอบให้แน่ใจว่าคุณใช้วิธีนี้ทั้งในระบบแขกและโฮสต์
1. เปิด Command Prompt พร้อม สิทธิ์ของผู้ดูแลระบบ
2. พิมพ์คำสั่งต่อไปนี้ทีละคำสั่งแล้วกด Enter หลังจากแต่ละคำสั่ง
ipconfig /release ipconfig / ต่ออายุ
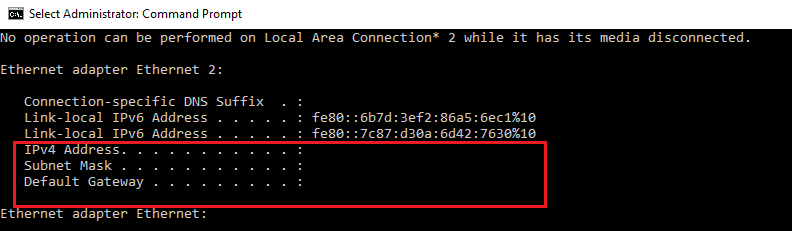
3. จดที่ อยู่ IPv4, Subnet Mask และที่อยู่เกตเวย์เริ่มต้น ดังที่แสดงด้านบน
4. ตอนนี้ ให้เปิดกล่องโต้ตอบ Run และพิมพ์ ncpa.cpl แล้วกด Enter
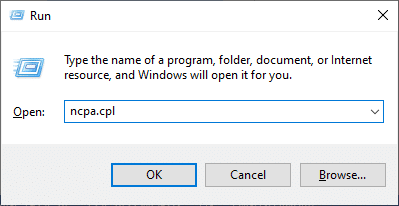
5. ที่นี่ คลิกขวาที่เครือข่ายของคุณและเลือกตัวเลือก คุณสมบัติ
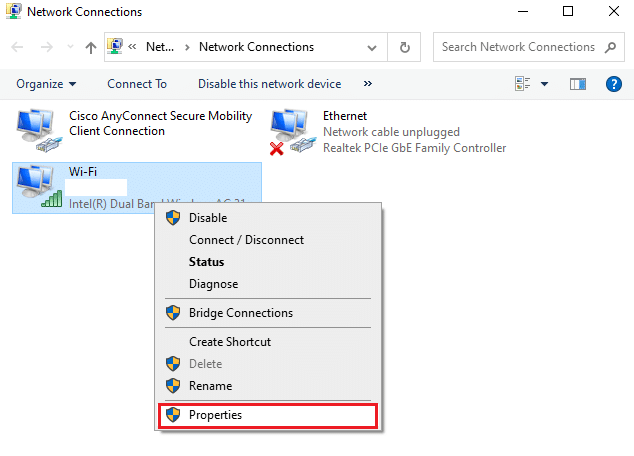
6. ที่นี่ เลือก Internet Protocol รุ่น 4 (TCP/IPv4) และคลิกที่ Properties ดังที่แสดง
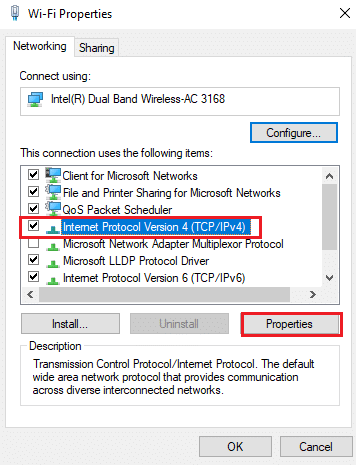
7. ตอนนี้ พิมพ์ที่ อยู่ IPv4, Subnet Mask และที่อยู่เกตเวย์เริ่มต้นที่คุณจดบันทึกไว้ในขั้นตอนที่ 2
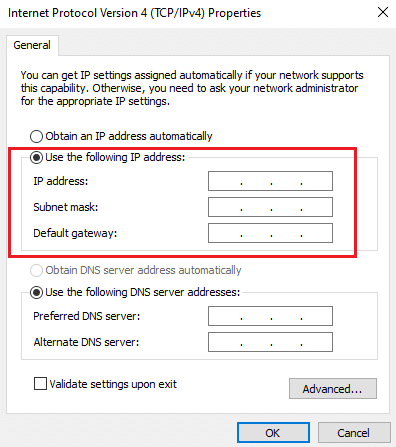
8. สุดท้าย ให้คลิกที่ ตกลง เพื่อบันทึกการเปลี่ยนแปลง
วิธีที่ 9: อัปเดตไคลเอ็นต์ Steam และเกม
หากคุณใช้แอปพลิเคชัน Steam ที่ล้าสมัย คุณจะไม่สามารถเข้าถึง Remote Play ได้ ดังนั้น ตรวจสอบให้แน่ใจว่าคุณใช้ Steam และเกมเวอร์ชันอัปเดตก่อนส่งคำขอเชิญ
ตัวเลือกที่ 1: อัปเดตไคลเอนต์ Steam
ทำตามขั้นตอนที่จะเกิดขึ้นเพื่ออัปเดตไคลเอนต์ Steam บนระบบของคุณ
1. เปิด Steam และไปที่แถบเมนู
2. ตอนนี้ คลิกที่ Steam ตามด้วย Check for Steam Client Updates... ตามที่ไฮไลต์ด้านล่าง
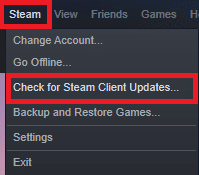
3. หากคุณมีการอัปเดตใหม่ๆ ที่จะดาวน์โหลด ให้ติดตั้งและตรวจสอบว่า ไคลเอ็นต์ Steam ของคุณเป็นเวอร์ชันล่าสุด
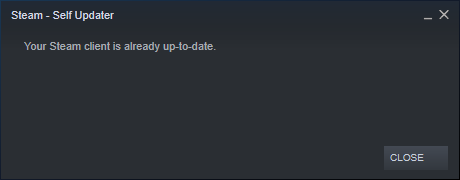
4. ตอนนี้ เปิด Steam อีกครั้ง
อ่านเพิ่มเติม: วิธีเพิ่มเกมของ Microsoft ลงใน Steam
ตัวเลือก II: อัปเดตเกม
จำเป็นเสมอที่เกมของคุณต้องทำงานเป็นเวอร์ชันล่าสุดเพื่อหลีกเลี่ยงข้อขัดแย้งใดๆ คุณจะไม่สามารถลงชื่อเข้าใช้เซิร์ฟเวอร์ได้จนกว่าเกมของคุณจะอัปเดต มีการอัพเดทเพื่อแก้ไขจุดบกพร่องในเกม ดังนั้น คุณอาจปรับปรุงการเล่นเกมของคุณและปัญหาทางเทคนิคทั้งหมดจะได้รับการแก้ไข
1. เปิด Steam และไปที่ LIBRARY
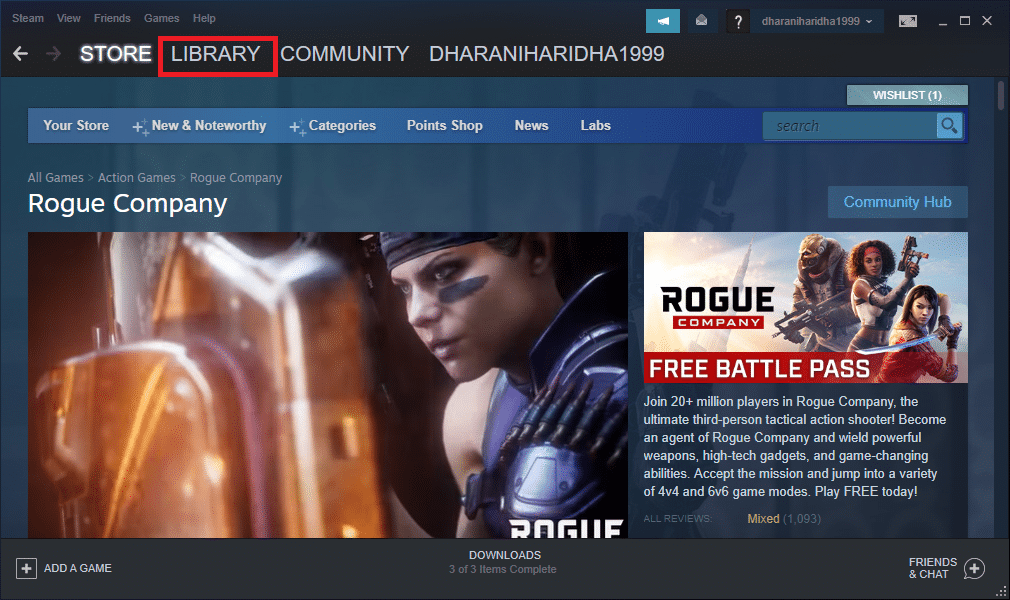
2. ตอนนี้ คลิกที่ HOME และค้นหาเกมของคุณ
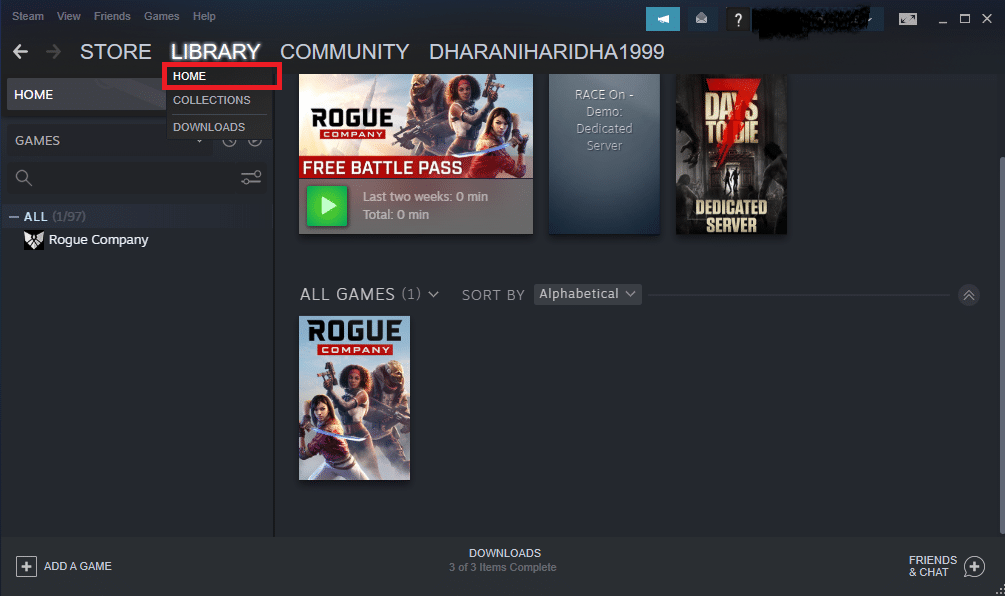
3. จากนั้น คลิกขวาที่เกมแล้วเลือกตัวเลือก คุณสมบัติ...
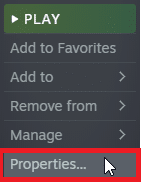
4. ตอนนี้ สลับไปที่แท็บ UPDATES และคลิกที่ปุ่มเพื่ออัปเดตเกม หากมี
วิธีที่ 10: อัปเดตไดรเวอร์การ์ด แสดงผล
หากไดรเวอร์ปัจจุบันในระบบของคุณไม่รองรับ/ล้าสมัยกับไฟล์ Steam คุณจะประสบปัญหา Steam Remote Play ที่ไม่ทำงาน ดังนั้น คุณควรอัปเดตอุปกรณ์และไดรเวอร์ของคุณเพื่อป้องกันปัญหาดังกล่าว
1. กดปุ่ม Windows พิมพ์ Device Manager แล้วคลิก Open
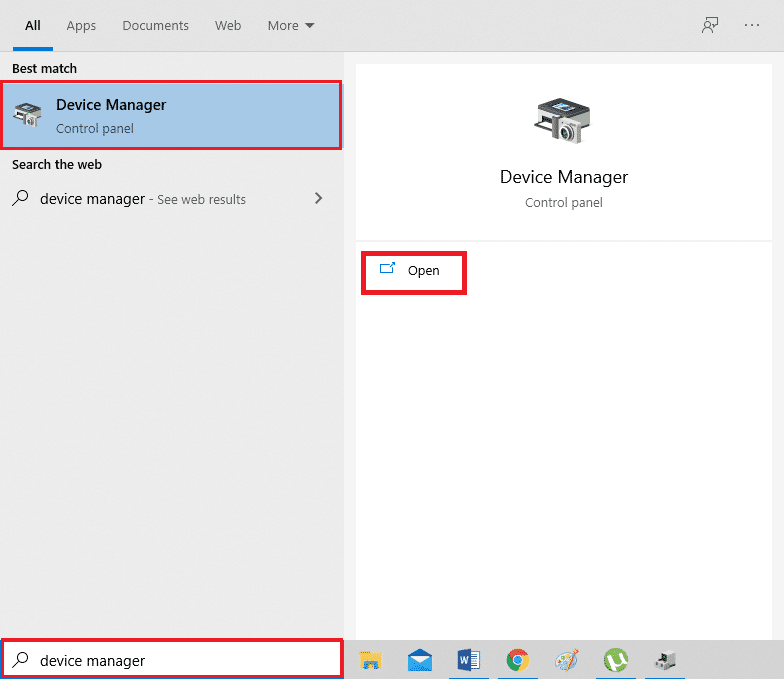
2. คุณจะเห็น การ์ดแสดงผล บนแผงหลัก ดับเบิลคลิกเพื่อขยาย
3. ตอนนี้ ให้คลิกขวาที่ไดรเวอร์การ์ดแสดงผลของคุณ (เช่น Intel(R) HD Graphics Family ) แล้วคลิก Update driver อ้างถึงภาพด้านบน
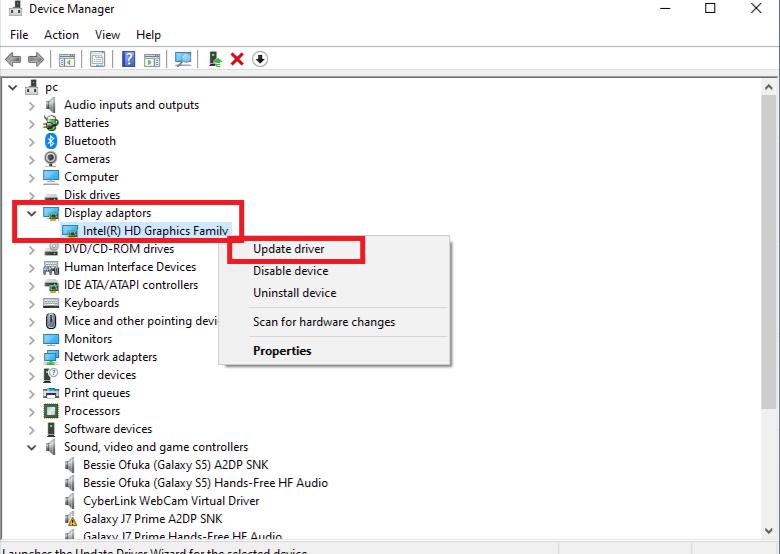
4. ตอนนี้ ให้คลิกที่ ค้นหาอัตโนมัติสำหรับตัวเลือกไดรเวอร์ เพื่อค้นหาและติดตั้งไดรเวอร์โดยอัตโนมัติ
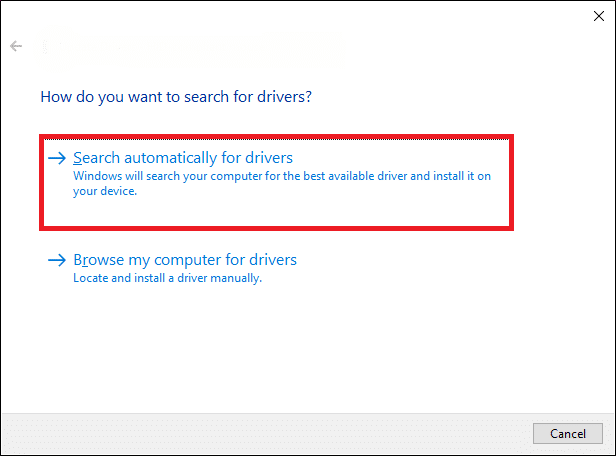
5ก. ตอนนี้ ไดรเวอร์จะได้รับการอัปเดตเป็นเวอร์ชันล่าสุด หากไม่ได้รับการอัพเดต
5B. หากอยู่ในขั้นตอนที่อัปเดตแล้ว หน้าจอจะแสดงข้อความต่อไปนี้ ติดตั้งไดรเวอร์ที่ดีที่สุดสำหรับอุปกรณ์ของคุณแล้ว
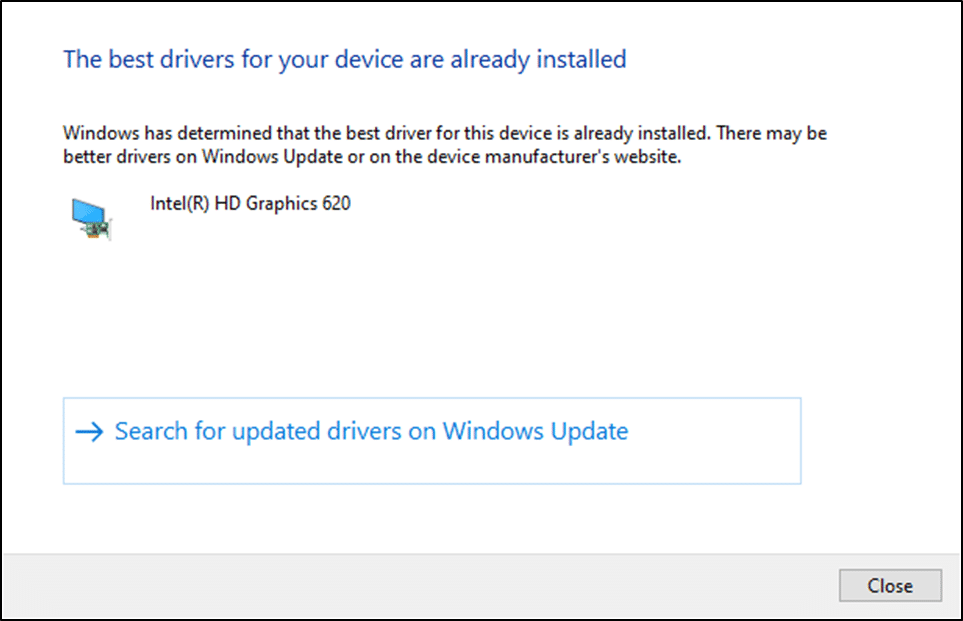
6. คลิกที่ Close เพื่อออกจากหน้าต่าง
รีสตาร์ทพีซี และตรวจสอบว่าคุณมี Steam Remote Play แบบตายตัวที่ไม่ทำงานในระบบของคุณหรือไม่
อ่านเพิ่มเติม: วิธีปิดการใช้งาน Steam Overlay ใน Windows 10
วิธีที่ 11: อัปเดต Windows
หากคุณไม่ได้รับการแก้ไขด้วยวิธีการข้างต้น ก็มีโอกาสน้อยที่ระบบของคุณจะมีจุดบกพร่อง การติดตั้งการอัปเดตใหม่จะช่วยคุณแก้ไขจุดบกพร่องในระบบของคุณ มิฉะนั้น ไฟล์ในระบบจะไม่สามารถใช้งานร่วมกับไฟล์ Steam ได้ ทำให้ Steam Remote Play ไม่ทำงาน อ่านคำแนะนำของเราเกี่ยวกับวิธีดาวน์โหลดและติดตั้งการอัปเดตล่าสุดของ Windows 10 เพื่ออัปเดตระบบของคุณและแก้ไข Steam Remote Play ที่ไม่ทำงานร่วมกัน
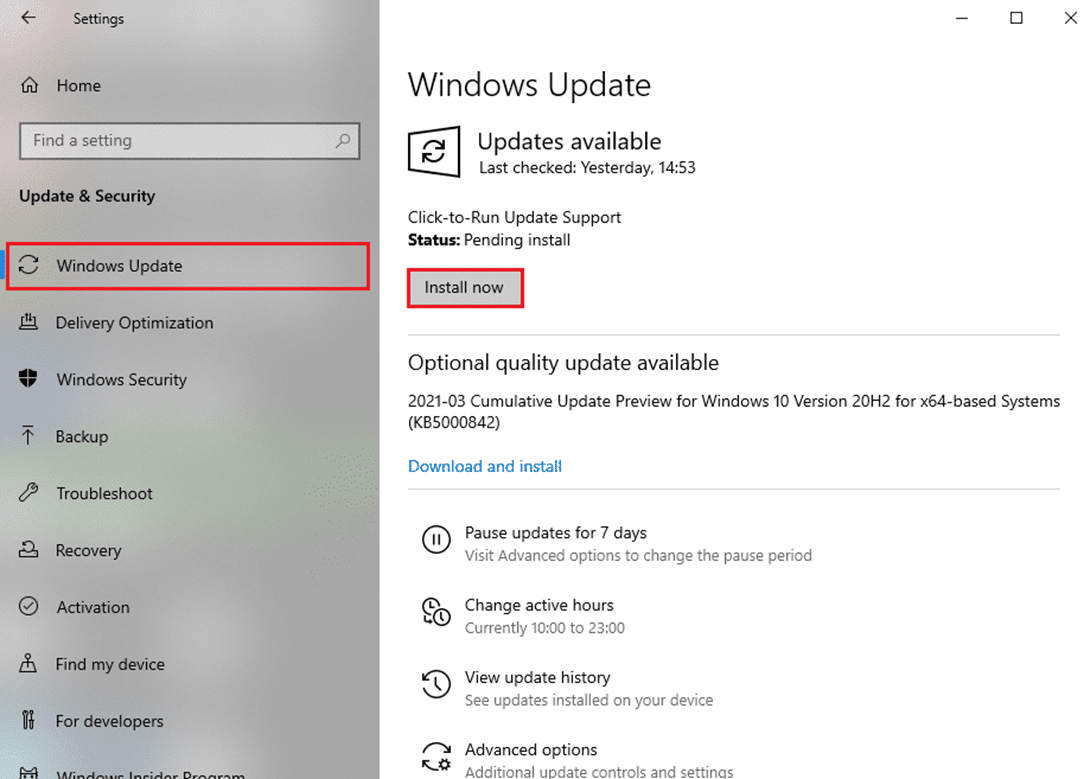
วิธีที่ 12: ปิดใช้งาน Antivirus ชั่วคราว (ถ้ามี)
บางครั้ง โปรแกรมป้องกันไวรัสจะป้องกันไม่ให้คุณเข้าถึงคุณสมบัติการเข้าถึงระยะไกล และแก้ไขปัญหา Steam Remote Play ร่วมกันซึ่งไม่ได้ผล ดังนั้นให้ปิดการใช้งานชั่วคราวหรือเพิ่มข้อยกเว้นให้กับเว็บไซต์นั้น ๆ อ่านคำแนะนำเกี่ยวกับวิธีปิดใช้งานโปรแกรมป้องกันไวรัสชั่วคราวใน Windows 10 เพื่อแก้ไขปัญหาดังกล่าว
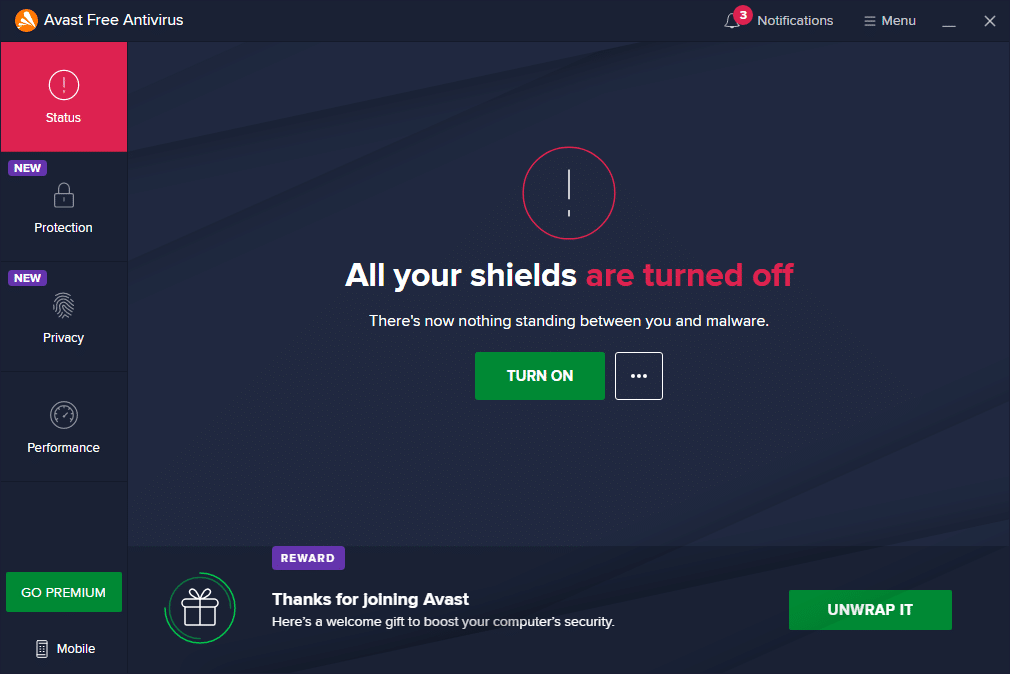
อ่านเพิ่มเติม: แก้ไข Steam หยุดทำงาน
วิธีที่ 13: ปิดใช้งานไฟร์วอลล์ Windows Defender (ไม่แนะนำ)
ผู้ใช้บางคนรายงานว่าปัญหาการเล่นระยะไกลของ Steam ไม่ทำงานหายไปเมื่อปิดไฟร์วอลล์ Windows Defender ทำตามขั้นตอนเหล่านี้เพื่อปิดการใช้งาน:
หมายเหตุ: การปิดใช้งานไฟร์วอลล์ทำให้ระบบของคุณเสี่ยงต่อการโจมตีของมัลแวร์หรือไวรัส ดังนั้น หากคุณเลือกที่จะทำเช่นนั้น ตรวจสอบให้แน่ใจว่าได้เปิดใช้งานทันทีหลังจากที่คุณแก้ไขปัญหาเสร็จแล้ว
1. กด ปุ่ม Windows พิมพ์ แผงควบคุม แล้วคลิก เปิด
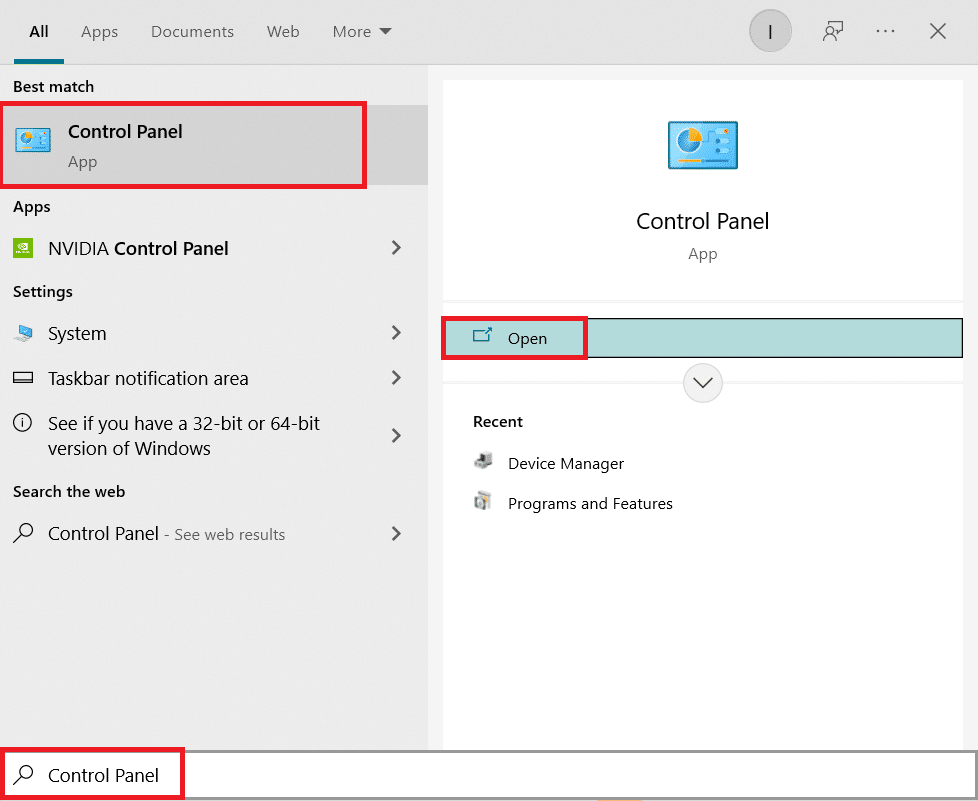
2. ที่นี่ ตั้งค่า View by: เป็น Category จากนั้นเลือก System and Security
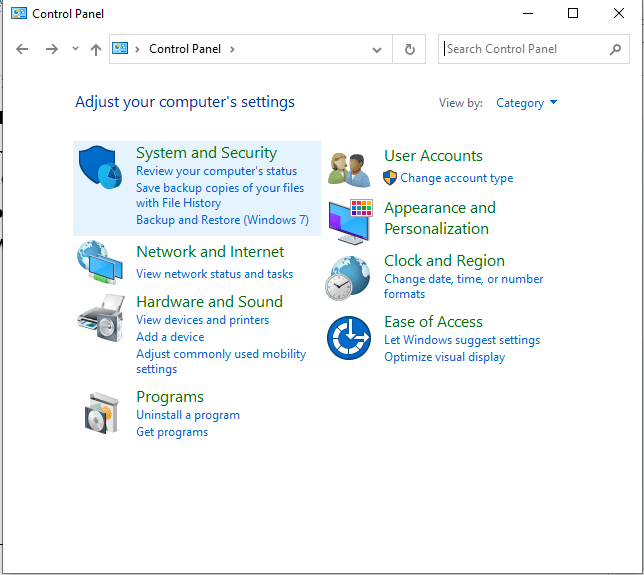
3. ตอนนี้ ให้คลิกที่ ไฟร์วอลล์ Windows Defender ดังที่แสดงไว้ที่นี่
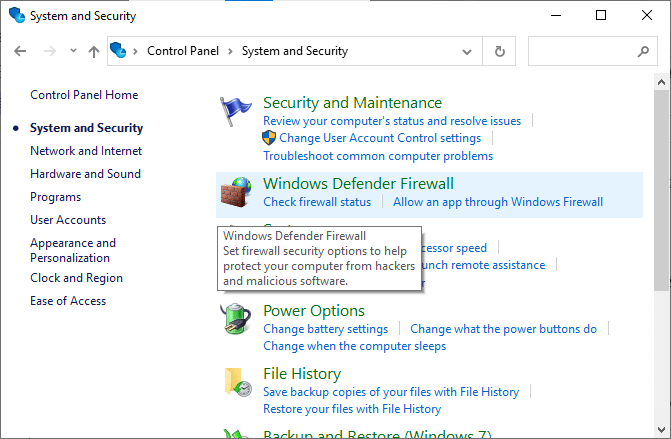
4. เลือกตัวเลือก เปิดหรือปิดไฟร์วอลล์ Windows Defender จากเมนูด้านซ้าย อ้างถึงรูปด้านล่าง
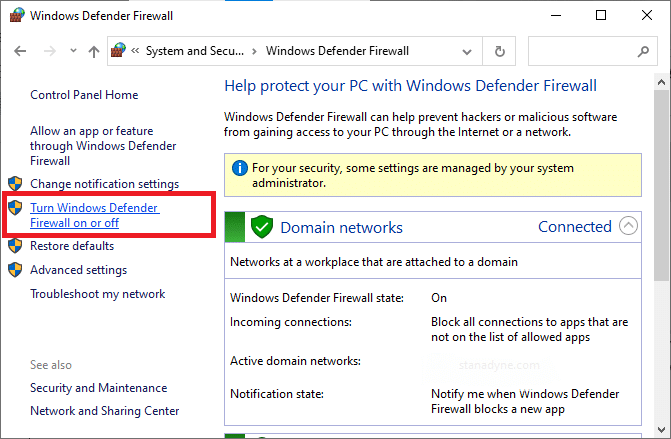
5. ตอนนี้ ให้ทำเครื่องหมายที่ช่องถัดจากตัวเลือก ปิดไฟร์วอลล์ Windows Defender (ไม่แนะนำ) ทุกที่ที่มีบนหน้าจอนี้ อ้างถึงรูปภาพที่กำหนด
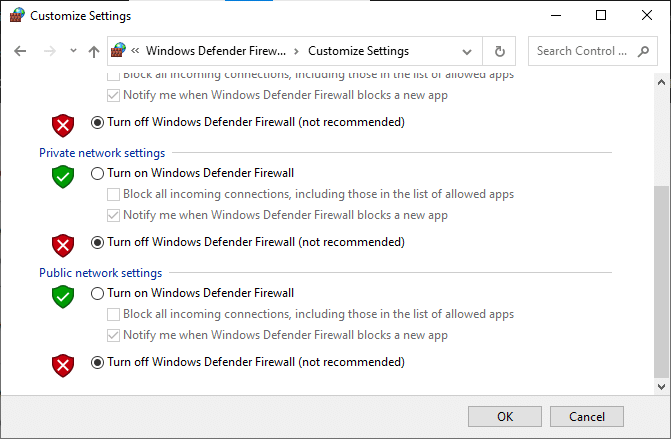
6. สุดท้าย รีบูท พีซี และตรวจสอบว่าปัญหาการดาวน์โหลดเวิร์กชอป Steam ไม่ได้ได้รับการแก้ไขแล้วหรือไม่
ที่แนะนำ:
- สุดยอด 7 สุดยอด Kodi Sports Addons
- แก้ไข Fallout 4 Script Extender ไม่ทำงานบน Windows 10
- แก้ไข Steam Stuck เมื่อเตรียมเปิดตัวใน Windows 10
- แก้ไขข้อผิดพลาดไฟล์ที่ดาวน์โหลดหายไปบน Steam
เราหวังว่าคู่มือนี้จะเป็นประโยชน์ และคุณสามารถแก้ไขปัญหา Steam Remote Play ที่ไม่ทำงาน บน Windows 10 ได้ โปรดแจ้งให้เราทราบว่าวิธีใดได้ผลดีที่สุดสำหรับคุณ นอกจากนี้ หากคุณมีคำถาม/ข้อเสนอแนะใดๆ เกี่ยวกับบทความนี้ โปรดทิ้งคำถามไว้ในส่วนความคิดเห็น
