Fix Steam ต้องทำงานเพื่อเล่นเกมนี้ใน Windows 10
เผยแพร่แล้ว: 2022-04-14
Steam เป็นหนึ่งในช่องทางอินเทอร์เน็ตที่ใช้กันอย่างแพร่หลายมากที่สุดสำหรับการแจกจ่ายสำเนาเกมดิจิทัล เป็นวิธีที่ง่ายและรวดเร็วในการรับเกมโปรดบนคอมพิวเตอร์ของคุณ เนื่องจากคุณไม่ต้องไปที่หน้าร้านจริงและมองหาเกมเหล่านั้น แม้ว่าจะเป็นฐานที่มั่นคง แต่ก็มีบางครั้งที่ความยุ่งยากเกิดขึ้น เช่น Steam จะต้องรันเพื่อเล่นเกมนี้ ซึ่งเราจะมาพูดถึงกันในวันนี้ หากคุณประสบปัญหาในการเริ่มเกมเนื่องจากข้อผิดพลาดของบริการ Steam ในการเล่นเกมนี้ อย่าตกใจ บทความนี้ได้รวบรวมวิธีแก้ปัญหาที่มีประโยชน์สำหรับคุณ

สารบัญ
- วิธีแก้ไข Steam ต้องทำงานเพื่อเล่นเกมนี้ใน Windows 10
- วิธีที่ 1: เรียกใช้ Steam ในฐานะผู้ดูแลระบบ
- วิธีที่ 2: ลบไฟล์ต่างประเทศ (ถ้ามี)
- วิธีที่ 3: ตรวจสอบความสมบูรณ์ของไฟล์เกม
- วิธีที่ 4: ปิดใช้งานโปรแกรมป้องกันไวรัสชั่วคราว (ถ้ามี)
- วิธีที่ 5: ปิดการเข้าร่วมเบต้า
- วิธีที่ 6: ปิดใช้งานเวิร์กช็อปทั้งหมด (ถ้ามี)
- วิธีที่ 7: อัปเดต Steam
- วิธีที่ 8: ติดตั้ง Steam & Game ใหม่
วิธีแก้ไข Steam ต้องทำงานเพื่อเล่นเกมนี้ใน Windows 10
มีหลายปัจจัยที่อาจส่งผลให้เกิดข้อความแจ้งปัญหาบริการ Steam:
- Steam หายไปจากคอมพิวเตอร์ของคุณ: หากคุณเพิ่งติดตั้งเกมจากแผ่นดิสก์การติดตั้ง คุณอาจเห็นข้อความแสดงข้อผิดพลาดนี้
- การติดตั้ง Steam เสียหาย: ปัญหาอาจเกิดจาก ไฟล์ที่เสียหาย ในโฟลเดอร์การติดตั้ง Steam
- ไคลเอนต์ Steam ของคุณอาจ ล้าสมัย
- ไฟล์ต่างประเทศมีอยู่ในโฟลเดอร์การติดตั้งเกม: หากคุณเปลี่ยนโฟลเดอร์การติดตั้ง Steam เกม ปัญหาอาจเกิดขึ้นเนื่องจาก Steam ห้ามบางไฟล์ไม่ให้ดำเนินการ
- ไฟล์บางไฟล์หายไปจากไดเร็กทอรีการติดตั้งเกม: การหยุดชะงักชั่วขณะทำให้ Steam เชื่อว่าเกมได้รับการอัปเดตอย่างเหมาะสม ในสถานการณ์นี้ การตรวจสอบความสมบูรณ์ของไฟล์เกมจะช่วยแก้ปัญหาได้
วิธีที่ 1: เรียกใช้ Steam ในฐานะผู้ดูแลระบบ
ลูกค้าบางรายที่มีปัญหากับ Steam ต้องเรียกใช้เพื่อเล่นเกมนี้ ข้อผิดพลาดสามารถแก้ไขปัญหาได้โดยการออกจากระบบ Steam การปิดไคลเอนต์ รีสตาร์ทไคลเอนต์ และเล่นเกมจาก Steam และด้วยเหตุนี้ แก้ไข Steam ระยะไกล ปัญหาการเล่นไม่ทำงาน n Windows 10 และด้วยเหตุนี้ แก้ไขปัญหา Steam remote play ไม่ทำงาน n Windows 10 นี่คือสิ่งที่คุณต้องทำเพื่อแก้ไขข้อผิดพลาดของบริการ Steam เพื่อเล่นเกมนี้
1. คลิก บัญชี ของคุณที่มุมบนขวาของหน้าจอ
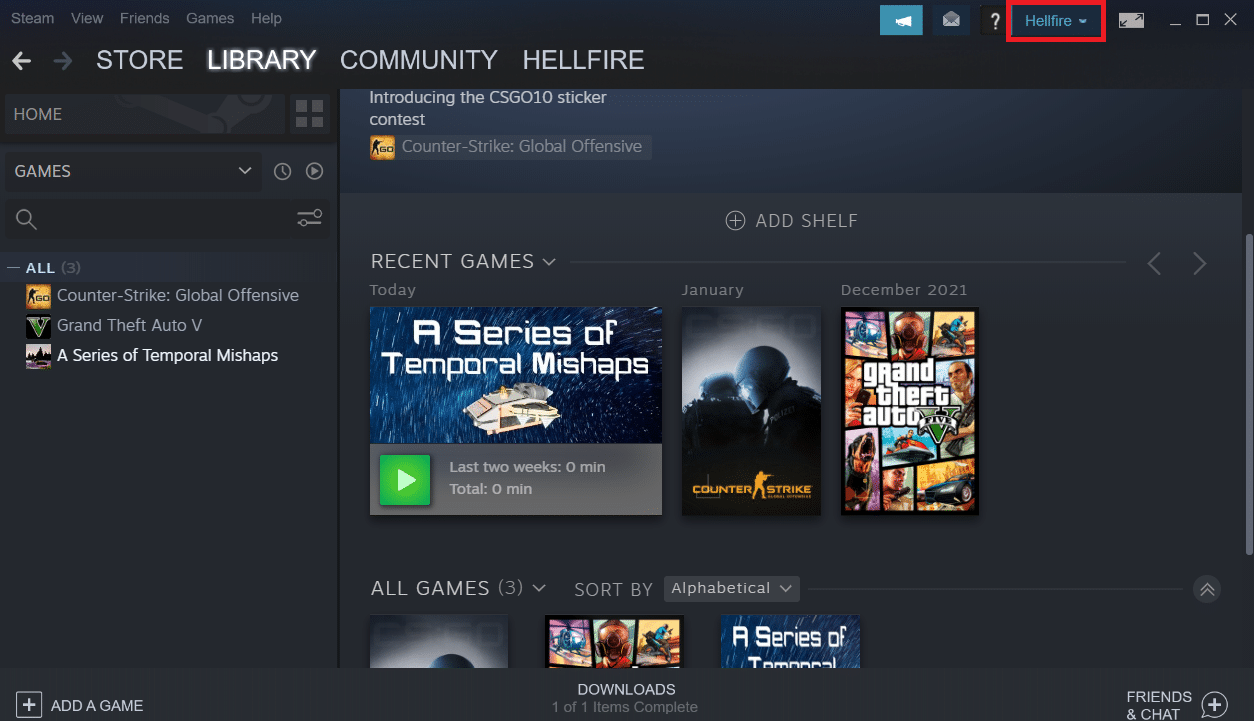
2. จากนั้น จากรายการแบบเลื่อนลง ให้เลือก ออกจากระบบบัญชี
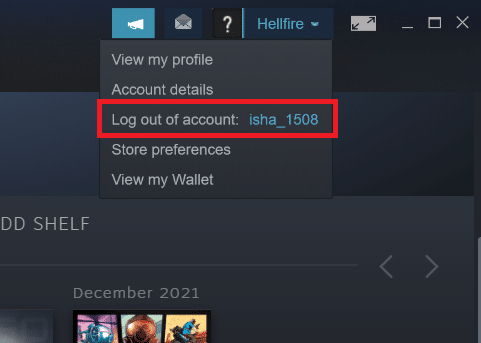
3. คลิกที่ปุ่ม ออกจากระบบ
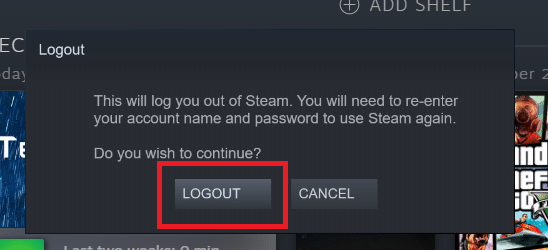
4. ปิด กระบวนการ Steam ทั้งหมด จาก ตัวจัดการงาน
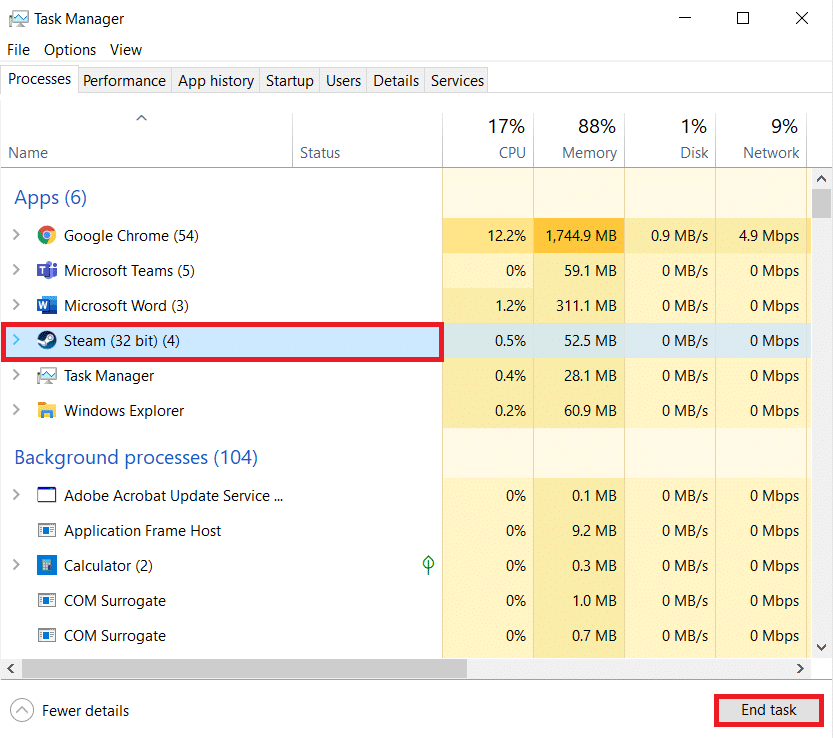
5. กดปุ่ม Windows + D พร้อมกันเพื่อเปิด Desktop
6. คลิกขวาที่ ทางลัดไคลเอนต์ Steam บนเดสก์ท็อปของคุณ
7. เลือก คุณสมบัติ จากเมนู
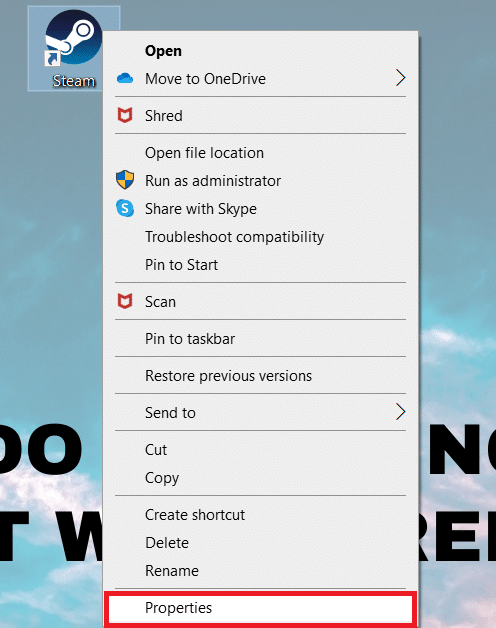
8. ไปที่แท็บ ความเข้ากันได้ ใน หน้าต่างคุณสมบัติ ทำเครื่องหมายที่ช่องถัดจาก เรียกใช้โปรแกรมนี้ในฐานะผู้ดูแลระบบ
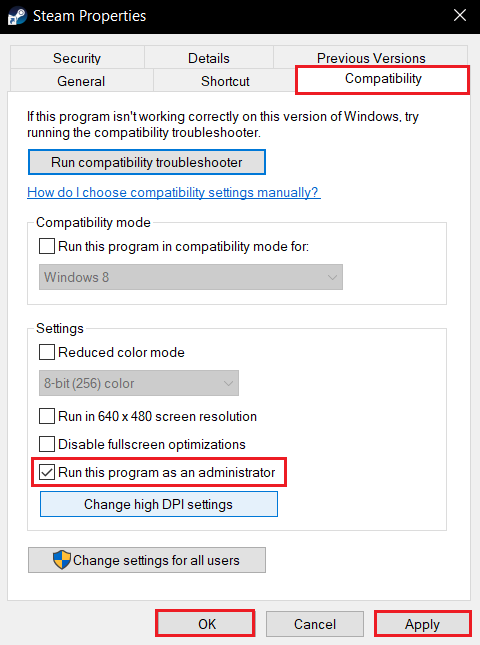
9. หากต้องการบันทึกการแก้ไข ให้คลิกที่ Apply จากนั้น คลิก OK
10. รีสตาร์ท Steam แล้วเปิดเกมอีกครั้ง
11. ในการทำเช่นนั้น ให้คลิกที่เมนู Library
หมายเหตุ: คุณสามารถลองเรียกใช้เกมผ่านอินเทอร์เฟซ Steam เมื่อคุณเข้าร่วมแล้ว แทนที่จะคลิกสองครั้งที่ไฟล์สั่งการเฉพาะเพื่อหลีกเลี่ยงข้อผิดพลาด
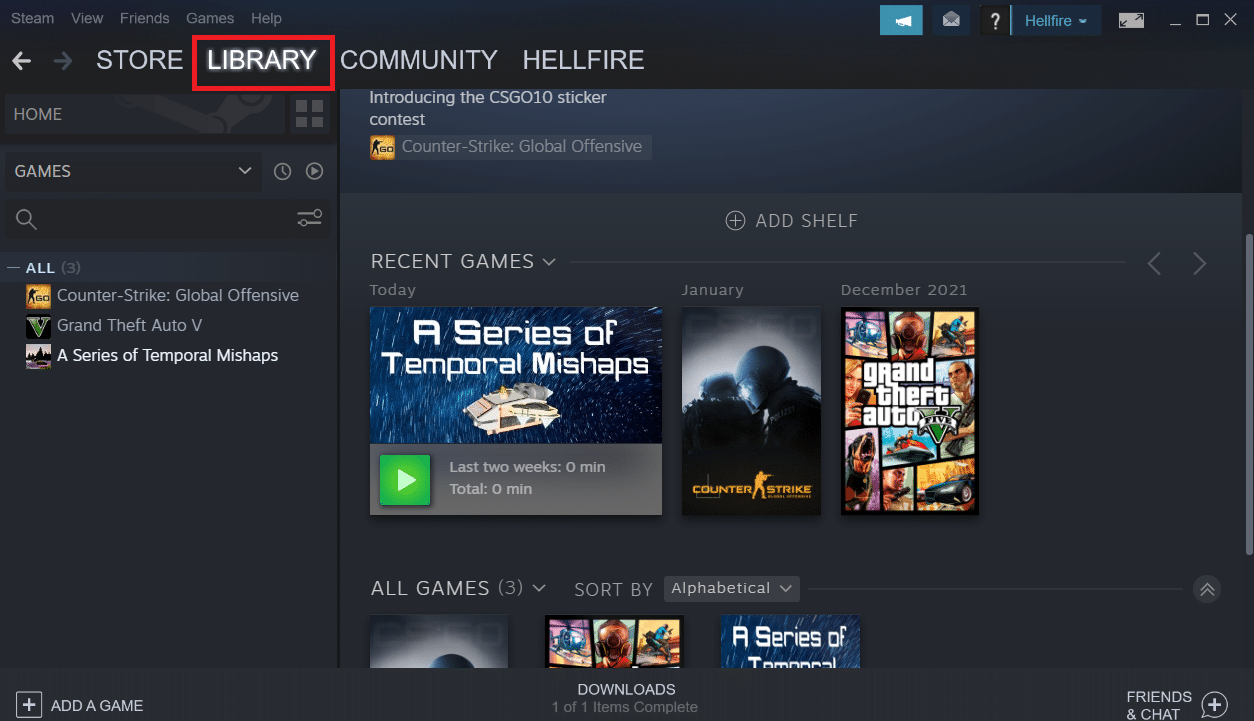
12. เลือก เกม .
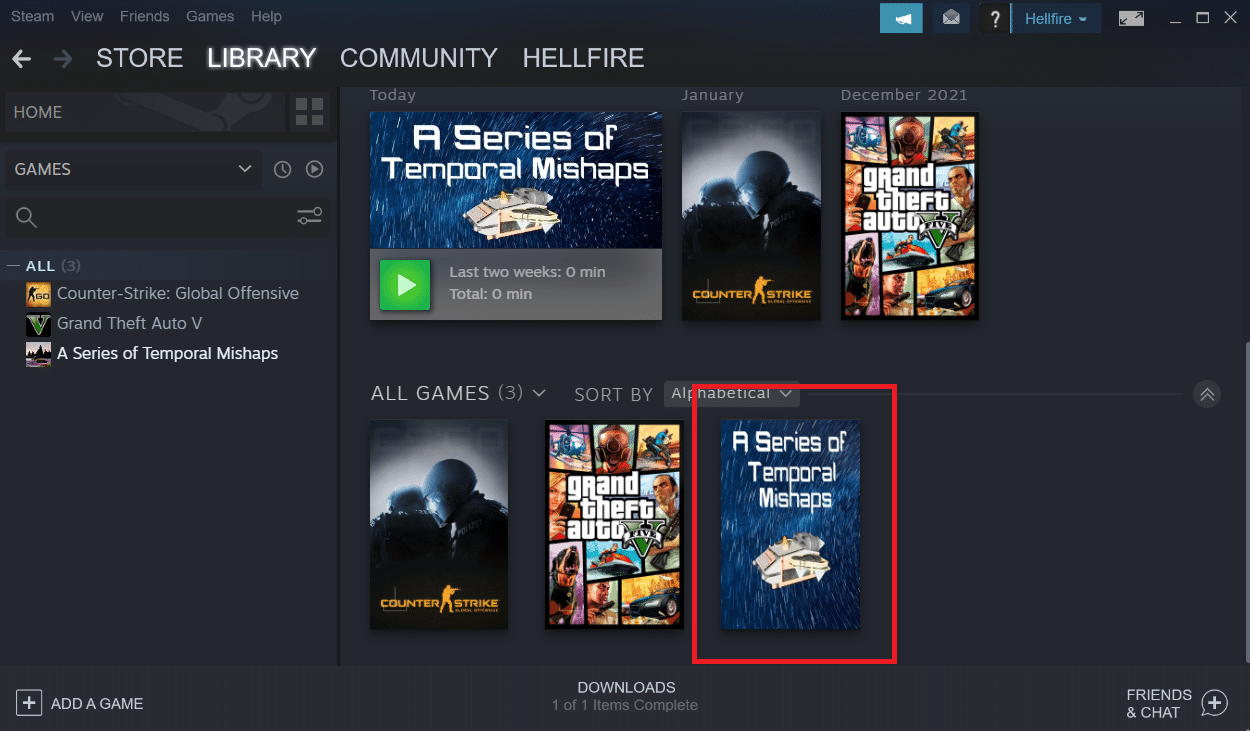
13. จากนั้นกดปุ่ม Play
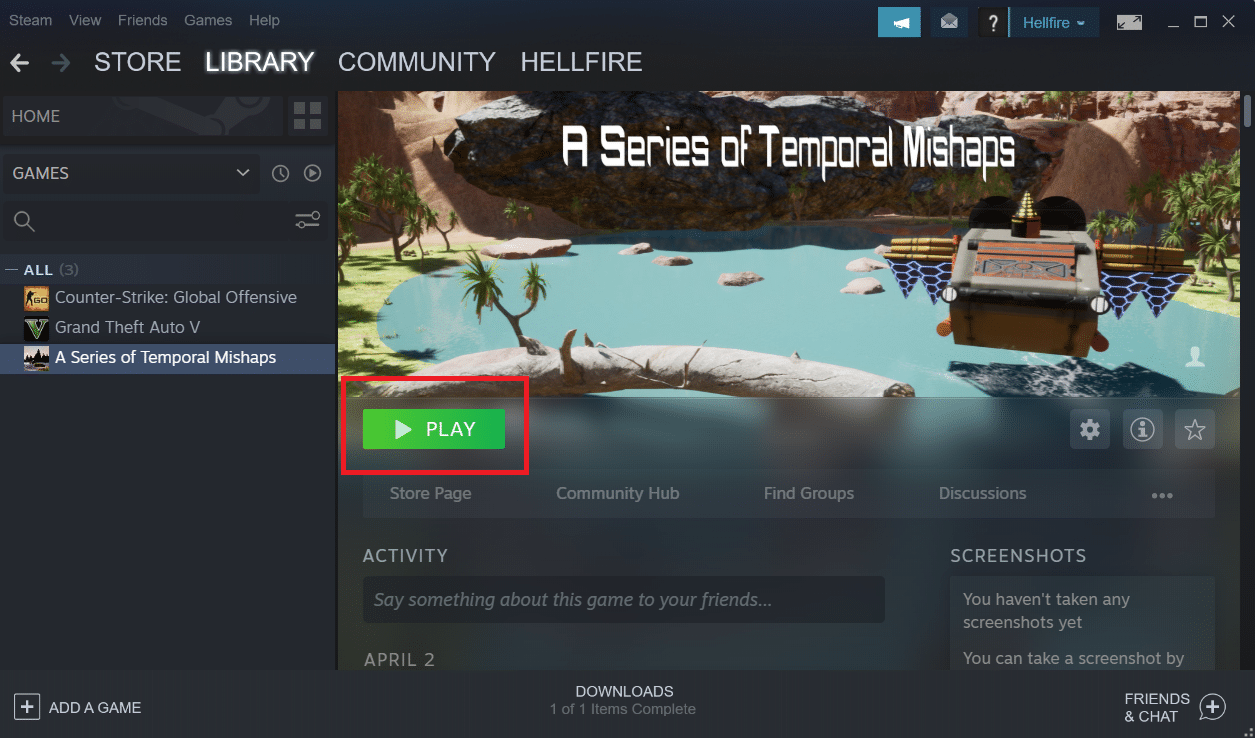
วิธีที่ 2: ลบไฟล์ต่างประเทศ (ถ้ามี)
หากคุณดาวน์โหลดเกมจาก Steam แล้วอัปเดตโฟลเดอร์การติดตั้งด้วยเนื้อหาที่กำหนดเอง ปัญหาน่าจะเกิดจากไคลเอนต์ Steam ปฏิเสธที่จะใช้ไฟล์ต่างประเทศเหล่านั้น ทำให้เกมไม่สามารถเริ่มได้
- หากคุณประสบปัญหากับเกมที่เปลี่ยนโฟลเดอร์การติดตั้ง คุณอาจแก้ไขข้อผิดพลาด Steam ที่ต้องทำงานจึงจะเล่นเกมนี้ได้ โดยการลบไฟล์ต่างประเทศที่ถูกบล็อก
- ไฟล์ต่างประเทศที่พบบ่อยที่สุดที่ถูกบล็อกคือ .dll และ .lua คุณสามารถลบไฟล์ที่ผิดพลาดได้ด้วยตนเองหรือทำการติดตั้งเกมใหม่ทั้งหมดโดยไปที่โฟลเดอร์การติดตั้งเกมและลบไฟล์ด้วยตนเอง
- เนื่องจากไฟล์ต่างประเทศเหล่านี้อาจทำให้ Steam ไม่สามารถดำเนินการได้ คุณจะต้องลบออก ไฟล์ DLL และ LUA เป็นไฟล์ที่ถูกบล็อกบ่อยที่สุด ดังนั้นอย่าลืมลบทิ้ง
ทำตามขั้นตอนด้านล่างเพื่อลบไฟล์ต่างประเทศใน Steam
1. คลิกขวาที่แอป Steam แล้วคลิก เปิดตำแหน่งไฟล์
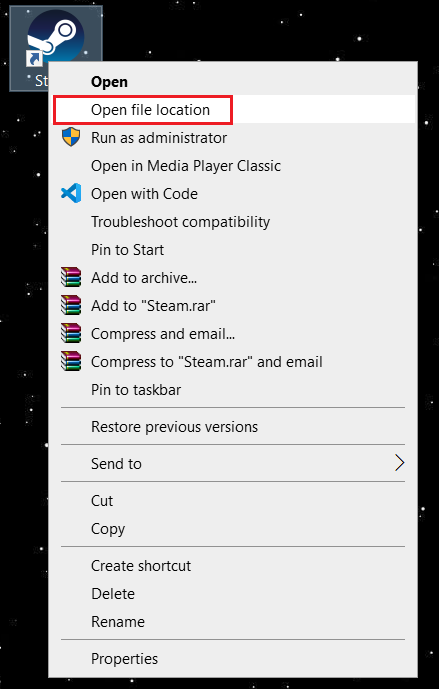
2. ดับเบิลคลิกที่โฟลเดอร์ steamapps
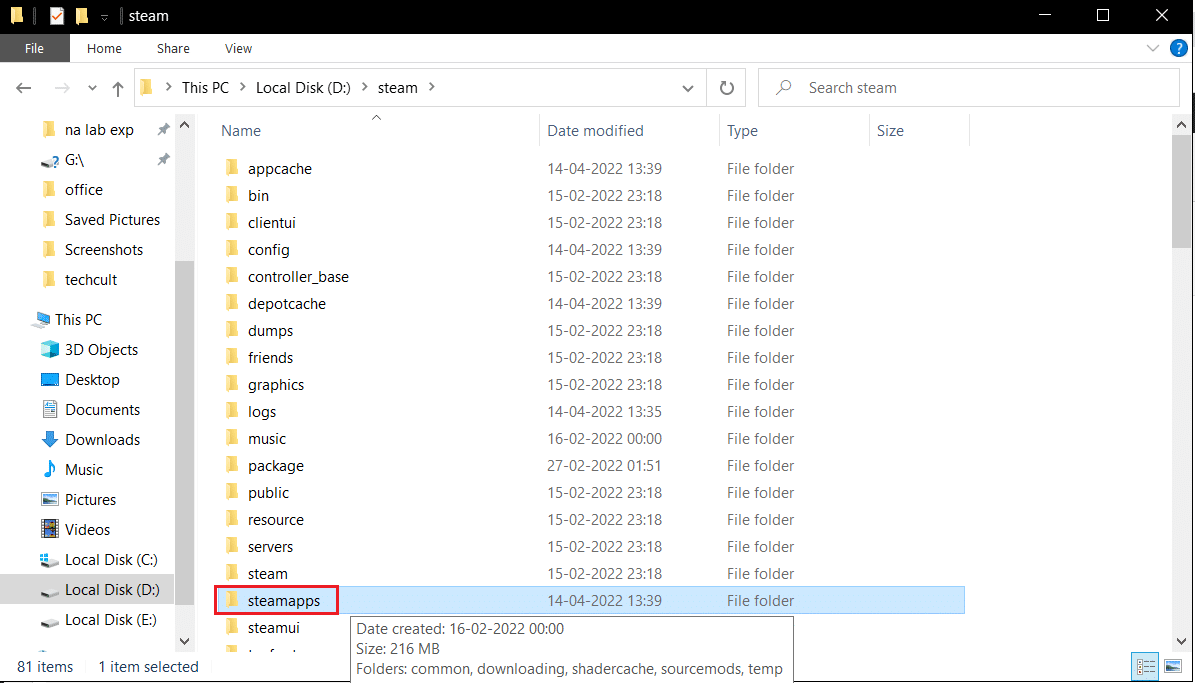
3. จากนั้น เปิดโฟลเดอร์ ทั่วไป
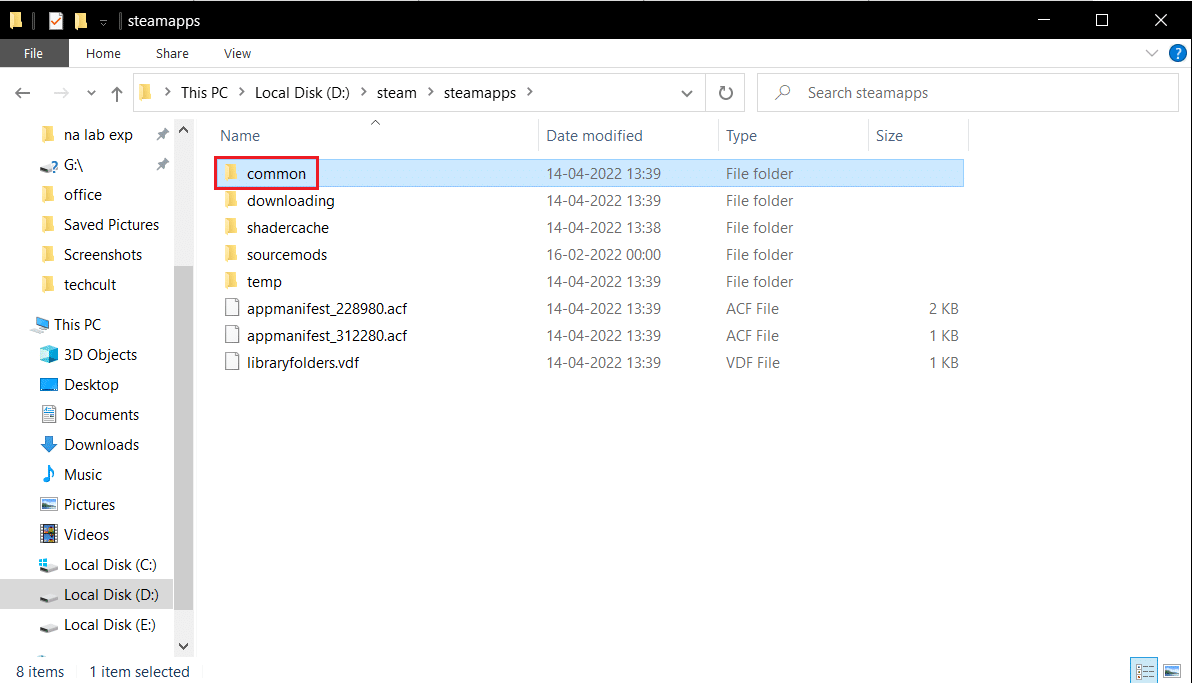
4. ที่นี่ เปิดโฟลเดอร์เกม (เช่น Chess )
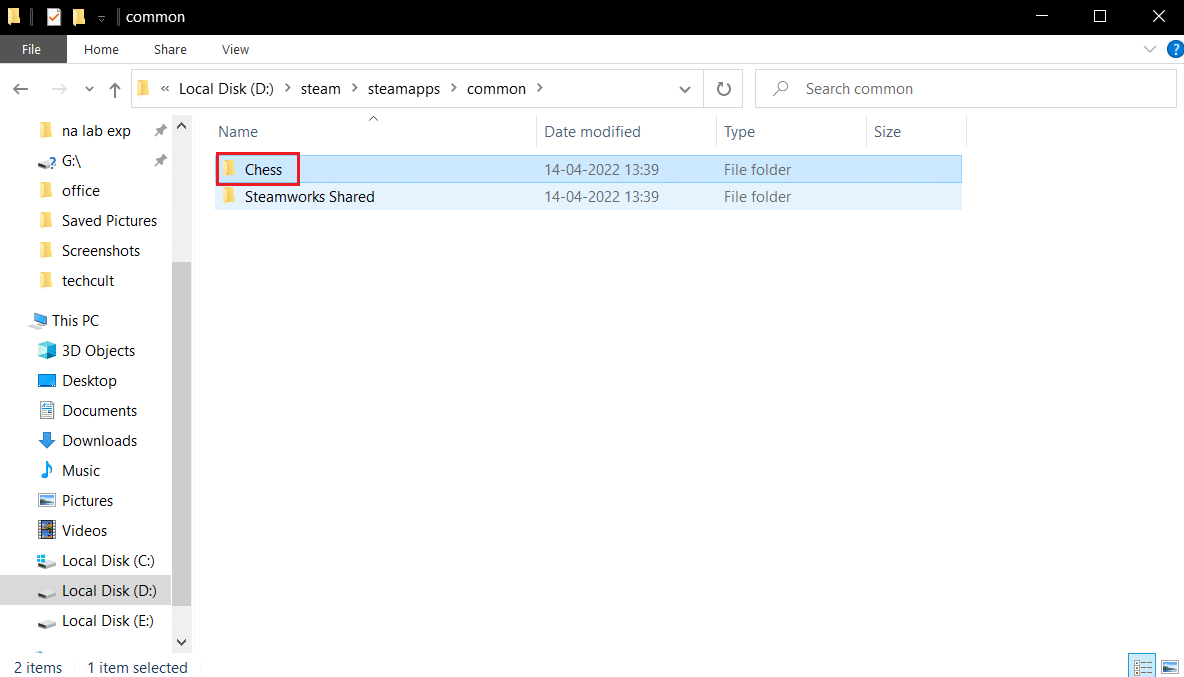
5. สุดท้าย ให้ลบไฟล์ .dll และ . lua
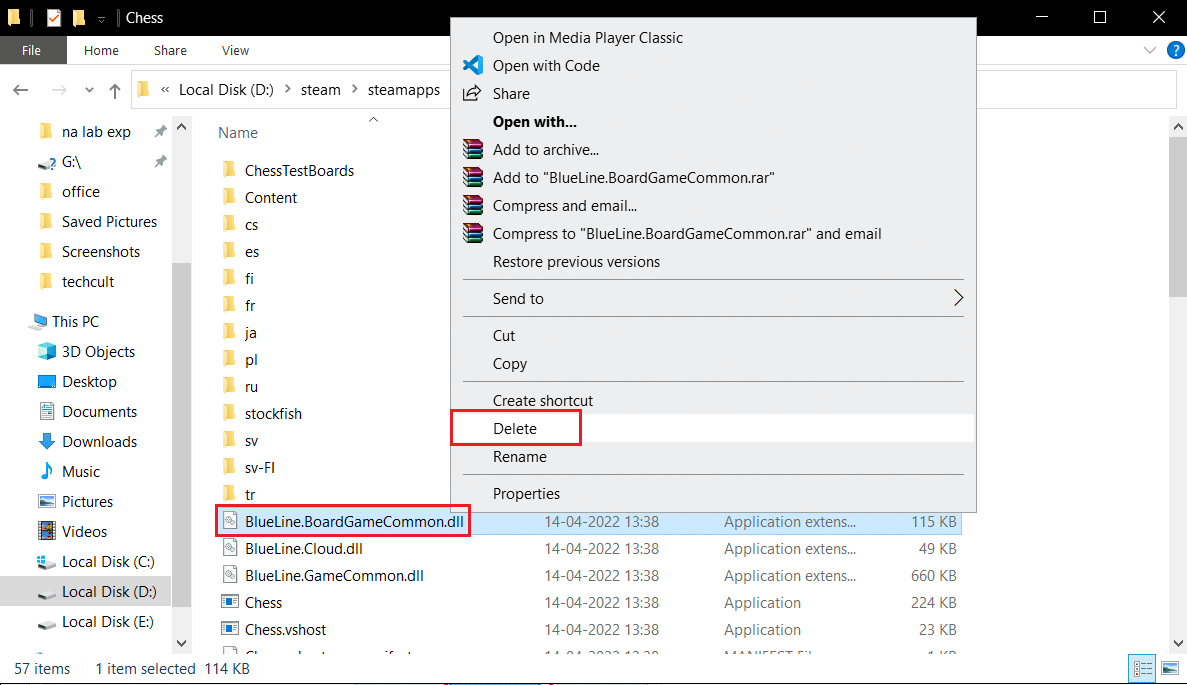
อ่านเพิ่มเติม: วิธีเพิ่มเกมของ Microsoft ลงใน Steam
วิธีที่ 3: ตรวจสอบความสมบูรณ์ของไฟล์เกม
หลังจากตรวจสอบความสมบูรณ์ของเกมโดยใช้ไคลเอนต์ Steam ผู้เล่นบางคนอ้างว่า Steam ต้องทำงานเพื่อเล่นเกมนี้ ปัญหาได้รับการแก้ไขแล้ว คุณอาจเห็นว่า Steam ต้องทำงานเพื่อเล่นเกมนี้เมื่อเริ่มเกมที่ได้รับการอัปเดตอย่างผิดพลาดผ่านไคลเอนต์ Steam หรือหากโฟลเดอร์เกมไม่มีไฟล์หรือสิทธิ์ของไฟล์บางไฟล์ สิ่งนี้เกิดขึ้นเมื่อมีการอัปเดตเกมอย่างผิดพลาดผ่าน Steam อ่านคำแนะนำเกี่ยวกับวิธีการตรวจสอบความสมบูรณ์ของไฟล์เกมบน Steam เพื่อดำเนินการดังกล่าว
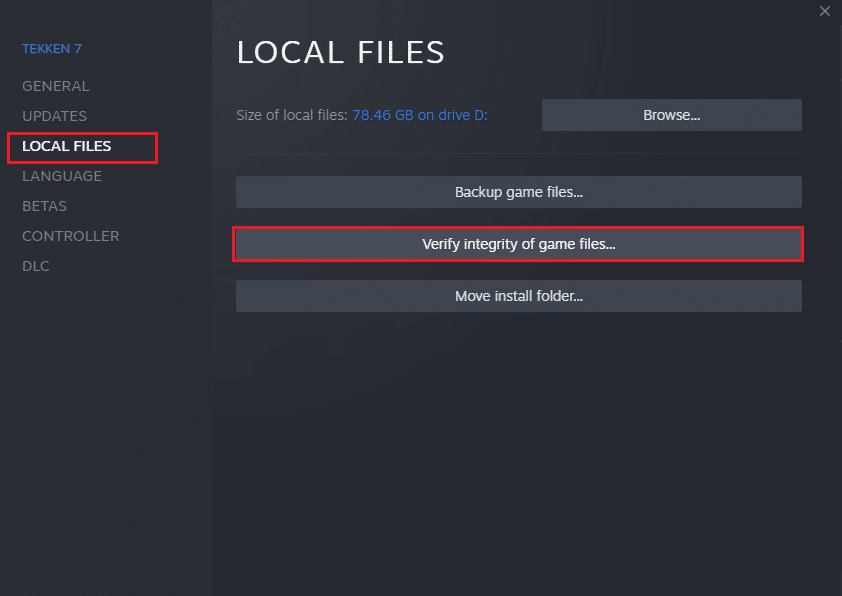
วิธีที่ 4: ปิดใช้งานโปรแกรมป้องกันไวรัสชั่วคราว (ถ้ามี)
โปรแกรมป้องกันไวรัสของคุณอาจป้องกันไม่ให้เกมทำงานบนพีซีของคุณโดยไม่ได้ตั้งใจ พวกเขายากต่อการยอมรับและแก้ไข ซอฟต์แวร์ป้องกันไวรัส เช่น Norton และ Avast อาจป้องกันเกมใดๆ ได้ และขอแนะนำให้คุณปิดใช้งานซอฟต์แวร์ป้องกันไวรัสที่ติดมากับเครื่องหรือของบริษัทอื่นชั่วคราวเพื่อแก้ไขปัญหาเดียวกัน อ่านคำแนะนำเกี่ยวกับวิธีปิดใช้งานโปรแกรมป้องกันไวรัสชั่วคราวใน Windows 10 และปฏิบัติตามคำแนะนำเพื่อปิดใช้งานโปรแกรมป้องกันไวรัสบนพีซีของคุณชั่วคราว
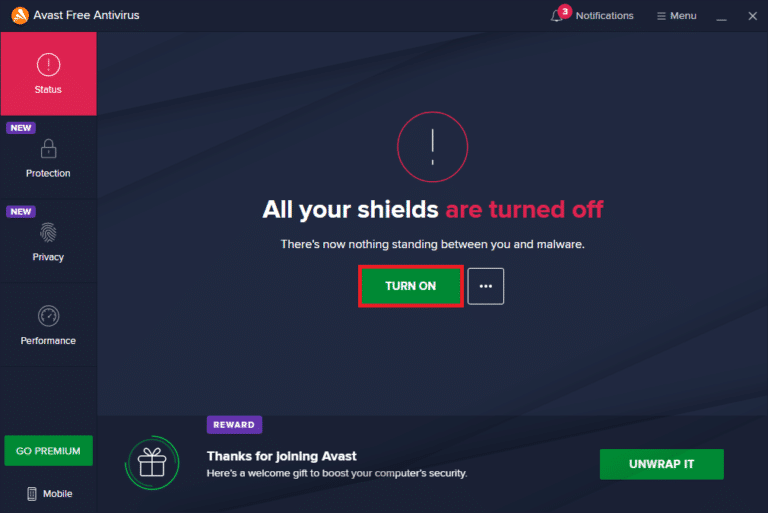
เมื่อคุณเล่นเสร็จแล้ว ตรวจสอบให้แน่ใจว่าได้เปิดใช้งานโปรแกรมป้องกันไวรัสอีกครั้ง เนื่องจากระบบที่ไม่มีชุดความปลอดภัยมักจะเป็นภัยคุกคามเสมอ
อ่านเพิ่มเติม: วิธีเปลี่ยนรูปภาพโปรไฟล์ Steam
วิธีที่ 5: ปิดการเข้าร่วมเบต้า
เวอร์ชันเบต้าช่วยให้คุณใช้เวอร์ชันล่าสุดได้ก่อนที่จะเผยแพร่ บางครั้ง เวอร์ชันเบต้านี้ก็รบกวนเกมด้วย ทำตามขั้นตอนด้านล่างเพื่อแก้ไขข้อผิดพลาดบริการ Steam
1. พิมพ์ Steam ในแถบ Windows Search แล้วเปิดใช้งาน
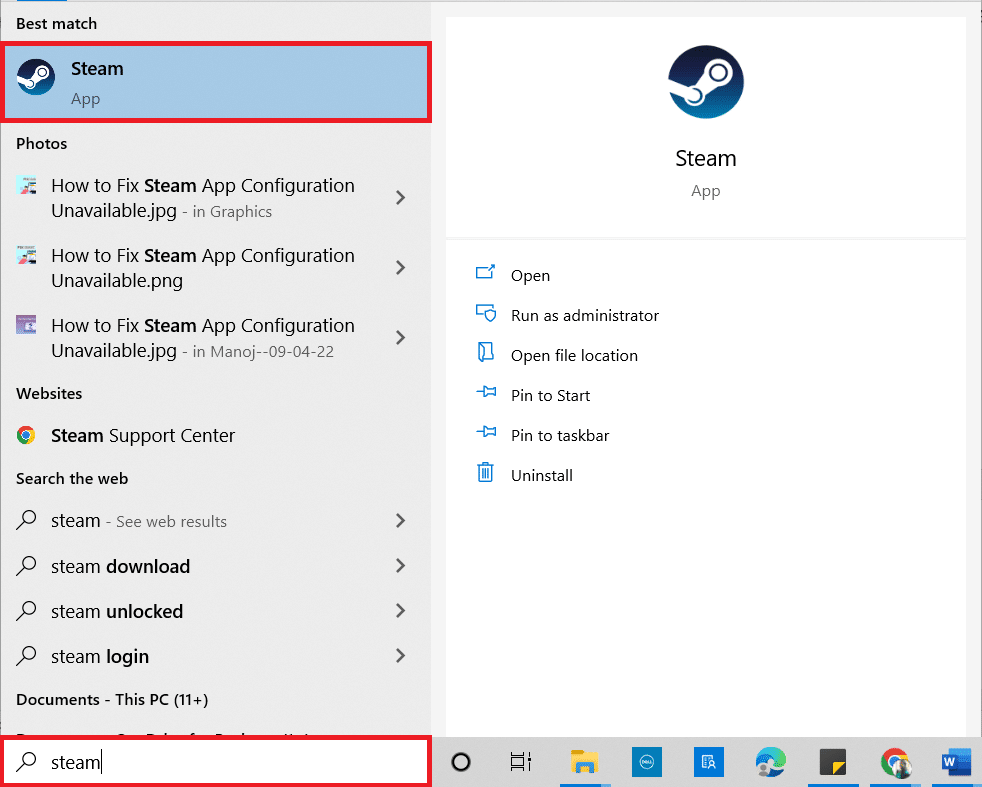
2. ที่มุมบนซ้าย ให้คลิกที่ Steam
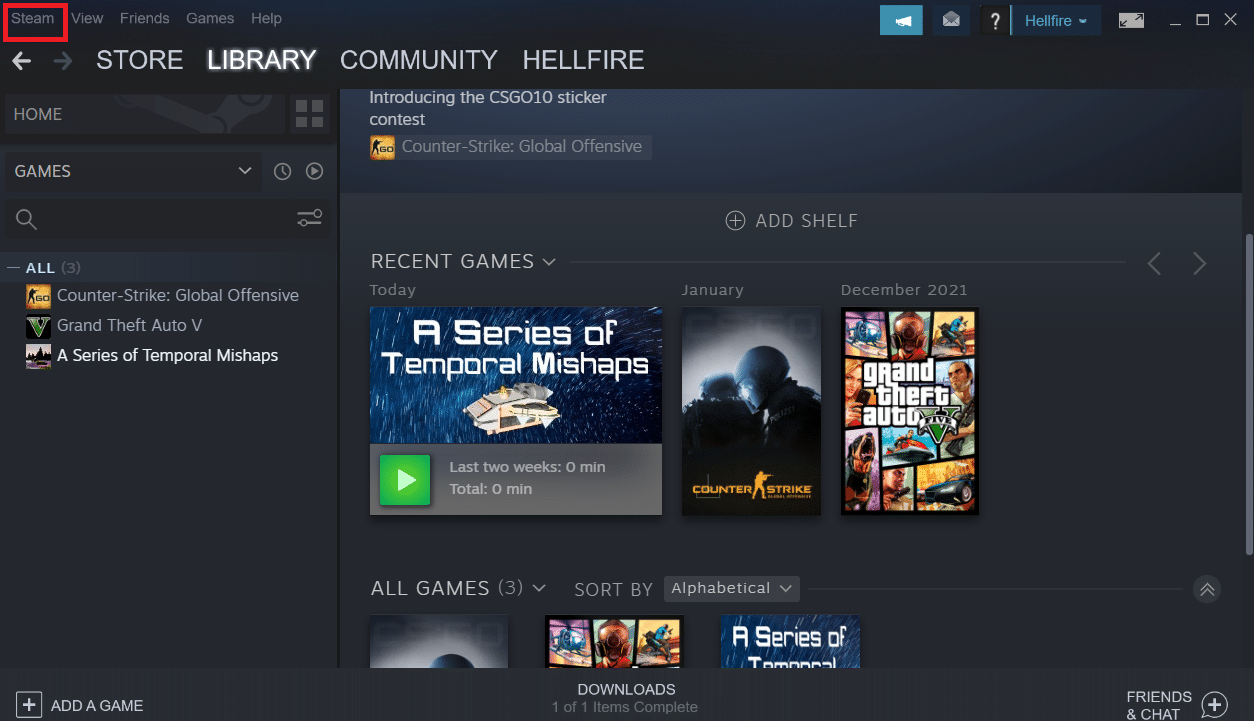
3. คลิกที่ การตั้งค่า
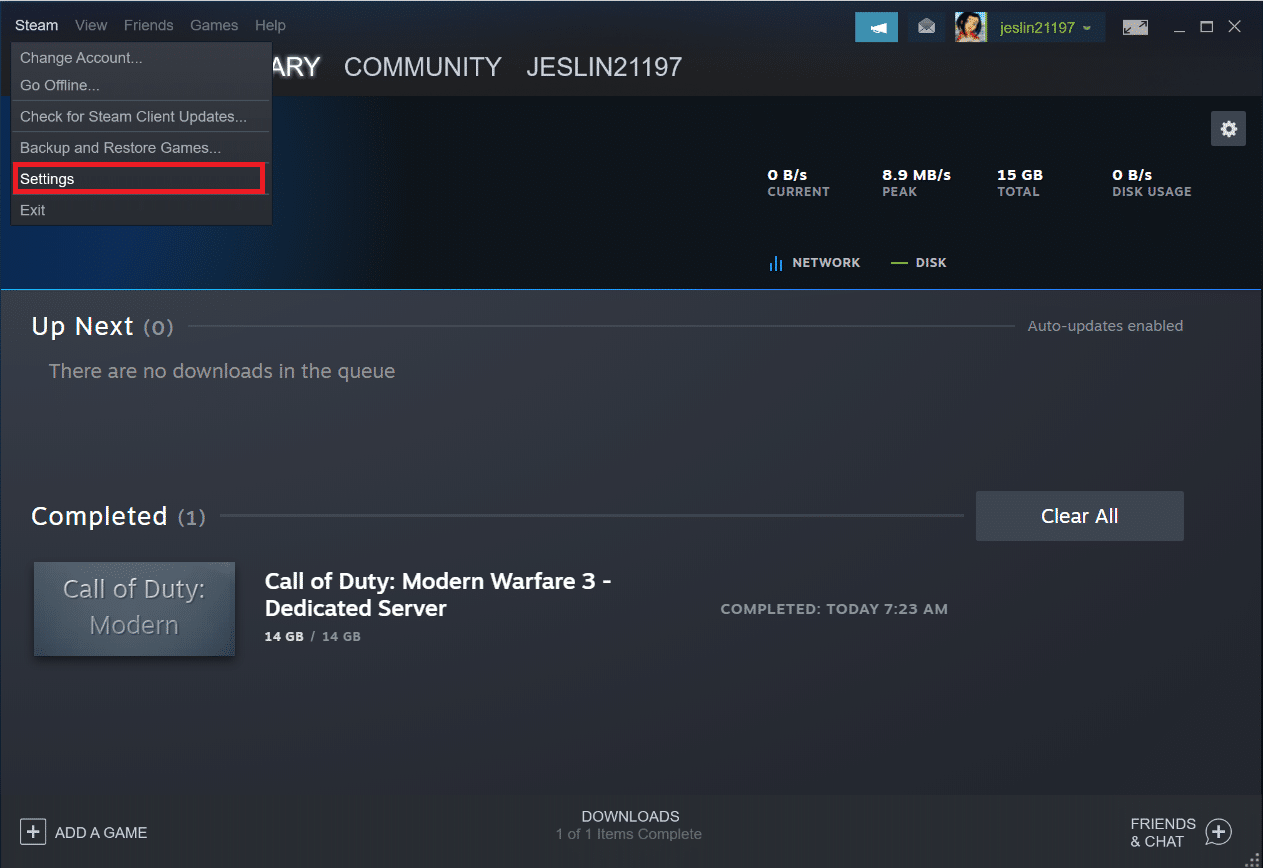
4. คลิกที่ ปุ่มเปลี่ยน ภายใต้การ เข้าร่วมเบต้า
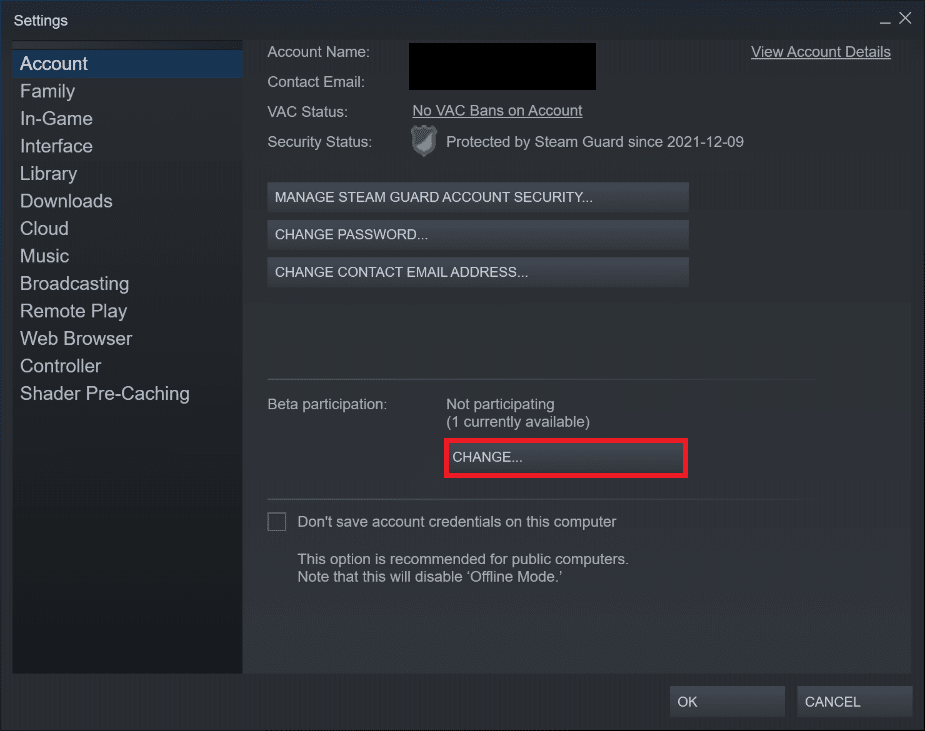

5. คลิก ลูกศรลง เพื่อเปิดรายการดรอปดาวน์ภายใต้ตัวเลือกการ เข้าร่วมเบต้า
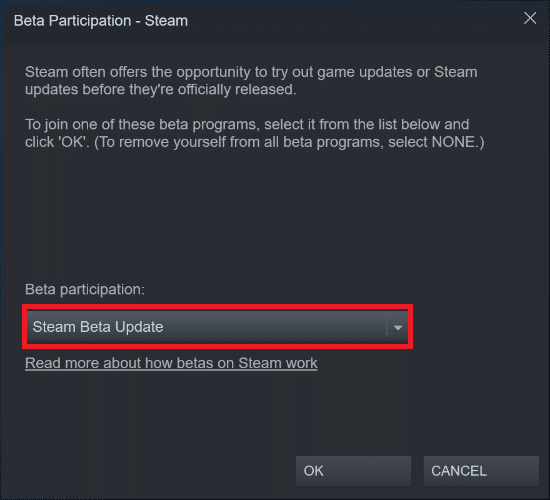
6. เลือก ไม่มี – เลือกไม่ใช้โปรแกรมเบต้าทั้งหมด
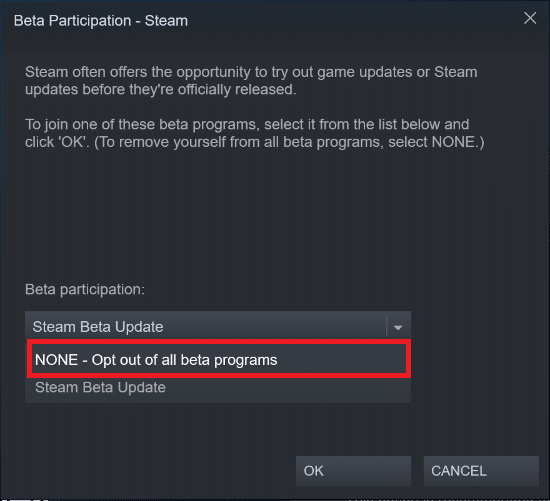
7. คลิก ตกลง
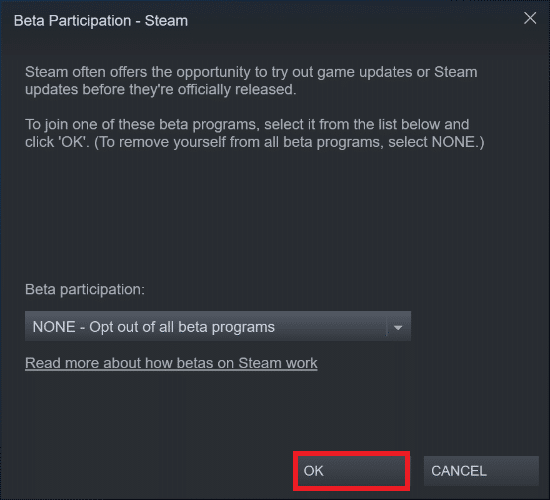
วิธีที่ 6: ปิดใช้งานเวิร์กช็อปทั้งหมด (ถ้ามี)
เวิร์กชอปอาจขัดขวางการเปิดเกมด้วย ดังนั้นจึงแนะนำให้ปิดการใช้งานเวิร์กช็อปทั้งหมด ทำตามขั้นตอนด้านล่างเพื่อดำเนินการดังกล่าวและแก้ไขข้อผิดพลาดบริการ Steam
1. เปิด แอป Steam เหมือนที่ทำก่อนหน้านี้
2. คลิกที่เมนู ชุมชน
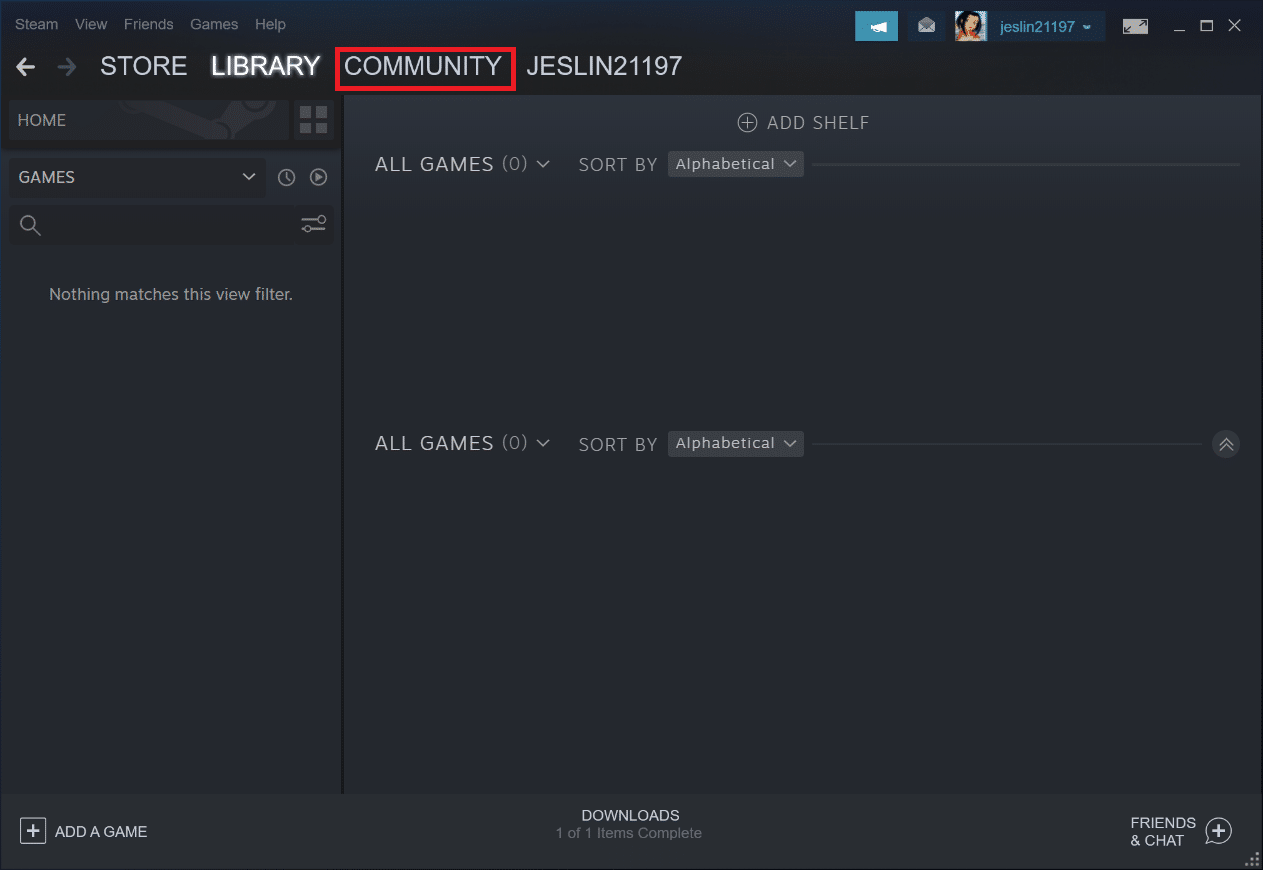
3. เลือก เวิร์ กชอป
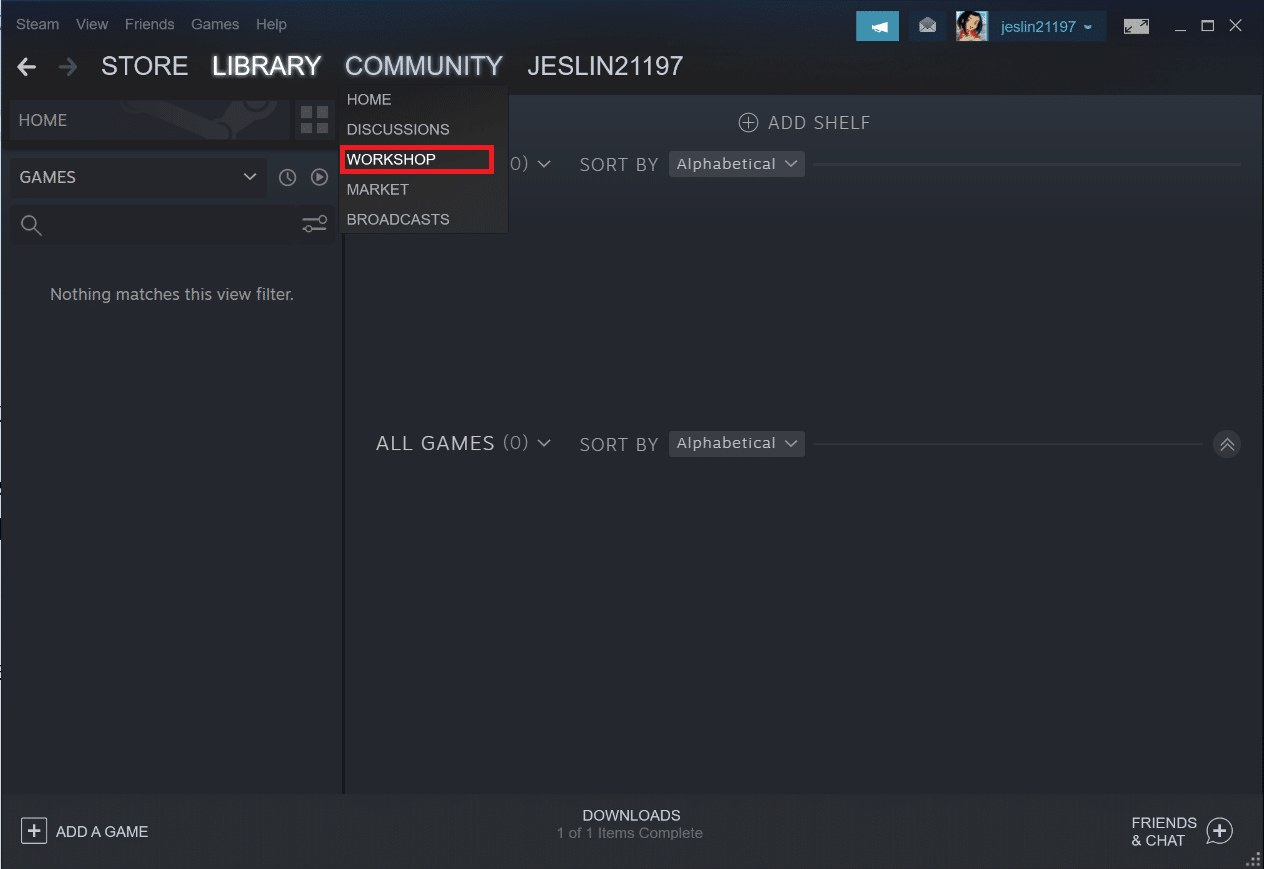
4. เลื่อนลงมาและคลิกที่ Your Files
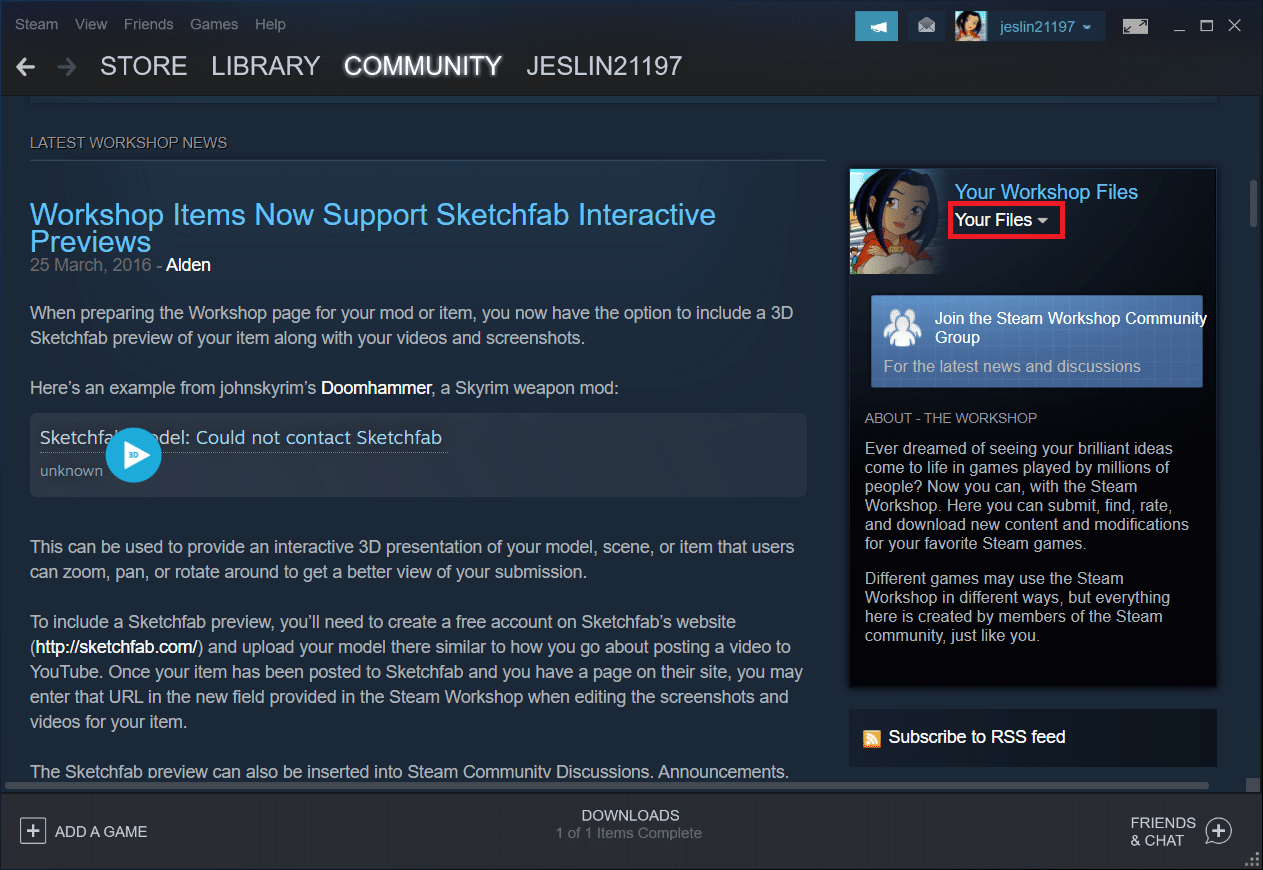
5. ที่นี่ ยกเลิกการสมัครจาก เวิร์กชอปที่ไม่จำเป็นหรือทั้งหมด
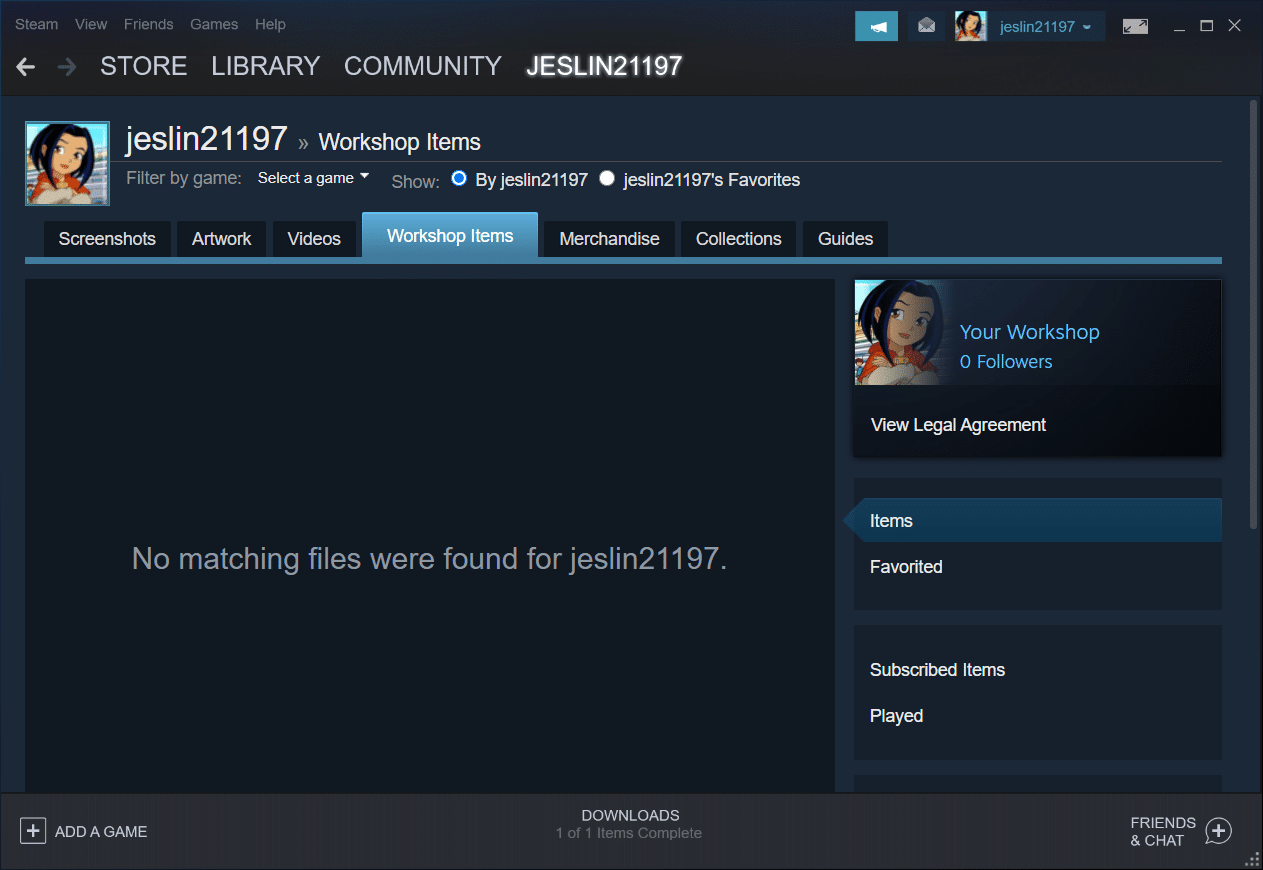
6. ตอนนี้ เลือก ไลบรารี จากแถบเมนู
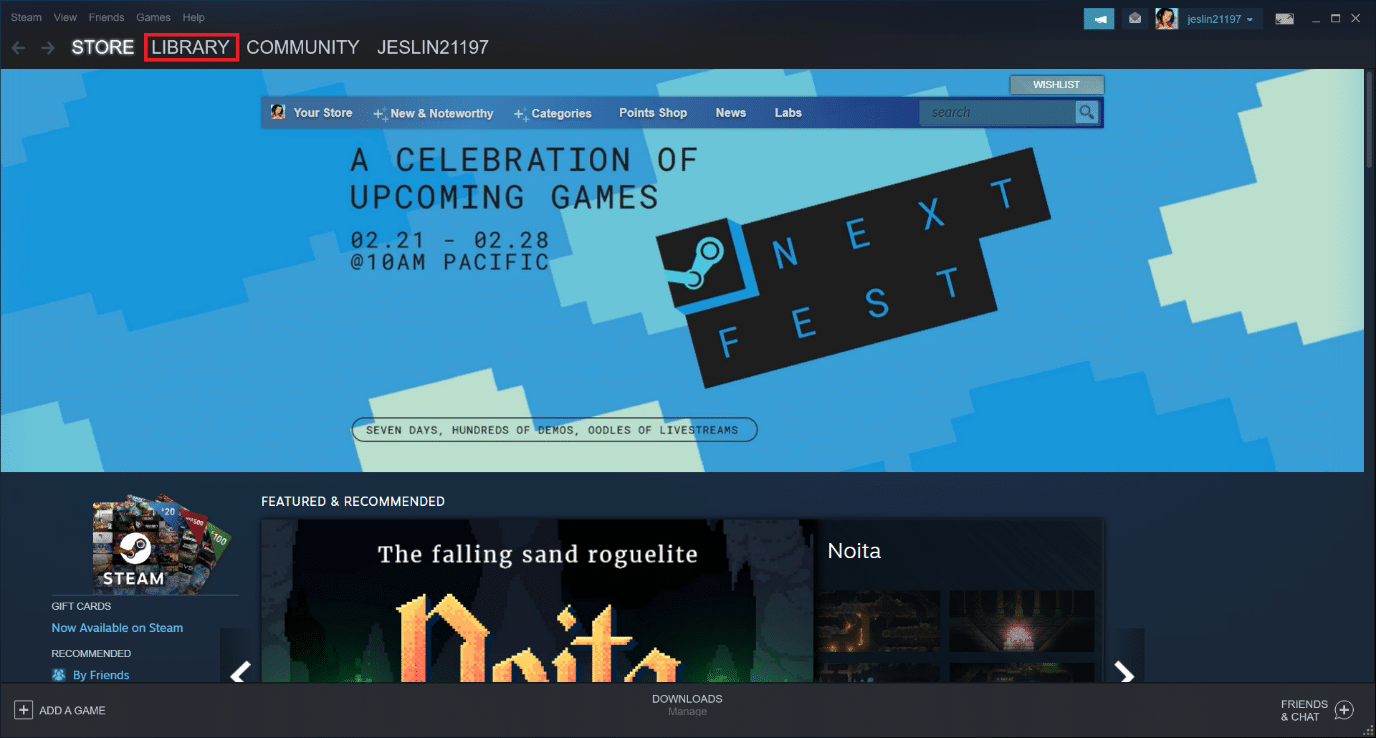
7. ค้นหา เกม ที่ยกเลิกการสมัครเวิร์กชอป คลิกขวา ที่มันและเลือก Properties
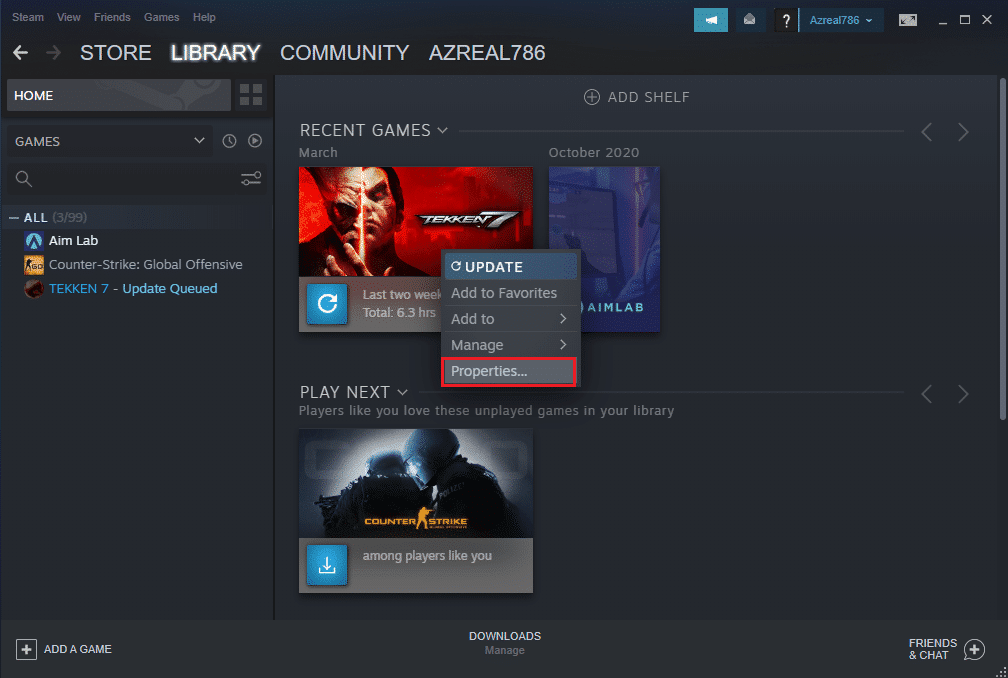
8. ไปที่แท็บ ไฟล์ในเครื่อง แล้วเลือกตัวเลือก เรียกดู…
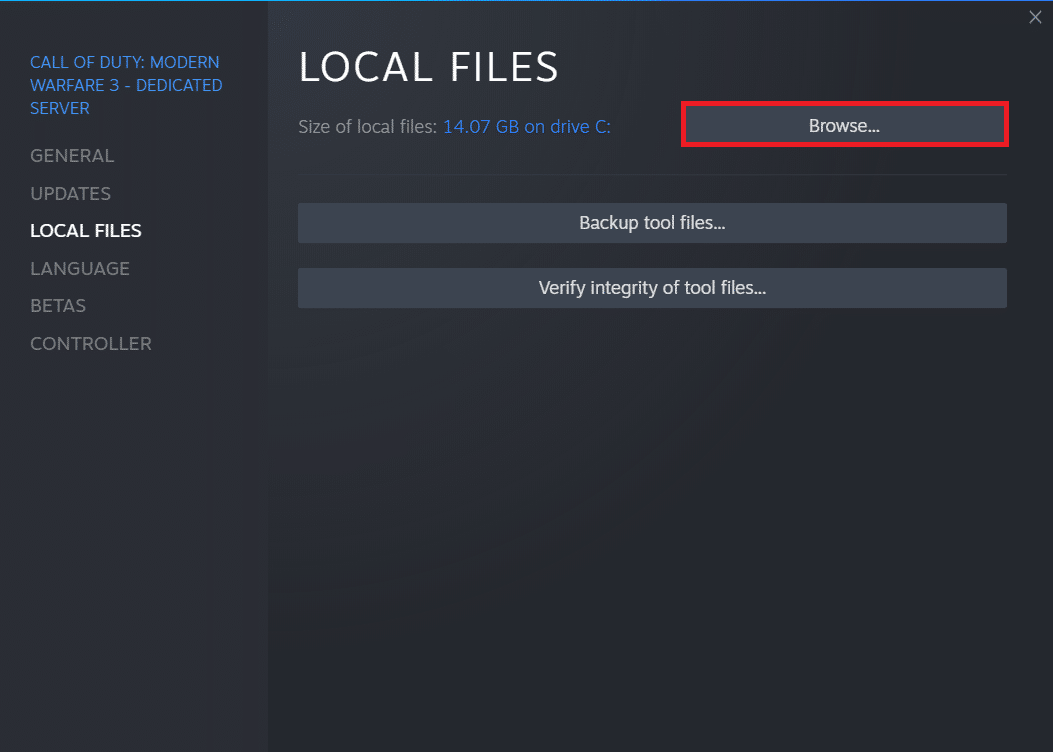
9. ที่นี่ ดับเบิลคลิกที่โฟลเดอร์ เครื่องมือ
10. เรียกดูโฟลเดอร์เพื่อค้นหาโฟลเดอร์ Mods ลบ โฟลเดอร์ Mods ที่เกี่ยวข้องโดยกดปุ่ม Del
อ่านเพิ่มเติม: วิธีเล่นเกม Steam จาก Kodi
วิธีที่ 7: อัปเดต Steam
คุณอาจประสบปัญหานี้เนื่องจากเกมที่คุณกำลังพยายามเล่นต้องใช้ Steam ที่ใหม่กว่า หลังจากอัปเกรด Steam เป็นเวอร์ชันปัจจุบัน ผู้เล่นหลายคนอ้างว่า Steam ต้องใช้งานเพื่อเล่นเกมนี้ ข้อผิดพลาดได้หายไป ทำตามขั้นตอนด้านล่างเพื่ออัปเดต Steam เพื่อแก้ไขข้อผิดพลาดของบริการ Steam
หมายเหตุ: ตรวจสอบให้แน่ใจว่าคุณได้ลงชื่อเข้าใช้ Steam ก่อนดำเนินการต่อ
1. กด ปุ่ม Windows พิมพ์ Steam และเปิดใช้งาน
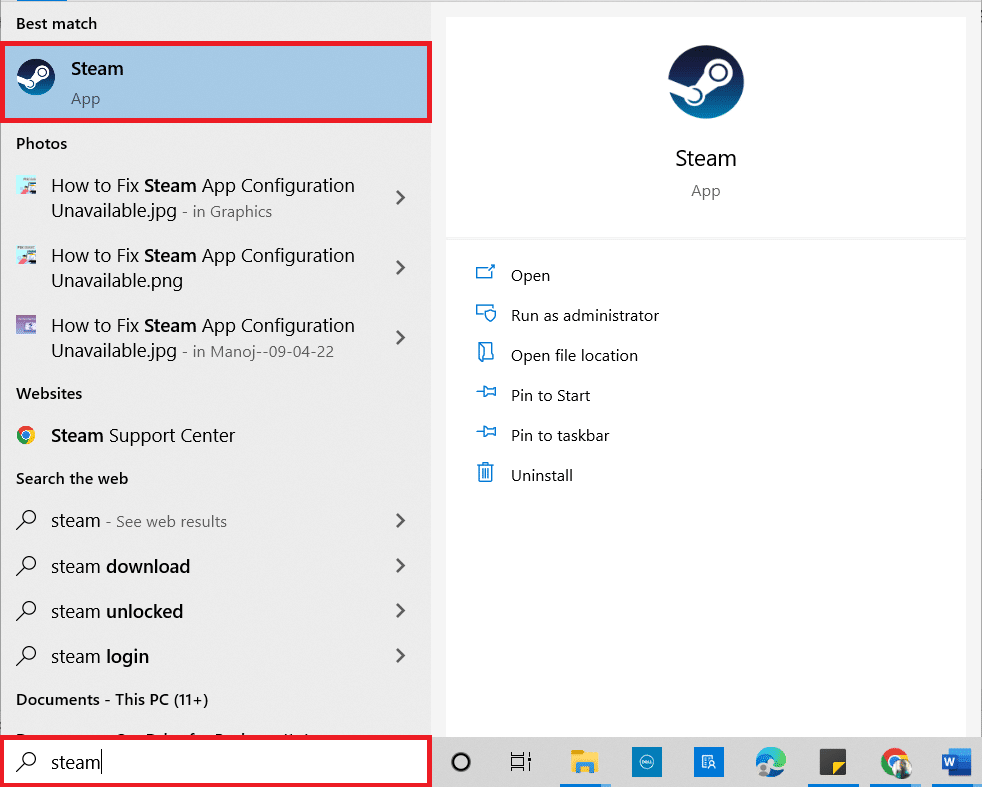
2. ที่มุมบนซ้าย ให้คลิกที่ Steam
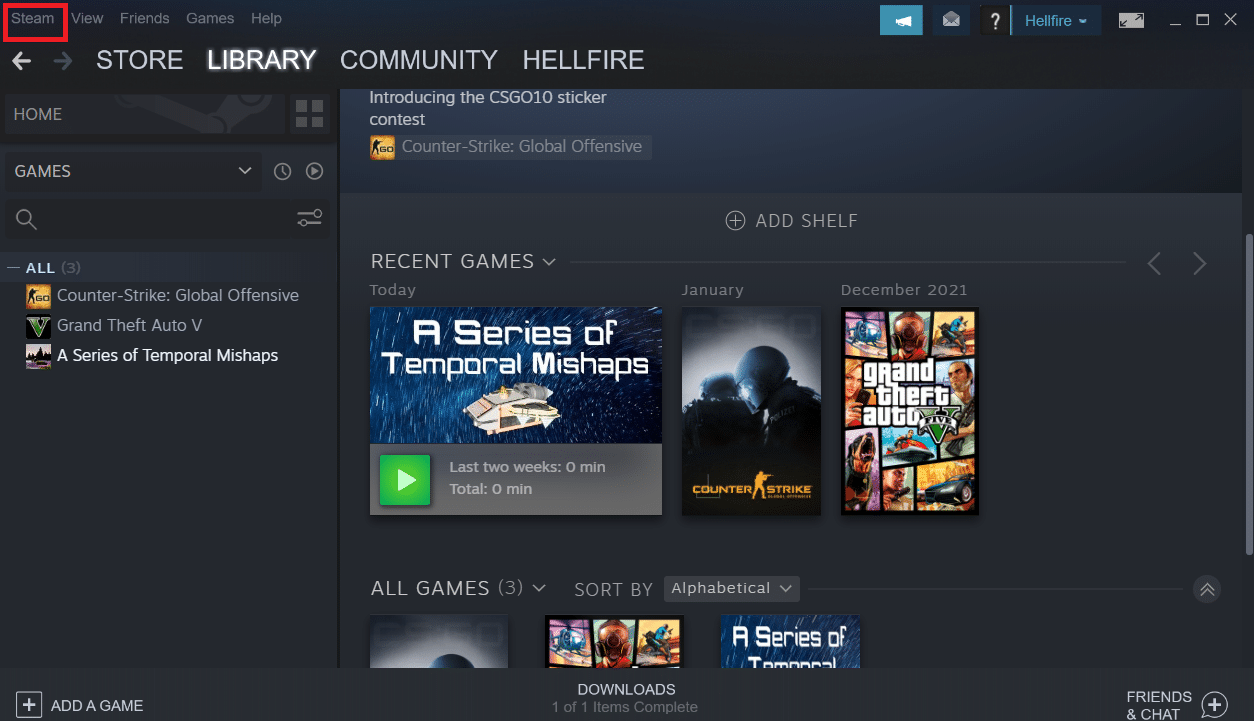
3. คลิกที่ ตรวจสอบการ อัปเดตไคลเอ็นต์ Steam
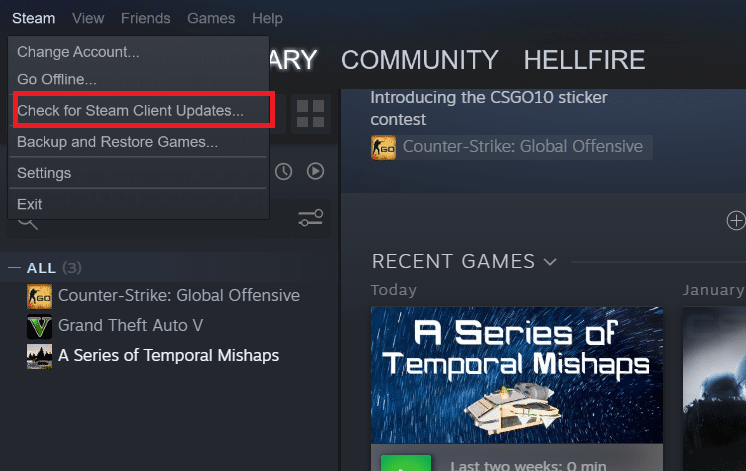
4. คลิกที่ รีสตาร์ท Steam ในป๊อปอัป
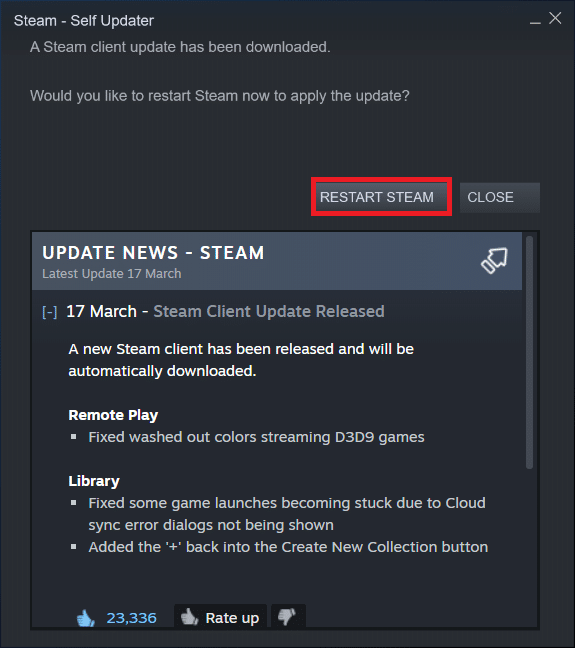
อ่านเพิ่มเติม: แก้ไข Steam Error Code e502 l3 ใน Windows 10
วิธีที่ 8: ติดตั้ง Steam & Game ใหม่
การติดตั้ง Steam ที่ผิดพลาดอาจเป็นสาเหตุของปัญหาได้เช่นกัน หากไฟล์ Steam เสียหายจำนวนมาก ไคลเอนต์จะไม่สามารถเปิดบริการเกมได้ ต่อไปนี้คือบทแนะนำทีละขั้นตอนเกี่ยวกับวิธีการแก้ไขข้อผิดพลาดของบริการ Steam เพื่อเล่นเกมนี้
1. ขั้นแรก ไปที่โฟลเดอร์ Steam และคลิกขวาที่โฟลเดอร์ steamapps จากนั้นเลือกตัวเลือก Copy
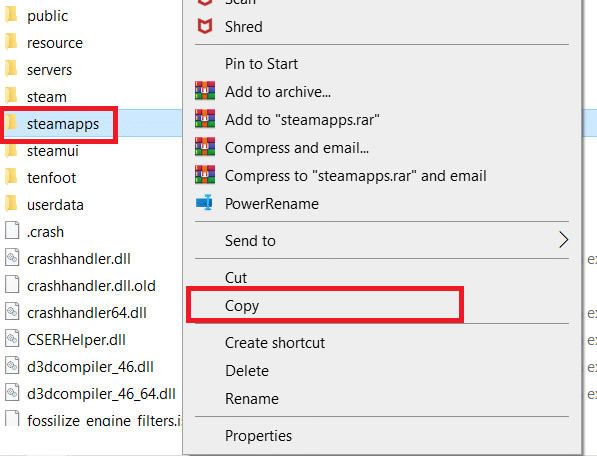
2. จากนั้น วางโฟลเดอร์ ลงในตำแหน่งอื่นเพื่อ สร้างข้อมูลสำรอง ของเกมที่ติดตั้งไว้
3. ตอนนี้ กดปุ่ม Windows พิมพ์ Apps and features แล้วคลิก Open
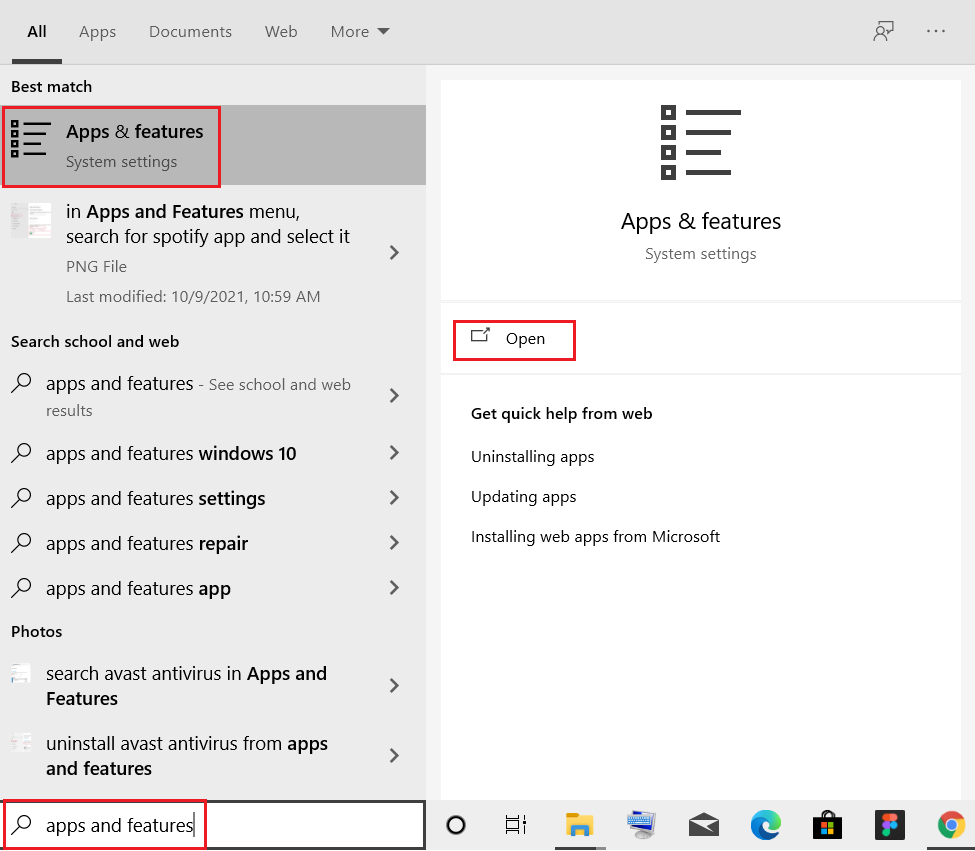
4. เลือก Steam และคลิกที่ปุ่ม ถอนการติดตั้ง ที่แสดงเน้น
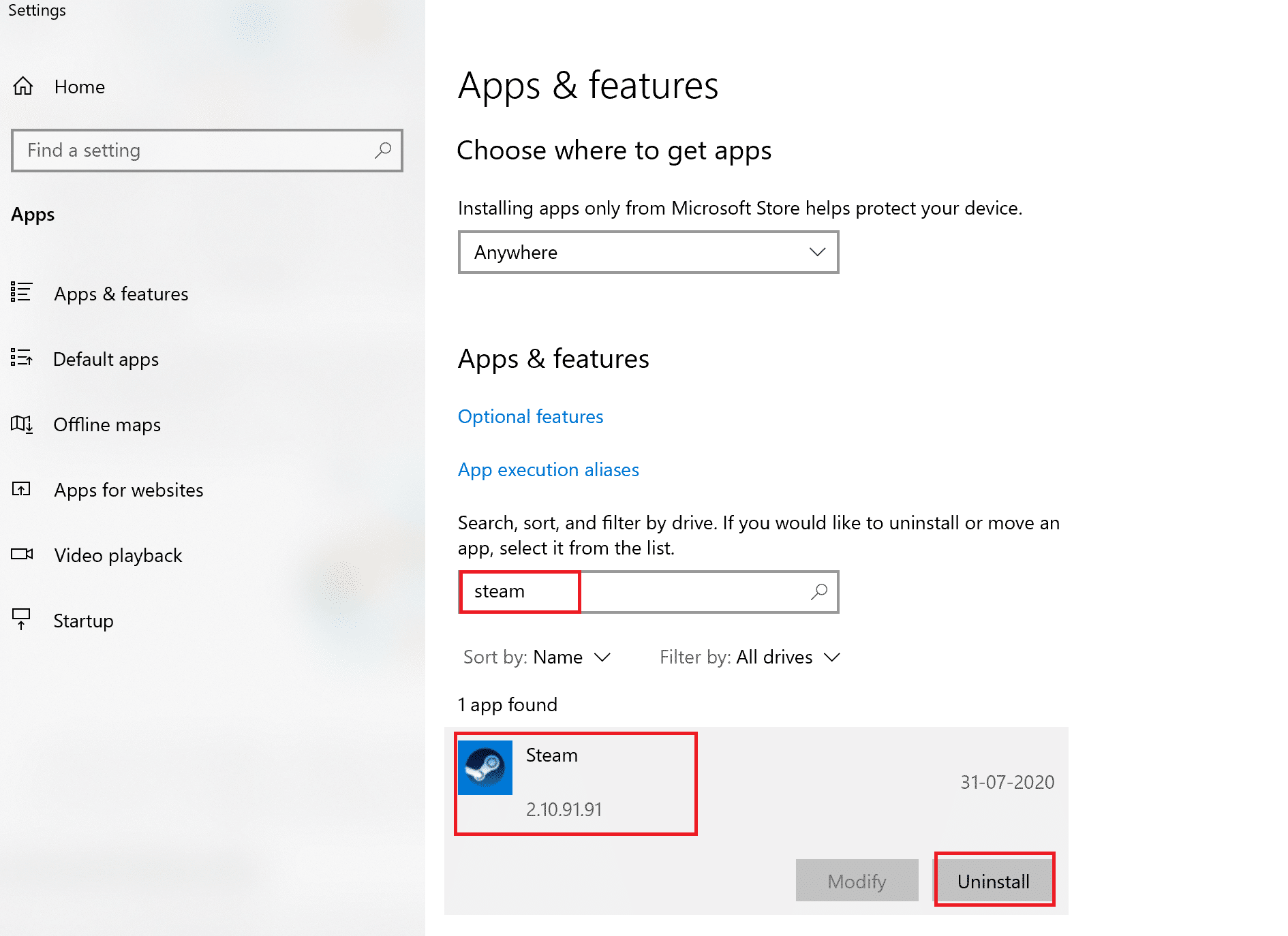
5. คลิก ถอนการติดตั้ง เพื่อยืนยันอีกครั้ง
6. ในหน้าต่าง Steam Uninstall ให้คลิกที่ Uninstall เพื่อลบ Steam
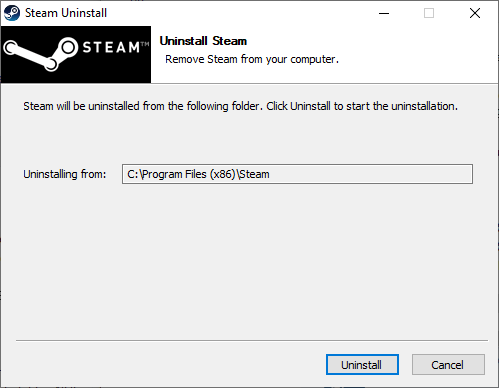
7. พิมพ์ %localappdata% ในแถบ Windows Search แล้วเปิดขึ้นมา
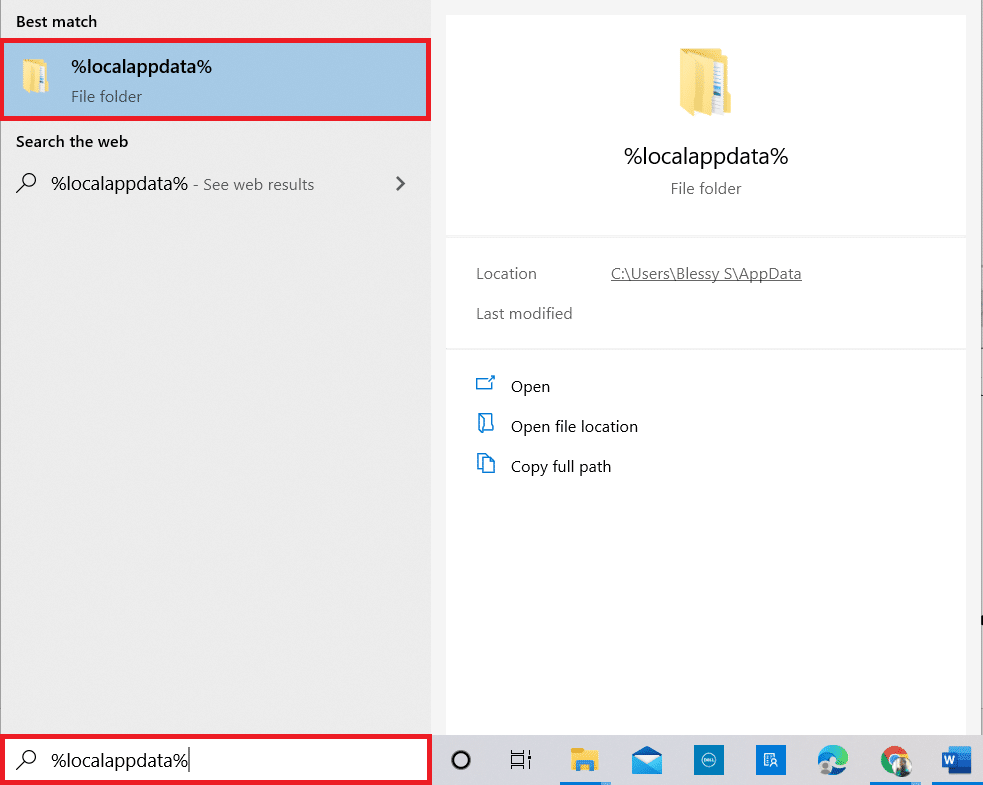
8. ตอนนี้ คลิกขวาที่โฟลเดอร์ Steam แล้ว ลบทิ้ง
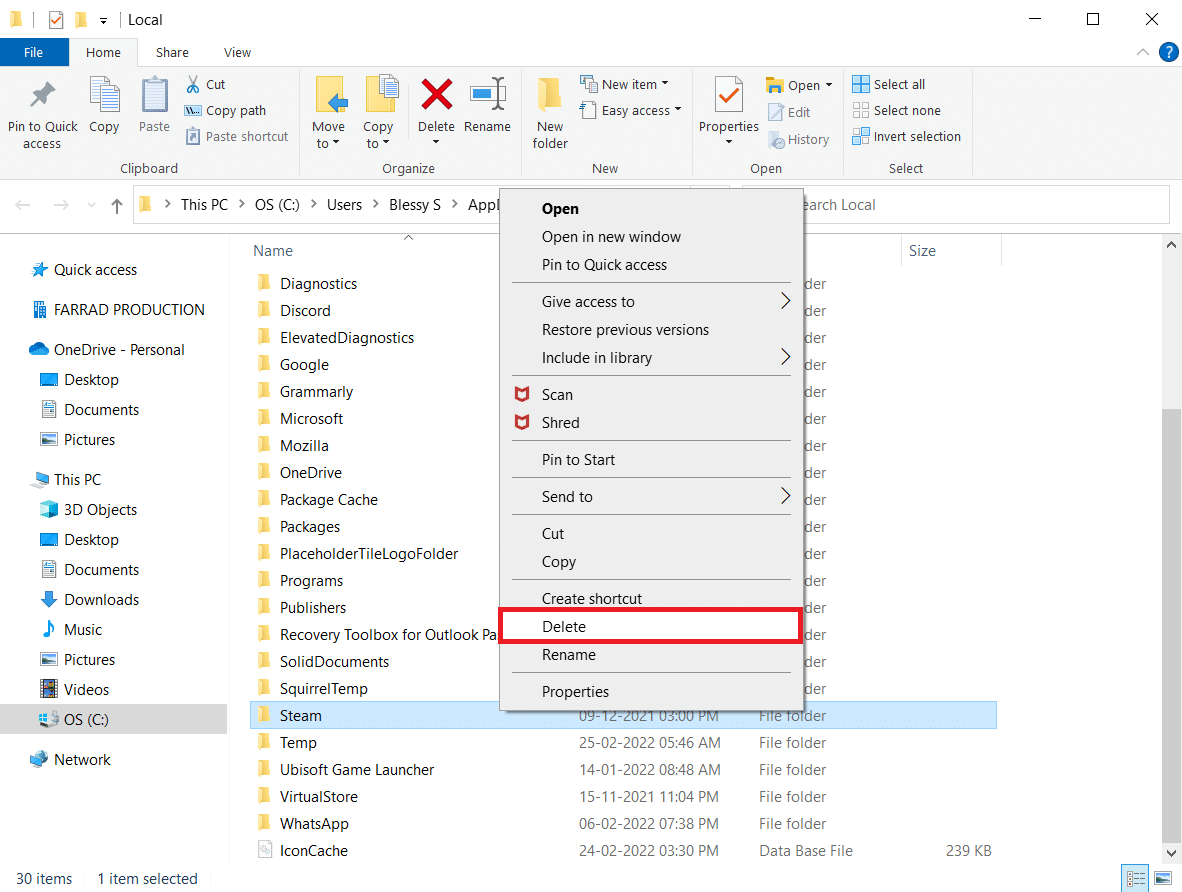
9. กดปุ่ม Windows อีกครั้ง พิมพ์ %appdata% แล้วเปิด
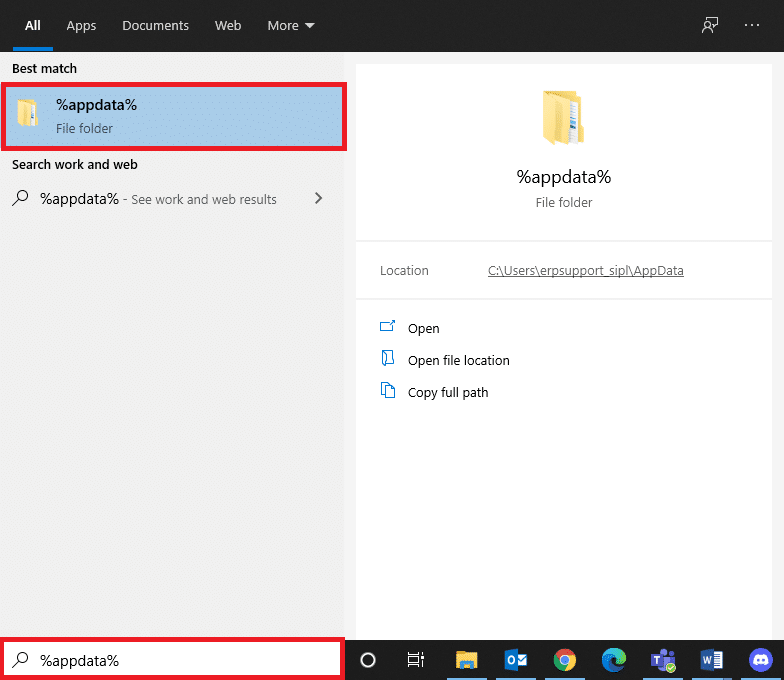
10. ลบโฟลเดอร์ Steam ที่เคยทำใน ขั้นตอนที่ 8
11. จากนั้น รีบูท พีซีของคุณ
12. เยี่ยมชมเว็บไซต์ทางการของ Steam และคลิกที่ ติดตั้ง Steam เพื่อรับการติดตั้ง Steam ที่ปฏิบัติการได้
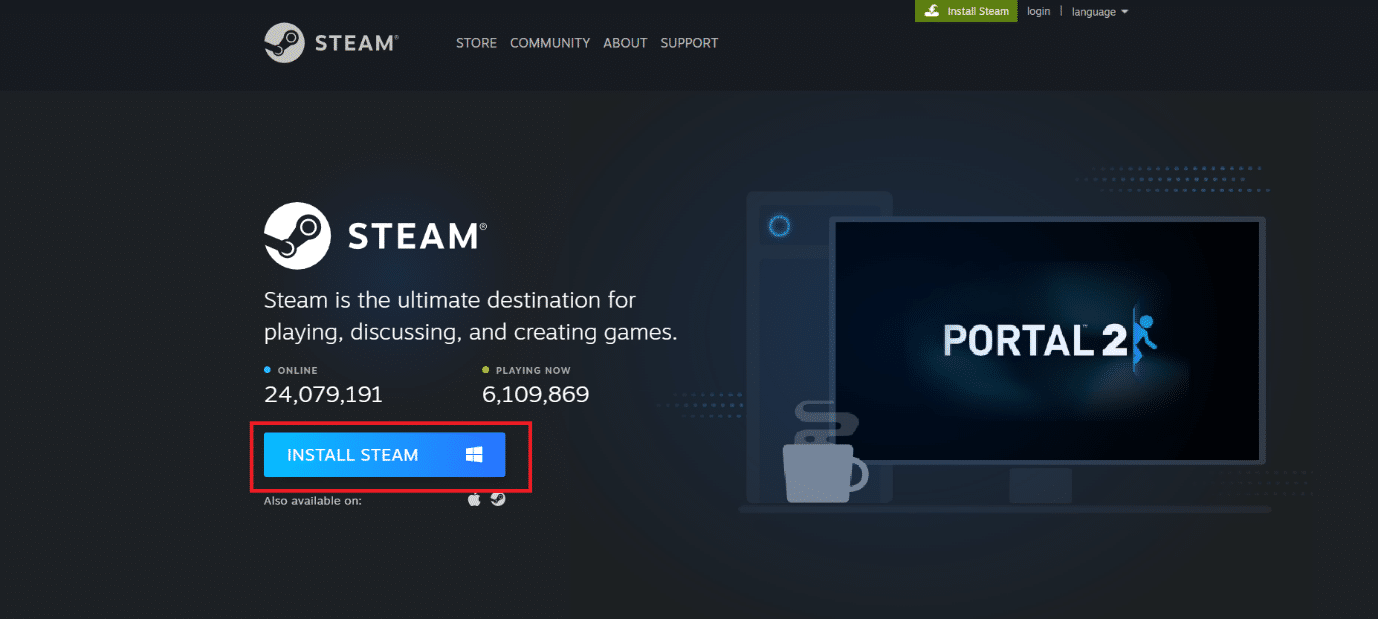
13. คลิกที่ ไฟล์ปฏิบัติการ ที่ติดตั้งเพื่อติดตั้งแอปพลิเคชัน
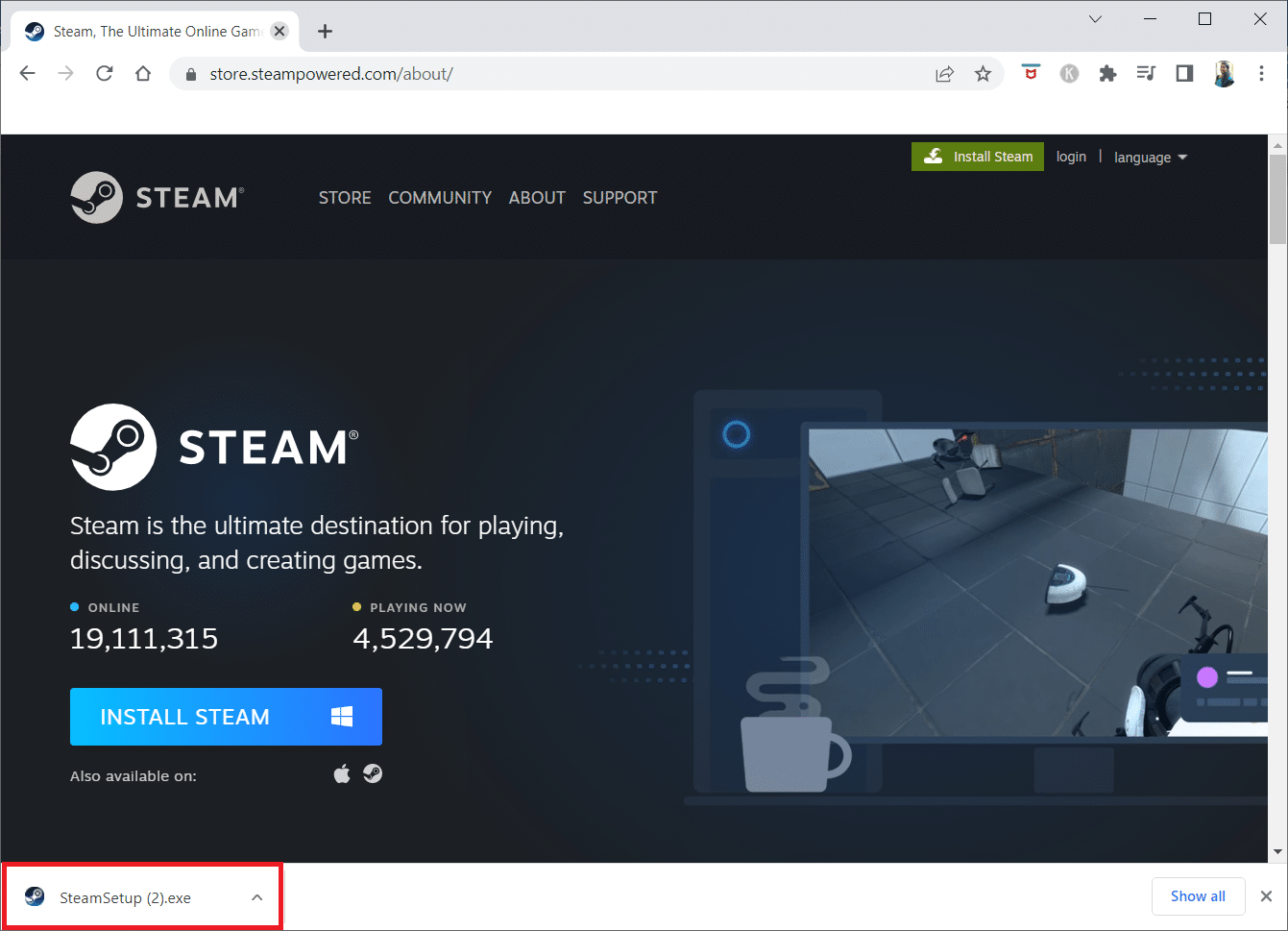
14. คลิก ใช่ ในข้อความแจ้ง
15. ในวิซาร์ดการติดตั้ง ให้คลิกที่ Next
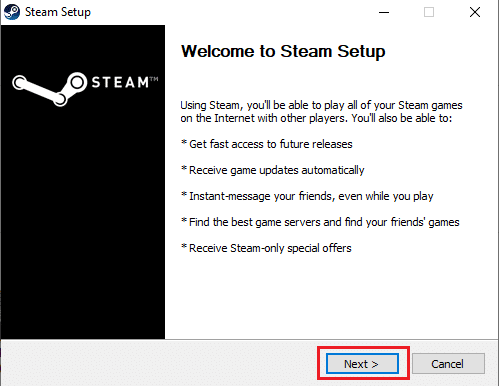
16. เลือก ภาษาที่ต้องการ แล้วคลิก Next
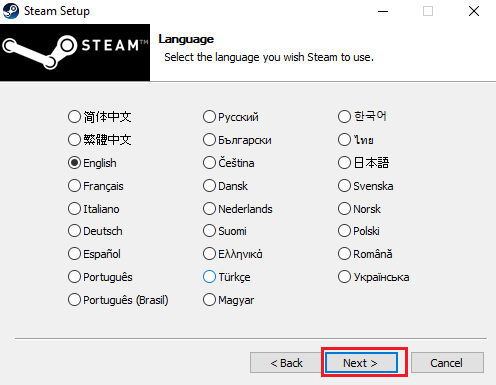
17. จากนั้นคลิกที่ ติดตั้ง
หมายเหตุ: หากคุณไม่ต้องการให้ติดตั้งแอปในโฟลเดอร์เริ่มต้นที่กล่าวถึง ให้เลือกโฟลเดอร์ปลายทางที่ต้องการโดยคลิกที่ตัวเลือก เรียกดู
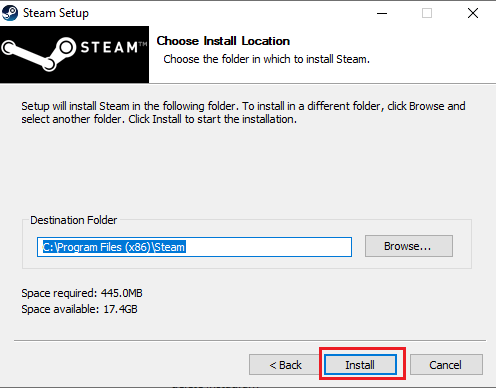
18. รอให้ไคลเอ็นต์ Steam ติดตั้งและคลิก Finish
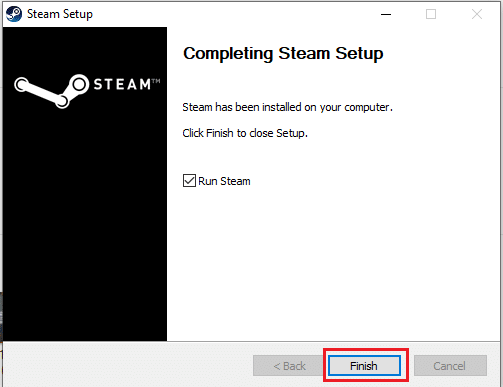
19. เมื่อการติดตั้งเสร็จสิ้น ให้เข้าสู่ระบบด้วย ข้อมูลประจำตัว Steam ของคุณ
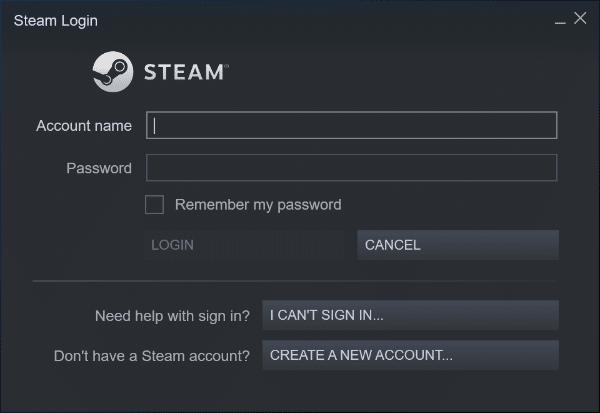
9. ในการเริ่มต้นครั้งถัดไป ให้เปิด เกม เดียวกันเพื่อดูว่าข้อผิดพลาดของบริการ Steam ในการเล่นเกมนี้ได้รับการแก้ไขแล้วหรือไม่
ที่แนะนำ:
- วิธีตั้งค่ารูปภาพพื้นหลังสำหรับ Microsoft Word
- แก้ไขการกำหนดค่าแอพ Steam ไม่พร้อมใช้งานใน Windows 10
- แก้ไขข้อผิดพลาด League of Legends Directx ใน Windows 10
- 33 เกม Roblox ที่น่ากลัวที่สุดที่จะเล่นกับเพื่อน
เราหวังว่าคุณจะพบว่าข้อมูลนี้มีประโยชน์และคุณสามารถแก้ไข Steam ได้จะต้องทำงานเพื่อเล่นเกมนี้ โปรดแจ้งให้เราทราบว่าเทคนิคใดเป็นประโยชน์สำหรับคุณมากที่สุด โปรดใช้แบบฟอร์มด้านล่างหากคุณมีคำถามหรือความคิดเห็น นอกจากนี้ แจ้งให้เราทราบว่าคุณต้องการเรียนรู้อะไรต่อไป
