แก้ไข Steam Missing File Privileges ใน Windows 10
เผยแพร่แล้ว: 2022-04-18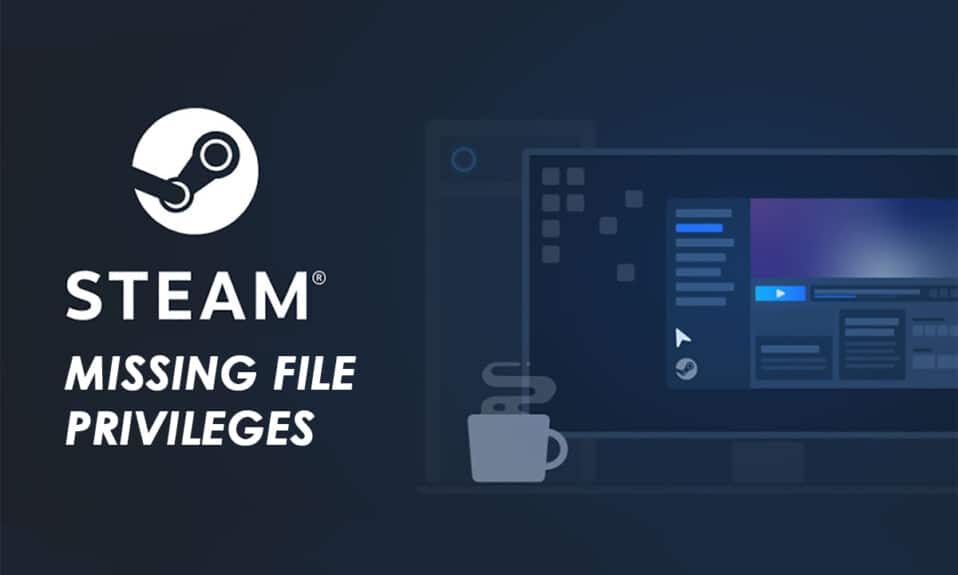
ผู้ที่ชื่นชอบการเล่นเกมหลายคนใช้ Steam เป็นแพลตฟอร์มหลักในการดาวน์โหลดและเล่นเกมด้วยวิธีที่สะดวกในการสื่อสารกับนักเล่นเกมคนอื่นๆ Steam ได้รับความนิยมมาโดยตลอดในการมอบสิ่งที่นักเล่นเกมต้องการจากประสบการณ์การเล่นเกมโดยรวม แต่มีบางครั้งที่บางคนประสบข้อผิดพลาดบางอย่างที่ทำลายอารมณ์อย่างแน่นอน หนึ่งในข้อผิดพลาดทั่วไปที่ผู้ใช้เผชิญคือ ข้อผิดพลาดของไฟล์ที่ดาวน์โหลดบน Steam และสิทธิ์ของไฟล์ที่ขาดหายไป ข้อผิดพลาดนี้อาจเกิดขึ้นกับระบบของเกมเมอร์เนื่องจากสาเหตุหลายประการ และเช่นเดียวกับปัญหาอื่นๆ ปัญหานี้สามารถแก้ไขได้เพื่อเล่นเกมต่อโดยไม่มีอุปสรรค์ใดๆ ในบทความนี้ คุณจะได้ทราบวิธีการแก้ไขข้อผิดพลาด Steam ของไฟล์ที่ขาดหายไปในระบบของคุณสำเร็จ
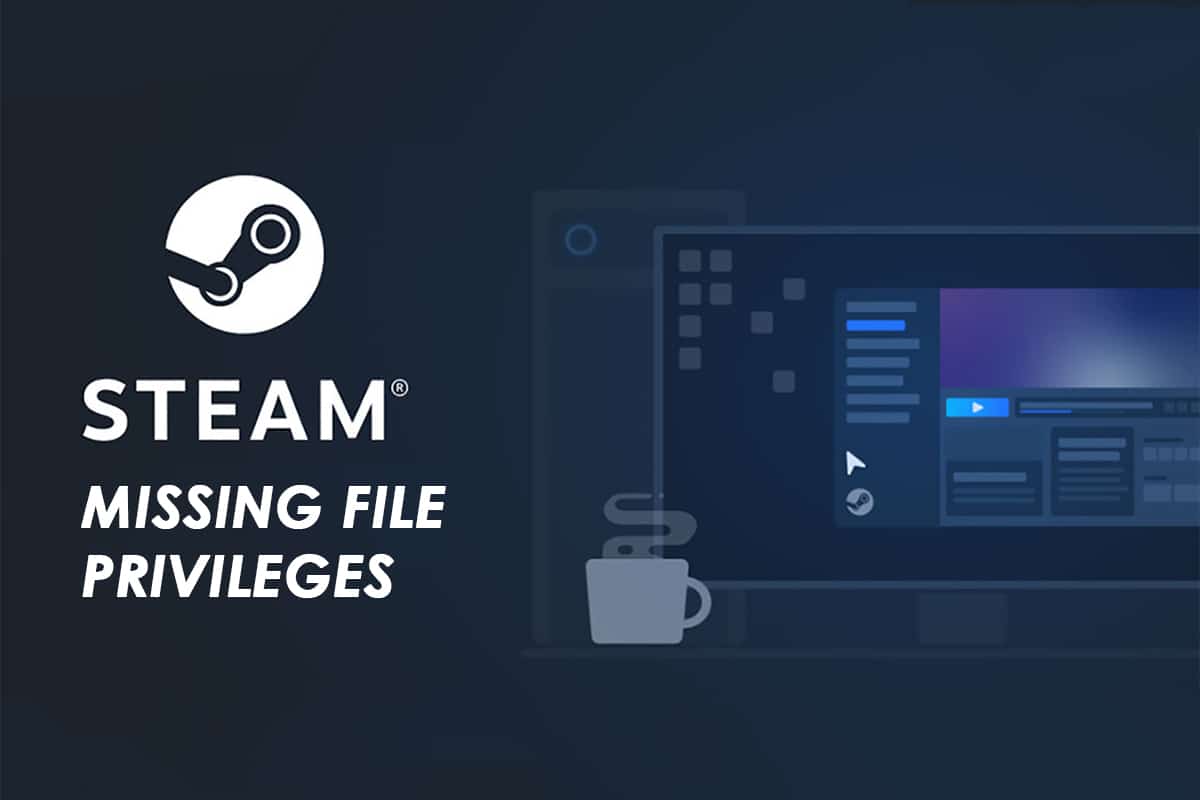
สารบัญ
- วิธีแก้ไข Steam Missing File Privileges ใน Windows 10
- วิธีที่ 1: เรียกใช้ Steam ในฐานะผู้ดูแลระบบ
- วิธีที่ 2: เปลี่ยนพื้นที่ดาวน์โหลด
- วิธีที่ 3: ซ่อมแซมโฟลเดอร์ไลบรารี Steam
- วิธีที่ 4: ตรวจสอบความสมบูรณ์ของไฟล์เกม
- วิธีที่ 5: ปิดใช้งานโมดูล igfxEM
- วิธีที่ 6: ล้างแคชดาวน์โหลด
- วิธีที่ 7: ปิดใช้งาน Antivirus ชั่วคราว (ถ้ามี)
วิธีแก้ไข Steam Missing File Privileges ใน Windows 10
ข้อผิดพลาดที่สอดคล้องกันนี้มีสาเหตุมาจากระบบของคุณเอง เหตุผลบางประการคือ:
- ข้อผิดพลาดเกี่ยวกับสิทธิ์ของไฟล์ Steam หายไปอาจเกิดขึ้นเมื่อแอปพลิเคชัน Steam ไม่มีสิทธิ์ทั้งหมดที่จะเรียกใช้
- บางครั้งข้อผิดพลาดนี้เกิดขึ้น หลังจากอัปเดตแอปพลิเคชัน
- ข้อผิดพลาดนี้ยังเกิดขึ้นเมื่อระบบของคุณ กำหนดค่าโฟลเดอร์ไลบรารีไม่ถูกต้องหรือไฟล์เกมเสียหาย
- ปัญหาโอเวอร์โหลดของเซิร์ฟเวอร์ อาจทำให้เกิดปัญหานี้ในระบบของคุณ
แต่มีความโล่งใจเนื่องจากปัญหาเหล่านี้สามารถแก้ไขได้เพื่อแก้ไขข้อผิดพลาด Steam ของสิทธิ์ไฟล์ที่ขาดหายไปในที่สุด อ่านและปฏิบัติตามวิธีการที่กำลังจะเกิดขึ้นอย่างระมัดระวังเพื่อกำจัดข้อผิดพลาดนี้ และสนุกกับการเล่นเกมบน Steam อีกครั้ง
วิธีที่ 1: เรียกใช้ Steam ในฐานะผู้ดูแลระบบ
เมื่อเรียกใช้ Steam ในฐานะผู้ดูแลระบบ คุณจะอนุญาตให้ดาวน์โหลด เขียน และแก้ไขไฟล์ Steam ในระบบของคุณ จะส่งผลให้ Steam มีสิทธิ์เพียงพอในการเข้าถึงไฟล์ที่ไม่สามารถเข้าถึงได้หากไม่มีผู้ดูแลระบบ ทำตามขั้นตอนด้านล่างเพื่อทำเช่นเดียวกัน
1. คลิกขวาที่ไฟล์ Steam.exe และเลือก Properties
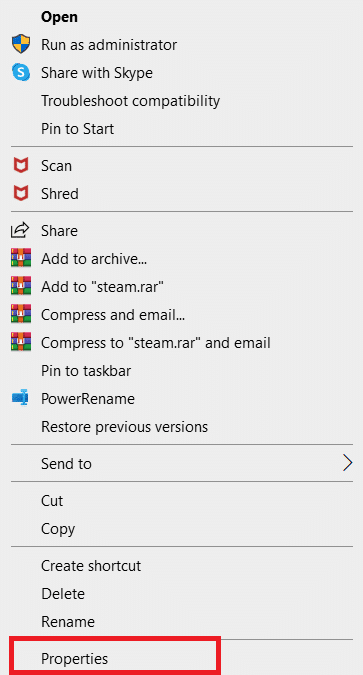
2. ไปที่แท็บ ความเข้ากันได้ และเลือกตัวเลือก เรียกใช้โปรแกรมนี้ในฐานะผู้ดูแลระบบ
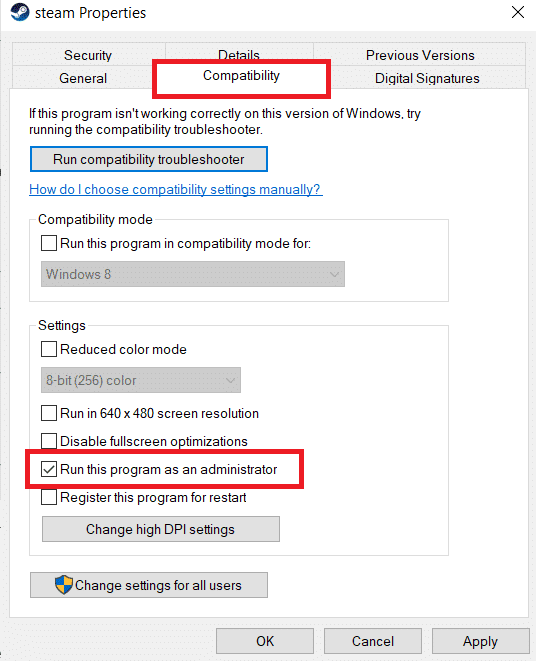
3. สุดท้าย คลิกที่ Apply > OK เพื่อบันทึกการเปลี่ยนแปลง
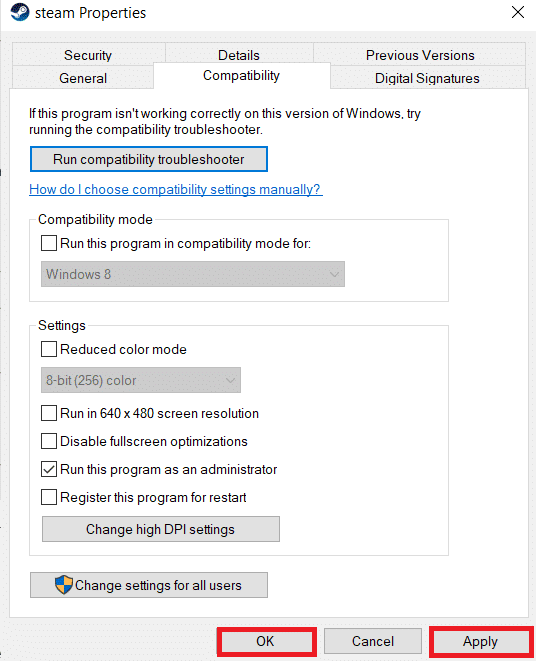
วิธีที่ 2: เปลี่ยนพื้นที่ดาวน์โหลด
คุณอาจหรืออาจไม่ทราบ แต่ระบบเนื้อหา Steam ถูกแยกออกเป็นภูมิภาคต่างๆ ทั่วโลก หากภูมิภาคที่ตั้งค่าไว้บนแอปพลิเคชัน Steam ของคุณมีปัญหากับเซิร์ฟเวอร์ คุณอาจพบข้อผิดพลาดนี้ ในการแก้ไขข้อผิดพลาดนี้ คุณสามารถเปลี่ยนพื้นที่ดาวน์โหลดภายในแอปพลิเคชัน Steam ได้ ทำตามขั้นตอนที่จะเกิดขึ้นเพื่อทำเช่นเดียวกัน
1. เปิดแอปพลิเคชัน Steam ในระบบของคุณ
2. คลิกตัวเลือก Steam จากมุมบนซ้ายดังที่แสดงด้านล่าง
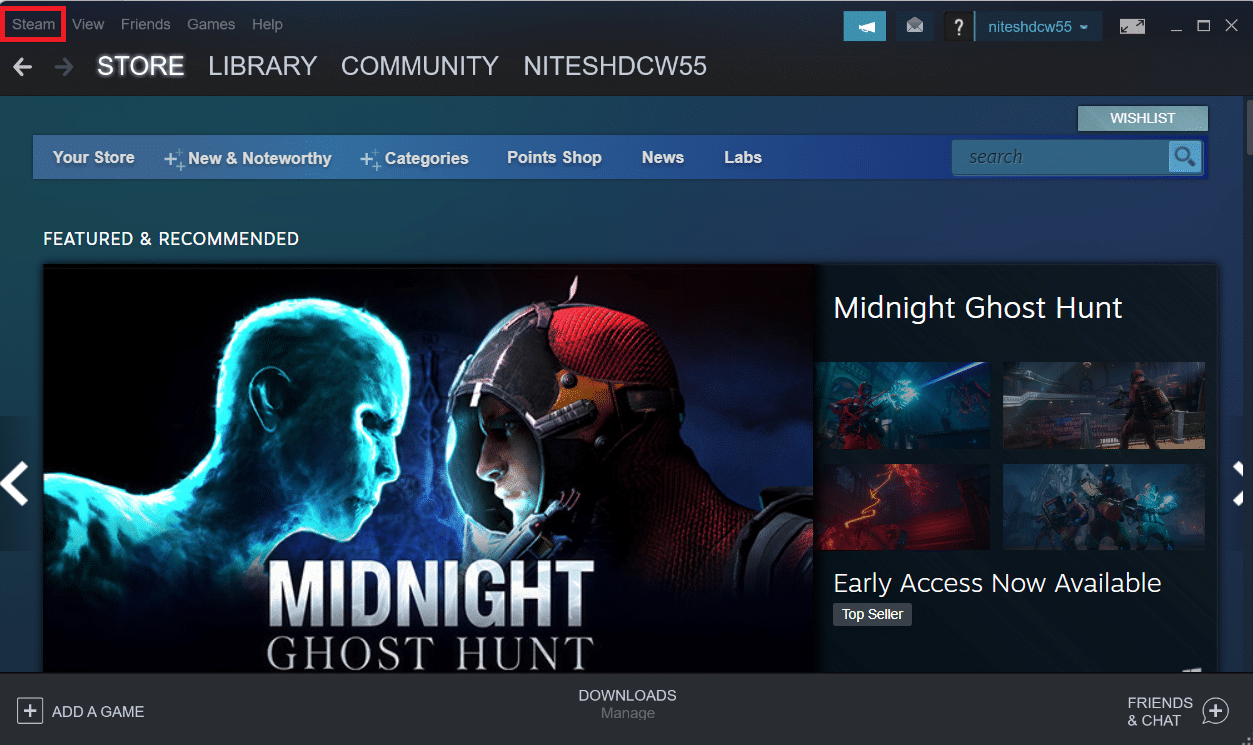
3. คลิกที่ การตั้งค่า จากตัวเลือกเมนู
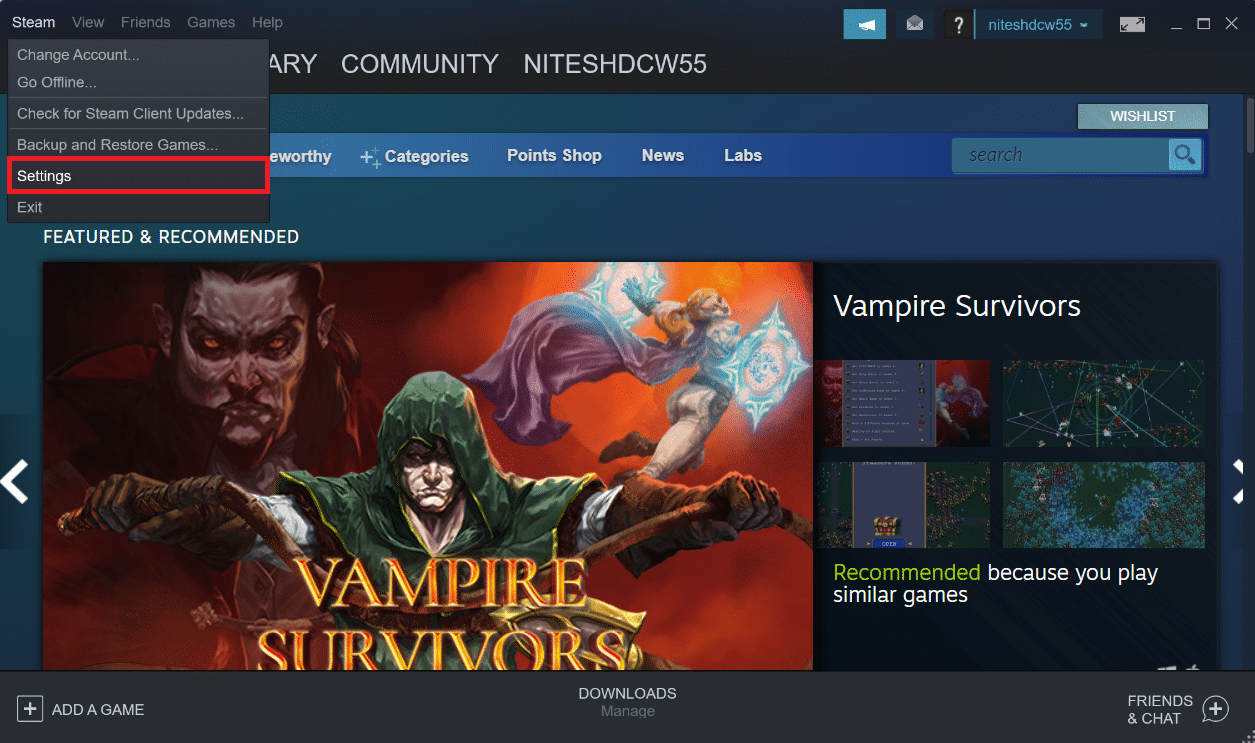
4. คลิกส่วน ดาวน์โหลด จากบานหน้าต่างด้านซ้าย
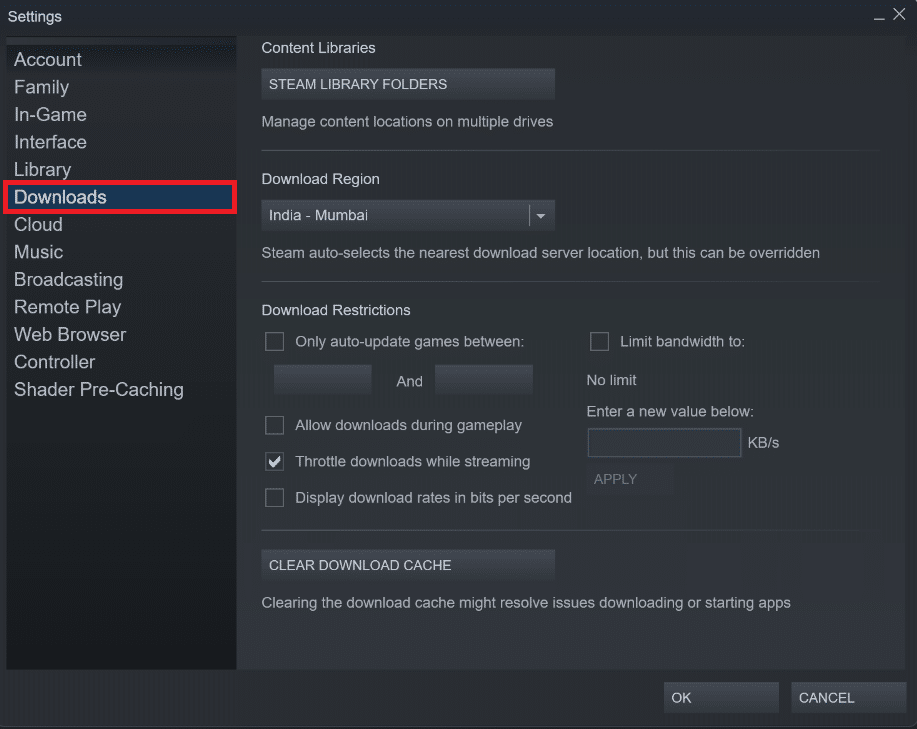
5. ใต้ Download Region ให้คลิกเมนูแบบเลื่อนลงที่แสดงด้านล่างเพื่อเลือกภูมิภาคอื่นจากรายการ
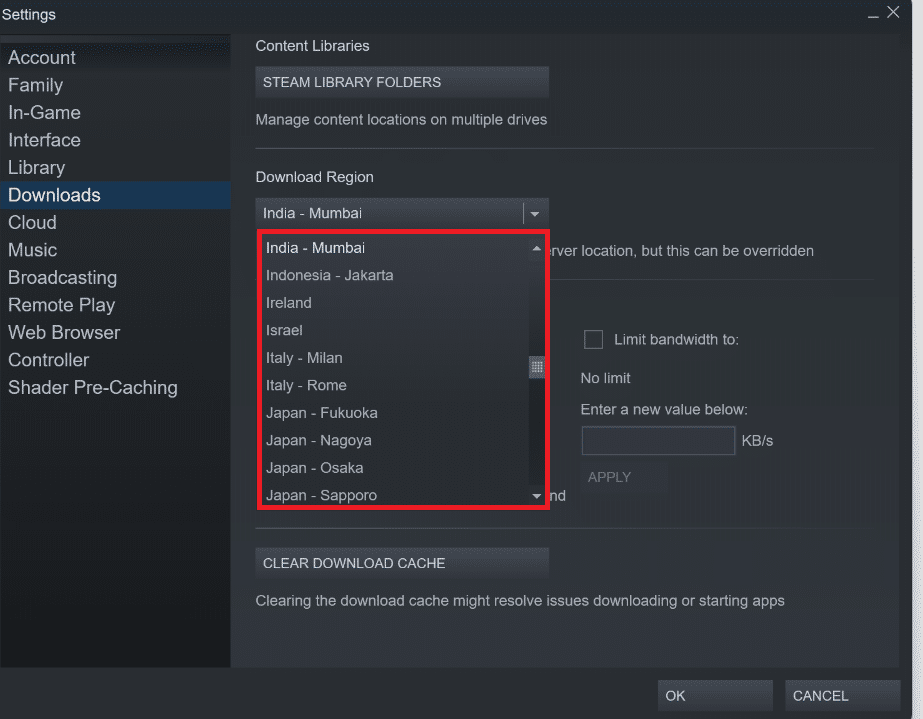
6. หลังจากเลือกภูมิภาคที่ต้องการแล้ว ให้คลิก ตกลง
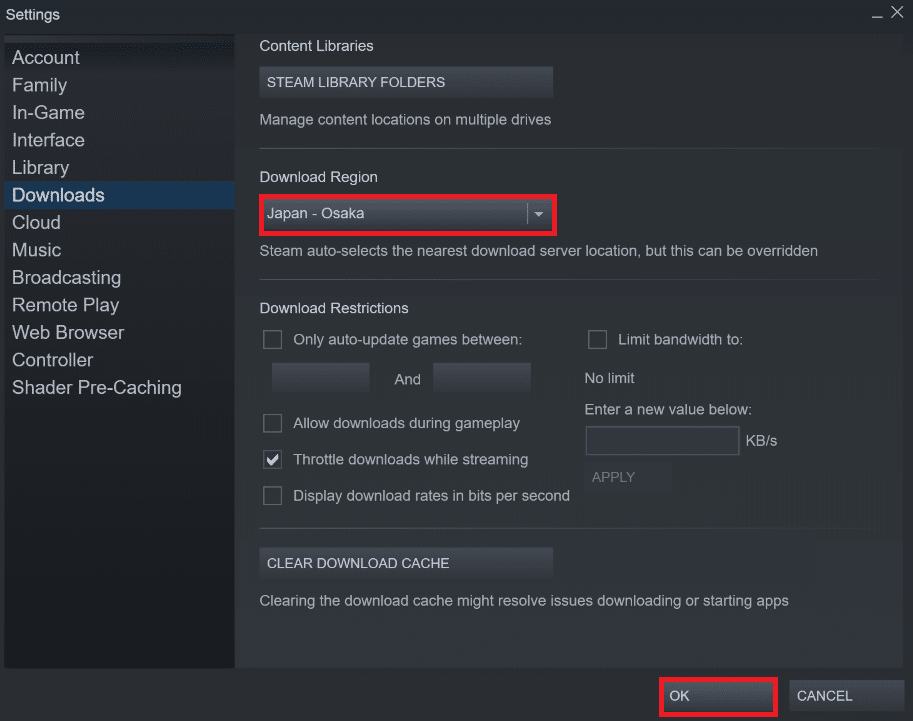
7. รีสตาร์ท Steam เพื่อดูข้อผิดพลาดที่ได้รับการแก้ไข
อ่านเพิ่มเติม: แก้ไข Steam ช้าใน Windows 10
วิธีที่ 3: ซ่อมแซมโฟลเดอร์ไลบรารี Steam
ในการซ่อมแซมไฟล์ที่อาจเสียหาย คุณสามารถลองซ่อมแซมโฟลเดอร์ไลบรารี Steam มันจะตรวจจับไฟล์ที่เสียหายจากไลบรารีและซ่อมแซม ซึ่งในที่สุดจะแก้ไขข้อผิดพลาด Steam ของสิทธิ์ไฟล์ที่ขาดหายไป อ่านและทำตามขั้นตอนด้านล่างอย่างระมัดระวังเพื่อให้บรรลุเช่นเดียวกัน
1. เปิดแอปพลิเคชัน Steam ในระบบของคุณและไปที่หน้าต่าง การตั้งค่า ตามที่กล่าวไว้ข้างต้น
2. จากหน้าต่าง การตั้งค่า คลิก ดาวน์โหลด > STEAM LIBRARY FOLDERS ใต้ส่วน Content Libraries ดังที่แสดงด้านล่าง
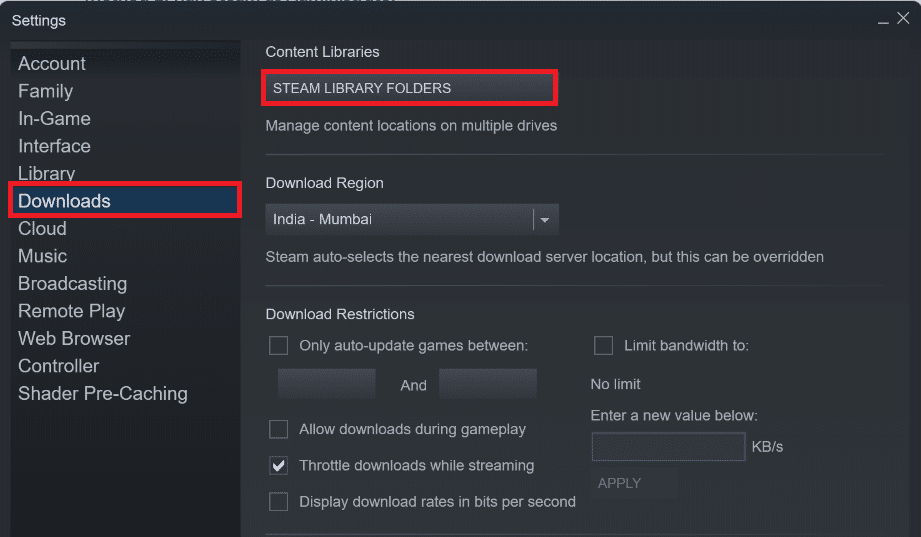 โฟลเดอร์ Steam LIBRARY ในส่วน Content Libraries “>
โฟลเดอร์ Steam LIBRARY ในส่วน Content Libraries “>

3. ในหน้าต่าง Storage Manager ให้คลิกไอคอน สามจุด ถัดจากโฟลเดอร์ Steam ดังที่แสดงด้านล่าง
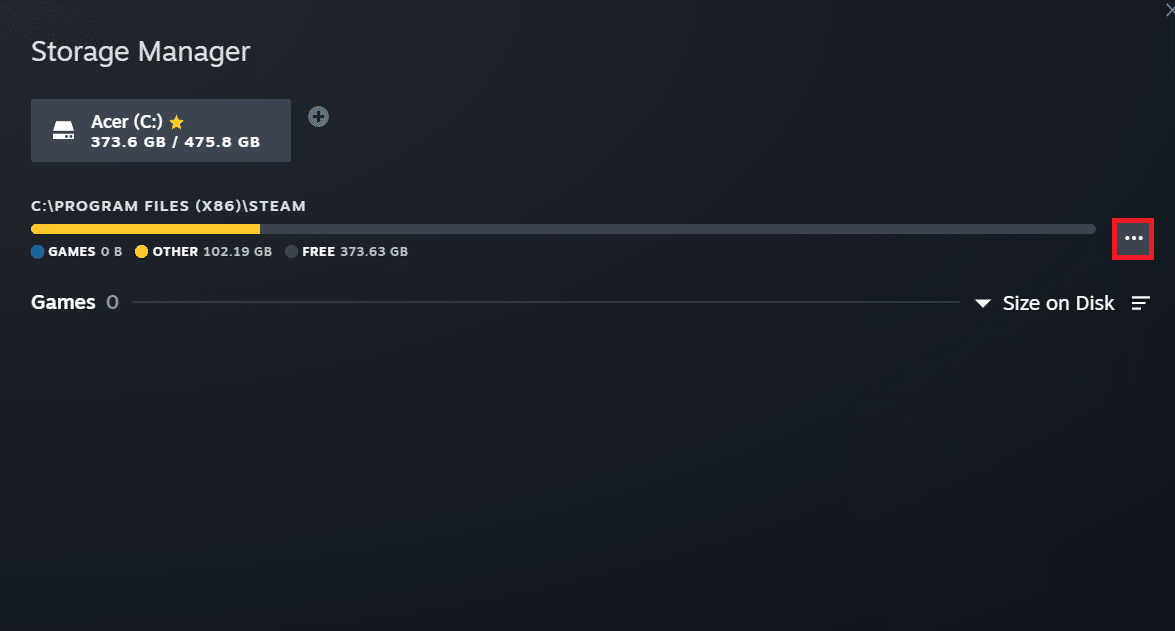
4. คลิกตัวเลือก โฟลเดอร์ซ่อมแซม
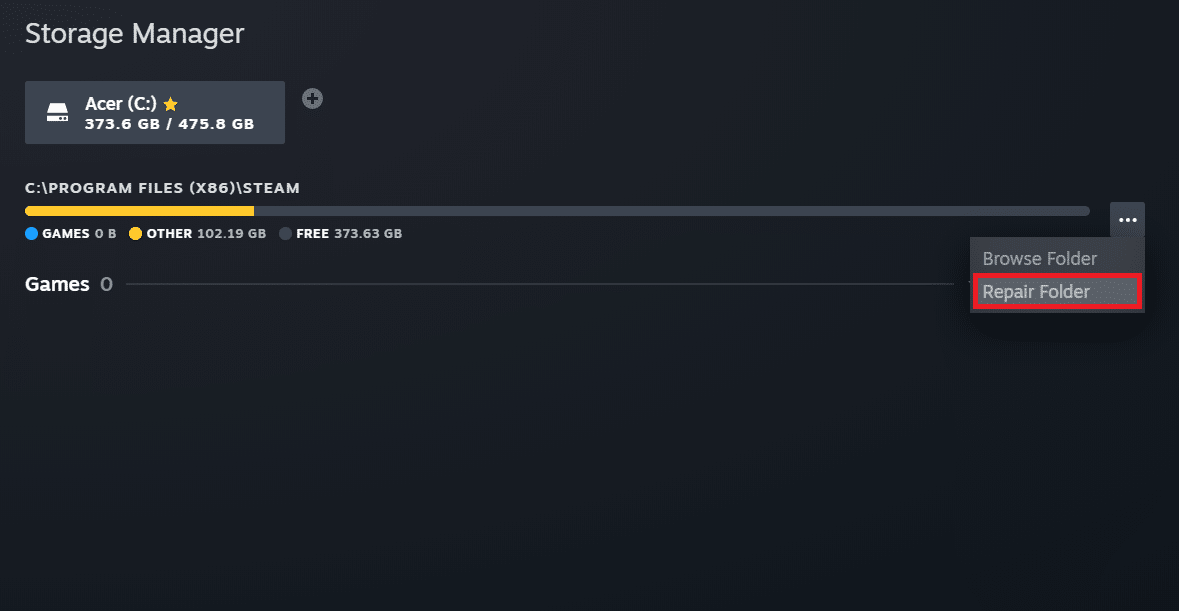
5. ป๊อปอัป การควบคุมบัญชีผู้ใช้ จะปรากฏขึ้นบนหน้าจอของคุณโดยระบุว่า คุณต้องการอนุญาตให้แอปนี้ทำการเปลี่ยนแปลงในอุปกรณ์ของคุณหรือไม่? คลิกที่ตัวเลือก ใช่
6. หลังจากนั้นสักครู่ โฟลเดอร์ไลบรารี Steam จะได้รับการซ่อมแซม
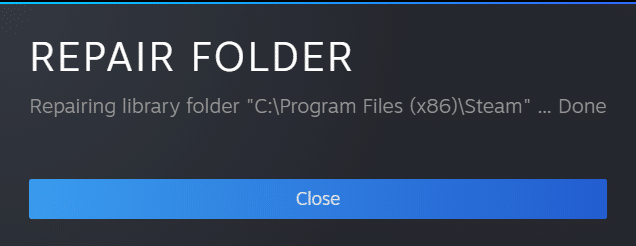
วิธีที่ 4: ตรวจสอบความสมบูรณ์ของไฟล์เกม
หากกระบวนการดาวน์โหลดถูกขัดจังหวะด้วยเหตุผลใดก็ตาม ไฟล์อาจเสียหายและคุณได้รับข้อผิดพลาด Steam ขาดสิทธิ์ของไฟล์ ในการตรวจสอบความสมบูรณ์ของไฟล์ที่คุณดาวน์โหลดเพื่อให้แน่ใจว่าการดาวน์โหลดสำเร็จ ให้ทำตามขั้นตอนด้านล่างอย่างระมัดระวัง:
1. เปิดแอปพลิเคชัน Steam บนอุปกรณ์ของคุณ
2. คลิกตัวเลือก LIBRARY ตามที่แสดงด้านล่าง
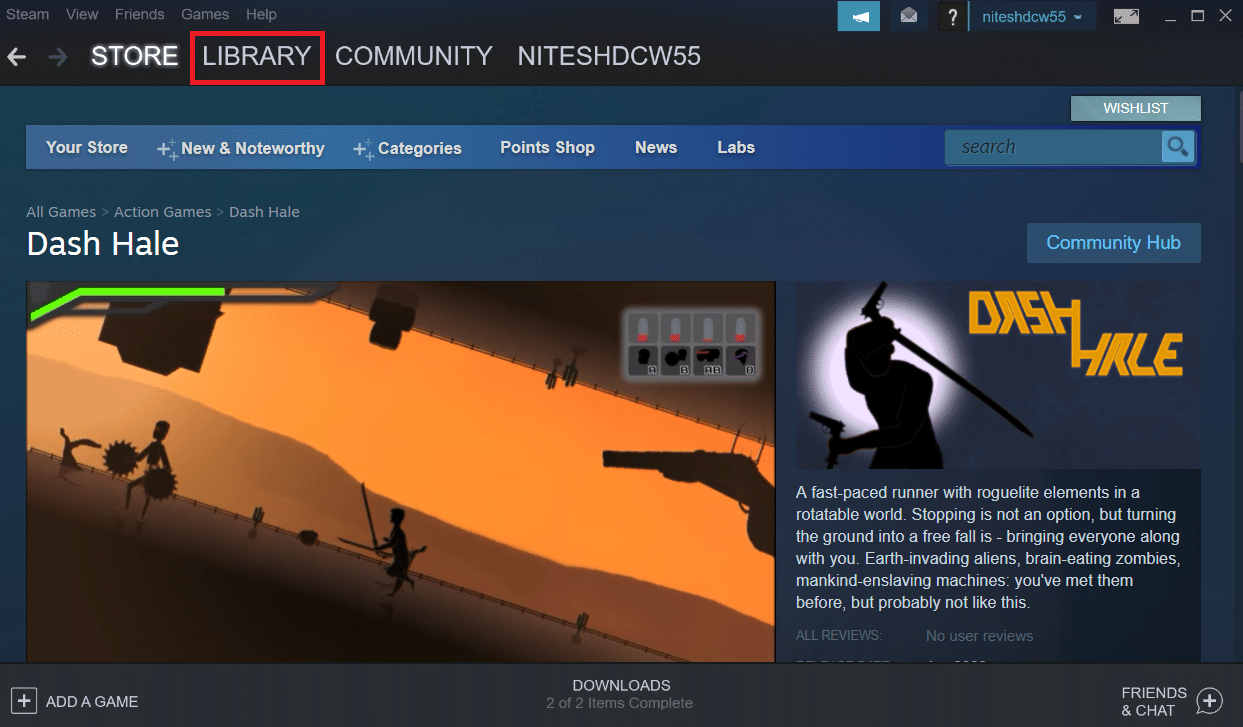
3. เลือกและคลิกขวาที่เกมที่ต้องการจากบานหน้าต่างด้านซ้ายดังภาพด้านล่าง และคลิกตัวเลือก คุณสมบัติ
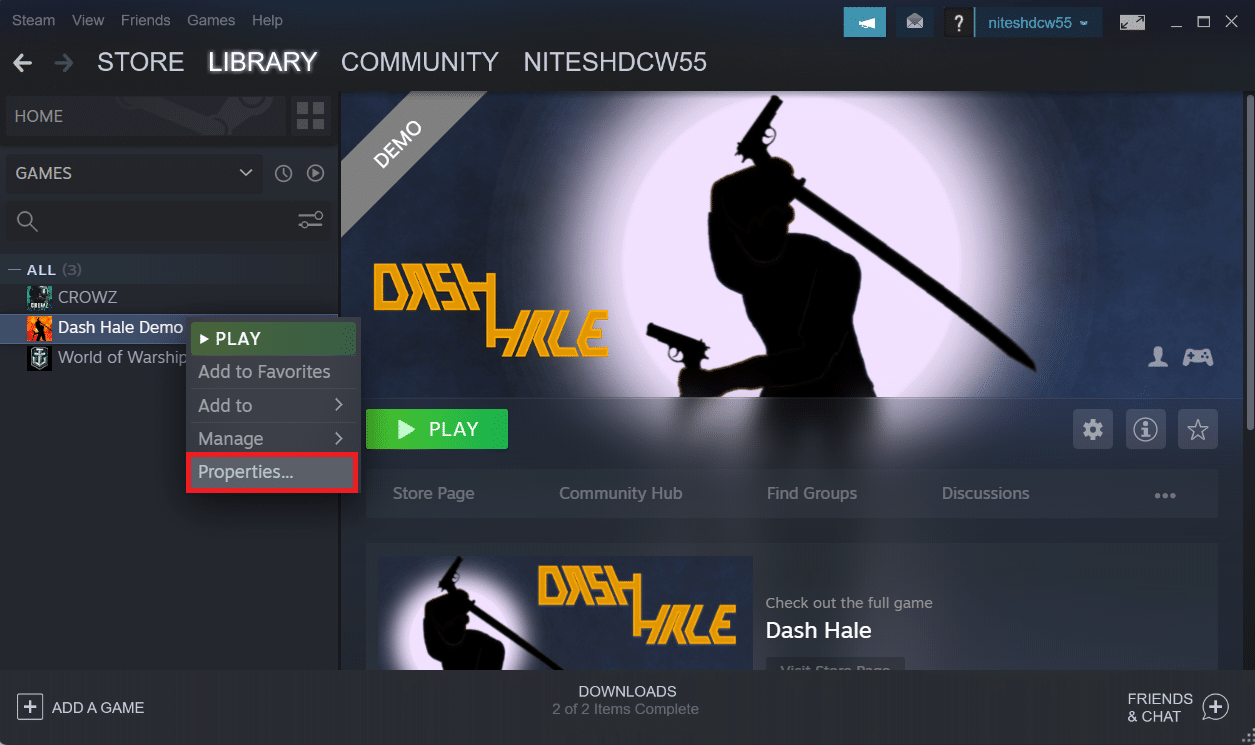
4. ตอนนี้ คลิกตัวเลือก LOCAL FILES จากบานหน้าต่างด้านซ้ายดังที่แสดงด้านล่าง
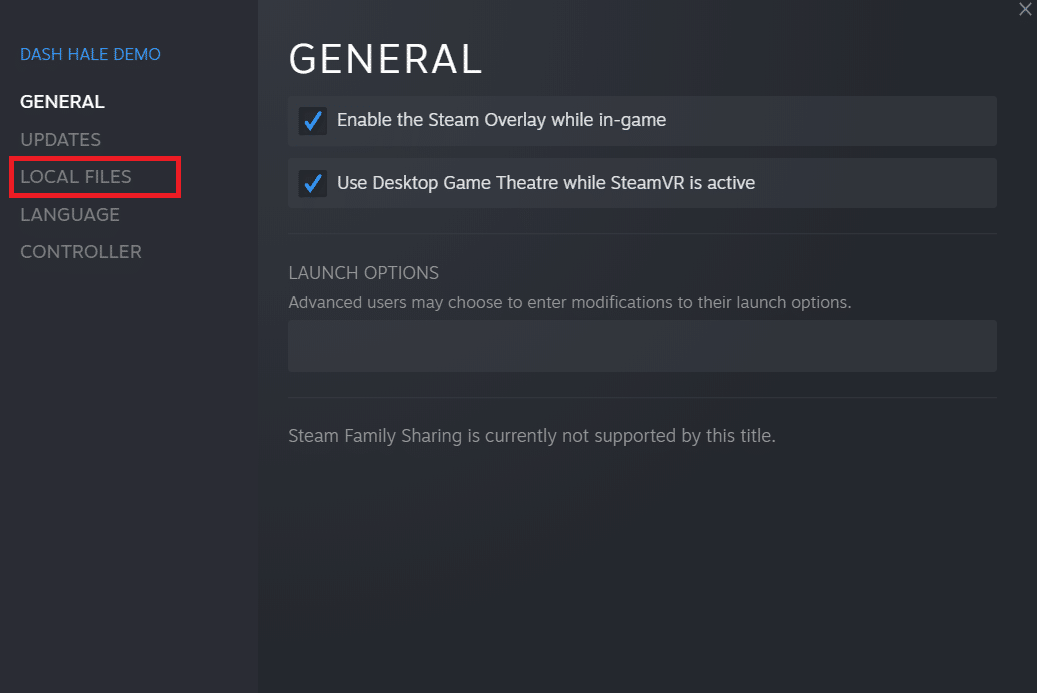
5. คลิกที่ ตรวจสอบความสมบูรณ์ของไฟล์สาธิต… ดังที่แสดงด้านล่าง
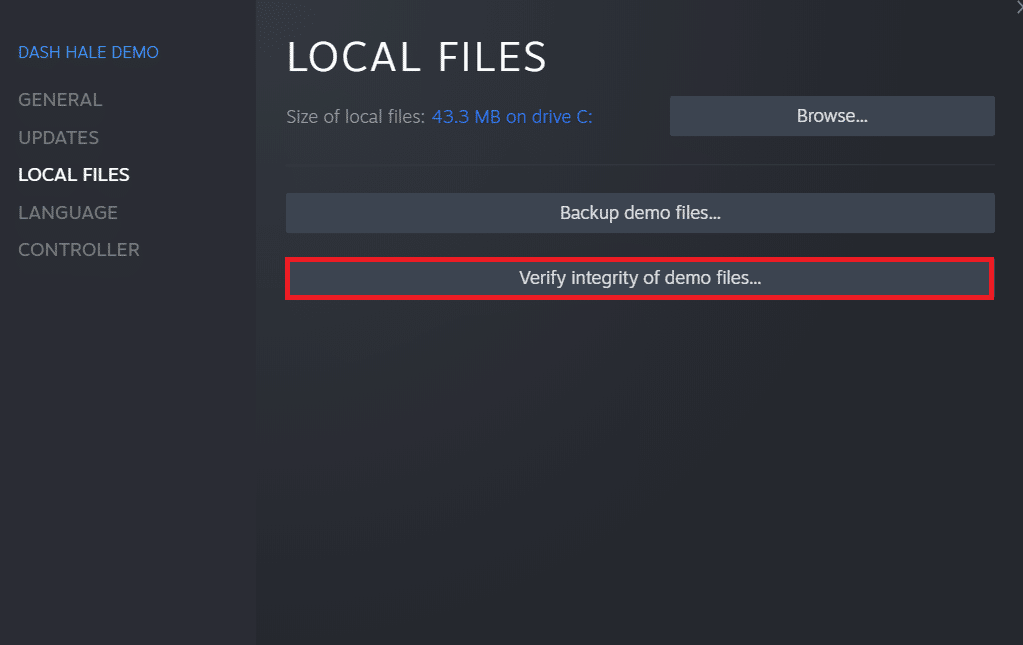
6. หลังจากนั้นครู่หนึ่ง ไฟล์เกมจะได้รับการตรวจสอบสำเร็จโดยระบุว่าไฟล์ที่ดาวน์โหลดนั้นไม่เสียหายและไม่เสียหาย
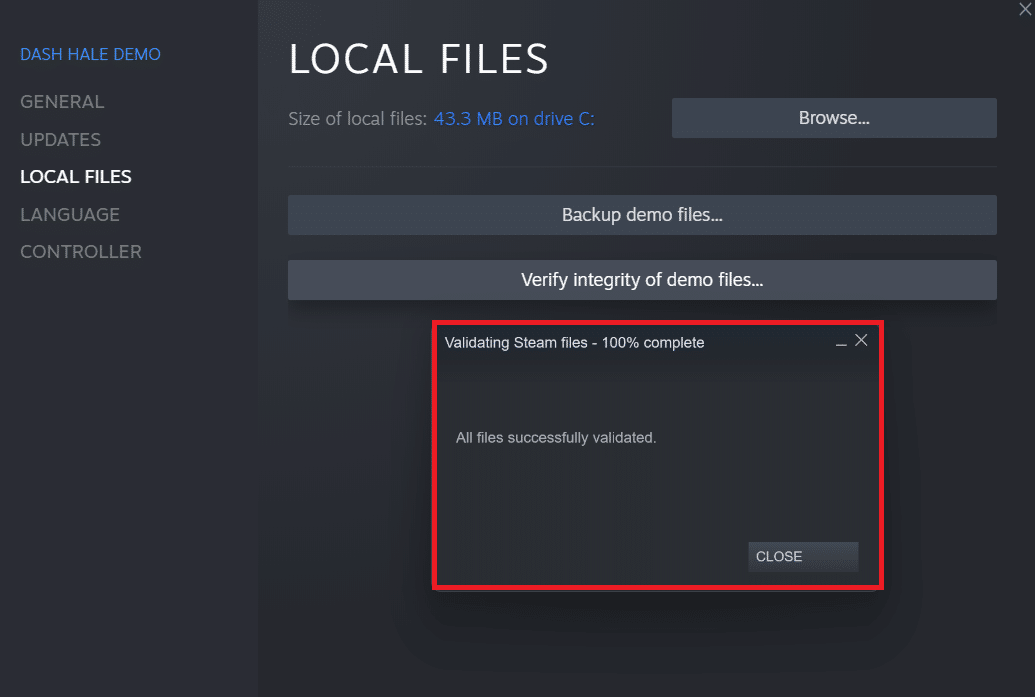
อ่านเพิ่มเติม: วิธีปิดการใช้งาน Steam Overlay ใน Windows 10
วิธีที่ 5: ปิดใช้งานโมดูล igfxEM
ตามผู้ใช้หลายราย หากคุณปิดใช้งานโมดูล igfxEM บนอุปกรณ์ของคุณและรีสตาร์ทระบบ จะช่วยให้ Steam ทำงานได้อย่างถูกต้องโดยแก้ไขสิทธิ์ในไฟล์ที่ขาดหายไปของ Steam ในการดำเนินการตามวิธีนี้ ให้ทำตามขั้นตอนต่อไป
1. กด Ctrl + Shift + Esc พร้อมกันเพื่อเปิด Task Manager
2. ค้นหาและคลิกที่ โมดูล igfxEM ในรายการกระบวนการ แล้วคลิก End Task ที่มุมล่างขวา
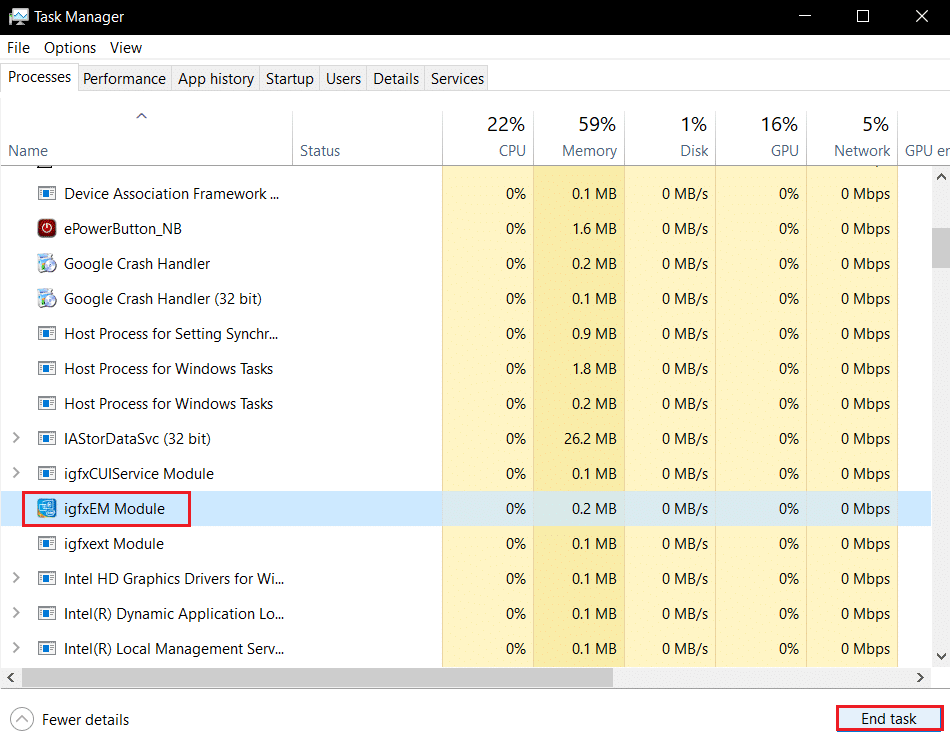
3. หลังจากนี้ ให้เปิดแอปพลิเคชัน Steam อีกครั้งเพื่อดูว่าปัญหาได้รับการแก้ไขแล้วหรือไม่
วิธีที่ 6: ล้างแคชดาวน์โหลด
บางครั้งเกมที่เสียหายหลังจากดาวน์โหลดจะทิ้งร่องรอยไว้ในโฟลเดอร์แคชดาวน์โหลดซึ่งทำให้กระบวนการอัปเดตและดาวน์โหลดหยุดชะงัก คุณสามารถล้างแคชดาวน์โหลดเพื่อแก้ไขปัญหาได้
1. เปิดแอปพลิเคชัน Steam และไปที่การ ตั้งค่า ตามที่กล่าวไว้ก่อนหน้านี้
2. ในส่วน Downloads ให้คลิกตัวเลือก CLEAR DOWNLOAD CACHE
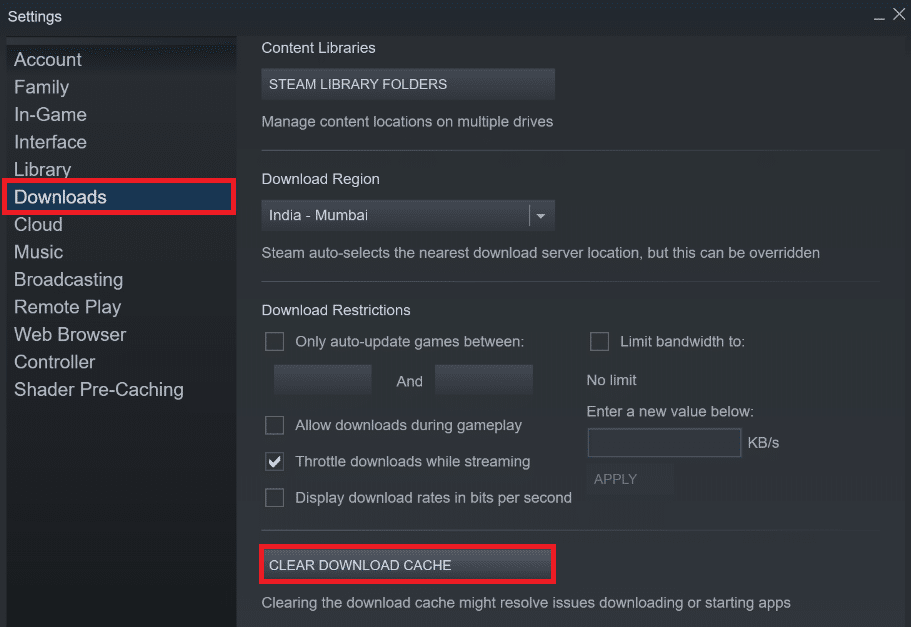
3. คลิก ตกลง ในป๊อปอัปต่อไปนี้ดังที่แสดงด้านล่างเพื่อดำเนินการให้เสร็จสิ้น
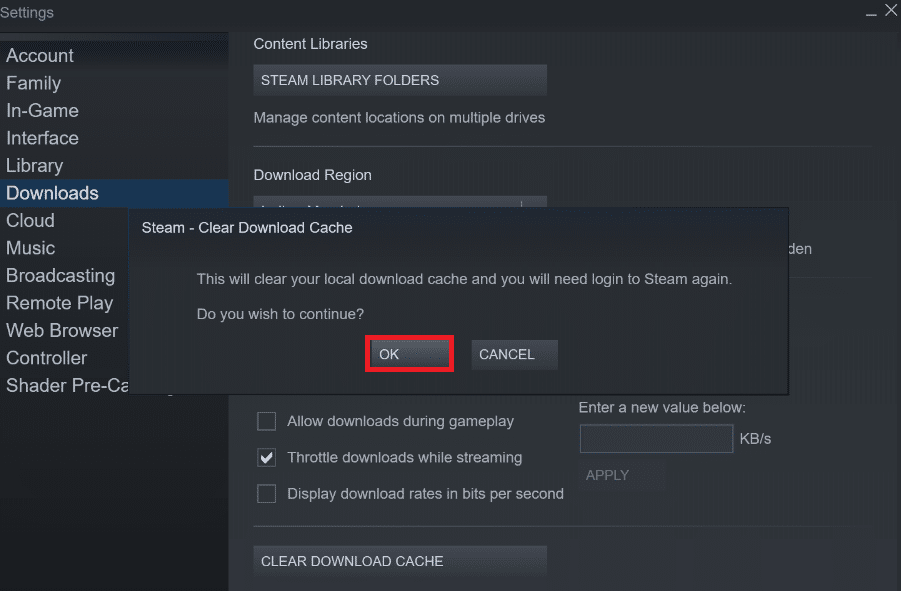
อ่านเพิ่มเติม: แก้ไข Steam หยุดทำงาน
วิธีที่ 7: ปิดใช้งาน Antivirus ชั่วคราว (ถ้ามี)
บางครั้ง โปรแกรมป้องกันไวรัสที่ติดตั้งในระบบของคุณอาจระบุไฟล์เกม Steam ที่ดาวน์โหลดมาว่าเป็นภัยคุกคาม และจะนำไปสู่การกักกัน แก้ไข หรือแม้แต่ลบไฟล์ออกจากระบบ เพื่อป้องกันความเสียหายเพิ่มเติม เนื่องจากซอฟต์แวร์ป้องกันไวรัสสามารถตรวจจับไฟล์เกมที่ไม่รู้จักและระบุว่าเป็นภัยคุกคาม คุณจะต้องตรวจสอบว่าไฟล์เหล่านั้นอยู่ในรายการกักกันหรือไม่ หรือคุณสามารถปิดใช้งานโปรแกรมป้องกันไวรัสชั่วคราวเพื่อค้นหาสาเหตุของปัญหา ในการทำเช่นนั้น อ่านคำแนะนำของเราเกี่ยวกับ วิธีปิดการใช้งานโปรแกรมป้องกันไวรัสชั่วคราวใน Windows 10 เมื่ออ่านสิ่งนี้ คุณจะทราบวิธีปิดการใช้งานโปรแกรมป้องกันไวรัสบนอุปกรณ์ของคุณในช่วงเวลาสั้น ๆ และแก้ไขข้อผิดพลาด Steam ของไฟล์ที่ขาดหายไป
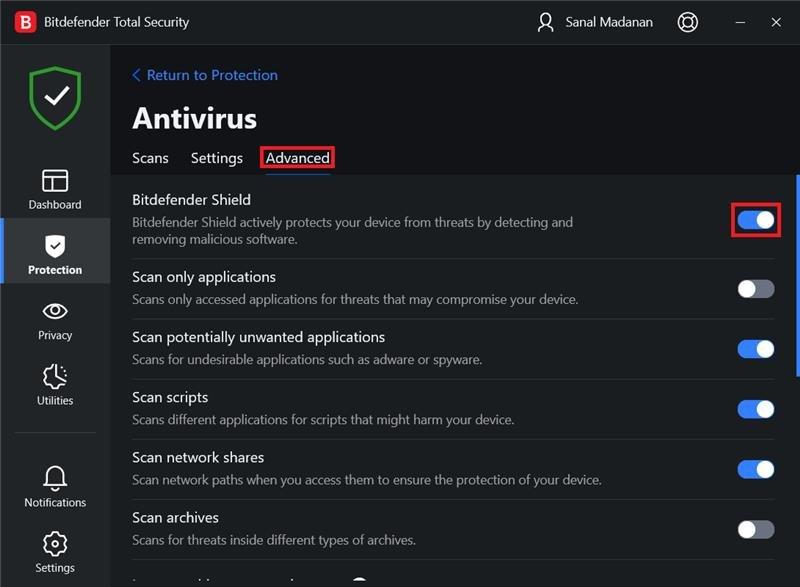
ที่แนะนำ:
- วิธีเปลี่ยนรูปภาพ Google ของฉันเป็น GIF แบบเคลื่อนไหว
- Fix Steam ต้องทำงานเพื่อเล่นเกมนี้ใน Windows 10
- แก้ไขการกำหนดค่าแอพ Steam ไม่พร้อมใช้งานใน Windows 10
- ไซต์ ROM ที่ปลอดภัยที่สุด 32 อันดับแรก
นี่เป็นวิธีการแก้ไขปัญหา สิทธิ์ในไฟล์ที่ขาดหายไปของ Steam เราหวังว่าคุณจะสามารถแก้ไขข้อผิดพลาด Steam ของสิทธิ์ไฟล์ที่ขาดหายไปได้โดยใช้ขั้นตอนที่กล่าวถึง อย่าลังเลที่จะติดต่อเราด้วยคำถามและข้อเสนอแนะของคุณผ่านทางส่วนความคิดเห็นด้านล่าง
