แก้ไข Steam ช้าใน Windows 10
เผยแพร่แล้ว: 2022-02-05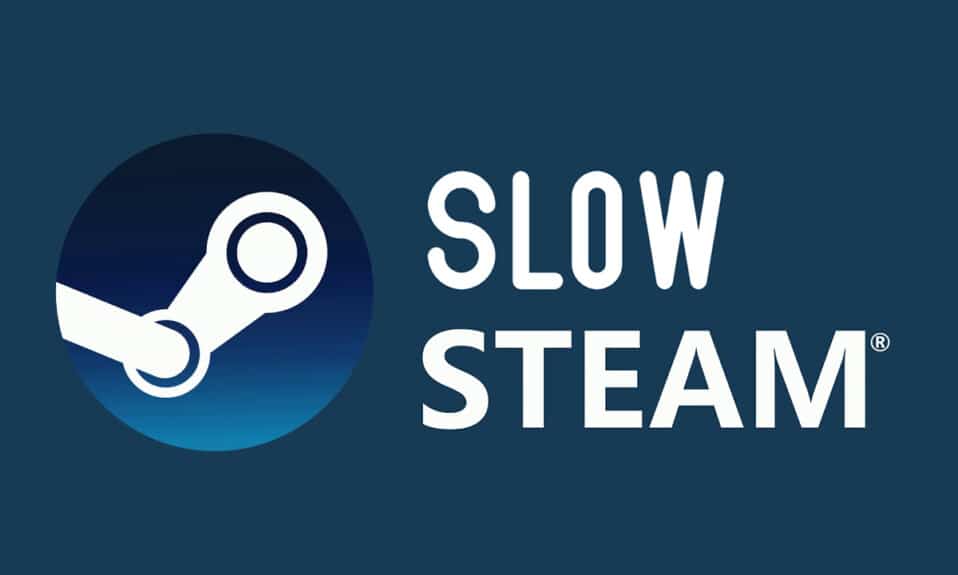
Steam เป็นชื่อที่รู้จักกันดีในชุมชนเกม เป็นแพลตฟอร์มจำหน่ายเกมพีซีที่ใหญ่ที่สุด แต่ถึงกระนั้นกษัตริย์ก็ยังเห็นวันที่เลวร้าย ไม่ใช่เรื่องแปลกที่จะประสบปัญหากับไคลเอนต์ Steam PC และผู้ใช้จำนวนมากบ่นว่า Steam ทำงานช้าในบางครั้งจนถึงจุดที่หยุดตอบสนองอย่างแท้จริง ในที่สุด คุณอาจสังเกตเห็นว่า Steam ทำงานช้า และคุณไม่สามารถค้นหาห้องสมุดของคุณได้อีกต่อไป แต่ไม่ต้องกังวล เราได้รวบรวมรายการวิธีแก้ไขที่คุณสามารถลองได้เมื่อคุณประสบปัญหา Steam ช้าใน Windows 10 มาดูกันว่าวิธีการเหล่านั้นคืออะไร

สารบัญ
- วิธีแก้ไข Steam ช้าใน Windows 10
- วิธีที่ 1: เรียกใช้ Steam ในฐานะผู้ดูแลระบบ
- วิธีที่ 2: ลบกระบวนการพื้นหลัง
- วิธีที่ 3: เปลี่ยนลำดับความสำคัญของกระบวนการ Steam
- วิธีที่ 4: เปลี่ยนไปใช้แผนการใช้พลังงานประสิทธิภาพสูง
- วิธีที่ 5: ลบ HTTP, HTML Cache & ไฟล์ชั่วคราว
- วิธีที่ 6: ล้างแคชและคุกกี้ของเบราว์เซอร์ Steam
- วิธีที่ 7: ล้างแคชดาวน์โหลด
- วิธีที่ 8: เรียกใช้ Steam ในโหมดความเข้ากันได้
- วิธีที่ 9: ตรวจสอบความสมบูรณ์ของไฟล์เกม
- วิธีที่ 10: แก้ไขการตั้งค่าไดรเวอร์กราฟิก
- วิธีที่ 11: แก้ไขการตั้งค่า LAN
- วิธีที่ 12: อัปเดตไดรเวอร์อุปกรณ์
- วิธีที่ 13: อัปเดต Steam
- วิธีที่ 14: ซ่อมแซม Steam
- วิธีที่ 15: ติดตั้ง Steam ใหม่
วิธีแก้ไข Steam ช้าใน Windows 10
อาจมีสาเหตุหลายประการที่อยู่เบื้องหลังปัญหา Steam ที่ทำงานช้า บางส่วนของพวกเขามีการระบุไว้ด้านล่าง
- ทรัพยากร CPU และหน่วยความจำไม่เพียงพอทำให้คอมพิวเตอร์ร้อนเกินไป
- แคชและคุกกี้มากเกินไป
- ไดรเวอร์อุปกรณ์ที่ล้าสมัย
- แอพ Steam ที่ล้าสมัย
เราได้แสดงวิธีการที่เป็นไปได้ทั้งหมดในการแก้ไข Steam เป็นปัญหาที่ช้าในส่วนด้านล่าง แต่ก่อนที่จะลองใช้วิธีการที่กำหนด คุณควรบูตระบบในเซฟโหมด อ่านบทความของเราเพื่อบู๊ตเป็นเซฟโหมดใน Windows 10
วิธีที่ 1: เรียกใช้ Steam ในฐานะผู้ดูแลระบบ
คุณต้องเรียกใช้ Steam ในฐานะผู้ดูแลระบบเสมอ เนื่องจากจะให้สิทธิ์ผู้ดูแลระบบแก่ Steam เพื่อเรียกใช้เกมทั้งหมด ดังนั้นให้ทำตามขั้นตอนที่กำหนดเพื่อเรียกใช้ Steam ในฐานะผู้ดูแลระบบ
1. กด ปุ่ม Windows และพิมพ์ Steam ใน แถบค้นหา
2. ตอนนี้ คลิกที่ Run as administrator ดังที่แสดง
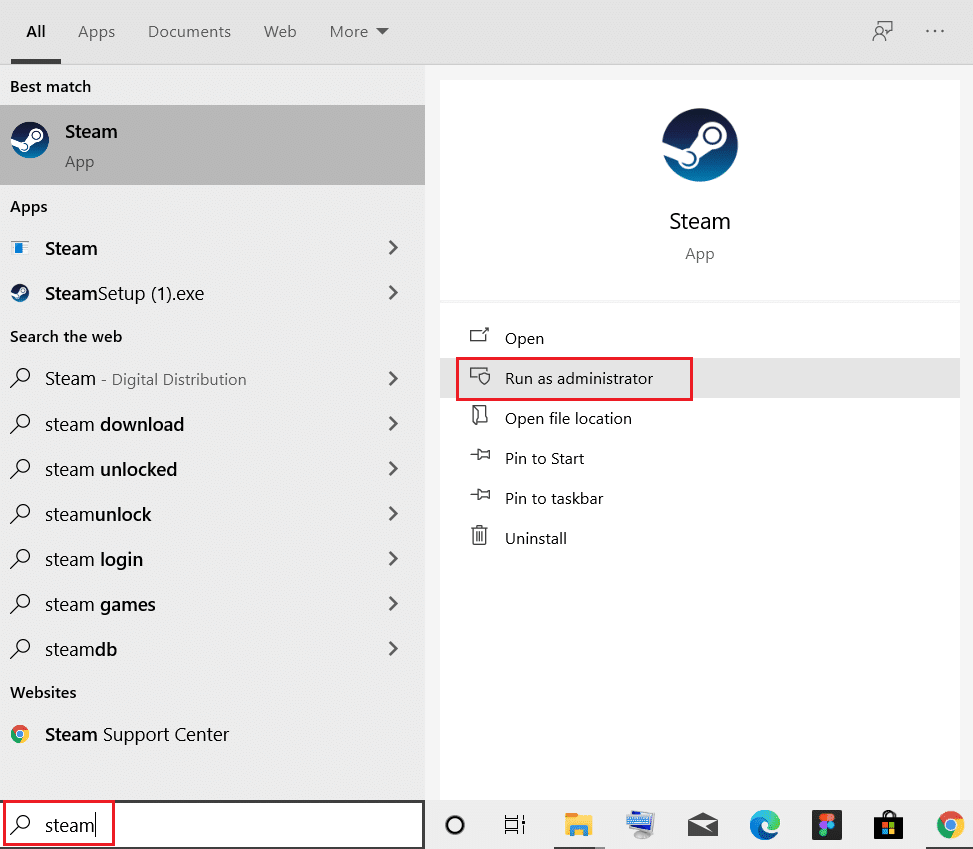
วิธีที่ 2: ลบกระบวนการพื้นหลัง
แอพที่ไม่จำเป็นทำงานในพื้นหลังอาจส่งผลให้มีการใช้หน่วยความจำสูง กรณีนี้อาจทำให้ Steam เกิดปัญหาช้าในระบบของคุณ ดังนั้น ให้ทำตามขั้นตอนเหล่านี้เพื่อลบกระบวนการพื้นหลัง
1. เปิดตัว จัดการงาน กดปุ่ม Ctrl + Shift + Esc พร้อม กัน
2. ค้นหาและเลือก กระบวนการ พื้นหลัง ที่ ไม่ต้องการ โดยใช้ หน่วยความจำ สูง
3. จากนั้นคลิก End task ตามที่แสดงไว้
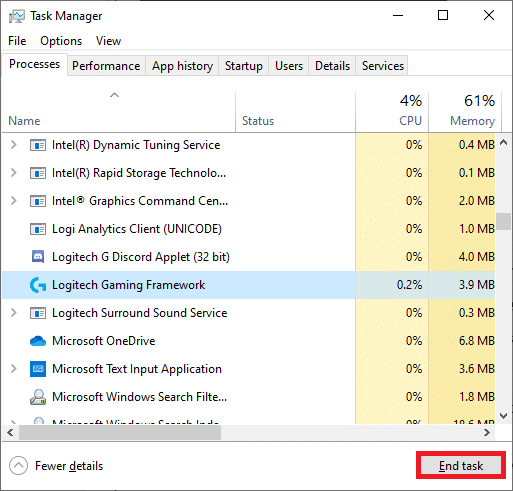
อ่านเพิ่มเติม: วิธีแก้ไข Steam ไม่เปิดบน Windows 10
วิธีที่ 3: เปลี่ยนลำดับความสำคัญของกระบวนการ Steam
คุณยังสามารถตั้งค่าลำดับความสำคัญของ Steam เป็นสูงจากตัวจัดการงานได้โดยทำตามขั้นตอนที่ระบุด้านล่าง
1. เปิดตัว จัดการงาน และไปที่แท็บ รายละเอียด
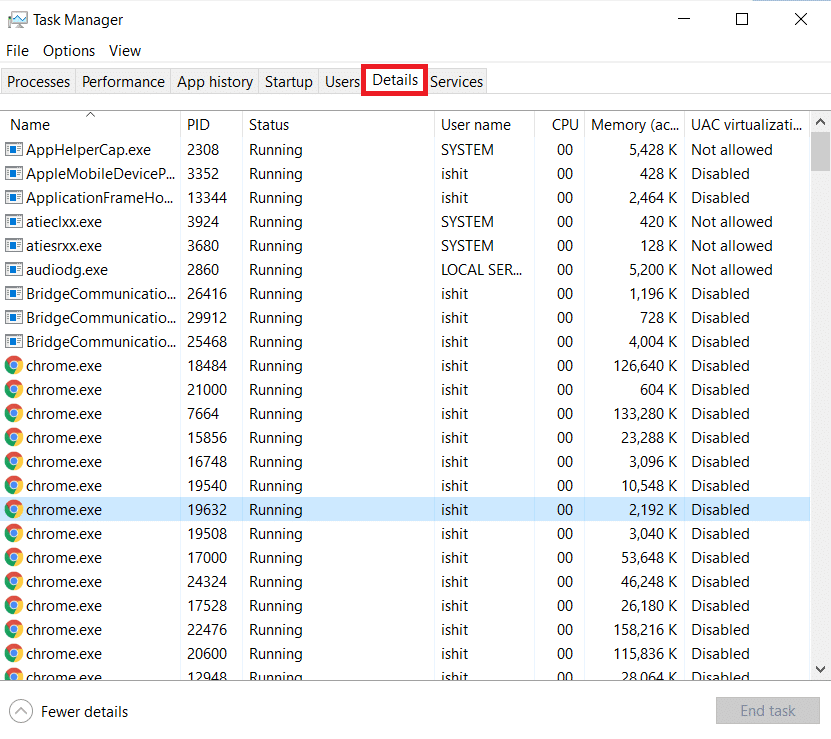
2. เลื่อนลงและเลือกกระบวนการ Steam.exe
3. คลิกขวาที่กระบวนการ Steam และเลื่อนเมาส์ไปที่ Set Priority จากนั้นเลือกตัวเลือกใดตัว เลือก หนึ่งด้านล่าง
- เรียลไทม์
- สูง
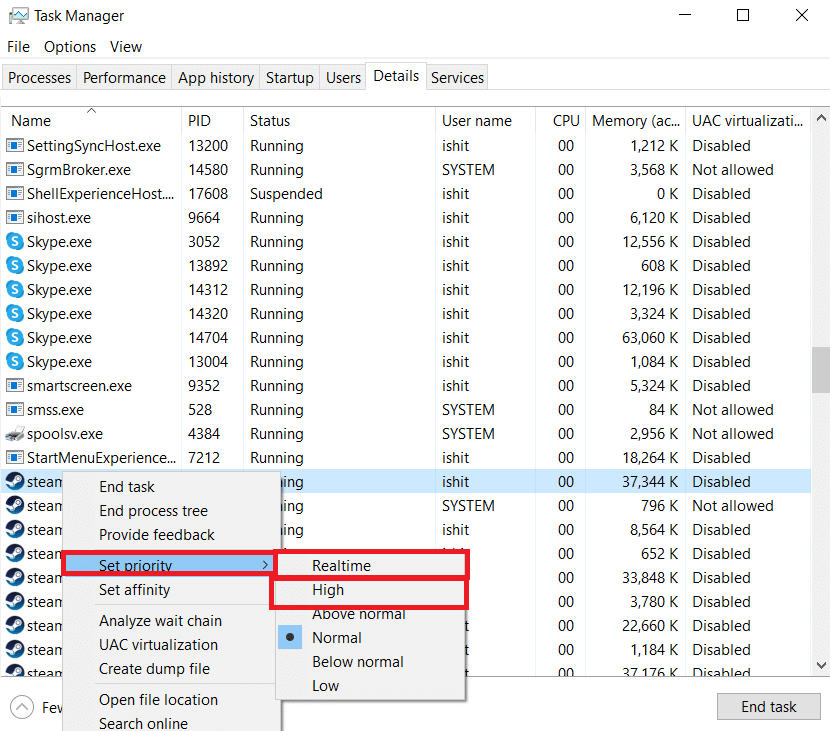
หมายเหตุ: คุณยังสามารถตั้งค่าลำดับความสำคัญเป็นต่ำได้หาก Steam ใช้หน่วยความจำสูงโดยทำตามขั้นตอนด้านบนและเลือกตัวเลือก ต่ำ ใน ขั้นตอนที่ 3
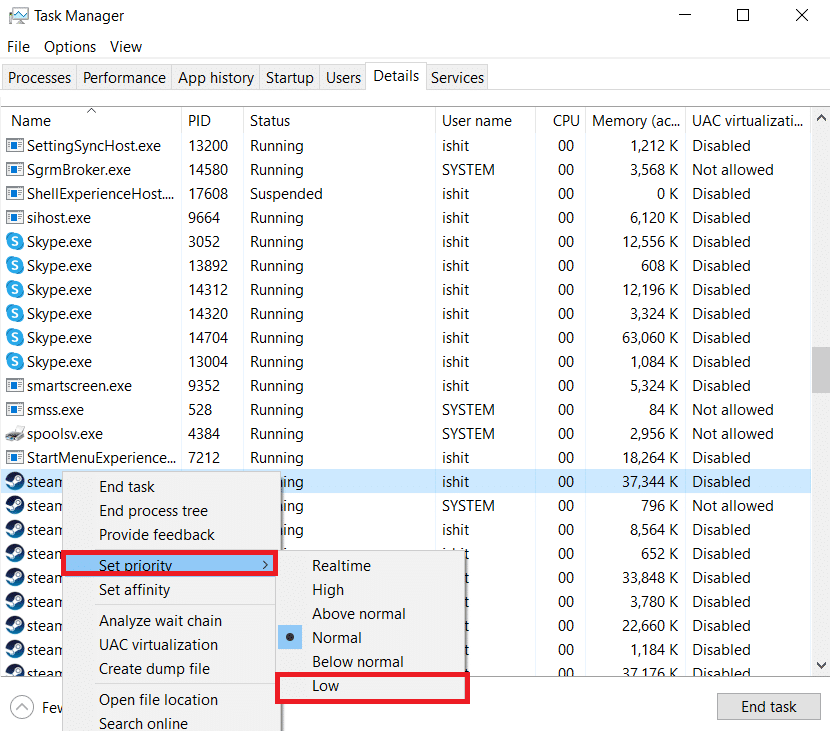
วิธีที่ 4: เปลี่ยนไปใช้แผนการใช้พลังงานประสิทธิภาพสูง
หากคุณกำลังใช้แผนประหยัดพลังงาน อาจทำให้ Steam มีปัญหาได้ ทำตามขั้นตอนที่กำหนดเพื่อเปลี่ยนไปใช้แผนการใช้พลังงานประสิทธิภาพสูงเพื่อแก้ไขปัญหา Steam ทำงานช้า
1. คลิกขวาที่ ไอคอนแบตเตอ รีบน ทาสก์บาร์ และเลือก Power Options
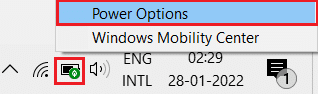
2. ตอนนี้ให้เลือกตัวเลือก ประสิทธิภาพสูง ตามที่ไฮไลต์ในรูปด้านล่าง
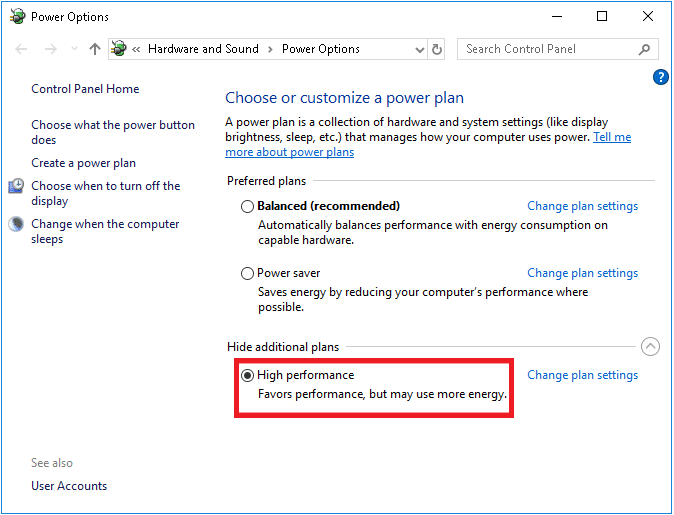
อ่านเพิ่มเติม: แก้ไข Steam Error Code e502 l3 ใน Windows 10
วิธีที่ 5: ลบ HTTP, HTML Cache & ไฟล์ชั่วคราว
ทำตามขั้นตอนที่ระบุด้านล่างเพื่อลบไฟล์ชั่วคราวและไฟล์แคช HTML เพื่อแก้ไขปัญหา Steam ช้า
1. กดปุ่ม Windows + R พร้อมกันเพื่อเปิดกล่องโต้ตอบ เรียกใช้
2. พิมพ์ %temp% แล้วคลิก OK
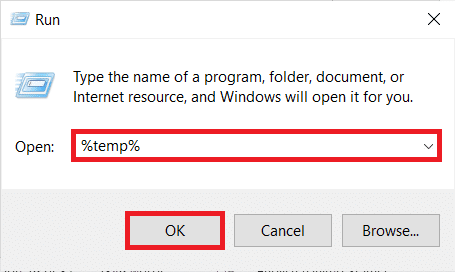
3. กด Ctrl + A คีย์ พร้อมกันเพื่อเลือกไฟล์ที่ไม่ต้องการทั้งหมดแล้วกด Shift + Del คีย์ พร้อมกันเพื่อลบออกอย่างถาวร
หมายเหตุ: ไฟล์บางไฟล์ไม่สามารถลบได้เนื่องจากมีการใช้งานอยู่ ดังนั้นคุณสามารถข้ามไฟล์เหล่านี้ได้
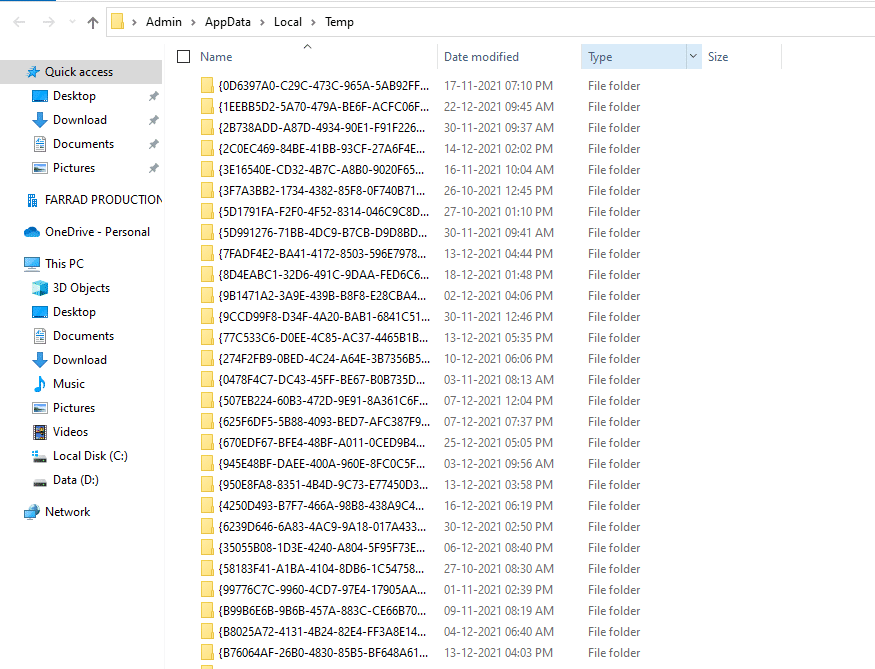
4. กด ปุ่ม Windows + E พร้อมกันเพื่อเปิด File Explorer
5. นำทางไปยังตำแหน่งที่คุณติดตั้ง Steam: C:\Program Files (x86)\Steam
หมายเหตุ: หากคุณไม่แน่ใจ โปรดอ่านคำแนะนำของเรา: Steam Games ติดตั้งอยู่ที่ไหน? ที่นี่.
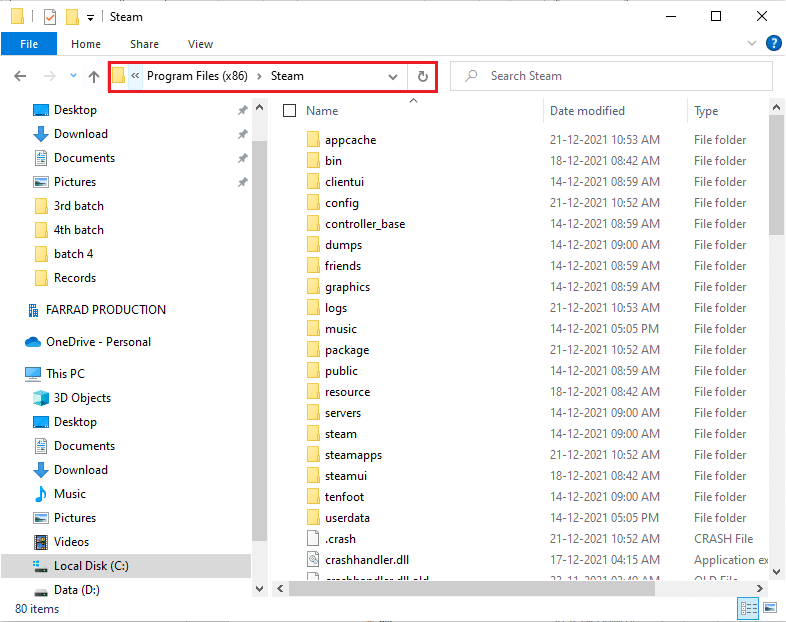
6. ดับเบิลคลิกที่โฟลเดอร์ appcache
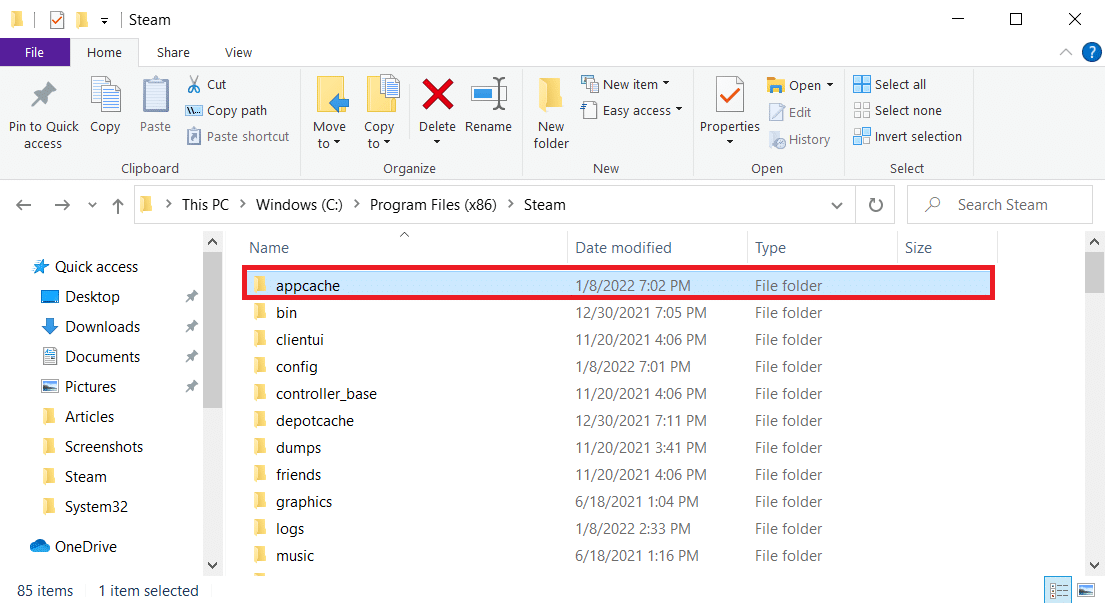
7. ที่นี่ ลบโฟลเดอร์ httpcache
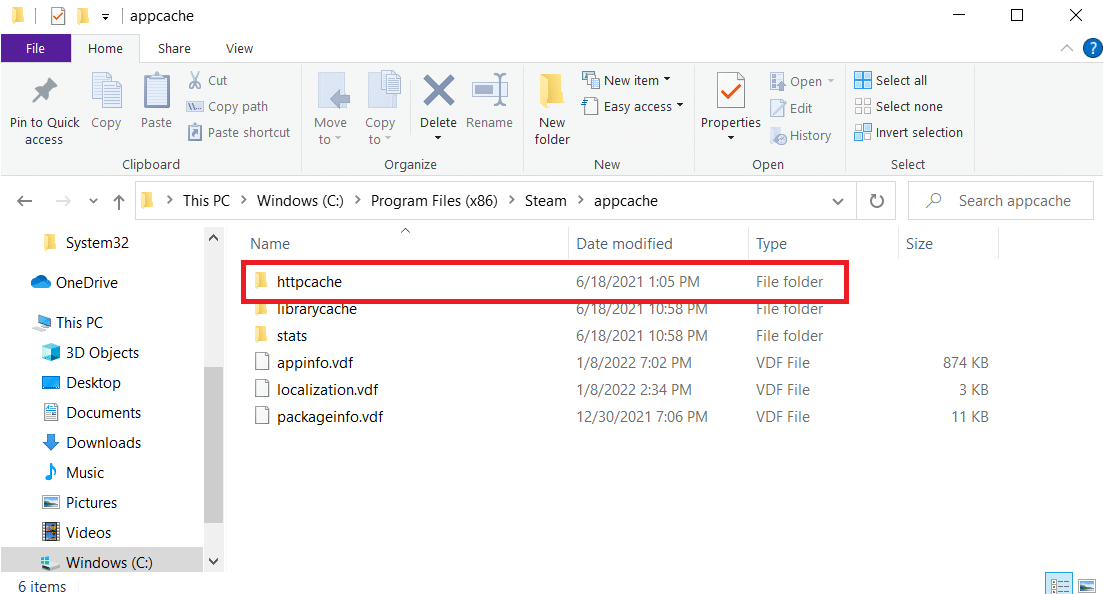
8. จากนั้นไปที่ เส้นทาง ต่อไปนี้และลบโฟลเดอร์ htmlcache
C:\Users\<ชื่อผู้ใช้>\AppData\Local\Steam
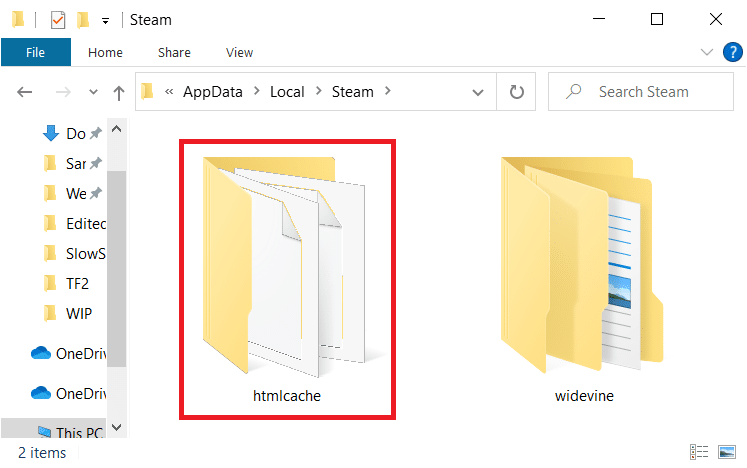
9. สุดท้าย รีสตาร์ทพีซีของคุณ และตรวจสอบว่าปัญหายังคงมีอยู่หรือไม่
วิธีที่ 6: ล้างแคชและคุกกี้ของเบราว์เซอร์ Steam
ต่อไปนี้คือวิธีแก้ไขปัญหา Steam ช้าโดยการล้างแคชและคุกกี้ของเว็บเบราว์เซอร์ Steam
1. กด ปุ่ม Windows พิมพ์ Steam แล้วคลิก Run as administrator
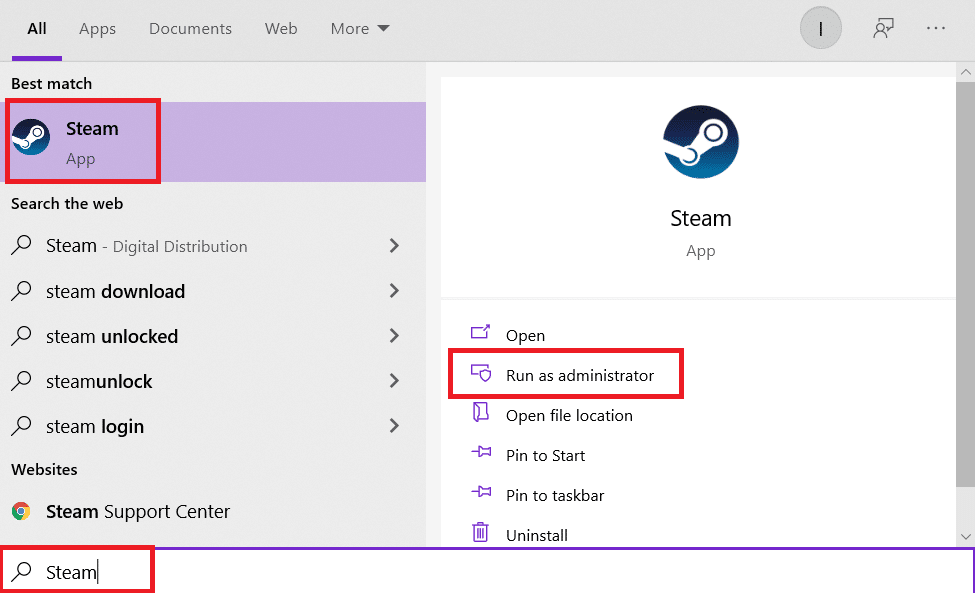
2. ที่มุมซ้ายบนของหน้าต่าง ให้คลิกที่แท็บ Steam แล้วเลือก การตั้งค่า จากกล่องดรอปดาวน์
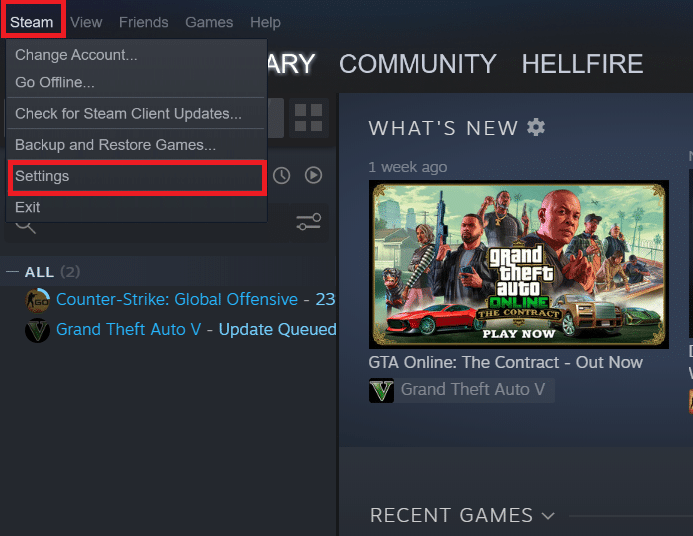
3. จากนั้น ไปที่การตั้งค่า เว็บเบราว์เซอร์ จากบานหน้าต่างด้านซ้าย
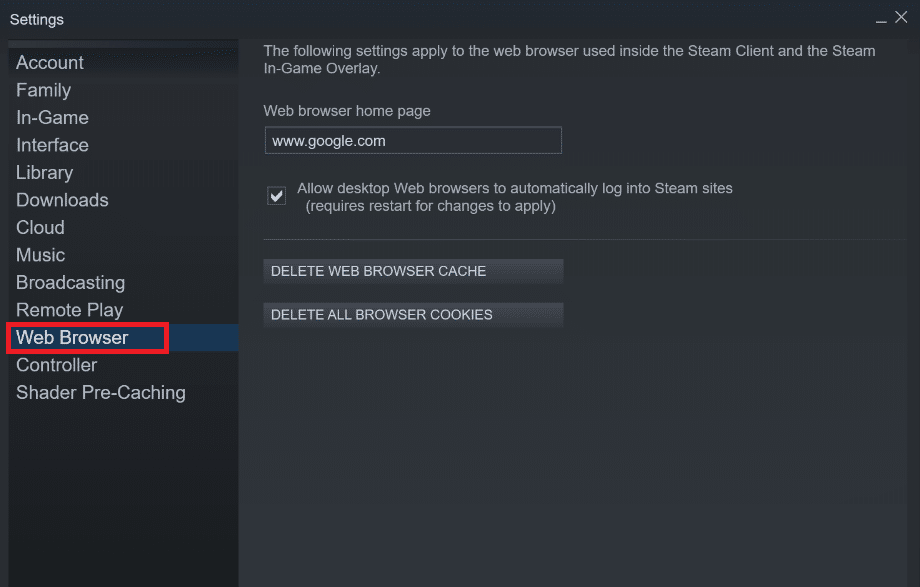
4. คลิกที่ทั้ง ปุ่ม ที่กำหนดเพื่อลบแคชและคุกกี้ของเว็บเบราว์เซอร์ตามลำดับ
- ลบแคชของเว็บเบราว์เซอร์
- ลบคุกกี้ของเว็บเบราว์เซอร์
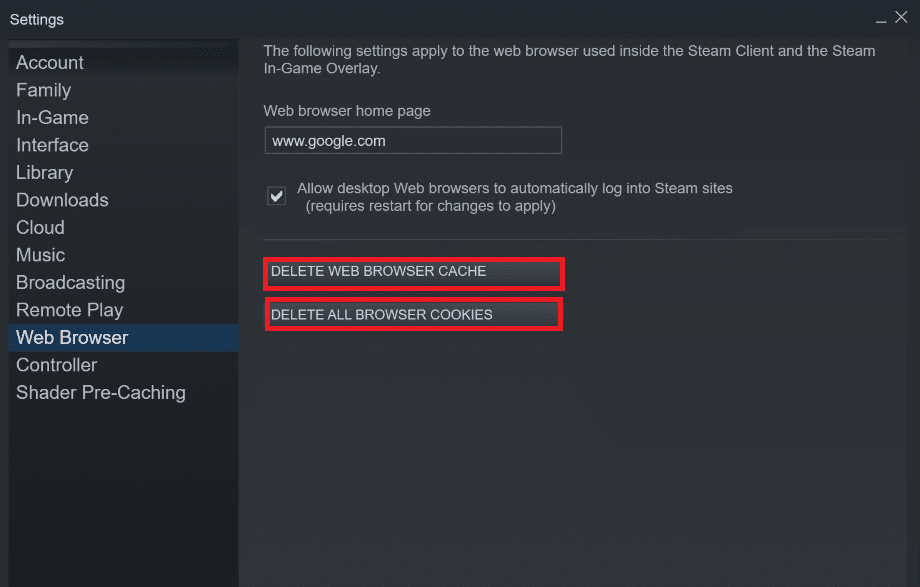
5. คลิก ตกลง ในข้อความแจ้งการยืนยันของทั้งสองตัวเลือก
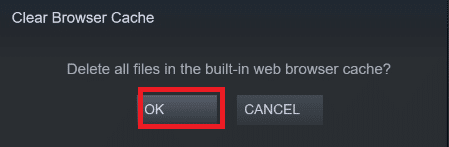
6. สุดท้าย ให้ รีสตาร์ท Steam เพื่อตรวจสอบว่าปัญหา Steam ทำงานช้าได้รับการแก้ไขหรือไม่
อ่านเพิ่มเติม: วิธีปิดการใช้งาน Steam Overlay ใน Windows 10
วิธีที่ 7: ล้างแคชดาวน์โหลด
อาจมีแคชดาวน์โหลดของเกมใน Steam ซึ่งอาจส่งผลให้ Steam มีปัญหาช้า ต่อไปนี้เป็นขั้นตอนในการล้างแคชดาวน์โหลด
1. เปิดแอป Steam ในฐานะผู้ดูแลระบบ
2. ไปที่แท็บ Steam แล้วเลือก การตั้งค่า จากเมนูแบบเลื่อนลง อ้างถึงรูปภาพด้านล่าง
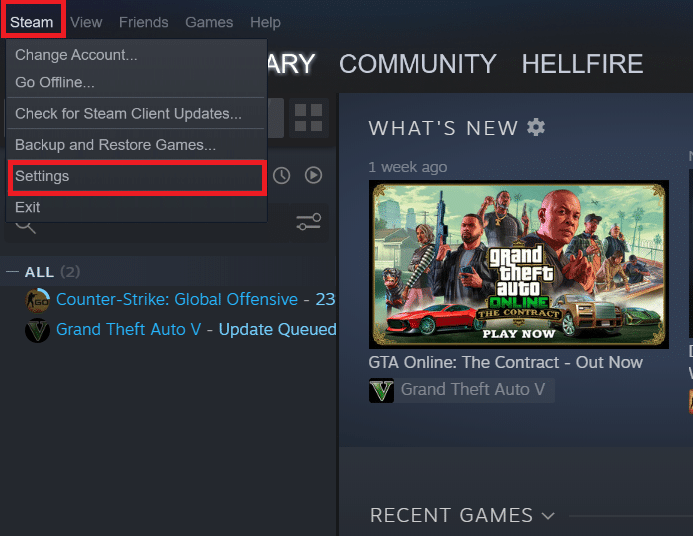
3. เลือกการตั้งค่าการ ดาวน์โหลด ที่บานหน้าต่างด้านซ้าย
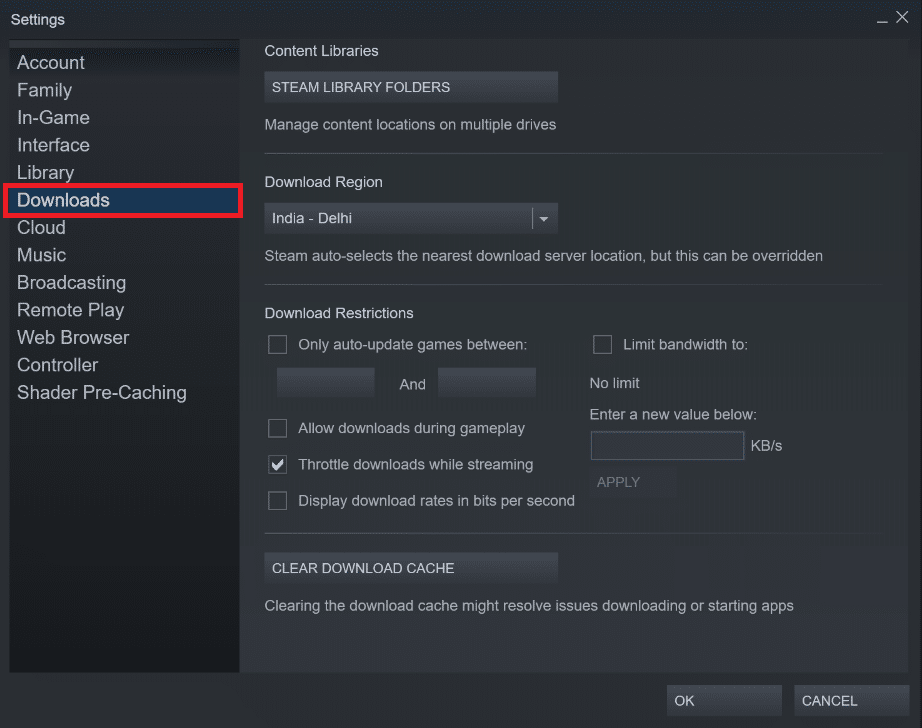
4. เลื่อนลงไปด้านล่างและคลิกที่ปุ่ม CLEAR DOWNLOAD CACHE
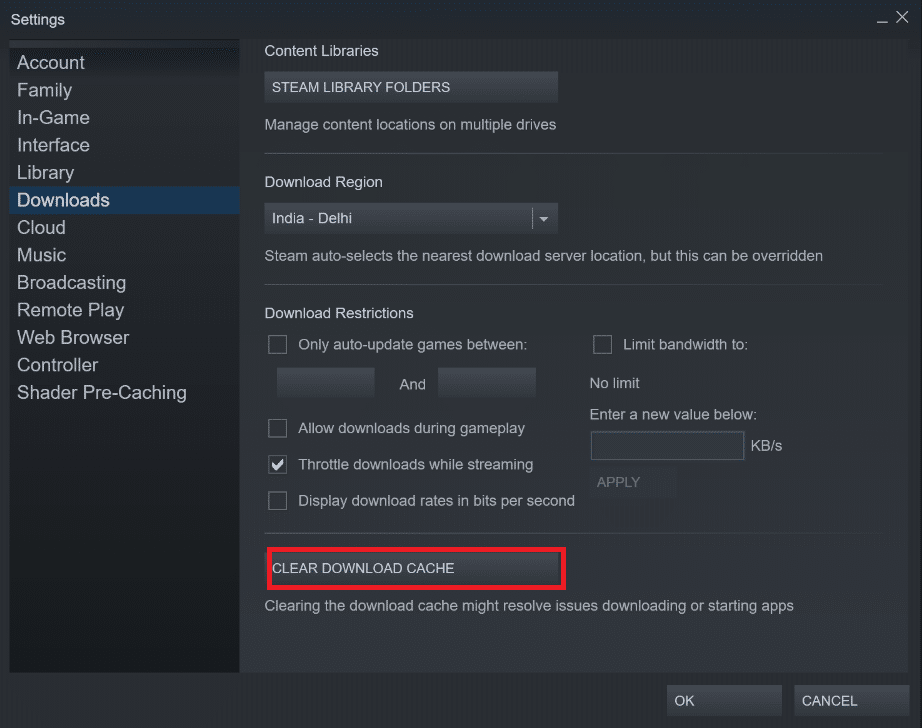
5. คลิก ตกลง ในข้อความยืนยัน ล้างแคชดาวน์โหลด
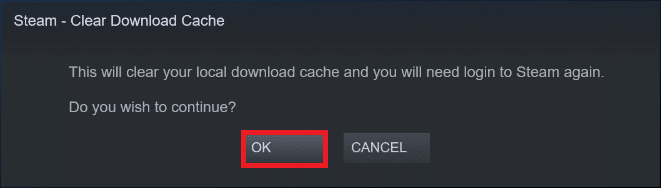
6. สุดท้าย ให้คลิกที่ ตกลง เพื่อบันทึกการเปลี่ยนแปลง
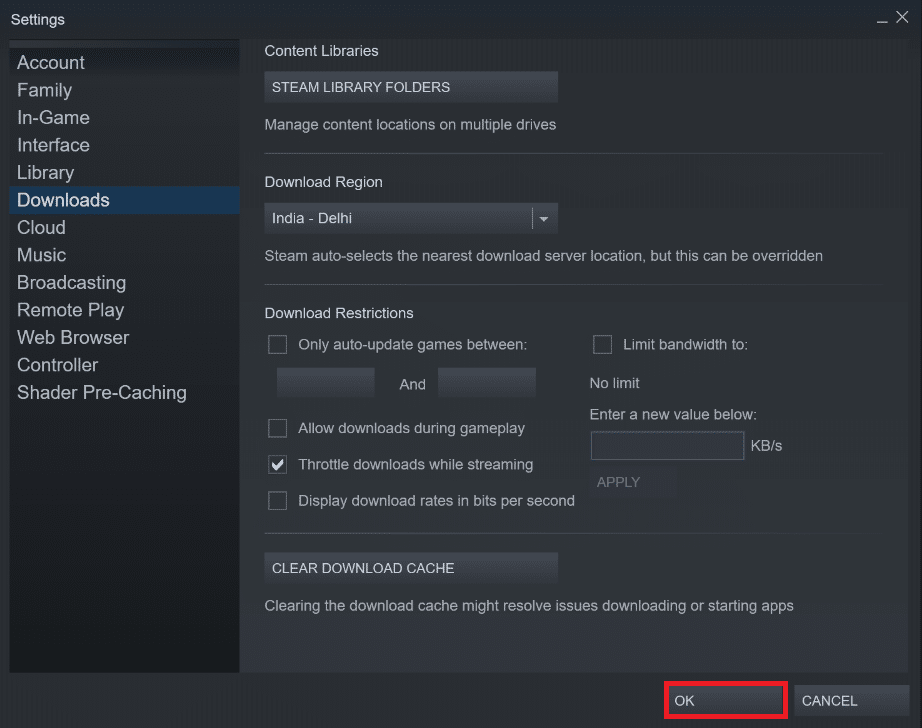
วิธีที่ 8: เรียกใช้ Steam ในโหมดความเข้ากันได้
คุณยังสามารถลองใช้ Steam ในโหมดความเข้ากันได้บน Windows เวอร์ชันต่างๆ เพื่อแก้ปัญหา Steam ได้ช้า
1. คลิกขวาที่ ไฟล์ปฏิบัติการ Steam และเลือกตัวเลือก คุณสมบัติ

2. ไปที่แท็บ ความเข้ากันได้ ในหน้าต่าง คุณสมบัติ Steam และเลือก เรียกใช้โปรแกรมนี้ในโหมดความเข้ากันได้สำหรับ ตัวเลือก
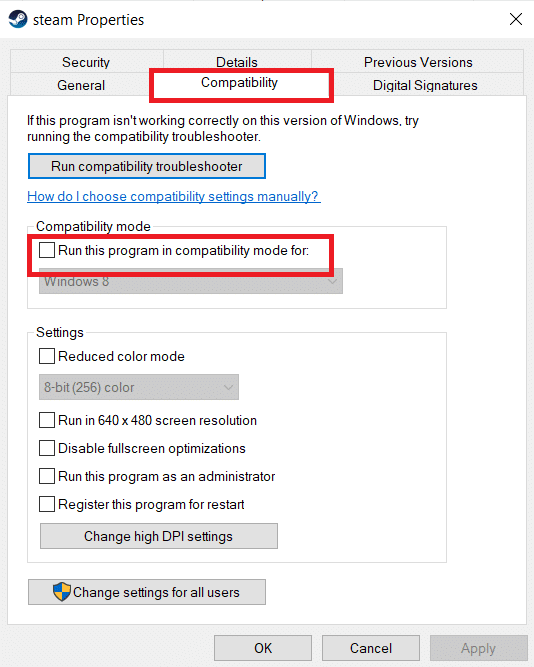
3. เลือก เวอร์ชัน Windows จากเมนูแบบเลื่อนลง
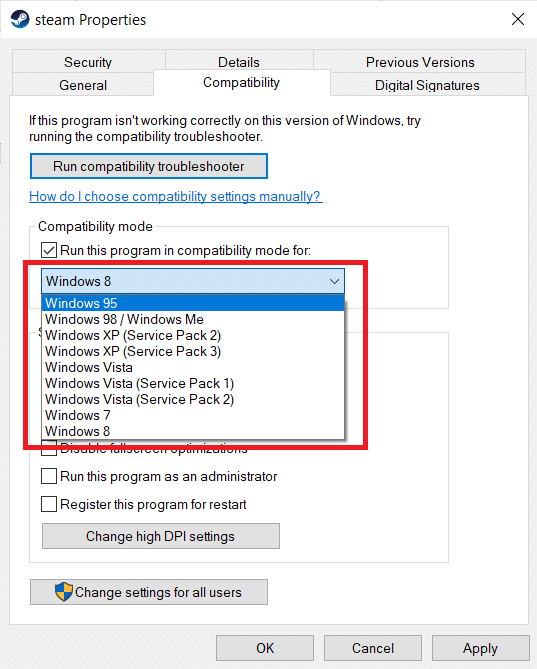

4. คลิกที่ ใช้ > ตกลง เพื่อบันทึกการเปลี่ยนแปลงและเรียกใช้ Steam ในฐานะผู้ดูแลระบบ
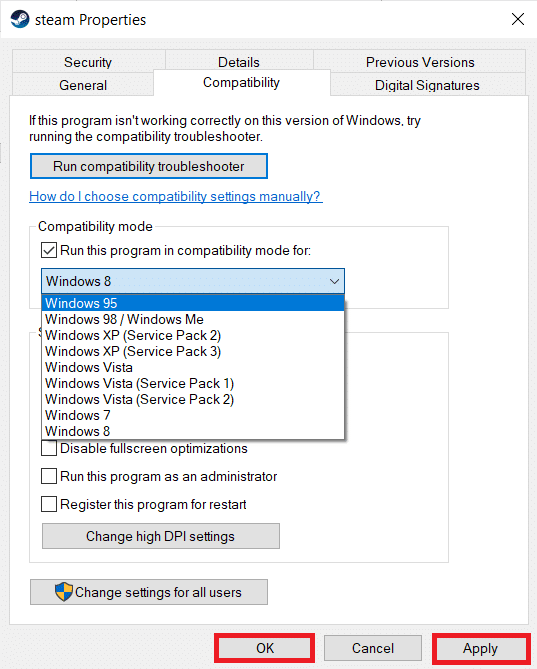
5. ตรวจสอบว่าปัญหาได้รับการแก้ไขแล้วหรือไม่ หรือให้ลอง เรียกใช้ Steam ใน Windows เวอร์ชันต่างๆ โดยทำตามขั้นตอนข้างต้นซ้ำ
อ่านเพิ่มเติม: แก้ไขภาพ Steam ไม่สามารถอัปโหลดได้
วิธีที่ 9: ตรวจสอบความสมบูรณ์ของไฟล์เกม
หากคุณประสบปัญหา Steam ทำงานช้าขณะเล่นเกมใดเกมหนึ่ง คุณควรตรวจสอบความสมบูรณ์ของไฟล์เกมนั้นบน Steam อ่านบทช่วยสอนที่ทำตามได้ง่ายของเราเกี่ยวกับวิธีการตรวจสอบความสมบูรณ์ของไฟล์เกมบน Steam
วิธีที่ 10: แก้ไขการตั้งค่าไดรเวอร์กราฟิก
ทำตามขั้นตอนเหล่านี้เพื่อแก้ไขการตั้งค่าไดรเวอร์กราฟิกเพื่อแก้ไขปัญหา Steam ช้า
1. คลิกขวาบน พื้นที่ว่าง ในเดสก์ท็อปและเลือก NVIDIA Control Panel
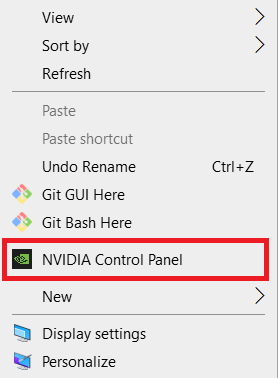
2. คลิกที่ตัวเลือก จัดการการตั้งค่า 3D ในบานหน้าต่างด้านซ้ายและไปที่แท็บ การตั้งค่าโปรแกรม
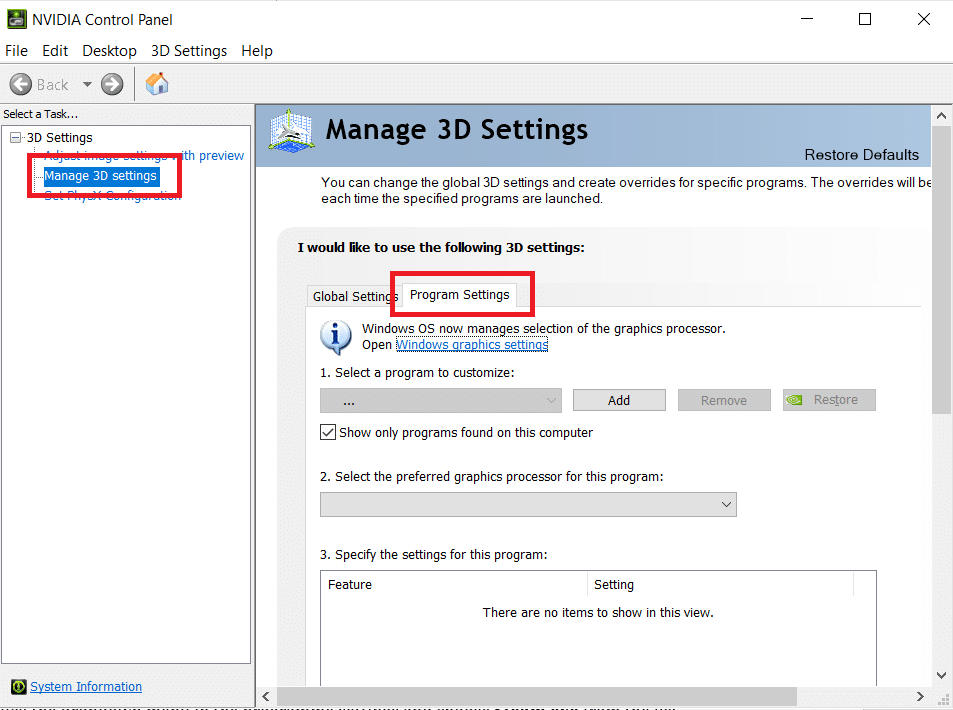
3. เลือก Steam จาก เลือกโปรแกรมเพื่อปรับแต่ง รายการดรอปดาวน์
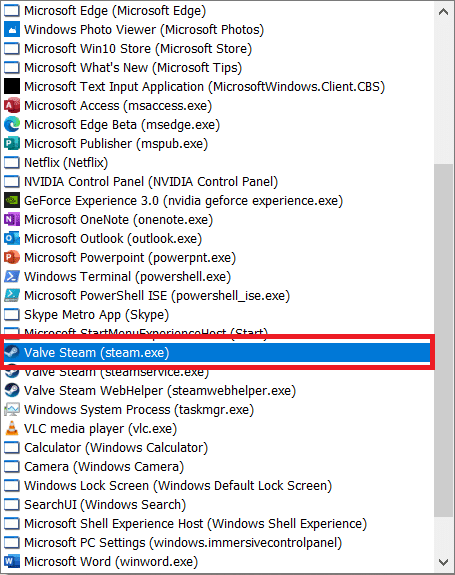
4. จากนั้น เลือกโปรเซสเซอร์กราฟิกที่ต้องการสำหรับโปรแกรม นี้ เราขอแนะนำให้คุณเลือก โปรเซสเซอร์ NVIDIA ประสิทธิภาพ สูง
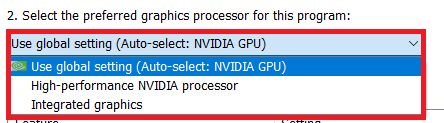
5. สุดท้าย คลิกที่ปุ่ม Apply เพื่อบันทึกการเปลี่ยนแปลง
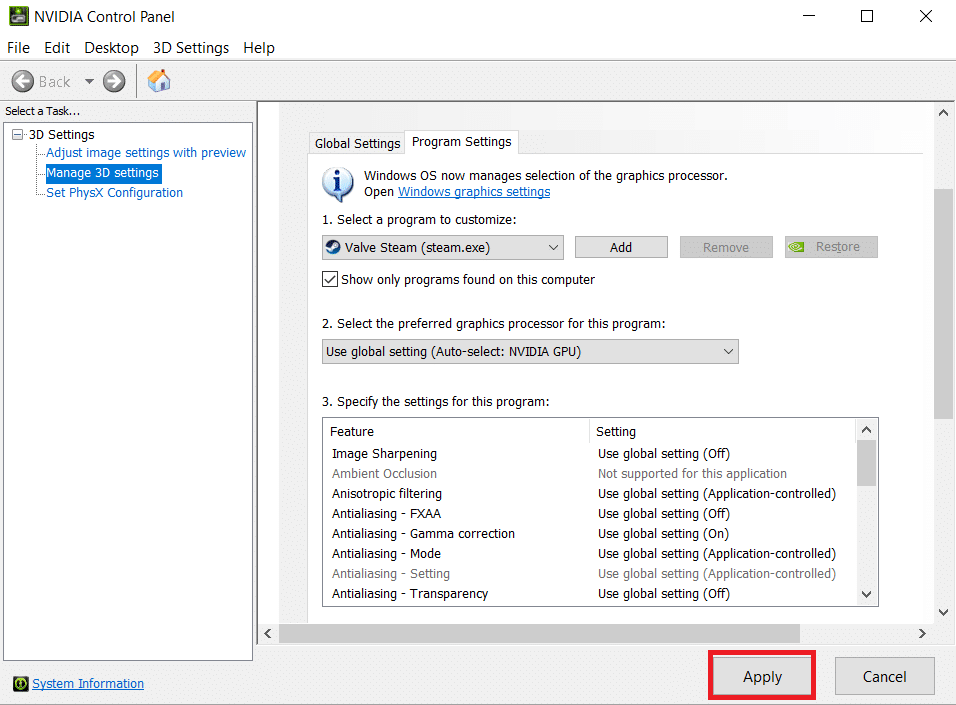
วิธีที่ 11: แก้ไขการตั้งค่า LAN
อาจมีปัญหาการกำหนดค่าเครือข่ายซึ่งทำให้ Steam ทำงานช้า ต่อไปนี้เป็นขั้นตอนในการปรับเปลี่ยนการตั้งค่าการกำหนดค่า LAN
1. กดปุ่ม Windows พิมพ์ แผงควบคุม แล้วคลิก เปิด
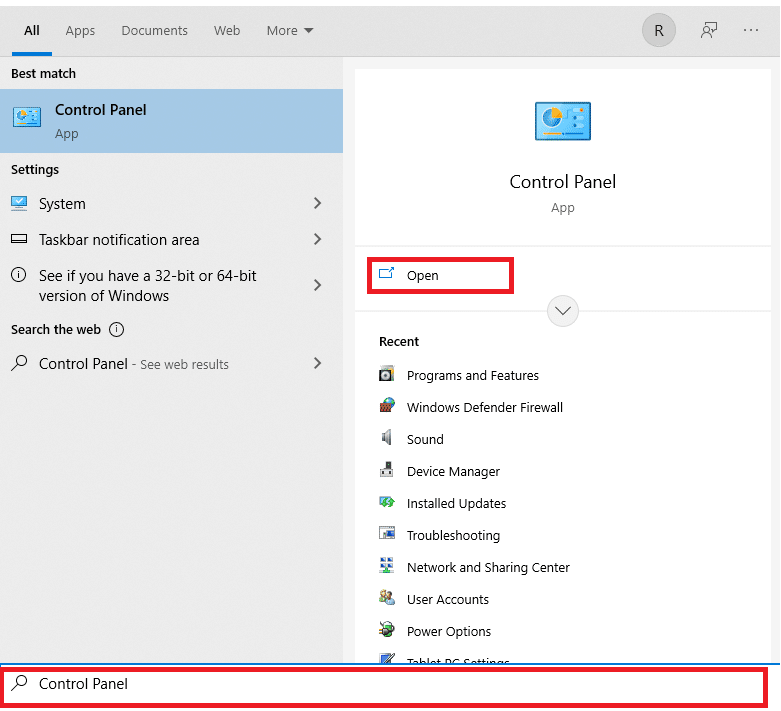
2. ตอนนี้ ตั้งค่าตัวเลือก ดูตาม เป็น หมวดหมู่ และเลือกลิงก์ เครือข่ายและอินเทอร์เน็ต ดังที่แสดงด้านล่าง
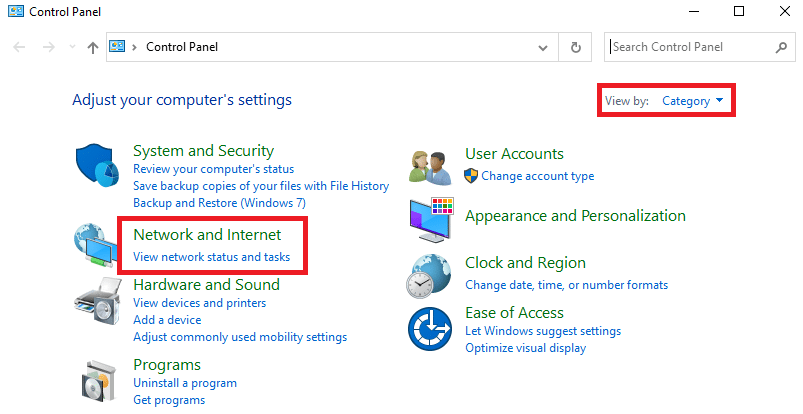
3. ที่นี่ คลิกที่ Internet Options ดังที่แสดงด้านล่าง
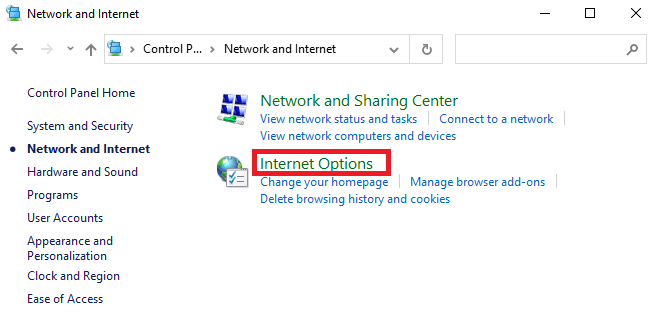
4. ในหน้าต่าง คุณสมบัติอินเทอร์เน็ต ให้ สลับไปที่แท็บ การ เชื่อม ต่อ และเลือก การตั้งค่า LAN ดังที่แสดงด้านล่าง
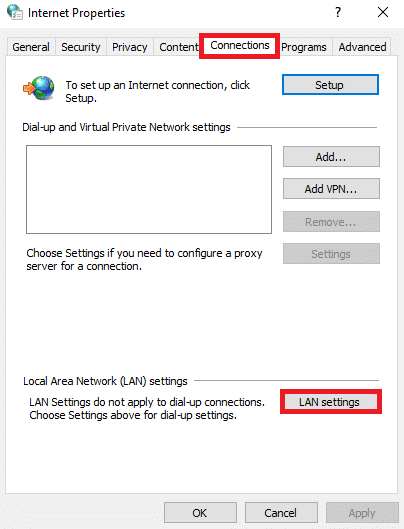
5. ใน การตั้งค่าเครือข่ายท้องถิ่น (LAN) ให้ทำเครื่องหมายในช่องเพื่อ ตรวจหาการตั้งค่า โดยอัตโนมัติในส่วน การกำหนดค่าอัตโนมัติ
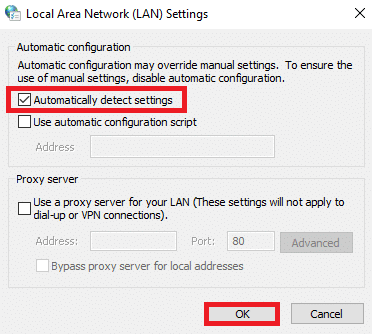
6. นอกจากนี้ ให้ยกเลิกการเลือกช่องทำเครื่องหมาย Use a proxy server for your LAN .
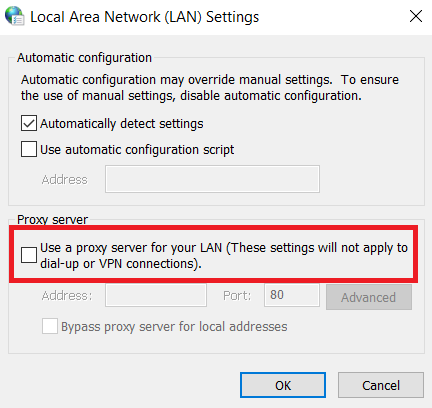
7. สุดท้าย คลิก ตกลง เพื่อบันทึกการเปลี่ยนแปลงและ เปิด Steam ใหม่ เพื่อดูการปรับปรุงประสิทธิภาพ
อ่านเพิ่มเติม: แก้ไข Steam หยุดทำงาน
วิธีที่ 12: อัปเดตไดรเวอร์อุปกรณ์
ไดรเวอร์ที่ล้าสมัยอาจทำให้เกิดปัญหา Steam ทำงานช้า ต่อไปนี้เป็นขั้นตอนในการอัปเดตไดรเวอร์อุปกรณ์
1. คลิกที่ Start พิมพ์ device manager และกดปุ่ม Enter
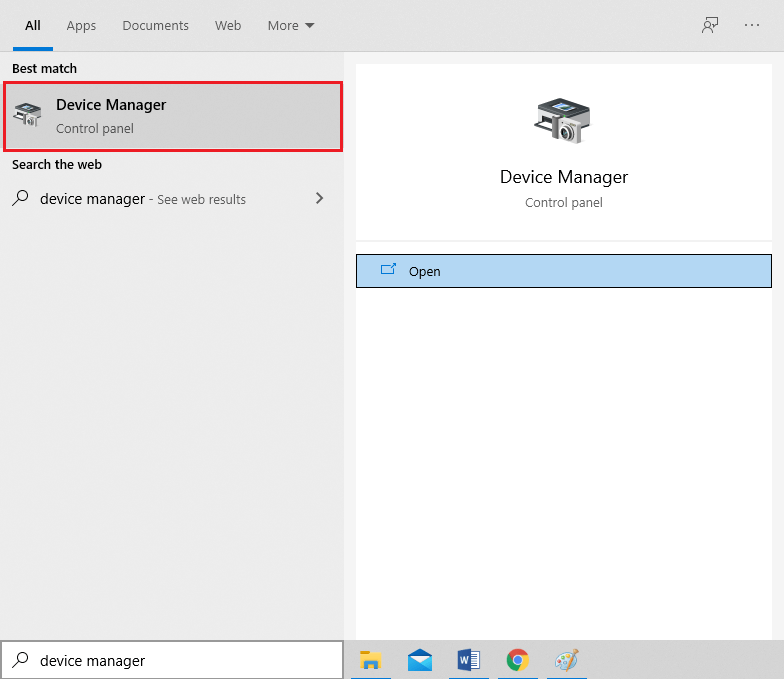
2. ดับเบิลคลิก การ์ดแสดงผล เพื่อขยาย
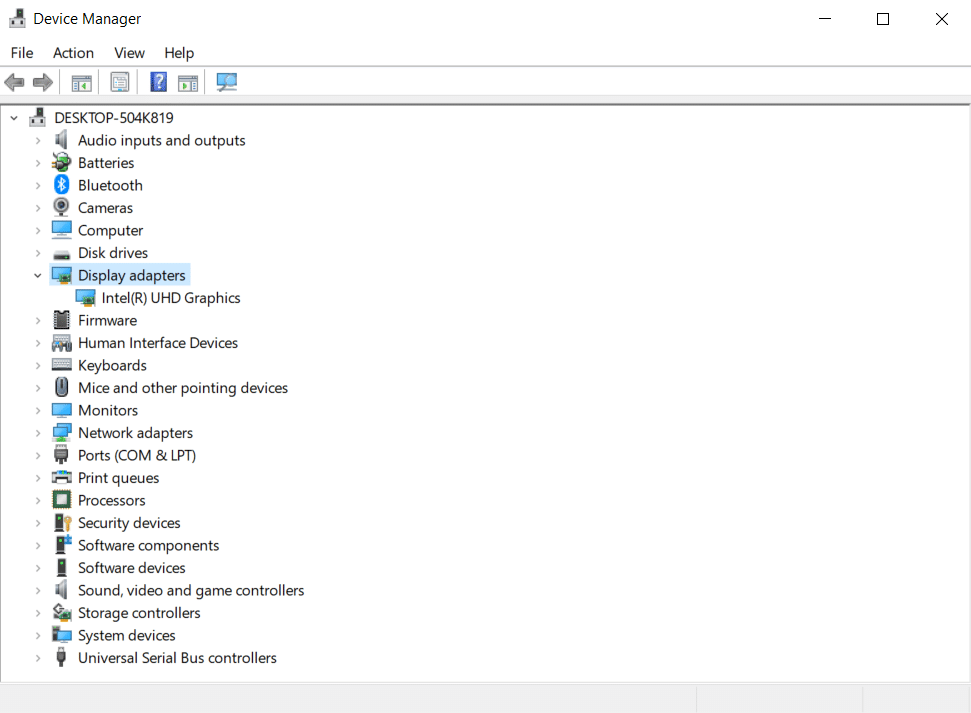
3. คลิกขวาที่ ไดรเวอร์วิดีโอ (เช่น Intel (R) UHD Graphics ) และเลือก Update driver ตามที่แสดงด้านล่าง
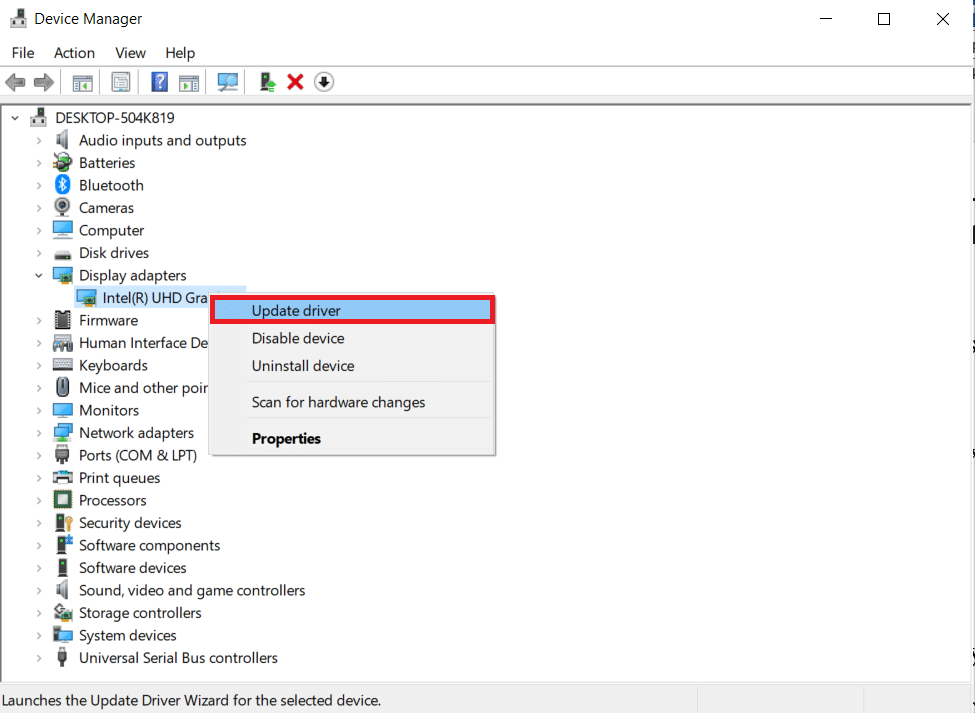
4. ถัดไป คลิกที่ ค้นหาอัตโนมัติสำหรับไดรเวอร์ ดังที่แสดง
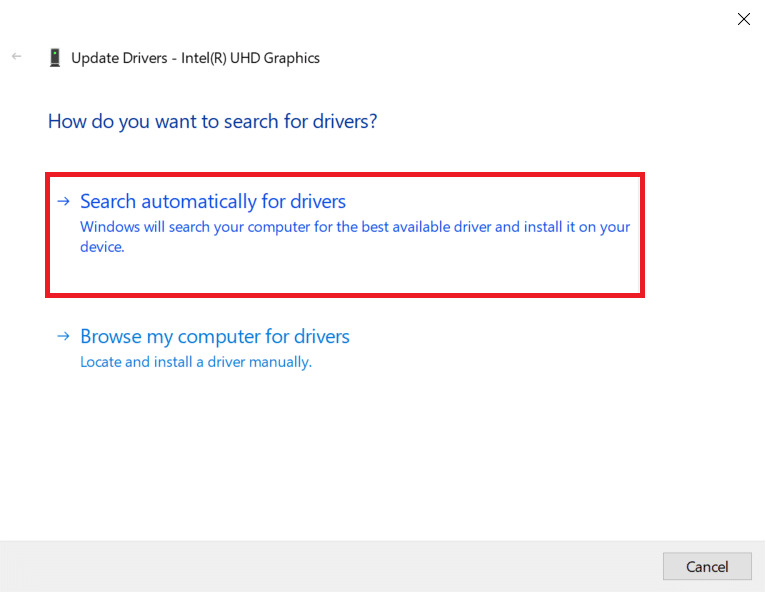
5ก. หากไดรเวอร์ได้รับการอัพเดตแล้ว แสดงว่า มีการติดตั้งไดรเวอร์ที่ดีที่สุดสำหรับอุปกรณ์ของคุณแล้ว
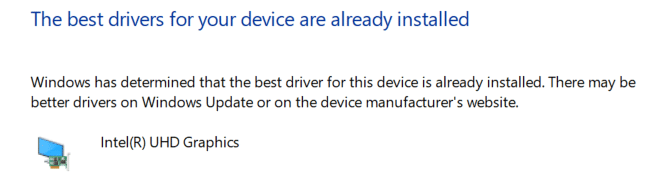
5B. หากไดรเวอร์ล้าสมัย จะได้รับ การอัปเดตโดยอัตโนมัติ
6. สุดท้าย อัปเดตไดรเวอร์ที่ล้าสมัยทั้งหมดโดยทำตามขั้นตอนด้านบนและ รีสตาร์ทพีซีของคุณ
วิธีที่ 13: อัปเดต Steam
ต่อไปนี้คือขั้นตอนในการอัปเดต Steam เพื่อแก้ไขจุดบกพร่องและข้อผิดพลาดที่ทำให้ Steam เกิดปัญหาช้า
1. เปิด Steam และไปที่แถบ เมนู
2. ตอนนี้ คลิกที่ Steam ตามด้วย Check for Steam Client Updates...
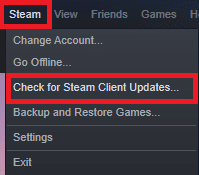
3A. Steam – Self Updater จะดาวน์โหลดการอัปเดตโดยอัตโนมัติ หากมี คลิก RESTART STEAM เพื่อใช้การอัปเดต
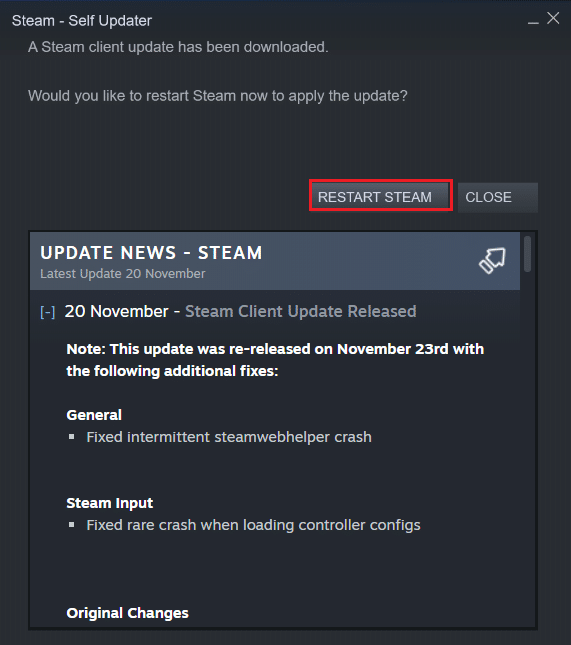
3B. หากคุณไม่มีการอัปเดต ไคลเอ็นต์ Steam ของ คุณได้รับการอัปเดตแล้ว ข้อความจะปรากฏขึ้นดังนี้
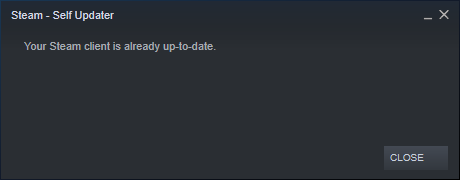
อ่านเพิ่มเติม: วิธีดาวน์โหลดเกม Steam บนฮาร์ดไดรฟ์ภายนอก
วิธีที่ 14: ซ่อมแซม Steam
ทำตามขั้นตอนเหล่านี้เพื่อซ่อมแซมแอป Steam เพื่อแก้ไขปัญหา Steam ช้า
1. กดปุ่ม Windows พิมพ์ windows powershell แล้วคลิก Run as administrator
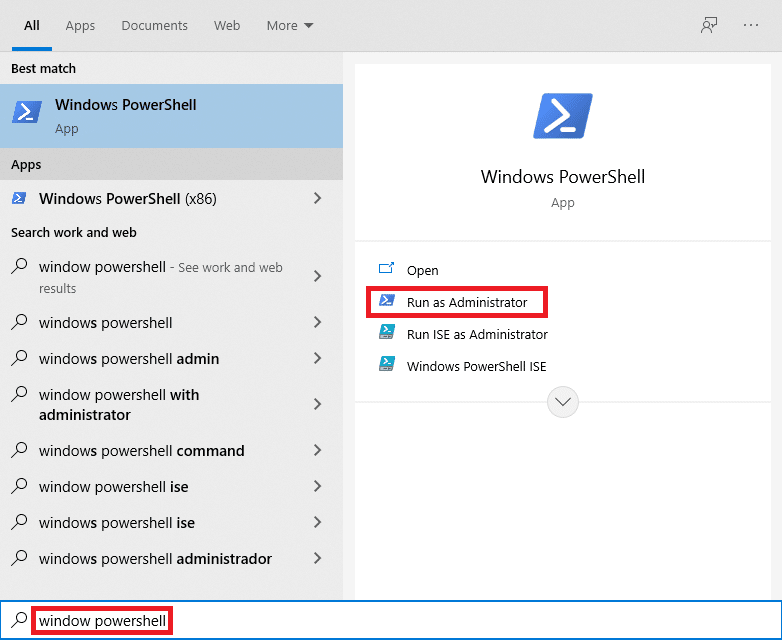
2. คลิก ใช่ ในพรอมต์ การควบคุมบัญชีผู้ใช้
3. พิมพ์ คำสั่ง ต่อไปนี้แล้วกด Enter
“C:\Program Files (x86)\Steam\bin\SteamService.exe” /repair
หมายเหตุ: หากไฟล์ Steam ของคุณอยู่ในตำแหน่งอื่น คุณต้องป้อนไดเรกทอรีนั้นแทน อ่านคำแนะนำของเรา: Steam Games ติดตั้งอยู่ที่ไหน? ที่นี่.
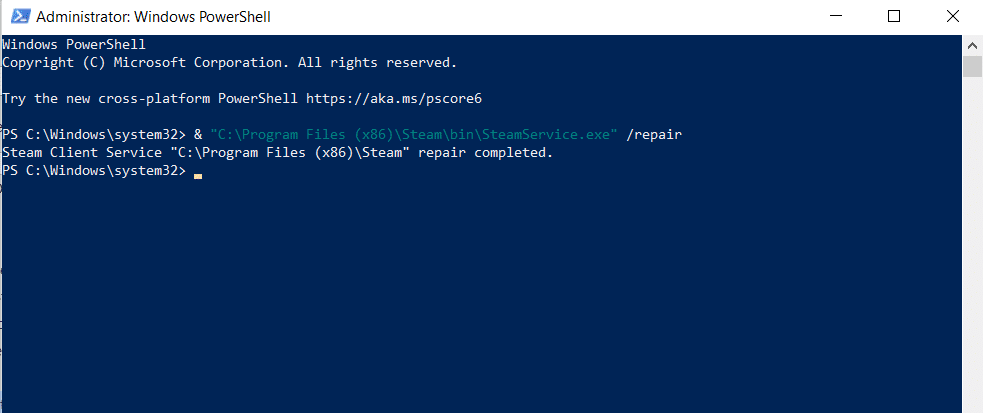
4. เมื่อข้อความการ ซ่อมแซมเสร็จสิ้น ให้ รีสตาร์ท พีซีของคุณ
อ่านเพิ่มเติม: วิธีถอนการติดตั้ง Steam Games
วิธีที่ 15: ติดตั้ง Steam ใหม่
หากวิธีการข้างต้นไม่เหมาะกับคุณ การติดตั้ง Steam ใหม่เป็นตัวเลือกสุดท้ายในการแก้ไขปัญหา Steam ช้า ทำตามขั้นตอนที่กำหนดเพื่อติดตั้ง Steam ใหม่
1. ขั้นแรก ไปที่โฟลเดอร์ Steam และคลิกขวาที่โฟลเดอร์ steamapps จากนั้นเลือกตัวเลือก Copy
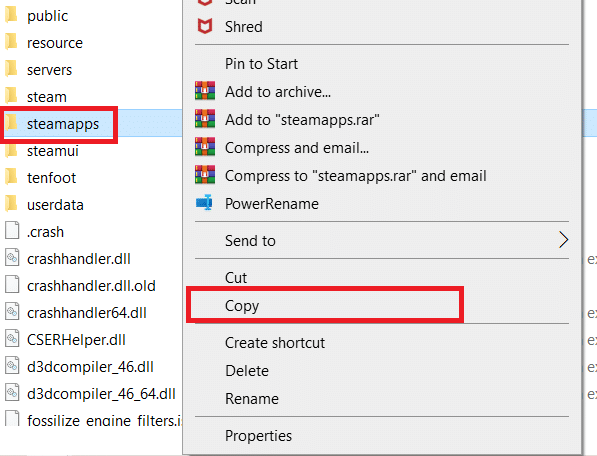
2. จากนั้น วางโฟลเดอร์ ในตำแหน่งอื่นเพื่อ สร้างข้อมูลสำรอง ของเกมที่ติดตั้งไว้
3. ตอนนี้ กดปุ่ม Windows พิมพ์ Apps and features แล้วคลิก Open
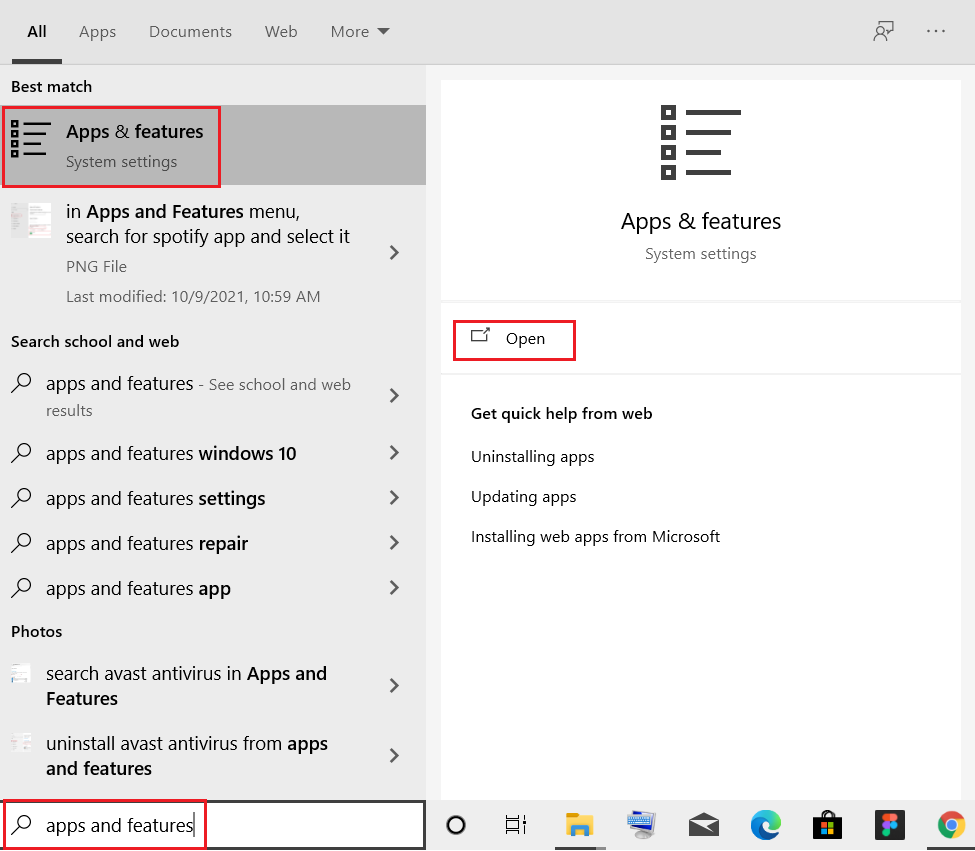
4. เลือก Steam และคลิกที่ปุ่ม ถอนการติดตั้ง ที่แสดงเน้น
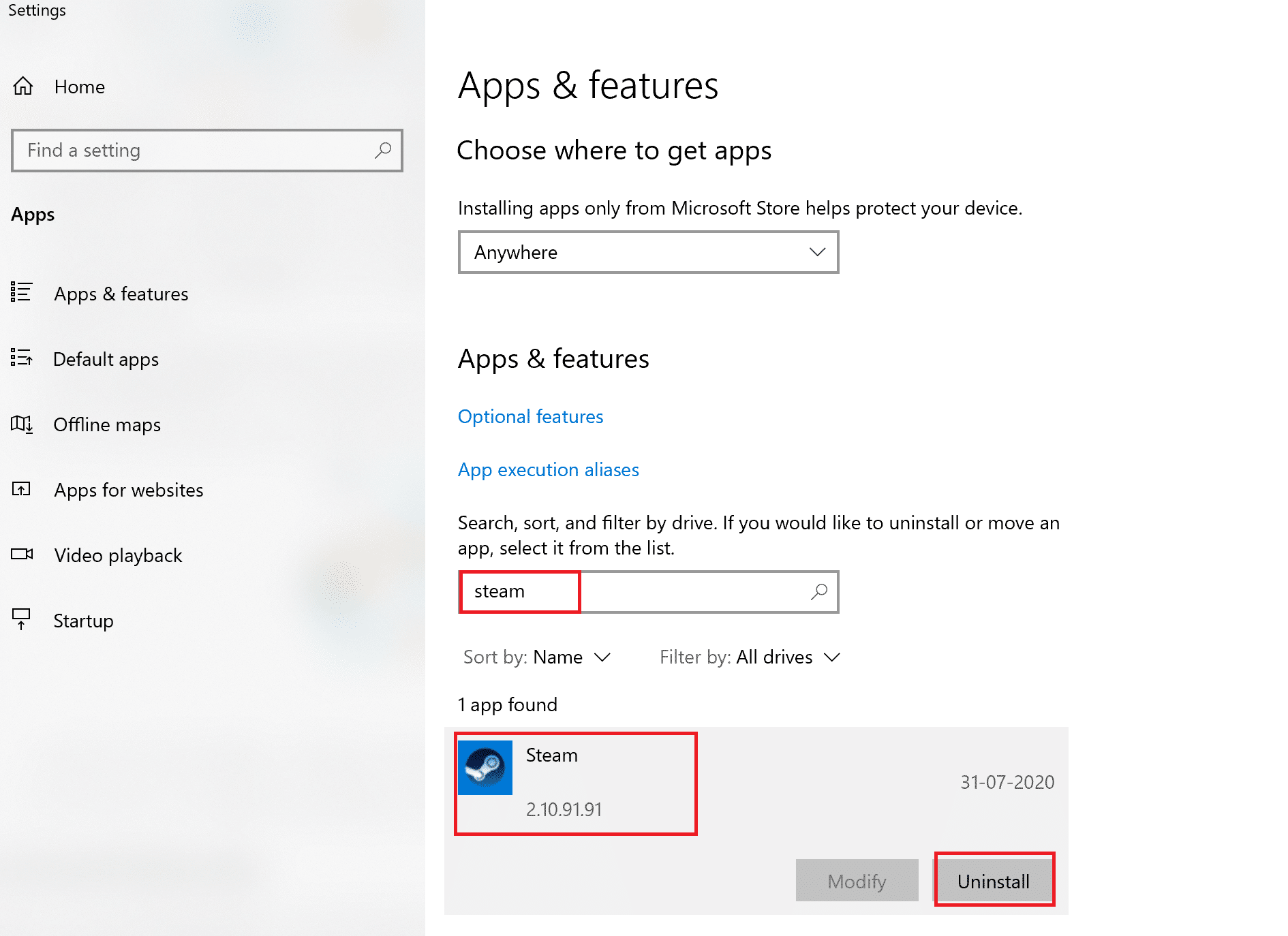
5. คลิก ถอนการติดตั้ง เพื่อยืนยันอีกครั้ง
6. ในหน้าต่าง Steam Uninstall ให้คลิกที่ Uninstall เพื่อลบ Steam
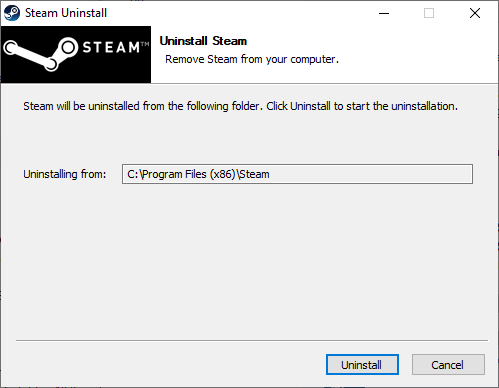
7. จากนั้น รีสตาร์ท พีซี Windows ของคุณ
8. ดาวน์โหลด Steam เวอร์ชันล่าสุด จากเว็บเบราว์เซอร์ของคุณ ดังที่แสดง
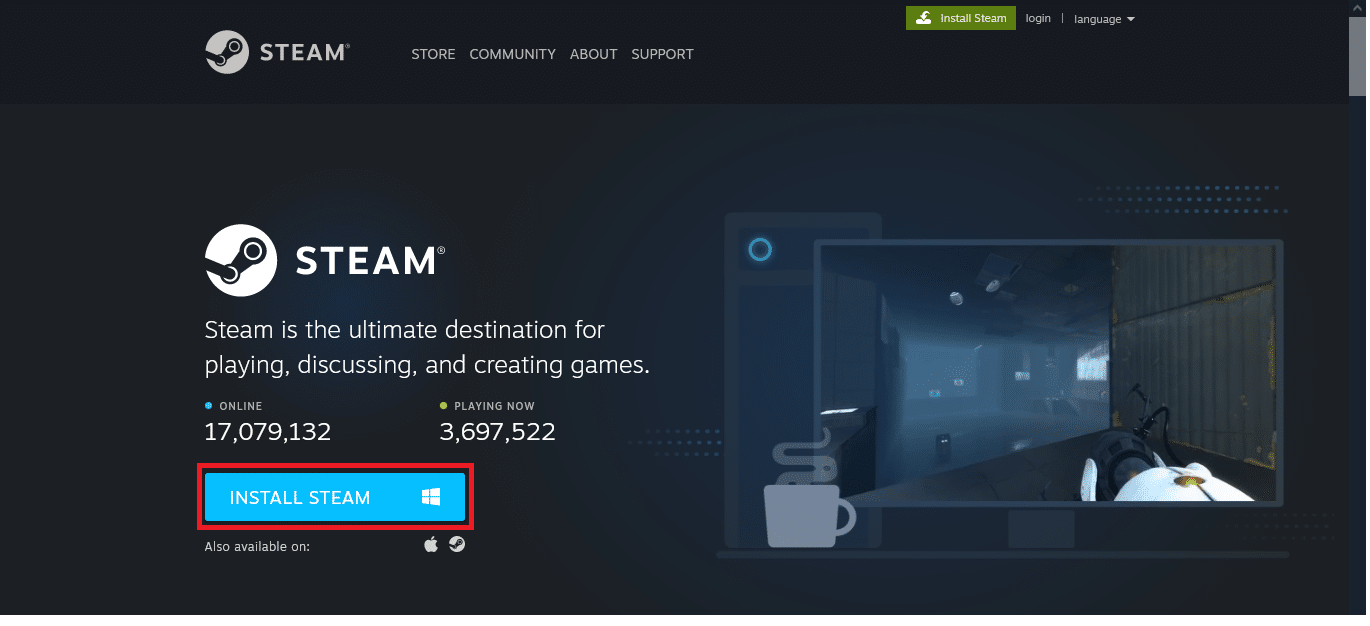
9. หลังจากดาวน์โหลด ให้เรียกใช้ไฟล์ SteamSetup.exe ที่ดาวน์โหลดมาโดยดับเบิลคลิกที่ไฟล์
10. ในวิซาร์ดการ ตั้งค่า Steam ให้คลิกที่ปุ่ม ถัดไป
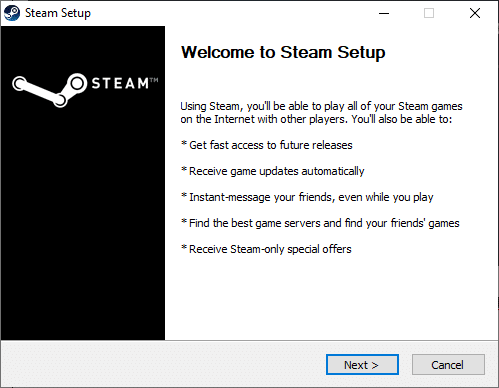
11. เลือก โฟลเดอร์ปลายทาง โดยใช้ตัว เลือก เรียกดู… หรือคงตัว เลือกเริ่มต้น ไว้ จากนั้นคลิกที่ ติดตั้ง ตามภาพด้านล่าง
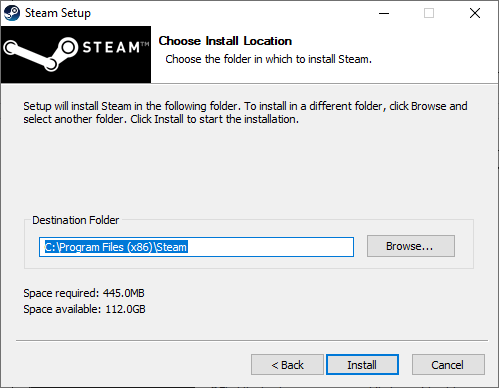
12. รอให้การติดตั้งเสร็จสิ้นและคลิก Finish ดังภาพ
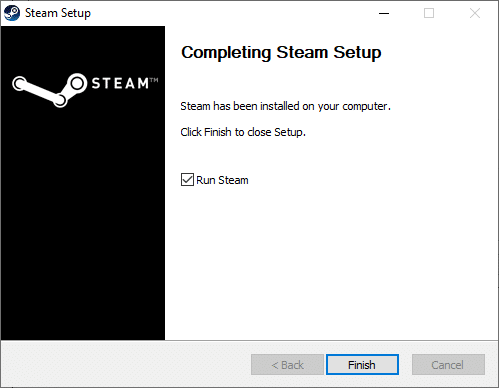
13. หลังจากติดตั้ง Steam แล้ว ให้ย้ายโฟลเดอร์สำรองของ steamapps ที่คุณทำไว้ก่อนหน้านี้ไปยังโฟลเดอร์ Steam ที่ติดตั้งไว้
14. สุดท้าย รีสตาร์ทพีซีของคุณ
ที่แนะนำ:
- แก้ไข AdBlock ไม่ทำงานบน Twitch
- 3 วิธีในการซูมออกใน Minecraft
- วิธีตรวจสอบว่าฉันมี VRAM เท่าใดใน Windows 10
- วิธีแก้ไข Skyrim Crash ไปยังเดสก์ท็อป
เราหวังว่าข้อมูลนี้จะเป็นประโยชน์และคุณสามารถแก้ไขปัญหา Steam ได้ช้า โปรดแจ้งให้เราทราบว่าวิธีใดดีที่สุดสำหรับคุณ หากคุณมีคำถามหรือความคิดเห็นใด ๆ โปรดทิ้งไว้ในพื้นที่แสดงความคิดเห็น
