วิธีแก้ไข “Steam มีปัญหาในการเชื่อมต่อกับเซิร์ฟเวอร์ Steam”
เผยแพร่แล้ว: 2021-06-24Steam เป็นบริการเผยแพร่วิดีโอเกมที่มีชื่อเสียงซึ่งให้ผู้ใช้เข้าถึงเกมยอดนิยมได้อย่างง่ายดาย แอพนี้มีมานานกว่าสองทศวรรษแล้ว และมีผู้ใช้งานประมาณ 120 ล้านคนต่อเดือน อย่างไรก็ตาม แม้จะได้รับความนิยมทั้งหมด แต่ Steam ก็ยังไม่สมบูรณ์แบบ เนื่องจากบางครั้งอาจทำให้ผู้ใช้ผิดหวังกับปัญหาการเชื่อมต่อแบบสุ่ม หากคุณอยู่ที่นี่ คุณอาจพบข้อผิดพลาด “Steam กำลังมีปัญหาในการเชื่อมต่อกับเซิร์ฟเวอร์ Steam” ล่าสุด
ข้อผิดพลาดนี้ส่วนใหญ่ปรากฏขึ้นเมื่อพยายามลงชื่อเข้าใช้บัญชี Steam ของคุณ ซึ่งทำให้คุณไม่สามารถเข้าถึงเกมใดๆ ได้ โชคดีที่คุณสามารถใช้วิธีการที่ได้รับการพิสูจน์แล้วว่าสามารถแก้ไขปัญหาได้ ในโพสต์ของวันนี้ เราจะแสดงวิธีกำจัดข้อผิดพลาดในการเชื่อมต่อเครือข่าย Steam ใน Windows 10
อะไรเป็นสาเหตุของข้อผิดพลาด “Steam มีปัญหาในการเชื่อมต่อกับเซิร์ฟเวอร์ Steam”
ด้านล่างนี้เป็นสาเหตุที่เป็นไปได้มากที่สุดว่าทำไมคุณอาจพบข้อผิดพลาดนี้ในพีซี Windows ของคุณ:
- ขาดสิทธิ์ของผู้ดูแลระบบ
- โปรโตคอล UDP
- การตั้งค่าการเชื่อมต่ออินเทอร์เน็ตผิดพลาดหรือใช้งานไม่ได้
- ไดรเวอร์อะแดปเตอร์เครือข่ายที่ล้าสมัย
โชคดีที่คำแนะนำด้านล่างจะช่วยแก้ไขข้อผิดพลาดโดยไม่คำนึงถึงสาเหตุ
วิธีแก้ไข “Steam มีปัญหาในการเชื่อมต่อกับเซิร์ฟเวอร์ Steam”
ก่อนที่จะใช้วิธีที่ซับซ้อนใดๆ เราขอแนะนำให้คุณรีสตาร์ทพีซีของคุณก่อน การทำเช่นนั้นจะรีเฟรชแอพของคุณและกำจัดไฟล์ชั่วคราวที่เสียหายที่อาจทำให้เกิดปัญหา หากไม่ได้ผล คุณสามารถดำเนินการตามกลยุทธ์ที่ให้ไว้ด้านล่าง
แก้ไข 1: รีสตาร์ทเราเตอร์ Wi-Fi ของคุณ
หากการเชื่อมต่ออินเทอร์เน็ตของคุณไม่ดี คุณอาจประสบปัญหาเมื่อเปิด Steam การรีสตาร์ทเราเตอร์ Wi-Fi สามารถช่วยล้างหน่วยความจำและเพิ่มความเร็ว Wi-Fi ของคุณ ทำให้คุณสามารถเชื่อมต่อกับเซิร์ฟเวอร์ Steam ได้อย่างง่ายดาย
ขั้นตอนเหล่านี้จะแนะนำคุณตลอดการเริ่มต้นเราเตอร์ Wi-Fi ใหม่:
- ถอดปลั๊กเราเตอร์ออกจากซ็อกเก็ต
- รอประมาณหนึ่งนาทีเพื่อให้อุปกรณ์เย็นลง
- แล้วเสียบกลับเข้าไปใหม่
- เชื่อมต่อคอมพิวเตอร์ของคุณกับ Wi-Fi แล้วตรวจสอบข้อผิดพลาด Steam กำลังมีปัญหาในการเชื่อมต่อกับเซิร์ฟเวอร์ Steam
แก้ไข 2: ตรวจสอบว่าเซิร์ฟเวอร์ Steam หยุดทำงานหรือไม่
Steam กำหนดเวลาการบำรุงรักษาในวันอังคาร โดยเฉพาะอย่างยิ่งในช่วงบ่าย เพื่อเพิ่มคุณสมบัติใหม่และแก้ไขจุดบกพร่อง ดังนั้น หากคุณพยายามเข้าสู่ระบบบัญชี Steam ของคุณในช่วงเวลานี้ คุณอาจพบข้อผิดพลาด “Steam กำลังมีปัญหาในการเชื่อมต่อกับเซิร์ฟเวอร์ Steam” หากต้องการตรวจสอบว่าเป็นกรณีนี้หรือไม่ ให้ไปที่ไซต์นี้
หากเซิร์ฟเวอร์หยุดทำงาน คุณเพียงแค่ต้องรอจนกว่าการบำรุงรักษาจะสิ้นสุดลงแล้วจึงเข้าสู่ระบบ โชคดีที่การบำรุงรักษาใช้เวลาน้อยกว่า 20 นาที อย่างไรก็ตาม หากเซิร์ฟเวอร์ทำงานอยู่ แสดงว่าปัญหาอยู่ที่ฝั่งคุณ ให้ลองวิธีถัดไปด้านล่างเพื่อแก้ไขปัญหาต่อไป
แก้ไข 3: สิ้นสุดการดำเนินการเบื้องหลัง Steam
มีการสังเกตการสิ้นสุดการดำเนินการในเบื้องหลังเพื่อช่วยให้ Steam เริ่มต้นด้วยกระดานชนวนที่สะอาด ซึ่งจะช่วยขจัดข้อผิดพลาด “Steam กำลังมีปัญหาในการเชื่อมต่อกับเซิร์ฟเวอร์ Steam”
ทำตามขั้นตอนเหล่านี้:
- ใช้แป้นโลโก้ Windows + X ร่วมกันเพื่อเปิดเมนูการเข้าถึงด่วน
- เลือกตัวจัดการงาน
- เมื่อหน้าต่างใหม่เปิดขึ้น ให้เลื่อนลงมาตามรายการและค้นหาบริการ Steam ทั้งหมดที่คุณสามารถดูได้ หากต้องการสิ้นสุดงาน ให้คลิกขวาที่งานแล้วเลือก "สิ้นสุดงาน" ที่ด้านล่าง
- ทำเช่นเดียวกันกับบริการ Steam อื่นๆ ทั้งหมดในรายการ
- เมื่อเสร็จแล้วให้ปิดตัวจัดการงาน
- ตอนนี้เปิด Steam และตรวจสอบว่าข้อผิดพลาดที่เป็นปัญหาจะปรากฏขึ้นอีกครั้งหรือไม่
แก้ไข 4: เรียกใช้ Steam ในฐานะผู้ดูแลระบบ
เช่นเดียวกับโปรแกรมอื่นๆ Steam ยังต้องการเข้าถึงไฟล์ระบบที่สำคัญเพื่อให้ทำงานได้อย่างถูกต้อง เมื่อแอปไม่ได้รับอนุญาตให้ใช้ไฟล์เหล่านี้ มีแนวโน้มที่จะทำงาน ซึ่งแสดงข้อผิดพลาด “Steam มีปัญหาในการเชื่อมต่อกับเซิร์ฟเวอร์ Steam”
เพื่อป้องกันไม่ให้สิ่งนี้เกิดขึ้น ให้เรียกใช้ Steam ในฐานะผู้ดูแลระบบ ใช้ขั้นตอนนี้เพื่อ:
- คลิกขวาที่ทางลัดบนเดสก์ท็อปของ Steam
- เลือกคุณสมบัติ
- สลับไปที่แท็บความเข้ากันได้แล้วไปที่ส่วนการตั้งค่า
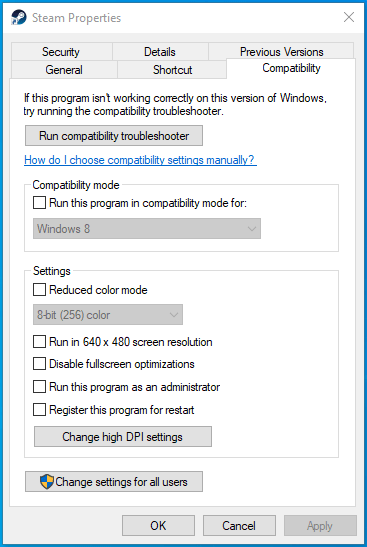
- เลือกช่องกาเครื่องหมาย “เรียกใช้โปรแกรมนี้ในฐานะผู้ดูแลระบบ”
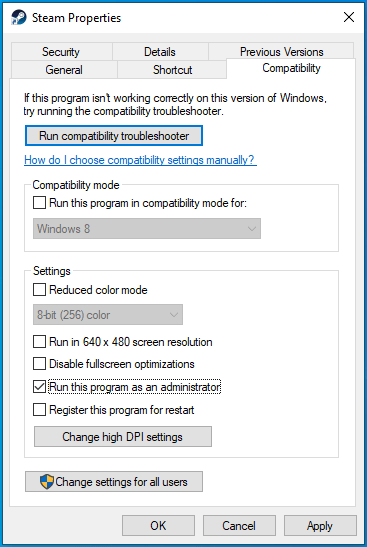
- คลิกที่ปุ่ม Apply จากนั้นเลือก OK เพื่อบันทึกการแก้ไข
- เปิด Steam
แก้ไข 5: อัปเดตไดรเวอร์การ์ดเชื่อมต่อเครือข่าย
ไดรเวอร์อะแดปเตอร์เครือข่ายของคุณมักจะรับผิดชอบต่อการสื่อสารที่ราบรื่นระหว่างคอมพิวเตอร์และการเชื่อมต่อเครือข่ายของคุณ หากอแด็ปเตอร์นี้เสียหาย ล้าสมัย หรือหายไป คุณอาจประสบปัญหาการเชื่อมต่อเมื่อเข้าสู่ระบบ Steam
คุณสามารถอัปเดตไดรเวอร์อะแดปเตอร์เครือข่ายได้สองวิธีดังนี้:
- คู่มือ
- อัตโนมัติ
เราจะหารือทั้งสองวิธีด้านล่างเพื่อให้คุณสามารถเลือกวิธีที่เหมาะสมที่สุดสำหรับคุณ
ต่อไปนี้เป็นวิธีอัปเดตไดรเวอร์นี้ด้วยตนเอง:
- กดปุ่มโลโก้ Windows + S เพื่อเปิดการค้นหา
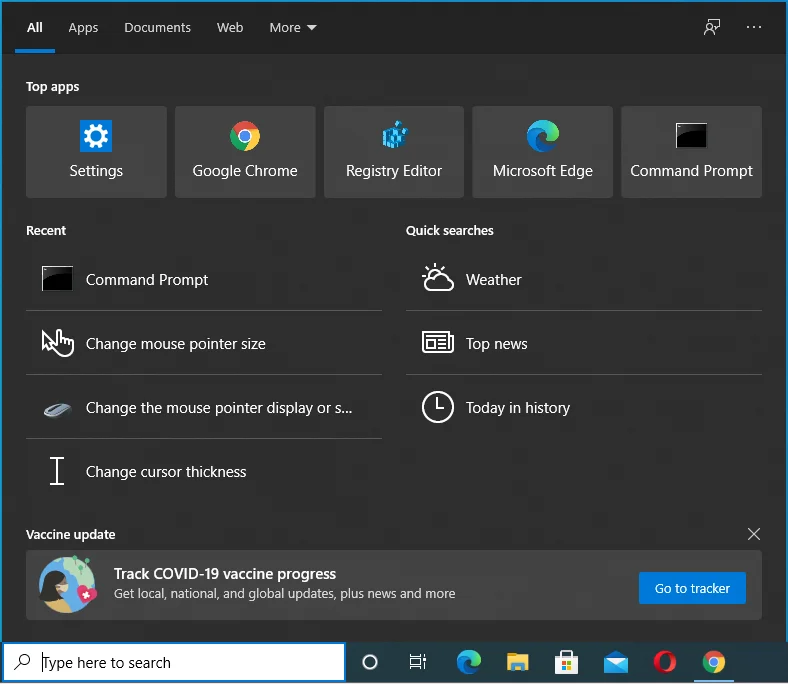
- พิมพ์ “ตัวจัดการอุปกรณ์” (ไม่มีเครื่องหมายอัญประกาศ) ลงในช่องค้นหาของ Windows จากนั้นเลือก Open ที่ด้านขวาของหน้าต่าง
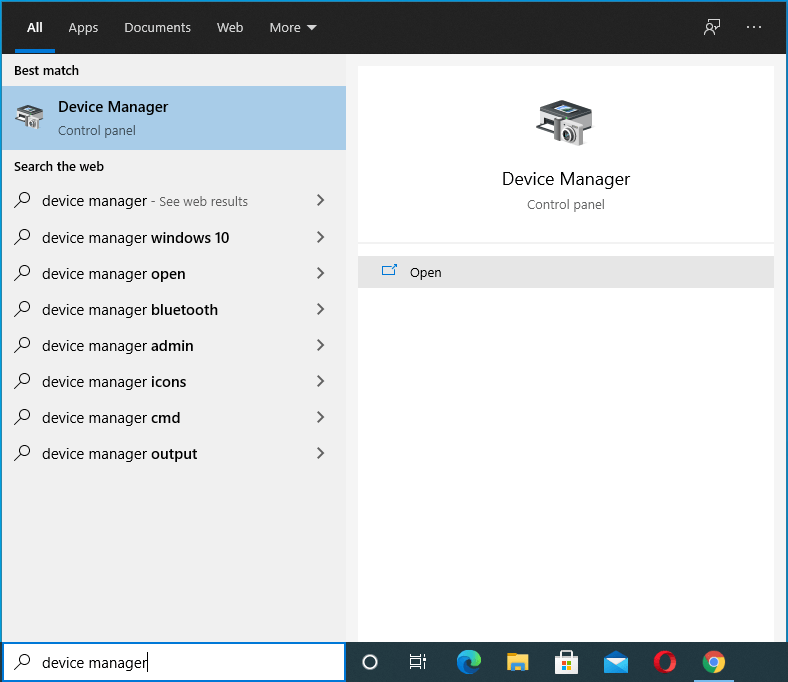
- เมื่อตัวจัดการอุปกรณ์เปิดขึ้น ให้ขยายส่วน "อะแดปเตอร์เครือข่าย"
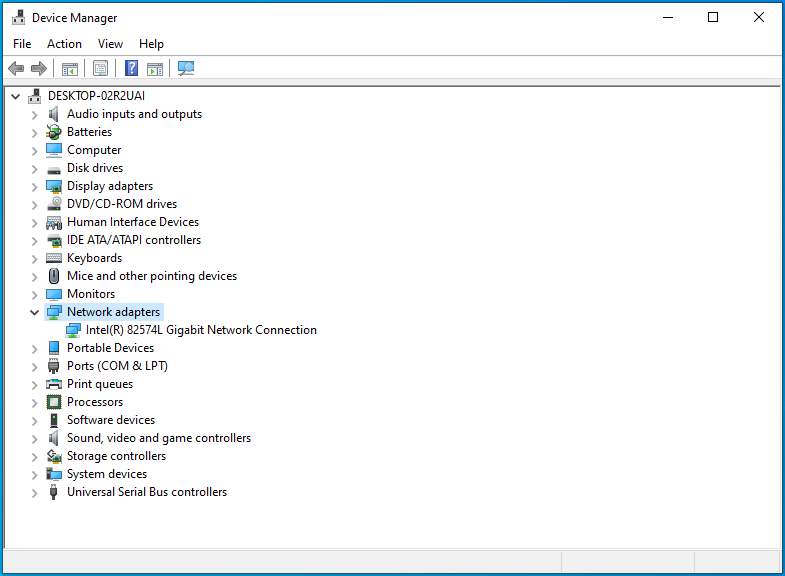
- คลิกขวาที่อะแดปเตอร์เครือข่ายของคุณแล้วเลือก "อัปเดตไดรเวอร์"
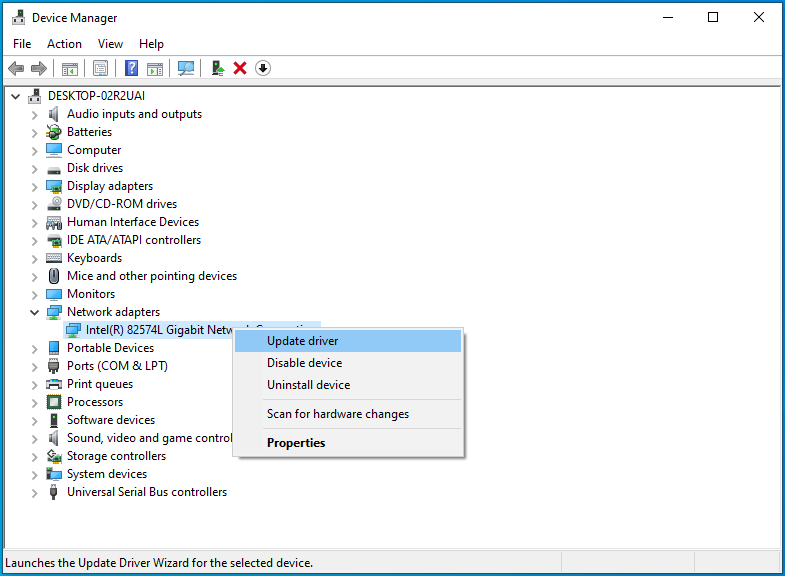
- คลิกที่ "ค้นหาโดยอัตโนมัติสำหรับไดรเวอร์"
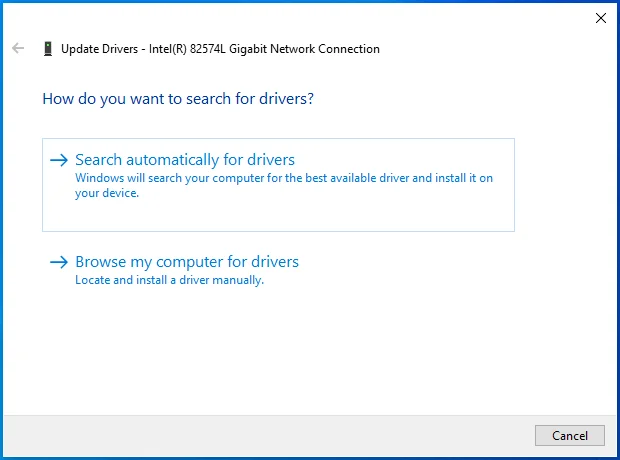
- รอให้กระบวนการเสร็จสิ้น จากนั้นรีสตาร์ทพีซี Windows ของคุณ
- เปิด Steam และตรวจสอบว่าปัญหาของคุณได้รับการแก้ไขแล้วหรือไม่
ในการอัปเดตไดรเวอร์อะแดปเตอร์เครือข่ายของคุณโดยอัตโนมัติ คุณต้องมีตัวอัปเดตไดรเวอร์อัตโนมัติที่เชื่อถือได้ ผู้ใช้ Windows ส่วนใหญ่ชอบวิธีนี้เนื่องจากความน่าเชื่อถือและความเรียบง่าย
คุณสามารถใช้ตัวอัปเดตไดรเวอร์มืออาชีพ เช่น Auslogics Driver Updater สำหรับสิ่งนี้ Driver Updater จะสแกนคอมพิวเตอร์ของคุณโดยอัตโนมัติ จากนั้นให้รายงานโดยละเอียดเกี่ยวกับไดรเวอร์ที่ล้าสมัยและเสียหายที่ตรวจพบทั้งหมด วิธีนี้ช่วยให้คุณบอกได้อย่างรวดเร็วว่าไดรเวอร์ใดบ้างที่ต้องให้ความสนใจ และแก้ไขล่วงหน้าเพื่อหลีกเลี่ยงข้อผิดพลาดแบบสุ่ม ยิ่งไปกว่านั้น เครื่องมือพิเศษนี้จะสำรองข้อมูลไดรเวอร์อุปกรณ์ของคุณก่อนที่จะอัปเดต การทำเช่นนี้จะช่วยให้คุณสามารถกู้คืนเวอร์ชันของไดรเวอร์ก่อนหน้าได้อย่างง่ายดาย หากจำเป็น
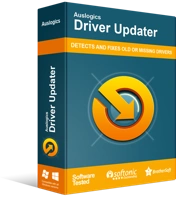
แก้ไขปัญหาพีซีด้วย Driver Updater
ประสิทธิภาพของพีซีที่ไม่เสถียรมักเกิดจากไดรเวอร์ที่ล้าสมัยหรือเสียหาย Auslogics Driver Updater วินิจฉัยปัญหาของไดรเวอร์และให้คุณอัปเดตไดรเวอร์เก่าทั้งหมดในคราวเดียวหรือทีละรายการเพื่อให้พีซีของคุณทำงานได้ราบรื่นยิ่งขึ้น
แก้ไข 6: อนุญาต Steam ผ่านไฟร์วอลล์ของคุณ
โดยปกติแล้ว Windows Defender จะกรองการรับส่งข้อมูลเครือข่ายเข้าและออกจากอุปกรณ์ของคุณ จากนั้นจะบล็อกการสื่อสารจากโปรแกรมใดๆ ที่เห็นว่าเป็นอันตราย การทำเช่นนี้จะช่วยให้อุปกรณ์ของคุณปลอดภัยจากแอปที่เป็นอันตราย อย่างไรก็ตาม บางครั้ง Windows Defender อาจบล็อกการทำงานของ Steam ทำให้เกิดข้อผิดพลาด “Steam มีปัญหาในการเชื่อมต่อกับเซิร์ฟเวอร์ Steam”
ไวท์ลิสต์ Steam ใน Windows Defender สามารถเปิดใช้งานได้โดยไม่มีข้อจำกัดเพิ่มเติม
ใช้คำแนะนำง่ายๆ ในการทำเช่นนั้น:
- กดโลโก้ Windows + แป้นพิมพ์ผสม R เพื่อเปิดกล่องโต้ตอบเรียกใช้
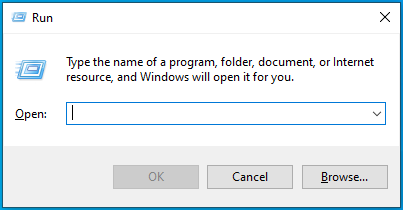
- พิมพ์ "control firewall.cpl" (โดยไม่ใส่เครื่องหมายคำพูด) จากนั้นกดปุ่ม Enter
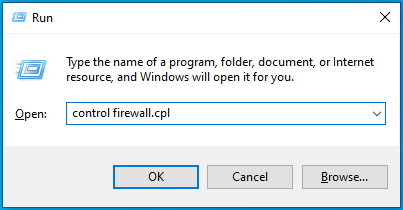
- ใต้หน้าแรกของแผงควบคุม ให้คลิกที่ลิงก์ "อนุญาตแอปหรือคุณลักษณะผ่านไฟร์วอลล์ Windows Defender"
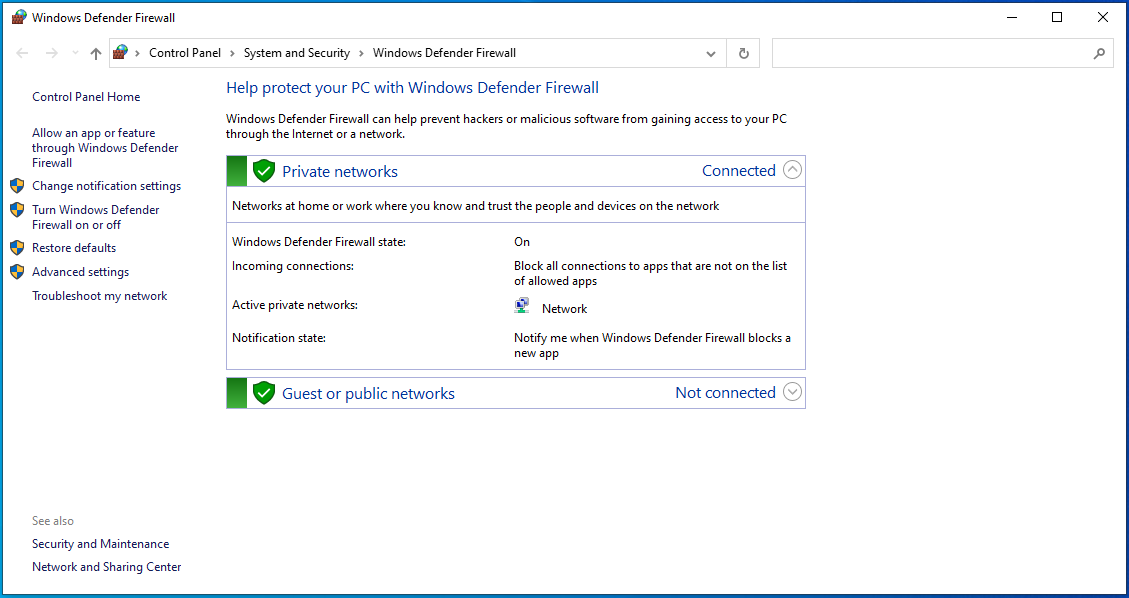
- ในหน้าจอถัดไป ให้เลื่อนลงไปที่ส่วน "แอปและคุณลักษณะที่อนุญาต" และค้นหา "Steam"
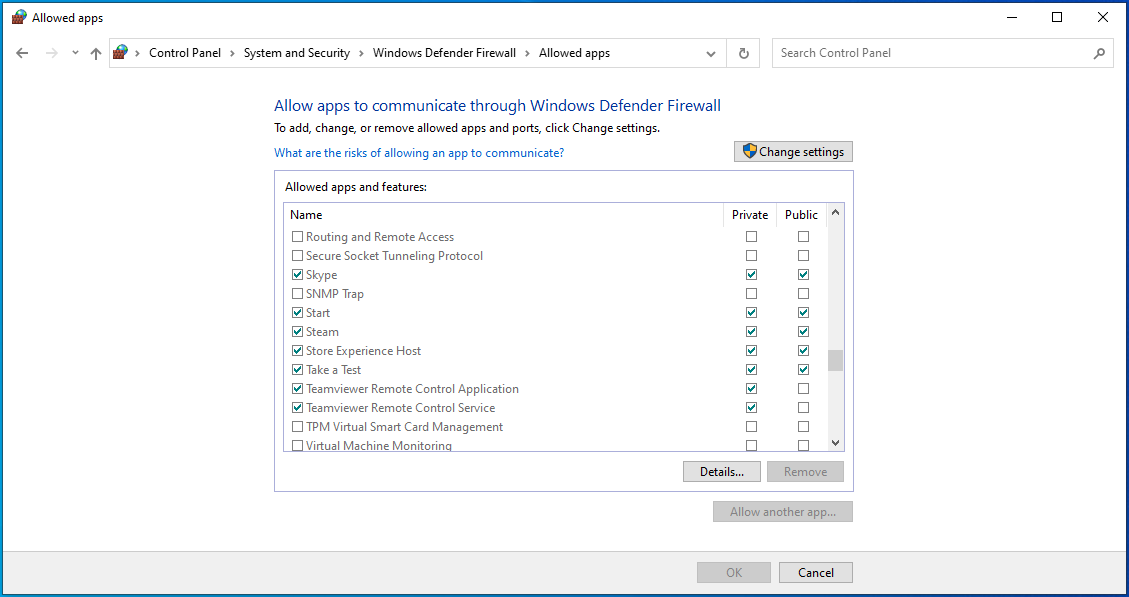
- เลือกช่องทำเครื่องหมาย "ส่วนตัว" และ "สาธารณะ"
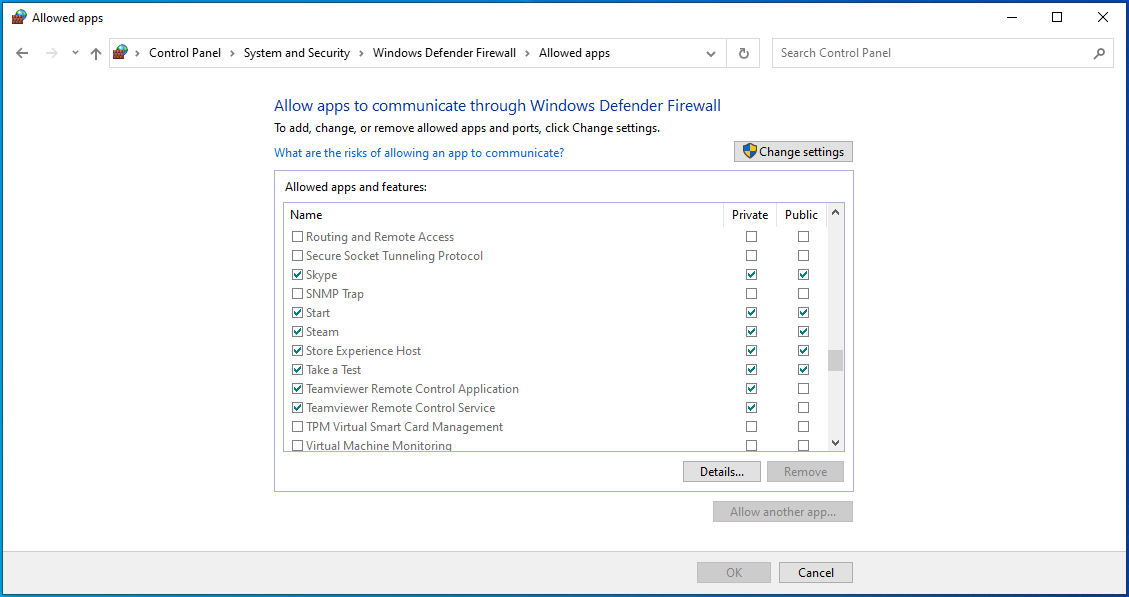
- คลิกที่ปุ่ม OK เพื่อบันทึกการเปลี่ยนแปลง
- จากนั้นตรวจสอบว่าข้อผิดพลาดถูกลบออกจากอุปกรณ์ของคุณหรือไม่

ข้อผิดพลาด “Steam มีปัญหาในการเชื่อมต่อกับเซิร์ฟเวอร์ Steam” ยังคงขัดขวางไม่ให้คุณเข้าถึง Steam หรือไม่ อย่าตกใจ เคล็ดลับต่อไปอาจช่วยได้
แก้ไข 7: ล้าง DNS ของคุณและต่ออายุ IP ของคุณ
เมื่อคุณเยี่ยมชมโดเมนใดโดเมนหนึ่ง พีซีของคุณจะจัดเก็บที่อยู่ IP และข้อมูลเฉพาะอื่นๆ เกี่ยวกับโดเมนนั้น คอมพิวเตอร์ของคุณจะใช้ข้อมูลที่แคชไว้เพื่อช่วยเร่งกระบวนการเปิดโดเมนนั้นอีกครั้ง อย่างไรก็ตาม ข้อมูลที่เก็บไว้นี้จะเสียหายเมื่อเวลาผ่านไป ทำให้เกิดปัญหาแปลกๆ เช่น ข้อผิดพลาด “Steam กำลังมีปัญหาในการเชื่อมต่อกับเซิร์ฟเวอร์ Steam”
การล้างแคช DNS ของคุณสามารถช่วยให้เครื่องของคุณเริ่มต้นการเชื่อมต่อกับเซิร์ฟเวอร์ Steam ได้ดีขึ้น ซึ่งจะช่วยแก้ปัญหาของคุณได้
นี่คือวิธีการดำเนินการ:
- กดปุ่มโลโก้ Windows และพิมพ์ cmd (ไม่มีเครื่องหมายอัญประกาศ) ลงในช่องค้นหา
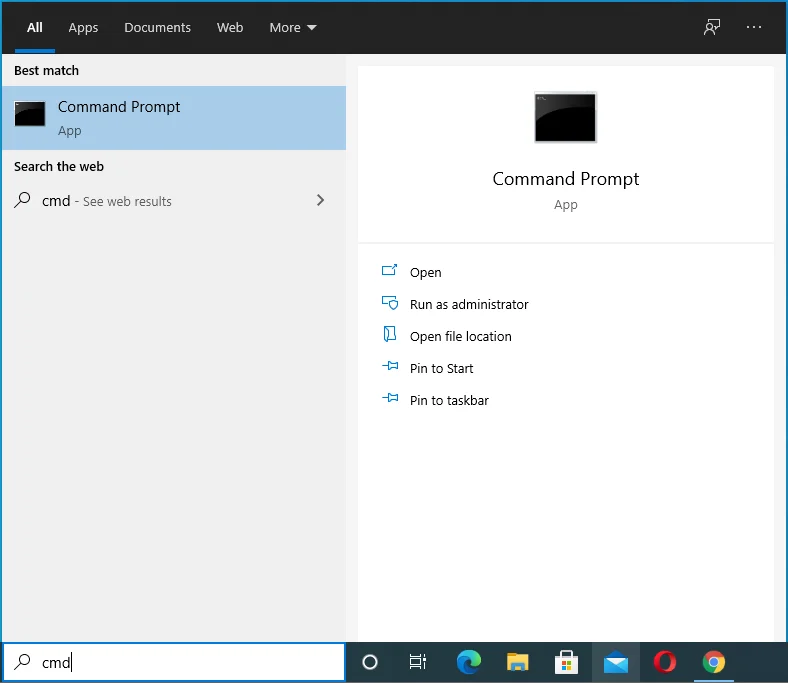
- คลิกขวาที่ "พรอมต์คำสั่ง" และเลือก "เรียกใช้ในฐานะผู้ดูแลระบบ"
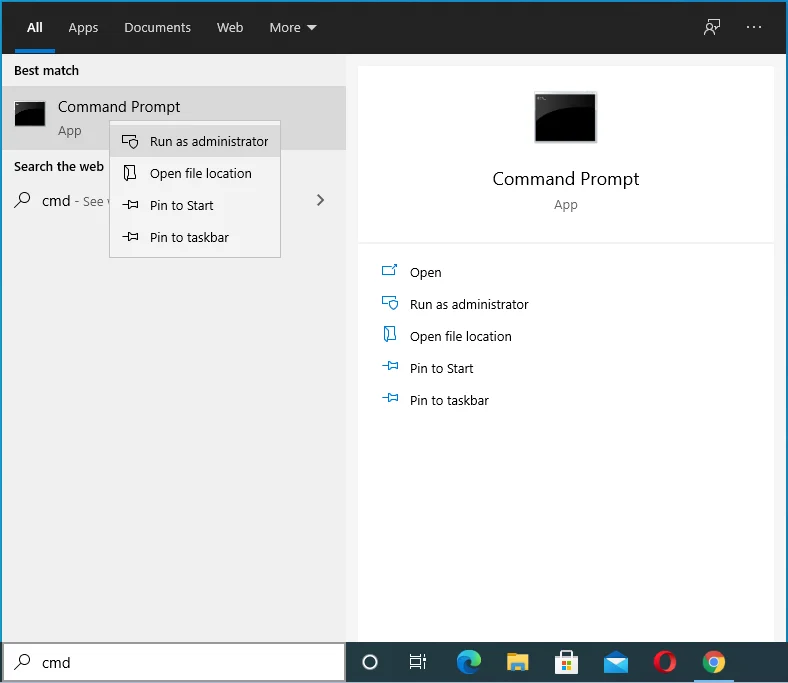
- เลือกใช่ในกล่องยืนยัน UAC (การควบคุมบัญชีผู้ใช้)
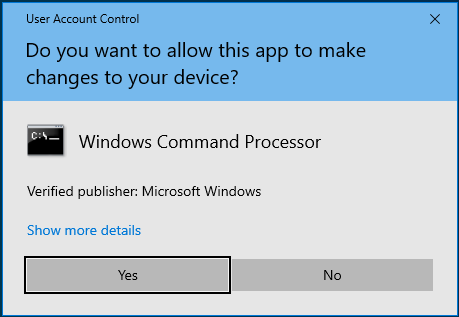
- เมื่อพรอมต์คำสั่งเปิดขึ้น ให้พิมพ์ ipconfig /flushdns (โดยไม่ใส่เครื่องหมายอัญประกาศ) จากนั้นกด Enter
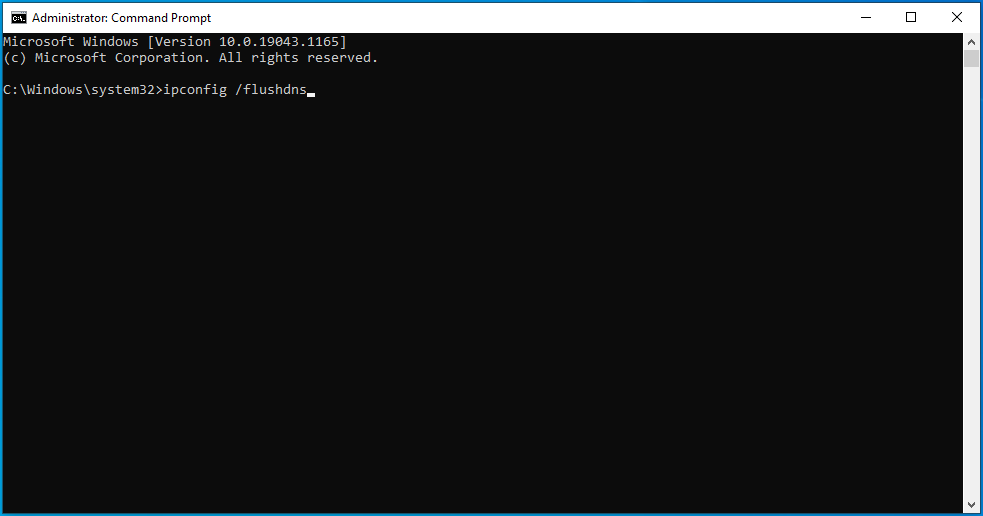
คุณต้องต่ออายุ IP ของคุณด้วย คุณสามารถทำได้โดยทำตามคำแนะนำเหล่านี้:
- กดทางลัด Win + R เพื่อเปิดกล่องโต้ตอบเรียกใช้
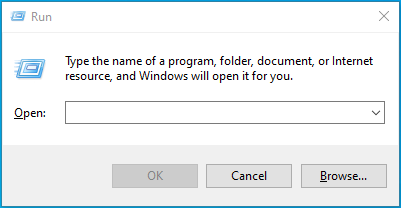
- พิมพ์ cmd (ไม่มีเครื่องหมายคำพูด) จากนั้นกด Ctrl + Shift + Enter
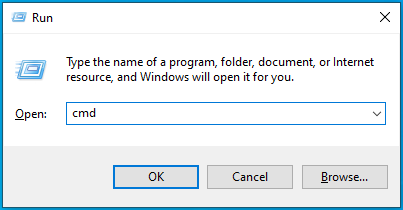
- เลือกใช่ในพรอมต์ UAC และพิมพ์ ipconfig /release (ไม่มีเครื่องหมายอัญประกาศ) ลงในหน้าต่าง CMD จากนั้นกด Enter
- สุดท้ายให้พิมพ์ "ipconfig /renew" (โดยไม่ใส่เครื่องหมายอัญประกาศ) จากนั้นกด Enter
- เมื่อคุณทำเสร็จแล้ว ให้เปิด Steam และตรวจสอบว่าข้อผิดพลาด “Steam กำลังมีปัญหาในการเชื่อมต่อกับเซิร์ฟเวอร์ Steam” ได้รับการแก้ไขแล้วหรือไม่
แก้ไข 8: รีเซ็ต Winsock
Winsock คือ Windows API (Application Programming Interface) ที่ช่วยให้โปรแกรม Windows เข้าถึงอินเทอร์เน็ตได้อย่างง่ายดาย แคตตาล็อกนี้บางครั้งอาจมีรายการที่เสียหาย ซึ่งอาจทำให้เกิดข้อผิดพลาด “Steam กำลังมีปัญหาในการเชื่อมต่อกับเซิร์ฟเวอร์ Steam” บนเครื่องของคุณ การรีเซ็ต Winsock และการตั้งค่ารีจิสทรีที่เกี่ยวข้องสามารถแก้ไขปัญหาของคุณได้
คู่มือนี้จะแสดงวิธีรีเซ็ต Winsock บนคอมพิวเตอร์ของคุณ:
- กดปุ่มโลโก้ Windows + S เพื่อเปิดแถบค้นหาของ Windows
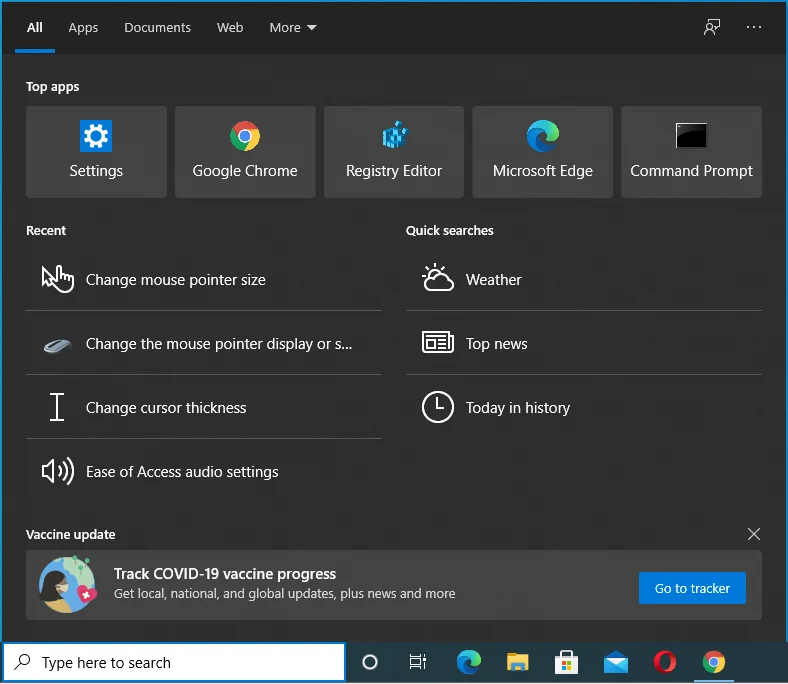
- เมื่อเปิดขึ้น ให้พิมพ์ cmd (ไม่ต้องใส่เครื่องหมายคำพูด)
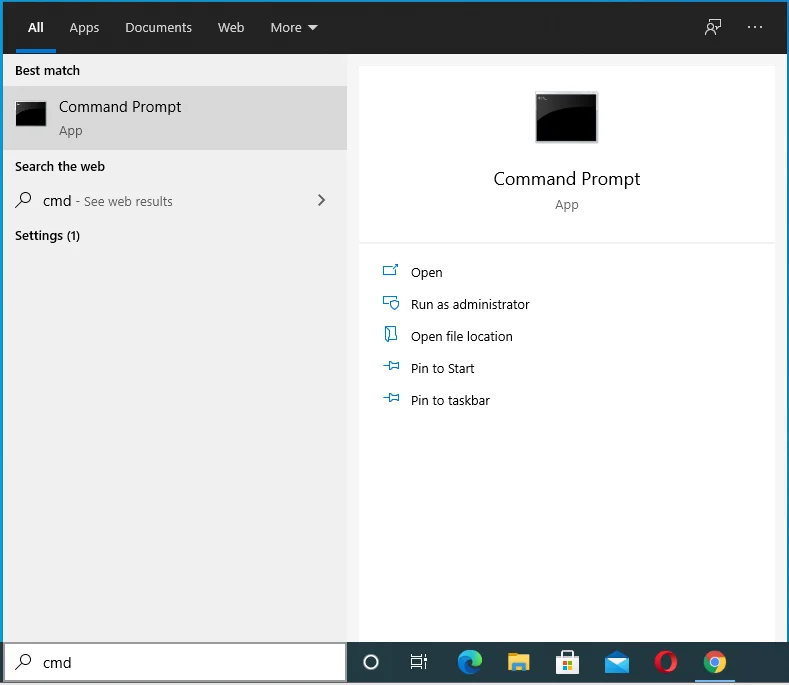
- จากนั้นเลือก “เรียกใช้ในฐานะผู้ดูแลระบบ” ซึ่งอยู่ทางด้านขวาของหน้าต่าง
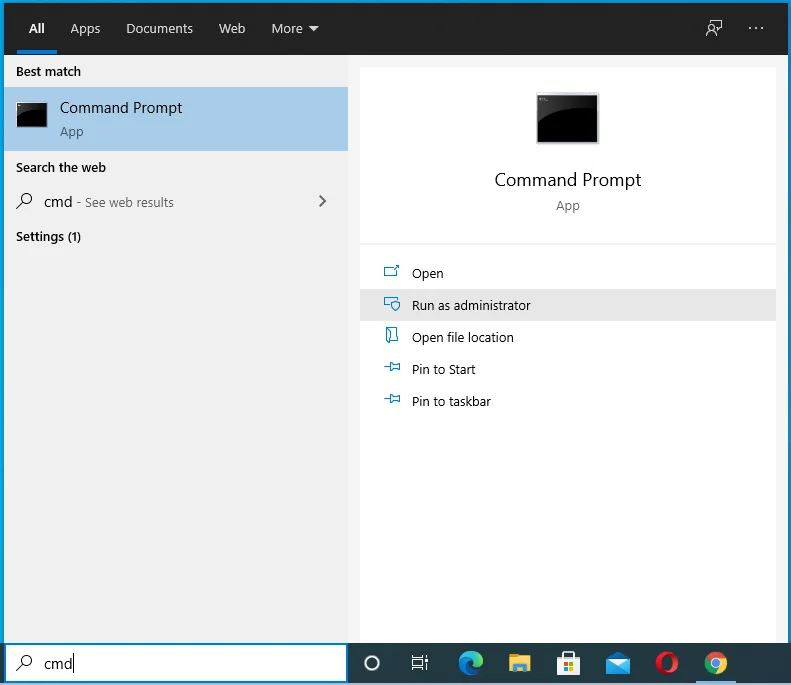
- เลือกใช่ในกล่องยืนยันจากนั้นพิมพ์ "netsh winsock reset" (ไม่มีเครื่องหมายคำพูด) ลงในหน้าต่างพรอมต์คำสั่ง
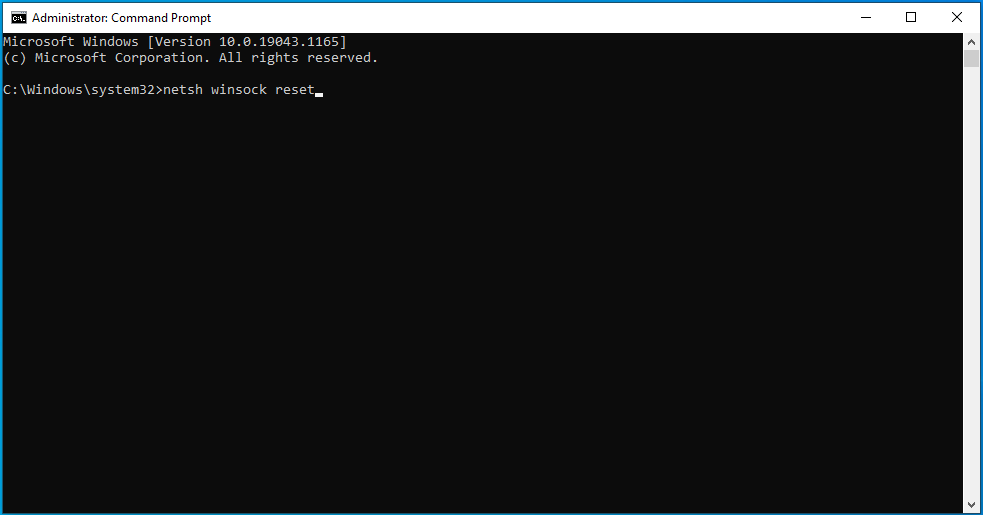
- จากนั้นกดปุ่ม Enter
- จากนั้นพิมพ์ netsh winteep reset proxy (ไม่มีเครื่องหมายคำพูด) จากนั้นกด Enter
- ออกจากหน้าต่าง CMD เมื่อคุณทำเสร็จแล้ว
- ตรวจสอบข้อผิดพลาดที่เป็นปัญหา
แก้ไข 9: แก้ไขคุณสมบัติ Steam บางอย่าง
ผู้ใช้บางคนกล่าวว่าโปรโตคอล TCP มีความน่าเชื่อถือและปลอดภัยมากกว่าโปรโตคอล UDP พวกเขาเสริมว่าการใช้โปรโตคอล TCP ช่วยให้พวกเขาเข้าถึงบัญชี Steam ของพวกเขาและเล่นเกมโปรดได้อย่างง่ายดายโดยไม่ต้องยุ่งยากมากนัก
คุณสามารถลองใช้วิธีนี้ได้โดยทำตามขั้นตอนด่วนนี้:
- กด Ctrl + Shift + Esc เพื่อเปิดตัวจัดการงาน
- ไปที่แท็บเริ่มต้น ที่นี่ คุณต้องปิดการใช้งานโปรแกรมเริ่มต้นที่เปิดใช้งานทั้งหมด
- ในการทำเช่นนั้น ให้คลิกขวาที่ทุกแอปเริ่มต้น จากนั้นคลิกที่ปุ่ม เปิดใช้งาน ที่ด้านล่าง
- รีบูทพีซี Windows ของคุณ
- ถัดไป คลิกขวาที่ทางลัดบนเดสก์ท็อปของ Steam แล้วเลือก Properties
- เมื่อหน้าต่างคุณสมบัติเปิดขึ้น ให้สลับไปที่แท็บทางลัด
- ไปที่ฟิลด์เป้าหมายและเพิ่มช่องว่างในตอนท้าย จากนั้นพิมพ์ "-tcp" (โดยไม่ใส่เครื่องหมายคำพูด)
- เลือก Apply จากนั้นคลิกที่ปุ่ม OK
ข้อผิดพลาด Steam กำลังมีปัญหาในการเชื่อมต่อกับเซิร์ฟเวอร์ Steam ควรหายไปจากคอมพิวเตอร์ของคุณ อย่างไรก็ตาม หากยังคงทำให้คุณปวดหัวอยู่ ให้ลองวิธีสุดท้ายด้านล่างนี้
แก้ไข 10: ติดตั้ง Steam ใหม่
หากวิธีการแก้ไขปัญหาข้างต้นไม่ได้ลบข้อผิดพลาด “Steam กำลังมีปัญหาในการเชื่อมต่อกับเซิร์ฟเวอร์ Steam” ออกจากอุปกรณ์ของคุณ แสดงว่าคุณไม่มีทางเลือกอื่นนอกจากต้องติดตั้ง Steam ใหม่ การทำเช่นนี้ช่วยให้คนส่วนใหญ่ในสถานการณ์เดียวกันสามารถขจัดปัญหาได้ และเราหวังว่าจะได้ผลสำหรับคุณเช่นกัน
นี่คือวิธีการใช้โซลูชันนี้:
- ใช้คำสั่งผสม Win + I เพื่อเปิดแอปพลิเคชันการตั้งค่า
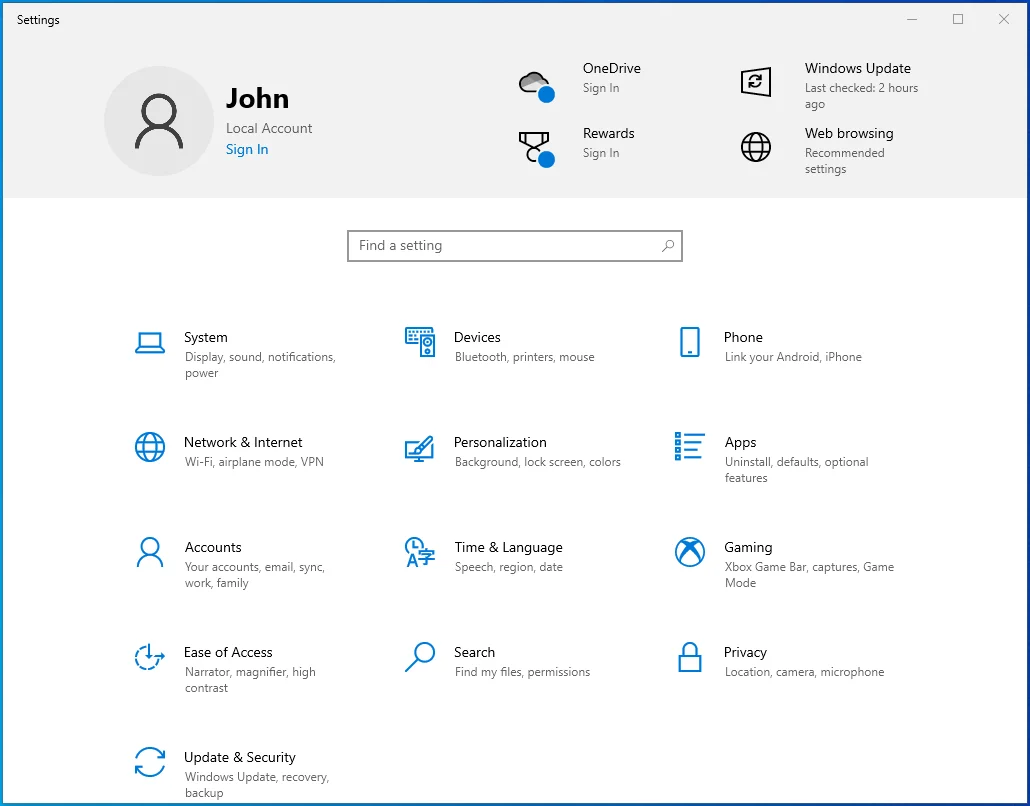
- ไปที่แอพ
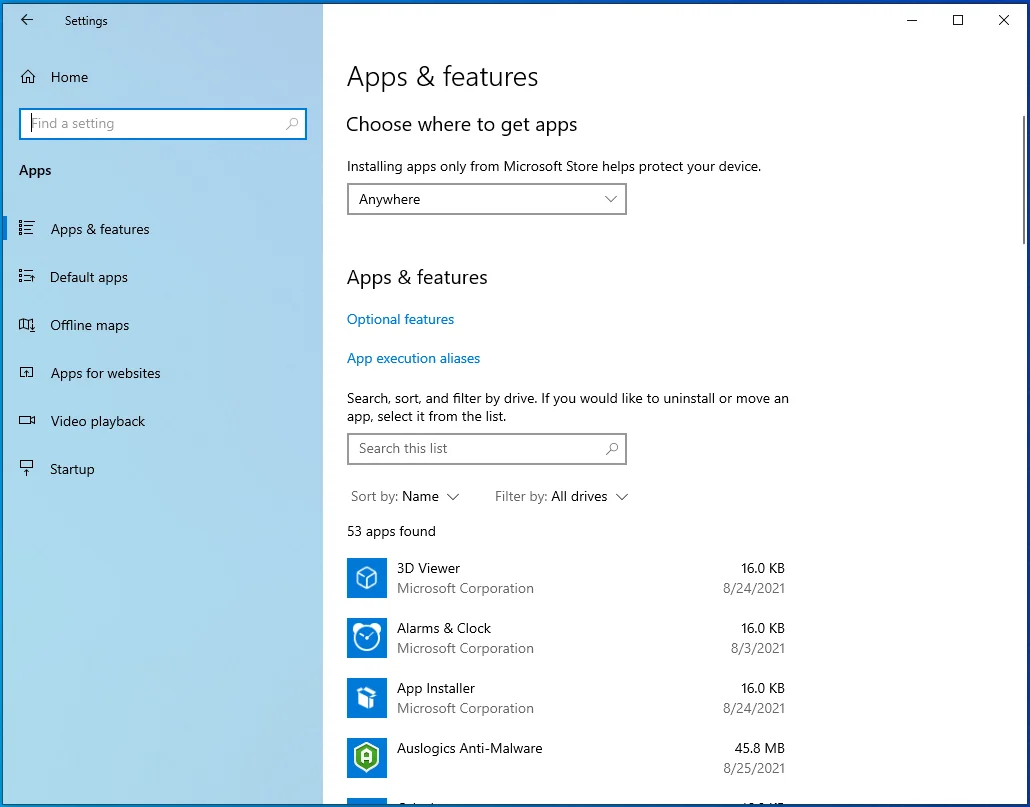
- เลื่อนลงมาที่หน้าต่าง Apps & Features และค้นหา Steam
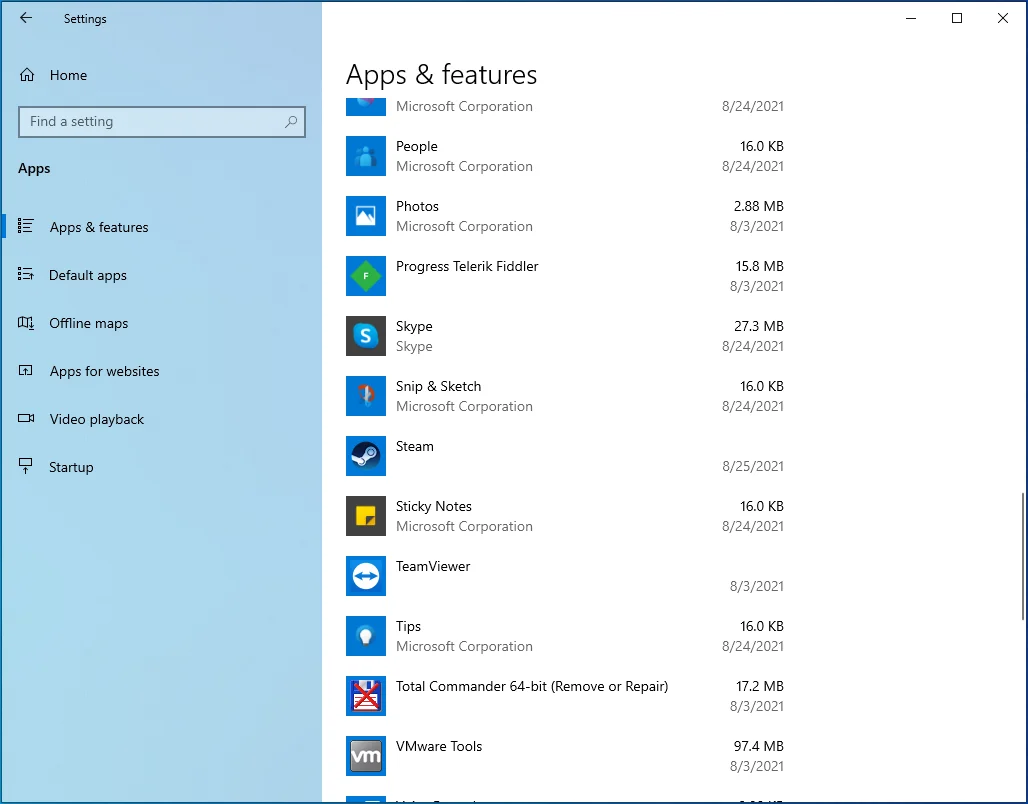
- เลือกและคลิกที่ปุ่มถอนการติดตั้ง
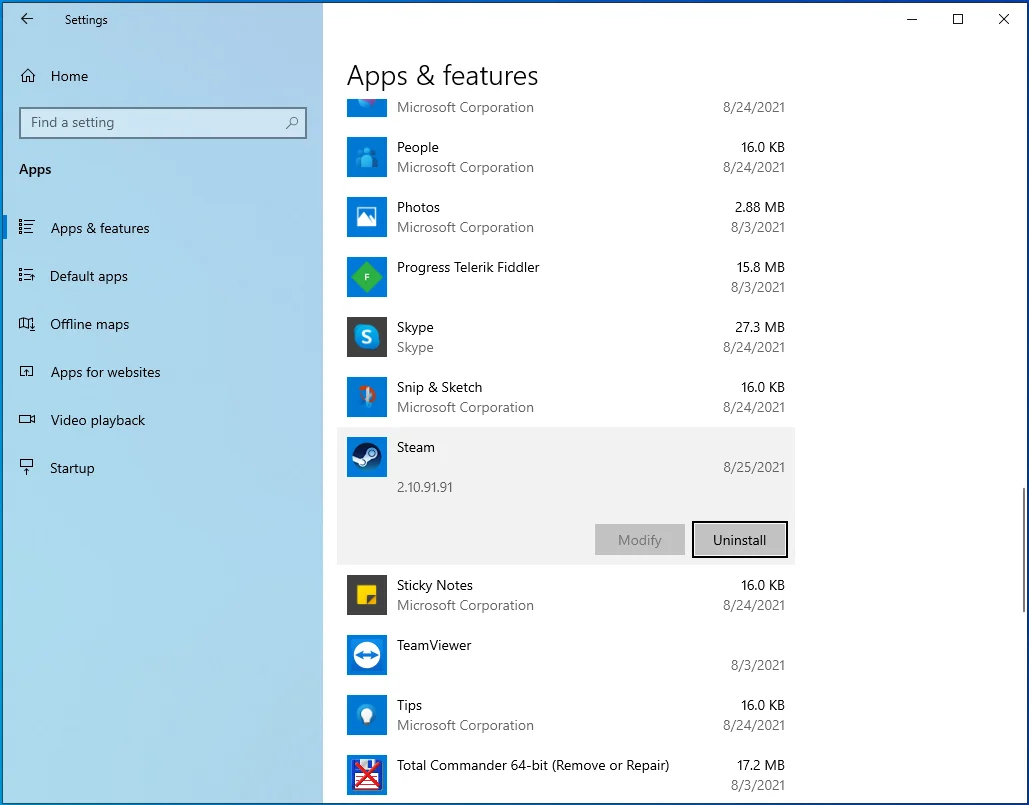
- ทำตามคำแนะนำเพิ่มเติมเพื่อดำเนินการให้เสร็จสิ้น
- เมื่อถอนการติดตั้งแอปอย่างสมบูรณ์แล้ว ให้รีบูตเครื่องคอมพิวเตอร์
- ตอนนี้ หากต้องการติดตั้ง Steam ใหม่บนพีซีของคุณ ให้ไปที่หน้าดาวน์โหลดแอป จากนั้นคลิกที่ปุ่ม INSTALL STEAM
- ค้นหาไฟล์ที่ดาวน์โหลดในโฟลเดอร์ดาวน์โหลดของคุณและดับเบิลคลิกที่ไฟล์
- ทำตามคำแนะนำบนหน้าจอเพื่อทำการติดตั้งให้เสร็จสิ้น ตอนนี้คุณควรจะสามารถเข้าถึงบัญชี Steam และเล่นเกมได้โดยไม่มีปัญหาเพิ่มเติม
ห่อ
หากคุณมาที่นี่โดยสงสัยว่าจะเชื่อมต่อกับเซิร์ฟเวอร์ Steam ใน Windows 10 ได้อย่างไร เราหวังว่าบทความนี้จะช่วยคุณได้ อย่างไรก็ตาม หากคุณมีคำถามหรือข้อเสนอแนะเพิ่มเติม โปรดแสดงความคิดเห็นด้านล่าง นอกจากนี้ อย่าลืมดูบล็อกของเราสำหรับเคล็ดลับเพิ่มเติมเกี่ยวกับ Windows 10
