แก้ไข Steam Error Code 51 ใน Windows 10
เผยแพร่แล้ว: 2022-09-02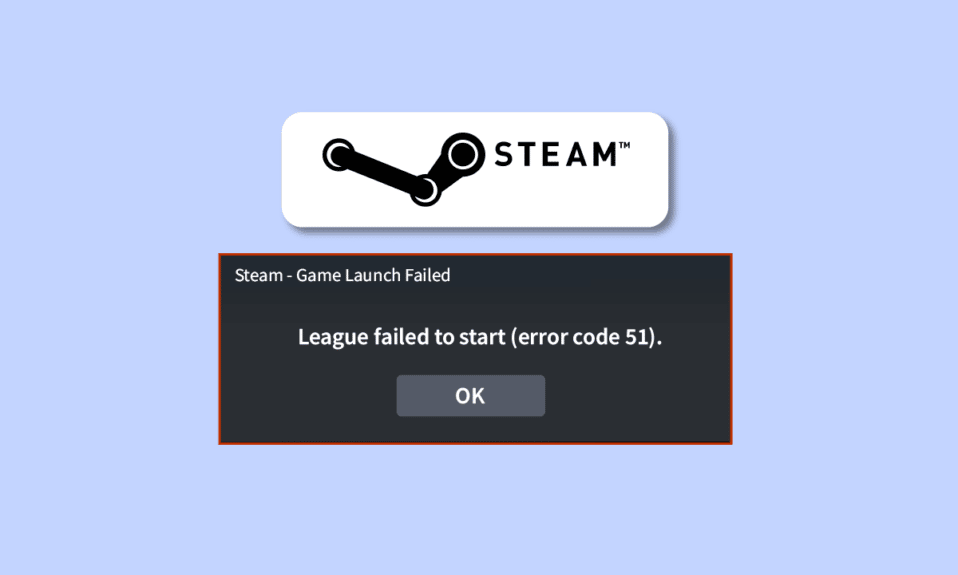
เมื่อคุณเปิดเกมผ่าน Steam บางครั้งคุณอาจพบรหัสข้อผิดพลาดของ Steam 51 พร้อมกับข้อความแสดงข้อผิดพลาด เกมไม่สามารถเริ่มได้ นี่เป็นข้อผิดพลาดทั่วไปที่เกิดขึ้นในเกมทุกประเภท เช่น Skyrim หรือ Dota รหัสข้อผิดพลาด 51 ปัญหา Steam มักเกิดขึ้นบนพีซีของคุณเมื่อคุณใช้ Steam เวอร์ชันที่ล้าสมัยและเกมที่ล้าสมัย หากสิ่งนี้เกิดขึ้นกับคุณ แสดงว่าคุณมาถูกที่แล้ว! เรานำคำแนะนำที่สมบูรณ์แบบที่จะช่วยคุณแก้ไขปัญหาที่กล่าวถึง
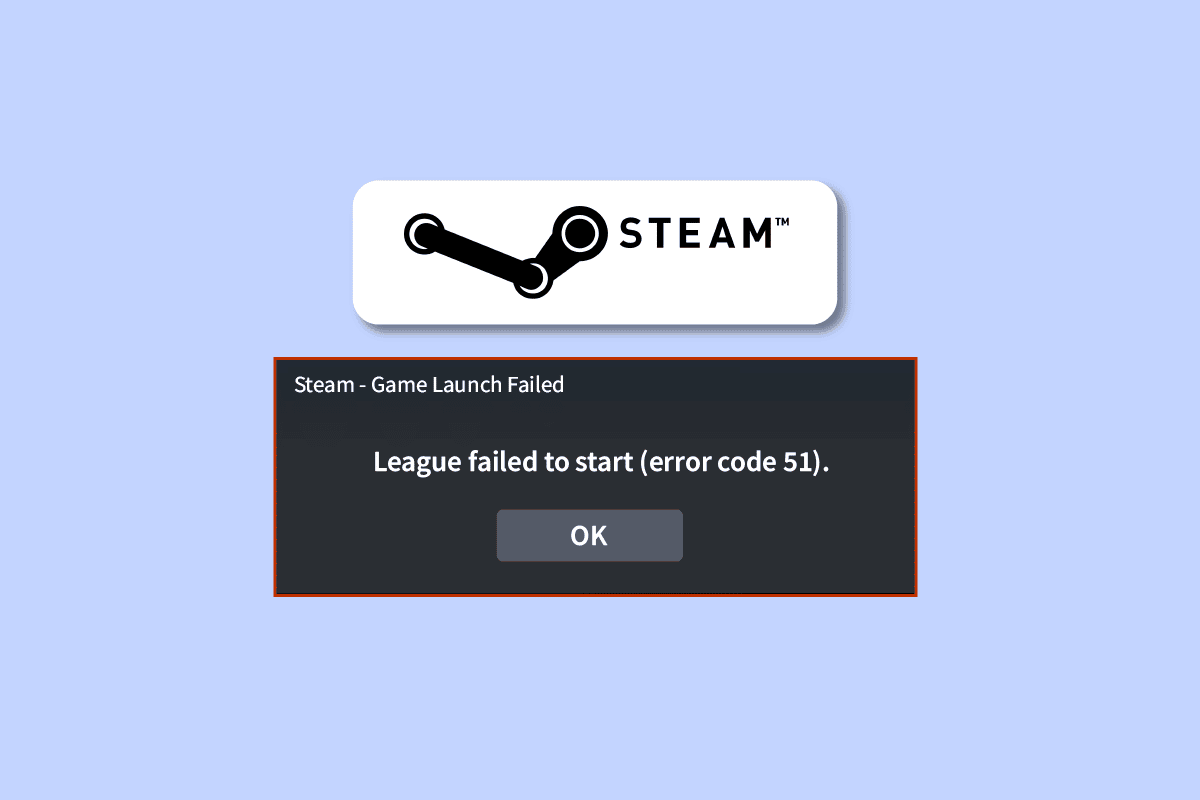
สารบัญ
- วิธีแก้ไข Steam Error Code 51 ใน Windows 10
- วิธีที่ 1: วิธีการแก้ไขปัญหาเบื้องต้น
- วิธีที่ 2: เรียกใช้ Steam ในฐานะผู้ดูแลระบบ
- วิธีที่ 3: ล้างการกำหนดค่า Steam
- วิธีที่ 4: อัปเดต Steam
- วิธีที่ 5: อัปเดตไดรเวอร์ GPU
- วิธีที่ 6: ย้อนกลับการอัปเดตไดรเวอร์กราฟิก
- วิธีที่ 7: ติดตั้งไดรเวอร์กราฟิกใหม่
- วิธีที่ 8: อัปเดต .NET Framework
- วิธีที่ 9: อัปเดต DirectX
- วิธีที่ 10: ปิดใช้งาน Antivirus ชั่วคราว (ถ้ามี)
- วิธีที่ 11: แก้ไขการตั้งค่าไฟร์วอลล์ Windows Defender
วิธีแก้ไข Steam Error Code 51 ใน Windows 10
หากคุณถูกรบกวนด้วยรหัสข้อผิดพลาด 51 Steam ในคอมพิวเตอร์ Windows 10 ของคุณ ต่อไปนี้คือสาเหตุที่เป็นไปได้บางประการที่คุณต้องวิเคราะห์สิ่งเหล่านี้อย่างรอบคอบเพื่อแยกแยะปัญหา
- พีซีไม่ตรงตามข้อกำหนดพื้นฐานของเกม และคุณกำลังใช้ Steam เวอร์ชันผู้ดูแลระบบ
- โปรแกรมพื้นหลังอื่น ๆ กำลังรบกวนเกม
- คุณกำลังใช้ไดรเวอร์เวอร์ชันที่ไม่ผ่านการตรวจสอบ
- การตั้งค่ากราฟิกของเกมมีการกำหนดค่าไม่ถูกต้อง
- การปรากฏตัวของมัลแวร์และไวรัส
- .NET framework และระบบปฏิบัติการไม่ได้รับการอัพเดตเป็นเวอร์ชันล่าสุด
- เวอร์ชัน DirectX ไม่เป็นปัจจุบัน
- การโอเวอร์คล็อก
- ไฟล์การติดตั้งเกมที่กำหนดค่าผิดพลาดหรือเสียหายทำให้เกิดปัญหาเช่นกัน
- ไฟล์ที่แจกจ่ายต่อได้ของ Microsoft C++ ไม่รองรับเกมและพีซี
ต่อไปนี้เป็นวิธีแก้ไขปัญหาที่เป็นไปได้บางประการซึ่งจะช่วยคุณแก้ไขปัญหารหัสข้อผิดพลาด 51 ปฏิบัติตามพวกเขาดังที่แสดงในลำดับเดียวกัน และหากคุณโชคดี คุณอาจพบวิธีแก้ไขปัญหาของคุณภายในสองสามขั้นตอนแรกเอง!
วิธีที่ 1: วิธีการแก้ไขปัญหาเบื้องต้น
ก่อนที่คุณจะลองใช้วิธีการแก้ไขปัญหาอื่นๆ ให้ใช้วิธีพื้นฐานบางอย่างที่จะช่วยคุณแก้ไขรหัสข้อผิดพลาดด้วยการคลิกง่ายๆ เพียงไม่กี่ครั้ง
1A. หยุดโอเวอร์คล็อก
คอมพิวเตอร์ระดับไฮเอนด์ทุกเครื่องสร้างขึ้นด้วยตัวเลือกการโอเวอร์คล็อกซึ่งช่วยในการส่งออกน้ำผลไม้มากกว่าข้อกำหนดที่คุณมีอยู่แล้ว การรันกราฟิกการ์ดหรือโปรเซสเซอร์เร็วกว่าความเร็วเริ่มต้นหมายถึงการโอเวอร์คล็อก เมื่อสิ่งนี้เกิดขึ้น คอมพิวเตอร์ของคุณจะถึงอุณหภูมิสูงสุดหลังจากช่วงเวลาหนึ่ง คอมพิวเตอร์ตรวจพบสิ่งนี้และปรับความเร็วนาฬิกาเป็นความเร็วปกติจนกว่าจะเย็นลง ความเร็วสัญญาณนาฬิกาจะเพิ่มขึ้นอีกครั้งหลังจากที่เย็นลง วิธีนี้ช่วยเพิ่มประสิทธิภาพคอมพิวเตอร์ของคุณและช่วยได้มากหากคุณไม่มีคอมพิวเตอร์ที่ทรงพลัง
1ข. ปิดกระบวนการพื้นหลังที่ไม่ต้องการ
กระบวนการพื้นหลังหลายอย่างที่ทำงานบนพีซีของคุณอาจรบกวนกระบวนการ Steam โปรแกรมเหล่านี้อาจมีส่วนทำให้เกิดรหัสข้อผิดพลาด 51 เกี่ยวกับปัญหา Steam ทำตามคำแนะนำวิธีการสิ้นสุดงานใน Windows 10 เพื่อออกจากกระบวนการพื้นหลังทั้งหมด
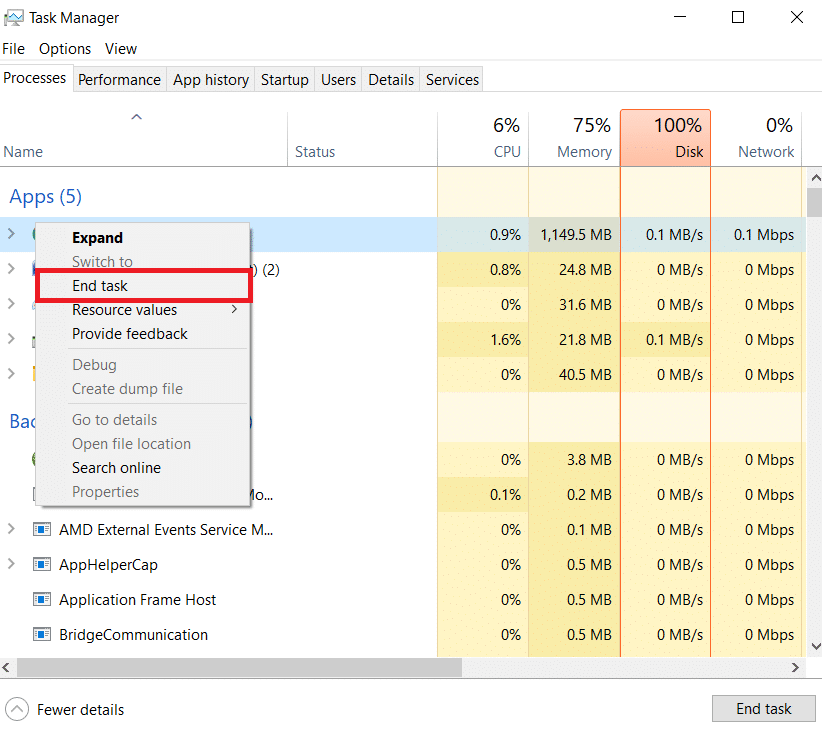
1C: เปลี่ยนลำดับความสำคัญของเกม Steam
การกำหนดค่าตามความชอบของแอปพลิเคชันหรือกระบวนการจะบอกให้คอมพิวเตอร์ทราบถึงความสำคัญ และควรให้ความสำคัญกับสิ่งอื่นใดในขณะที่จัดสรรทรัพยากร ลำดับความสำคัญของทุกแอปพลิเคชันเป็นเรื่องปกติยกเว้นกระบวนการของระบบตามค่าเริ่มต้น Steam อาจเรียกใช้รหัสข้อผิดพลาดหากไม่ได้รับทรัพยากรเพียงพอ
1. เลือก ตัวจัดการงาน หลังจากคลิกขวาที่ แถบงาน
2. ตอนนี้ ค้นหา กระบวนการ Steam
3. จากนั้นเปลี่ยนลำดับความสำคัญเป็น High Priority และตรวจสอบว่าใช้งานได้หรือไม่
หมายเหตุ: เปลี่ยนลำดับความสำคัญด้วยความระมัดระวังเป็นอย่างยิ่ง เนื่องจากการเปลี่ยนลำดับความสำคัญของกระบวนการอย่างไม่ระมัดระวังอาจทำให้ระบบของคุณช้ามากหรือไม่เสถียร
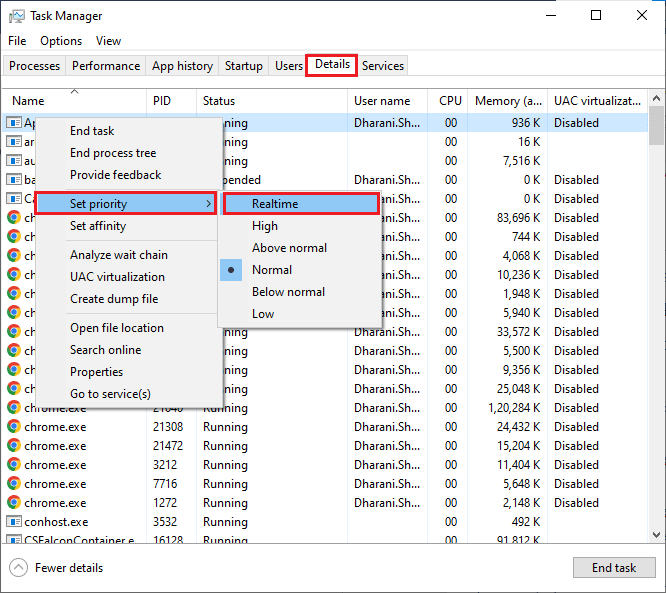
4. ปิด ตัวจัดการงาน และรีบูตเครื่องคอมพิวเตอร์ของคุณและตรวจสอบว่าปัญหาที่กล่าวถึงได้รับการแก้ไขแล้วหรือไม่
อ่านเพิ่มเติม: แก้ไขภาพ Steam ไม่สามารถอัปโหลดได้
1D: ตั้งค่าประสิทธิภาพสูง
คุณยังสามารถเพิ่มประสิทธิภาพเกมของคุณเมื่อตั้งค่าแผนการใช้พลังงานประสิทธิภาพสูง แผนการใช้พลังงานเหล่านี้พัฒนาขึ้นเพื่อจัดการการตั้งค่าพลังงานในการตั้งค่าแบบพกพา ทำตามคำแนะนำด้านล่างเพื่อใช้การตั้งค่าแผนการใช้พลังงานประสิทธิภาพสูงบนคอมพิวเตอร์ของคุณ
1. กดปุ่ม Windows + I พร้อมกันเพื่อเปิด การตั้งค่า Windows
2. ตอนนี้ เลื่อนลงรายการและคลิกที่การตั้งค่า ระบบ
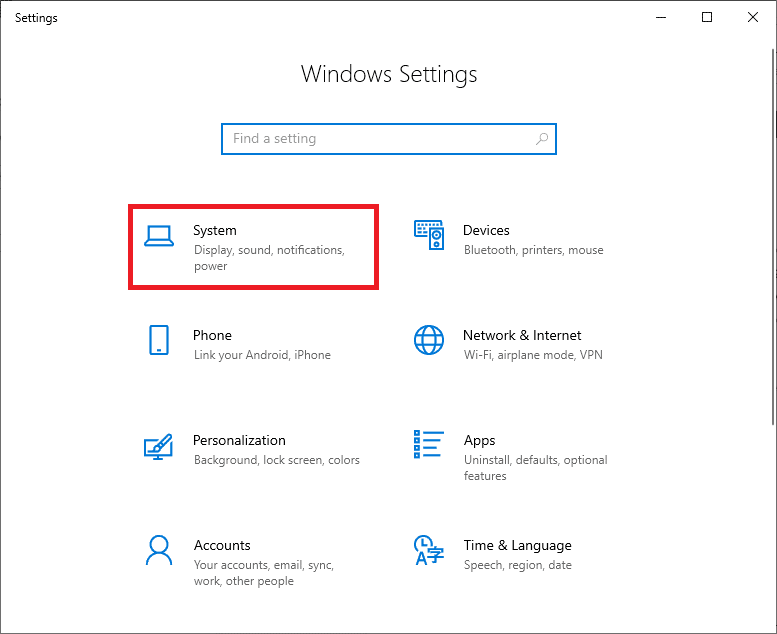
3. ตอนนี้ เลือกตัวเลือก Power & sleep และคลิกที่ การตั้งค่าพลังงานเพิ่มเติม ภายใต้ การตั้งค่าที่เกี่ยวข้อง
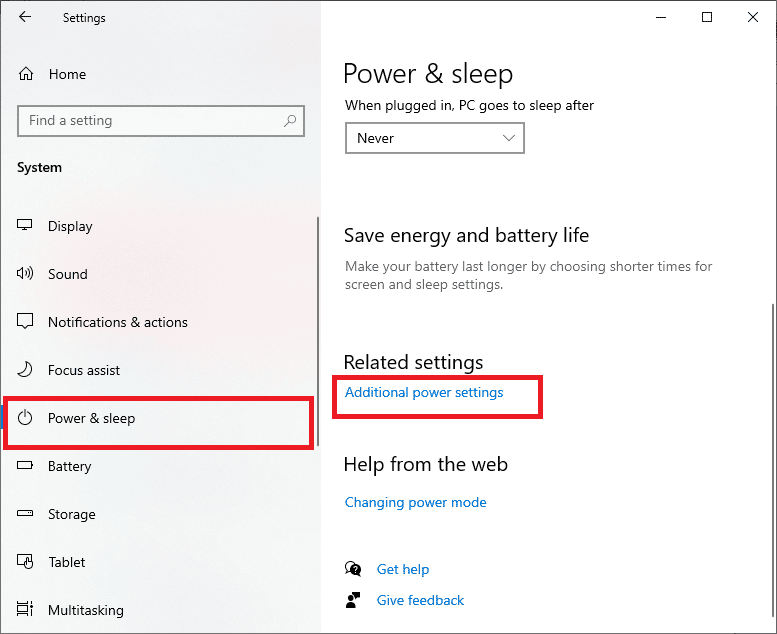
4. ตอนนี้ เลือกตัวเลือก ประสิทธิภาพ สูงภายใต้ แผนเพิ่มเติมสูง ดังแสดงในภาพด้านล่าง
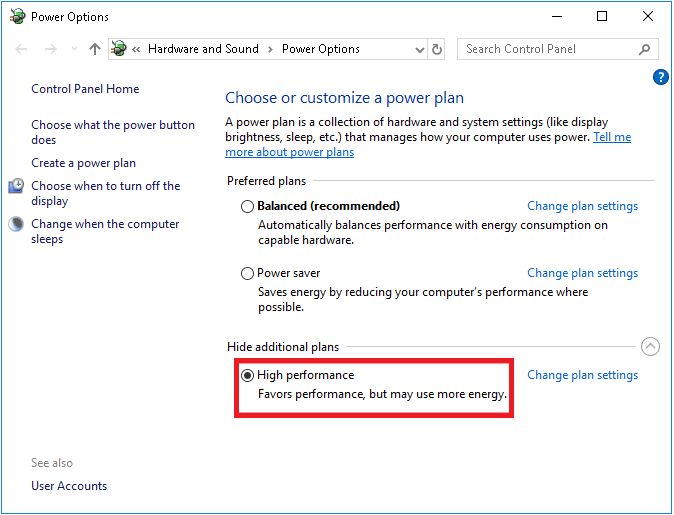
ตอนนี้คุณได้ปรับระบบของคุณให้เหมาะสมแล้ว ตรวจสอบว่าคุณได้บรรลุวิธีแก้ไขรหัสข้อผิดพลาด 51 Steam หรือไม่
ในทำนองเดียวกัน จำเป็นเสมอที่เกมของคุณต้องทำงานเป็นเวอร์ชันล่าสุดเพื่อหลีกเลี่ยงข้อขัดแย้งใดๆ คุณจะไม่สามารถเข้าสู่ระบบเซิร์ฟเวอร์เกมได้สำเร็จจนกว่าเกมของคุณจะอัปเดต หากต้องการอัปเดตเกมของคุณ ให้ทำตามขั้นตอนด้านล่าง
1. เปิด แอป Steam และไปที่ LIBRARY
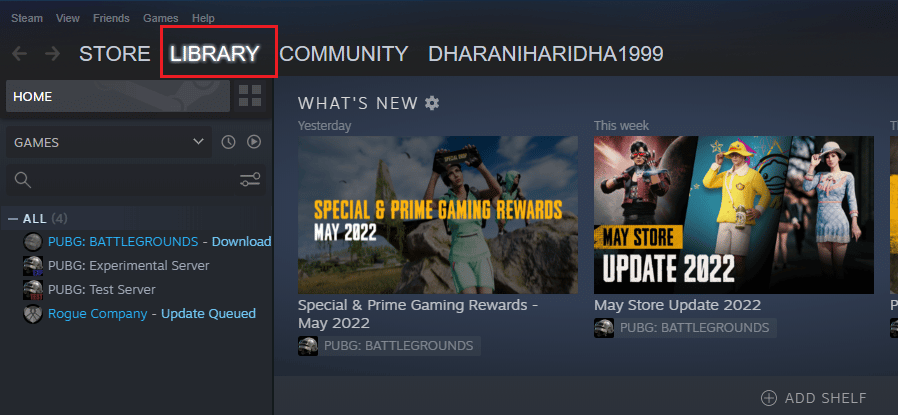
2. ตอนนี้ คลิกที่ HOME และค้นหาเกมของคุณ
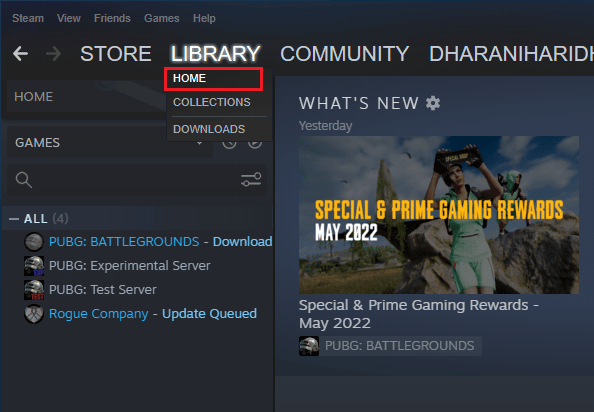
3. จากนั้น คลิกขวาที่เกมแล้วเลือกตัวเลือก คุณสมบัติ...
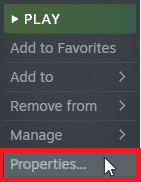
4. ตอนนี้ สลับไปที่แท็บ UPDATES และตรวจสอบว่ามีการอัปเดตใด ๆ ที่รอดำเนินการอยู่หรือไม่ หากเป็นเช่นนั้น ให้ทำตามคำแนะนำบนหน้าจอเพื่อดาวน์โหลดการอัปเดตล่าสุด
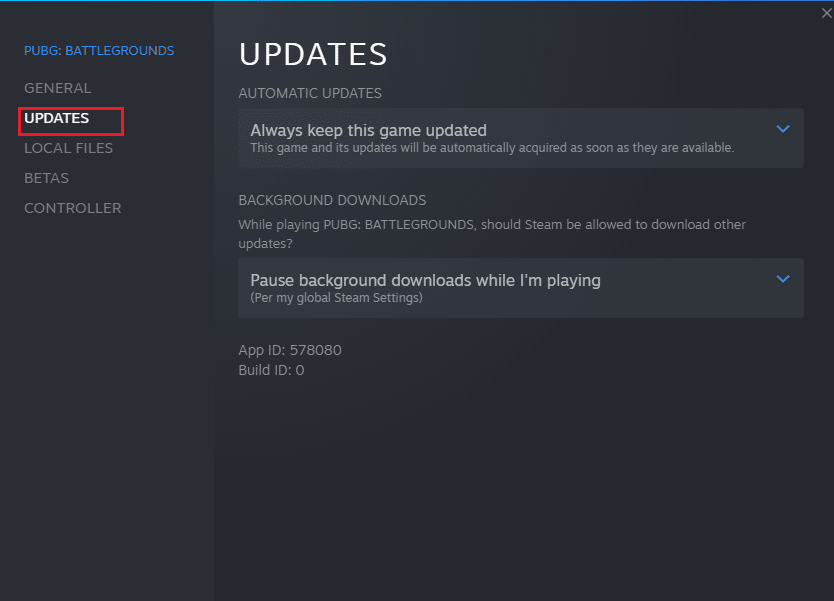
หลังจากอัปเดต ให้ตรวจสอบว่ารหัสข้อผิดพลาดที่กล่าวถึงบน Steam ได้รับการแก้ไขแล้วหรือไม่
อ่านเพิ่มเติม: แก้ไขไม่สามารถเริ่มต้น Steam API ใน Windows 10
1F: ปิดใช้งานการเพิ่มประสิทธิภาพแบบเต็มหน้าจอ
ผู้ใช้ไม่กี่คนแนะนำว่าการปิดใช้งานการปรับให้เหมาะสมแบบเต็มหน้าจอบนพีซีช่วยให้พวกเขาแก้ไขปัญหารหัสข้อผิดพลาด 51 Steam ปฏิบัติตามคำแนะนำ
1. เปิด Steam และคลิกที่ LIBRARY
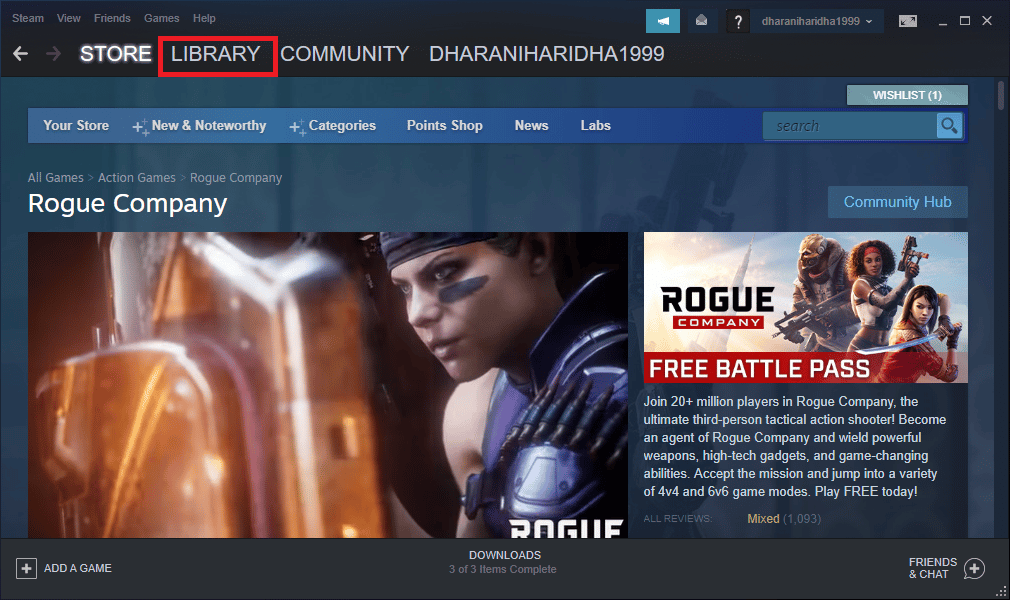
2. ตอนนี้ คลิกขวาที่เกม Steam และคลิกที่ Properties
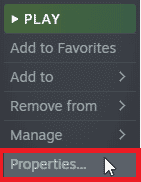
3. ตอนนี้ สลับไปที่แท็บ ทั่วไป แล้วคลิก ตั้งค่าตัว เลือกการเปิดตัว… ตามที่แสดง
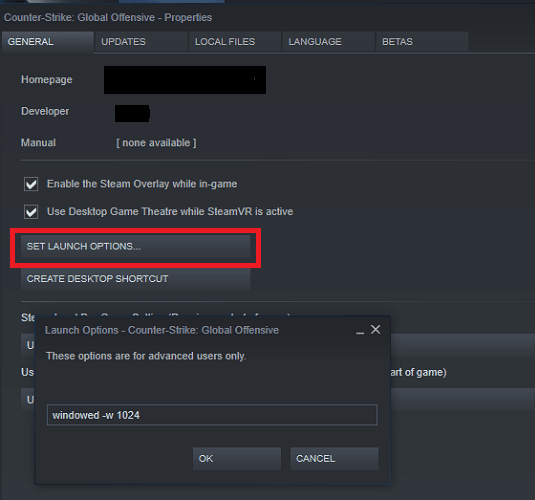
4. ตอนนี้ หน้าต่างใหม่จะเปิดขึ้นพร้อมคำเตือนผู้ใช้ขั้นสูง หากต้องการเปิดเกมในโหมดหน้าต่าง ให้พิมพ์พารามิเตอร์ –windowed
5. ตอนนี้ บันทึกการเปลี่ยนแปลงโดยคลิก ตกลง และออกจากหน้าต่างคุณสมบัติ
6. ตอนนี้ ให้เปิดเกมขึ้นมาใหม่และตรวจดูให้แน่ใจว่ามันทำงานในโหมดหน้าต่างหรือไม่ มิฉะนั้น ให้ไปที่ SET LAUNCH OPTIONS … อีกครั้งและพิมพ์พารามิเตอร์ต่อไปนี้แทนพารามิเตอร์สุดท้าย
–windowed -w 1024
7. ตอนนี้ บันทึกการเปลี่ยนแปลงโดยคลิก ตกลง
พารามิเตอร์นี้จะตั้งค่าเกมให้เปิดในโหมดหน้าต่าง
1G: ตรวจสอบความสมบูรณ์ของไฟล์เกม
เราได้เห็นหลายกรณีที่ไฟล์เกมหายไปหรือเสียหายหรือมีการติดตั้งที่ไม่สมบูรณ์ ผู้ใช้อาจประสบปัญหาในการเปิดเกมรหัสข้อผิดพลาด Steam 51 หากถูกขัดจังหวะโดยกระบวนการอัปเดตหรือหากไฟล์เกมถูกย้าย ในวิธีนี้ คุณจะเปิด Steam และใช้ฟังก์ชันในตัวเพื่อตรวจสอบความสมบูรณ์ของเกม มันจะถูกแทนที่หากแอปพลิเคชันพบบางสิ่ง อ่านคำแนะนำเกี่ยวกับวิธีตรวจสอบความถูกต้องของไฟล์เกมบน Steam
หมายเหตุ: คุณควรทำตามขั้นตอนที่คล้ายกันหากคุณใช้ซอฟต์แวร์เผยแพร่อื่น
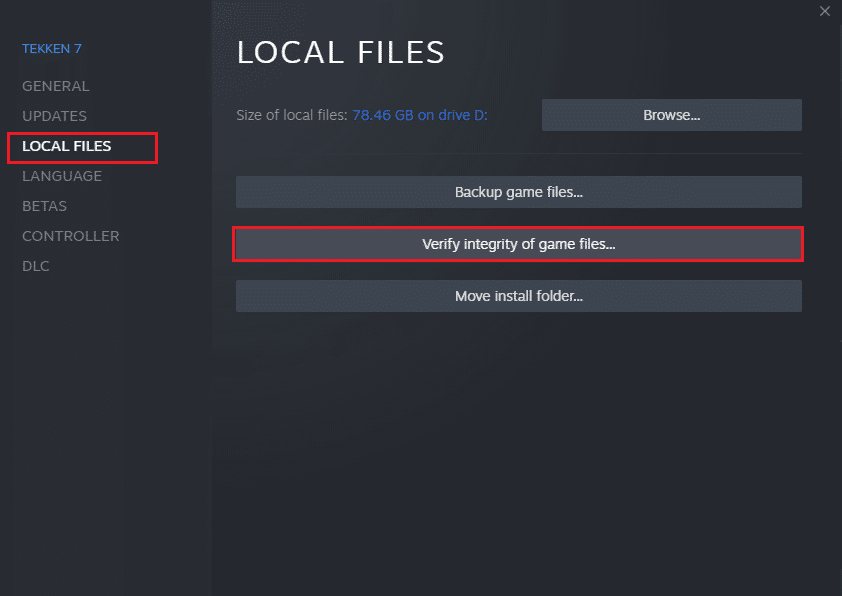
1H. อัพเดท Windows
นอกจากนี้ หากมีข้อบกพร่องใดๆ ในพีซีของคุณ จะสามารถแก้ไขได้หลังจากอัปเดต Windows เท่านั้น Microsoft ออกการอัปเดตเป็นประจำเพื่อแก้ไขข้อผิดพลาดเหล่านี้ทั้งหมด ดังนั้นจึงแก้ไขรหัสข้อผิดพลาด Steam 51 ดังนั้น ตรวจสอบให้แน่ใจว่าคุณได้อัปเดตระบบปฏิบัติการ Windows ของคุณแล้ว และหากมีการอัปเดตใด ๆ ที่รอดำเนินการ ให้ใช้คู่มือของเรา วิธีดาวน์โหลดและติดตั้งการอัปเดตล่าสุดของ Windows 10
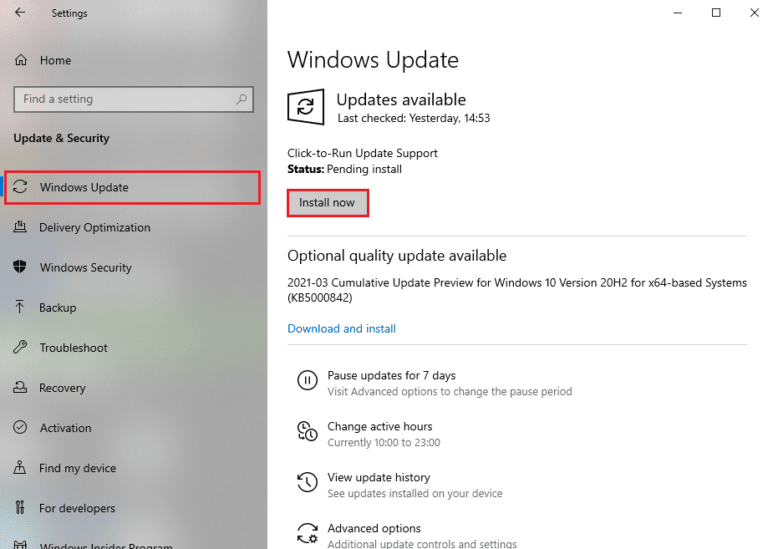
หลังจากอัปเดตระบบปฏิบัติการ Windows ของคุณแล้ว ให้ตรวจสอบว่าคุณสามารถเข้าถึงเกมได้โดยไม่มีปัญหาใดๆ หรือไม่
วิธีที่ 2: เรียกใช้ Steam ในฐานะผู้ดูแลระบบ
ผู้ใช้ไม่กี่รายแนะนำว่าเมื่อคุณเรียกใช้ Steam ในฐานะผู้ดูแลระบบ รหัสข้อผิดพลาดของ Steam 51 จะสามารถแก้ไขได้ ต่อไปนี้เป็นขั้นตอนบางประการในการเรียกใช้ Steam ในฐานะผู้ดูแลระบบ
1. คลิกขวาที่ ทางลัด Steam บนเดสก์ท็อป
2. ตอนนี้ คลิกที่ Properties
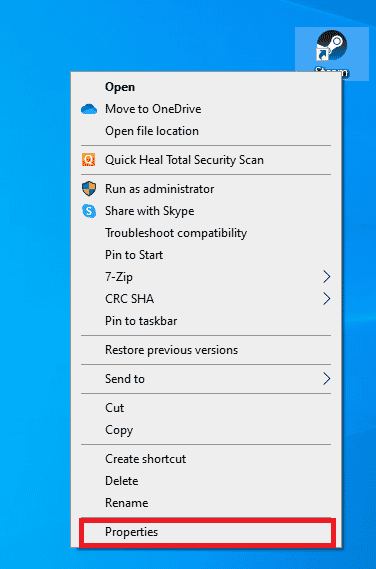
3. ในหน้าต่าง Properties ให้สลับไปที่แท็บ Compatibility
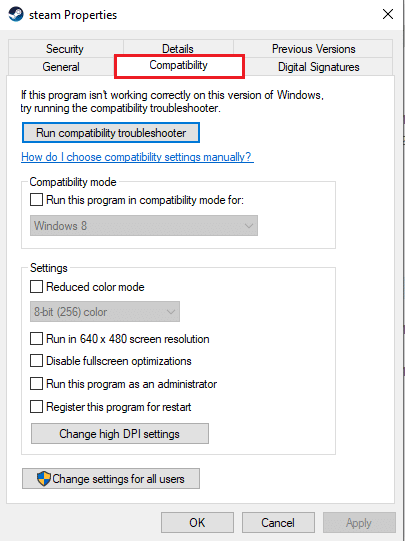
4. ตอนนี้ ทำเครื่องหมายที่ช่อง Run this program as an administrator

5. สุดท้าย คลิกที่ Apply > OK เพื่อบันทึกการเปลี่ยนแปลง

อ่านเพิ่มเติม: แก้ไข Steam Error Code e502 l3 ใน Windows 10
วิธีที่ 3: ล้างการกำหนดค่า Steam
คุณสามารถลองแก้ไขรหัสข้อผิดพลาด Steam 51 ได้โดยใช้การล้าง Steam คุณสามารถทำตามขั้นตอนเหล่านี้เพื่อดำเนินการตามวิธีนี้
1. ออกจาก ไคลเอนต์ Steam อย่างสมบูรณ์

2. กดปุ่ม Windows + R พร้อมกันเพื่อเปิดกล่องโต้ตอบ Run
3. พิมพ์ steam://flushconfig แล้วคลิก OK
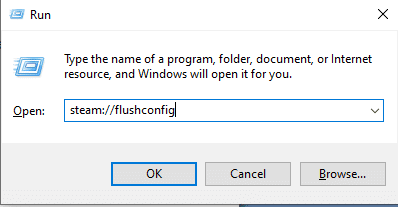
4. ในเมนูพร้อมท์ ให้คลิกที่ ตกลง เพื่อยืนยัน
5. ตอนนี้ รีบูทพีซี
6. จากนั้นเปิด file explorer โดยกด ปุ่ม Windows + E พร้อมกัน
7. นำทางไปยัง เส้นทาง ตำแหน่งต่อไปนี้
C:\ไฟล์โปรแกรม (x86)\Steam
8. ที่นี่ ค้นหาไฟล์ Steam หรือ Steam.exe และเปิดใช้งานโดยเข้าสู่ระบบอีกครั้ง
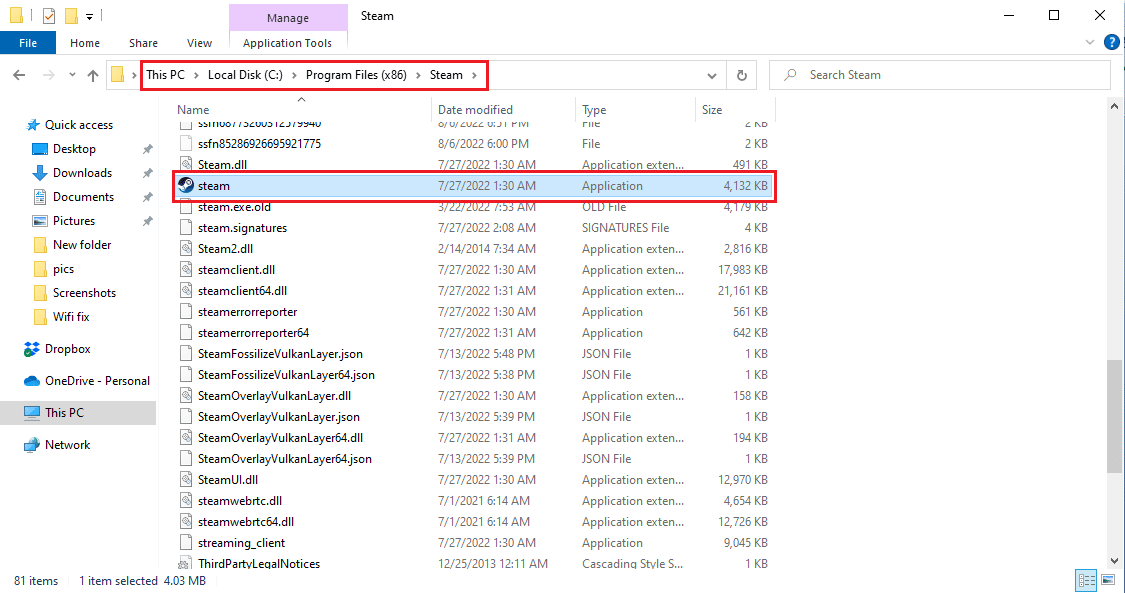
วิธีที่ 4: อัปเดต Steam
หากคุณใช้แอปพลิเคชัน Steam ที่ล้าสมัย คุณจะไม่สามารถเข้าถึงเกมใดๆ ได้อย่างราบรื่น ดังนั้นตรวจสอบให้แน่ใจว่าคุณใช้เกม Steam และ Steam เวอร์ชันอัปเดตก่อนเปิดตัว
1. กด ปุ่ม Windows และพิมพ์ Steam จากนั้นคลิกที่ Open
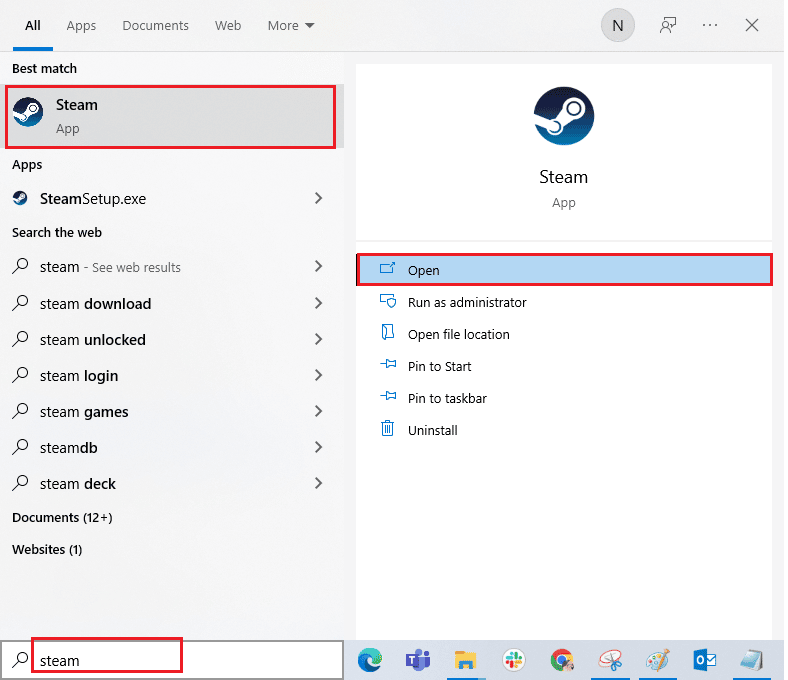
2. ตอนนี้ ให้คลิกที่ Steam ที่มุมบนซ้ายของหน้าจอ ตามด้วย Check for Steam Client Updates… ตามที่ไฮไลต์ด้านล่าง
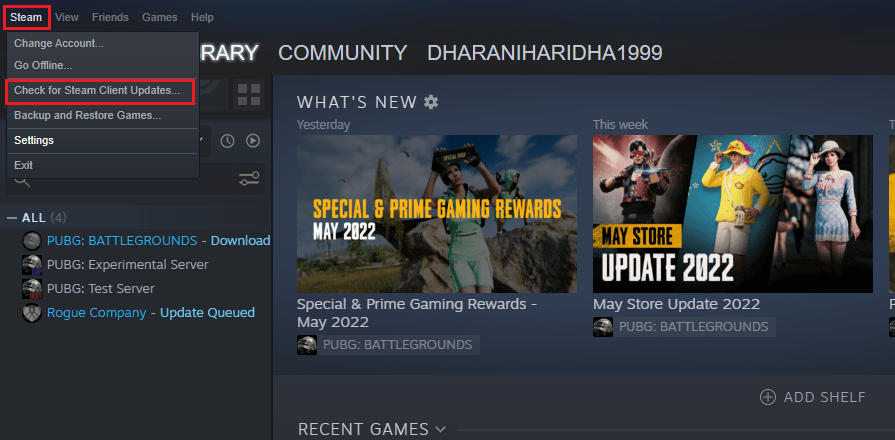
3. หากคุณมีการอัปเดตใหม่ๆ ที่จะดาวน์โหลด ให้ติดตั้งและตรวจสอบว่า ไคลเอ็นต์ Steam ของคุณเป็นเวอร์ชันล่าสุด
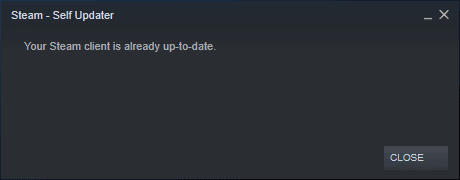
4. ตอนนี้ เปิด Steam อีก ครั้ง
อ่านเพิ่มเติม: วิธีปิดการใช้งาน Steam Overlay ใน Windows 10
วิธีที่ 5: อัปเดตไดรเวอร์ GPU
ไดรเวอร์กราฟิกช่วยให้ภาพกราฟิกจำนวนมากและแอปพลิเคชั่นประมวลผลวิดีโอลดความซับซ้อนของงาน หากคุณเผชิญกับข้อขัดแย้งในการเริ่มเกมขณะเปิดเกม ตรวจสอบให้แน่ใจว่าคุณใช้ไดรเวอร์อุปกรณ์เวอร์ชันที่อัปเดตแล้ว เนื่องจากสิ่งเหล่านี้ทำหน้าที่เป็นตัวเชื่อมระหว่างฮาร์ดแวร์และระบบปฏิบัติการของพีซีของคุณ ผู้ใช้หลายคนแนะนำว่าการอัปเดตไดรเวอร์ได้แก้ไขวิธีแก้ไขรหัสข้อผิดพลาด 51 Steam อ่านและใช้ขั้นตอนที่แนะนำในคำแนะนำ 4 วิธีในการอัปเดตไดรเวอร์กราฟิกใน Windows 10
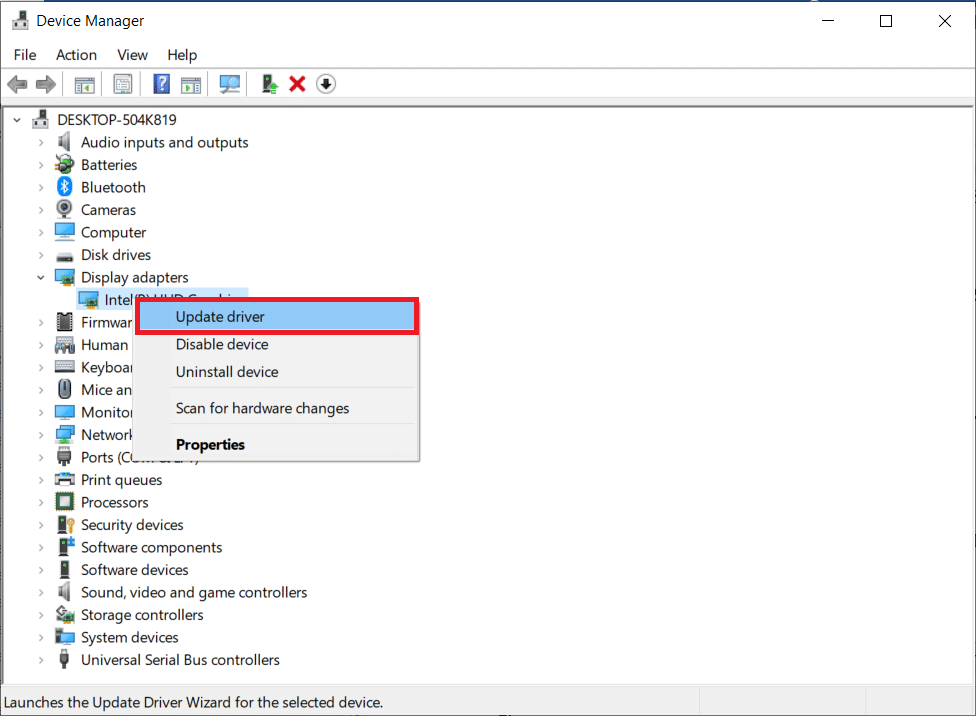
อ่านเพิ่มเติม: แก้ไขไดรเวอร์กราฟิก Valorant ที่ขัดข้องใน Windows 10
วิธีที่ 6: ย้อนกลับการอัปเดตไดรเวอร์กราฟิก
บางครั้ง ไดรเวอร์กราฟิกเวอร์ชันปัจจุบันอาจทำให้เกิดข้อขัดแย้งในการเรียกใช้ และในกรณีนี้ คุณต้องกู้คืนไดรเวอร์ที่ติดตั้งเวอร์ชันก่อนหน้า กระบวนการนี้เรียกว่า การย้อนกลับของไดรเวอร์ และคุณสามารถย้อนกลับไดรเวอร์คอมพิวเตอร์ของคุณเป็นสถานะก่อนหน้าได้อย่างง่ายดายโดยทำตามคำแนะนำของเรา วิธีการย้อนกลับไดรเวอร์ใน Windows 10
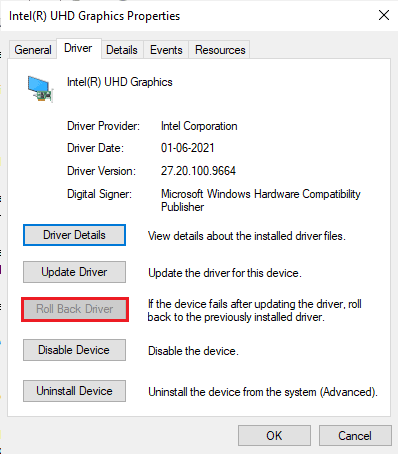
บันทึกการเปลี่ยนแปลงของคุณและตรวจสอบว่าคุณได้รับการแก้ไขสำหรับรหัสข้อผิดพลาด 51 หรือไม่
วิธีที่ 7: ติดตั้งไดรเวอร์กราฟิกใหม่
หากคุณยังคงพบรหัสข้อผิดพลาด Steam 51 หลังจากอัปเดตไดรเวอร์ GPU ของคุณ ให้ติดตั้งไดรเวอร์อุปกรณ์ใหม่เพื่อแก้ไขปัญหาความไม่เข้ากัน คุณสามารถติดตั้งไดรเวอร์กราฟิกใหม่ได้อย่างง่ายดายตามคำแนะนำในคู่มือวิธีการถอนการติดตั้งและติดตั้งไดรเวอร์ใหม่ใน Windows 10
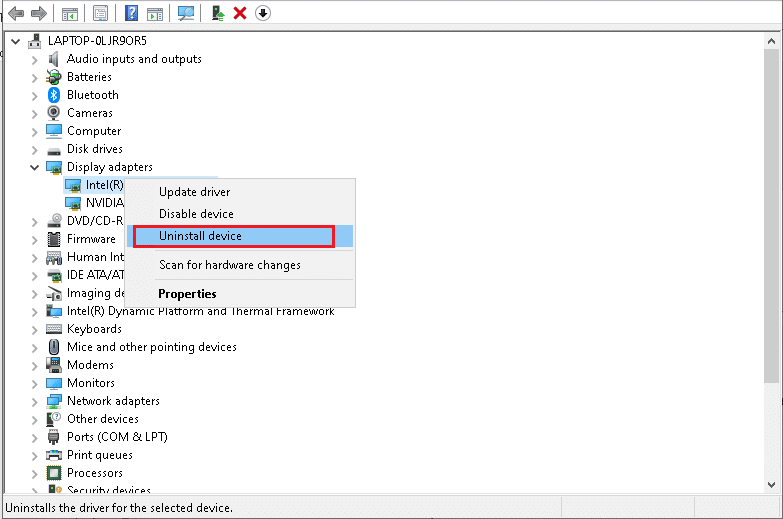
อ่านเพิ่มเติม: แก้ไข Windows พบไดรเวอร์สำหรับอุปกรณ์ของคุณ แต่พบข้อผิดพลาด
วิธีที่ 8: อัปเดต .NET Framework
.NET framework ในคอมพิวเตอร์ Windows 10 เป็นสิ่งจำเป็นสำหรับบริการแอพและเกมที่ทันสมัยอย่างต่อเนื่อง หลายเกมมีคุณสมบัติการอัปเดตอัตโนมัติสำหรับ .NET framework ดังนั้นเกมจะได้รับการอัปเดตโดยอัตโนมัติทุกครั้งที่มีการอัปเดต ในอีกกรณีหนึ่ง หากมีการแจ้งการอัปเดตในพีซีของคุณ คุณสามารถติดตั้ง .NET framework เวอร์ชันล่าสุดได้ด้วยตนเอง ตามที่อธิบายด้านล่าง เพื่อแก้ไขรหัสข้อผิดพลาด Steam 51 บนพีซี Windows 10 ของคุณ
1. ตรวจสอบการ อัปเดตใหม่ สำหรับ .NET framework จากเว็บไซต์ทางการของ Microsoft
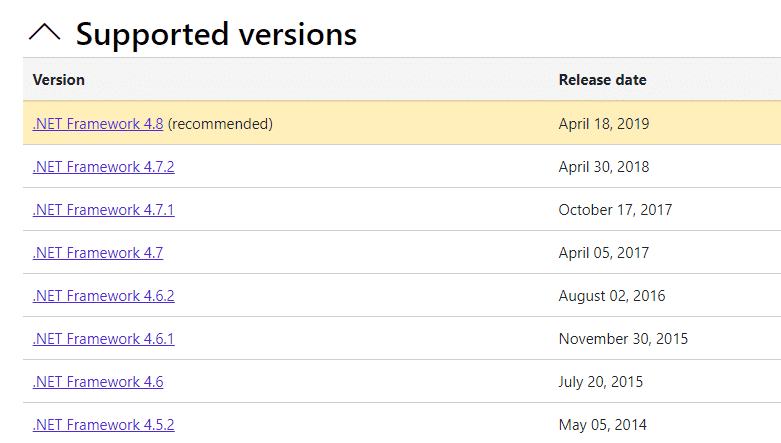
2. หากมีการอัปเดตใดๆ ให้คลิกที่ลิงก์ที่เกี่ยวข้อง/ที่ แนะนำ แล้วคลิกตัวเลือก Download .NET Framework 4.8 Runtime
หมายเหตุ: อย่าคลิก ดาวน์โหลด .NET Framework 4.8 Developer Pack เนื่องจากนักพัฒนาซอฟต์แวร์ใช้
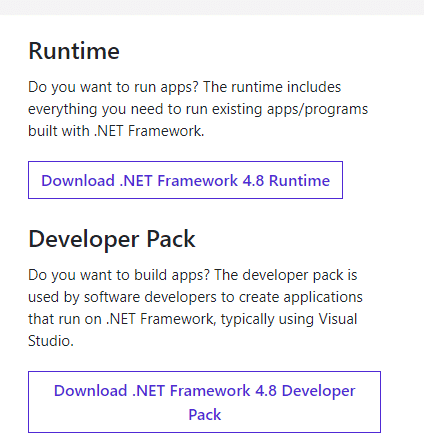
3. ไปที่การ ดาวน์โหลดของฉัน ดับเบิลคลิกที่ไฟล์ติดตั้งเพื่อเรียกใช้ไฟล์ที่ดาวน์โหลด และทำตาม คำแนะนำบนหน้าจอ เพื่อติดตั้ง .NET framework ให้สำเร็จบนพีซี Windows ของคุณ
วิธีที่ 9: อัปเดต DirectX
หากต้องการเพลิดเพลินกับประสบการณ์มัลติมีเดียที่ราบรื่นบน Steam คุณต้องตรวจสอบให้แน่ใจว่าได้ติดตั้ง DirectX ไว้หรือไม่ และได้อัปเดตเป็นเวอร์ชันล่าสุดแล้ว DirectX ช่วยให้คุณปรับปรุงประสบการณ์สื่อภาพสำหรับเกมกราฟิกและแอพพลิเคชั่นโดยเฉพาะ มันคุ้มค่าที่จะอัปเดต DirectX ที่จำเป็นสำหรับเกมนี้ ทำตามคำแนะนำของเราเกี่ยวกับวิธีการอัปเดต DirectX ใน Windows 10
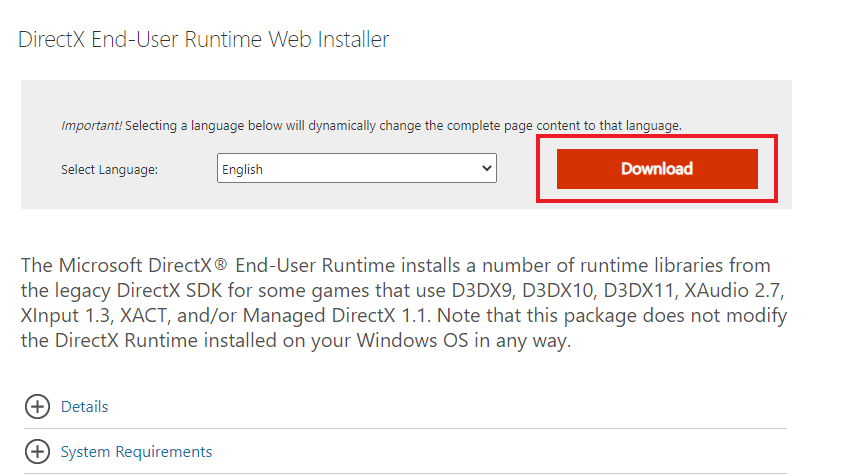
หมายเหตุ: ตรวจสอบให้แน่ใจว่าได้ทำเครื่องหมายในช่อง Check for WHQL digital signatures ในแท็บ System และในแท็บทั้งหมด ให้ตรวจสอบว่า WHQL Logo'd ถูกตั้งค่าเป็น Yes หรือไม่
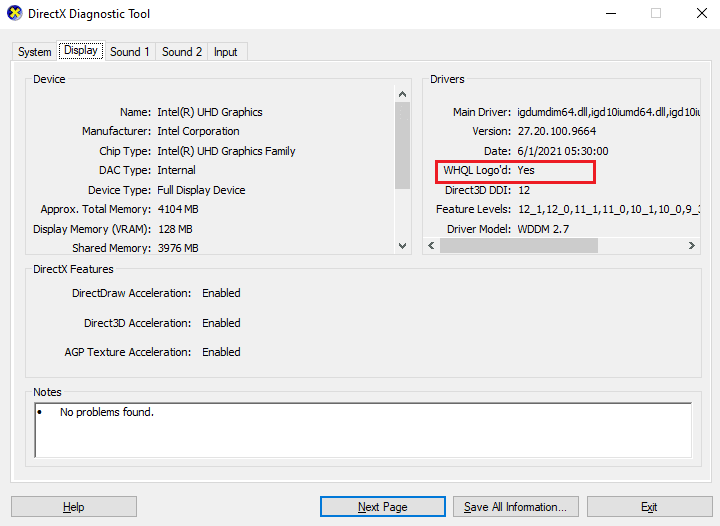
อ่านเพิ่มเติม: แก้ไข Steam หยุดทำงาน
วิธีที่ 10: ปิดใช้งาน Antivirus ชั่วคราว (ถ้ามี)
โปรแกรมป้องกันไวรัสที่เข้ากันไม่ได้บางโปรแกรมที่ติดตั้งในคอมพิวเตอร์ของคุณจะทำให้คุณมีปัญหาในการแก้ไขรหัสข้อผิดพลาด 51 Steam เพื่อหลีกเลี่ยงความขัดแย้ง คุณต้องตรวจสอบการตั้งค่าความปลอดภัยของคอมพิวเตอร์ Windows 10 ของคุณและตรวจสอบว่ามีเสถียรภาพหรือไม่ หากต้องการค้นหาว่าชุดโปรแกรมป้องกันไวรัสเป็นสาเหตุของรหัส rror 51 บนปัญหา Steam หรือไม่ ให้ปิดการใช้งานครั้งเดียวแล้วลองเชื่อมต่อกับเครือข่าย
อ่านคำแนะนำเกี่ยวกับวิธีปิดใช้งานโปรแกรมป้องกันไวรัสชั่วคราวใน Windows 10 และทำตามคำแนะนำเพื่อปิดใช้งานโปรแกรมป้องกันไวรัสบนพีซีของคุณชั่วคราว
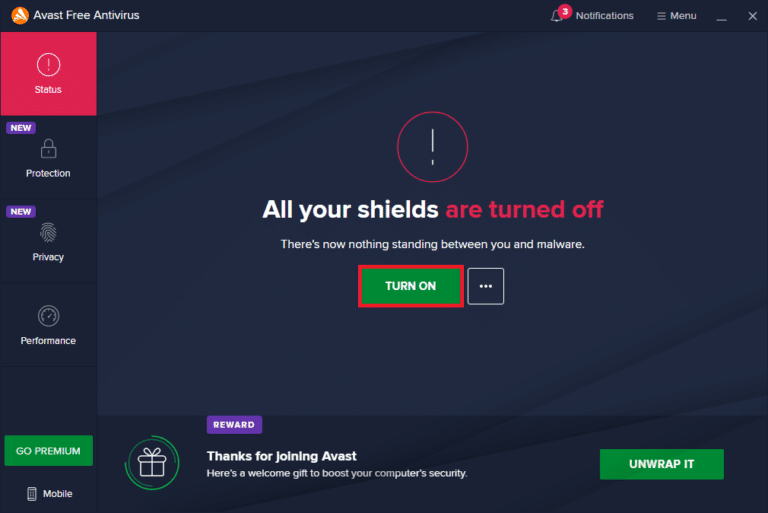
หากคุณมีวิธีแก้ไขปัญหาหลังจากปิดใช้งานโปรแกรมป้องกันไวรัสในคอมพิวเตอร์ของคุณแล้ว ขอแนะนำให้ถอนการติดตั้งโปรแกรมออกจากพีซีของคุณโดยสมบูรณ์ อ่านคำแนะนำของเรา บังคับถอนการติดตั้งโปรแกรม ซึ่งจะไม่ถอนการติดตั้งใน Windows 10 เพื่อถอนการติดตั้งโปรแกรมป้องกันไวรัสในคอมพิวเตอร์ของคุณ
วิธีที่ 11: แก้ไขการตั้งค่าไฟร์วอลล์ Windows Defender
นอกจากนี้ คุณจะต้องเผชิญกับรหัสข้อผิดพลาดของ Steam 51 ไม่สามารถเปิดเกมได้ เนื่องจากชุดโปรแกรมป้องกันไวรัสที่มีปฏิกิริยามากเกินไปหรือมีการป้องกันมากเกินไปในคอมพิวเตอร์ Windows 10 ของคุณ เพื่อป้องกันการเชื่อมโยงระหว่างตัวเปิดเกมกับเซิร์ฟเวอร์ ดังนั้น เพื่อแก้ไขปัญหานี้ คุณสามารถไวท์ลิสต์ Steam ในการตั้งค่าไฟร์วอลล์ของคุณ หรือปิดการใช้งานปัญหาชั่วคราว
ตัวเลือกที่ 1: บัญชีขาว Steam
หากต้องการอนุญาต Steam ในไฟร์วอลล์ Windows Defender ให้ทำตามคำแนะนำของเรา อนุญาตหรือบล็อกแอปผ่านไฟร์วอลล์ Windows และใช้ขั้นตอนตามคำแนะนำ
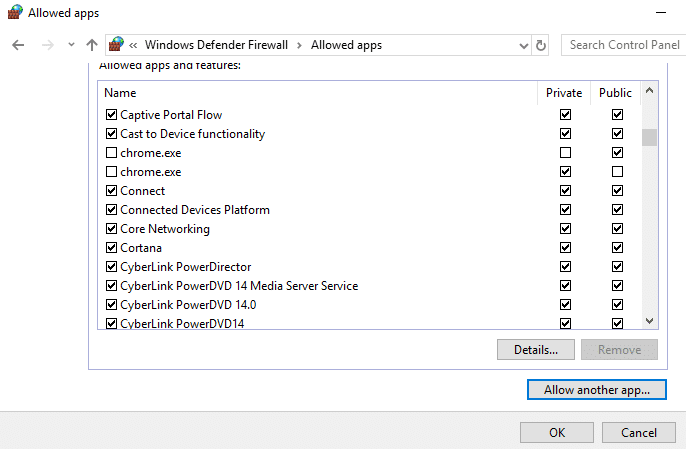
ตัวเลือก II: ปิดใช้งานไฟร์วอลล์ (ไม่แนะนำ)
หากคุณไม่ทราบวิธีปิดใช้งานไฟร์วอลล์ Windows Defender คำแนะนำของเราเกี่ยวกับวิธีปิดใช้งานไฟร์วอลล์ Windows 10 จะช่วยคุณได้
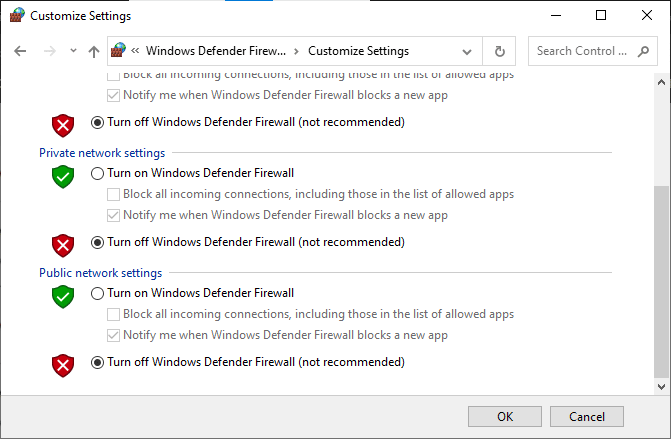
อ่านเพิ่มเติม: วิธีดาวน์โหลดเกม Steam บนฮาร์ดไดรฟ์ภายนอก
ตัวเลือก III: สร้างกฎใหม่ในไฟร์วอลล์
1. กด ปุ่ม Windows และพิมพ์ Windows Defender Firewall with Advanced Security จากนั้นคลิกที่ Open
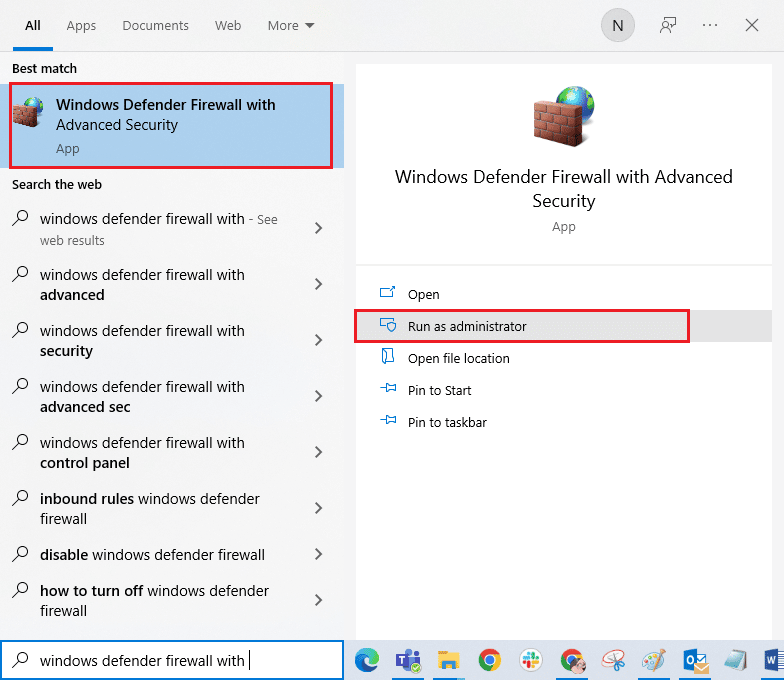
2. ในบานหน้าต่างด้านซ้าย ให้คลิกที่ Inbound Rules ตามที่แสดง
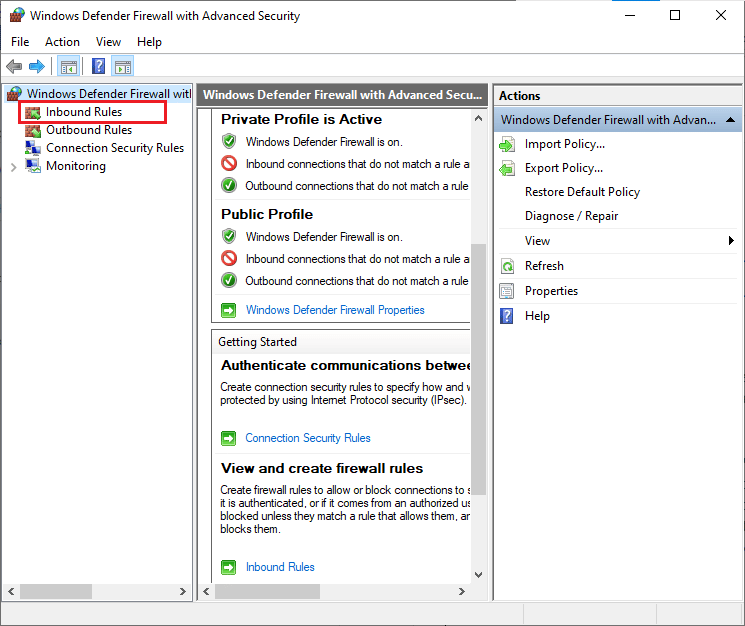
3. จากนั้นในบานหน้าต่างด้านขวา ให้คลิกที่ New rule… ตามที่แสดง
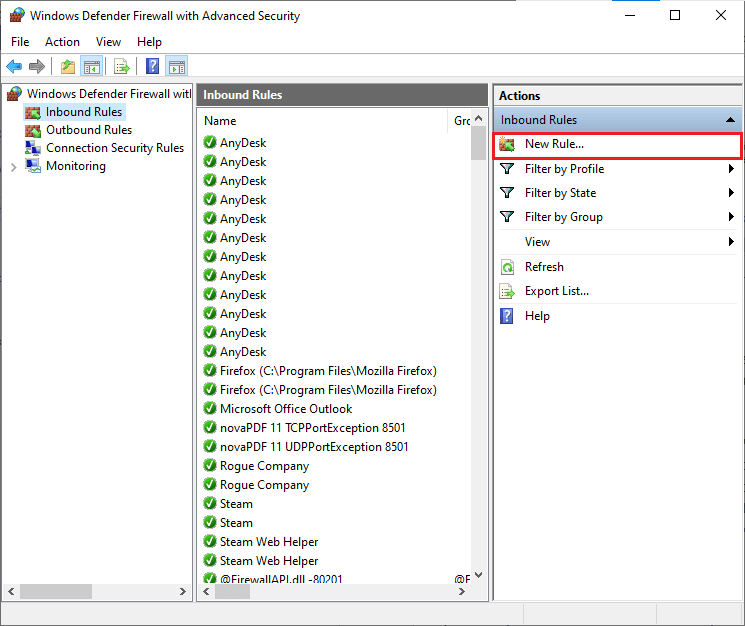
4. ตอนนี้ ตรวจสอบให้แน่ใจว่าคุณได้เลือกตัวเลือก โปรแกรม ภายใต้ ประเภทกฎประเภทใดที่คุณต้องการสร้าง เมนูและคลิกที่ Next> ตามที่แสดง
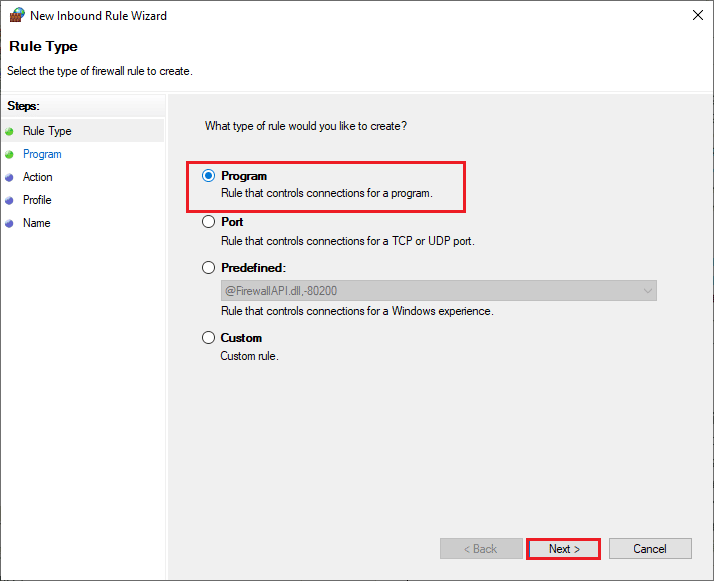
5. จากนั้น คลิกที่ปุ่ม Browse… ที่สอดคล้องกับ เส้นทางของโปรแกรมนี้: ดังที่แสดง
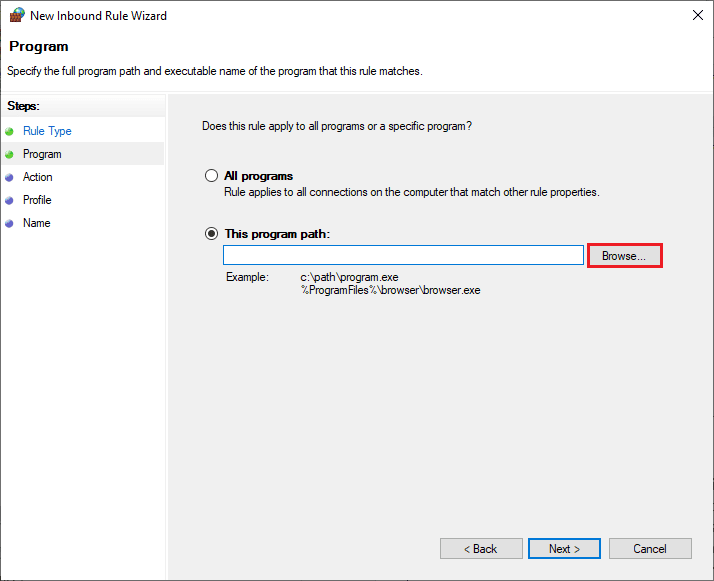
6. จากนั้น ไปที่ C:\Program Files (x86)\ Steam path และดับเบิลคลิกที่ไฟล์ ติดตั้ง จากนั้นคลิกที่ปุ่ม เปิด
7. จากนั้น คลิกที่ Next > ในหน้าต่าง New Inbound Rule Wizard ดังรูป
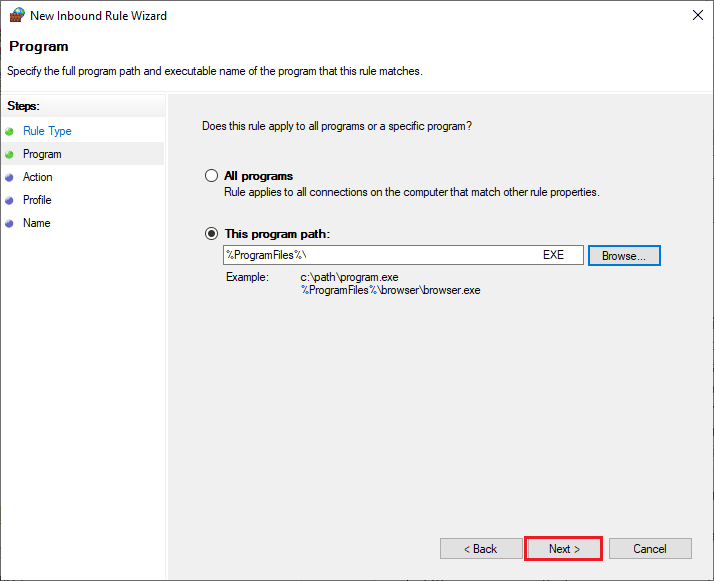
8. ตอนนี้ เลือกปุ่มตัวเลือกถัดจาก อนุญาตการเชื่อมต่อ และคลิก ถัดไป > ตามที่แสดง
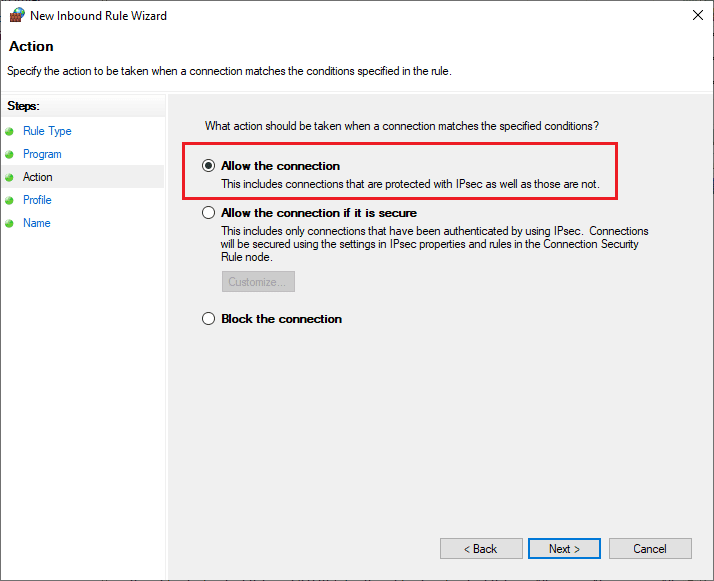
9. ตรวจสอบให้แน่ใจว่าได้เลือกช่อง Domain, Private, Public แล้วคลิก Next > ตามที่แสดง
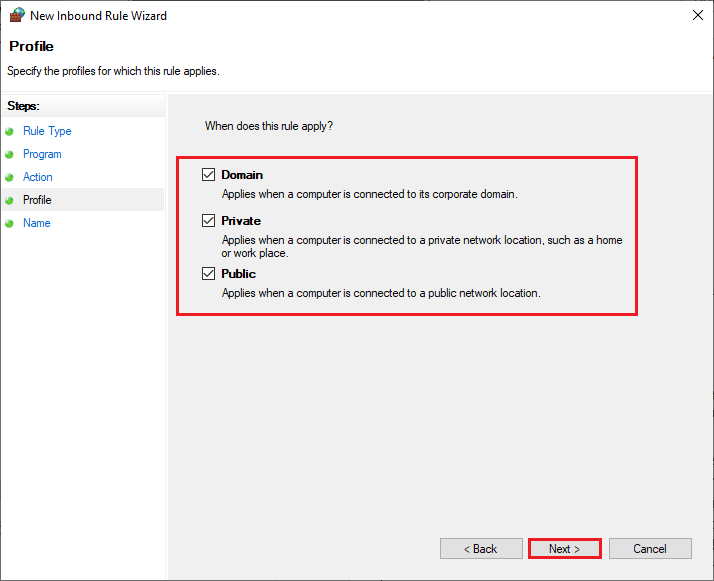
10. สุดท้าย เพิ่มชื่อให้กับกฎใหม่ของคุณแล้วคลิก เสร็จสิ้น
เสร็จหมดแล้ว! ตรวจสอบว่าคุณได้แก้ไขรหัสข้อผิดพลาด 51 บน Steam หรือไม่
ที่แนะนำ:
- แก้ไขชุดหูฟัง SADES ไม่รู้จักโดย Windows 10 ปัญหา
- แก้ไข Discord ไม่พบปัญหา Battle Net
- แก้ไข DayZ ไม่พบอินสแตนซ์ที่กำลังทำงานของ Steam
- แก้ไขข้อผิดพลาด Steam VR 306 ใน Windows 10
เราหวังว่าคู่มือนี้จะเป็นประโยชน์และคุณสามารถแก้ไข รหัสข้อผิดพลาด Steam 51 เกมไม่สามารถเปิด ได้บนพีซี Windows 10 ของคุณ แจ้งให้เราทราบว่าวิธีใดได้ผลดีที่สุดสำหรับคุณ อย่าลังเลที่จะติดต่อเราด้วยคำถามและข้อเสนอแนะของคุณผ่านทางส่วนความคิดเห็นด้านล่าง
