แก้ไขข้อผิดพลาด Steam 53 ใน Windows 10
เผยแพร่แล้ว: 2022-09-26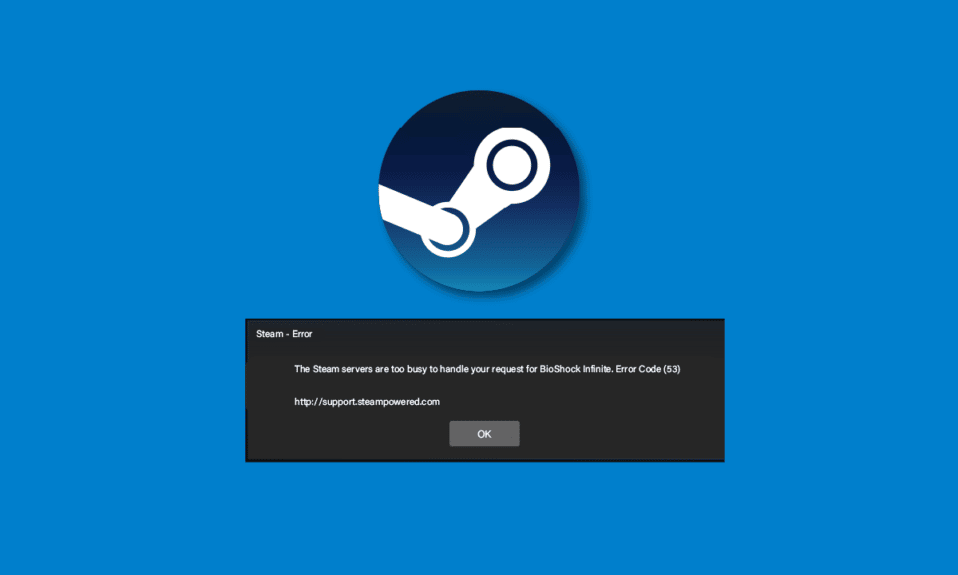
หลายครั้งที่ผู้ใช้พบปัญหาข้อผิดพลาด 53 Steam ปัญหานี้เป็นข้อผิดพลาดทั่วไปใน Steam และทำให้แอปหยุดทำงาน ผู้ใช้หลายคนสงสัยว่า Steam error code 53 คืออะไร? ข้อผิดพลาดนี้เกิดขึ้นเมื่อ Steam ไม่สามารถโหลดเกมบนคอมพิวเตอร์ของคุณได้ ในคู่มือนี้ เราจะพูดถึงสาเหตุของข้อผิดพลาดนี้ และจะพยายามตอบคำถามของคุณเกี่ยวกับวิธีแก้ไขรหัสข้อผิดพลาด 53 บน Steam
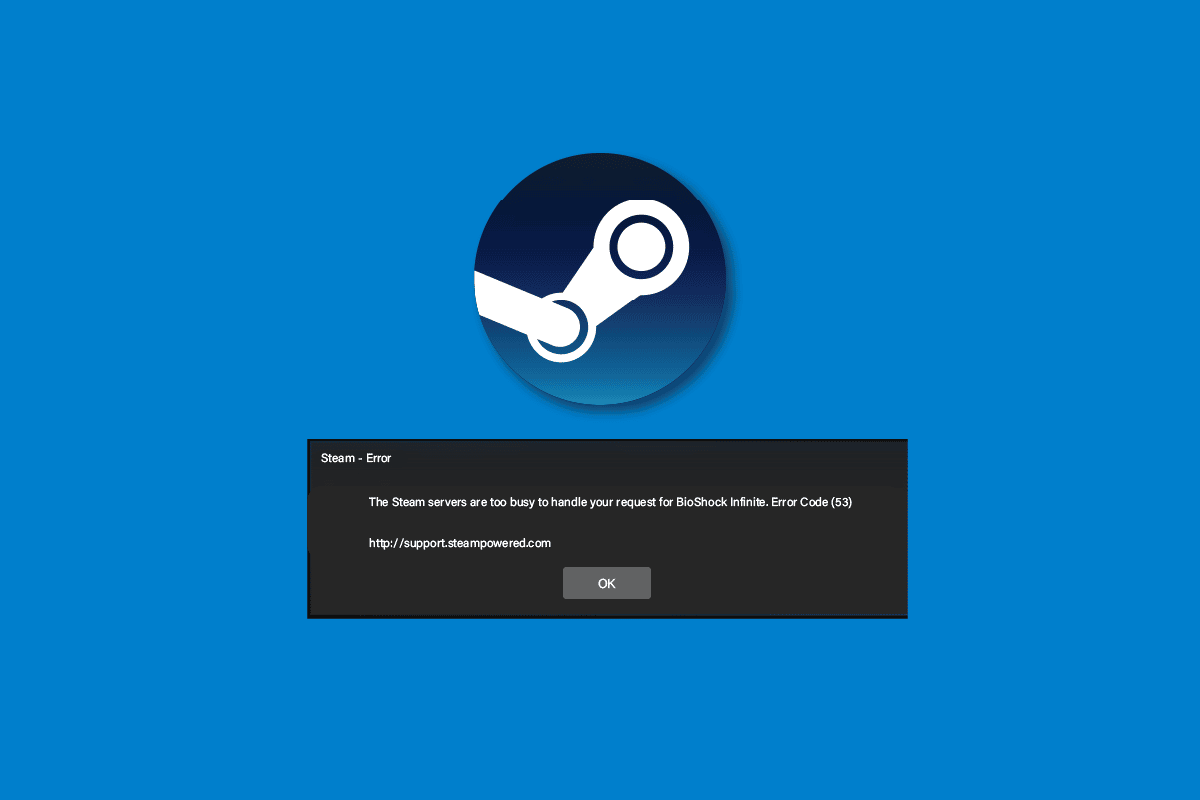
สารบัญ
- วิธีแก้ไขข้อผิดพลาด Steam 53 ใน Windows 10
- วิธีที่ 1: วิธีการแก้ไขปัญหาเบื้องต้น
- วิธีที่ 2: ซ่อมแซมไฟล์ที่เสียหาย
- วิธีที่ 3: ดำเนินการล้างข้อมูลบนดิสก์
- วิธีที่ 4: อัปเดตไดรเวอร์กราฟิก
- วิธีที่ 5: อัปเดต Windows
- วิธีที่ 6: เปลี่ยนพื้นที่ดาวน์โหลด
- วิธีที่ 7: ติดตั้งไดรเวอร์อุปกรณ์ AmdAS4
- วิธีที่ 8: สร้างข้อยกเว้นสำหรับเกม Steam
- วิธีที่ 9: ปิดใช้งานโปรแกรมป้องกันไวรัสของ บริษัท อื่น (ถ้ามี)
- วิธีที่ 10: ติดตั้ง Microsoft Visual C ++ Redistributable ใหม่
- วิธีที่ 11: ฟอร์แมตไดรฟ์ระบบ
- วิธีที่ 12: ติดตั้ง Steam ใหม่
วิธีแก้ไขข้อผิดพลาด Steam 53 ใน Windows 10
ข้อผิดพลาด Steam สามารถเกิดขึ้นได้จากหลายสาเหตุ สาเหตุที่เป็นไปได้บางประการมีการกล่าวถึงที่นี่
- ปัญหาการเชื่อมต่ออินเทอร์เน็ต
- ปัญหาเนื่องจากการโหลดเกมที่ไม่เหมาะสม
- การโหลดแอป Steam ไม่ถูกต้อง
- ไฟล์ระบบที่เสียหายอาจทำให้เกิดข้อผิดพลาดนี้ได้
- ปัญหาเนื่องจากไฟล์ขยะในดิสก์
- ปัญหาที่เกิดจากโปรแกรมป้องกันไวรัสของบริษัทอื่น
- ไดรเวอร์กราฟิกที่ล้าสมัย
- ปัญหาที่เกิดจากโปรแกรมที่ทำงานอยู่เบื้องหลัง
- การอัปเดต Windows ที่ล้าสมัยหรือเสียหาย
- ข้อผิดพลาดของเซิร์ฟเวอร์ Steam
- การตั้งค่าที่ไม่เหมาะสมสำหรับภูมิภาคดาวน์โหลดบน Steam
- เกิดข้อผิดพลาดเนื่องจากไดรเวอร์ AmdAS4 หายไป
- การไม่มีคอมโพเนนต์ Visual C++ อาจทำให้เกิดข้อผิดพลาดนี้ได้
หากคุณกังวลว่าฉันจะแก้ไขรหัสข้อผิดพลาด 53 บน Steam ได้อย่างไร ให้ทำตามวิธีการที่กำหนดเพื่อแก้ไขปัญหา
วิธีที่ 1: วิธีการแก้ไขปัญหาเบื้องต้น
ต่อไปนี้เป็นวิธีการพื้นฐานบางประการในการแก้ไขปัญหา
1A. แก้ไขปัญหาการเชื่อมต่ออินเทอร์เน็ต
สาเหตุที่พบบ่อยที่สุดประการหนึ่งของข้อผิดพลาด 53 Steam คือการเชื่อมต่ออินเทอร์เน็ตที่ไม่ดี ในการแก้ไขข้อผิดพลาดนี้ คุณควรเริ่มต้นด้วยการตรวจสอบการเชื่อมต่ออินเทอร์เน็ตและแก้ไขปัญหาจากที่นั่น
- หากคุณกำลังใช้อินเทอร์เน็ตผ่านเครือข่าย WiFi คุณควรพิจารณาตรวจสอบว่า WiFi เชื่อมต่ออย่างถูกต้องหรือไม่ หากมีปัญหากับการเชื่อมต่อ WiFi ของคุณ และคุณสงสัยว่าฉันจะแก้ไขรหัสข้อผิดพลาด 53 บน Steam ได้อย่างไร คุณควรพิจารณาแก้ไขด้วยการรีเซ็ตเราเตอร์ WiFi ของคุณ
- หากคุณกำลังใช้บริการอินเทอร์เน็ตผ่านบรอดแบนด์หรือบริการแบบเติมเงิน ตรวจสอบให้แน่ใจว่าคุณมีแผนอินเทอร์เน็ตที่ใช้งานได้ ตรวจสอบให้แน่ใจว่าคุณได้รับการเชื่อมต่อเครือข่ายอินเทอร์เน็ตที่แข็งแกร่งและเสถียร หากปัญหาอยู่ที่การเชื่อมต่อเครือข่าย คุณสามารถลองเชื่อมต่อกับผู้ให้บริการเครือข่ายของคุณ
อ่านคำแนะนำของเราเกี่ยวกับวิธีแก้ไขปัญหาการเชื่อมต่ออินเทอร์เน็ตใน Windows 10
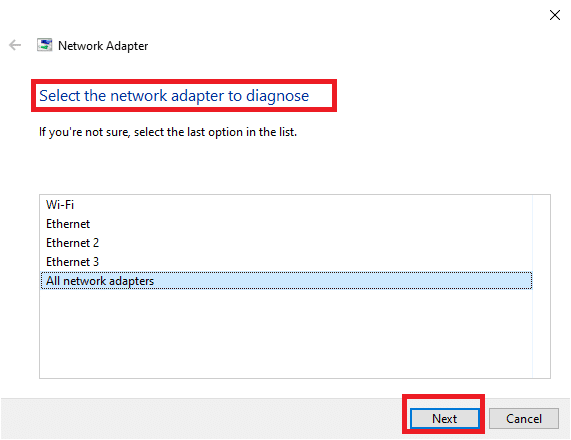
1ข. เริ่มเกมใหม่บน Steam
บางครั้งข้อผิดพลาด 53 Steam เกิดจากการโหลดเกมบน Steam ที่ไม่เหมาะสม ปัญหานี้สามารถแก้ไขได้โดยง่ายเพียงแค่เริ่มเกมใหม่บนแพลตฟอร์ม Steam
1. ออกจากเกม
2. ปิดแอป Steam
3. รอสองสามนาทีแล้วเปิด แอป Steam อีกครั้ง
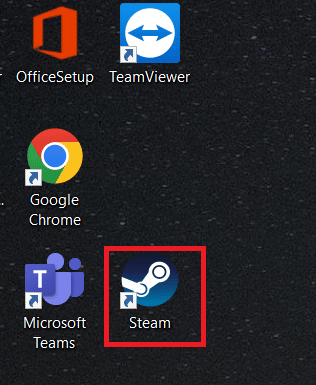
4. เปิดเกมอีกครั้งและดูว่าปัญหาได้รับการแก้ไขหรือไม่
1C. รีสตาร์ทพีซี
หากการรีสตาร์ทแอป Steam ไม่สามารถแก้ปัญหาได้ คุณสามารถลองรีสตาร์ทคอมพิวเตอร์ได้ หากไฟล์เกมโหลดไม่ถูกต้อง ไฟล์เกมอาจมีปัญหาหรือแสดงข้อผิดพลาด เช่น ข้อผิดพลาด Steam 53
1. ไปที่ เมนูเริ่ม
2. นำทางและคลิกที่ปุ่ม Power และคลิกที่ Restart
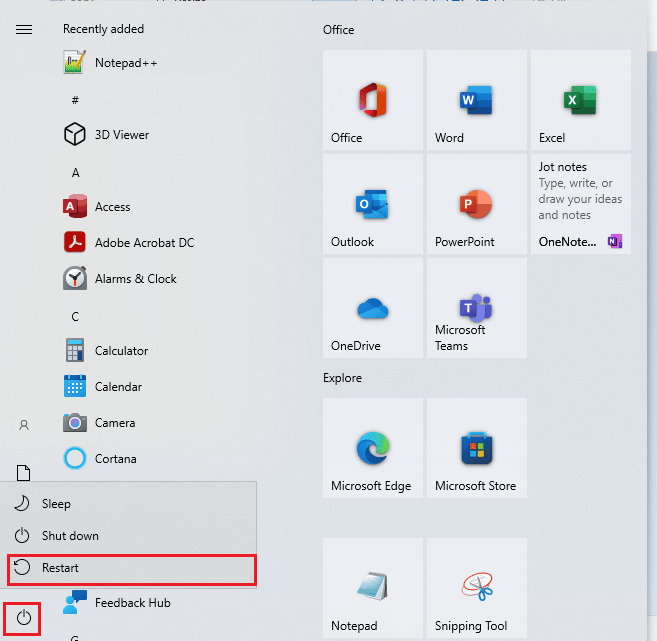
3. รอให้ระบบรีสตาร์ทและดูว่าปัญหาได้รับการแก้ไขแล้วกับเกมหรือไม่
อ่านเพิ่มเติม: แก้ไข Steam หยุดทำงาน
1D. ตรวจสอบเซิร์ฟเวอร์ Steam
เมื่อมีปัญหากับเซิร์ฟเวอร์ Steam อาจทำให้เกิดข้อผิดพลาดต่างๆ และผู้ใช้อาจไม่สามารถเพลิดเพลินกับเกมของตนได้ คุณจะต้องรอให้ผู้พัฒนาแก้ไขปัญหาเซิร์ฟเวอร์ Steam ในขณะเดียวกัน คุณสามารถตรวจสอบว่าเซิร์ฟเวอร์หยุดทำงานหรือไม่โดยไปที่เว็บไซต์ Steamstat เพื่อดูสถานะเซิร์ฟเวอร์ Steam สำหรับเกมต่างๆ
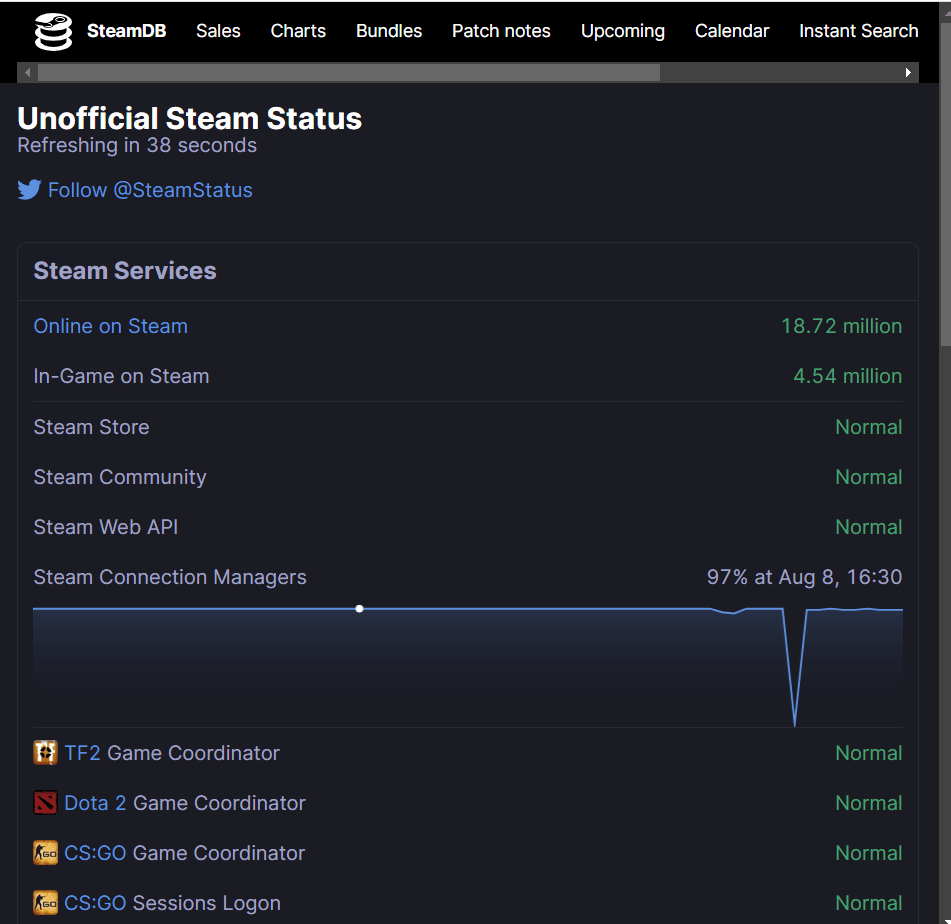
1E. ปิดโปรแกรมที่ขัดแย้งกัน
สาเหตุทั่วไปประการหนึ่งของข้อผิดพลาด 53 Steam คือโปรแกรมพื้นหลังที่ขัดแย้งกัน ปัญหานี้เกิดขึ้นเมื่อโปรแกรมอื่นกำลังทำงานอยู่เบื้องหลังและทำให้เกิดข้อขัดแย้งกับแอป Steam ในการแก้ไขปัญหานี้ คุณควรปิดโปรแกรมที่ขัดแย้งกันทั้งหมด อ่านคำแนะนำเกี่ยวกับวิธีการสิ้นสุดงานใน Windows 10
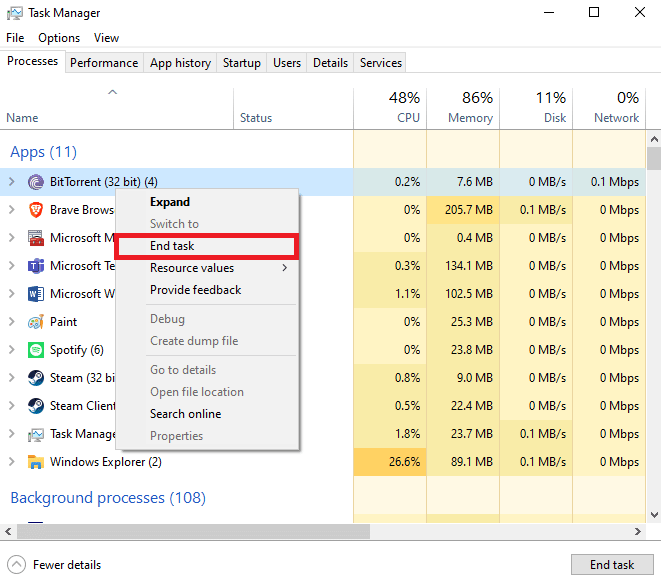
วิธีที่ 2: ซ่อมแซมไฟล์ที่เสียหาย
บางครั้งข้อผิดพลาด 53 ปัญหา Steam เกิดจากไฟล์ระบบที่เสียหายบนคอมพิวเตอร์ของคุณ ปัญหานี้อาจทำให้เกิดปัญหาร้ายแรงกับคอมพิวเตอร์ของคุณและอาจทำให้เกิดข้อผิดพลาดต่างๆ ขณะเรียกใช้โปรแกรม คุณสามารถใช้การสแกนระบบในตัวเพื่อค้นหาและซ่อมแซมไฟล์ที่เสียหายเหล่านี้ เช่น การสแกน SFC และ DISM โปรแกรมอรรถประโยชน์เหล่านี้ช่วยคุณซ่อมแซมไฟล์ระบบที่เสียหายในคอมพิวเตอร์ของคุณ คุณสามารถดูคู่มือวิธีการซ่อมแซมไฟล์ระบบใน Windows 10 เพื่อทำตามขั้นตอนเพื่อเรียกใช้การสแกน SFC และ DISM เพื่อซ่อมแซมไฟล์ระบบในคอมพิวเตอร์ของคุณ
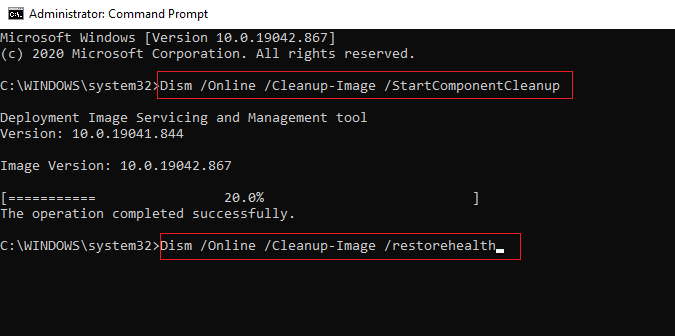
อ่านเพิ่มเติม: แก้ไข steam_api64.dll ที่หายไปใน Windows 10
วิธีที่ 3: ดำเนินการล้างข้อมูลบนดิสก์
บางครั้งไฟล์ขยะในไลบรารีระบบของคุณอาจทำให้เกิดข้อผิดพลาดนี้ได้ ในการแก้ไขข้อผิดพลาดด้วยเหตุนี้ คุณสามารถลองทำการล้างข้อมูลบนดิสก์ของคอมพิวเตอร์ของคุณ อ่านคำแนะนำเกี่ยวกับวิธีใช้การล้างข้อมูลบนดิสก์ใน Windows 10
หมายเหตุ: ตรวจสอบให้แน่ใจว่าคุณได้สร้างข้อมูลสำรองที่จำเป็นสำหรับไฟล์สำคัญ เนื่องจากการล้างดิสก์อาจลบไฟล์สำคัญออกจากคอมพิวเตอร์ของคุณ อ่านคำแนะนำของเราเกี่ยวกับวิธีสร้างจุดคืนค่าระบบใน Windows 10
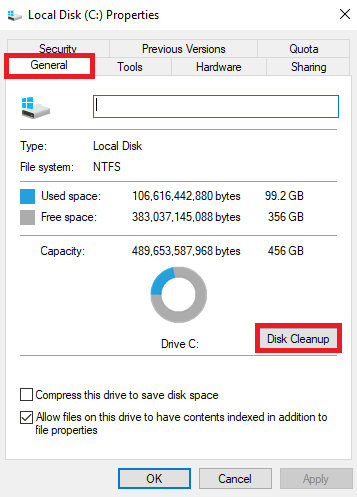
วิธีที่ 4: อัปเดตไดรเวอร์กราฟิก
บางครั้งปัญหาอาจเกิดจากไดรเวอร์กราฟิกที่เสียหายหรือล้าสมัยในคอมพิวเตอร์ของคุณ ในการแก้ไขปัญหานี้ คุณจะต้องอัปเดตไดรเวอร์กราฟิกบนคอมพิวเตอร์ของคุณด้วยตนเอง ดูคู่มือ 4 วิธีในการอัปเดตไดรเวอร์กราฟิกใน Windows 10 เพื่ออัปเดตไดรเวอร์กราฟิกบนคอมพิวเตอร์ของคุณ
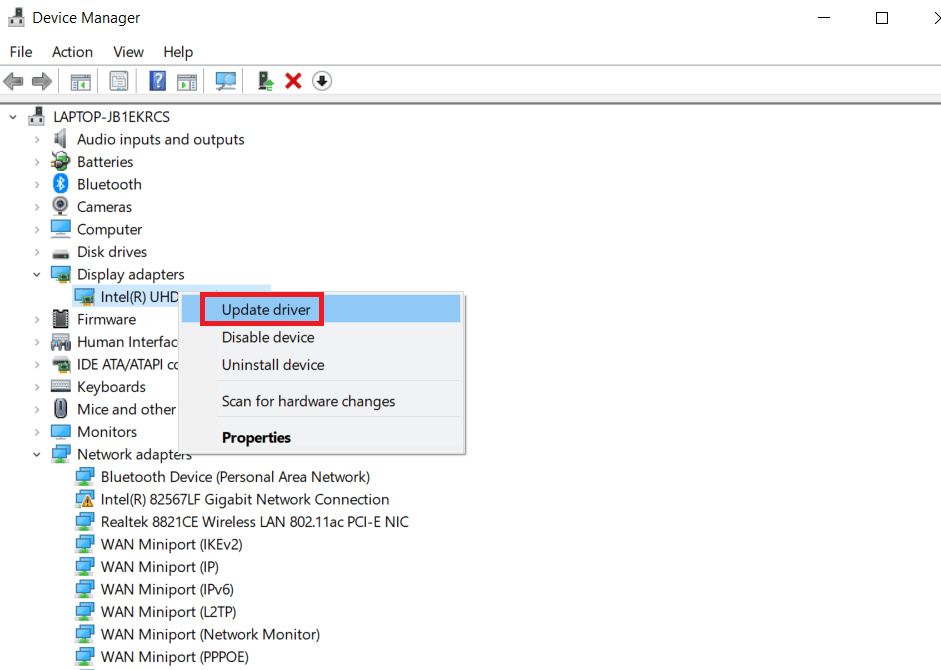
อ่านเพิ่มเติม: แก้ไขข้อผิดพลาด Steam VR 306 ใน Windows 10
วิธีที่ 5: อัปเดต Windows
หากคุณไม่ทราบว่าจะแก้ไขรหัสข้อผิดพลาด 53 บน Steam ได้อย่างไร เพื่อแก้ไขปัญหานี้ คุณสามารถตรวจสอบการอัปเดต Windows บนคอมพิวเตอร์ของคุณได้ด้วยตนเอง ดูวิธีดาวน์โหลดและติดตั้ง Windows 10 เพื่อติดตั้งการอัปเดต Windows ล่าสุดบนคอมพิวเตอร์ของคุณ
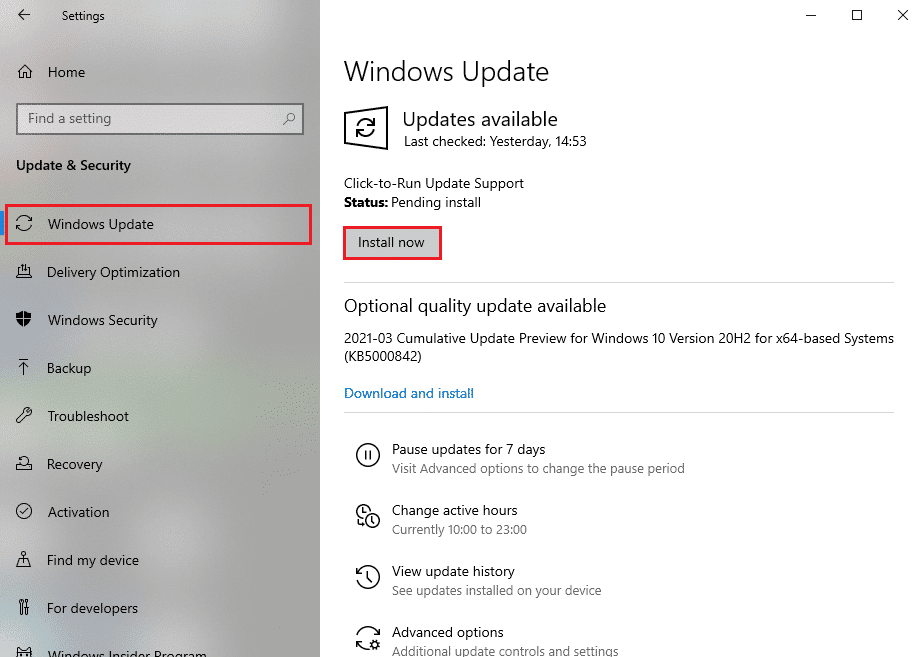
วิธีที่ 6: เปลี่ยนพื้นที่ดาวน์โหลด
ผู้ใช้หลายคนพบว่าข้อผิดพลาด Steam 53 เกิดจากภูมิภาคดาวน์โหลดที่เลือก คุณยังสามารถแก้ไขข้อผิดพลาดนี้ได้โดยเปลี่ยนภูมิภาคการดาวน์โหลดของคุณในแอป Steam
1. ในเมนูเริ่มพิมพ์ Steam และ เปิด
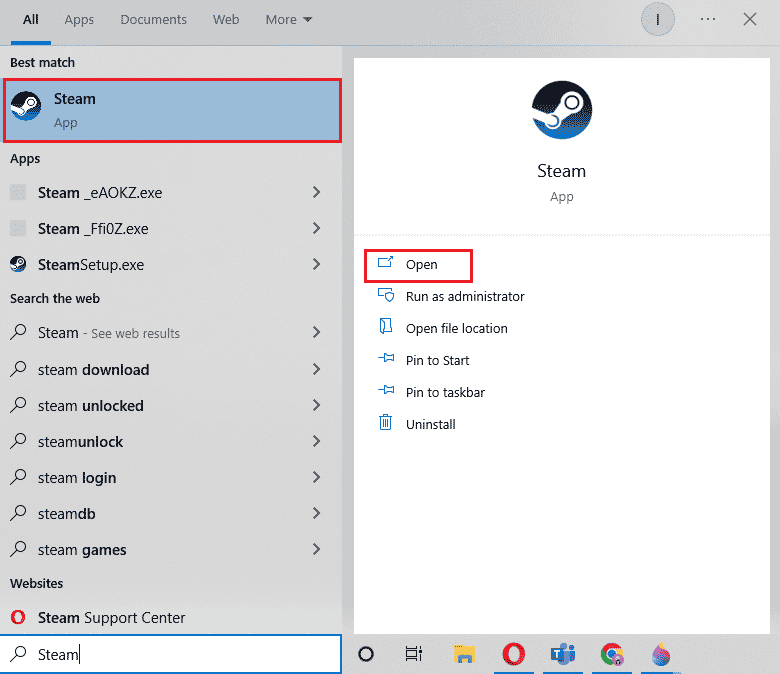
2. คลิกที่แท็บ มุมมอง จากนั้นคลิกที่ การตั้งค่า
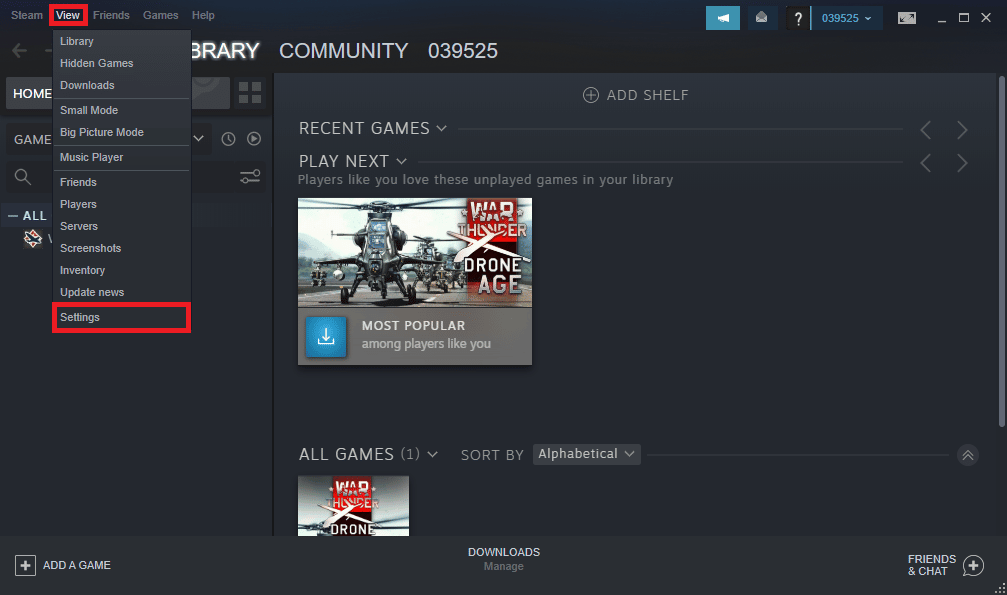
3. ในหน้าต่างการตั้งค่า ให้คลิกที่ตัวเลือกการ ดาวน์โหลด
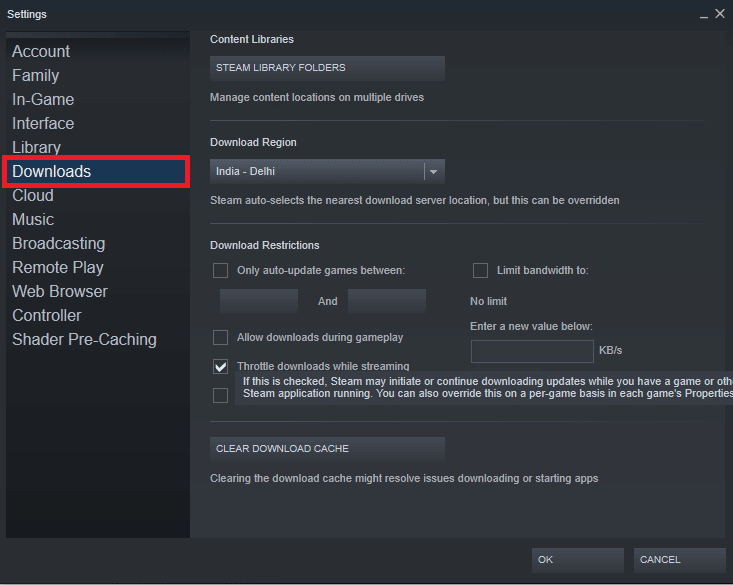
4. ค้นหาพื้นที่ ดาวน์โหลด
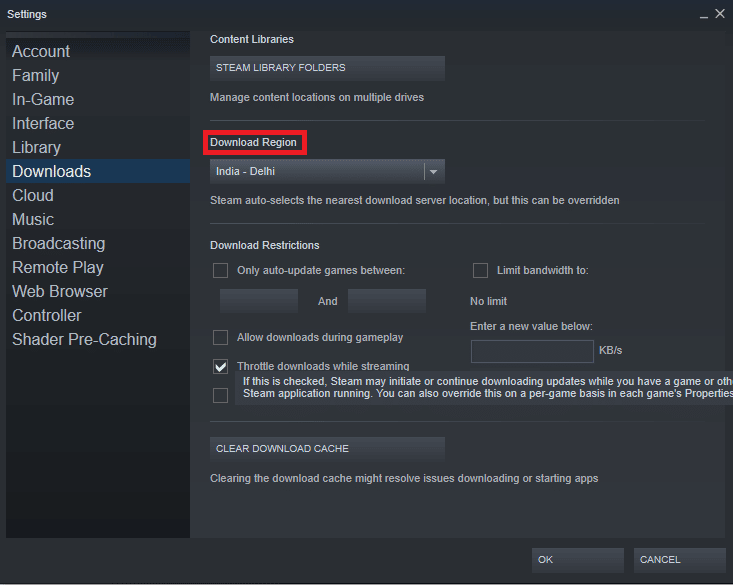
5. เปลี่ยนพื้นที่ดาวน์โหลด
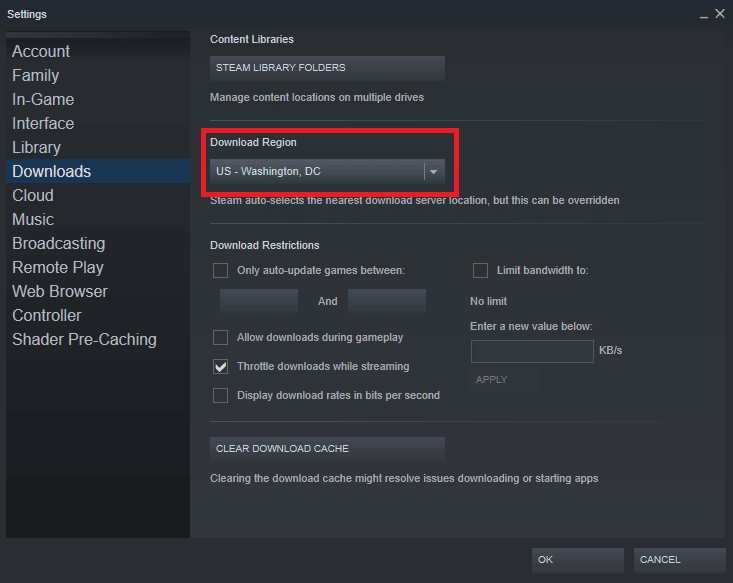
6. คลิก ตกลง เพื่อบันทึกการเปลี่ยนแปลง
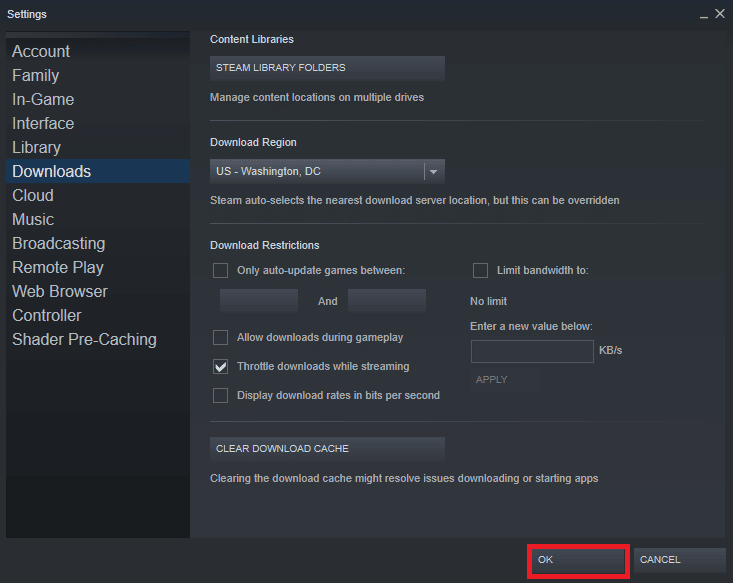
7. รีสตาร์ท Steam เพื่อดูว่าข้อผิดพลาดได้รับการแก้ไขหรือไม่
อ่านเพิ่มเติม: แก้ไขรหัสข้อผิดพลาด 118 Steam ใน Windows 10
วิธีที่ 7: ติดตั้งไดรเวอร์อุปกรณ์ AmdAS4
หากคุณกำลังใช้ชิปเซ็ต AMD บนคอมพิวเตอร์ของคุณ ข้อผิดพลาด 53 ปัญหา Steam อาจเกิดจากไดรเวอร์ AmdAS4 ที่หายไป ผู้ใช้หลายคนรายงานว่าข้อผิดพลาดนี้เกิดจากไดรเวอร์ AmdAS4 ที่หายไปและติดตั้งเพื่อแก้ไขปัญหา
1. กด ปุ่ม Windows พิมพ์ Device Manager แล้วคลิก Open
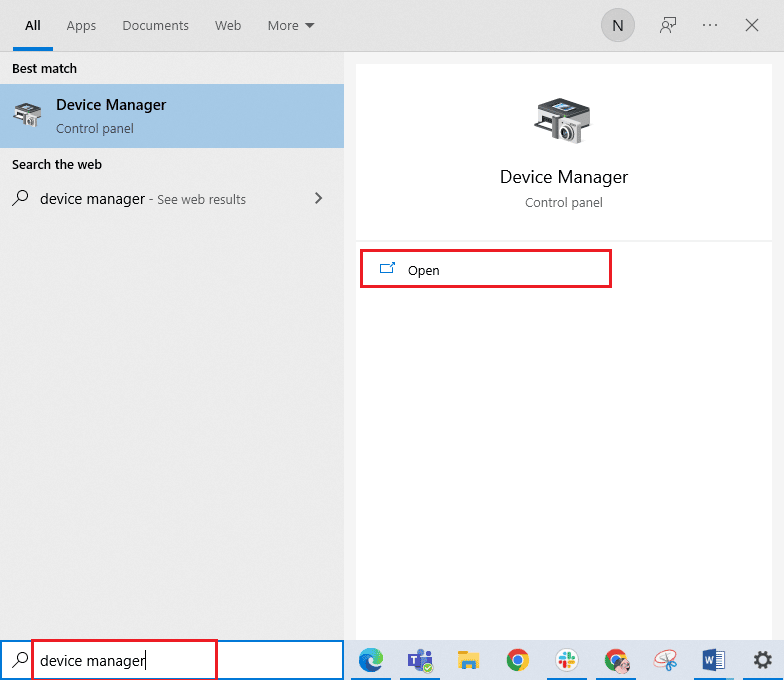
2. ที่นี่ ค้นหาไดรเวอร์ AmdAS4
3. หากคุณไม่พบไดรเวอร์นี้ ให้คลิกที่แท็บ การดำเนินการ
4. เลือกตัวเลือก เพิ่มฮาร์ดแวร์รุ่นเก่า
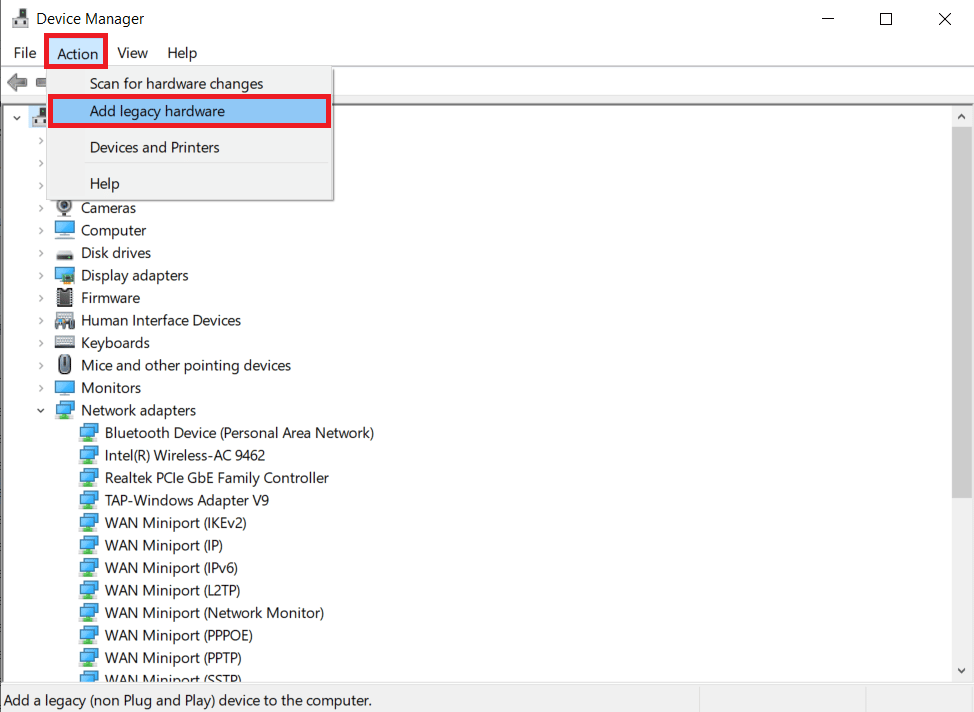
5. คลิกที่ Next > ในกล่องโต้ตอบ Add Hardware
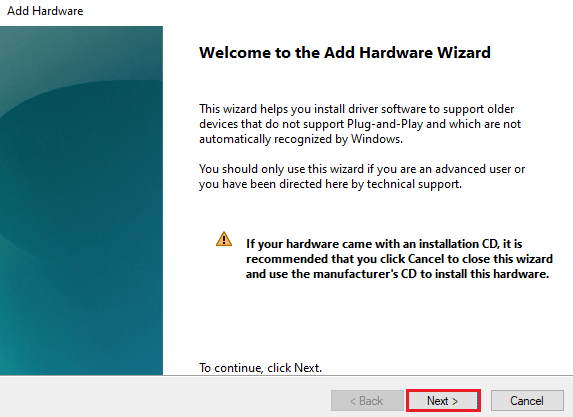
6. ตอนนี้ เลือก ติดตั้งฮาร์ดแวร์ที่ฉันเลือกด้วยตนเองจากรายการ (ขั้นสูง) แล้วคลิก ถัดไป
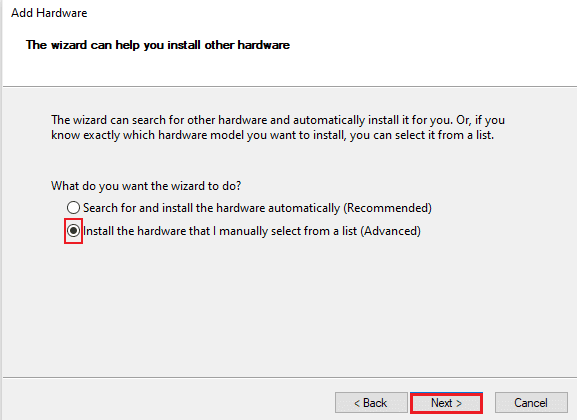
7. จากนั้นเลือก Show All Devices และคลิก Next
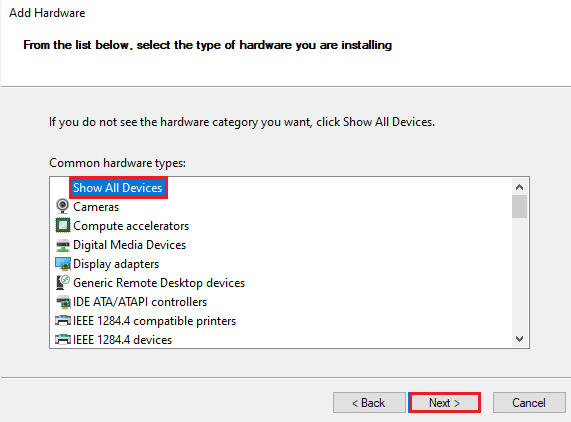
8. ค้นหาไดรเวอร์ AmdAS4 จากรายการและติดตั้งโดยทำตามคำแนะนำบนหน้าจอ
วิธีที่ 8: สร้างข้อยกเว้นสำหรับเกม Steam
เนื่องจากการปิดใช้งานโปรแกรมป้องกันไวรัสอาจทำให้คอมพิวเตอร์ของคุณเสี่ยงต่อไวรัสและมัลแวร์ คุณอาจต้องการใช้ทางเลือกอื่นในการปิดใช้งานโปรแกรมป้องกันไวรัส ในกรณีนี้ คุณสามารถยกเว้นแอป Steam ในโปรแกรมป้องกันไวรัสของบริษัทอื่นได้ การทำข้อยกเว้นจะป้องกันไม่ให้โปรแกรมป้องกันไวรัสสแกนไฟล์ Steam และข้อผิดพลาด 53 Steam จะได้รับการแก้ไข คุณสามารถเพิ่มแอป Steam เป็นข้อยกเว้นในโปรแกรมป้องกันไวรัสเพื่อหลีกเลี่ยงข้อผิดพลาดนี้
หมายเหตุ: โปรแกรมป้องกันไวรัสต่างๆ ใช้การตั้งค่าต่างกันเพื่อเพิ่มโปรแกรม เนื่องจากขั้นตอนต่อไปนี้เป็นข้อยกเว้นสำหรับโปรแกรมป้องกันไวรัส Avast

1. กด ปุ่ม Windows พิมพ์ Avast แล้วคลิก Open
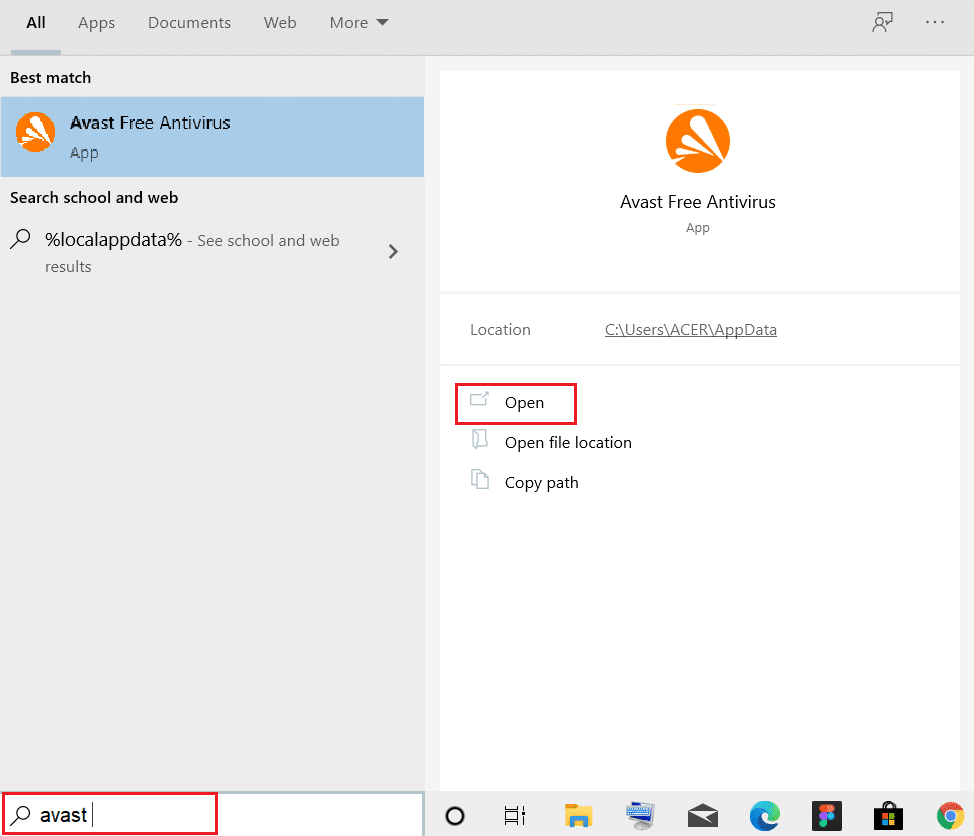
2. นำทางและคลิกที่ เมนู
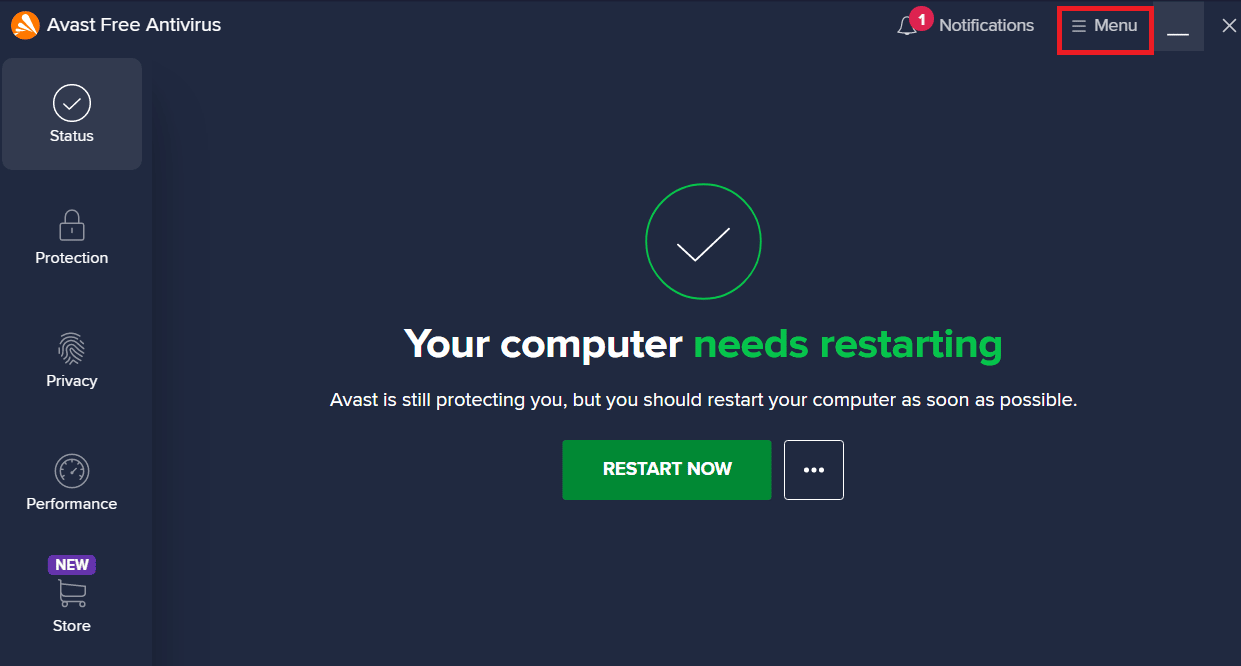
3. ตอนนี้คลิกที่ การตั้งค่า
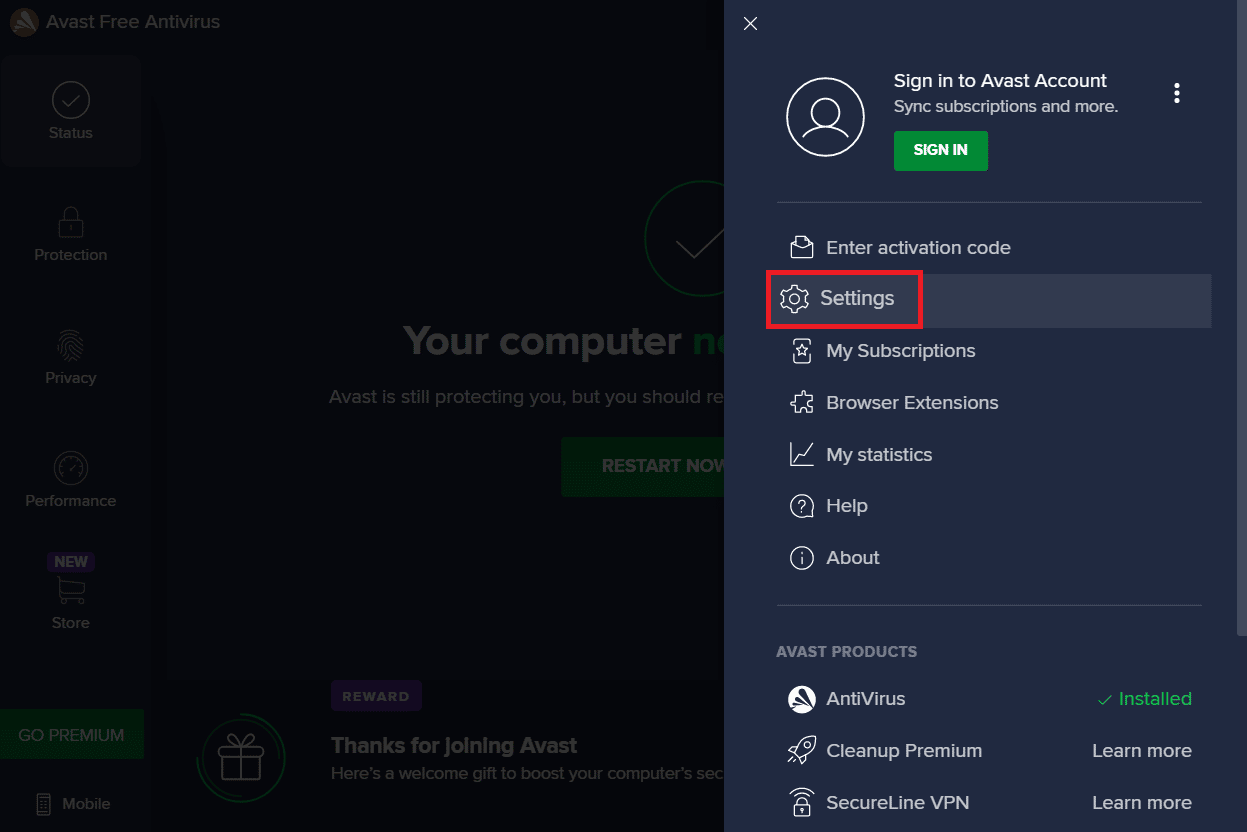
4. นำทางและคลิกที่ ทั่วไป จากนั้นคลิกที่ เพิ่มข้อยกเว้น
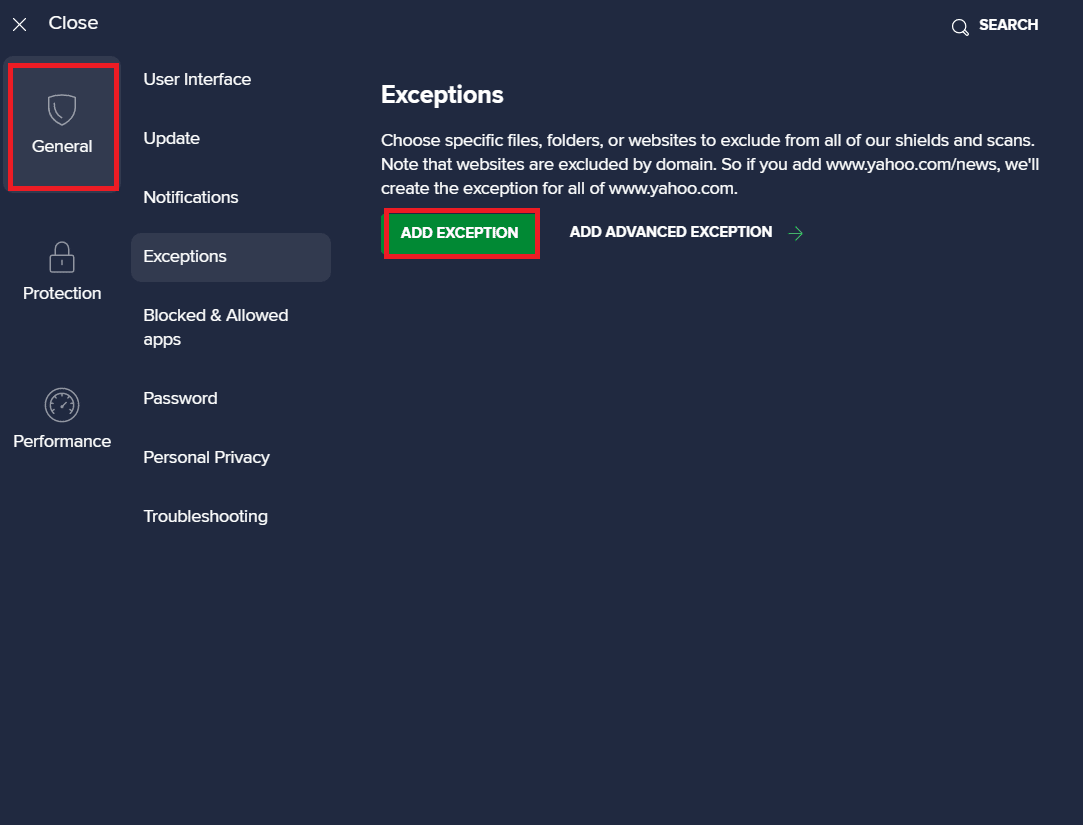
5. สุดท้ายเพิ่ม Steam ในแถบค้นหาและคลิกที่ Browse เพื่อค้นหาตำแหน่งจากนั้นคลิกที่ ADD EXCEPTION
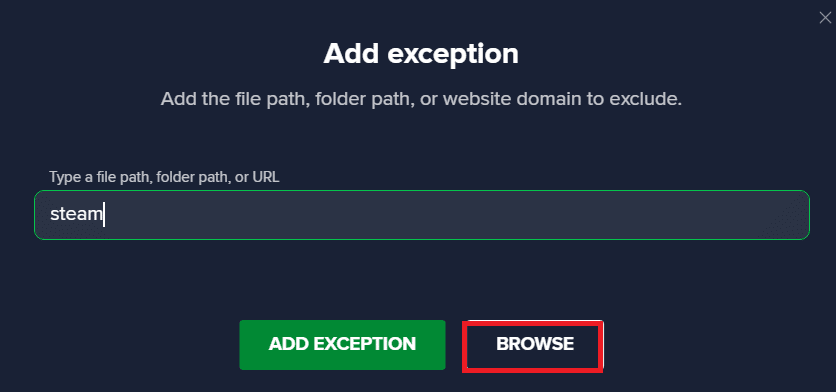
อ่านเพิ่มเติม: แก้ไขข้อผิดพลาดไฟล์เนื้อหา Steam ที่ถูกล็อก
วิธีที่ 9: ปิดใช้งานโปรแกรมป้องกันไวรัสของ บริษัท อื่น (ถ้ามี)
อาจเป็นไปได้ว่าข้อผิดพลาด 53 ปัญหา Steam เกิดจากโปรแกรมป้องกันไวรัสของบริษัทอื่นบนคอมพิวเตอร์ของคุณ โดยทั่วไป เมื่อโปรแกรมป้องกันไวรัสจัดประเภทไฟล์เกมอย่างไม่ถูกต้องว่าเป็นมัลแวร์หรือไวรัส โปรแกรมดังกล่าวสามารถบล็อกหรือลบไฟล์ซึ่งส่งผลให้เกิดข้อผิดพลาดต่างๆ คุณสามารถตรวจสอบวิธีปิดใช้งานโปรแกรมป้องกันไวรัสชั่วคราวในคู่มือ Windows 10 เพื่อปิดใช้งานโปรแกรมป้องกันไวรัสบนคอมพิวเตอร์ของคุณได้อย่างปลอดภัย
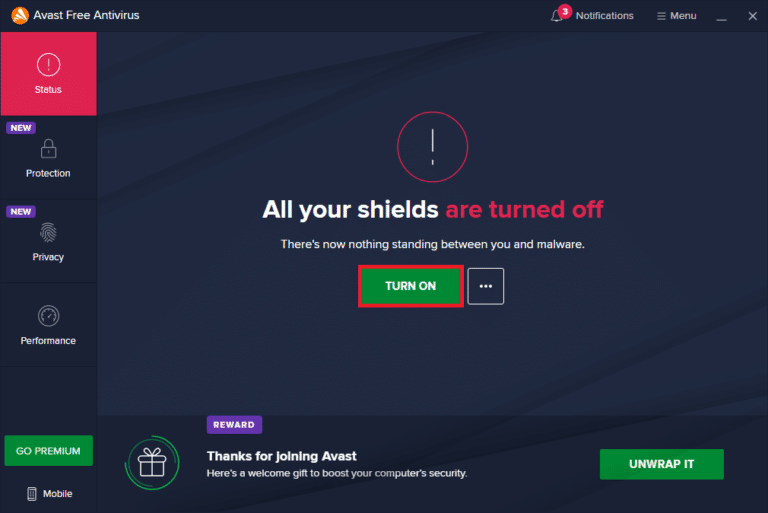
วิธีที่ 10: ติดตั้ง Microsoft Visual C ++ Redistributable ใหม่
ผู้ใช้หลายคนพบว่าข้อผิดพลาด 53 ปัญหา Steam เกิดขึ้นเนื่องจากไม่มีไฟล์ Microsoft Visual C++ Redistributable หรือแพ็คเกจที่แจกจ่ายต่อที่ล้าสมัย คุณสามารถลองติดตั้งคอมโพเนนต์ Visual ใหม่เพื่อแก้ไขปัญหานี้ได้ ดูวิธีการติดตั้ง Microsoft Visual C++ Redistributable guide เพื่อติดตั้งแพ็คเกจใหม่บนคอมพิวเตอร์ของคุณ
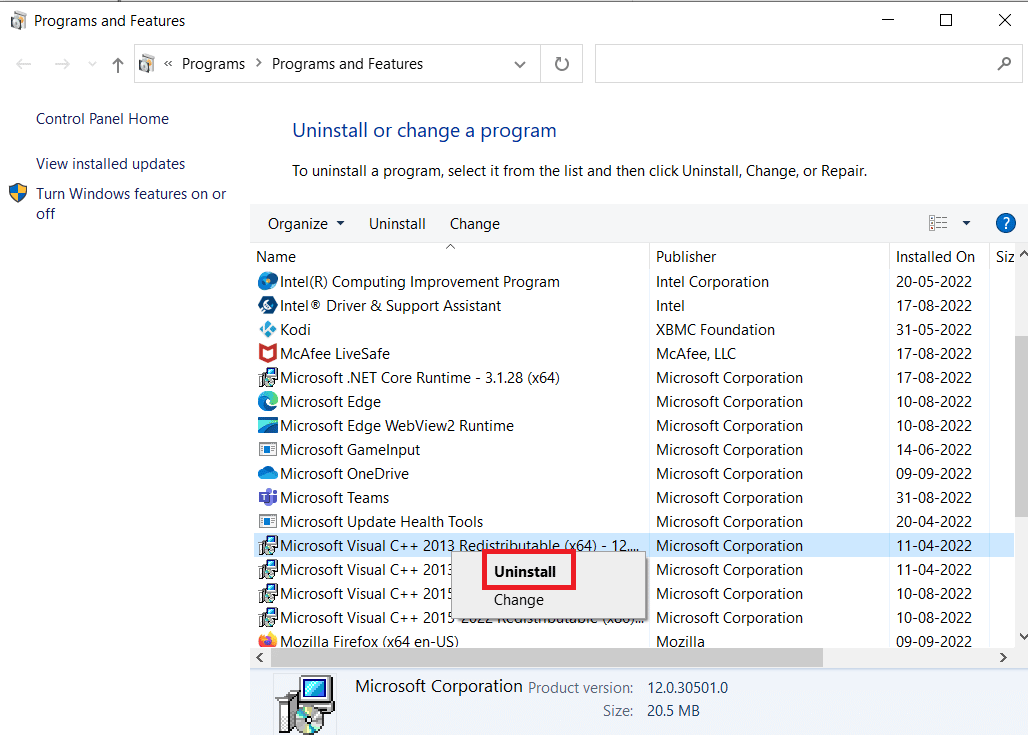
วิธีที่ 11: ฟอร์แมตไดรฟ์ระบบ
หากวิธีการที่กล่าวมาก่อนหน้านี้ไม่ได้ผล และคุณยังคงมีข้อผิดพลาดเหมือนเดิม คุณสามารถลองแก้ไขปัญหานี้ได้โดยฟอร์แมตไดรฟ์ระบบใหม่
หมายเหตุ: โดยทั่วไป วิธีนี้ไม่แนะนำสำหรับข้อผิดพลาดนี้ การฟอร์แมตไดรฟ์จะล้างข้อมูลทั้งหมดในไดรฟ์ ดังนั้น ให้ใช้วิธีนี้เมื่อจำเป็น และอย่าลืมสร้างข้อมูลสำรองสำหรับไฟล์สำคัญ อ่านคำแนะนำของเราเกี่ยวกับวิธีสร้างจุดคืนค่าระบบใน Windows 10
1. กด Windows + E เพื่อเปิด File Explorer และไปที่ พีซีเครื่อง นี้
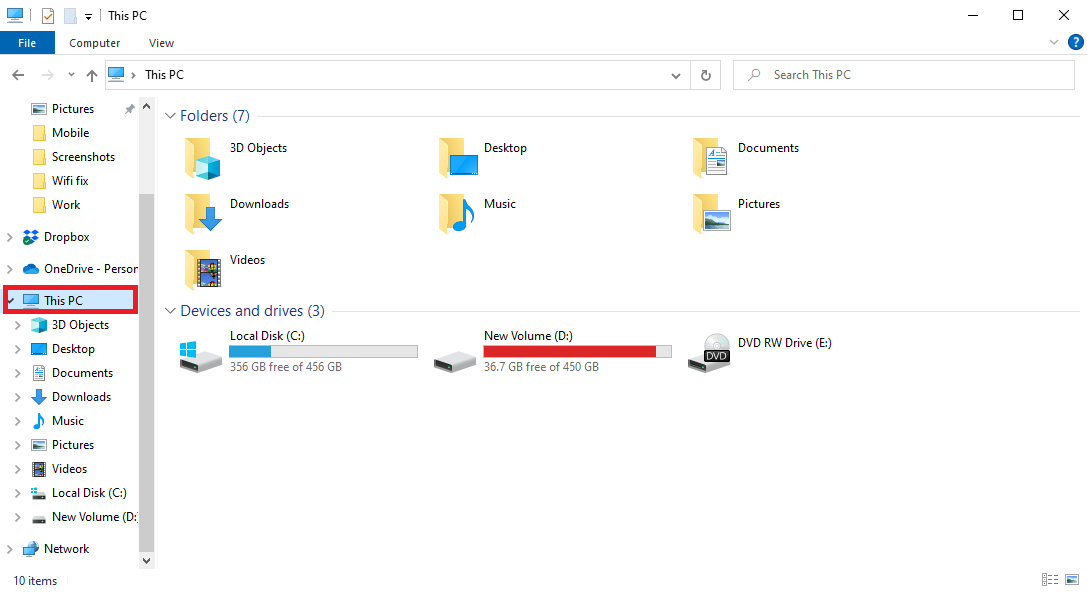
2. ค้นหาและคลิกขวาบน ดิสก์ไดเร็กทอรีหลัก (โดยปกติคือ C:) ซึ่งเป็นที่ตั้งของเกมและเลือกตัวเลือก รูปแบบ...
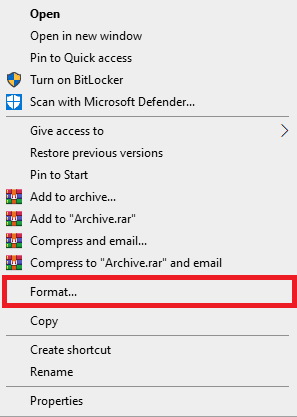
3. เลือกตัวเลือก NTFS ในกล่องโต้ตอบ
4. สุดท้าย ให้คลิกที่ Format และรอให้กระบวนการเสร็จสิ้น
อ่านเพิ่มเติม: แก้ไขไม่สามารถเริ่มต้น Steam API ใน Windows 10
วิธีที่ 12: ติดตั้ง Steam ใหม่
หากวิธีการก่อนหน้านี้ไม่ช่วย คุณสามารถลองแก้ไขข้อผิดพลาด 53 ปัญหา Steam ได้โดยติดตั้งแอป Steam ใหม่
1. เปิด Steam และคลิกที่ Steam ที่มุมบนซ้าย ที่นี่เลือกตัวเลือกการ ตั้งค่า ในเมนู
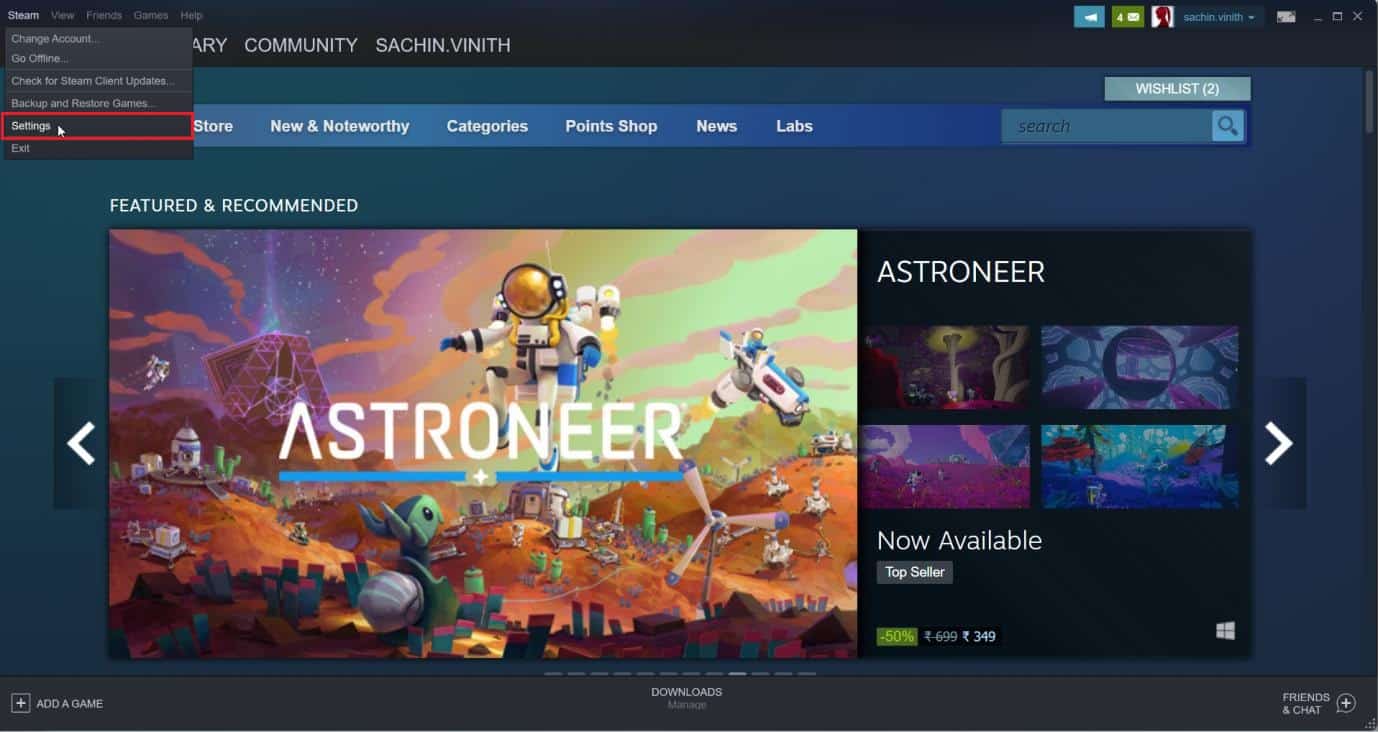
2. ในแท็บ Downloads ให้คลิกที่ STEAM LIBRARY FOLDERS เพื่อเปิดตัวจัดการที่เก็บข้อมูล
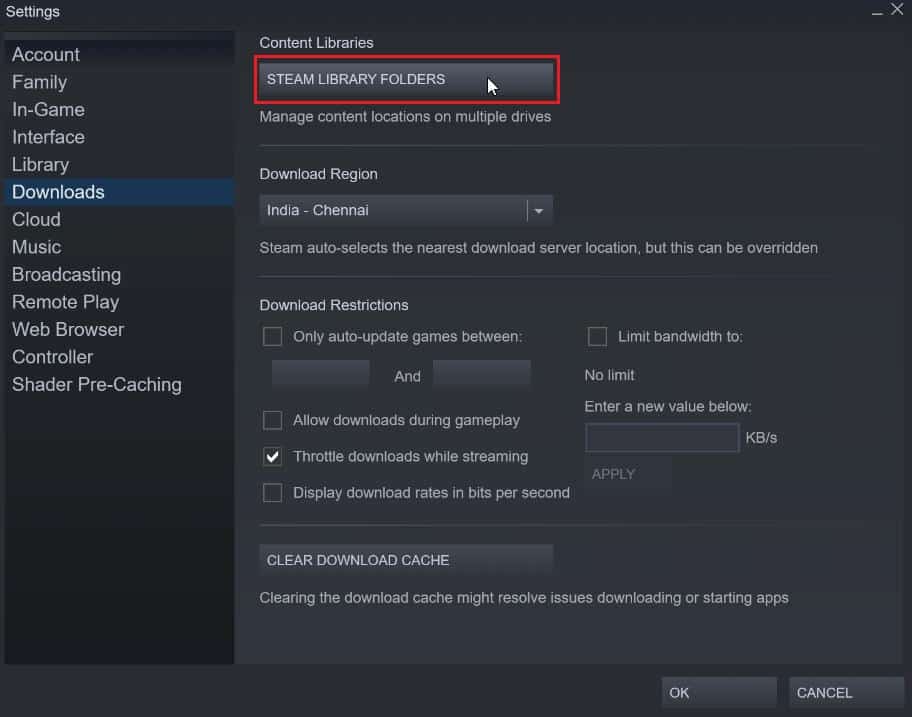
3. เลือก ไดรฟ์ ในเครื่องที่ติดตั้งเกม ที่นี่เราได้เลือก Local drive (d)
หมายเหตุ: ตำแหน่งการติดตั้งเริ่มต้นสำหรับเกม Steam คือ Local drive (c)
4. คลิกที่ จุดสามจุด แล้วเลือก เรียกดูโฟลเดอร์ เพื่อเปิดโฟลเดอร์ steamapps
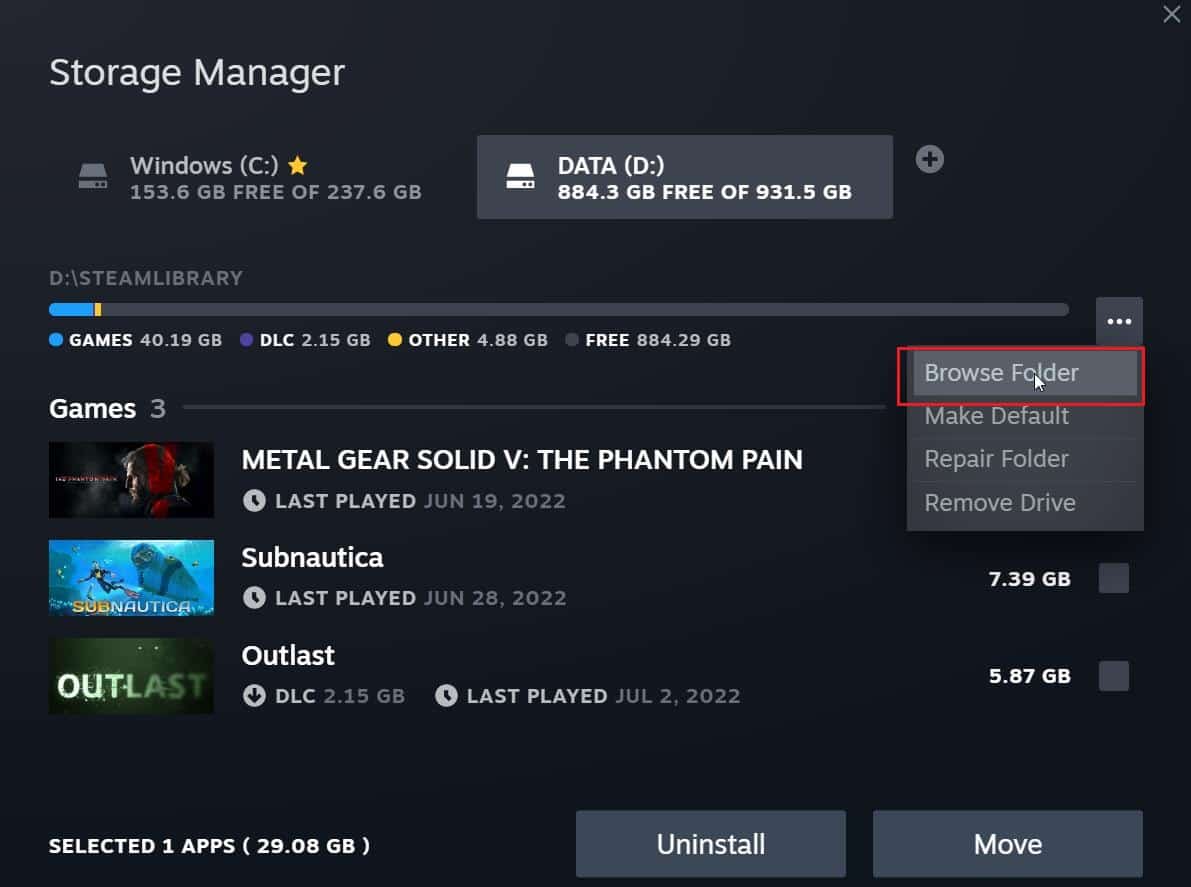
5. คลิกที่ SteamLibrary ดังที่แสดงด้านล่างเพื่อย้อนกลับ
หมายเหตุ: หากคุณไม่พบ SteamLibrary ในแถบที่อยู่ ให้ไปที่โฟลเดอร์ก่อนหน้าและค้นหาโฟลเดอร์ SteamLibrary
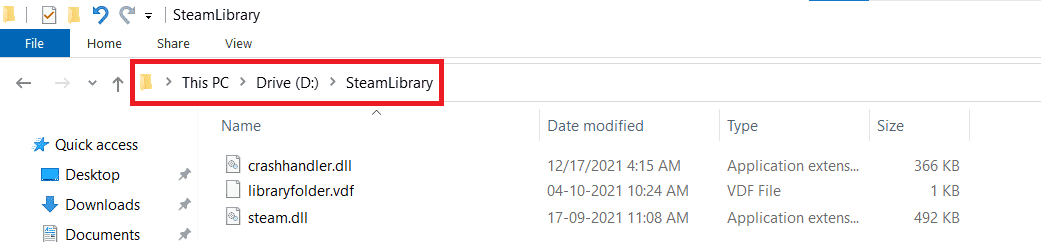
6. คัดลอกโฟลเดอร์ steamapps โดยกดปุ่ม Ctrl + C พร้อมกัน
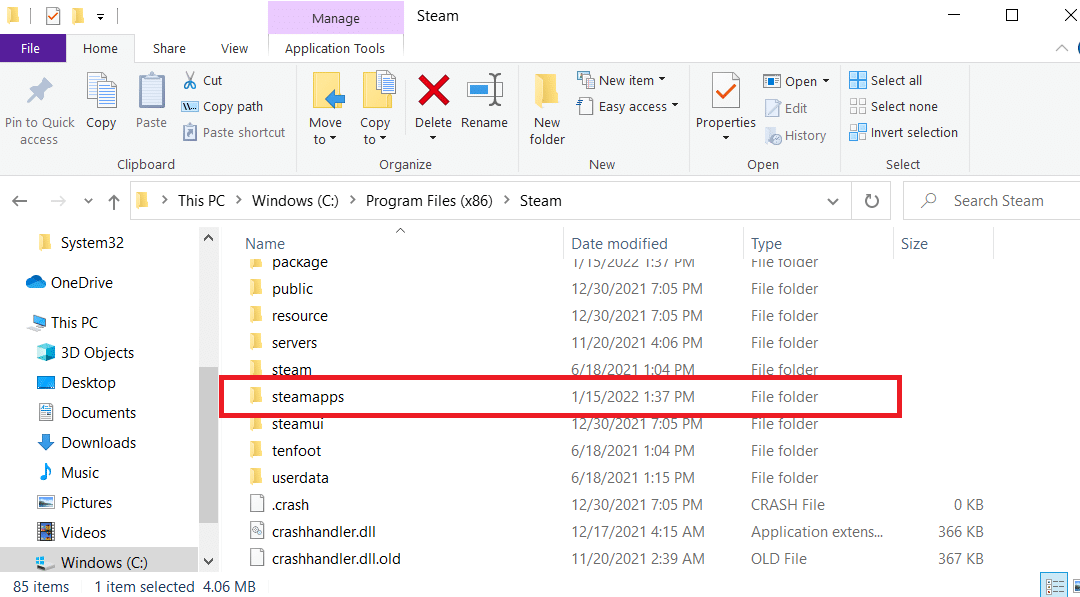
7. วางโฟลเดอร์ steamapps ไปยังตำแหน่งอื่นเพื่อสำรองข้อมูลโดยกดปุ่ม Ctrl + V พร้อมกัน
8. กดปุ่ม Windows พิมพ์ Control Panel จากนั้นคลิกที่ Open
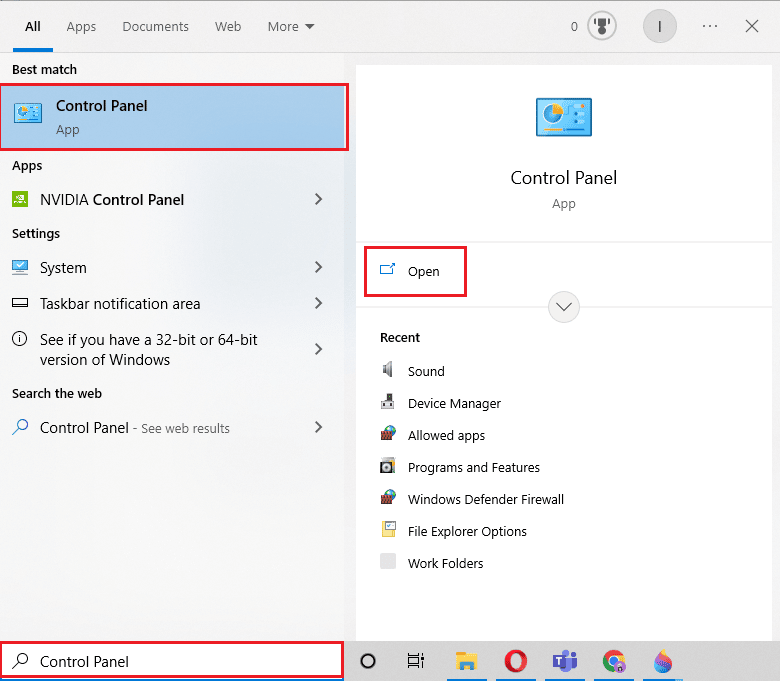
9. ไปที่ตัวเลือก ถอนการติดตั้งโปรแกรม ภายใต้ โปรแกรม
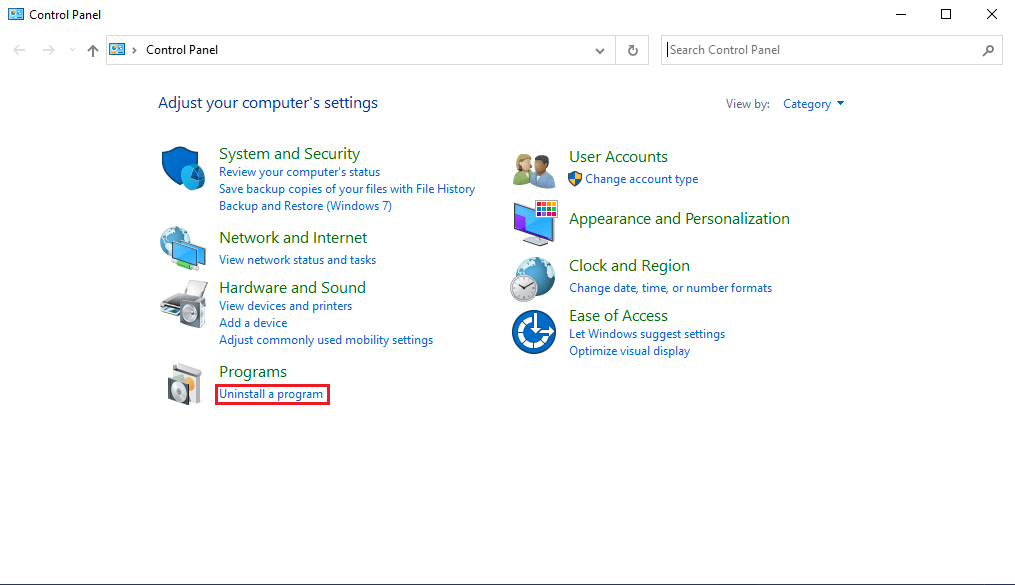
10. ค้นหา Steam และคลิกขวาที่มัน
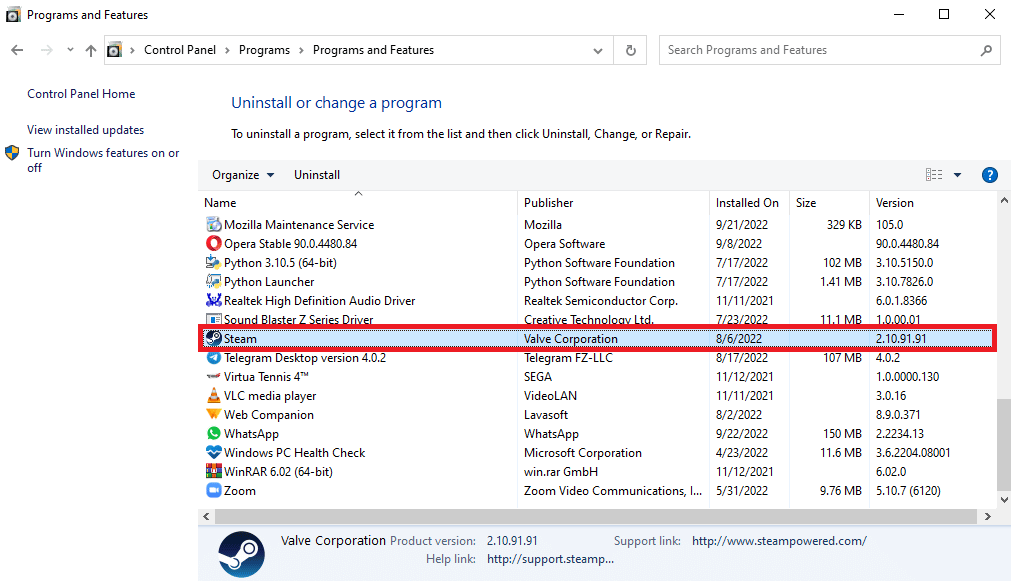
11. สุดท้ายคลิก ถอนการติดตั้ง
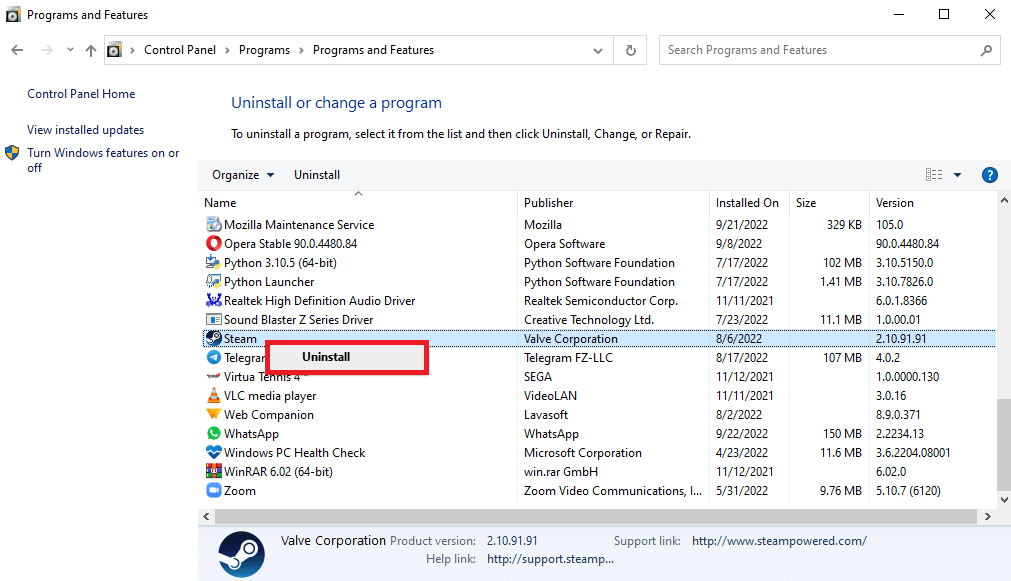
12. คลิกที่ ใช่ ในข้อความแจ้ง UAC
13. คลิกที่ ถอนการติดตั้ง เพื่อยืนยันการถอนการติดตั้ง
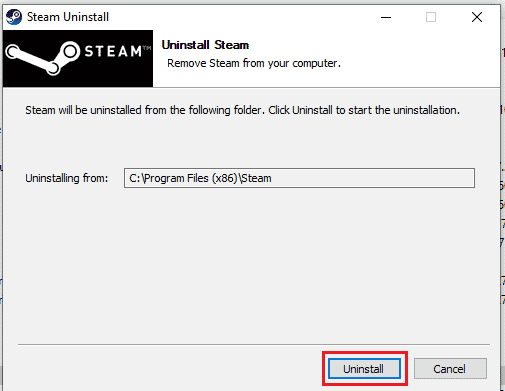
14. คลิกที่ Close เมื่อแอพพลิเคชั่นถูกถอนการติดตั้งจากระบบทั้งหมด
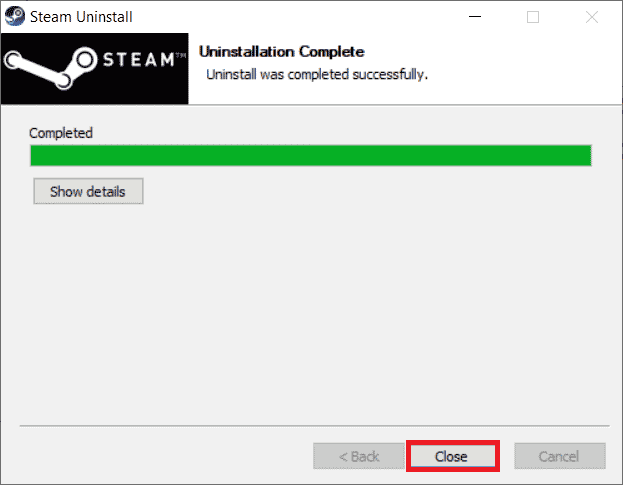
15. คลิกที่ Start พิมพ์ %localappdata% แล้วกดปุ่ม Enter
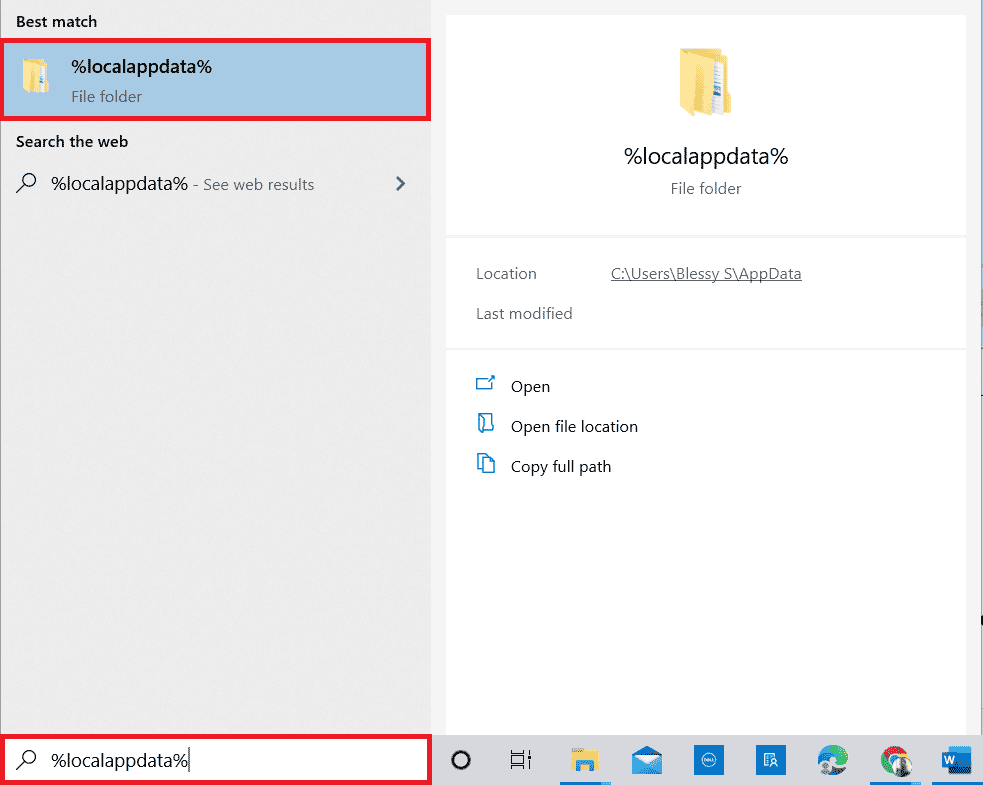
16. คลิกขวาที่โฟลเดอร์ Steam แล้ว ลบทิ้ง
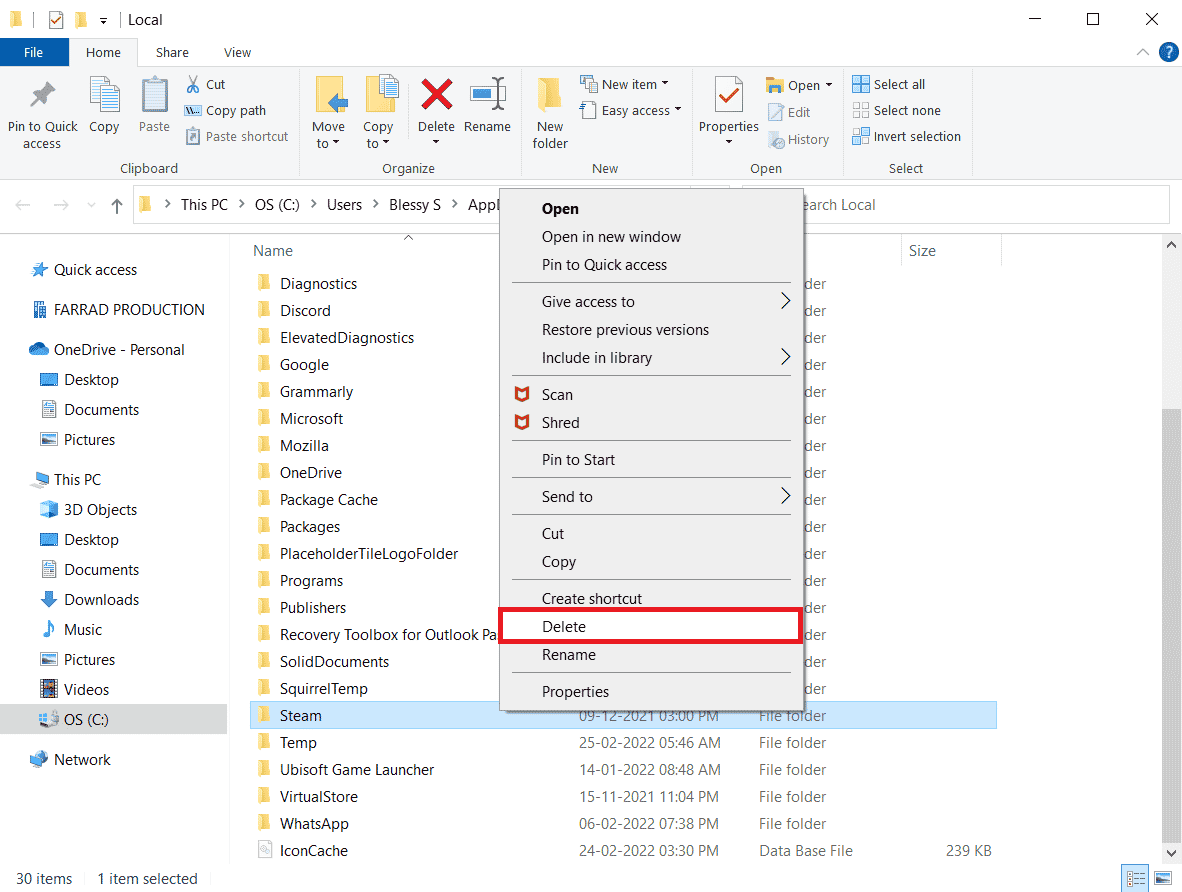
17. กดปุ่ม Windows อีกครั้ง พิมพ์ %appdata% แล้วคลิก Open
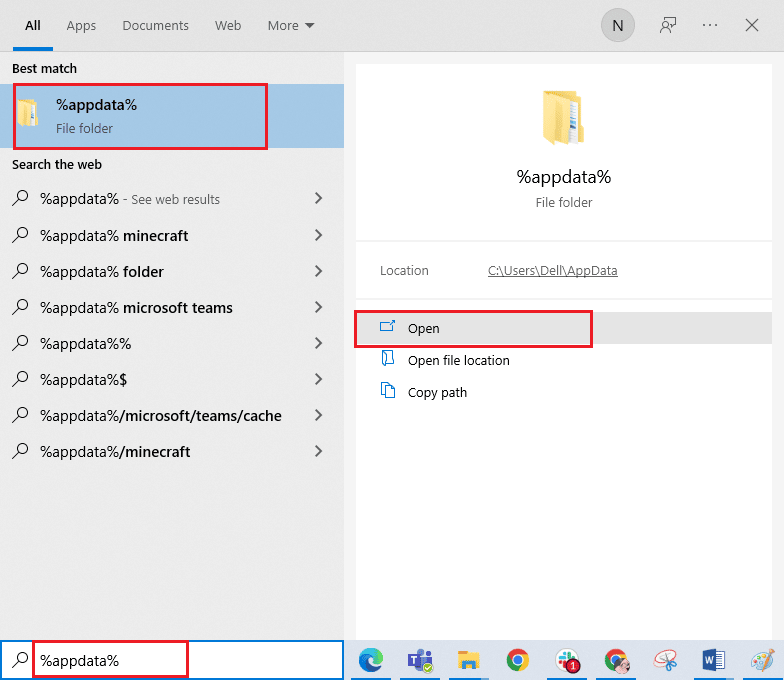
18. ลบโฟลเดอร์ Steam เหมือนที่ทำก่อนหน้านี้
19. จากนั้น รีสตาร์ทพีซี
20. เยี่ยมชมเว็บไซต์ทางการของ Steam และคลิกที่ INSTALL STEAM เพื่อเรียกใช้การติดตั้ง Steam
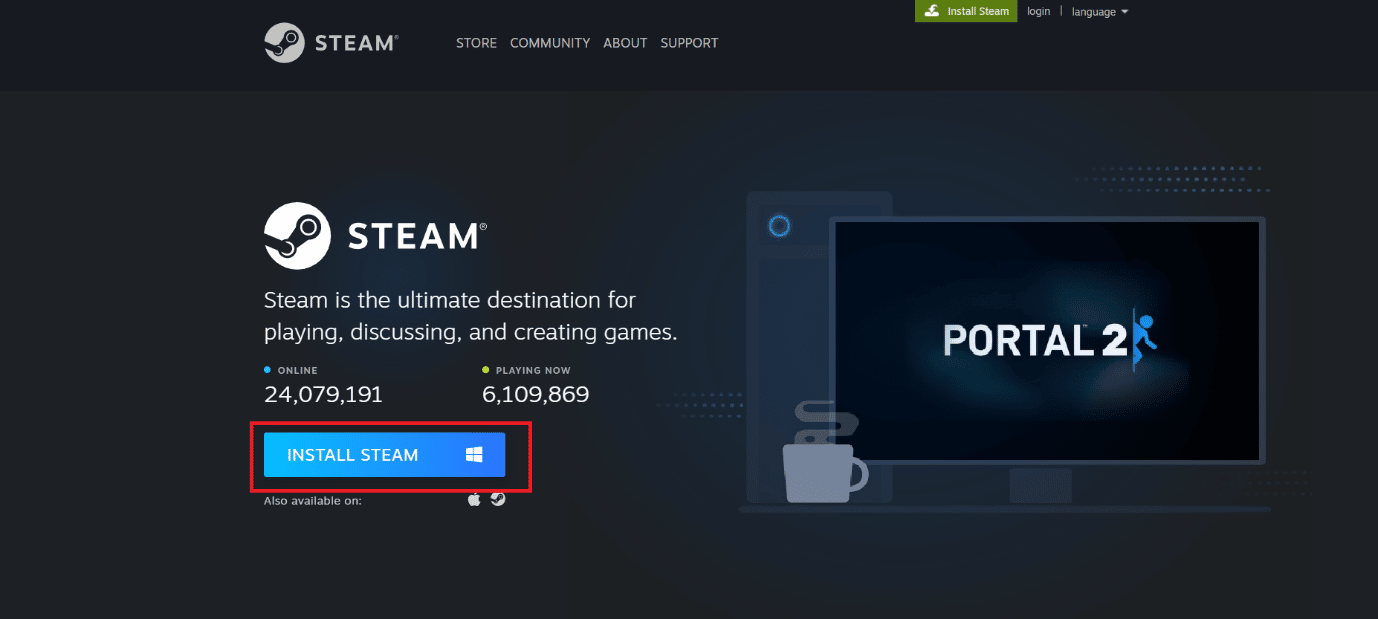
21. คลิกที่ ไฟล์ปฏิบัติการ ที่ติดตั้งเพื่อติดตั้งแอปพลิเคชันและแก้ไขข้อผิดพลาดที่ไม่สามารถเริ่มต้น Steam API ได้
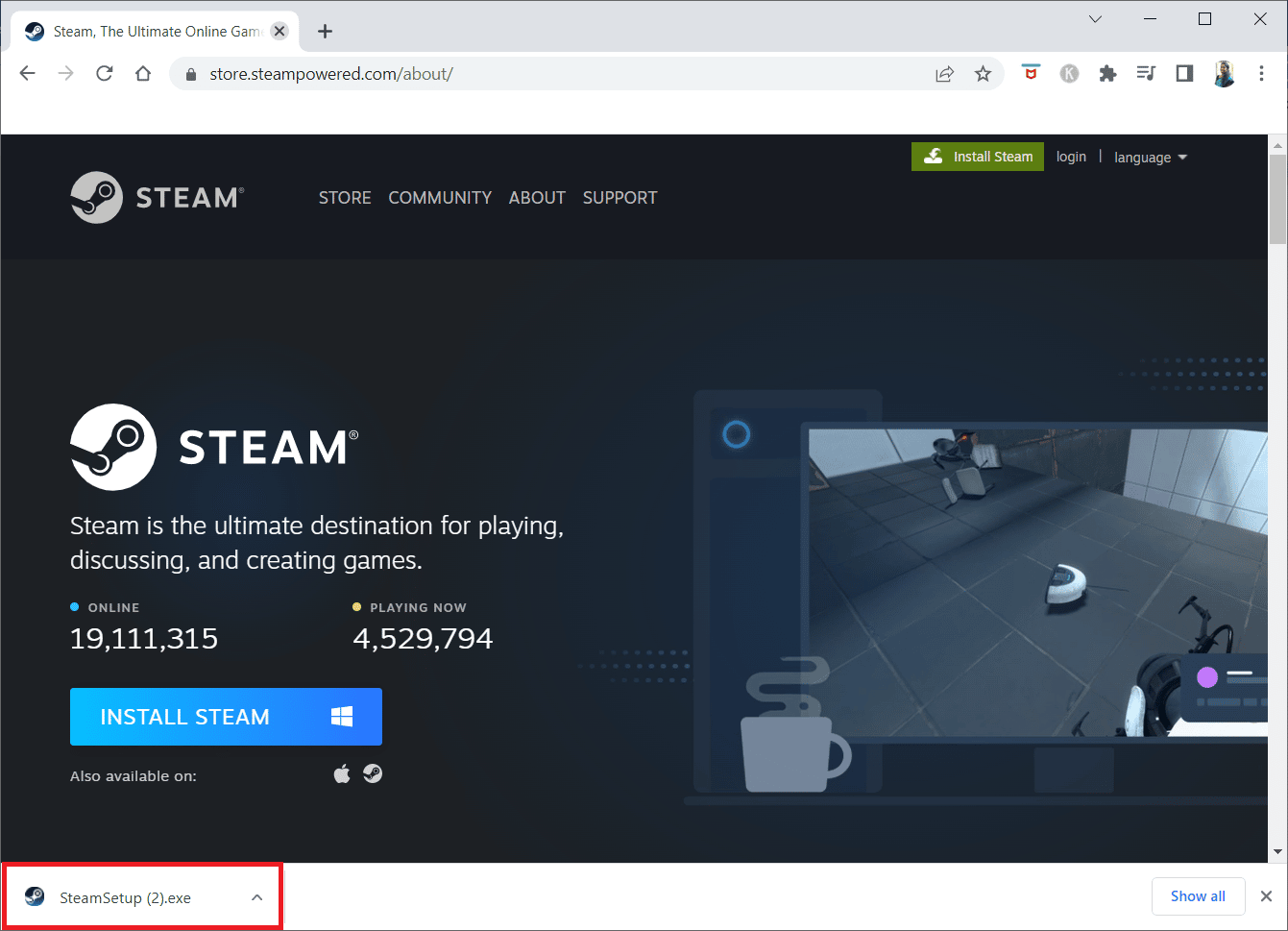
22. คลิกที่ ใช่ ในพรอมต์
23. ในวิซาร์ดการติดตั้ง ให้คลิกที่ Next
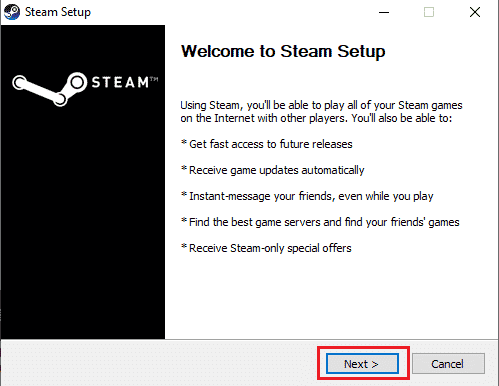
24. เลือก ภาษาที่ต้องการ แล้วคลิก Next
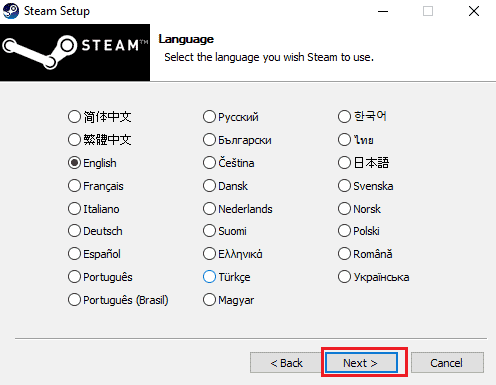
25. จากนั้นคลิกที่ ติดตั้ง
หมายเหตุ: หากคุณไม่ต้องการให้แอปติดตั้งอยู่ในโฟลเดอร์เริ่มต้นที่กล่าวถึง ให้เลือกโฟลเดอร์ปลายทางที่ต้องการโดยคลิกที่ตัวเลือก เรียกดู
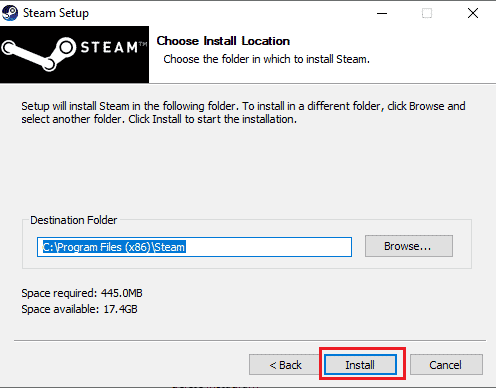
26. รอให้ไคลเอ็นต์ Steam ติดตั้งและคลิก Finish
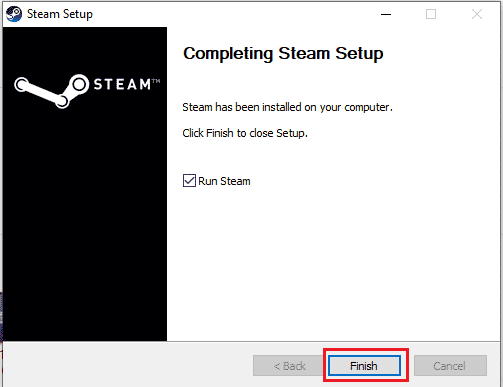
27. เมื่อการติดตั้งเสร็จสมบูรณ์ ให้เข้าสู่ระบบด้วย ข้อมูลประจำตัว Steam ของคุณ
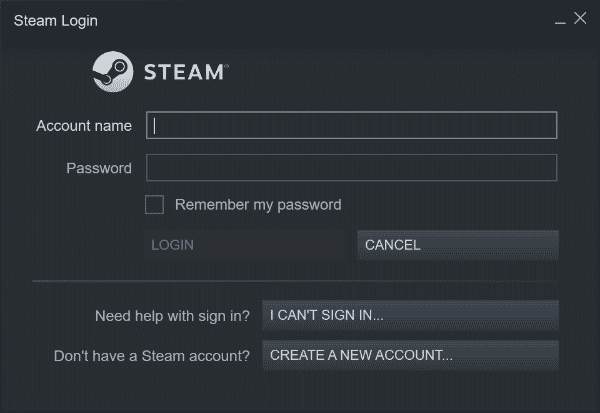
28. วางโฟลเดอร์ steamapps ไปยัง เส้นทาง ที่ตั้งเริ่มต้น
C:\Program Files (x86)\Steam\SteamLibrary
หมายเหตุ : ตำแหน่งอาจเปลี่ยนแปลงขึ้นอยู่กับตำแหน่งที่คุณดาวน์โหลดเกม
คำถามที่พบบ่อย (FAQ)
ไตรมาสที่ 1 จะแก้ไขข้อผิดพลาด Steam ได้อย่างไร?
ตอบ มีหลายวิธีในการแก้ไขข้อผิดพลาด Steam วิธีการทั่วไปบางวิธี ได้แก่ การ ซ่อมแซมไฟล์ระบบ และการ ซ่อมแซมไฟล์ Steam
ไตรมาสที่ 2 โปรแกรมประเภทใดที่ฉันสามารถเรียกใช้บน Steam ได้?
ตอบ Steam เป็น แพลตฟอร์มเกมออนไลน์ ยอดนิยม แอพนี้ให้ผู้ใช้ดาวน์โหลดเกมต่าง ๆ และเล่นเกมแบบเรียลไทม์กับผู้ใช้หลายพันคนทั่วโลก
ไตรมาสที่ 3 อะไรทำให้เกิดข้อผิดพลาด Steam 53?
ตอบ อาจมีสาเหตุหลายประการสำหรับข้อผิดพลาด Steam 53 สาเหตุทั่วไปบางประการ ได้แก่ ข้อผิดพลาดของ เครือข่าย ข้อผิดพลาด ของ ไดรเวอร์กราฟิก และ ข้อผิดพลาดของไฟล์ระบบ อื่นๆ
ที่แนะนำ:
- วิธีลงชื่อออกจากอุปกรณ์ทั้งหมดบน PlayStation
- วิธีทำให้ Steam ปิดการใช้งานการอัปเดตอัตโนมัติ
- แก้ไข Steam Error Code 51 ใน Windows 10
- แก้ไข DayZ ไม่พบอินสแตนซ์ที่กำลังทำงานของ Steam
เราหวังว่าคู่มือนี้จะเป็นประโยชน์กับคุณ และคุณสามารถทราบเกี่ยวกับรหัสข้อผิดพลาด Steam 53 และแก้ไข ข้อผิดพลาด 53 Steam ใน Windows 10 ได้ โปรดแจ้งให้เราทราบว่าวิธีใดที่เหมาะกับคุณ หากคุณมีข้อเสนอแนะหรือข้อสงสัยสำหรับเราโปรดแจ้งให้เราทราบในส่วนความคิดเห็นด้านล่าง
