แก้ไขข้อผิดพลาด Steam 26 บน Windows 10
เผยแพร่แล้ว: 2022-10-15
Steam เป็นหนึ่งในแพลตฟอร์มยอดนิยมสำหรับการดาวน์โหลดและเล่นเกม มีฟีเจอร์บน Steam ที่อนุญาตให้ผู้ใช้แลกเปลี่ยนไอเท็มในเกมและแลกเปลี่ยนสำเนาพิเศษของเกมผ่านของขวัญ Steam การแลกเปลี่ยน Steam ทำได้ดีที่สุดเกือบตลอดเวลา แต่ผู้ใช้บางคนพบข้อผิดพลาดในการซื้อขายบน Steam ที่เรียกว่าข้อผิดพลาด Steam 26 มีข้อผิดพลาดอื่นๆ ที่เกี่ยวข้องกับการแลกเปลี่ยนไอเท็มในเกม แต่เราจะเน้นที่ข้อผิดพลาด Steam 26 ในบทความนี้ หากคุณสงสัยว่าจะแก้ไขข้อผิดพลาดทางการค้า 26 ได้อย่างไร ให้อ่านเพื่อเรียนรู้วิธีแก้ไข

สารบัญ
- วิธีแก้ไขข้อผิดพลาด Steam 26 บน Windows 10
- วิธีที่ 1: รีสตาร์ทไคลเอนต์ Steam
- วิธีที่ 2: แลกเปลี่ยนกับเพื่อนของคุณอีกครั้ง
- วิธีที่ 3: ลงชื่อเข้าใช้ Steam Client อีกครั้ง
- วิธีที่ 4: เปิดใช้งาน Steam Guard
- วิธีที่ 5: เลิกเป็นเพื่อนและเพิ่มเพื่อนของคุณที่คุณแลกเปลี่ยนด้วยอีกครั้ง
- วิธีที่ 6: ติดตั้ง Steam Client ใหม่
- วิธีที่ 7: ใช้ Steam Web Version
- วิธีที่ 8: ลองใช้ Steam Support
วิธีแก้ไขข้อผิดพลาด Steam 26 บน Windows 10
ก่อนที่เราจะพูดถึงวิธีการแก้ไขข้อผิดพลาด เรามาดูกันว่าสาเหตุของสิ่งนี้คืออะไร
- Steam Guard ถูกปิดใช้งาน
- การซื้อขายไคลเอนต์ Steam เสียหาย
- กระเป๋าเป้เพื่อนไคลเอนต์ Steam เต็มแล้ว
- แอปไคลเอนต์ Steam เสียหาย
วิธีที่ 1: รีสตาร์ทไคลเอนต์ Steam
ผู้ที่ประสบปัญหาข้อผิดพลาดในการแลกเปลี่ยน Steam สามารถลองรีสตาร์ทไคลเอนต์ Steam ทำตามขั้นตอนด้านล่างเพื่อดำเนินการดังกล่าว
1. คลิกขวาที่ไคลเอนต์ Steam ที่ด้านล่างขวาของทาสก์บาร์ แล้วคลิก ออก
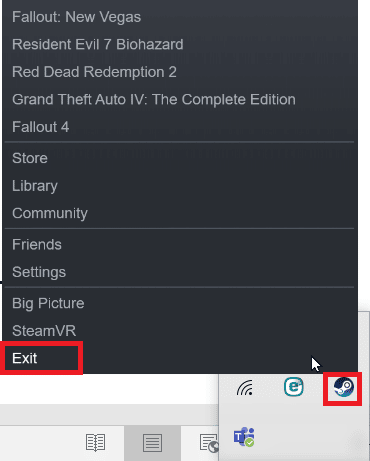
2. กดปุ่ม Ctrl + Shift + Delete พร้อมกันเพื่อเปิดใช้ตัวจัดการงาน และตรวจสอบให้แน่ใจว่าไคลเอ็นต์ Steam ไม่ได้ทำงานอยู่ในตัวจัดการงาน
3. หากยังคงทำงานอยู่ ให้คลิกที่ไคลเอนต์ Steam และคลิกที่ End Process
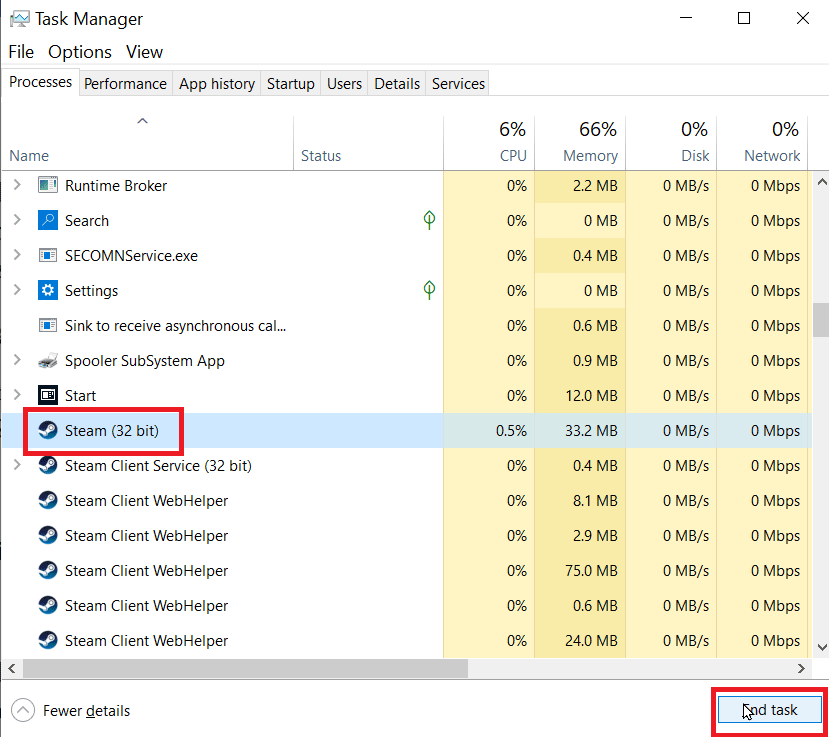
วิธีที่ 2: แลกเปลี่ยนกับเพื่อนของคุณอีกครั้ง
หากผู้ใช้ที่คุณทำการแลกเปลี่ยนด้วยไม่มีที่ว่างเพียงพอบนกระเป๋าเป้สะพายหลัง คุณอาจเผชิญกับข้อผิดพลาด Steam 26 ตรวจสอบให้แน่ใจว่ากระเป๋าเป้ของพวกเขาไม่เต็มและสามารถรับรายการแลกเปลี่ยนได้
หากมีข้อผิดพลาดชั่วคราวในการแลกเปลี่ยนไอเท็ม อาจเกิดข้อผิดพลาด Steam 26 คุณสามารถลองซื้อขายใหม่อีกครั้งเพื่อดูว่าสามารถแก้ไขปัญหาได้หรือไม่ ตรวจสอบหน้าประวัติการซื้อขาย หากไม่มีบันทึกการซื้อขายในหน้าประวัติการซื้อขาย คุณสามารถลองอีกครั้งโดยเข้าไปที่ส่วนข้อเสนอที่เข้ามาและเลือกข้อเสนอการค้าที่คุณได้รับ ทำตามขั้นตอนด้านล่างเพื่อไปที่หน้าประวัติการค้า
1. กดปุ่ม Windows พิมพ์ Steam แล้วคลิก Open
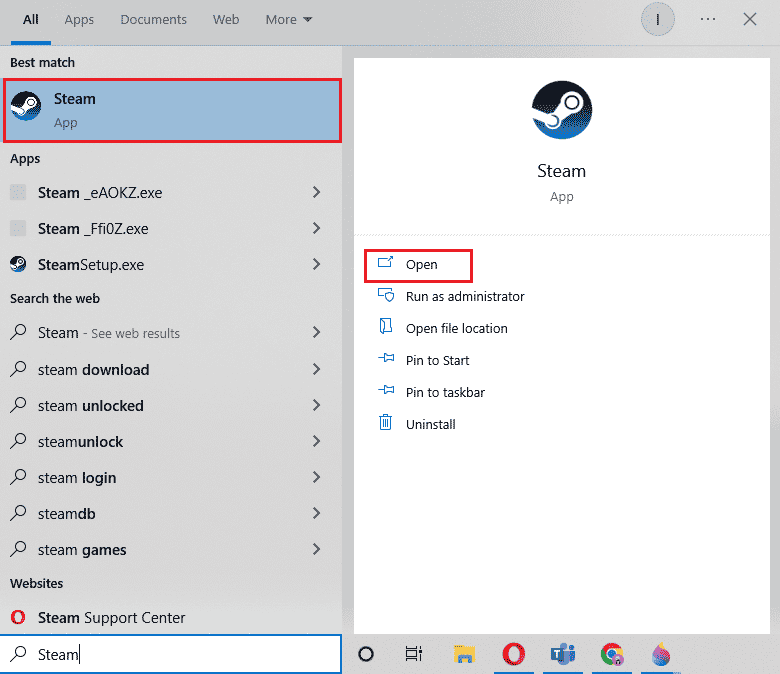
2. คลิกที่ รูปโปรไฟล์ และคลิกที่ ดูบัญชี
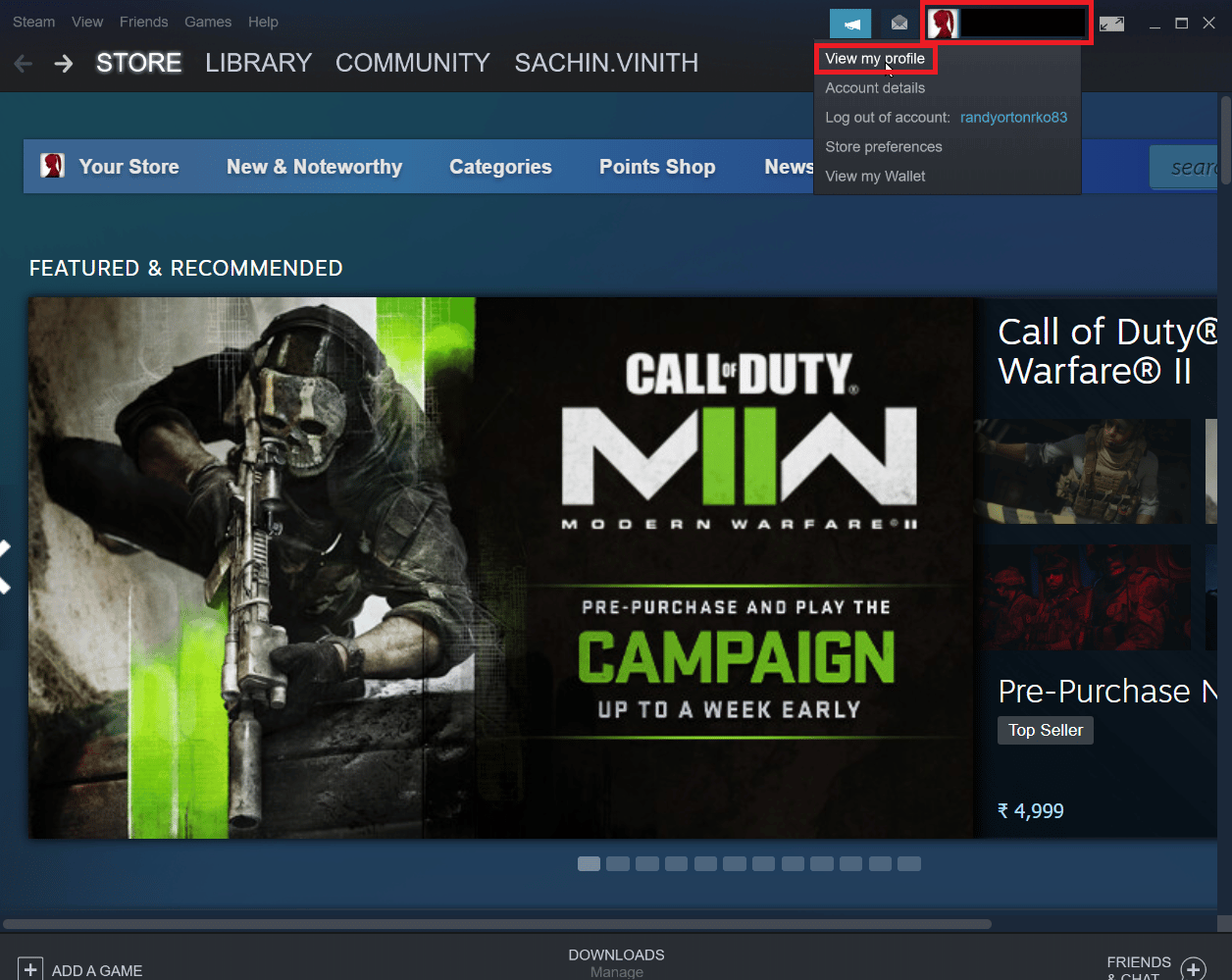
3. ตอนนี้ คลิกที่ช่อง เก็บ ของทางด้านขวามือของไคลเอนต์ Steam
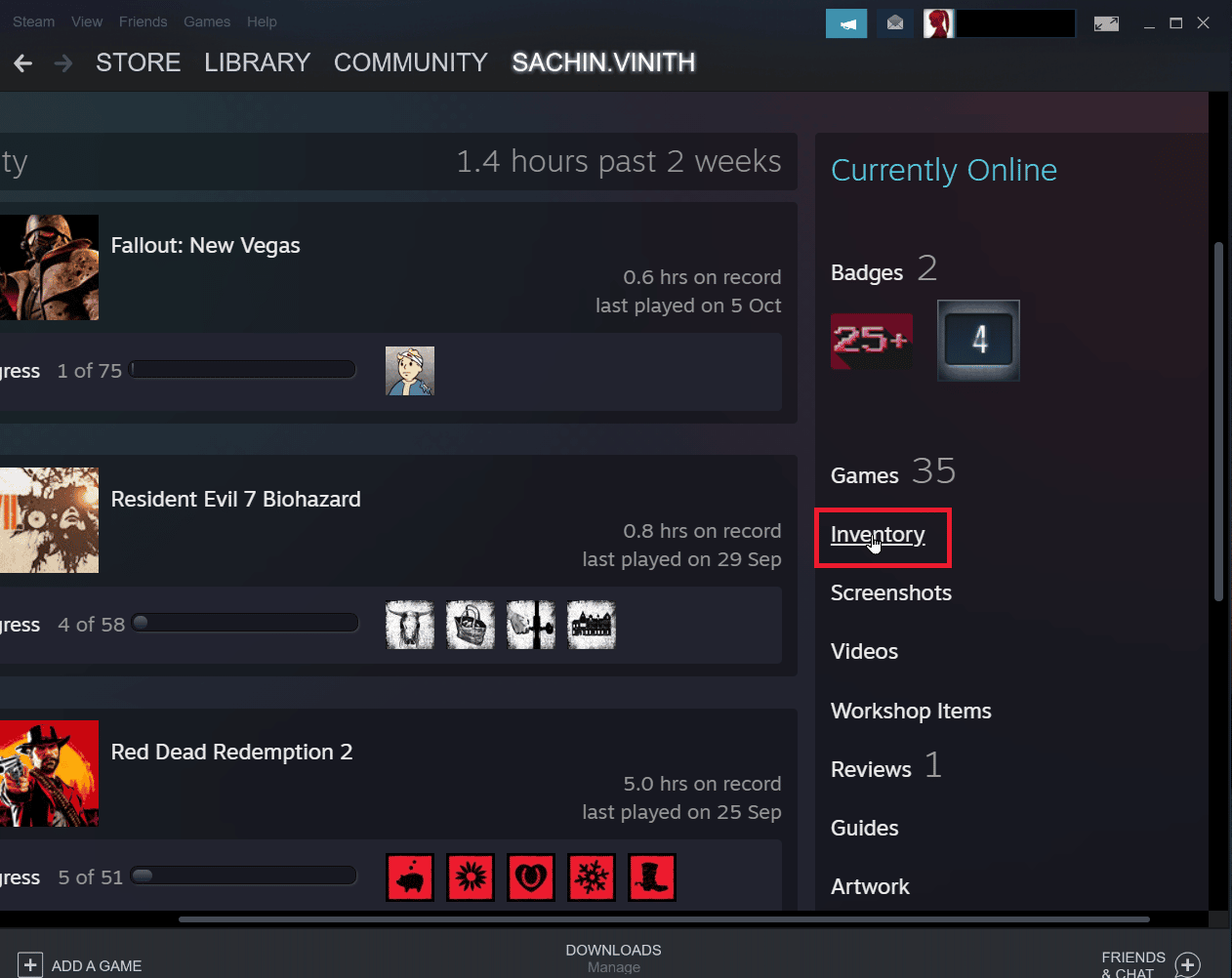
4. คลิกที่ ลูกศรลง ใกล้กับปุ่ม Trade Offers จากนั้นคลิกที่ View trade history เพื่อดูว่าการซื้อขายของคุณเสร็จสิ้นหรือไม่
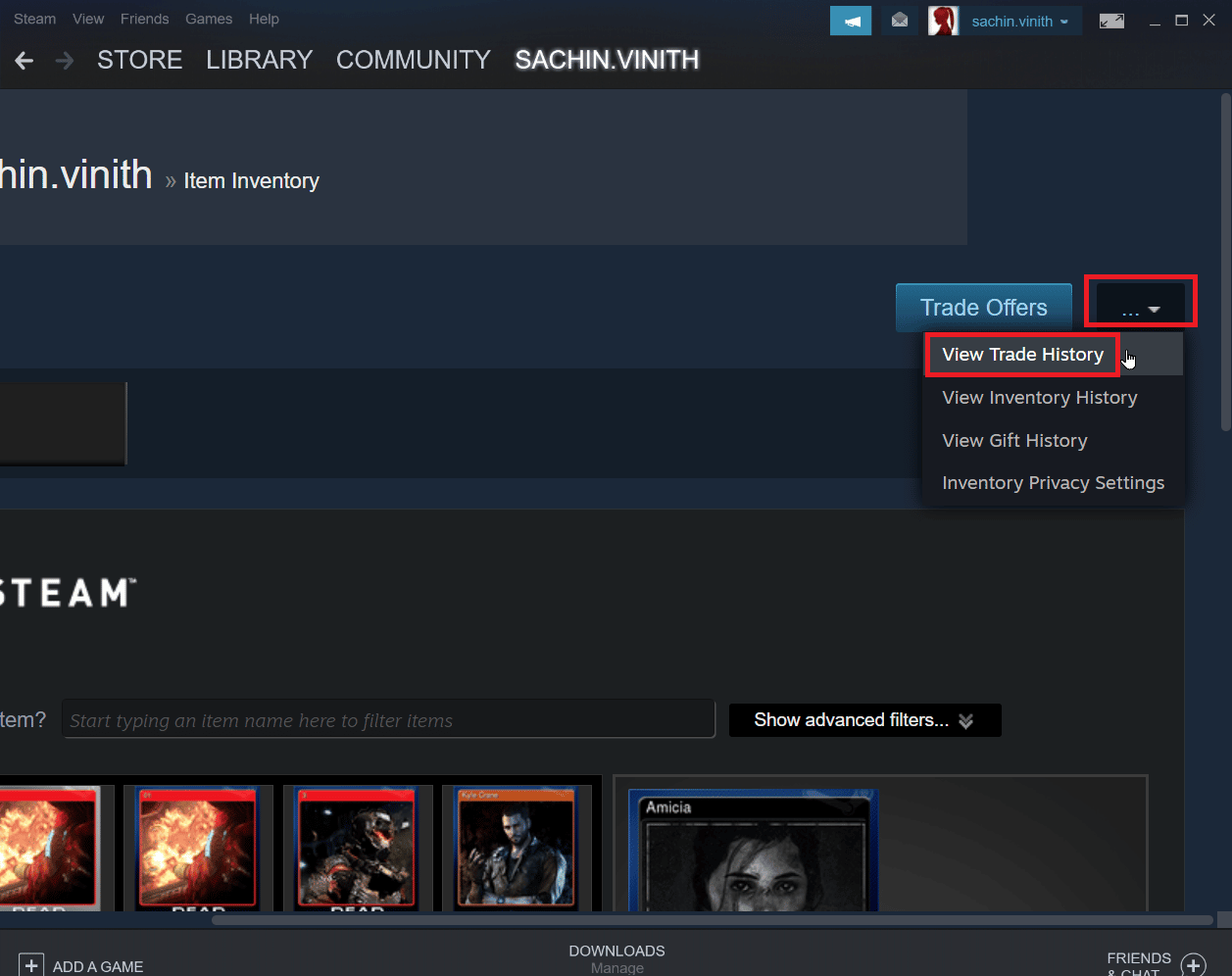
อ่านเพิ่มเติม: แก้ไข steam_api64.dll ที่หายไปใน Windows 10
วิธีที่ 3: ลงชื่อเข้าใช้ Steam Client อีกครั้ง
บางครั้งข้อมูลรับรองการเข้าสู่ระบบที่เสียหายอาจทำให้เกิดข้อผิดพลาดกับรายการซื้อขายได้ ซึ่งสามารถแก้ไขได้โดยออกจากระบบไคลเอนต์ Steam และเข้าสู่ระบบอีกครั้ง
1. เปิดแอปพลิเคชัน Steam
2. ตอนนี้ คลิกที่ ชื่อผู้ใช้โปรไฟล์ ที่ด้านขวาบนของลูกค้า และคลิกที่ ออกจากระบบบัญชี
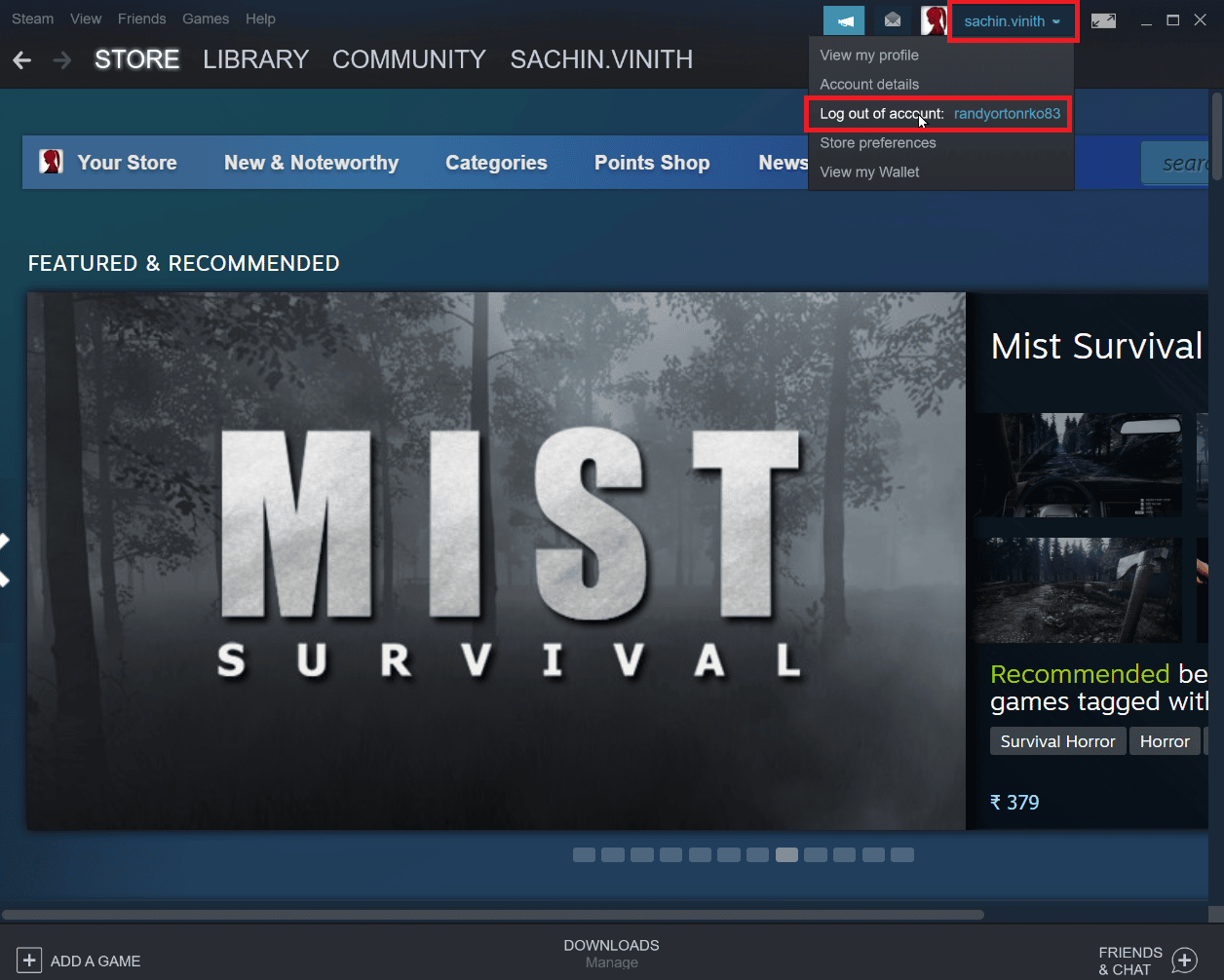
3. ตอนนี้โปรไฟล์จะถูกออกจากระบบไคลเอนต์ Steam
4. ปิด ไคลเอนต์ Steam แล้วเปิดใหม่อีกครั้งโดยใช้ข้อมูลรับรองการเข้าสู่ระบบ
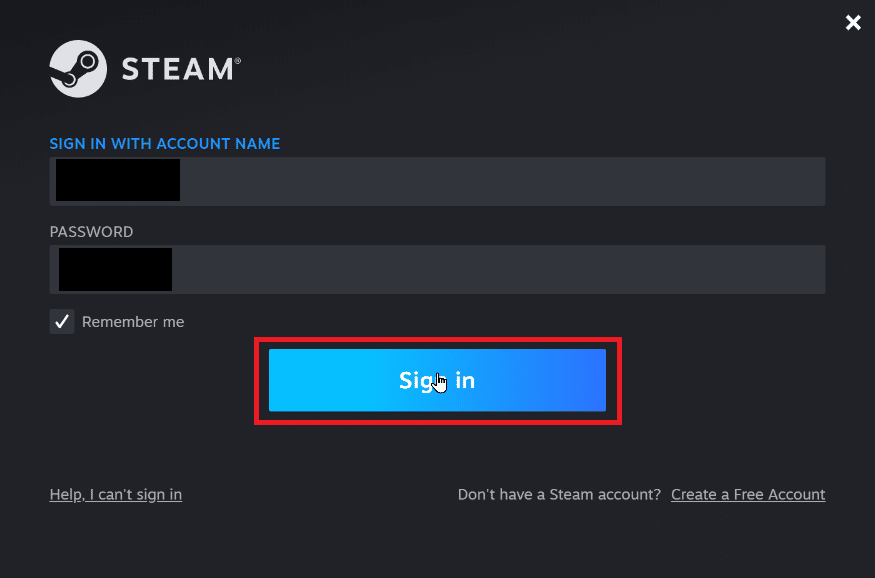
วิธีที่ 4: เปิดใช้งาน Steam Guard
เพื่อให้การแลกเปลี่ยน Steam ทำงานได้ดี จำเป็นต้องมีการเปิดใช้งาน Steam และเป็นข้อกำหนดเบื้องต้น ดูว่า Steam Guard เปิดใช้งานบนไคลเอนต์ Steam ของคุณหรือไม่ หากไม่ได้เปิดใช้งาน คุณจำเป็นต้องเปิดใช้งาน ขอแนะนำให้ลองซื้อขายหลังจากผ่านไป 15 วันเมื่อเปิด Steam Guard ด้วยตนเอง
1. เปิดแอป Steam
2. ตรวจสอบให้แน่ใจว่าคุณเข้าสู่ระบบด้วยข้อมูลประจำตัว Steam ของคุณ
3. คลิกที่ Steam ที่ด้านซ้ายบนของหน้าจอ และคลิกที่ตัวเลือก Settings
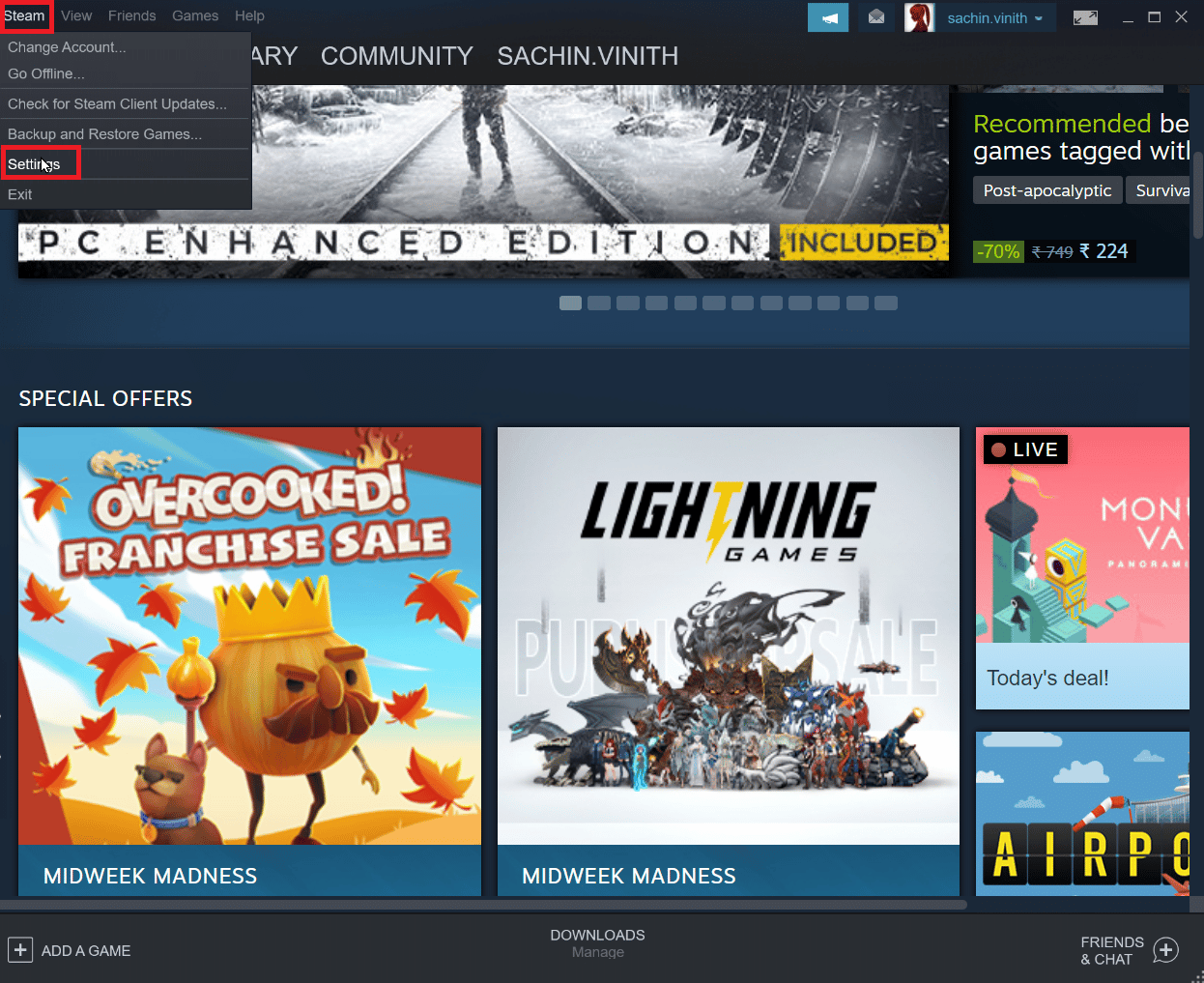
4. ตอนนี้ ไปที่ส่วน บัญชี และคลิกที่ปุ่ม จัดการการรักษาความปลอดภัยบัญชี STEAM GUARD
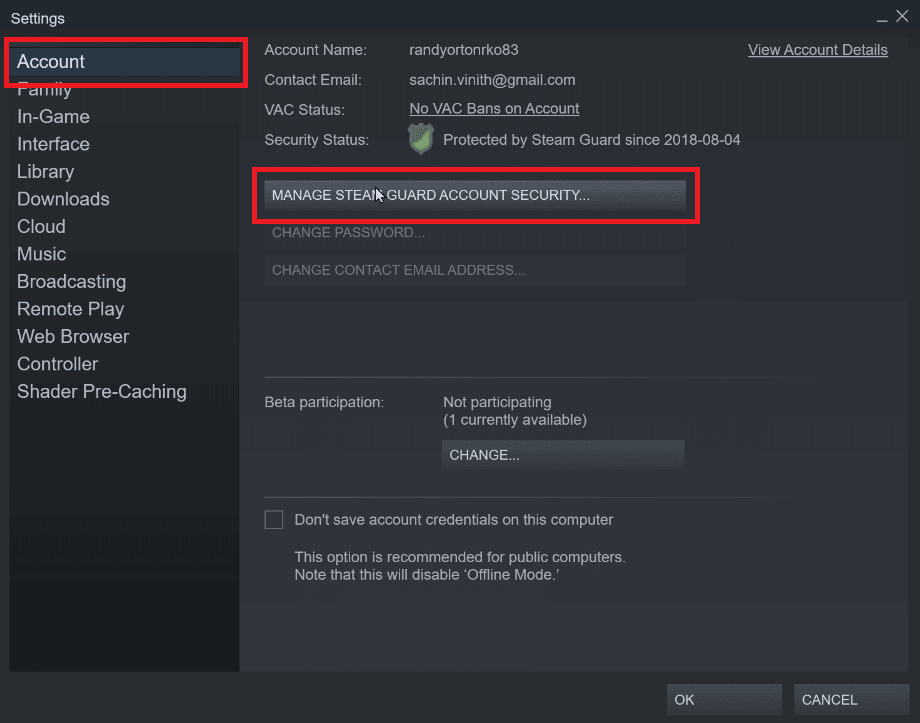
5. คลิกที่ รับรหัส Steam Guard ทางอีเมล
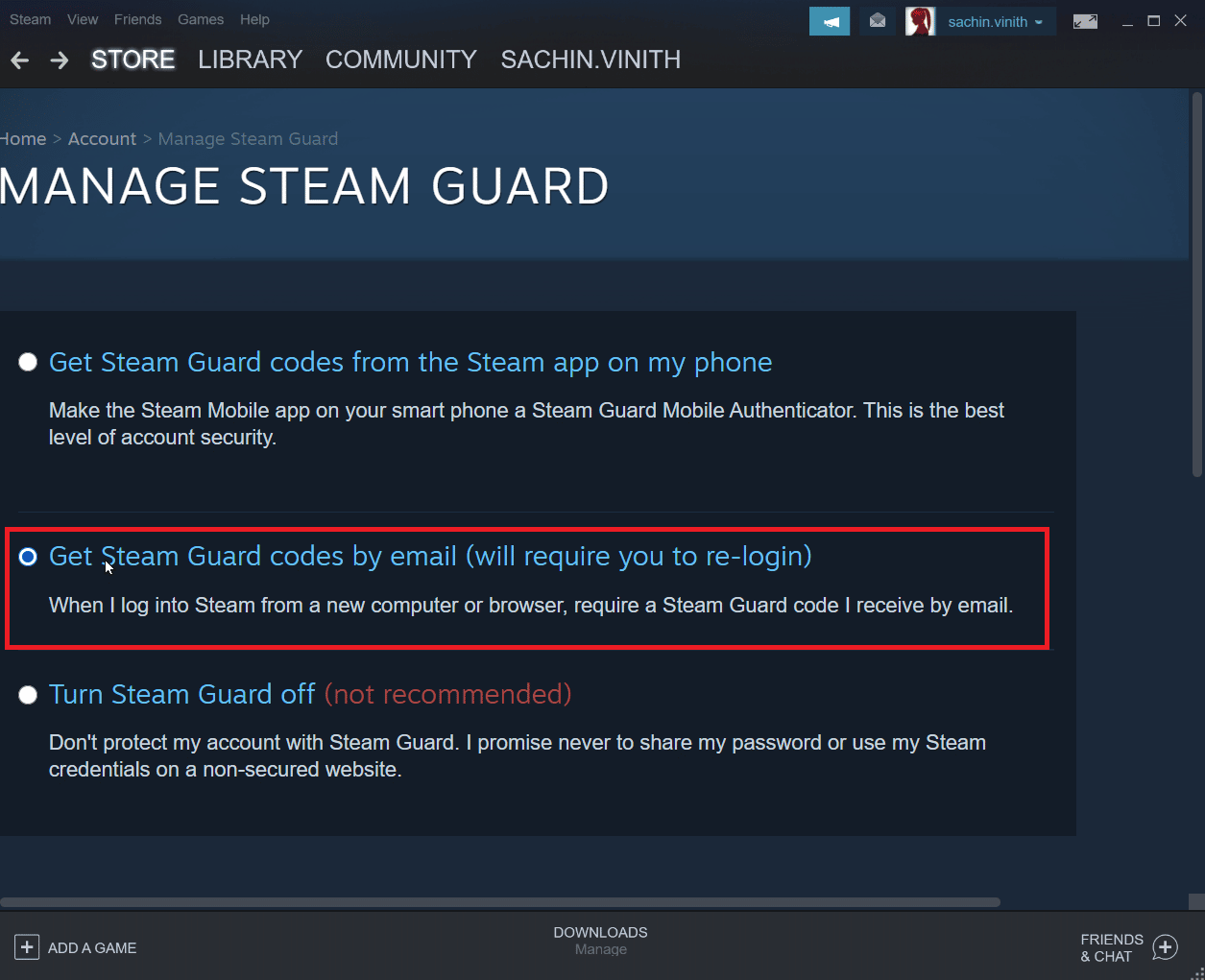
6. ลงชื่อเข้าใช้บัญชี Steam ของคุณบนไคลเอนต์ Steam อีกครั้ง คุณอาจถูกถามถึงรหัส Steam Guard เมื่อคุณเข้าสู่ระบบอีกครั้ง
7. หลังจากขั้นตอนนี้ คุณจะได้รับ รหัส Steam ทางที่อยู่อีเมล ของคุณ
อ่านเพิ่มเติม: แก้ไขรหัสข้อผิดพลาด 118 Steam ใน Windows 10
วิธีที่ 5: เลิกเป็นเพื่อนและเพิ่มเพื่อนของคุณที่คุณแลกเปลี่ยนด้วยอีกครั้ง
อาจมีข้อขัดแย้งกับรายการซื้อขายเพื่อนของคุณ ดังนั้น คุณสามารถลองเลิกเป็นเพื่อนพวกเขาและเป็นเพื่อนกับพวกเขาอีกครั้งเพื่อดูว่าสามารถแก้ไขปัญหาได้หรือไม่
1. เปิดแอปพลิเคชัน Steam
2. จากนั้น คลิกที่แท็บ ชื่อผู้ใช้ ของคุณและคลิกที่ เพื่อน
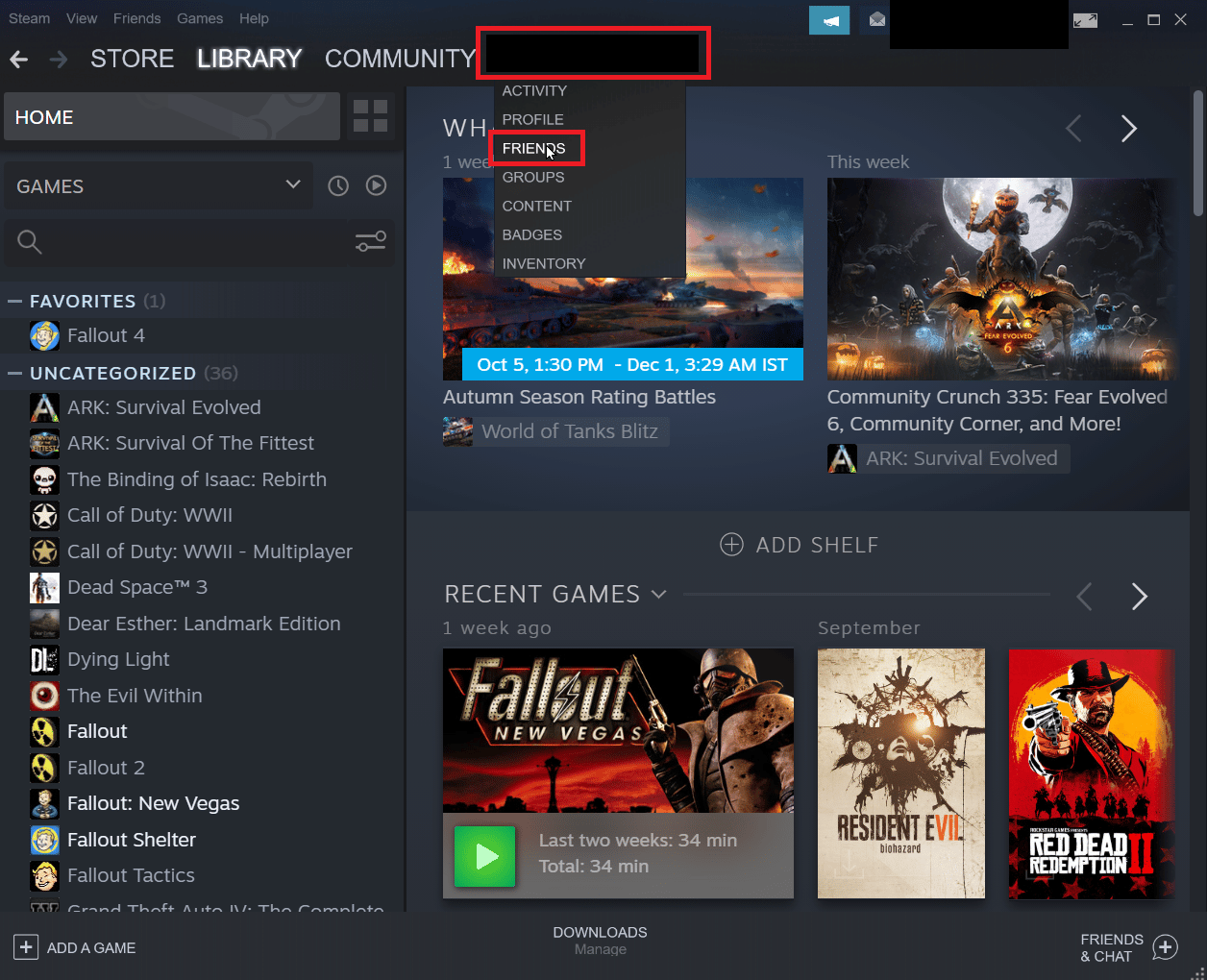
ขั้นตอนที่ I: เพื่อเลิกเป็นเพื่อน
1. ในเมนูเพื่อน ระบบจะพูดถึงเพื่อนปัจจุบันของคุณทั้งหมด คลิก เพื่อน
2. ตอนนี้ คลิกที่ เพิ่มเติม (สามจุด) และคลิกที่ Unfriend
ขั้นตอนที่ II: การเพิ่มเพื่อนอีกครั้ง
1. หากต้องการเพิ่มเพื่อนของคุณอีกครั้ง ให้คลิกที่แท็บ ชื่อผู้ใช้ และคลิกที่ เพื่อน
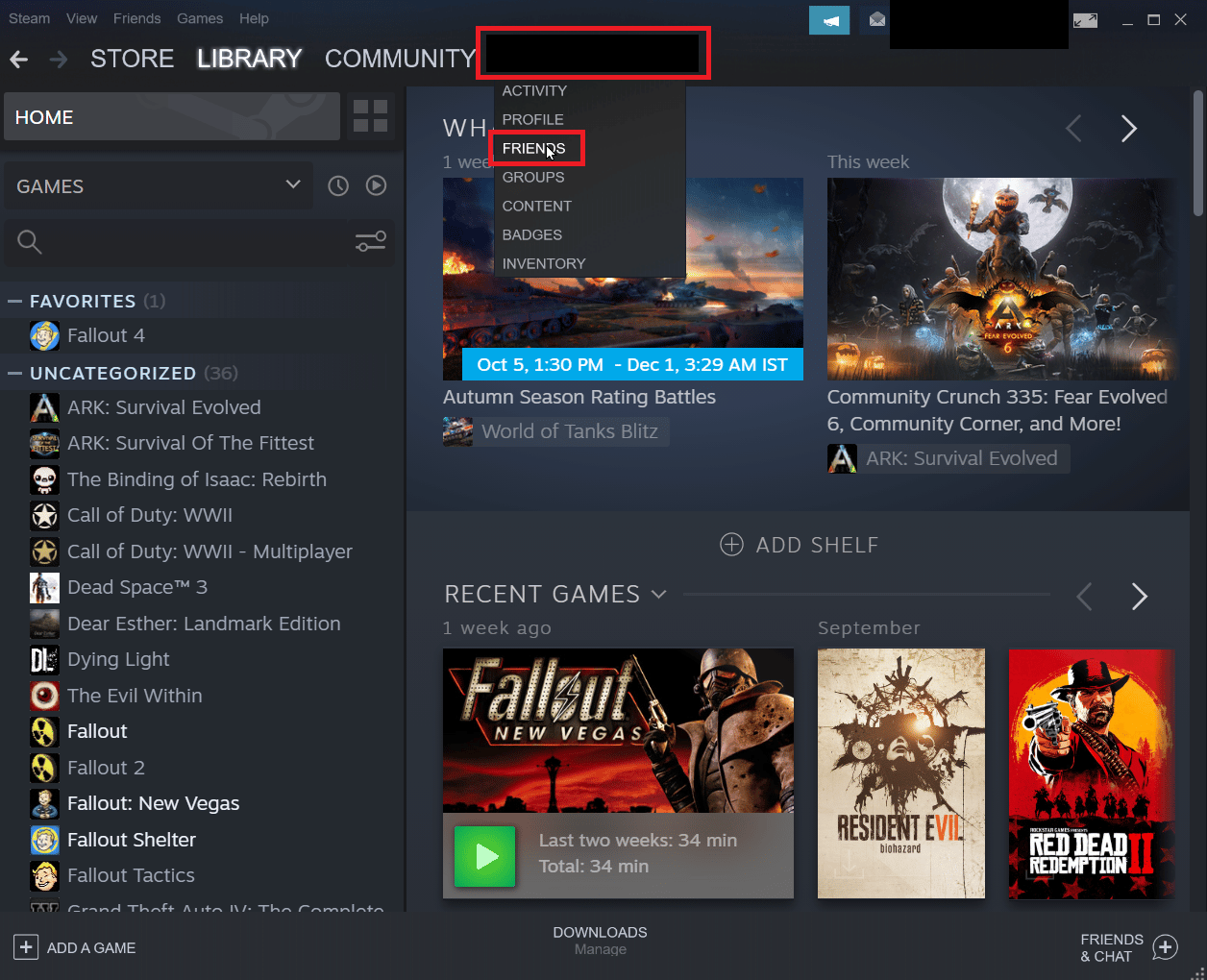
2. ตอนนี้ ในแท็บเพื่อน ให้คลิกที่ เพิ่มเพื่อน
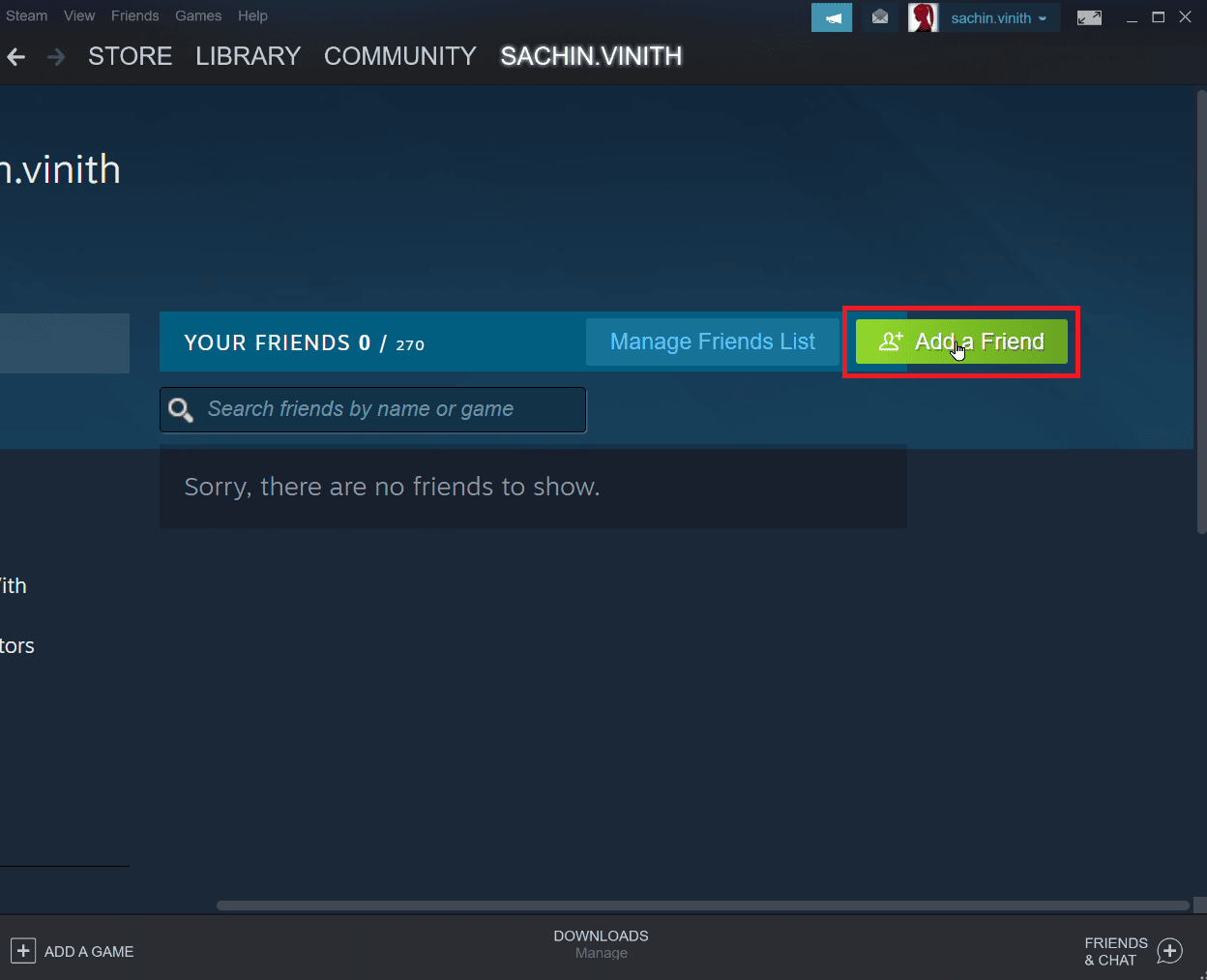
3. ตอนนี้ ให้ลองค้นหาชื่อผู้ใช้ของเพื่อนคุณใน หรือลองค้นหาส่วนเพื่อนของคุณ แล้วคลิก ปุ่มค้นหา
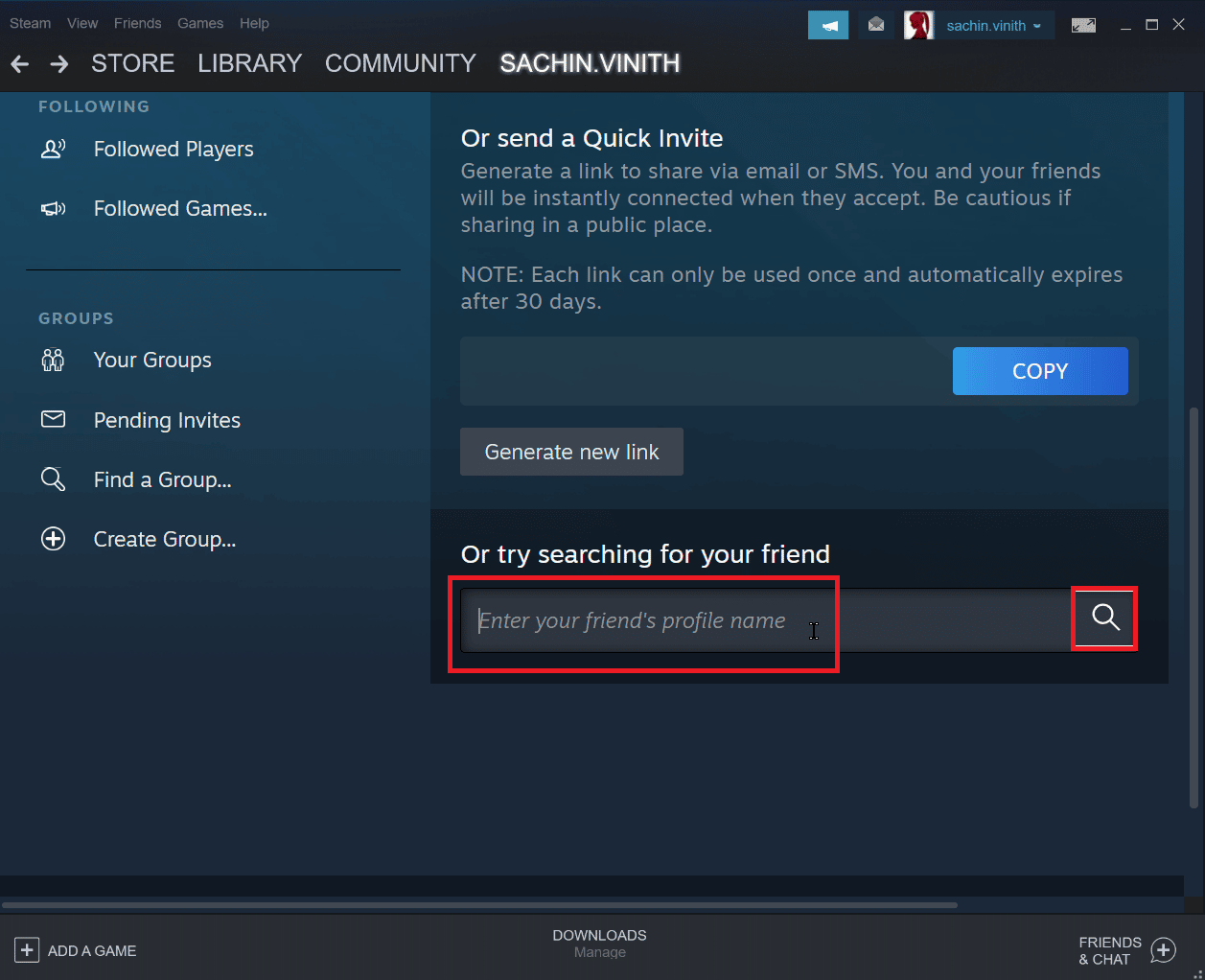
4. ค้นหาเพื่อนของคุณและคลิกที่ เพิ่มเป็นเพื่อน
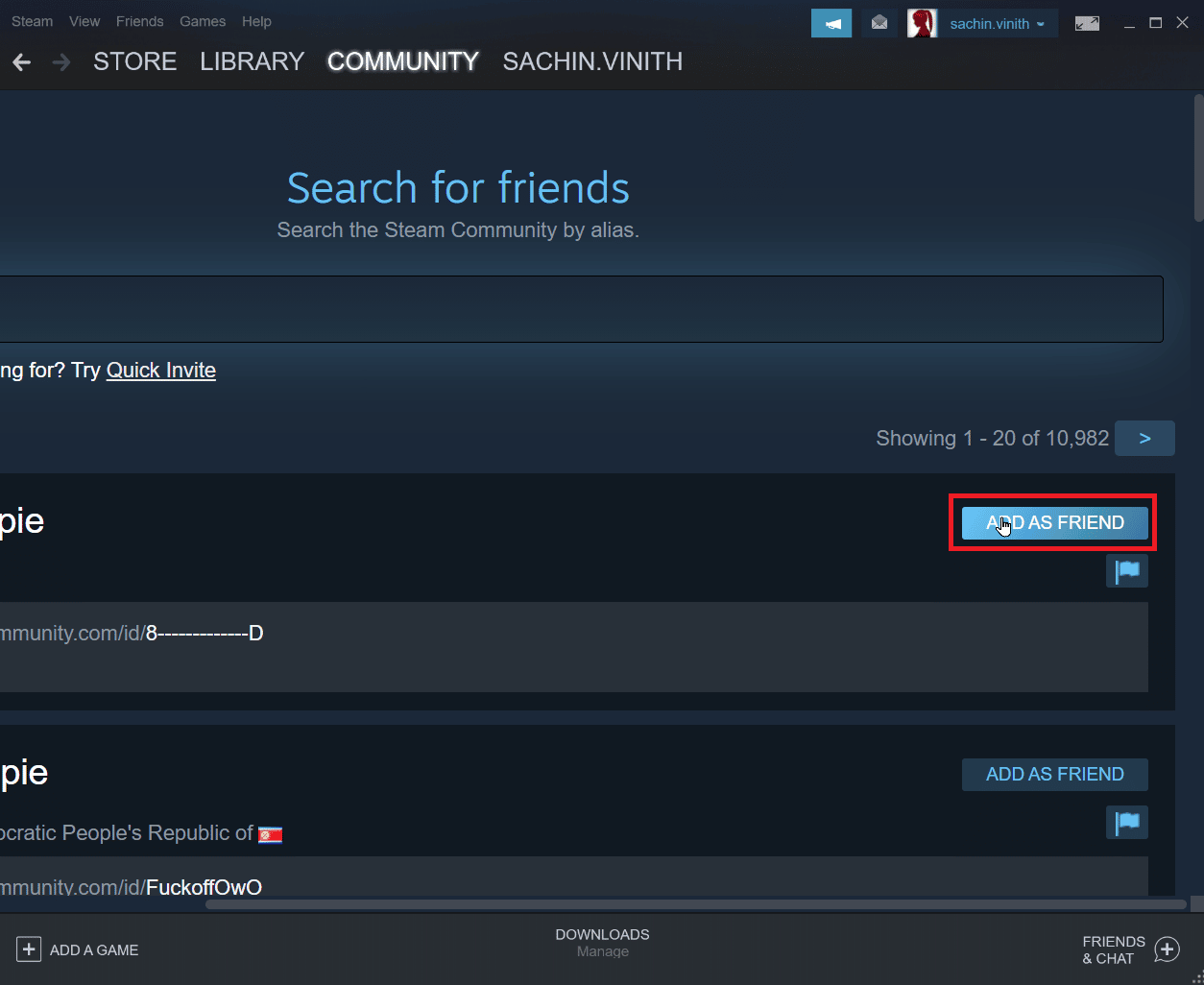
อ่านเพิ่มเติม: แก้ไขไม่สามารถเริ่มต้น Steam API ใน Windows 10
วิธีที่ 6: ติดตั้ง Steam Client ใหม่
ปัญหากับไคลเอนต์ Steam อาจทำให้เกิดข้อผิดพลาดของ Steam 26 และในทางกลับกัน อาจทำให้เกิดข้อผิดพลาดในการแลกเปลี่ยน Steam ซึ่งสามารถแก้ไขได้โดยการติดตั้งไคลเอนต์ Steam ใหม่
1. เปิด แอป Steam แล้วคลิก Steam ที่มุมซ้ายบน ที่นี่เลือกตัวเลือกการ ตั้งค่า ในเมนู
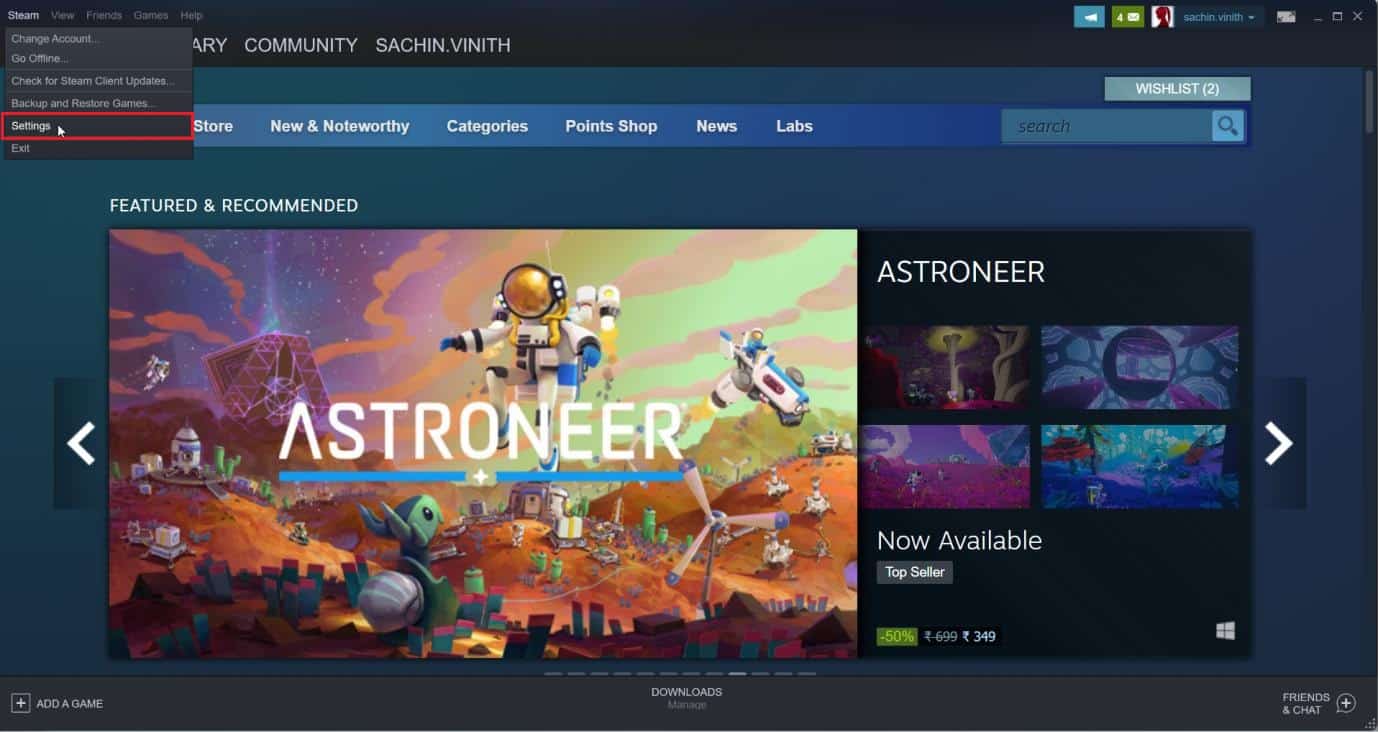
2. ในแท็บ Downloads ให้คลิกที่ STEAM LIBRARY FOLDERS เพื่อเปิดตัวจัดการที่เก็บข้อมูล
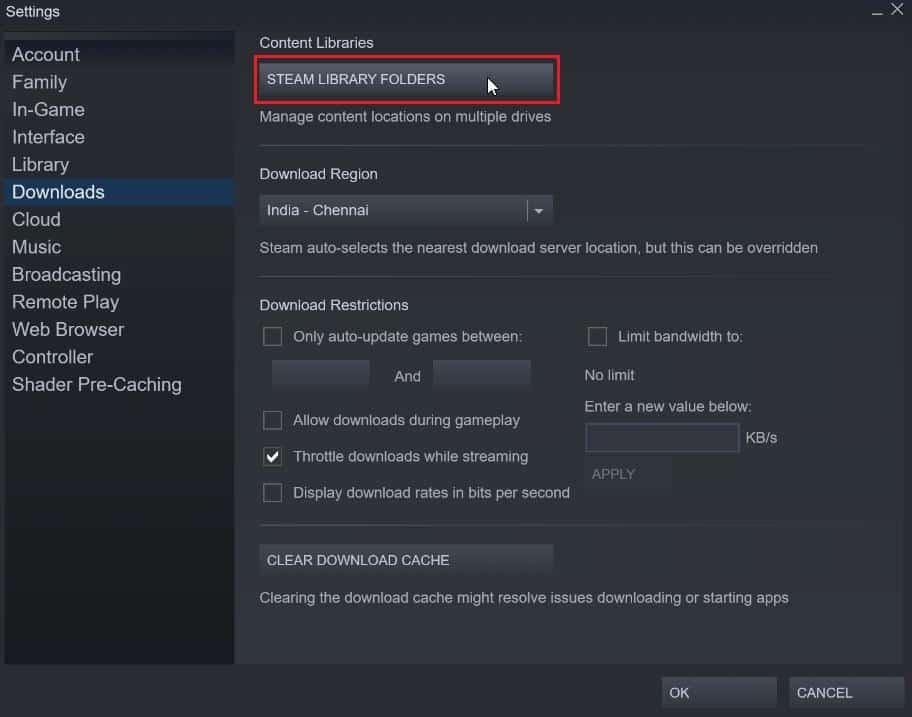
3. เลือก ไดรฟ์ ในเครื่องที่ติดตั้งเกม ที่นี่เราได้เลือก Local drive (d)
หมายเหตุ: ตำแหน่งการติดตั้งเริ่มต้นสำหรับเกม Steam คือ Local drive (c)
4. คลิกที่ จุดสามจุด แล้วเลือก เรียกดูโฟลเดอร์ เพื่อเปิดโฟลเดอร์ steamapps

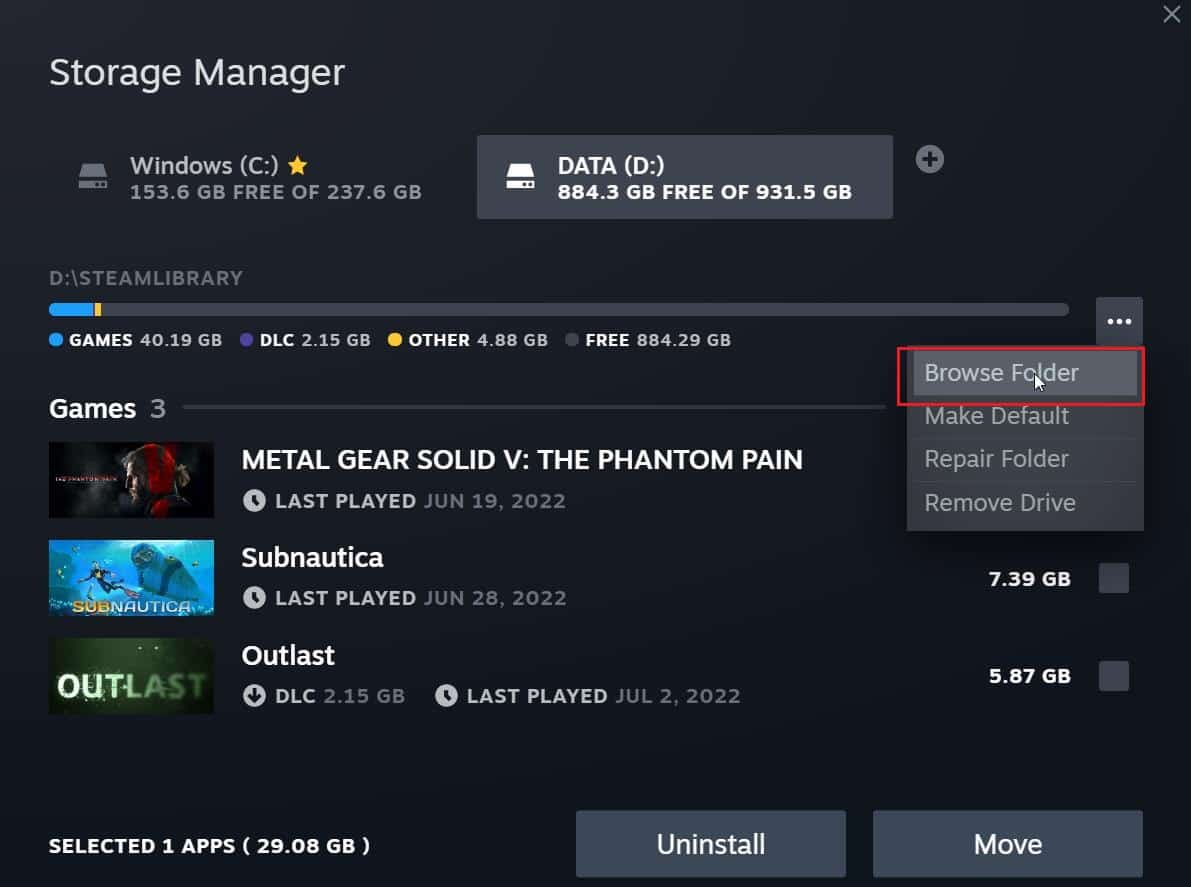
5. คลิกที่ SteamLibrary ดังที่แสดงด้านล่างเพื่อย้อนกลับ
หมายเหตุ: หากคุณไม่พบ SteamLibrary ในแถบที่อยู่ ให้ไปที่โฟลเดอร์ก่อนหน้าและค้นหาโฟลเดอร์ SteamLibrary
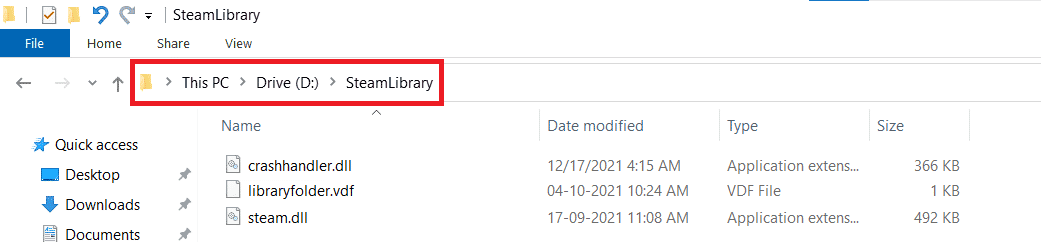
6. คัดลอกโฟลเดอร์ steamapps โดยกดปุ่ม Ctrl + C พร้อมกัน
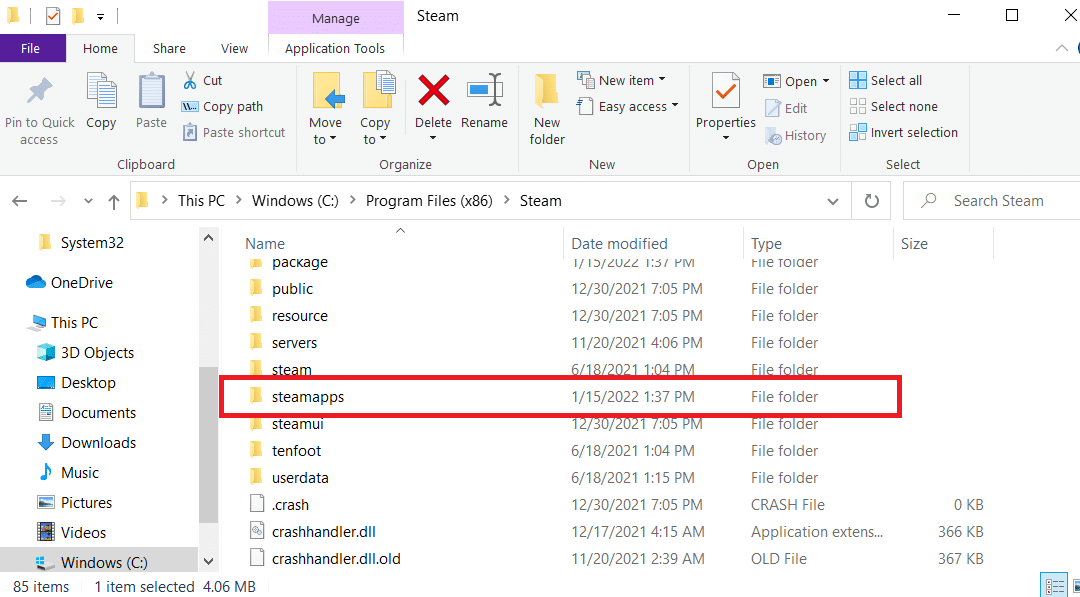
7. วางโฟลเดอร์ steamapps ไปยังตำแหน่งอื่นเพื่อสำรองข้อมูลโดยกดปุ่ม Ctrl + V พร้อมกัน
8. กดปุ่ม Windows พิมพ์ Control Panel จากนั้นคลิกที่ Open
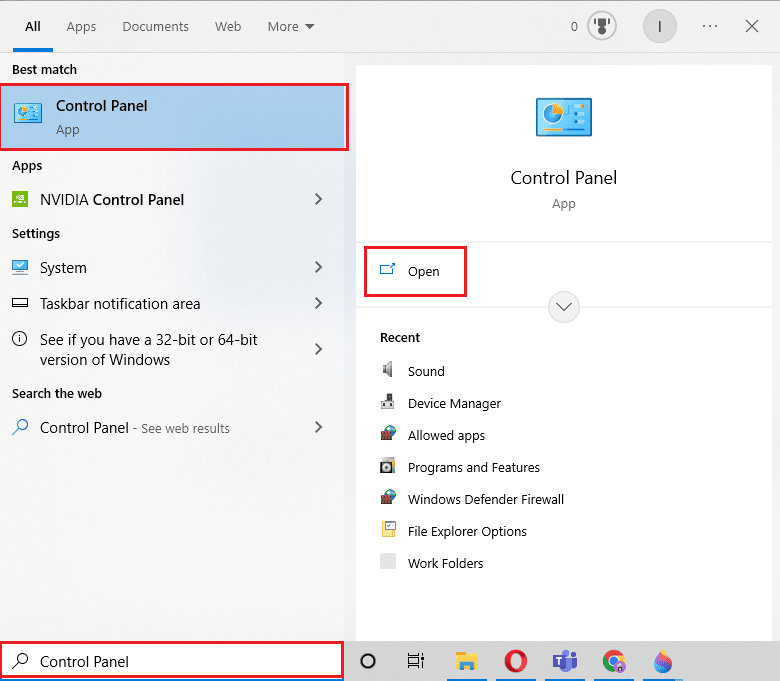
9. ตั้งค่า View by > Category จากนั้นคลิกที่ตัวเลือก ถอนการติดตั้งโปรแกรม ภายใต้ส่วน Programs
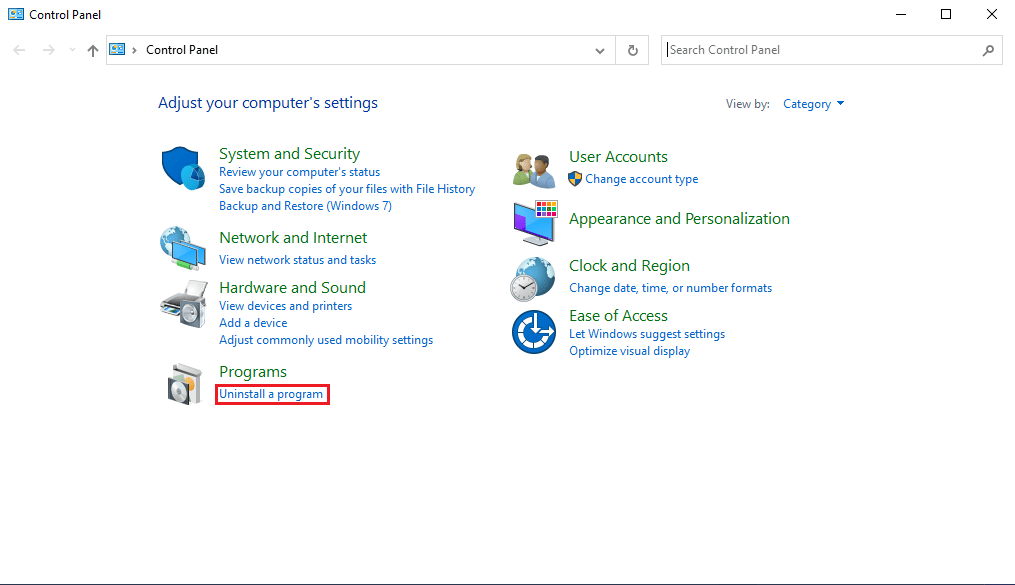
10. ค้นหา Steam และคลิกขวาที่มัน
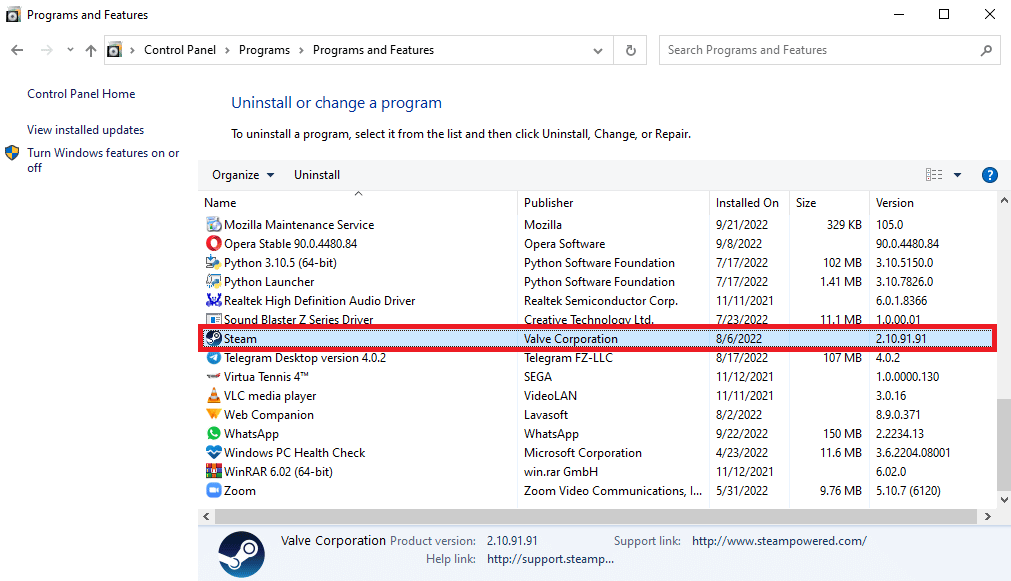
11. สุดท้ายคลิก ถอนการติดตั้ง
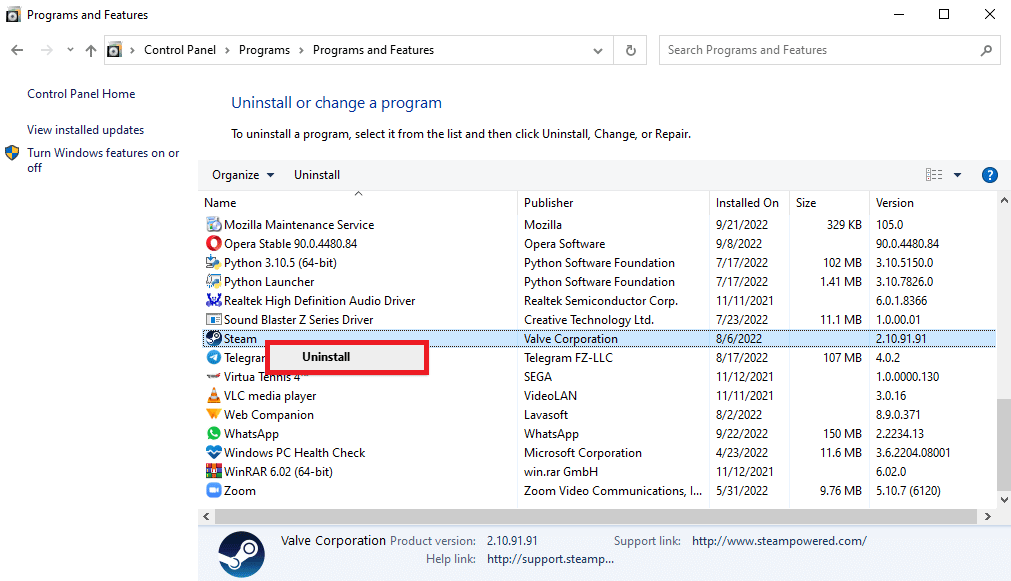
12. คลิกที่ ใช่ ในข้อความแจ้ง UAC
13. คลิกที่ ถอนการติดตั้ง เพื่อยืนยันการถอนการติดตั้ง
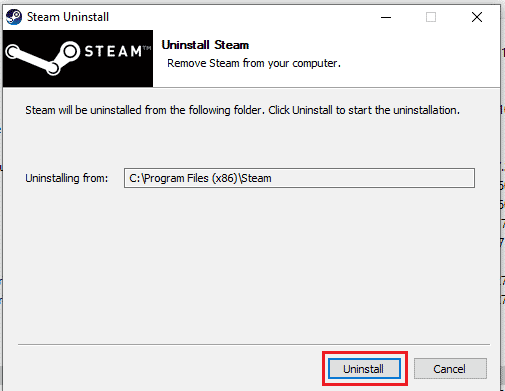
14. คลิกที่ Close เมื่อแอพพลิเคชั่นถูกถอนการติดตั้งจากระบบทั้งหมด
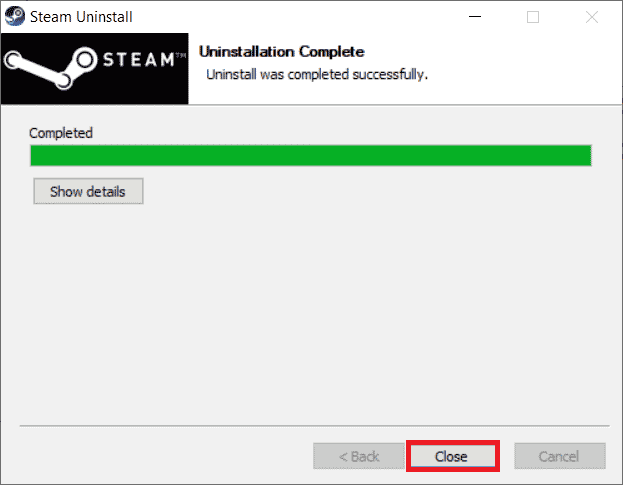
15. คลิกที่ Start พิมพ์ %localappdata% แล้วกดปุ่ม Enter
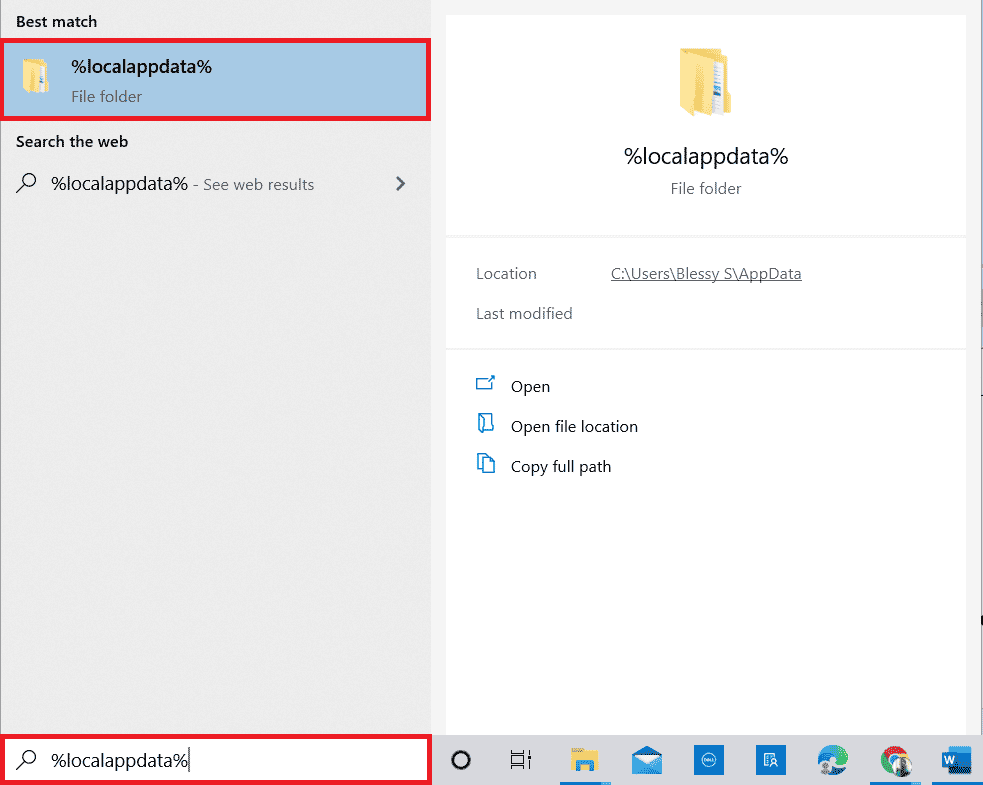
16. คลิกขวาที่โฟลเดอร์ Steam แล้ว ลบทิ้ง
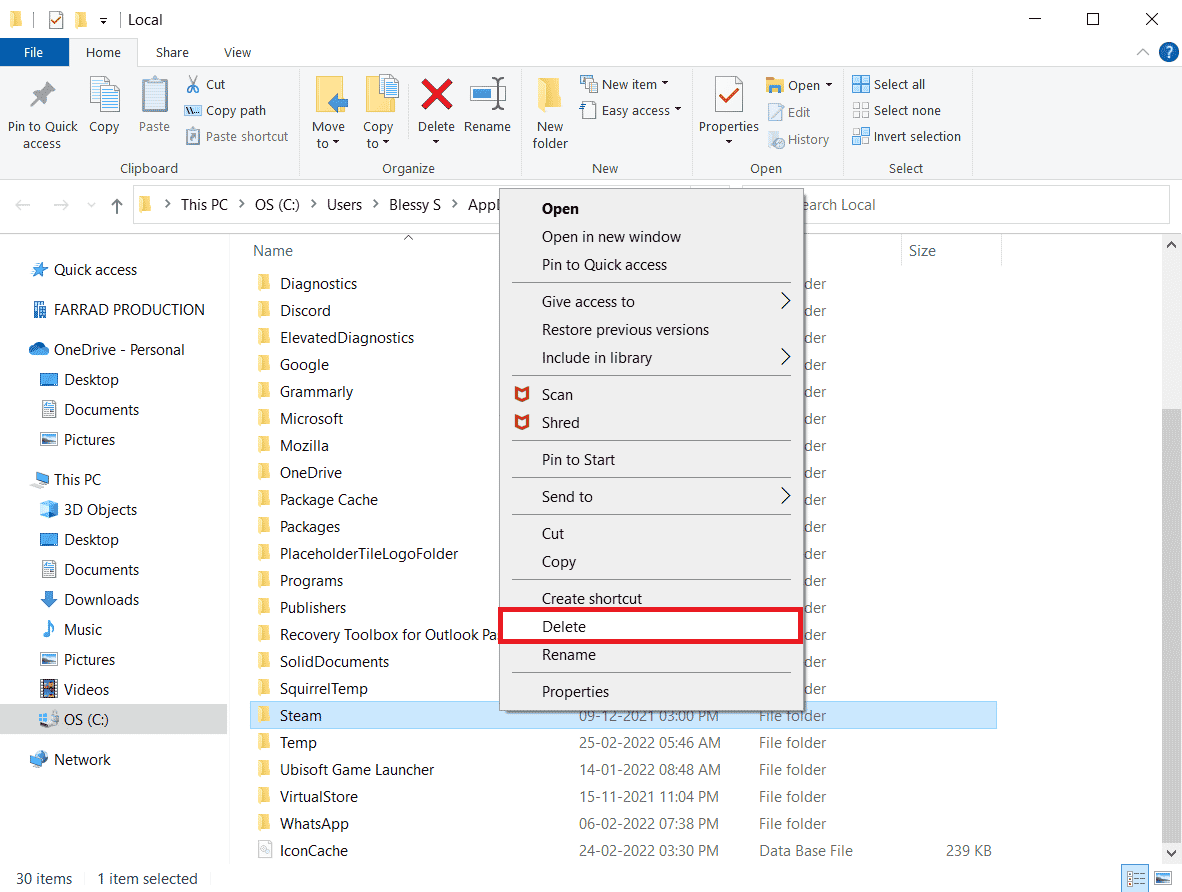
17. กดปุ่ม Windows อีกครั้ง พิมพ์ %appdata% แล้วคลิก Open
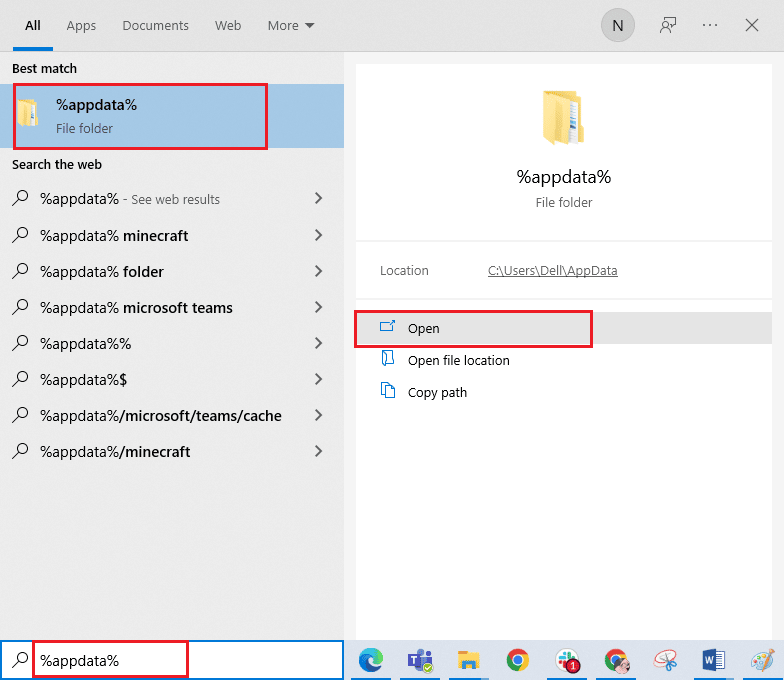
18. ลบโฟลเดอร์ Steam เหมือนที่ทำก่อนหน้านี้
19. จากนั้น รีสตาร์ทพีซี
20. เยี่ยมชมเว็บไซต์ทางการของ Steam และคลิกที่ INSTALL STEAM เพื่อเรียกใช้การติดตั้ง Steam
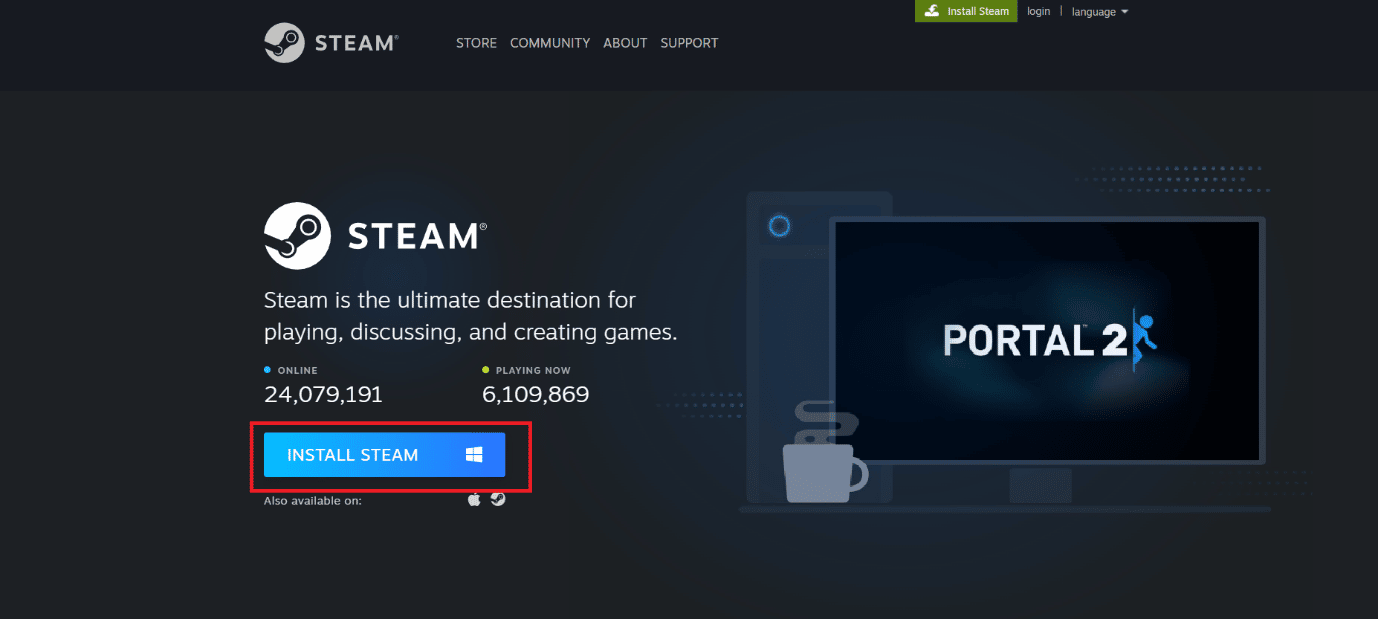
21. คลิกที่ ไฟล์ปฏิบัติการ ที่ติดตั้งเพื่อติดตั้งแอปพลิเคชันและแก้ไขข้อผิดพลาดที่ไม่สามารถเริ่มต้น Steam API ได้
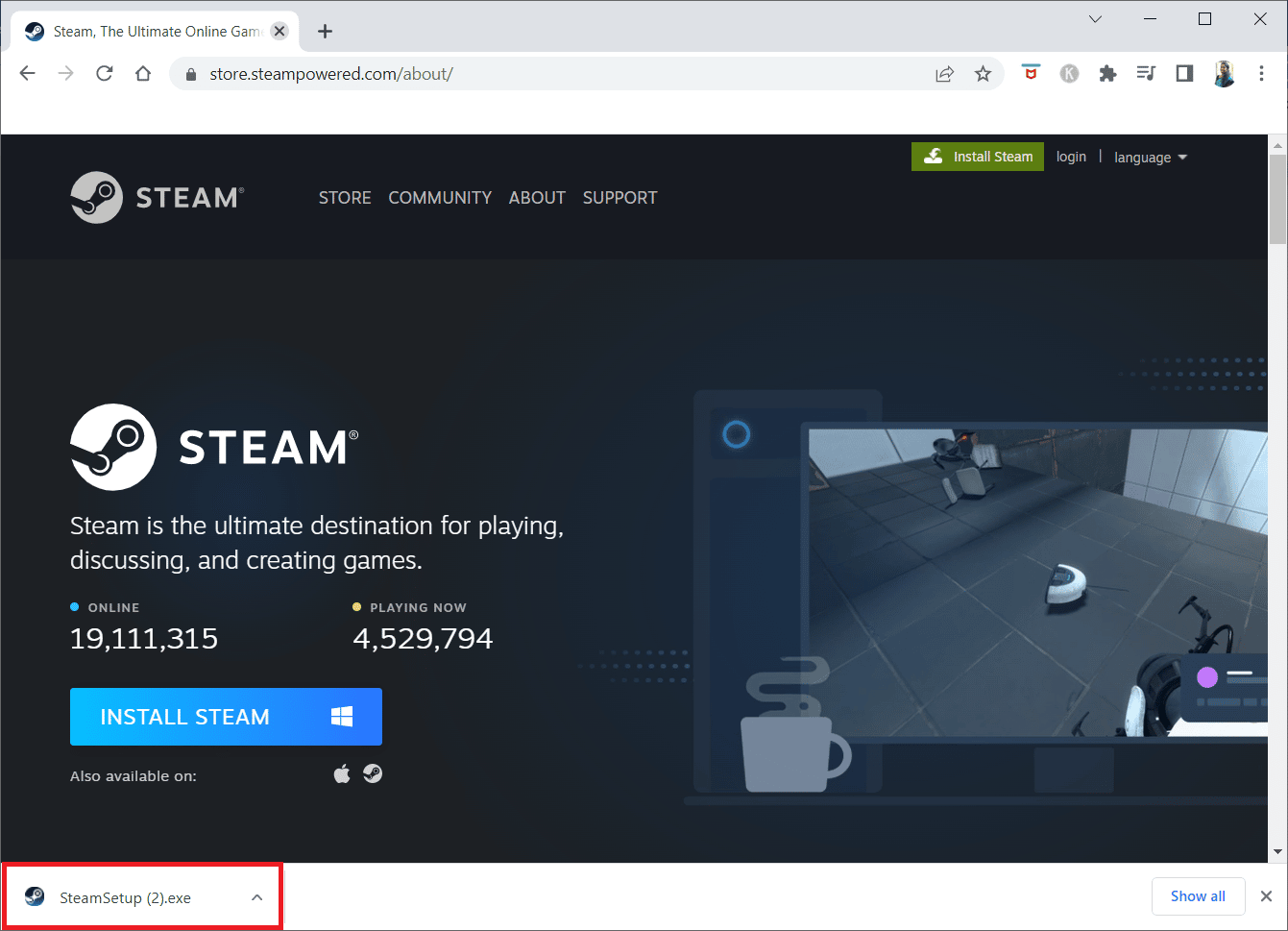
22. คลิกที่ ใช่ ในพรอมต์
23. ในวิซาร์ดการติดตั้ง ให้คลิกที่ Next
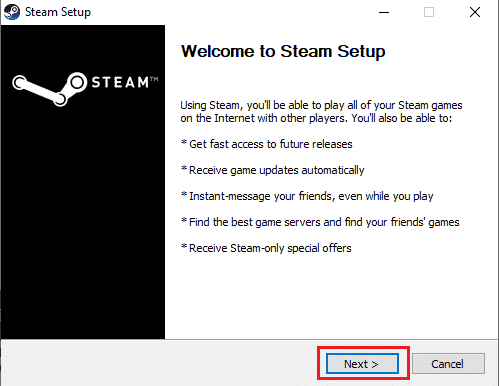
24. เลือก ภาษาที่ต้องการ แล้วคลิก Next
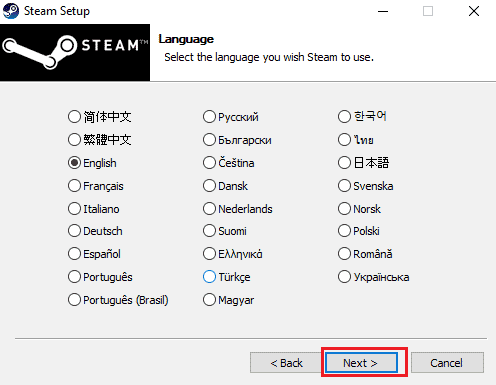
25. จากนั้นคลิกที่ ติดตั้ง
หมายเหตุ: หากคุณไม่ต้องการให้แอปติดตั้งอยู่ในโฟลเดอร์เริ่มต้นที่กล่าวถึง ให้เลือกโฟลเดอร์ปลายทางที่ต้องการโดยคลิกที่ตัวเลือก เรียกดู
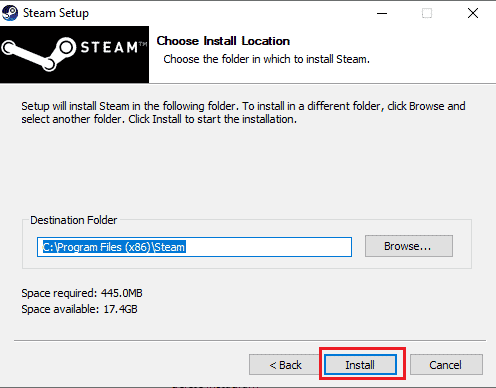
26. รอให้ไคลเอ็นต์ Steam ติดตั้งและคลิก Finish
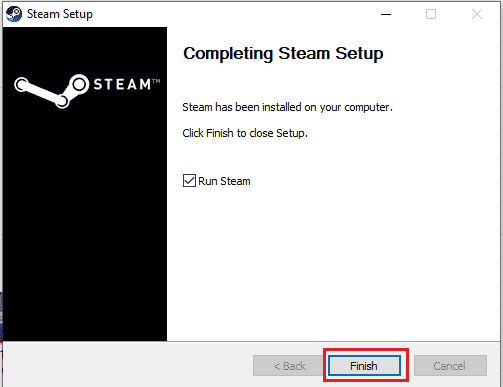
27. เมื่อการติดตั้งเสร็จสมบูรณ์ ให้เข้าสู่ระบบด้วย ข้อมูลประจำตัว Steam ของคุณ
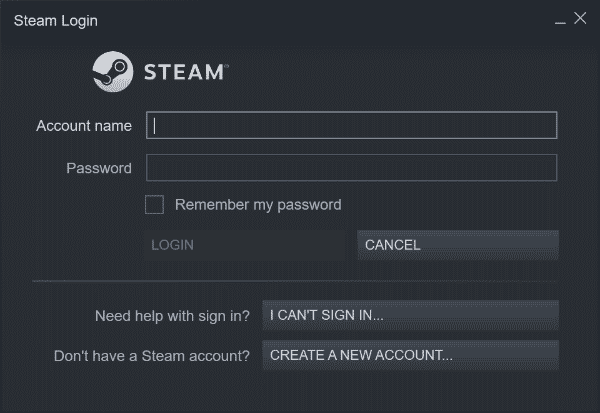
28. วางโฟลเดอร์ steamapps ไปยัง เส้นทาง ที่ตั้งเริ่มต้น
C:\Program Files (x86)\Steam\SteamLibrary
หมายเหตุ : ตำแหน่งอาจเปลี่ยนแปลงขึ้นอยู่กับตำแหน่งที่คุณดาวน์โหลดเกม
อ่านเพิ่มเติม: แก้ไข Steam หยุดทำงาน
วิธีที่ 7: ใช้ Steam Web Version
บางครั้งเนื่องจากปัญหาในไคลเอนต์ Steam เอง ข้อผิดพลาด Steam 26 เกิดขึ้น ซึ่งสามารถแก้ไขได้โดยการเข้าถึง Steam บนเว็บเบราว์เซอร์ที่เหมาะสม ผู้ใช้รายงานความสำเร็จกับ Steam เวอร์ชันบนเว็บ เยี่ยมชมเว็บไซต์ Steam และลงชื่อเข้าใช้บัญชีของคุณเพื่อใช้เวอร์ชันเว็บ
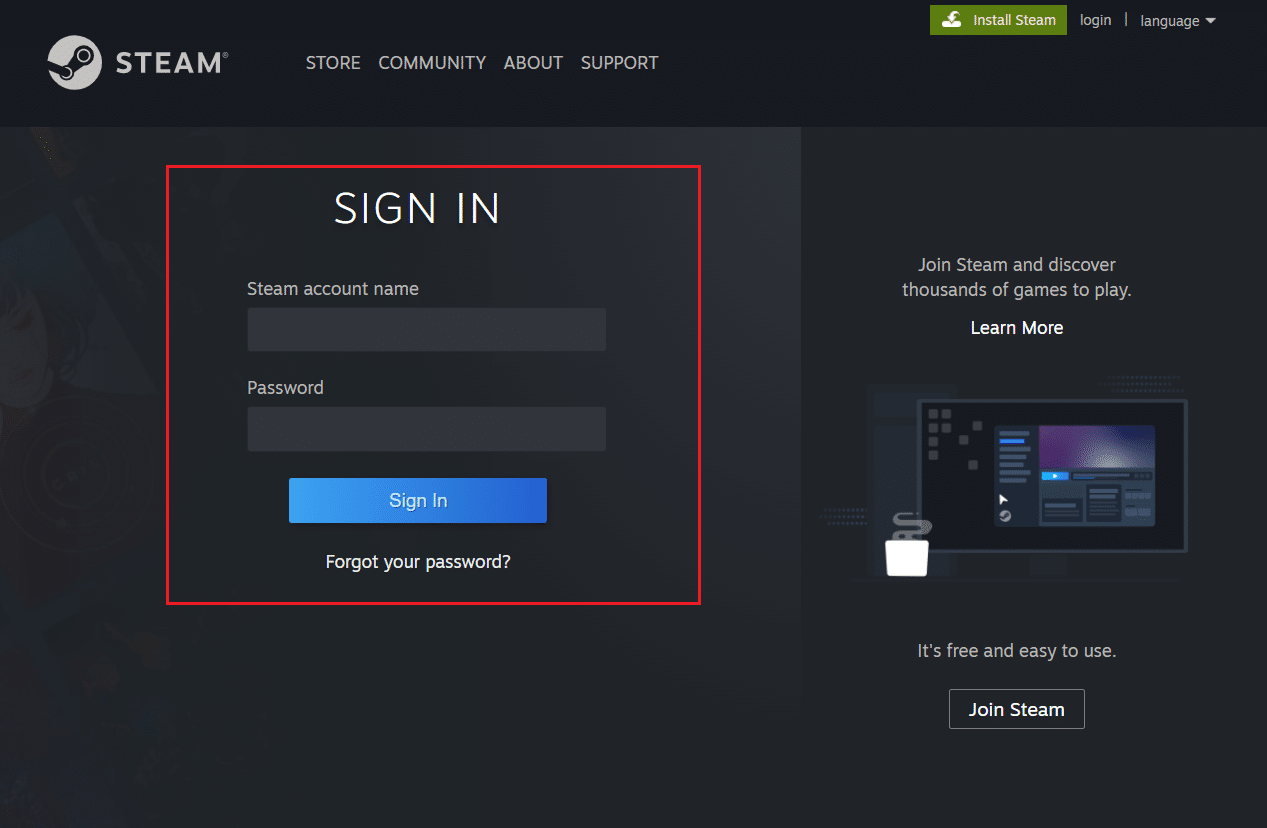
วิธีที่ 8: ลองใช้ Steam Support
หากวิธีแก้ไขปัญหาไม่ได้ผลสำหรับคุณ คุณสามารถลองติดต่อฝ่ายสนับสนุน Steam ฝ่ายสนับสนุน Steam สามารถช่วยคุณได้หากคุณกำลังเผชิญกับปัญหาที่แก้ไขได้ยาก
1. เปิดแอป Steam
2. คลิกที่เมนู วิธี ใช้ที่มุมซ้ายบนและคลิกที่ตัวเลือก Steam Support
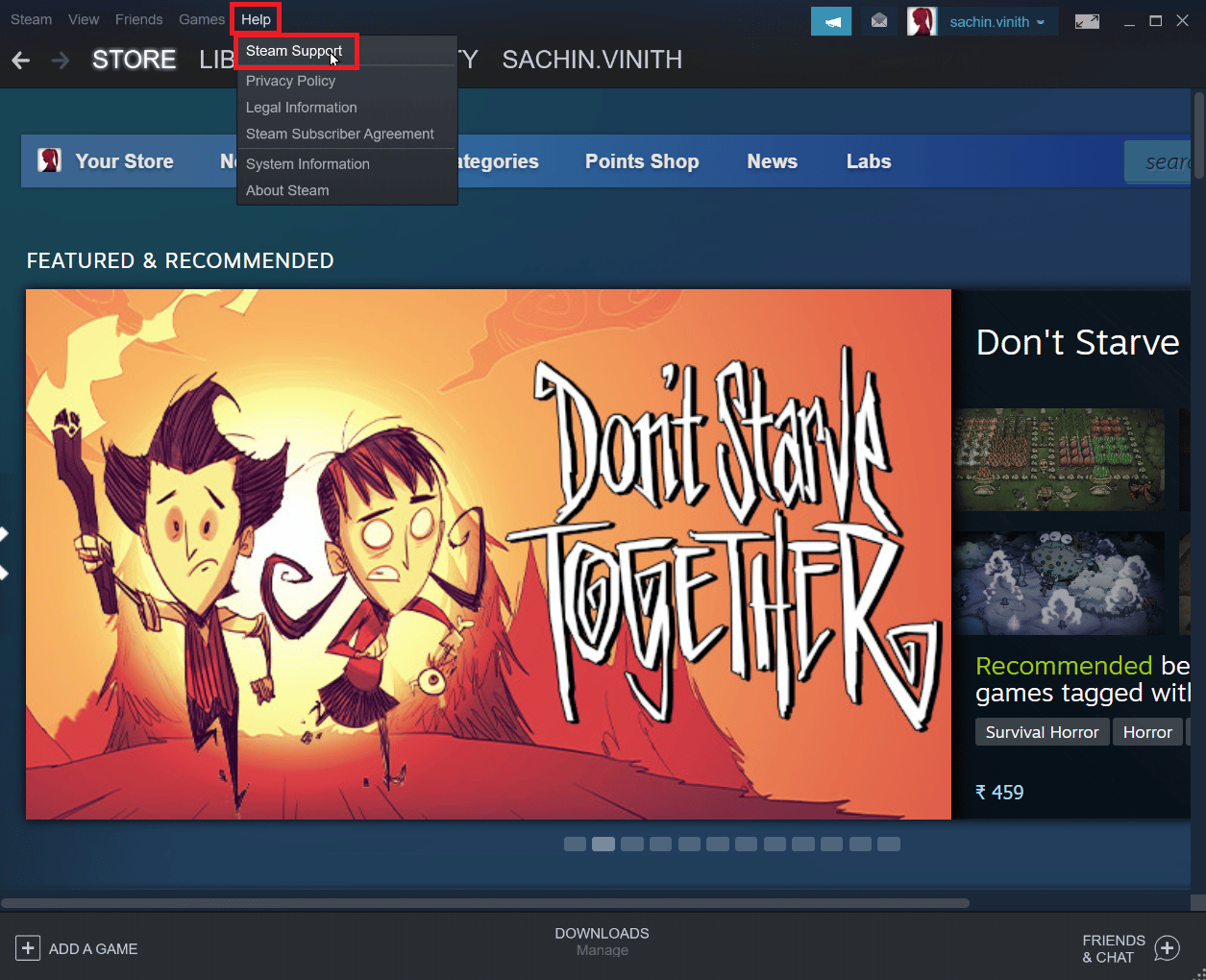
3. หน้าใหม่จะปรากฏขึ้นซึ่งจะช่วยแก้ปัญหา Steam
4. เลื่อนลงไปที่ไคลเอนต์ Steam และคลิกที่ การ แลกเปลี่ยน การให้ของขวัญ ตลาด และคะแนน Steam
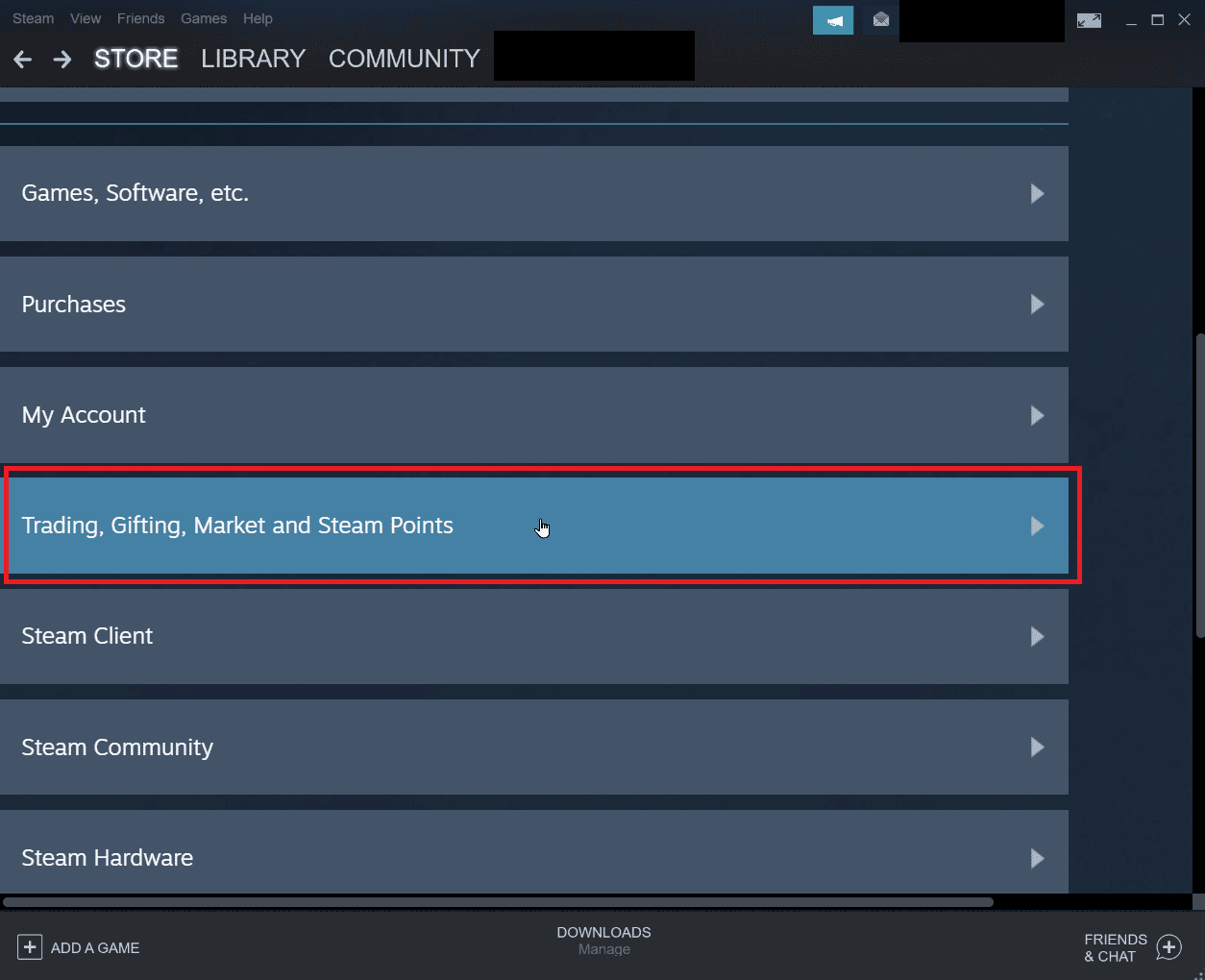
5. คลิกที่การ ซื้อขาย ในหน้าถัดไป
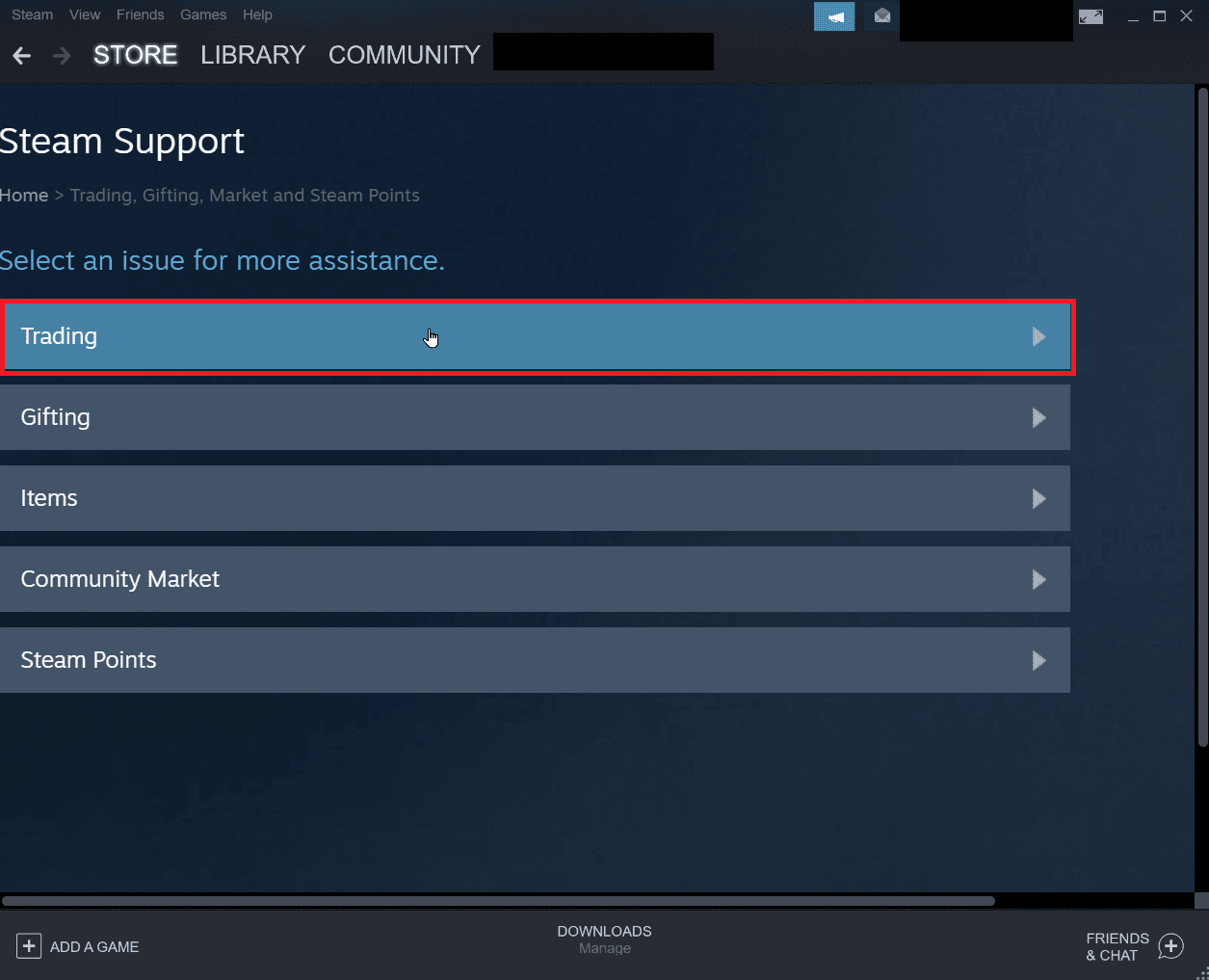
6. คลิกที่ ฉันไม่สามารถแลกเปลี่ยน ตัวเลือกได้
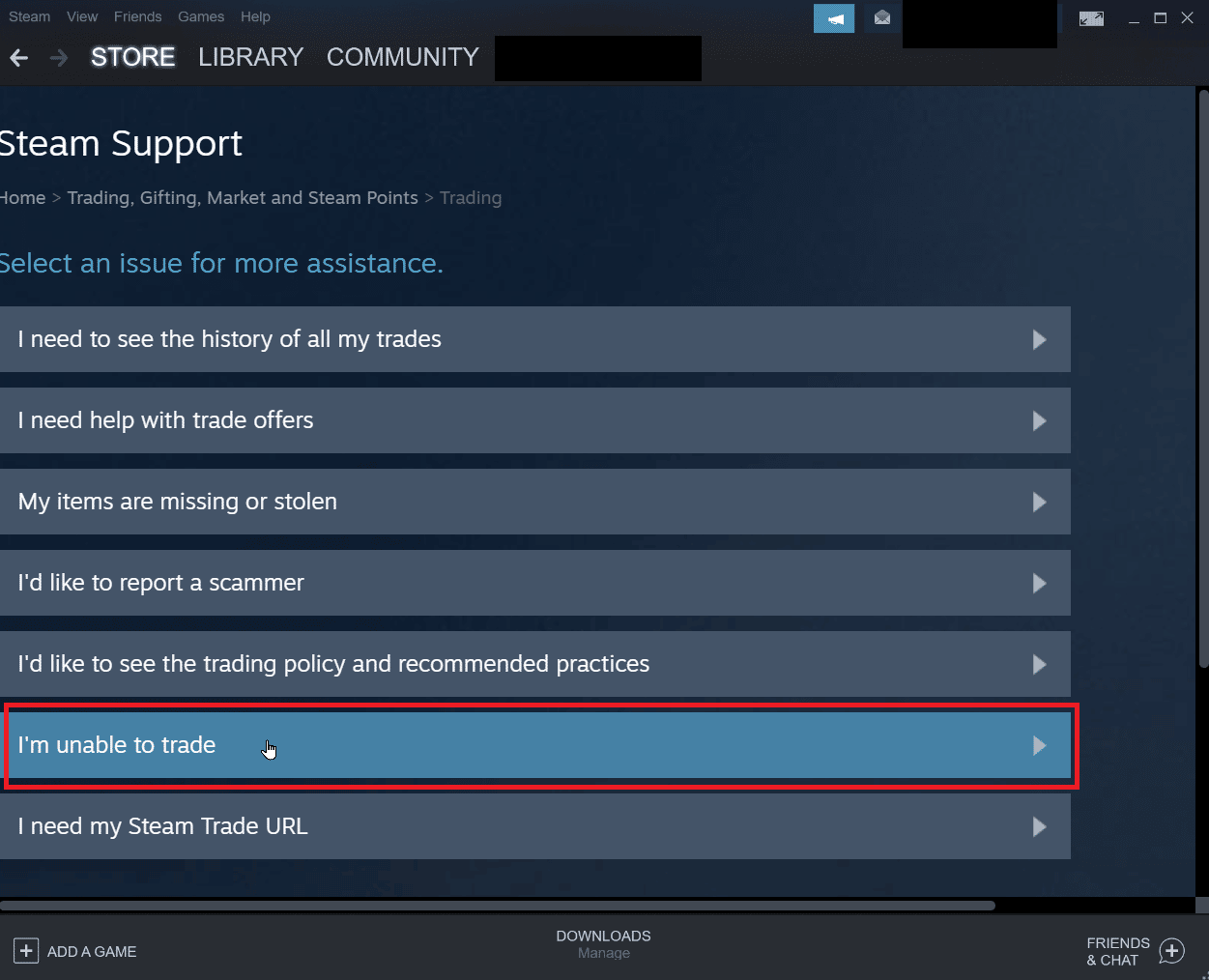
7. สุดท้ายคลิกที่ ติดต่อฝ่ายสนับสนุน Steam
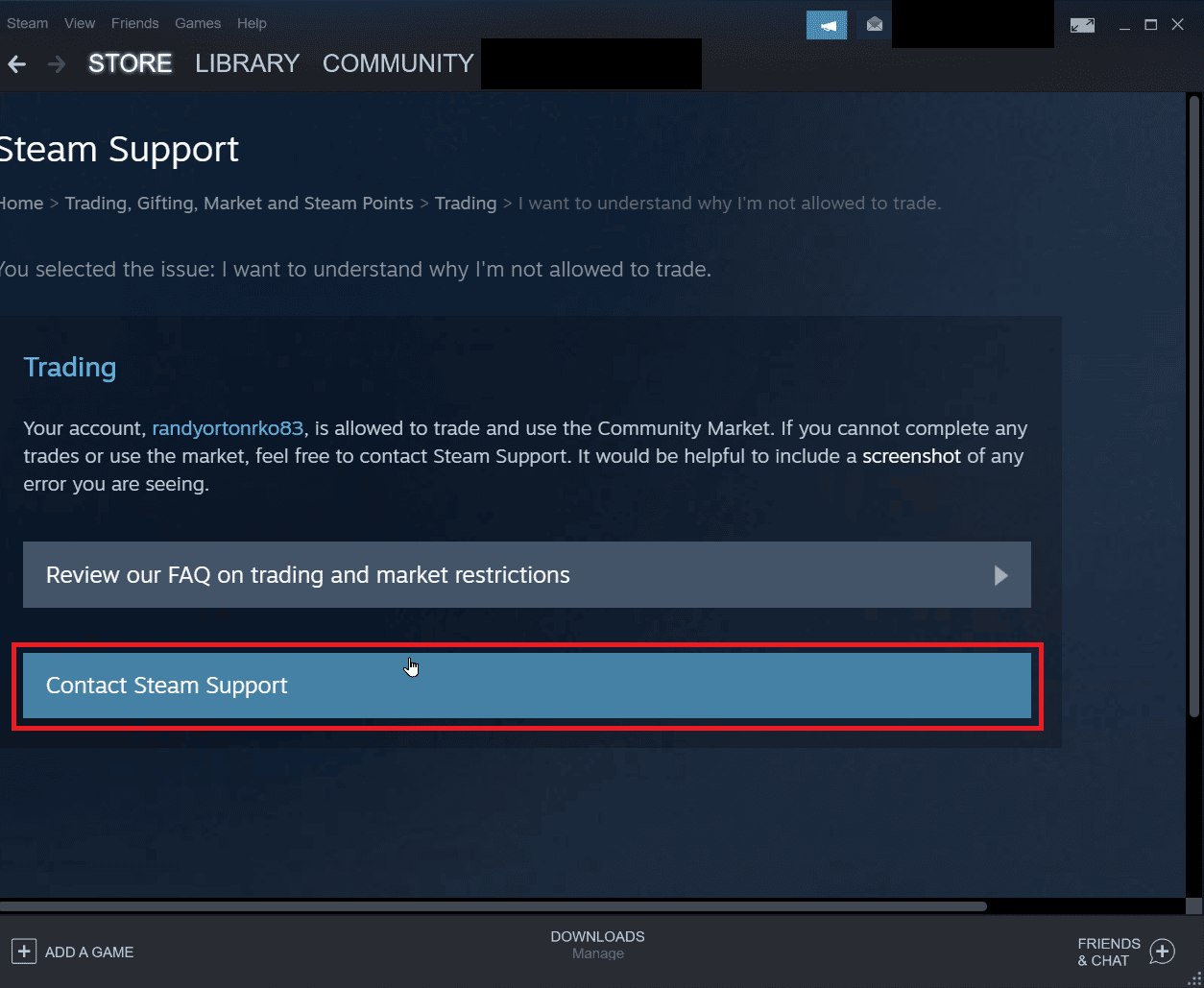
8. ระบุรายละเอียดปัญหาในกล่องและคลิก ส่ง เพื่อส่งรายงาน
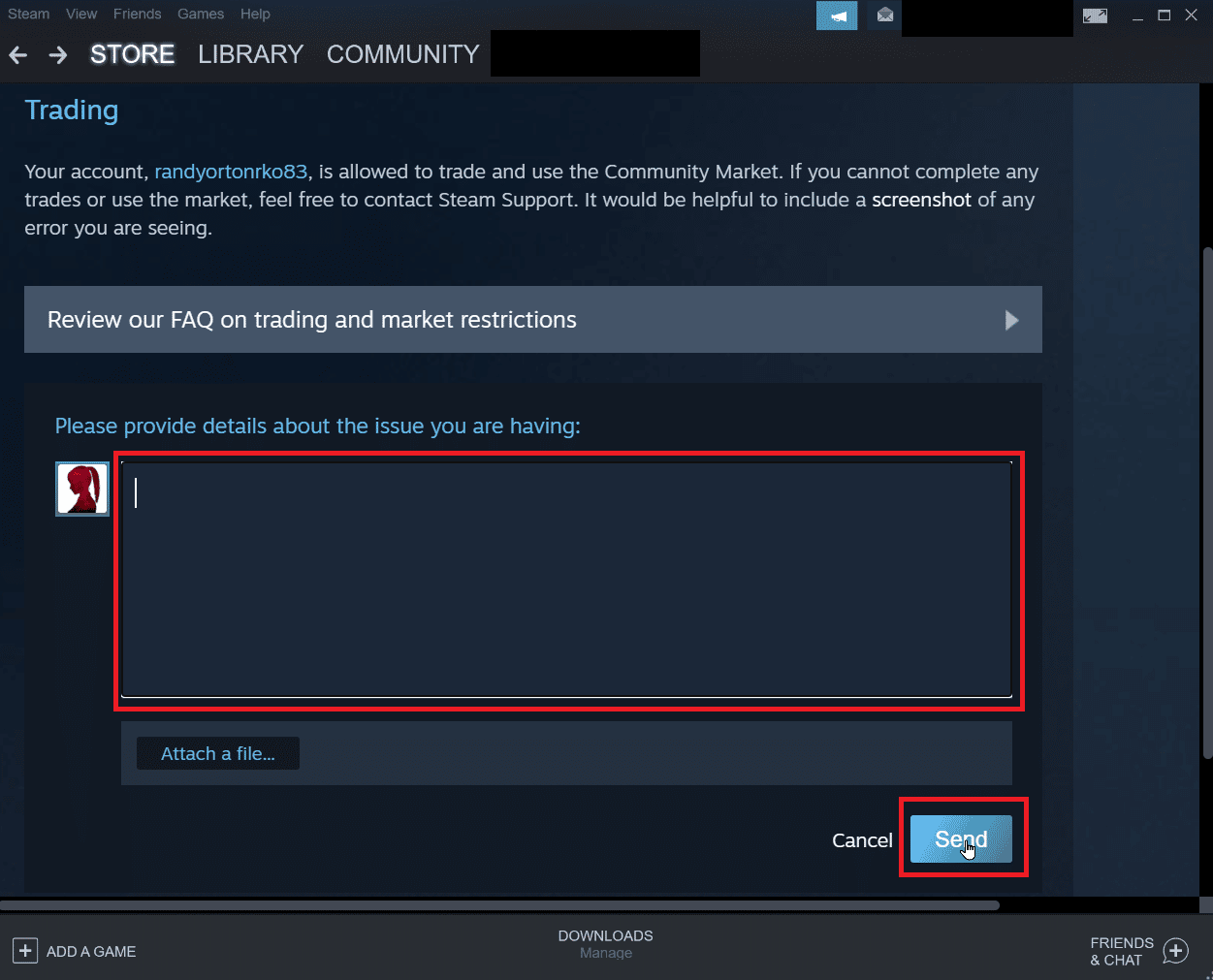
คำถามที่พบบ่อย (FAQ)
ไตรมาสที่ 1 เหตุใดฉันจึงไม่สามารถรับข้อเสนอแลกเปลี่ยนจาก Steam ได้?
ตอบ มีสาเหตุหลายประการที่ทำให้คุณไม่สามารถยอมรับข้อเสนอทางการค้าได้ สาเหตุที่พบบ่อยที่สุดคือ Steam Guard ถูกปิดใช้งาน สินค้าคงคลังเต็มหรือยกเลิกการแลกเปลี่ยนที่ยอมรับ ฯลฯ
ไตรมาสที่ 2 จะแก้ไขข้อผิดพลาดในการยอมรับการค้าได้อย่างไร?
ตอบ คุณสามารถแก้ไขข้อผิดพลาดใน Steam ได้โดย การเข้าสู่ระบบไคลเอ็นต์อีกครั้ง และปฏิบัติตามวิธีแก้ไขปัญหาด้านบนเพื่อแก้ไขปัญหา
ไตรมาสที่ 3 เหตุใดฉันจึงต้องรอ 7 วันเพื่อแลกเปลี่ยนบน Steam
ตอบ ไม่ว่าในกรณีใด หากการเทรดถูกยกเลิกหรือการเทรดทำให้คุณเกิดข้อผิดพลาด Steam เปิดใช้งานกระบวนการคูลดาวน์โดยอัตโนมัติซึ่งป้องกันไม่ให้ไฮแจ็คเกอร์สกัดกั้นการแลกเปลี่ยน ดังนั้นคูลดาวน์ 7 วันนี้จึงหยุดไม่ได้
ไตรมาสที่ 4 เหตุใดฉันจึงต้องจ่ายเงินเพื่อเข้าถึงคุณสมบัติ Steam
ตอบ ต้องใช้ จำนวนเงินขั้นต่ำ 5$ จากบัญชี Steam เพื่อเปิดใช้งานคุณสมบัติบางอย่างของชุมชน ซึ่งจะช่วยป้องกันสแปม ฟิชชิ่ง และกลโกงที่เป็นอันตราย
ที่แนะนำ:
- รหัส Roblox Heroes Ultimatum: แลกตอนนี้
- แก้ไขข้อผิดพลาด Steam 53 ใน Windows 10
- วิธีทำให้ Steam ปิดการใช้งานการอัปเดตอัตโนมัติ
- แก้ไข Steam Error Code 51 ใน Windows 10
เราหวังว่าบทความด้านบนเกี่ยวกับวิธีการแก้ไขปัญหา Steam Error 26 จะเป็นประโยชน์กับคุณ และคุณสามารถแก้ไขปัญหาได้ แจ้งให้เราทราบในส่วนความคิดเห็นว่าวิธีใดวิธีหนึ่งที่เหมาะกับคุณ นอกจากนี้ อย่าลืมบอกเราเกี่ยวกับข้อสงสัยหรือข้อเสนอแนะเกี่ยวกับบทความใดๆ
