แก้ไขข้อผิดพลาดไฟล์เนื้อหา Steam ที่ถูกล็อก
เผยแพร่แล้ว: 2022-02-08
Steam ได้รับการพัฒนาครั้งแรกเพื่อให้สามารถอัปเดตอัตโนมัติสำหรับเกมของตนได้ แต่ต่อมาได้มีการขยายเพื่อรวมเกมจากผู้เผยแพร่รายอื่น เนื่องจากความเข้ากันได้และคลังเกมขนาดใหญ่ จึงง่ายต่อการจัดการเนื้อหาทั้งหมดของคุณในที่เดียว กำหนดเวลากับเพื่อน ๆ และแม้แต่เข้าร่วมกลุ่มเกมเมอร์ที่มีใจเดียวกัน อย่างไรก็ตาม ในขณะที่พยายามอัปเดตบางเกมผ่าน Steam คุณอาจได้รับข้อความ Steam Content File Locked สิ่งนี้ไม่สะดวกอย่างยิ่ง และคุณไม่ใช่คนเดียวที่ประสบปัญหานี้ การล็อกไฟล์เนื้อหาการดาวน์โหลด Steam เป็นปัญหาทั่วไปที่อาจตีความว่าเป็นปัญหาที่ซับซ้อนหรือซับซ้อน เรานำคำแนะนำที่เป็นประโยชน์มาให้คุณเพื่อแก้ไขปัญหานี้ ดังนั้นอ่านต่อ!

สารบัญ
- วิธีแก้ไขไฟล์เนื้อหา Steam ที่ถูกล็อคใน Windows 10
- วิธีที่ 1: รีสตาร์ท PC
- วิธีที่ 2: เรียกใช้ Steam ในฐานะผู้ดูแลระบบ
- วิธีที่ 3: รีสตาร์ท Steam
- วิธีที่ 4: ตรวจสอบความสมบูรณ์ของไฟล์เกม
- วิธีที่ 5: ล้างแคชดาวน์โหลด
- วิธีที่ 6: ปิดใช้งานโปรแกรมป้องกันไวรัสของ บริษัท อื่น (ถ้ามี)
- วิธีที่ 7: ย้ายไฟล์เกม Steam
- วิธีที่ 8: ซ่อมแซมโฟลเดอร์ไลบรารี Steam
- วิธีที่ 9: รีเซ็ต Windows Sockets
- วิธีที่ 10: ซ่อมแซมไฟล์ระบบ
- วิธีที่ 11: ติดตั้ง Steam ใหม่
วิธีแก้ไขไฟล์เนื้อหา Steam ที่ถูกล็อคใน Windows 10
บางครั้ง Steam อาจไม่สามารถคัดลอกไฟล์ที่อัปเดตไปยังฮาร์ดไดรฟ์ของคอมพิวเตอร์ของคุณได้ ซึ่งทำให้คุณไม่สามารถเล่นเกมเวอร์ชันล่าสุดได้ ความยากลำบากในการอนุญาตมักเป็นสาเหตุของปัญหานี้ คุณสามารถแก้ปัญหาการล็อกไฟล์เนื้อหาดาวน์โหลด Steam โดยไม่ต้องทำงานหนักหากคุณใช้วิธีที่เหมาะสมและให้เหตุผล
ปฏิบัติตามวิธีการด้านล่างทีละขั้นตอนเพื่อแก้ไขปัญหาดังกล่าว
วิธีที่ 1: รีสตาร์ท PC
แอพบางตัวบนพีซีของคุณอาจขัดแย้งกับ Steam หรือเกมของคุณ ทำให้ไฟล์เนื้อหาถูกล็อค หากต้องการปิดแอปที่ไม่ต้องการ ให้รีสตาร์ทคอมพิวเตอร์ในสถานการณ์นี้ เมื่อคอมพิวเตอร์ของคุณรีบูทแล้ว ให้ติดตั้งเกมใหม่เพื่อดูว่าปัญหาของคุณได้รับการแก้ไขแล้วหรือไม่
1. ไปที่ เมนูเริ่ม
2. ตอนนี้ เลือก ไอคอนพลังงาน
หมายเหตุ: ใน Windows 10 ไอคอนพลังงานจะอยู่ที่ด้านล่าง ในขณะที่ใน Windows 8 ไอคอนพลังงานจะอยู่ที่ด้านบน
3. หลายตัวเลือกเช่น Sleep , Shut down และ Restart จะปรากฏขึ้น ที่นี่ คลิกที่ เริ่มต้นใหม่
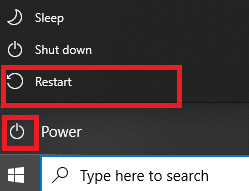
วิธีที่ 2: เรียกใช้ Steam ในฐานะผู้ดูแลระบบ
Steam อาจต้องการสิทธิ์พิเศษในการเข้าถึงไฟล์และไดเร็กทอรีบางไฟล์ วิธีที่ง่ายที่สุดคือเรียกใช้ Steam ในฐานะผู้ดูแลระบบทุกครั้งเพื่อแก้ไขปัญหาการล็อกไฟล์เนื้อหา Steam
1. คลิกขวาที่ไฟล์ Steam.exe และเลือก Properties
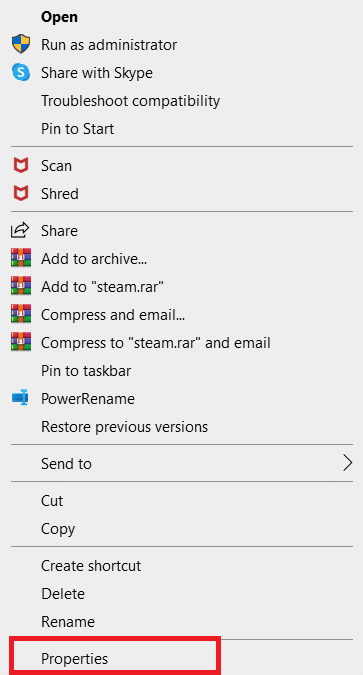
2. ไปที่แท็บ ความเข้ากันได้ และเลือกตัวเลือก เรียกใช้โปรแกรมนี้ในฐานะผู้ดูแลระบบ
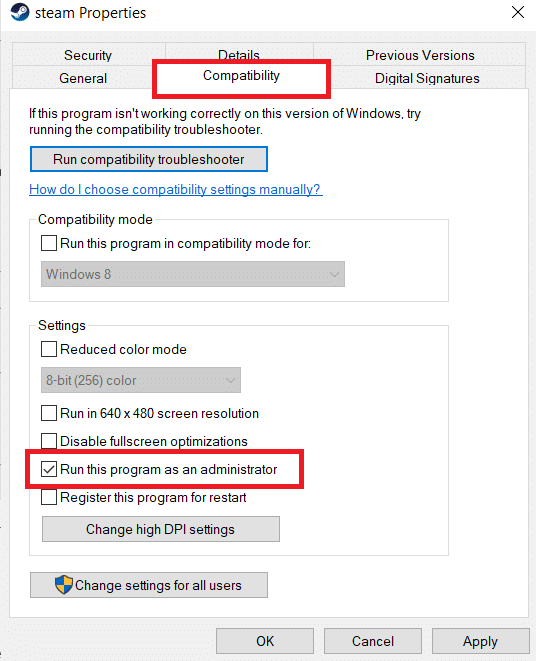
3. สุดท้าย คลิกที่ Apply > OK เพื่อบันทึกการเปลี่ยนแปลง
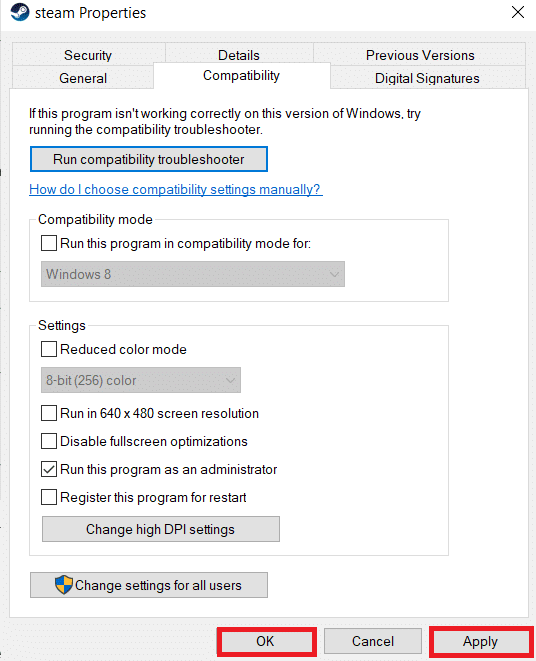
4. รีสตาร์ท Steam และตรวจสอบว่าปัญหาของการล็อกไฟล์เนื้อหาการดาวน์โหลด Steam ยังคงมีอยู่หรือไม่
วิธีที่ 3: รีสตาร์ท Steam
ทำตามขั้นตอนเหล่านี้เพื่อรีสตาร์ท Steam
1. เปิด ตัวจัดการงาน โดยกดปุ่ม Ctrl + Shift + Esc พร้อม กัน
2. ค้นหาและเลือก กระบวนการ พื้นหลัง ที่ ไม่ต้องการ โดยใช้ หน่วยความจำ สูง
3. จากนั้นคลิก End task ตามที่แสดงไว้
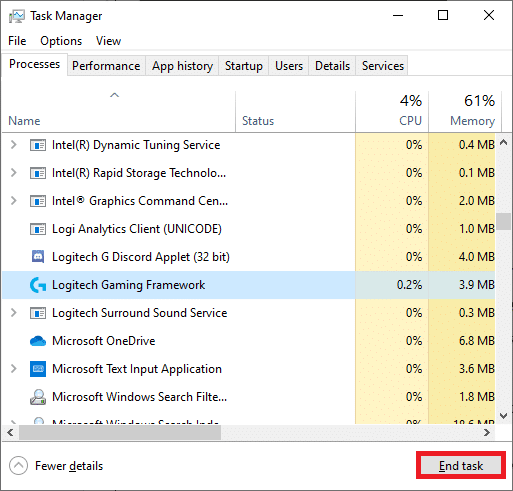
4. ตอนนี้ เปิดแอป Steam อีกครั้ง
อ่านเพิ่มเติม: วิธีปิดการใช้งาน Steam Overlay ใน Windows 10
วิธีที่ 4: ตรวจสอบความสมบูรณ์ของไฟล์เกม
โปรดตรวจสอบความสมบูรณ์ของไฟล์เกมโดยทำตามขั้นตอนด้านล่างหลังจากปิดใช้งานโปรแกรมป้องกันไวรัสที่ติดตั้ง:
1. เปิดแอปพลิเคชัน Steam ในระบบของคุณและสลับไปที่แท็บ คลัง จากด้านบน
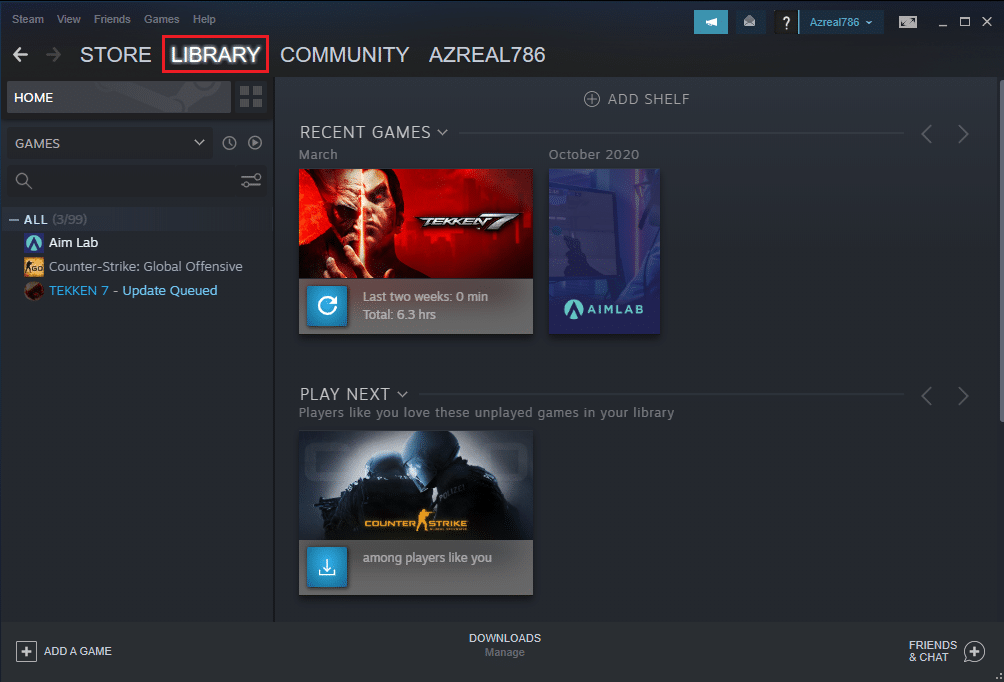
2. ใต้คลังเกม คุณจะเห็นรายการเกมทั้งหมดของคุณ ค้นหา เกม ที่คุณต้องการตรวจสอบ คลิกขวาเพื่อเปิด Properties ดังที่แสดง
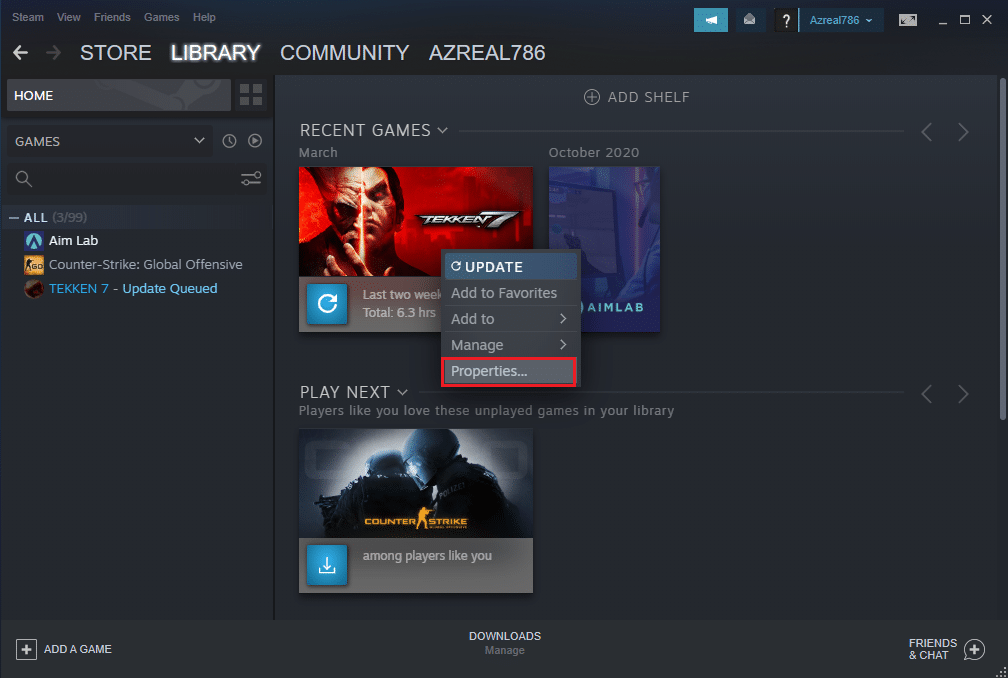
3. สลับไปที่แท็บ ไฟล์ ในเครื่อง หน้าต่างคุณสมบัติในเกม
4. ที่นี่ คลิกที่ปุ่ม ตรวจสอบความสมบูรณ์ของไฟล์เกม ดังที่แสดงด้านล่าง
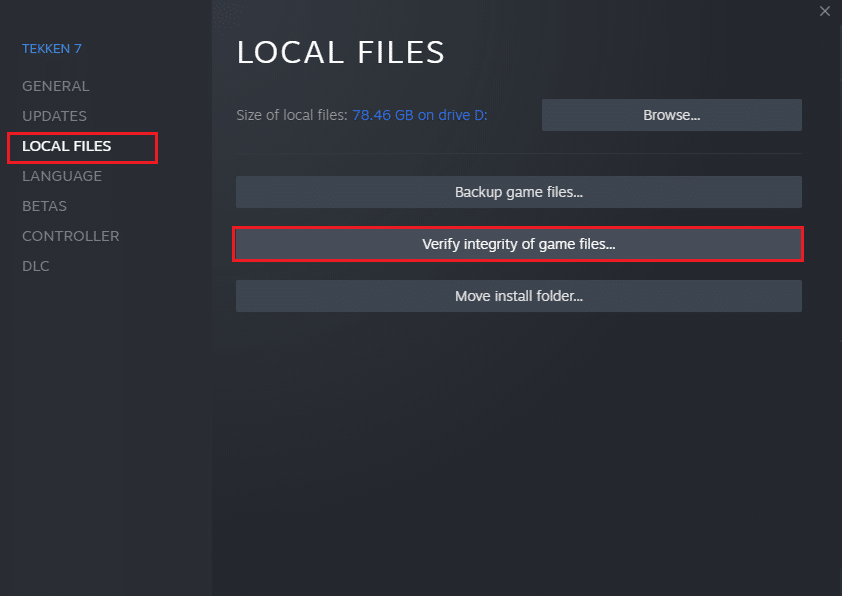
5. รอ ให้ Steam ตรวจสอบความสมบูรณ์ของไฟล์เกมของคุณ
วิธีที่ 5: ล้างแคชดาวน์โหลด
แคชดาวน์โหลด Steam ทำงานคล้ายกับแคชอื่นๆ แม้ว่าวิธีนี้จะทำให้เรียกไฟล์ที่เก็บไว้ในแคชได้ง่ายและรวดเร็วขึ้น แต่ข้อผิดพลาดก็อาจเกิดขึ้นได้ ส่งผลให้การอัปเดตล้มเหลวและคำเตือนการล็อกไฟล์เนื้อหา
1. กด ปุ่ม Windows พิมพ์ Steam แล้วคลิก Run as administrator
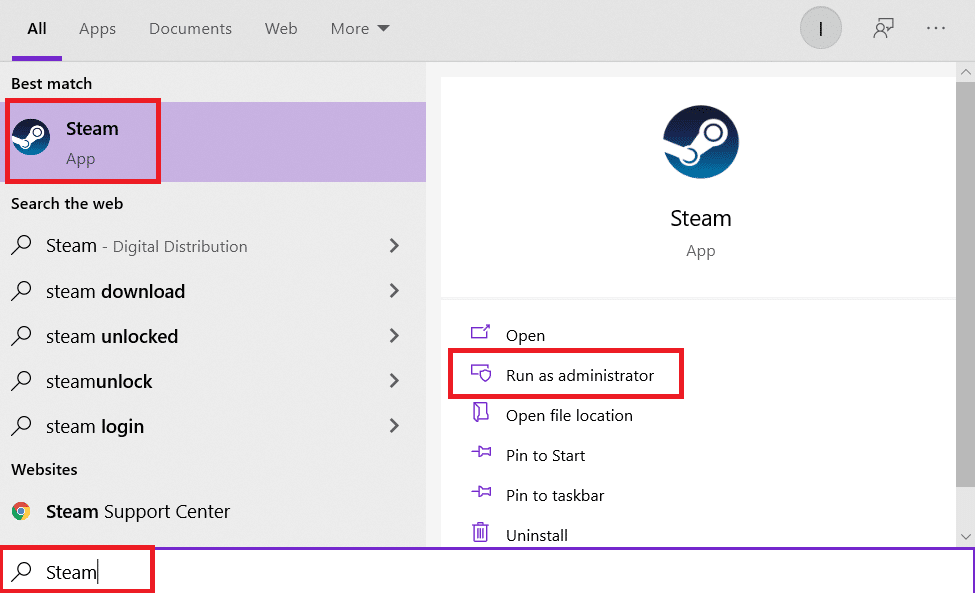
2. ไปที่แท็บ Steam แล้วเลือก การตั้งค่า จากเมนูแบบเลื่อนลง อ้างถึงรูปภาพด้านล่าง
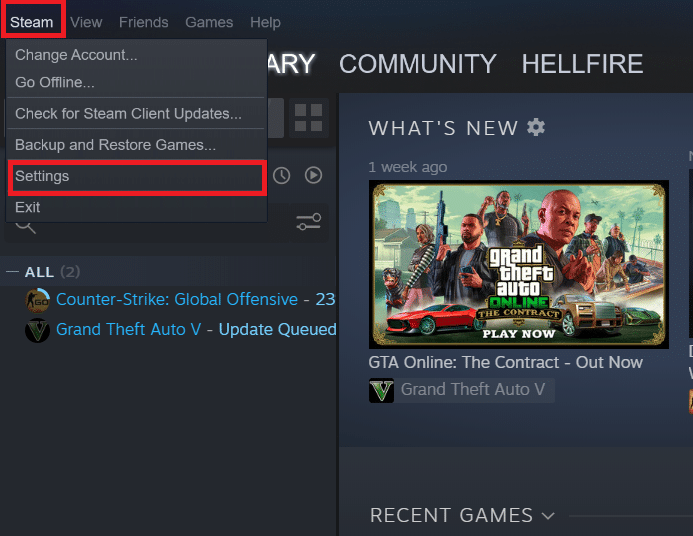
3. เลือกการตั้งค่าการ ดาวน์โหลด ที่บานหน้าต่างด้านซ้าย
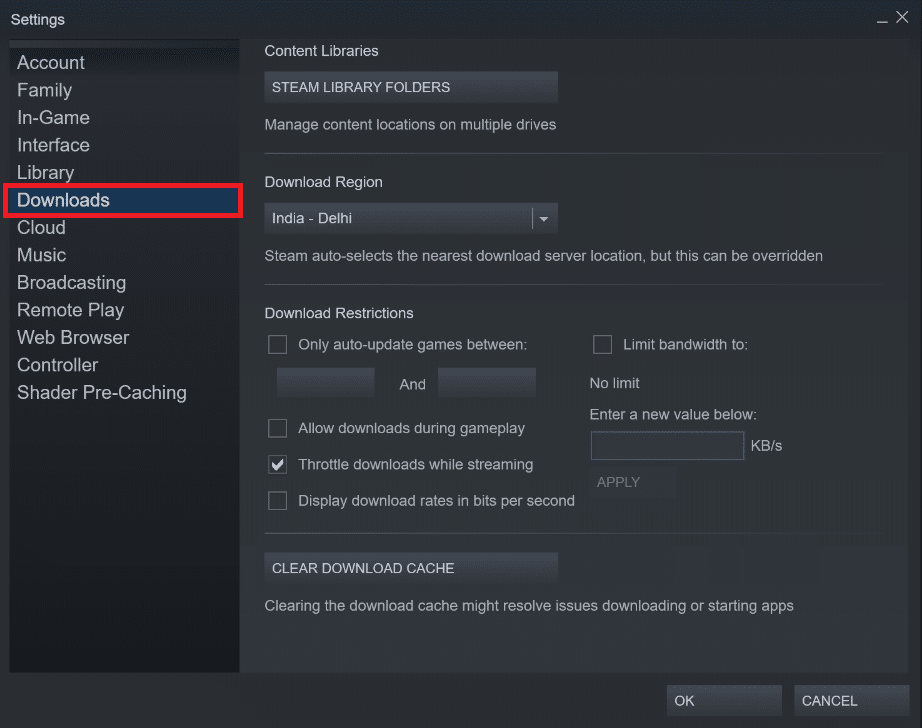
4. เลื่อนลงไปด้านล่างและคลิกที่ปุ่ม CLEAR DOWNLOAD CACHE
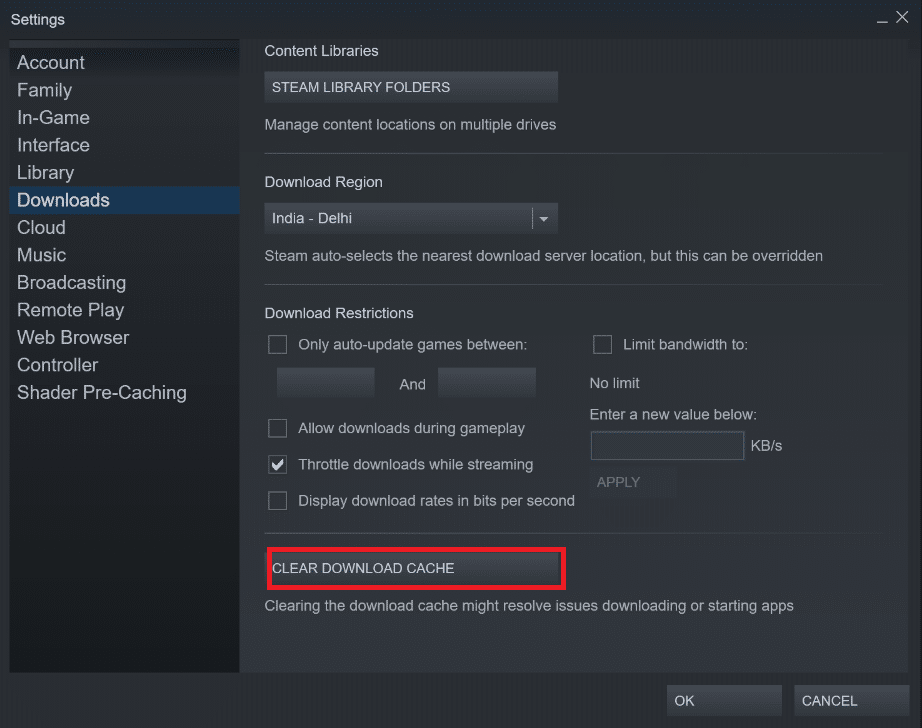
5. คลิก ตกลง ในข้อความยืนยัน ล้างแคชดาวน์โหลด
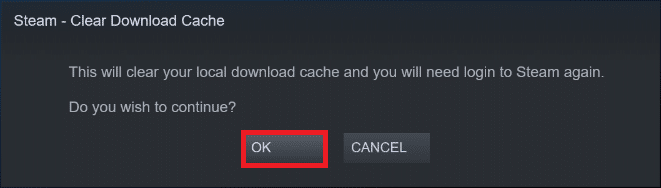
6. สุดท้าย ให้คลิกที่ ตกลง เพื่อบันทึกการเปลี่ยนแปลง
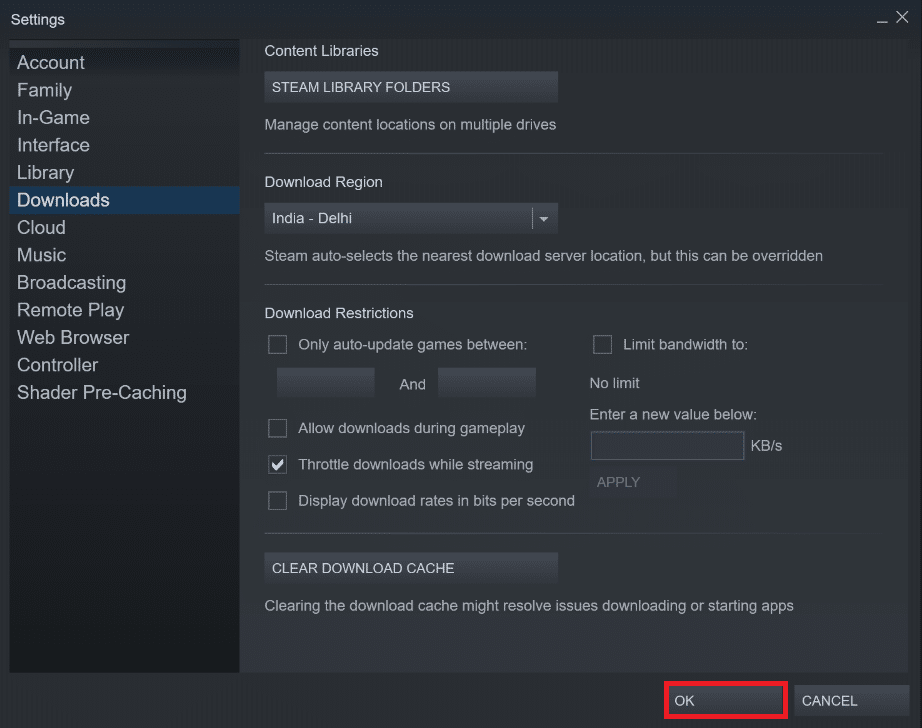
อ่านเพิ่มเติม: Steam Games ติดตั้งอยู่ที่ไหน?
วิธีที่ 6: ปิดใช้งานโปรแกรมป้องกันไวรัสของ บริษัท อื่น (ถ้ามี)
หากคุณมีโปรแกรมป้องกันไวรัสของบริษัทอื่นติดตั้งอยู่บนพีซีของคุณ ซอฟต์แวร์นั้นอาจบล็อกแอป Steam และทำให้เกิดปัญหาในการล็อกไฟล์เนื้อหา Steam ดังนั้นให้ทำตามขั้นตอนด้านล่างเพื่อปิดการใช้งานโปรแกรมป้องกันไวรัสของ บริษัท อื่น
หมายเหตุ 1: ไม่แนะนำให้ถอนการติดตั้งโปรแกรมป้องกันไวรัสใดๆ จากพีซีของคุณ เนื่องจากจะช่วยปกป้องระบบของคุณจากไวรัสและภัยคุกคาม
หมายเหตุ 2: เราได้แสดงขั้นตอนสำหรับ Norton Security Antivirus เป็นตัวอย่าง
1. คลิกขวาที่ ไอคอนโปรแกรมป้องกันไวรัส จากถาดระบบและเลือก ปิดใช้งานการป้องกัน อัตโนมัติ
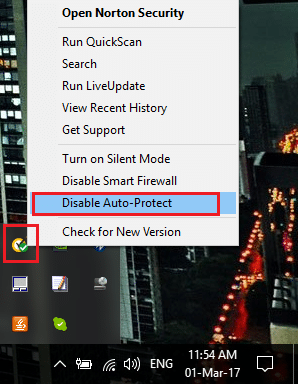
2. ถัดไป เลือกเมนูดรอปดาวน์ระยะเวลา ที่ Antivirus จะยังคงปิดการใช้งานในหน้า คำขอความปลอดภัย
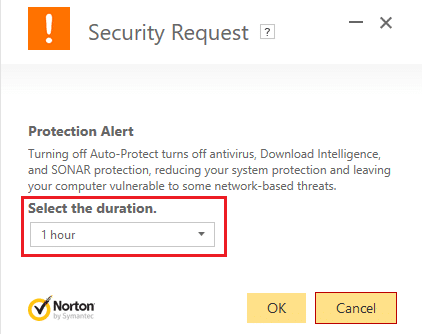
วิธีที่ 7: ย้ายไฟล์เกม Steam
ลองย้ายไฟล์การติดตั้ง Steam และเกมไปยังตำแหน่งอื่น คุณอาจสามารถแก้ไขปัญหาการล็อกไฟล์เนื้อหาที่ดาวน์โหลดบน Steam ได้เมื่อดำเนินการเสร็จแล้ว
1. เปิด Steam และคลิกที่แท็บ LIBRARY
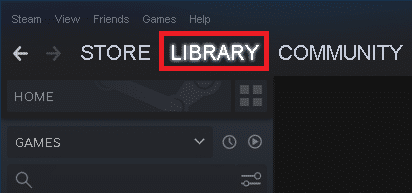
2. ที่นี่ คลิกขวาที่ เกมที่ติดตั้ง แล้วคลิก คุณสมบัติ... ดังที่แสดงด้านล่าง
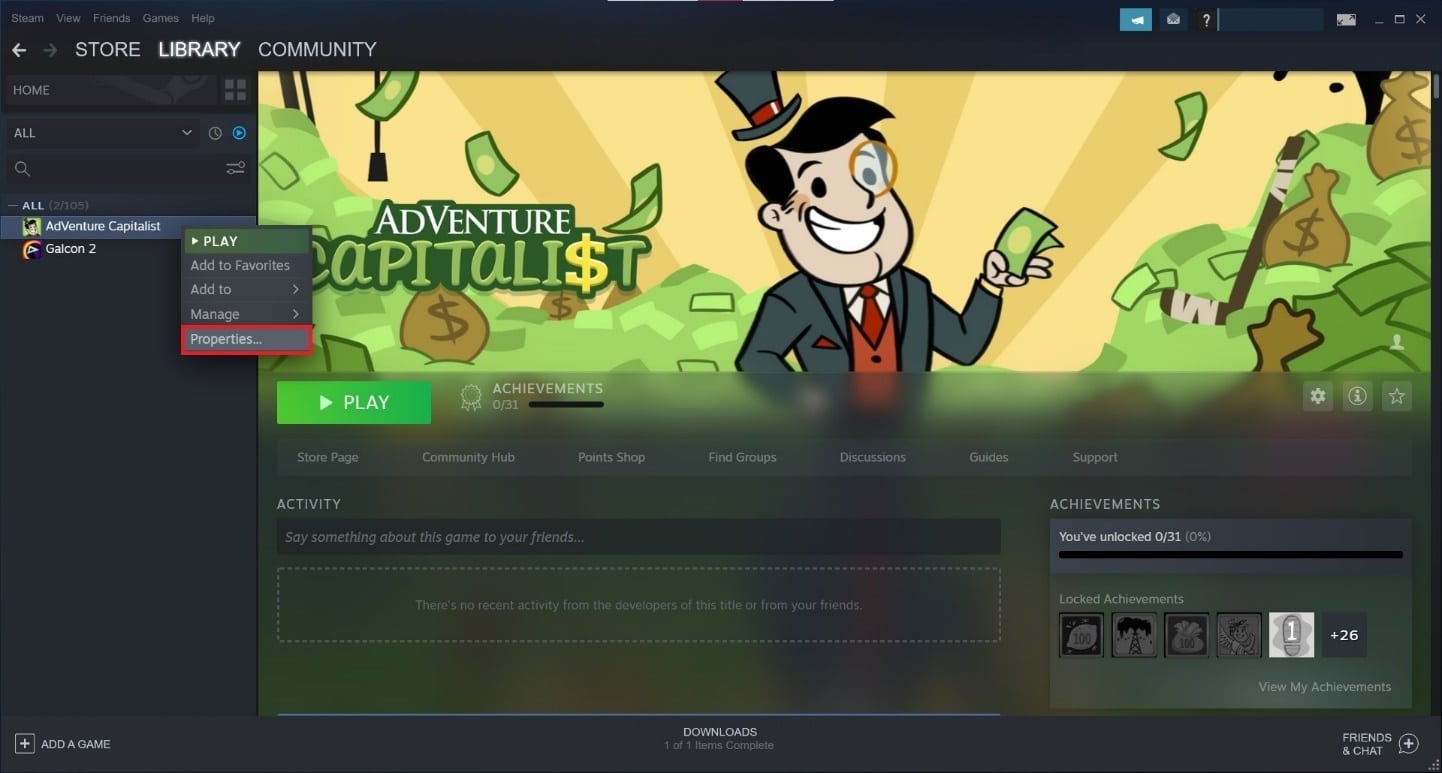
3. ในหน้าจอใหม่ ให้คลิกที่ LOCAL FILES > Move install folder… ตามที่แสดง
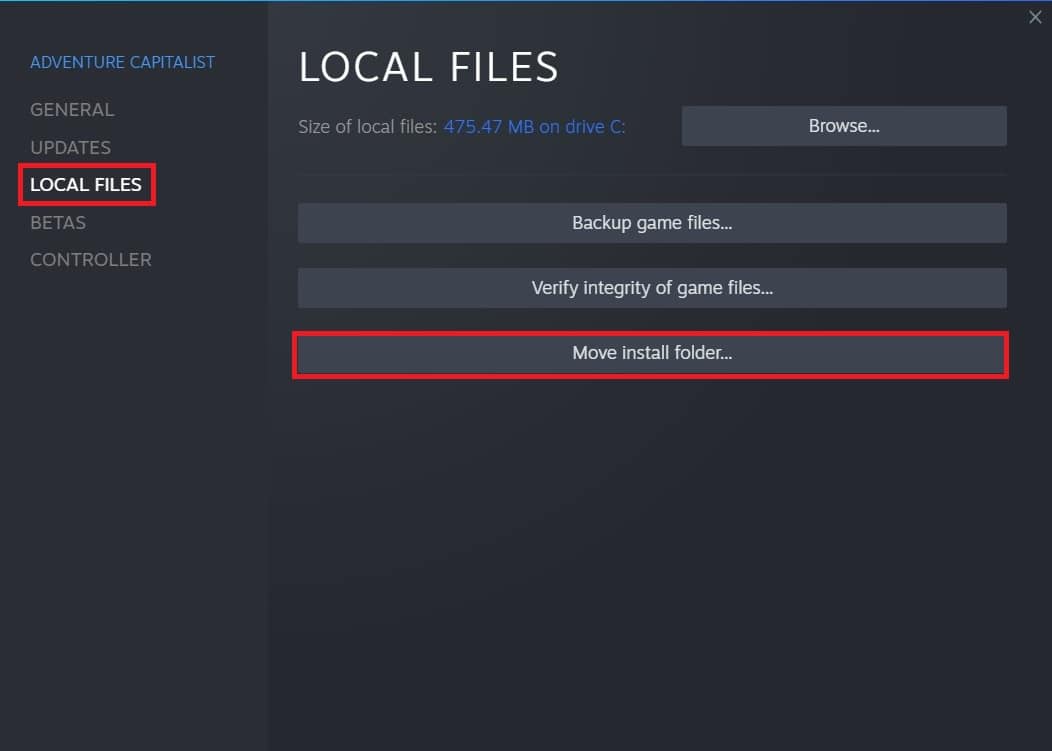
4. เลือก ไดรฟ์ (เช่น ไดรฟ์ G: ) จาก เลือกไดรฟ์เป้าหมาย “ชื่อและขนาดของเกม” ควรย้ายไป ที่เมนูแบบเลื่อนลง จากนั้นคลิกที่ ย้าย
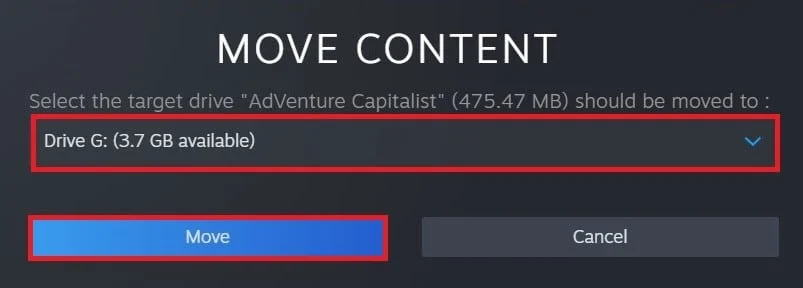
5. ตอนนี้ รอ ให้กระบวนการเสร็จสมบูรณ์ คุณสามารถตรวจสอบความคืบหน้าได้ในหน้าจอ ย้ายเนื้อหา

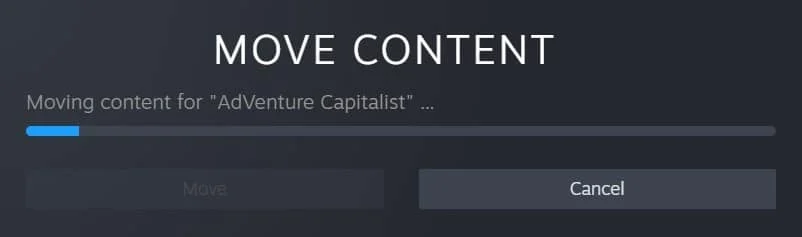
6. เมื่อกระบวนการย้ายเสร็จสิ้น ให้คลิกที่ ปิด ตามที่ไฮไลต์ด้านล่าง
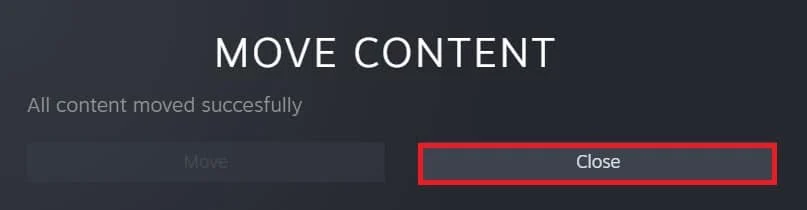
อ่านเพิ่มเติม: วิธีสำรองข้อมูล Steam Games
วิธีที่ 8: ซ่อมแซมโฟลเดอร์ไลบรารี Steam
1. เปิด Steam และไปที่ การตั้งค่า ของคุณหลังจากคลิก STEAM ที่มุมบนซ้ายของหน้าจอ
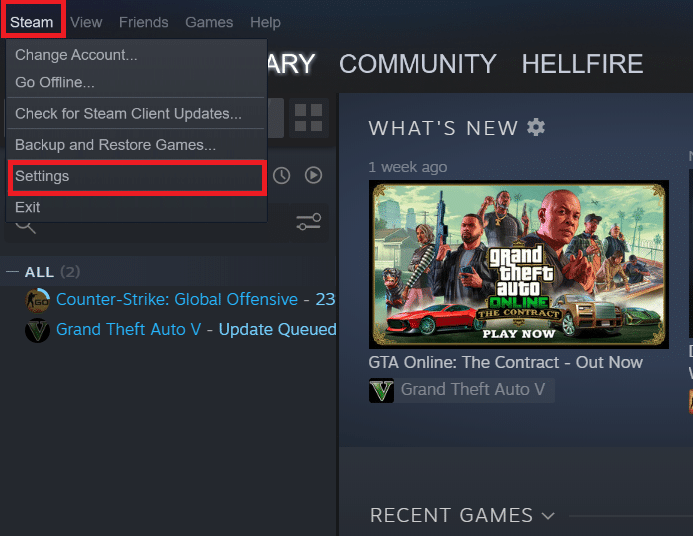
2. เมื่อคุณอยู่ใน การตั้งค่า ให้ไปที่ตัวเลือก ดาวน์โหลด ที่บานหน้าต่างด้านซ้าย
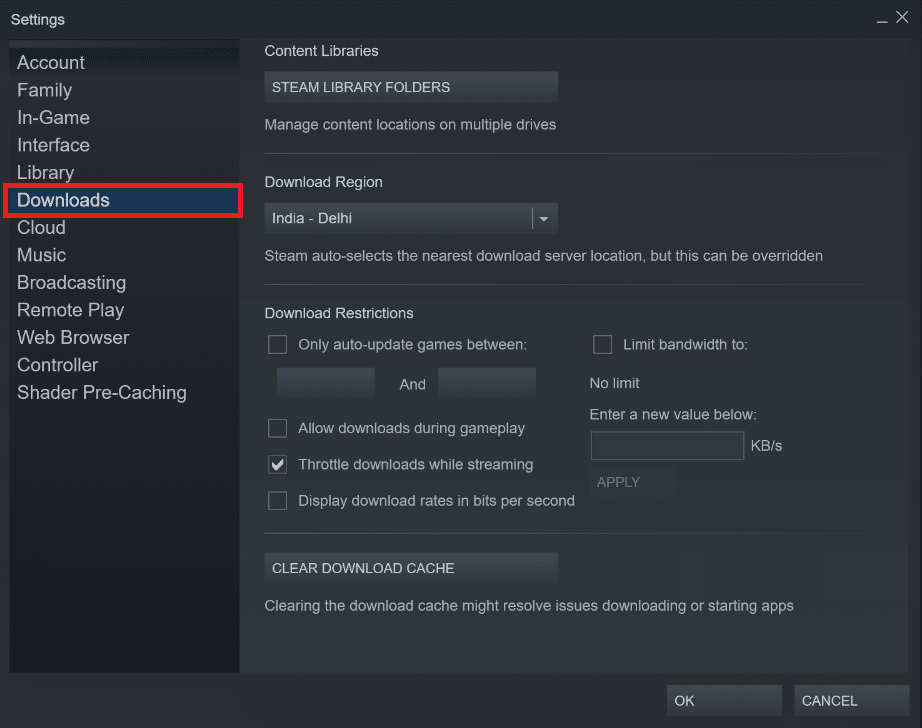
3. คลิกที่ปุ่ม STEAM LIBRARY FOLDERS
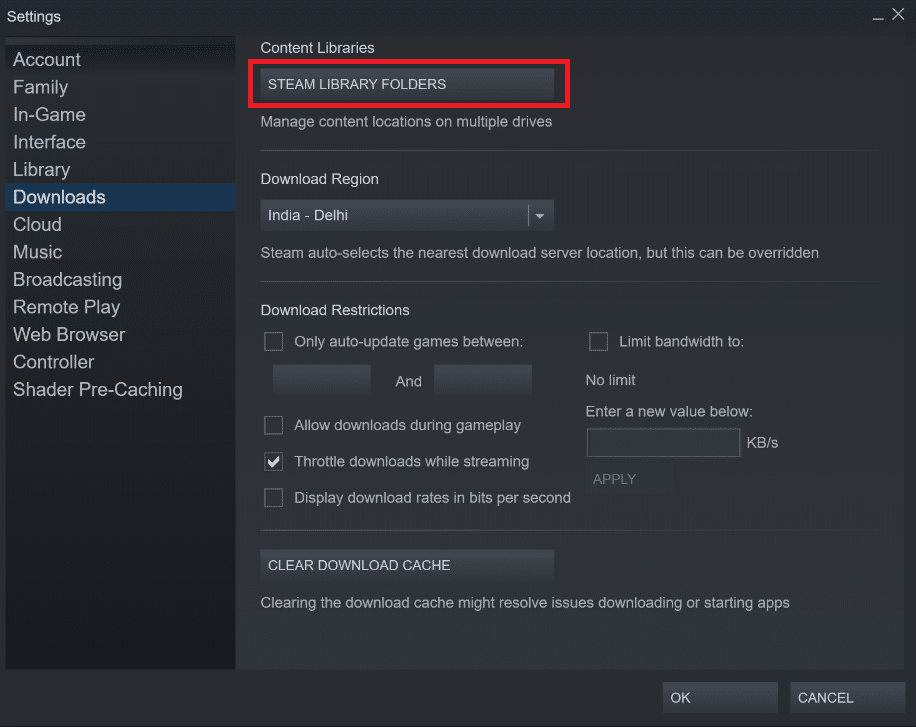
4. ที่นี่ เลือกไดรฟ์และคลิกที่ ไอคอนสามจุด จากนั้นเลือก Repair Folder จากเมนูบริบท อ้างถึงรูปภาพด้านล่าง
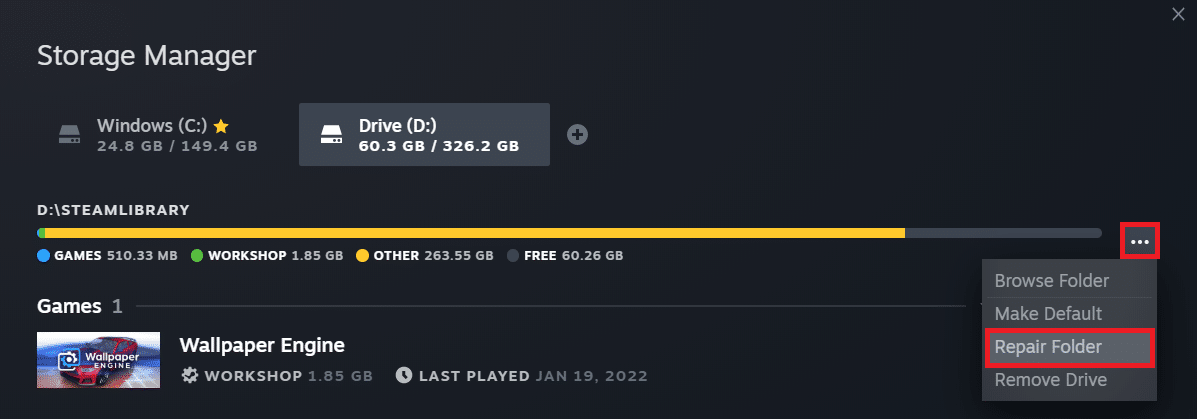
5. รอ Steam เพื่อ ซ่อมแซมโฟลเดอร์
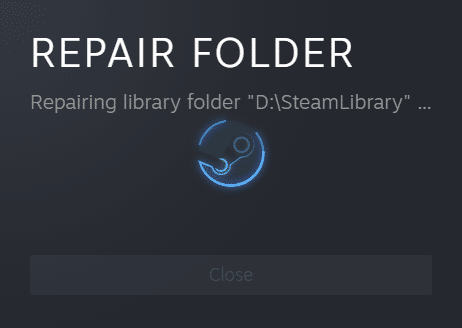
6. สุดท้าย ให้ รีสตาร์ท Steam หลังจากซ่อมแซมโฟลเดอร์ไลบรารีทั้งหมดโดยทำตามขั้นตอนข้างต้น
วิธีที่ 9: รีเซ็ต Windows Sockets
แค็ตตาล็อก Winsock เป็นอีกปัญหาหนึ่งที่อาจทำให้ไฟล์เนื้อหา Steam ถูกล็อค Windows Sockets API หรือบางครั้งเรียกว่า Winsock เป็นมาตรฐานทางเทคนิคในการคำนวณที่ควบคุมวิธีที่ซอฟต์แวร์เครือข่าย Windows ควรเข้าถึงบริการเครือข่าย โดยเฉพาะ TCP/IP Winsock เป็นโปรโตคอลที่เชื่อมต่อโปรแกรมไคลเอนต์ Windows TCP/IP กับสแต็คโปรโตคอล TCP/IP หากต้องการคืนค่าระบบกลับเป็นการตั้งค่าเริ่มต้น ให้ใช้คำสั่งรีเซ็ตและปฏิบัติตามคำแนะนำด้านล่าง:
1. คลิกที่ Start และพิมพ์ Command Prompt จากนั้นคลิกที่ Run as administrator จากผลการค้นหา
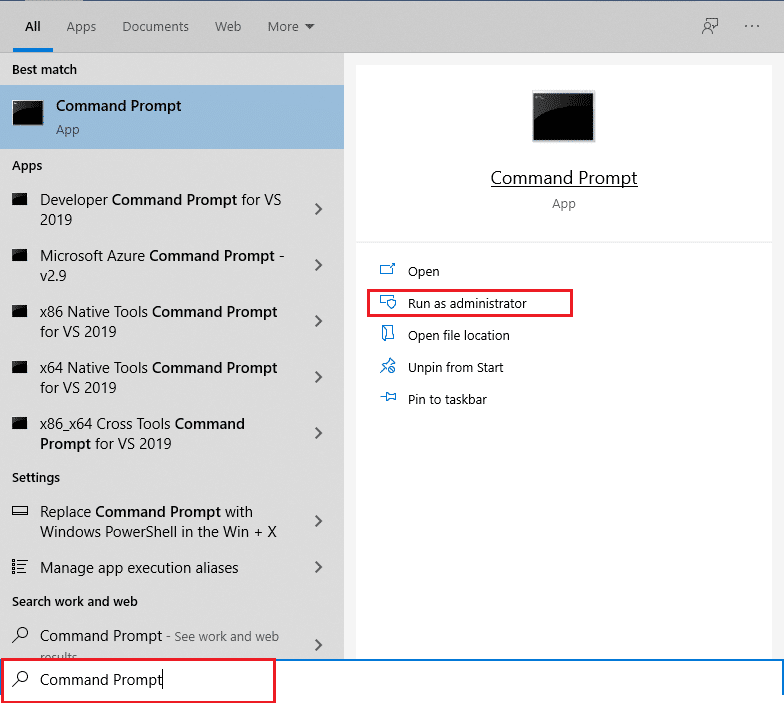
2. คลิกที่ ใช่ ในข้อความยืนยัน การควบคุมบัญชีผู้ใช้
3. พิมพ์ netsh winsock reset ในหน้าต่าง Command Prompt แล้วกดปุ่ม Enter
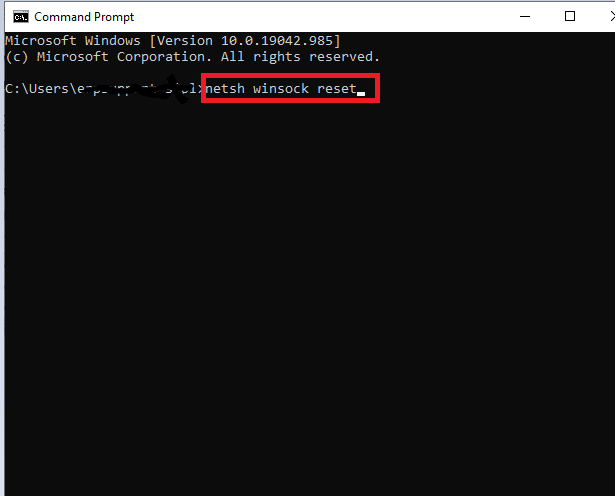
เมื่อคุณทำสามขั้นตอนเสร็จแล้วและให้โอกาส Winsock ได้พัก คุณอาจลองอัปเดตเกมเพื่อดูว่าปัญหาการล็อคไฟล์เนื้อหา Steam ได้รับการแก้ไขแล้วหรือไม่
วิธีที่ 10: ซ่อมแซมไฟล์ระบบ
ไฟล์การติดตั้งเกมบนฮาร์ดดิสก์ของคุณอาจเสียหายหรือมีเซกเตอร์ผิดพลาด บางส่วนของฮาร์ดดิสก์ที่มีเซกเตอร์เสียไม่สามารถเข้าถึงได้หรือทำงานช้า หากคุณต้องการดูว่าฮาร์ดดิสก์ของคุณมีเซกเตอร์ที่เสียหายหรือไม่ ให้ทำการสแกนตรวจสอบดิสก์:
1. เปิด Command Prompt ในฐานะผู้ดูแลระบบ
2. พิมพ์คำสั่ง chkdsk C: /f /r /x และกด Enter
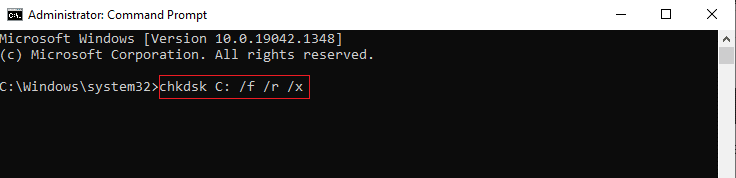
3. หากคุณได้รับข้อความแจ้ง Chkdsk ไม่สามารถทำงานได้…ระดับเสียงกำลัง… อยู่ในขั้นตอนการใช้งาน จากนั้นพิมพ์ Y แล้วกดปุ่ม Enter
4. พิมพ์คำสั่งอีกครั้ง: sfc /scannow แล้วกด Enter เพื่อเรียกใช้การสแกน System File Checker
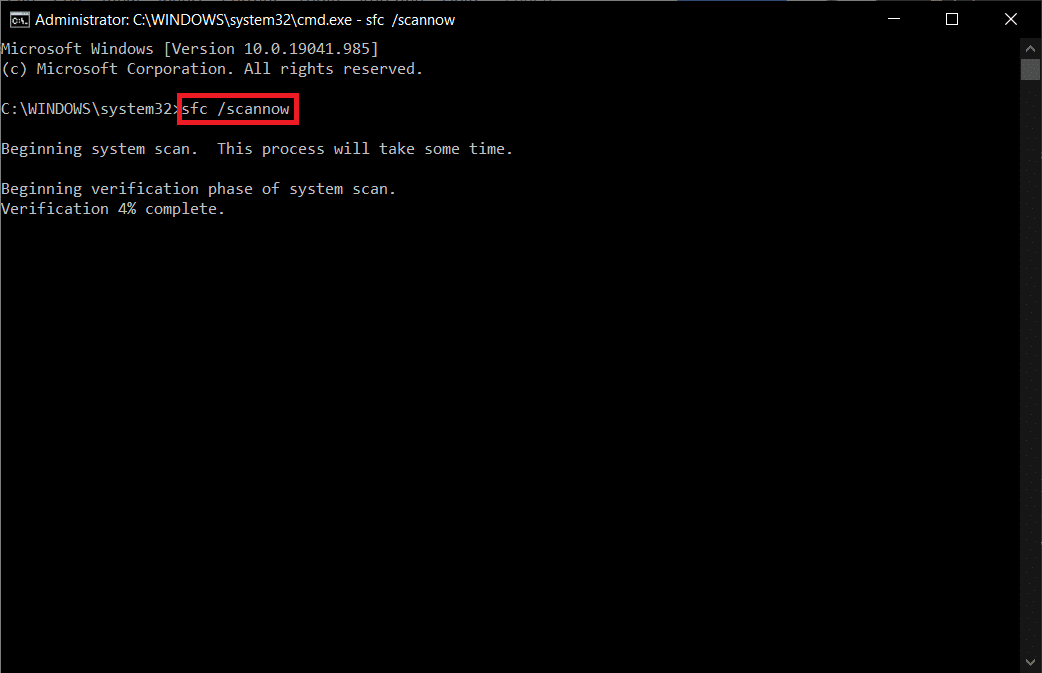
หมายเหตุ: การสแกนระบบจะเริ่มต้นขึ้นและจะใช้เวลาสองสามนาทีจึงจะเสร็จสิ้น ในขณะเดียวกัน คุณสามารถทำกิจกรรมอื่นๆ ต่อได้ แต่ระวังอย่าปิดหน้าต่างโดยไม่ได้ตั้งใจ
หลังจากเสร็จสิ้นการสแกน จะแสดงข้อความใดข้อความหนึ่งต่อไปนี้
- Windows Resource Protection ไม่พบการละเมิดความสมบูรณ์
- Windows Resource Protection ไม่สามารถดำเนินการตามที่ร้องขอได้
- Windows Resource Protection พบไฟล์ที่เสียหายและซ่อมแซมได้สำเร็จ
- Windows Resource Protection พบไฟล์ที่เสียหาย แต่ไม่สามารถแก้ไขบางไฟล์ได้
5. เมื่อการสแกนเสร็จสิ้น ให้ รีสตาร์ท พีซีของคุณ
6. เปิด Command Prompt อีกครั้งในฐานะผู้ดูแลระบบ และดำเนินการคำสั่งที่กำหนดทีละคำสั่ง:
dism.exe /Online /cleanup-image /scanhealth dism.exe /Online /cleanup-image /restorehealth dism.exe /Online /cleanup-image /startcomponentcleanup
หมายเหตุ: คุณต้องมีการเชื่อมต่ออินเทอร์เน็ตที่ใช้งานได้เพื่อดำเนินการคำสั่ง DISM อย่างถูกต้อง
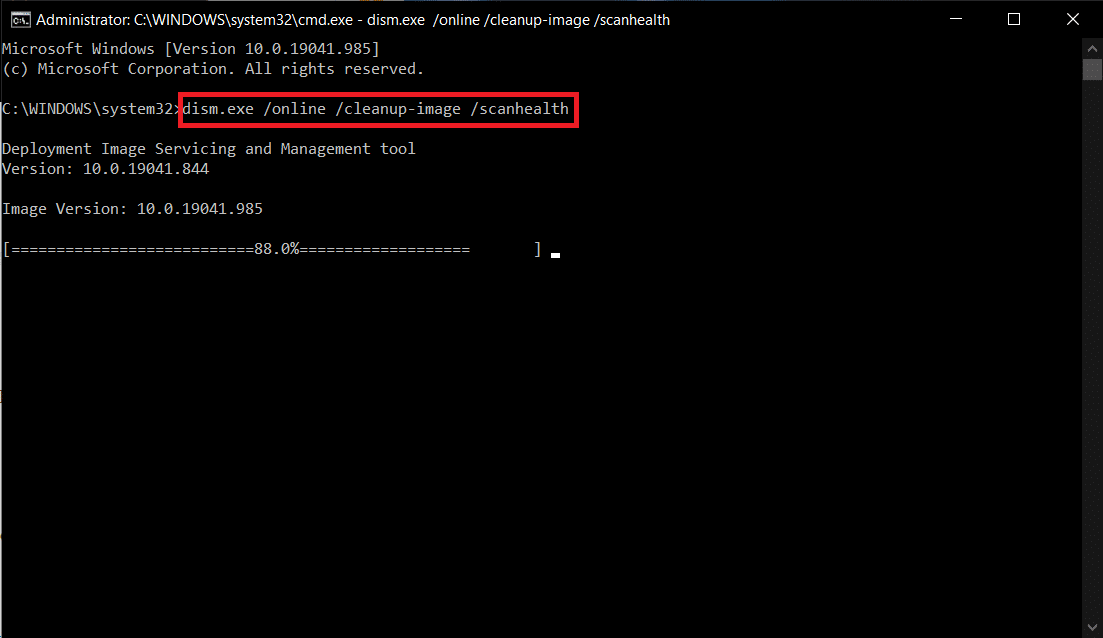
Steam เป็นแพลตฟอร์มเกมที่ยอดเยี่ยมสำหรับพีซี อย่าปล่อยให้ความผิดพลาดเล็กๆ น้อยๆ มาขัดขวางการเล่นเกมมาราธอน แค่รู้วิธีแก้ไขปัญหาที่เกิดขึ้นระหว่างทาง แล้วคุณจะไม่เป็นไร
อ่านเพิ่มเติม: แก้ไข Steam หยุดทำงาน
วิธีที่ 11: ติดตั้ง Steam ใหม่
หากวิธีการข้างต้นไม่สามารถแก้ไขปัญหาการล็อกไฟล์เนื้อหา Steam ได้ ให้ติดตั้ง Steam ใหม่โดยทำตามขั้นตอนที่กำหนด
1. ขั้นแรก ไปที่โฟลเดอร์ Steam และคลิกขวาที่โฟลเดอร์ steamapps จากนั้นเลือกตัวเลือก Copy
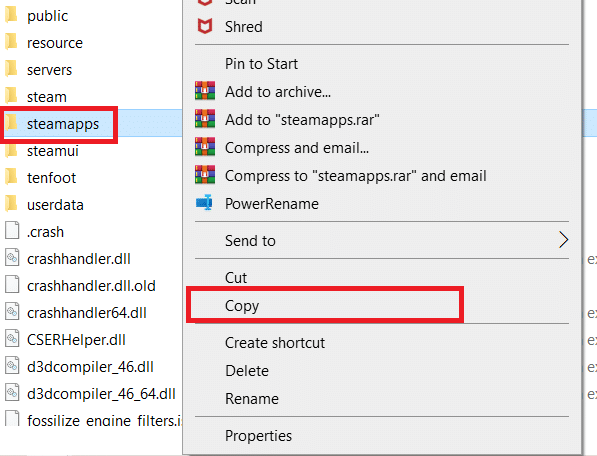
2. จากนั้น วางโฟลเดอร์ ในตำแหน่งอื่นเพื่อ สร้างข้อมูลสำรอง ของเกมที่ติดตั้งไว้
3. ตอนนี้ กดปุ่ม Windows พิมพ์ Apps and features แล้วคลิก Open
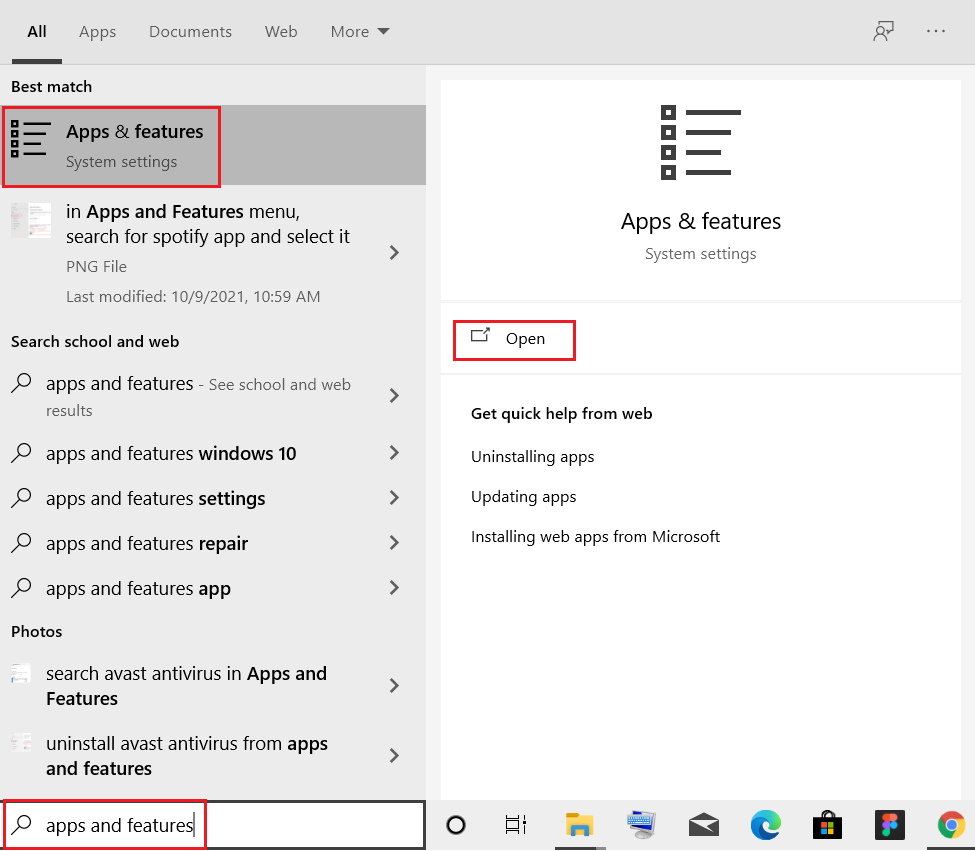
4. เลือก Steam และคลิกที่ปุ่ม ถอนการติดตั้ง ที่แสดงเน้น
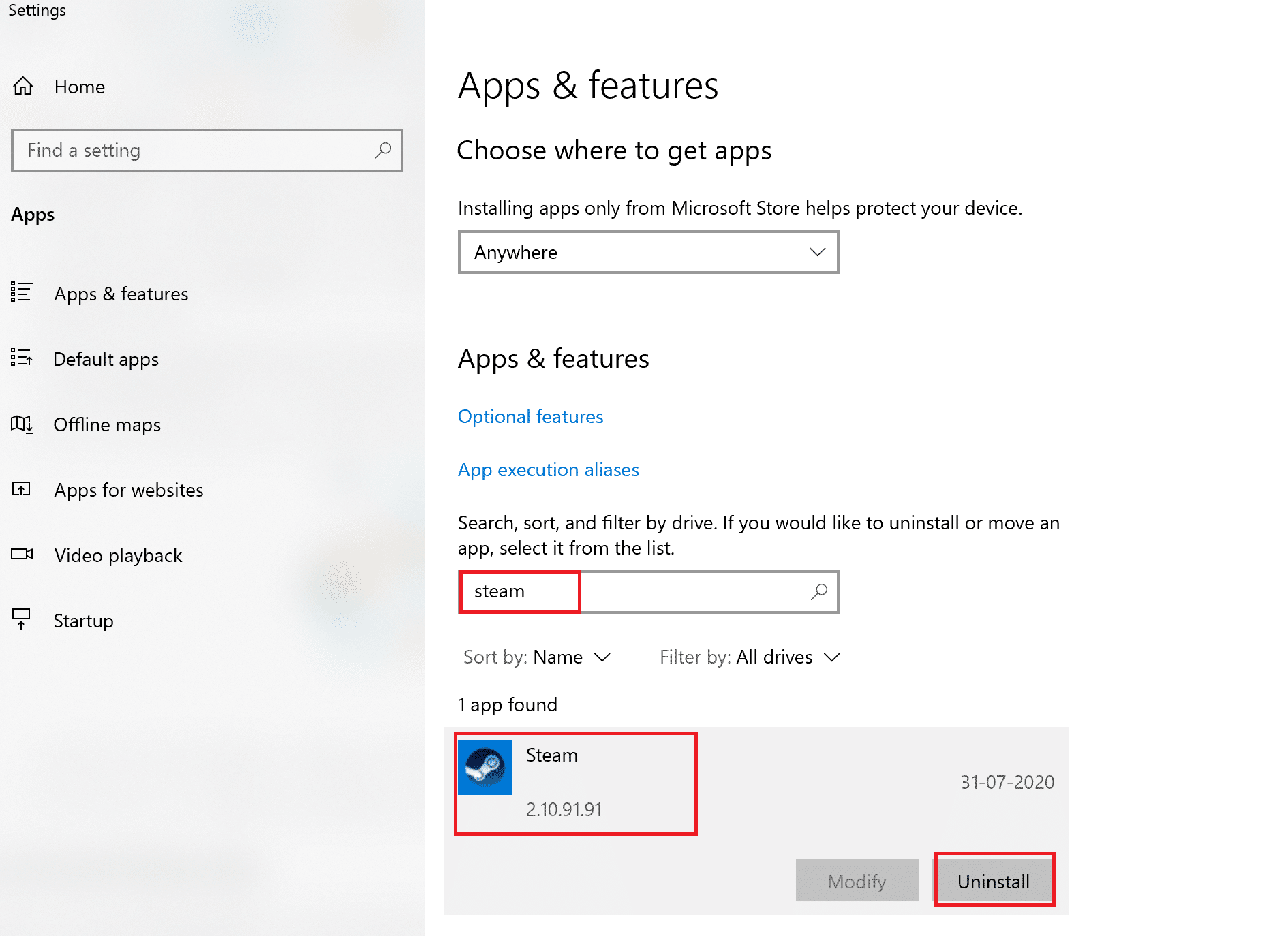
5. คลิก ถอนการติดตั้ง เพื่อยืนยันอีกครั้ง
6. ในหน้าต่าง Steam Uninstall ให้คลิกที่ Uninstall เพื่อลบ Steam
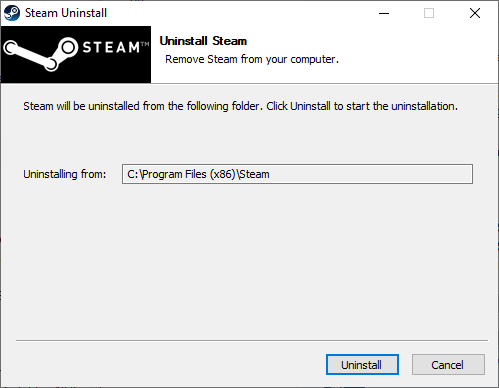
7. จากนั้น รีสตาร์ท พีซี Windows ของคุณ
8. ดาวน์โหลด Steam เวอร์ชันล่าสุด จากเว็บเบราว์เซอร์ของคุณ ดังที่แสดง
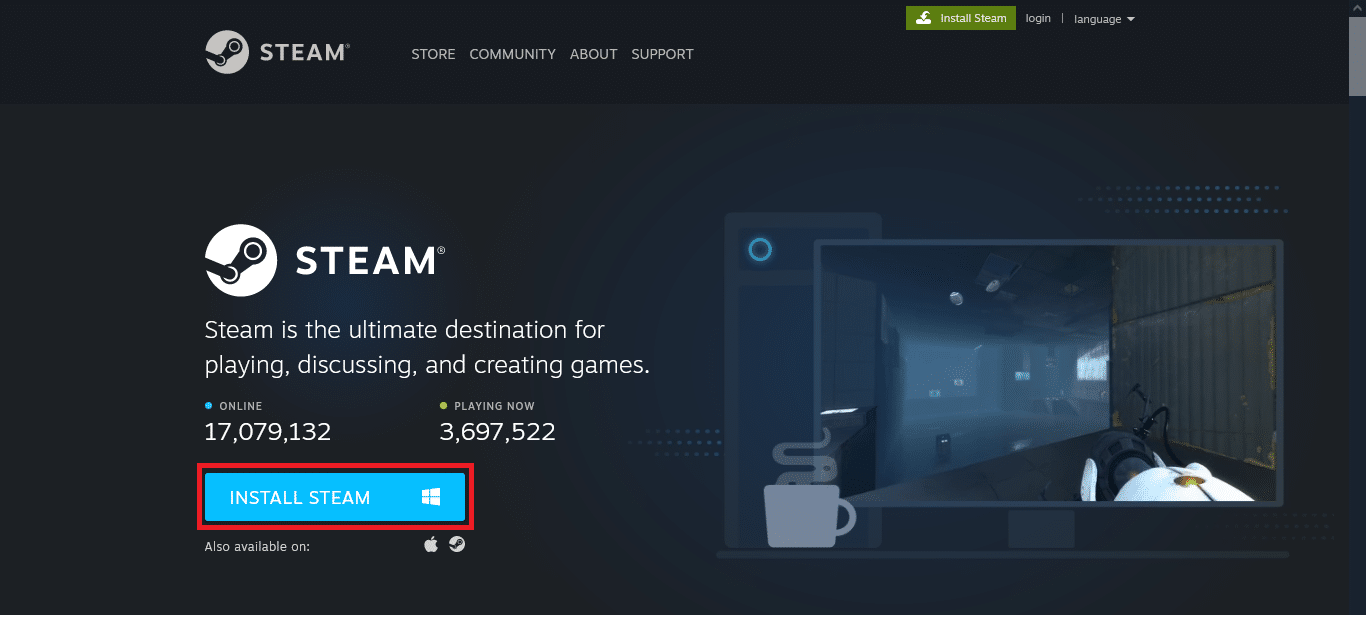
9. หลังจากดาวน์โหลด ให้เรียกใช้ไฟล์ SteamSetup.exe ที่ดาวน์โหลดมาโดยดับเบิลคลิกที่ไฟล์
10. ในวิซาร์ดการ ตั้งค่า Steam ให้คลิกที่ปุ่ม ถัดไป
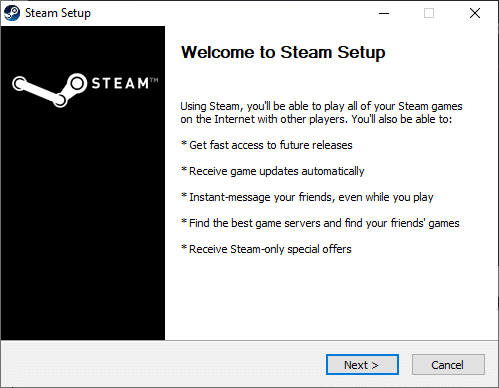
11. เลือก โฟลเดอร์ปลายทาง โดยใช้ตัว เลือก เรียกดู… หรือคงตัว เลือกเริ่มต้น ไว้ จากนั้นคลิกที่ ติดตั้ง ตามภาพด้านล่าง
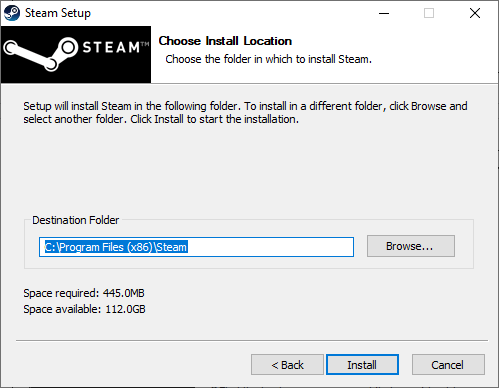
12. รอให้การติดตั้งเสร็จสิ้นและคลิก Finish ดังภาพ
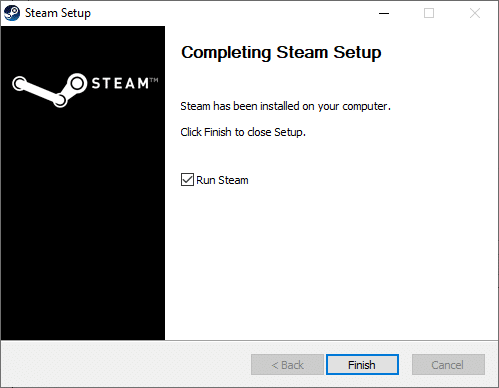
13. หลังจากติดตั้ง Steam แล้ว ให้ย้ายโฟลเดอร์สำรองของ steamapps ที่คุณทำไว้ก่อนหน้านี้ไปยังโฟลเดอร์ Steam ที่ติดตั้งไว้
14. สุดท้าย รีสตาร์ทพีซีของคุณ
คำถามที่พบบ่อย (FAQ)
ไตรมาสที่ 1 ทำไมการดาวน์โหลด Steam ของฉันจึงใช้เวลานานมากจึงจะเสร็จสมบูรณ์?
ตอบ มีเกมและชื่อขนาดใหญ่ในไลบรารี Steam มากเกินไป เซิร์ฟเวอร์ดาวน์โหลดที่ทำงานผิดพลาด ไดรเวอร์เครือข่ายที่ล้าสมัย และการ เชื่อมต่อเครือข่ายที่ไม่น่าเชื่อถือ ล้วนเป็นสาเหตุของความเร็วในการดาวน์โหลด Steam ที่ซบเซา
ไตรมาสที่ 2 ทำไม Steam ไม่ดาวน์โหลด?
ตอบ เซิร์ฟเวอร์ในบางภูมิภาคอาจทำงานช้า โอเวอร์โหลด หรือประสบปัญหาฮาร์ดแวร์ขัดข้อง ทำให้เกิดปัญหาในการดาวน์โหลด ใช้เซิร์ฟเวอร์เนื้อหาชุดอื่นและย้ายไปยังพื้นที่ดาวน์โหลดอื่นชั่วคราว ภูมิภาคดาวน์โหลด > Steam > การตั้งค่า > ดาวน์โหลด
ไตรมาสที่ 3 ขั้นตอนการปลดล็อคไฟล์เนื้อหามีอะไรบ้าง?
ตอบ ควรเปิด Steam ใหม่เมื่อคุณรีสตาร์ทพีซี ไปที่เมนู LIBRARY และคลิกขวาที่เกมที่ทำให้คุณมีปัญหา เลือกแท็บ Local Files จากเมนู Properties Steam จะตรวจสอบความสมบูรณ์ของเกมภายในไม่กี่นาทีหากคุณคลิกปุ่มตรวจสอบความสมบูรณ์ของไฟล์เกม
ที่แนะนำ:
- แก้ไข Windows PC จะไม่เชื่อมต่อกับทีวี
- แก้ไข Steam ช้าใน Windows 10
- แก้ไข Discord ตรวจไม่พบไมค์
- วิธีแก้ไข Steam ไม่เปิดบน Windows 10
เราหวังว่าข้อมูลนี้จะเป็นประโยชน์และคุณสามารถแก้ไขปัญหาการ ล็อกไฟล์เนื้อหา Steam ได้ หากคุณมีคำถาม ข้อเสนอแนะ หรือหากคุณมีวิธีอื่นในการดาวน์โหลดไฟล์เนื้อหาที่ล็อกปัญหา โปรดติดต่อเราในส่วนความคิดเห็นด้านล่าง
