แก้ไข Steam Client Bootstrapper ไม่ตอบสนองใน Windows 10
เผยแพร่แล้ว: 2022-05-23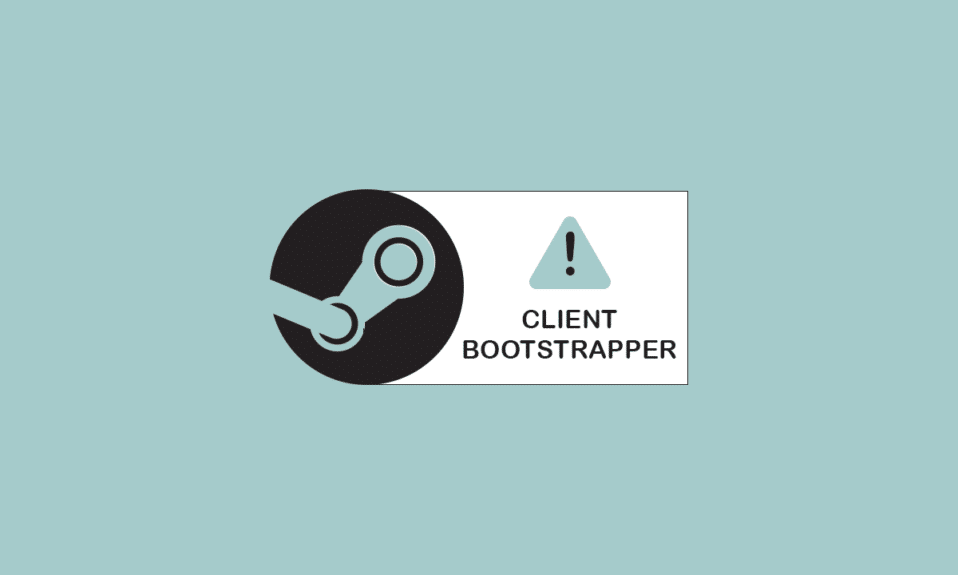
เมื่อคุณพยายามเชื่อมต่อกับบัญชี Steam ของคุณ คุณจะเห็นว่าตัวบูตไคลเอนต์ Steam ไม่ตอบสนองหรือ Steam ไม่ตอบสนอง โดยสรุป อาจหยุดการตอบสนองโดยไม่มีสาเหตุที่ชัดเจน Bootstrapper เป็นบริการที่จำเป็น ดังนั้นคุณจะไม่สามารถเรียกใช้ตัวเรียกใช้งานได้หากมีปัญหาเกิดขึ้น สิ่งนี้อาจเกิดขึ้นเนื่องจากเรามีฮาร์ดแวร์และการกำหนดค่าที่แตกต่างกันบนเดสก์ท็อปของเรา อ่านต่อเพื่อแก้ไขปัญหาการบูตไคลเอนต์ Steam ไม่เริ่มทำงาน
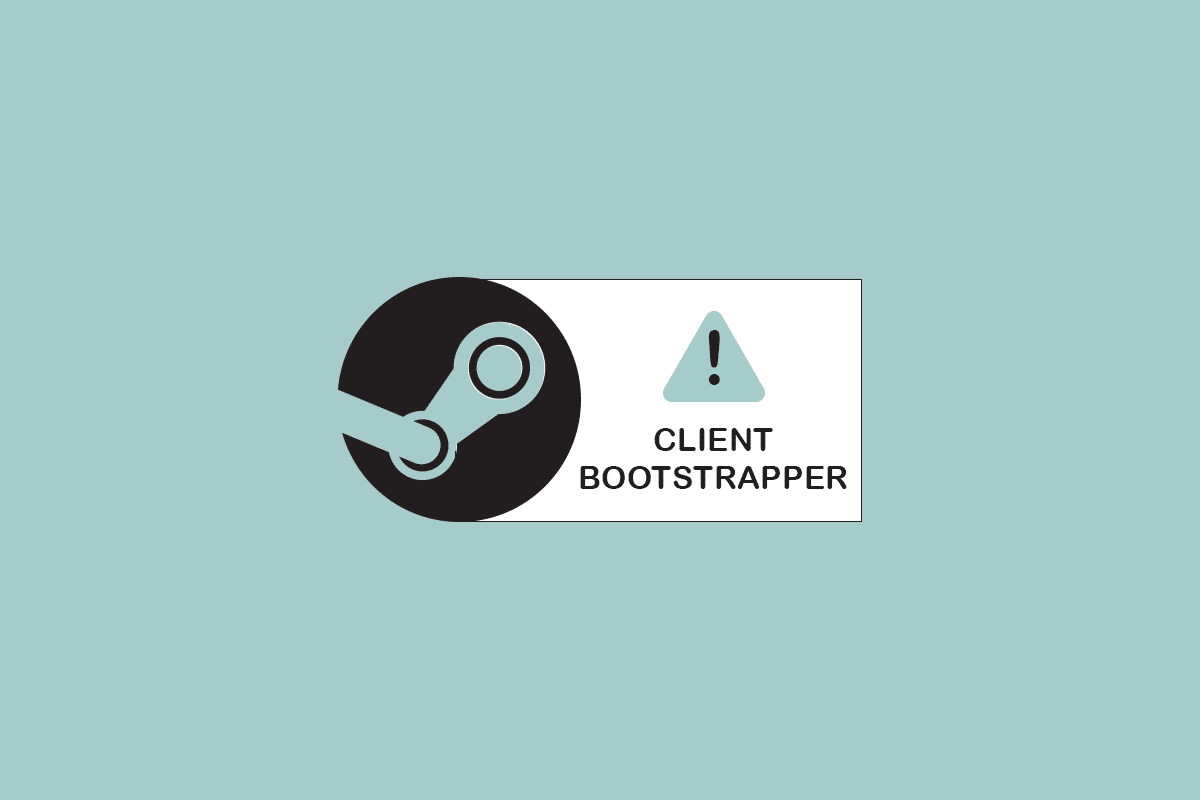
สารบัญ
- วิธีแก้ไข Steam Client Bootstrapper ไม่ตอบสนองใน Windows 10
- วิธีการแก้ไขปัญหาเบื้องต้น
- วิธีที่ 1: เรียกใช้ Steam ในฐานะผู้ดูแลระบบ
- วิธีที่ 2: เรียกใช้โหมดภาพใหญ่
- วิธีที่ 3: อัปเดตการตั้งค่าวันที่และเวลา
- วิธีที่ 4: อัปเดตไดรเวอร์ GPU
- วิธีที่ 5: ล้างแคชดาวน์โหลด
- วิธีที่ 6: ปิดใช้งาน Cortana
- วิธีที่ 7: ปิดใช้งาน VPN และ Proxy Server
- วิธีที่ 8: รีเซ็ต Winsock
- วิธีที่ 9: รีเซ็ตการตั้งค่า IP
- วิธีที่ 10: เพิ่มข้อยกเว้นใน Antivirus
- วิธีที่ 11: ปิดใช้งานโปรแกรมป้องกันไวรัส (ถ้ามี)
- วิธีที่ 12: ตัดการเชื่อมต่อคอนโทรลเลอร์ Xbox 360
- วิธีที่ 13: ลบ Config File
- วิธีที่ 14: ติดตั้ง Steam ใหม่
วิธีแก้ไข Steam Client Bootstrapper ไม่ตอบสนองใน Windows 10
เราได้จัดทำรายการวิธีการที่เป็นไปได้ทั้งหมดเพื่อแก้ไขปัญหาการบูตไคลเอนต์ Steam ไม่เริ่มทำงาน โดยเริ่มจากวิธีที่มีประสิทธิภาพและง่ายที่สุด ดังนั้นจงทำงานในลำดับเดียวกัน
วิธีการแก้ไขปัญหาเบื้องต้น
ก่อนดำเนินการตามวิธีการแก้ไขปัญหาขั้นสูง ให้ทำตามขั้นตอนเบื้องต้นพื้นฐานเหล่านี้เพื่อแก้ไขปัญหา
1. รีสตาร์ทพีซี
การรีสตาร์ทคอมพิวเตอร์ในบางครั้งอาจช่วยแก้ปัญหาการบูตเครื่องไคลเอนต์ Steam ไม่ตอบสนอง ดังนั้น เพียงแค่รีสตาร์ทคอมพิวเตอร์ของคุณและใช้เฉพาะโปรแกรม Steam เพื่อให้แน่ใจว่าการทำงานจะราบรื่น
1. กดปุ่ม Windows
2. จากนั้น คลิกที่ปุ่ม เปิด /ปิด
3. เลือกตัวเลือก รีสตาร์ท
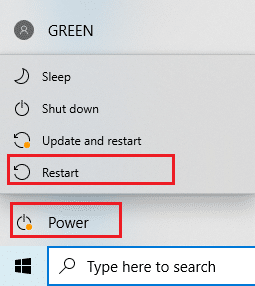
2. เชื่อมต่ออินเทอร์เน็ตอีกครั้ง
Bootstrapper อาศัยอินเทอร์เน็ต บางครั้งอุปสรรคหรืออินเทอร์เน็ตที่ช้าจะต้องถูกตำหนิสำหรับไคลเอนต์ Steam บูตสแตรปไม่ตอบสนอง 2016 ตัดการเชื่อมต่อและเข้าร่วมอินเทอร์เน็ตอีกครั้งเพื่อซ่อมแซม Steam ไคลเอนต์ bootstrapper ไม่ตอบสนองปัญหา ปิดหน้าต่างที่ใช้งานอยู่ทั้งหมดบนคอมพิวเตอร์ของคุณและเปิดไคลเอ็นต์ Steam ใหม่ ฉันหวังว่าโซลูชันนี้จะช่วยผู้ที่มีปัญหาทางอินเทอร์เน็ต
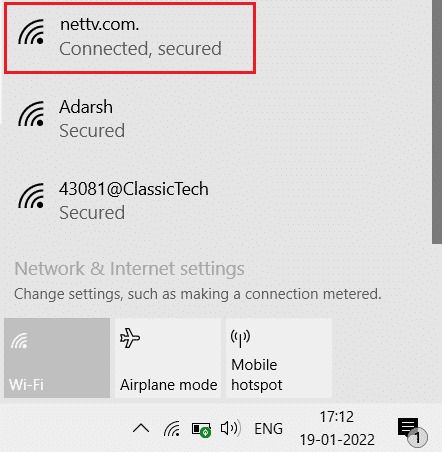
ต่อไปนี้เป็นวิธีการแก้ไขปัญหาที่เป็นไปได้ในการแก้ปัญหา
วิธีที่ 1: เรียกใช้ Steam ในฐานะผู้ดูแลระบบ
Steam อาจไม่มีหน่วยงานเฉพาะที่จำเป็นในการเปิดตัว ซึ่งเป็นสาเหตุที่ทำให้ไม่สามารถโหลด boottrapper ในสถานการณ์นี้ คุณอาจลองใช้ Steam ในฐานะผู้ดูแลระบบ
ตัวเลือกที่ 1: ผ่านเมนูบริบท
1. ไปที่ พีซีเครื่องนี้ และดับเบิลคลิกที่ Local Disk C
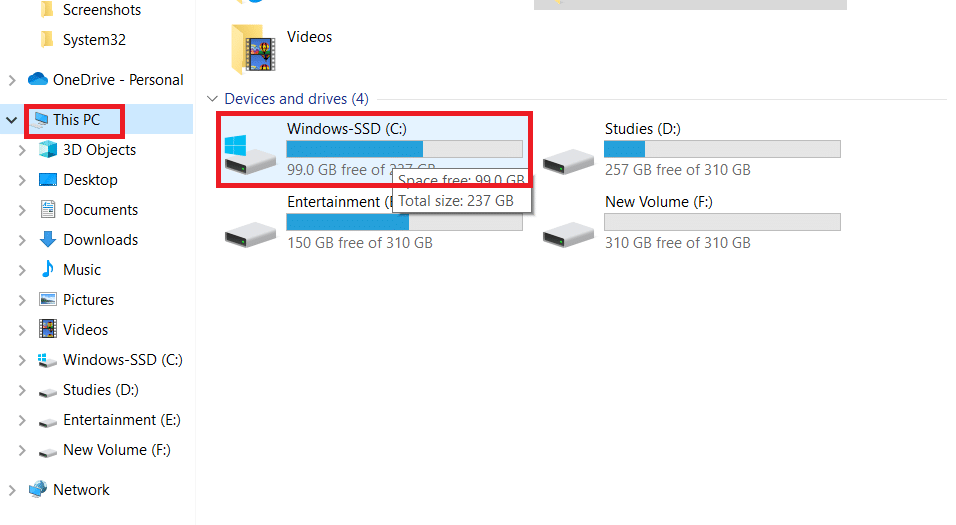
2. ดับเบิลคลิกที่ Program Files(x86)
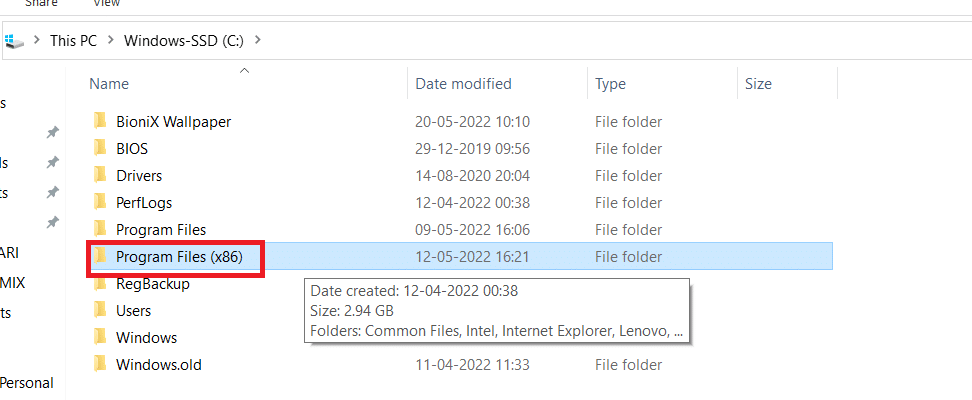
3. จากนั้น เปิดโฟลเดอร์ Steam

4. คลิกขวาที่ แอป Steam และเลือก Run as administrator

ซึ่งจะทำให้ Steam มีสิทธิ์ทั้งหมดที่จำเป็น และควรเริ่มทำงานตามปกติ
ตัวเลือก II: ผ่านคุณสมบัติความเข้ากันได้
ระบบของคุณอาจมีปัญหาที่ไคลเอนต์ Steam บูตสแตรปไม่ตอบสนองเนื่องจากข้อกังวลเรื่องความเข้ากันได้ ต่อไปนี้คือวิธีเรียกใช้ Steam ในโหมดความเข้ากันได้
1. ไปที่โฟลเดอร์แอป Steam
2. คลิกขวาที่ทางลัด Steam.exe และเลือก Properties

3. ไปที่แท็บ ความเข้ากันได้
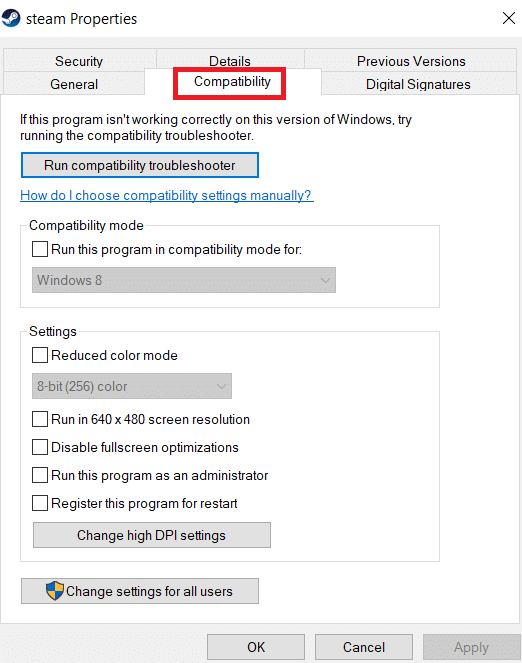
4. ตรวจสอบให้แน่ใจว่าได้ยกเลิกการเลือกช่องทำเครื่องหมายถัดจาก เรียกใช้โปรแกรมนี้ในโหมดความเข้ากันได้สำหรับ คลิก สมัคร และ ตกลง
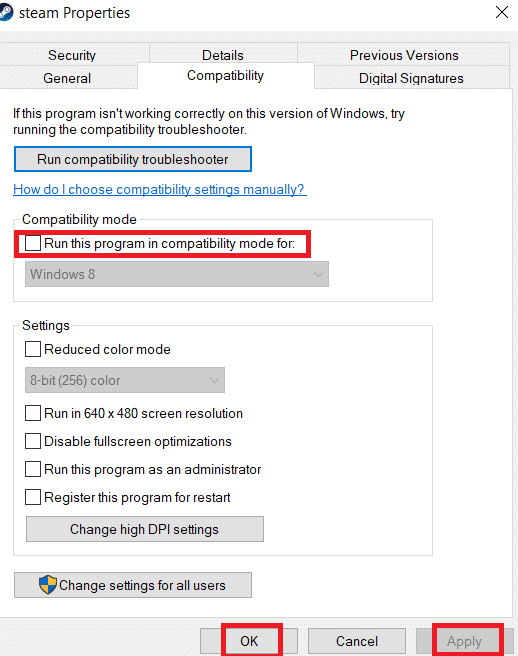
5. เปิด Steam ด้วยสิทธิ์ของผู้ดูแลระบบ
ตรวจสอบว่าไคลเอนต์ Steam boottrapper ไม่ตอบสนองปัญหายังคงมีอยู่หรือไม่
อ่านเพิ่มเติม: แก้ไขการกำหนดค่าแอพ Steam ไม่พร้อมใช้งานใน Windows 10
วิธีที่ 2: เรียกใช้โหมดภาพใหญ่
หากคุณเห็นการบูตไคลเอนต์ Steam ไม่ตอบสนองเมื่อพยายามติดตั้งเกม ให้ลองเรียกใช้ Steam ในโหมด Big Picture นี่ไม่ใช่วิธีแก้ปัญหา แต่เป็นวิธีแก้ปัญหาที่ได้ผลสำหรับผู้ใช้หลายคนและอาจได้ผลสำหรับคุณ
1. กด ปุ่ม Windows พิมพ์ Steam แล้วคลิก Open
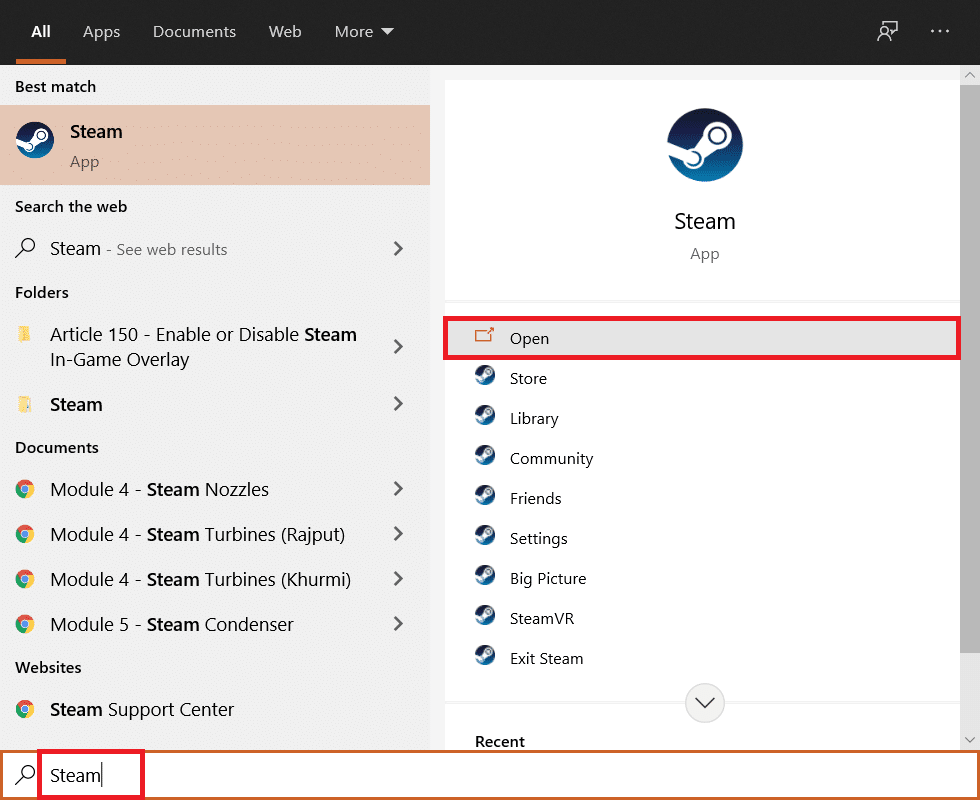
2. คลิกบนเมนู มุมมอง จากนั้นเลือก โหมดภาพขนาดใหญ่
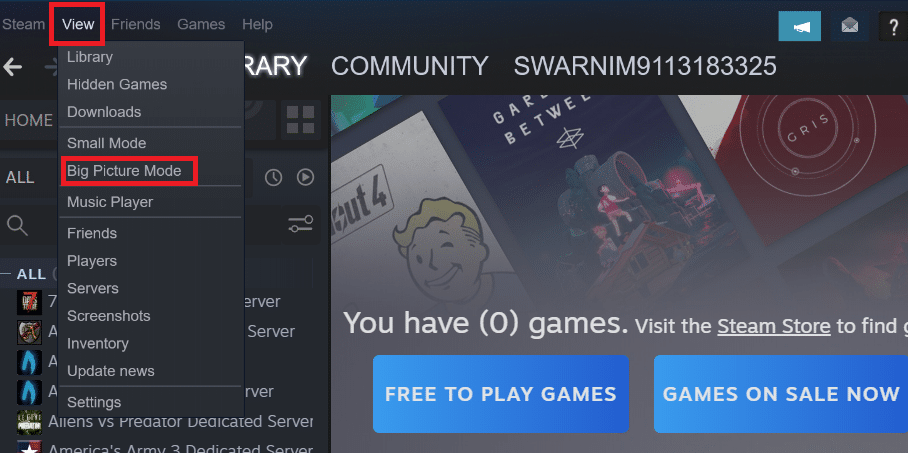
วิธีที่ 3: อัปเดตการตั้งค่าวันที่และเวลา
หากการตั้งค่าวันที่และเวลาไม่ถูกต้อง ใบรับรองความปลอดภัยของเซิร์ฟเวอร์อาจดูน่าสงสัยสำหรับบริการเครือข่าย และอาจปฏิเสธที่จะเปิดใช้งานเครื่องเพื่อเชื่อมต่อกับเซิร์ฟเวอร์นั้น ด้วยเหตุนี้ เราจะอัปเดตการตั้งค่าวันที่และเวลา ทำตามขั้นตอนที่กำหนดเพื่อแก้ไข Steam client bootstrapper ไม่เริ่มต้นปัญหาโดยอัปเดตการตั้งค่าวันที่และเวลา
1. กดปุ่ม Windows + I พร้อมกันเพื่อเปิดการ ตั้งค่า
2. เลือกการตั้งค่า เวลาและภาษา
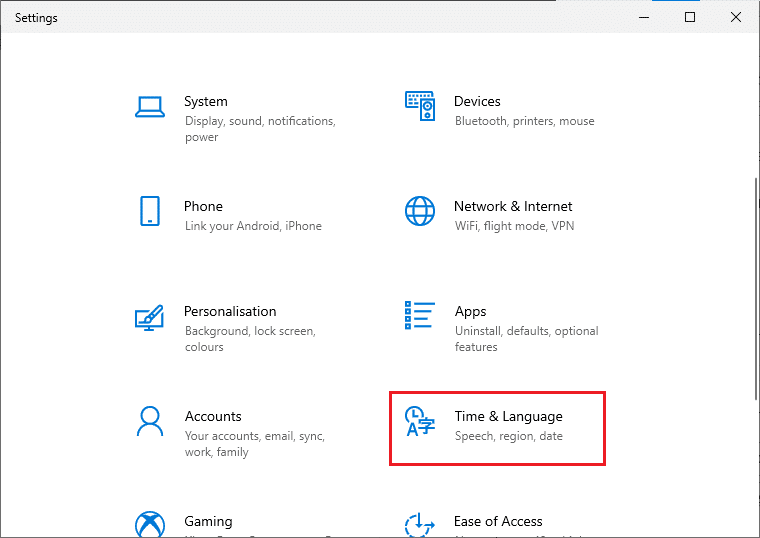
3. ตอนนี้ เลื่อนลงและเลือก เพิ่มนาฬิกาสำหรับเขตเวลา ตัวเลือกจากบานหน้าต่างด้านขวา

4. สลับไปที่แท็บ Internet Time ในหน้าต่างป๊อปอัปและเลือก Change settings

5. ตรวจสอบตัวเลือก Synchronize with an Internet time server ในหน้าต่าง Internet Time Settings จากนั้นเลือก เซิร์ฟเวอร์อินเทอร์เน็ต จากหน้าจอต่อไปนี้
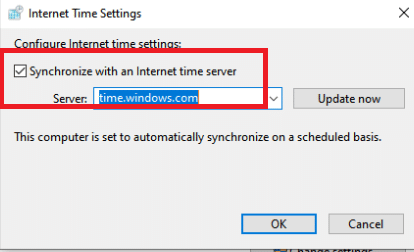
6. ปิดหน้าต่างโดยคลิกที่ปุ่ม Update Now ในหน้าต่างต่อไปนี้
ตรวจสอบเพื่อดูว่าสามารถแก้ไขปัญหาไคลเอ็นต์ Steam ได้หรือไม่
อ่านเพิ่มเติม: แก้ไขข้อผิดพลาดไฟล์เนื้อหา Steam ที่ถูกล็อก
วิธีที่ 4: อัปเดตไดรเวอร์ GPU
ปัญหาของการบูตไคลเอนต์ Steam ไม่ตอบสนองอาจเกิดจากไดรเวอร์กราฟิกที่ล้าสมัย ในการแก้ไขปัญหา ตรวจสอบให้แน่ใจว่าไดรเวอร์เป็นเวอร์ชันล่าสุด ด้วยเหตุนี้ ในขั้นตอนนี้ เราจะพยายามอัปเกรดไดรเวอร์ GPU ด้วยความหวังว่าจะสามารถแก้ไขปัญหาได้ อ่านคำแนะนำของเราเกี่ยวกับ 4 วิธีในการอัปเดตไดรเวอร์กราฟิกใน Windows 10
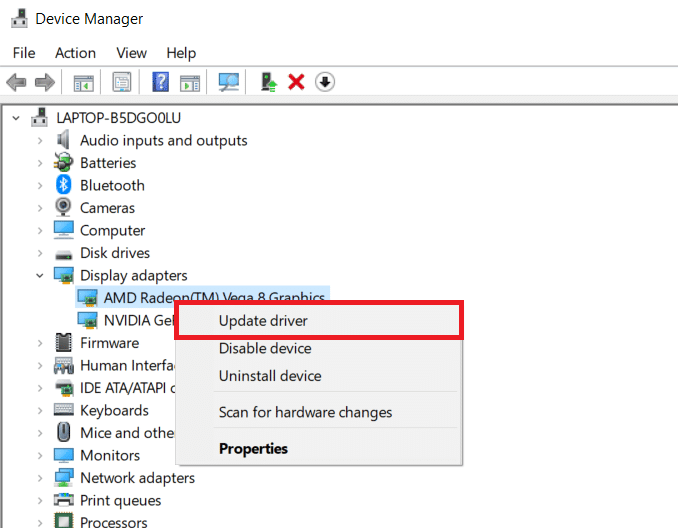
วิธีที่ 5: ล้างแคชดาวน์โหลด
ข้อมูลจากไฟล์อัพเดตและไฟล์ดาวน์โหลดสะสม ทำให้ไคลเอนต์ Steam โอเวอร์โหลด ไคลเอนต์ Steam Bootstrapper ไม่ตอบสนอง เกิดข้อผิดพลาดขึ้น เพื่อแก้ไขปัญหา Bootstrapper เราควรลองล้างแคชดาวน์โหลด
1. เปิด แอป Steam จาก Windows Search
2. ไปที่ การตั้งค่า
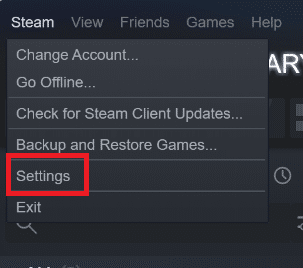
2. ในแผงการตั้งค่า ให้มองหาการ ดาวน์โหลด

3. คลิกที่ปุ่ม ล้างแคชดาวน์โหลด หลังจากนั้นสักครู่ Steam จะขอข้อมูลรับรองการเข้าสู่ระบบของคุณ
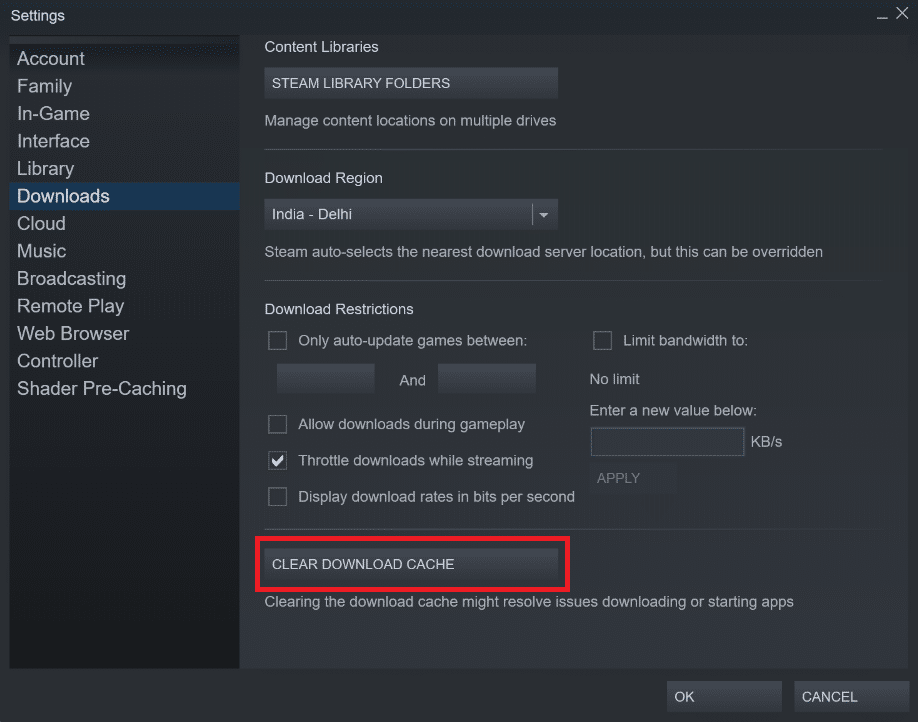
4. คลิก ตกลง เพื่อยืนยันการตัดสินใจของคุณ
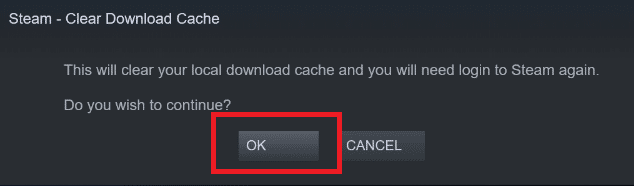
Steam จะเริ่มตามที่คาดไว้หลังจากลงชื่อเข้าใช้อีกครั้ง
อ่านเพิ่มเติม: วิธีแก้ไข Steam ไม่เปิดบน Windows 10
วิธีที่ 6: ปิดใช้งาน Cortana
Cortana อาจชนกับโปรแกรมของคุณเป็นครั้งคราว มันยังยุ่งกับโปรแกรมไคลเอนต์ Steam สำหรับผู้ใช้จำนวนมาก ด้วยเหตุนี้ คุณควรปิดใช้งาน Cortana เพื่อแก้ไขปัญหา
1. กด ปุ่ม Windows + R พร้อมกันเพื่อเปิดกล่องโต้ตอบ Run
2. พิมพ์ regedit และกดปุ่ม Enter เพื่อเปิด Registry Editor

3. คลิก ใช่ ในพรอมต์ การควบคุมบัญชีผู้ใช้
4. ไปที่ เส้นทาง โฟลเดอร์ต่อไปนี้ใน Registry Editor
Computer\HKEY_LOCAL_MACHINE\SOFTWARE\Policies\Microsoft\Windows
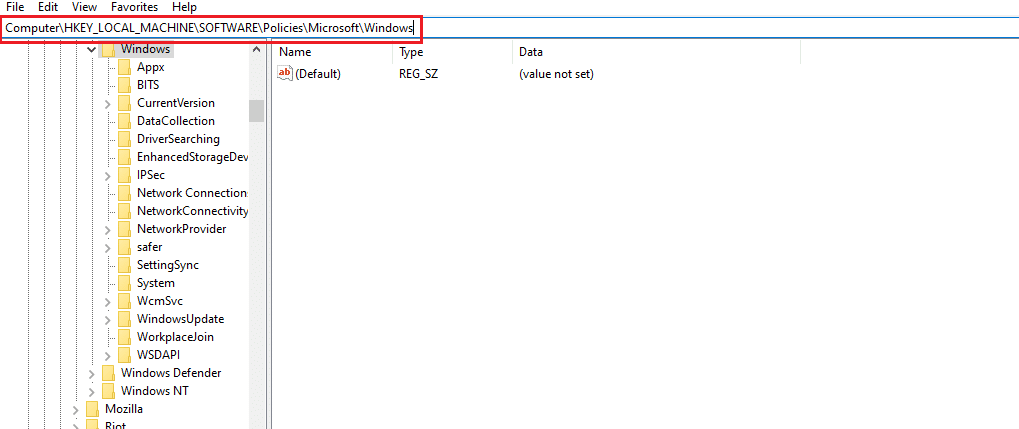
หมายเหตุ : เป็นไปได้ที่คุณจะไม่พบโฟลเดอร์ชื่อ Windows Search หากเป็นกรณีนี้ คุณสามารถสร้างมันขึ้นมาเองตามที่แสดงด้านล่าง
5. คลิกขวาที่โฟลเดอร์คีย์ของ Windows แล้วเลือก ใหม่ > ตัวเลือก คีย์
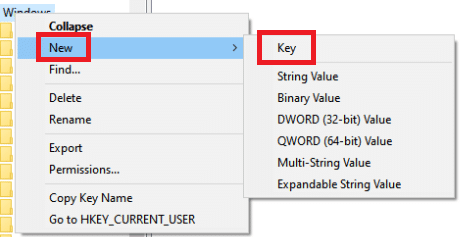
6. เมื่อคุณอยู่ใน Windows Search ให้คลิกขวาที่จุดว่าง คลิก ใหม่ แล้ว เลือก DWORD (32 บิต ) จากเมนูแบบเลื่อนลง
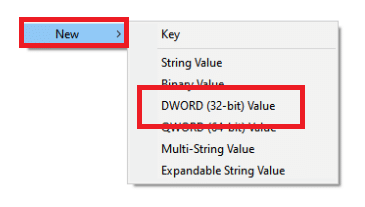
7. หลังจากเลือกตัวเลือกแล้ว รายการใหม่จะปรากฏขึ้นพร้อมตั้งชื่อ ตั้งชื่อมันว่า AllowCortana
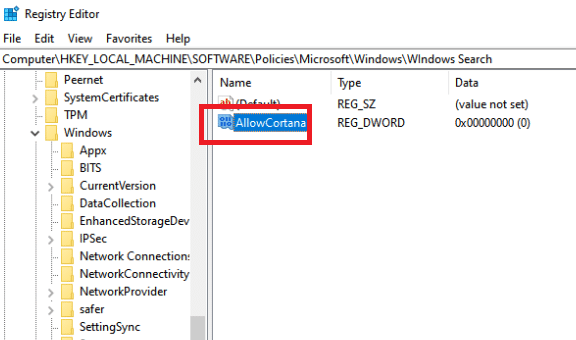
8. หลังจากที่คุณตั้งชื่อแล้ว ให้ดับเบิลคลิกเพื่อให้แน่ใจว่า Value Data ถูกตั้งค่าเป็น 0
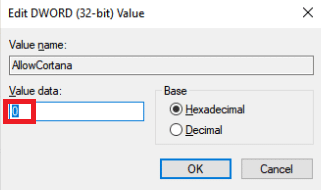
9. รีสตาร์ท เครื่องคอมพิวเตอร์ หลังจากปิด Registry Editor
10. Cortana จะหายไปนาน และคุณสามารถใช้ Run เป็นผู้ดูแลระบบ เพื่อเปิด Steam
หมายเหตุ : หากวิธีนี้ใช้ไม่ได้ผลและคุณต้องการให้ Cortana กลับมา ให้เปิด Registry Editor และลบโฟลเดอร์ที่เราเพิ่งสร้างขึ้น Cortana จะพร้อมใช้งานอีกครั้งหลังจากรีสตาร์ทคอมพิวเตอร์
วิธีที่ 7: ปิดใช้งาน VPN และ Proxy Server
Steam เพิ่งรู้จักแอปหลายตัวที่ให้บริการมาสก์หรือ VPN ว่าเข้ากันไม่ได้กับ Steam แอป VPN สามารถปิดใช้งานหรือถอนการติดตั้งชั่วคราวได้ อ่านคำแนะนำเกี่ยวกับวิธีปิดใช้งาน VPN และพร็อกซีใน Windows 10 ของเรา
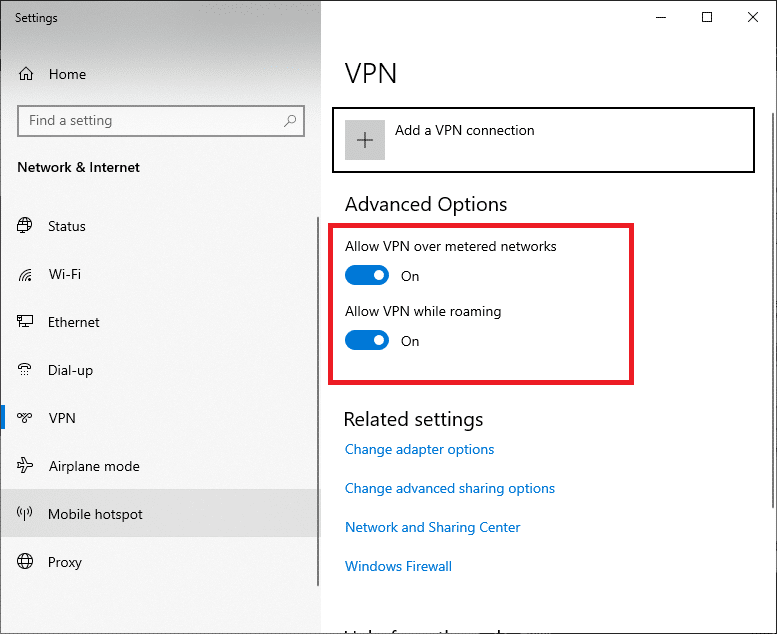
อ่านเพิ่มเติม: แก้ไข Steam หยุดทำงาน
วิธีที่ 8: รีเซ็ต Winsock
Winsock เป็นส่วนประกอบที่สำคัญสำหรับเว็บแอปพลิเคชันที่จัดการคำขออินพุตและเอาต์พุต คุณจะไม่สามารถเชื่อมต่อกับ Steam ได้หากมีข้อบกพร่องอยู่ ด้วยเหตุนี้ ให้ลองลบออกเพื่อแก้ไขปัญหาของไคลเอนต์ Steam Bootstrapper ไม่เริ่มทำงาน
1. ค้นหา cmd ในแถบค้นหาของ Windows คลิก เรียกใช้ในฐานะผู้ดูแลระบบ

2. ดำเนินการคำสั่งต่อไปนี้ทันที
netsh winsock รีเซ็ต

3. หากไม่ได้ผล ให้ลองออกคำสั่งด้านล่าง
แค็ตตาล็อกรีเซ็ต netsh winsock


4. หากคำสั่งข้างต้นไม่เหมาะกับคุณ ให้ลองใช้คำสั่งเหล่านี้แทน
netsh int ip รีเซ็ต reset.log hit ipconfig / release ipconfig / ต่ออายุ

5. รีสตาร์ท เครื่องคอมพิวเตอร์ หลังจากนั้นเพื่อดูว่าปัญหายังคงมีอยู่หรือไม่
วิธีที่ 9: รีเซ็ตการตั้งค่า IP
แม้ว่าคุณจะสามารถ ping เครื่องบนเครือข่ายของคุณได้ แต่หากการตั้งค่า TCP/IP บนคอมพิวเตอร์ของคุณมีข้อผิดพลาดหรือมีข้อบกพร่อง คุณจะไม่สามารถดึงข้อมูลหน้าเว็บบางหน้าได้อย่างถูกต้อง และอินเทอร์เน็ตของคุณจะทำงานสำหรับที่อยู่บางแห่ง แต่ไม่ใช่สำหรับที่อยู่อื่น อ่านคำแนะนำเกี่ยวกับวิธีแก้ไขปัญหาการเชื่อมต่อเครือข่ายใน Windows 10 เพื่อดำเนินการดังกล่าว

อ่านเพิ่มเติม: วิธีสำรองข้อมูล Steam Games
วิธีที่ 10: เพิ่มข้อยกเว้นใน Antivirus
มีหลายตัวเลือกในการเพิ่ม Steam เป็นข้อยกเว้นสำหรับซอฟต์แวร์ป้องกันไวรัส หากคุณไม่เห็นโปรแกรมป้องกันไวรัสที่คุณต้องการตามรายการด้านล่าง ให้ไปที่เว็บไซต์ทางการของโปรแกรมและปฏิบัติตามคำแนะนำ เราได้แสดง McAfee LiveSafe Antivirus เป็นตัวอย่าง ใน McAfee Antivirus ทางเลือกเดียวคือปิดโปรแกรมป้องกันไวรัสของคุณโดยสมบูรณ์จนกว่าเกมจะได้รับการอัปเดต ทำตามขั้นตอนด้านล่างเพื่อแก้ไขปัญหาการบูตไคลเอนต์ Steam ไม่เริ่มทำงาน
1. กด ปุ่ม Windows พิมพ์ McAfee LiveSafe แล้วคลิก Open
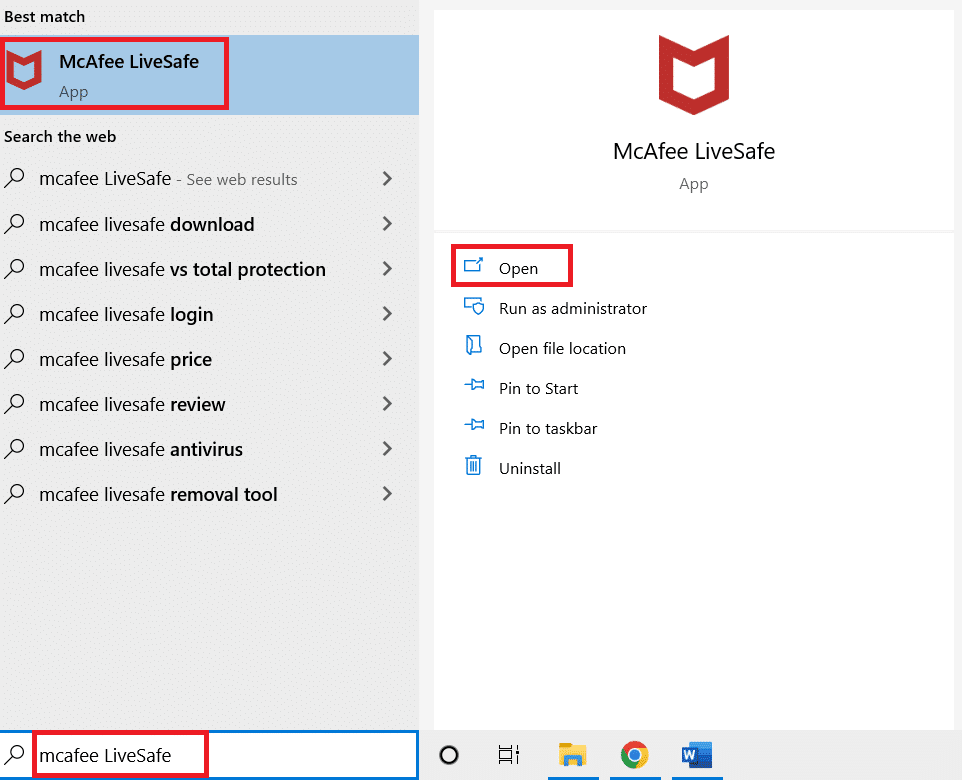
2. คลิกที่ สามบรรทัด ที่ด้านซ้ายบน
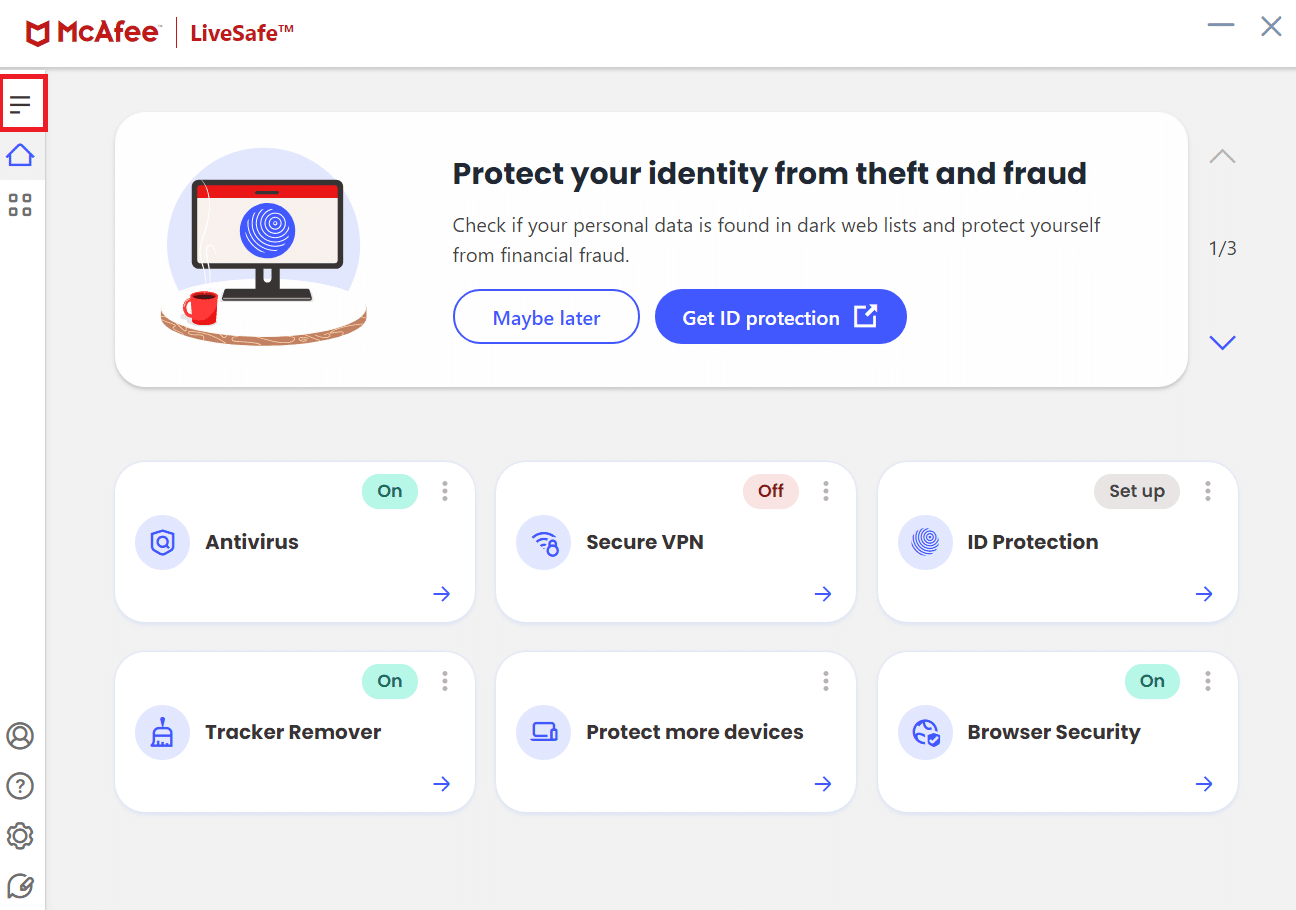
3. จากนั้น คลิกที่ การคุ้มครองของฉัน

4. จากนั้น คลิกที่ Real-Time Scanning

5. สุดท้าย ให้คลิกที่ ปิด
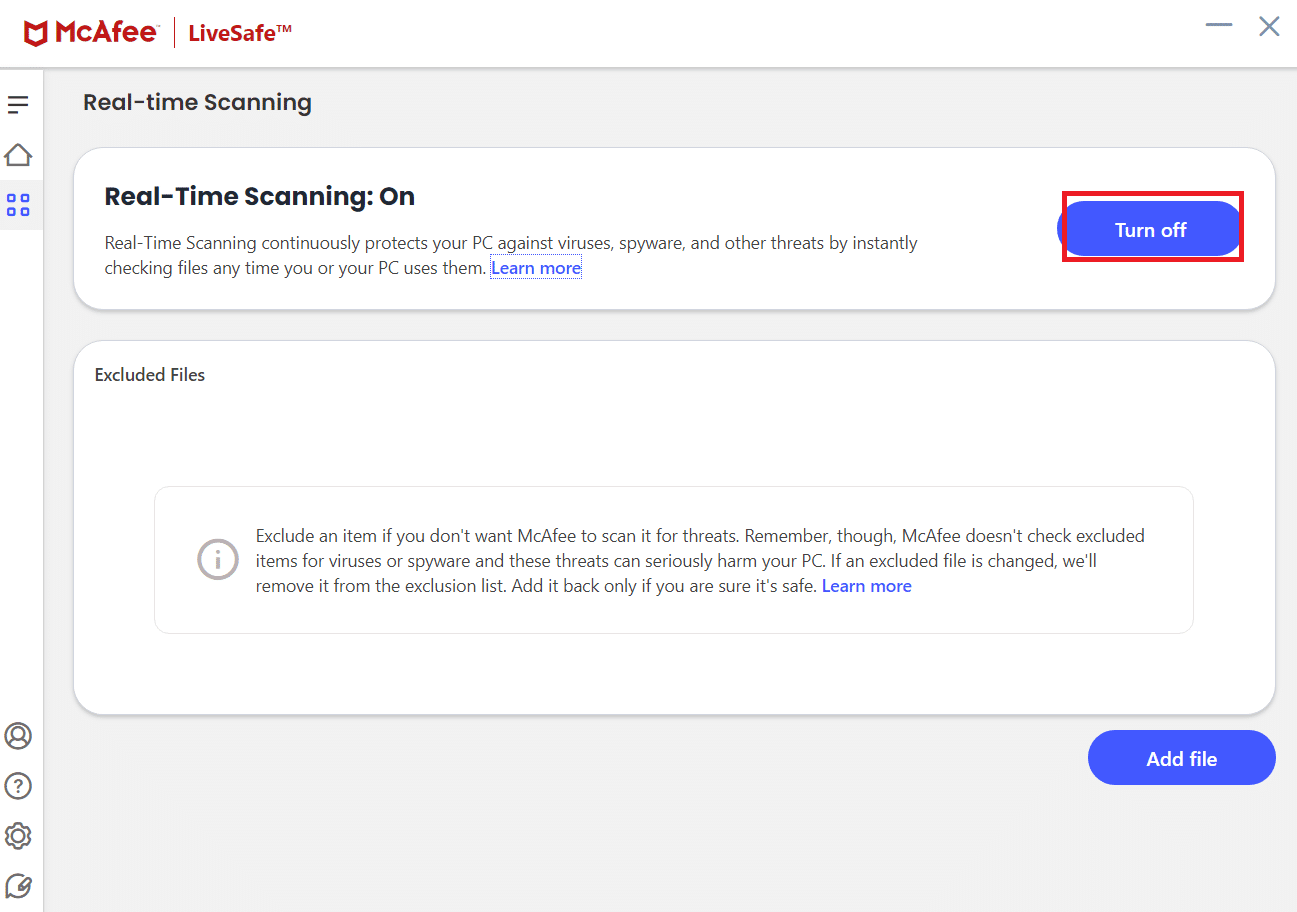
6. จากนั้น เพื่อรับรองความถูกต้อง ของไฟล์เกม ให้ทำตามขั้นตอนด้านล่าง อ่านคำแนะนำเกี่ยวกับวิธีการตรวจสอบความสมบูรณ์ของไฟล์เกมบน Steam เพื่อดำเนินการดังกล่าว
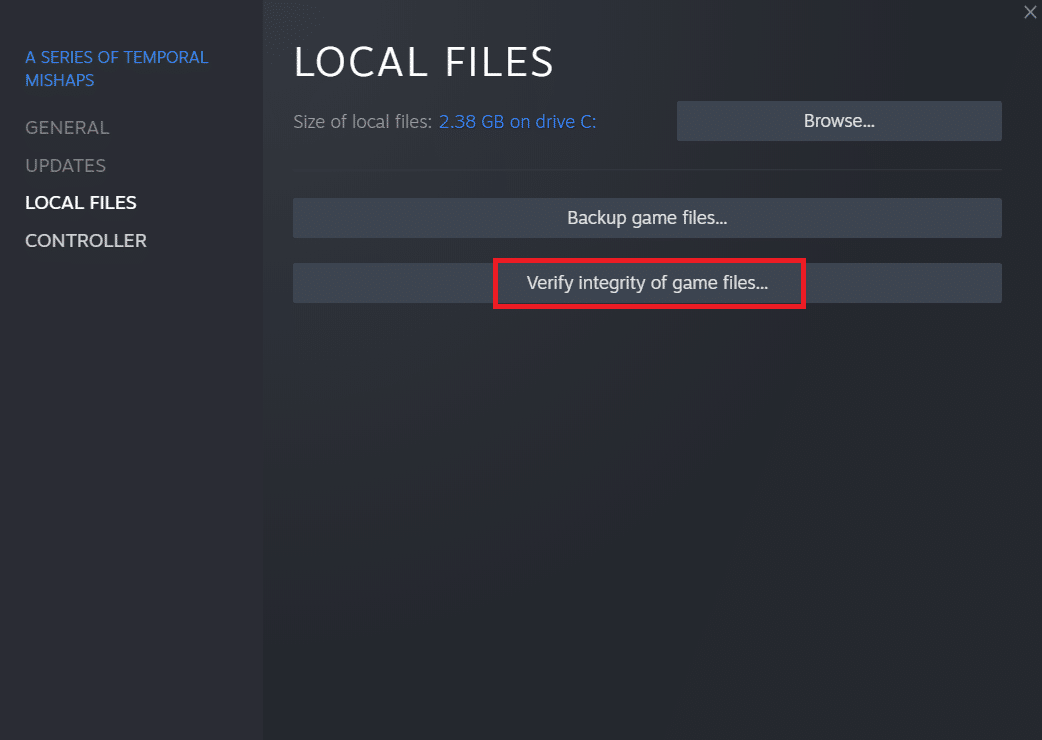
วิธีที่ 11: ปิดใช้งานโปรแกรมป้องกันไวรัส (ถ้ามี)
ระบบป้องกันไวรัสส่วนใหญ่จะบล็อกไฟล์ที่เชื่อมต่อกับแอปพลิเคชัน Steam ด้วยเหตุนี้ ขอแนะนำให้คุณปิดการใช้งานโปรแกรมป้องกันไวรัสของคุณชั่วคราวก่อนที่จะพยายามเริ่มไคลเอนต์ Steam อ่านคำแนะนำของเราเกี่ยวกับวิธีปิดใช้งานโปรแกรมป้องกันไวรัสชั่วคราวใน Windows 10

อ่านเพิ่มเติม: Steam Games ติดตั้งอยู่ที่ไหน?
วิธีที่ 12: ตัดการเชื่อมต่อคอนโทรลเลอร์ Xbox 360
ปัญหานี้อาจเกิดจากข้อขัดแย้งระหว่าง Steam เบต้าและคอนโทรลเลอร์ Xbox 360 ดูเหมือนว่าคอนโทรลเลอร์ Xbox 360 (และแม้แต่ PS4) จะมีข้อผิดพลาดใน Steam เบต้า ทำตามคำแนะนำด้านล่างเพื่อแก้ไขปัญหาการบูตไคลเอนต์ Steam ไม่เริ่มทำงาน
1. เปิดตัวจัดการงานโดยกด Ctrl + Shift + Esc คีย์ พร้อมกัน
2. คลิกขวาที่กระบวนการ Steam และเลือก End task สิ่งนี้รับประกันว่าการปรับเปลี่ยนที่เราทำนั้นเป็นแบบถาวรและเก็บไว้ และลูกค้าจะไม่พบปัญหาใดๆ เมื่อเราเปิดใหม่อีกครั้ง

3. ถอด คอนโทรลเลอร์ ออกจากพอร์ตหลังจากปิดกระบวนการทั้งหมดแล้ว และปิด แอป ที่เปิดอยู่ซึ่งจัดการฮาร์ดแวร์คอนโทรลเลอร์
4. ในการเลือกไม่ใช้ Steam เบต้า ให้รีเฟรชหน้าจอและไปที่ขั้นตอนถัดไป
หมายเหตุ : หากคุณเลือกไม่ใช้เบต้า คุณจะไม่ได้รับการอัปเดตจนกว่าจะเปิดตัวอย่างเป็นทางการ ระยะเบต้ามีทั้งข้อดีและข้อเสีย คุณจะได้ทดสอบคุณสมบัติใหม่ก่อนที่จะเผยแพร่อย่างเป็นทางการในอีกไม่กี่เดือนต่อมา แต่การอัปเกรดอาจยังมีปัญหาและทำให้คุณมีปัญหาได้ การแนบคอนโทรลเลอร์ทำให้ Steam หยุดทำงานในสถานการณ์นี้
5. เปิดแอป Steam คลิกเมนู Steam ที่มุมซ้ายบน แล้วเลือก การตั้งค่า
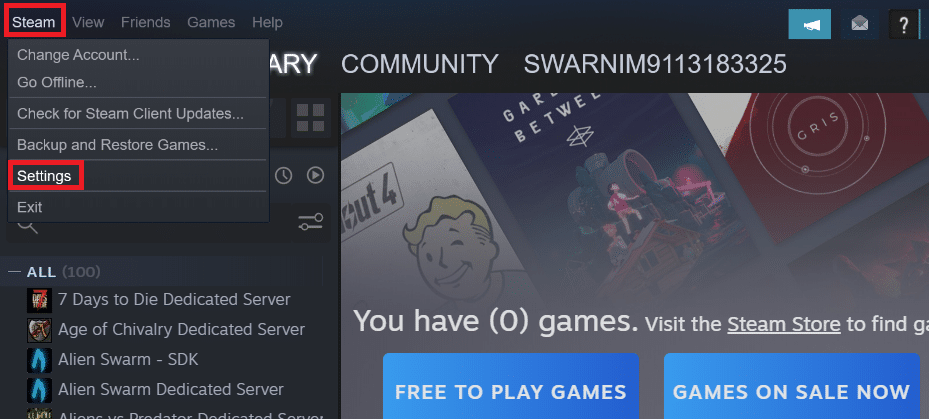
6. เมื่อคุณอยู่ในการตั้งค่า ให้เลือก บัญชี มีตัวเลือกที่เรียกว่าการ เข้าร่วมเบต้า ที่นี่ เราจำเป็นต้องตรวจสอบให้แน่ใจว่าลูกค้าของคุณไม่ได้อยู่ในการทดสอบเบต้า
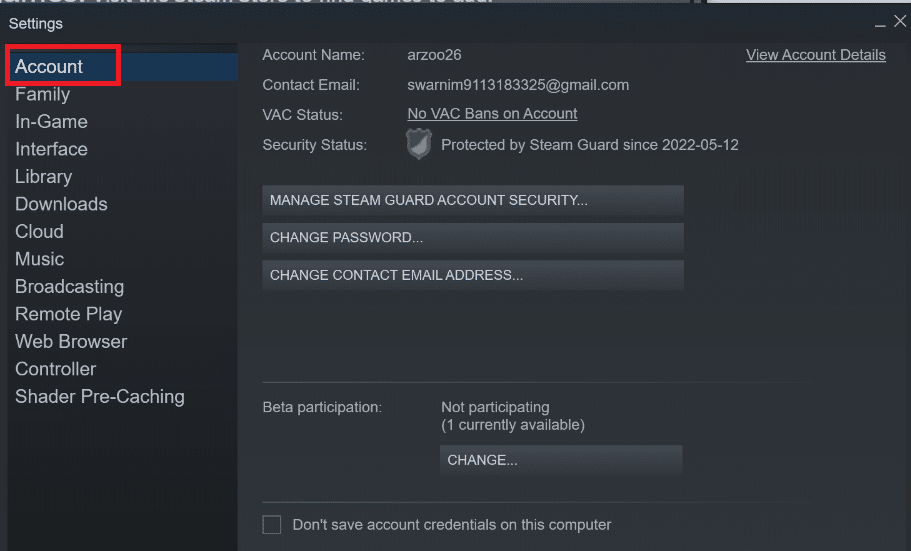
7. คลิกที่ เปลี่ยน
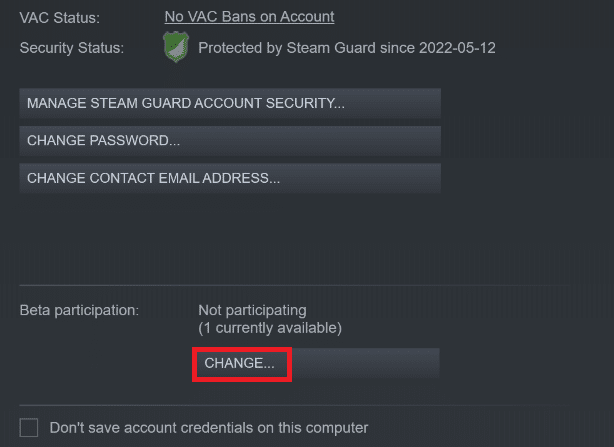
8. เลือก ไม่มี- ยกเลิกตัวเลือกโปรแกรมเบต้าทั้งหมด

9. จากนั้น ยุติกระบวนการ Steam ทั้งหมด
10. ถัดไป รีสตาร์ทพีซีของคุณ และเปิด Steam อีกครั้ง หากคุณเป็นผู้ทดสอบเบต้า ลูกค้าของคุณจะต้องอัปเกรดก่อน คุณจึงจะสามารถเล่นเกมของคุณได้อีกครั้ง
หากคุณมีปัญหาในการเลือกไม่ใช้เบต้า ให้ไปที่ ไดเร็กทอรี ของคุณและลบไฟล์เบต้าที่นั่น ทำตามขั้นตอนด้านล่างเพื่อทำเช่นนั้น
11. ไปที่ พีซีเครื่องนี้ แล้วดับเบิลคลิกที่ Local Disk C
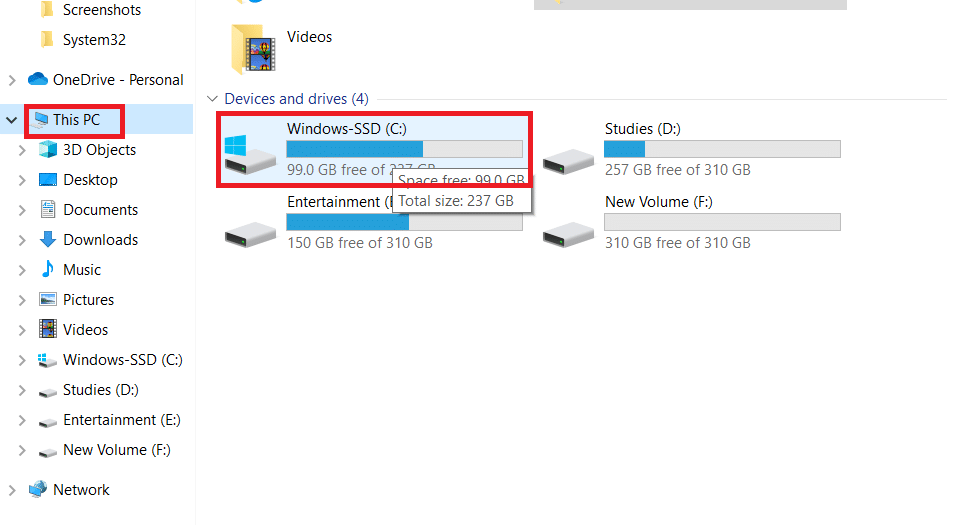
12. ดับเบิลคลิกที่ Program Files(x86)

13. ดับเบิลคลิกที่โฟลเดอร์ Steam

14. คลิกที่โฟลเดอร์ Package
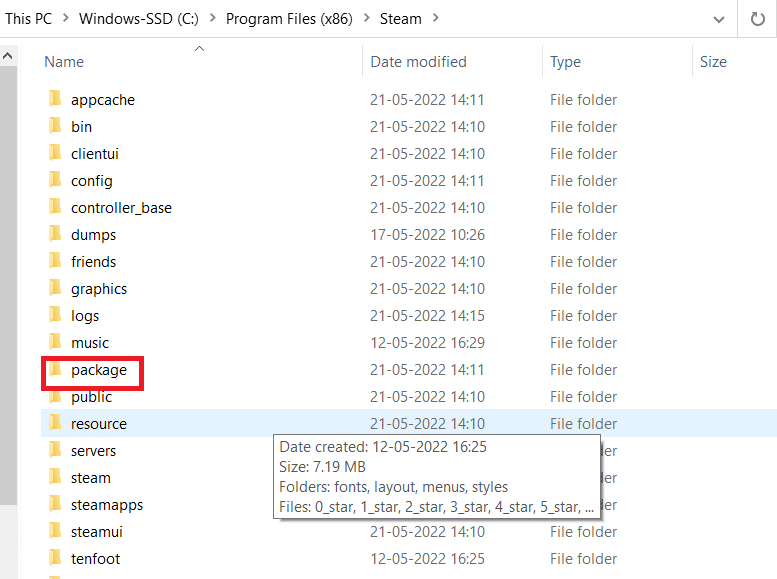
15. ลบไฟล์ใดๆ ที่ขึ้นต้นด้วยเบต้าในโฟลเดอร์ Package
16. ปิดหน้าต่างและ รีสตาร์ทไคลเอนต์ Steam จากนั้นทำตามคำแนะนำใน ขั้นตอนที่ 4 เพื่อยกเลิกโปรแกรมเบต้า
วิธีที่ 13: ลบ Config File
เราสามารถลบไฟล์กำหนดค่าออกจากพีซีได้อย่างง่ายดาย และ Steam ควรสร้างมันขึ้นมาทันทีโดยไม่สูญเสียข้อมูลใดๆ อย่างไรก็ตาม คุณอาจเห็นว่าตัวเลือกบางอย่างของคุณถูกรีเซ็ตแล้ว ในการทำเช่นนี้ คุณต้อง:
1. ไปที่โฟลเดอร์ Steam
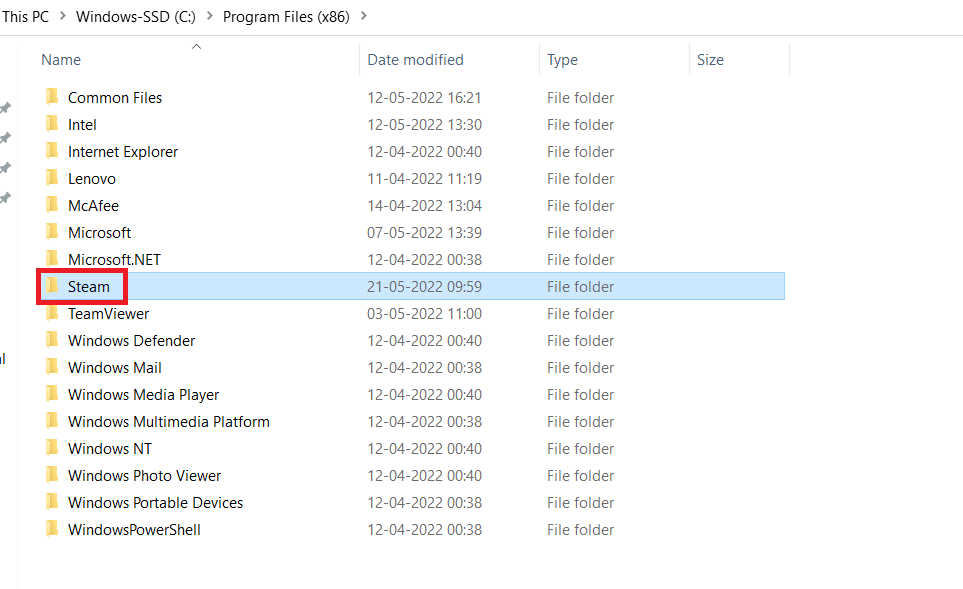
2. ดับเบิลคลิกที่ userdata
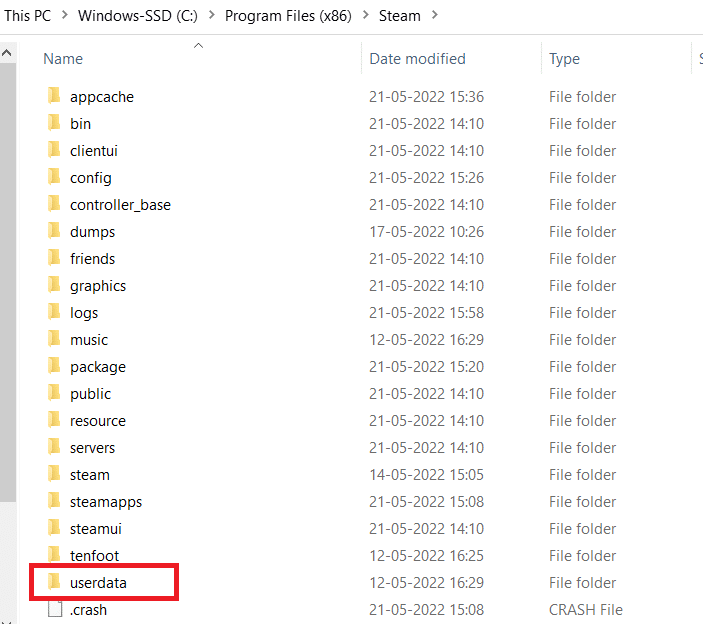
3. ดับเบิลคลิกที่ โฟลเดอร์ย่อย จากนั้นเปิดโฟลเดอร์ config
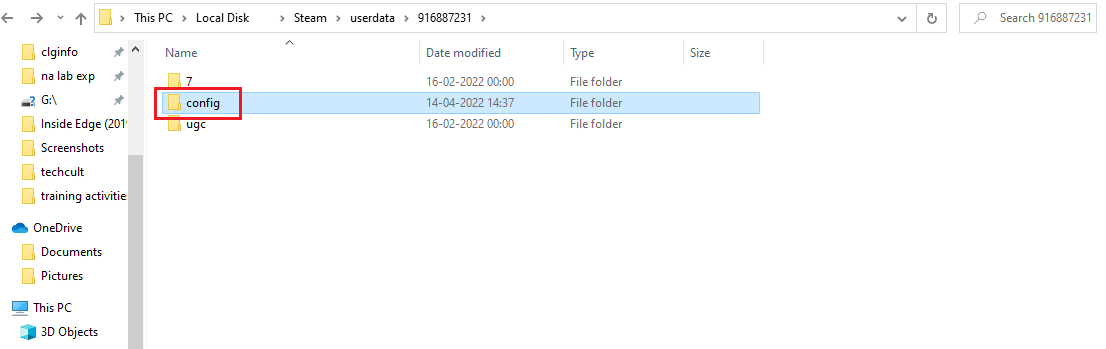
4. ภายในโฟลเดอร์นี้ ควรมีไฟล์ localconfig.vdf ซึ่งอาจใช้แทนชื่อผู้ใช้หรือหมายเลขสุ่มได้ แต่ไฟล์ .cfg นั้นเกือบจะเป็นที่แน่นอนแล้ว
5. หากต้องการลบไฟล์นี้ออกจากคอมพิวเตอร์ ให้คลิกขวาที่ไฟล์แล้วเลือก Delete

ตรวจสอบเพื่อตรวจสอบว่าปัญหายังคงมีอยู่หรือไม่หลังจากเปิด Steam ใหม่อีกครั้ง
อ่านเพิ่มเติม: วิธีปิดการใช้งาน Steam Overlay ใน Windows 10
วิธีที่ 14: ติดตั้ง Steam ใหม่
หากไม่มีอะไรทำงาน เราจะต้องไปที่ตัวเลือกสุดท้าย ซึ่งก็คือการโหลดไคลเอนต์ Steam ใหม่ ดังนั้น ให้ลบ Steam ออกจากการตั้งค่า Windows จากนั้นดาวน์โหลดและติดตั้งสำเนาใหม่บนพีซีของคุณ หวังว่าจะแก้ไขปัญหาของไคลเอนต์ Steam bootstrapper ไม่เริ่มทำงาน
1. กดปุ่ม Windows พิมพ์ แผงควบคุม และกดปุ่ม Enter

2. เลือกตัวเลือก Category ในเมนูแบบเลื่อนลง View by ที่มุมบนขวา และเลือกตัวเลือก ถอนการติดตั้งโปรแกรม ภายใต้ส่วน Programs ในเมนู
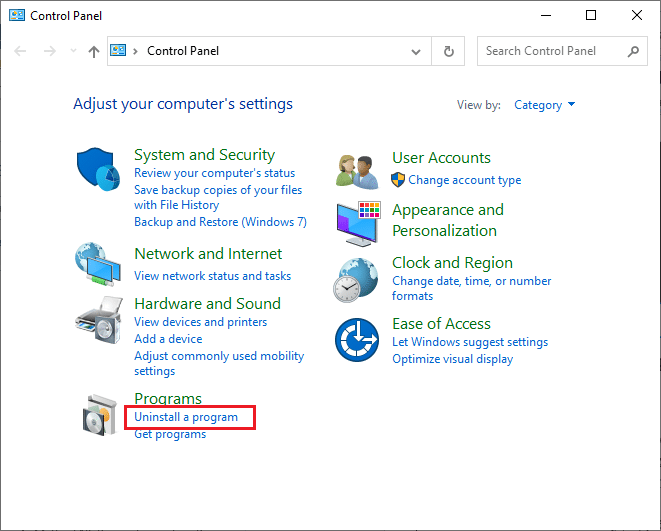
3. เลือกแอป Steam ในรายการและคลิกที่ปุ่ม ถอนการติดตั้ง ที่แถบด้านบนเพื่อเริ่มถอนการติดตั้งแอป Steam
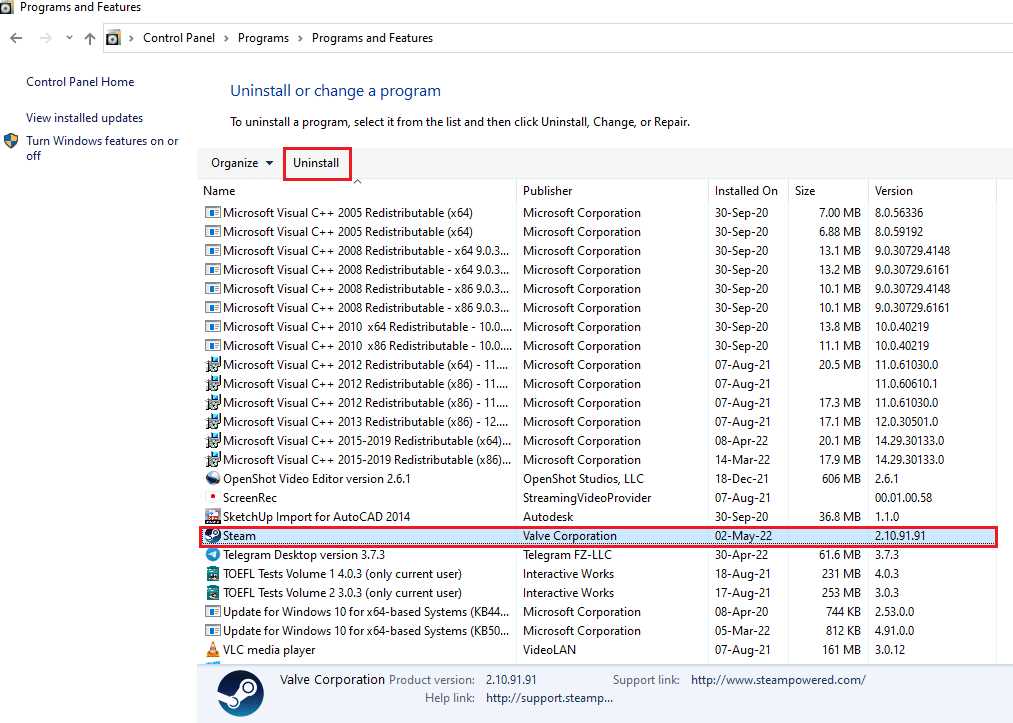
4. คลิกที่ปุ่ม ถอนการติดตั้ง บนหน้าต่าง Steam Uninstall เพื่อถอนการติดตั้งแอป Steam บนพีซีของคุณ

5. ลบโฟลเดอร์ Steam ในเส้นทางตำแหน่ง Local Disk (C:) > Program Files (x86) โดยกดปุ่ม Delete
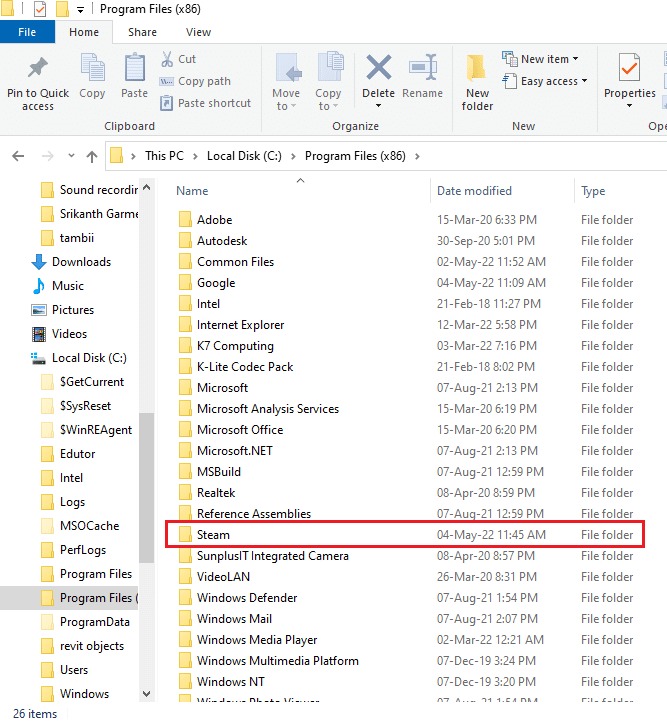
ขั้นตอนที่อธิบายด้านล่างจะช่วยคุณติดตั้งแอป Steam ใหม่บนพีซีของคุณตั้งแต่เริ่มต้น
6. เปิดเว็บไซต์อย่างเป็นทางการของแอป Steam บนเว็บเบราว์เซอร์เริ่มต้นของคุณ และคลิกที่ปุ่ม ติดตั้ง Steam ที่มุมบนขวาของโฮมเพจ

7. คลิกที่ปุ่ม INSTALL STEAM ในหน้าถัดไปเพื่อดาวน์โหลดแอป Steam บนพีซีของคุณ

8. คลิกที่ไฟล์ SteamSetup.exe ที่ดาวน์โหลดมาที่มุมล่างซ้ายของหน้าเพื่อเปิดแอป Steam บนพีซีของคุณ

9. คลิกที่ปุ่ม ถัดไป ในหน้าต่างการตั้งค่า Steam เพื่อเริ่มการตั้งค่าแอป Steam บนพีซีของคุณ
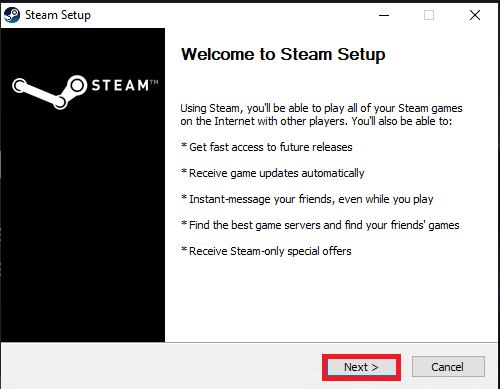
10. เลือกภาษาที่คุณต้องการในหน้าต่างถัดไปและคลิกที่ปุ่ม ถัดไป ในตัวช่วยสร้าง
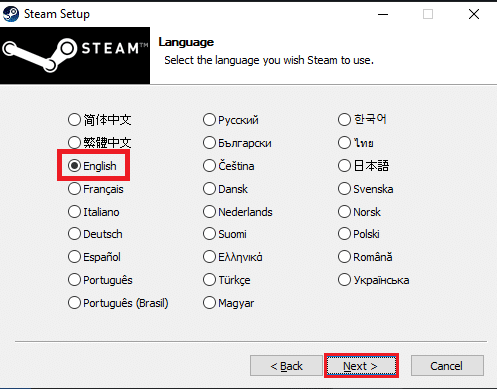
11. เลือกโฟลเดอร์ปลายทางของแอพ Steam โดยคลิกที่ปุ่ม เรียกดู… และคลิกที่ปุ่ม ติดตั้ง เพื่อทำการติดตั้งแอพให้เสร็จสิ้น

12. คลิกที่ปุ่ม Finish บนหน้าต่าง Completing Steam Setup เพื่อสิ้นสุดการตั้งค่า Steam
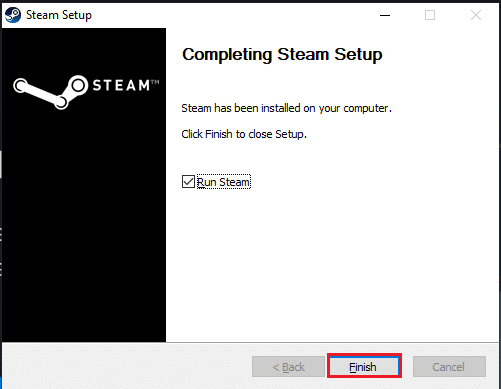
13. สร้างบัญชีใหม่หรือเข้าสู่ระบบ บัญชีที่มีอยู่ของคุณโดยใช้ข้อมูลรับรองการเข้าสู่ระบบบนแอป Steam
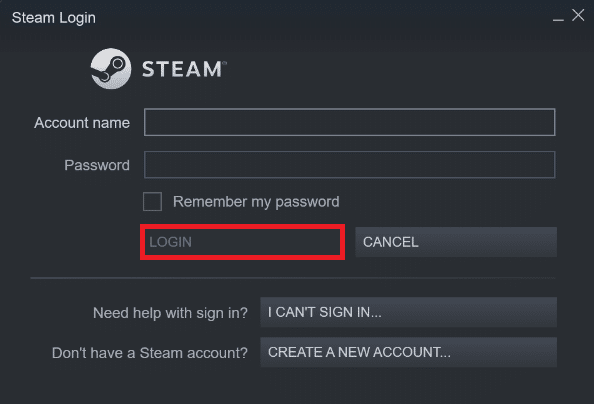
ปัญหาไคลเอนต์ Steam อาจได้รับการแก้ไขโดยการเปลี่ยนไดรฟ์ที่ติดตั้ง Steam ขั้นตอนนี้เหมือนกับการติดตั้งใหม่ ยกเว้นว่าก่อนที่จะดาวน์โหลด Steam ใหม่ คุณต้องเปลี่ยนตำแหน่งที่ต้องการก่อน ก่อนที่คุณจะเริ่มต้น ให้สำรองข้อมูลไฟล์ของคุณในกรณีที่มีข้อผิดพลาดเกิดขึ้น และทำตามขั้นตอนด้านบนเพื่อติดตั้ง Steam ในตำแหน่งอื่น
ที่แนะนำ:
- 10 วิธีในการแก้ไข PS4 ช่วยให้ปิดได้
- วิธีแก้ไข Zoom Error Code 1001 บน Windows 10
- แก้ไข steam_api64.dll ที่หายไปใน Windows 10
- แก้ไข Steam Remote Play ไม่ทำงานใน Windows 10
เราหวังว่าคุณจะพบว่าข้อมูลนี้มีประโยชน์ และคุณสามารถแก้ไข Steam client bootstrapper ไม่ตอบสนอง ใน Windows 10 โปรดแจ้งให้เราทราบว่าเทคนิคใดเป็นประโยชน์ที่สุดสำหรับคุณ โปรดใช้แบบฟอร์มด้านล่างหากคุณมีคำถามหรือความคิดเห็น
