แก้ไขการใช้งาน Steam Client Bootstrapper CPU สูงบน Windows 10
เผยแพร่แล้ว: 2022-06-20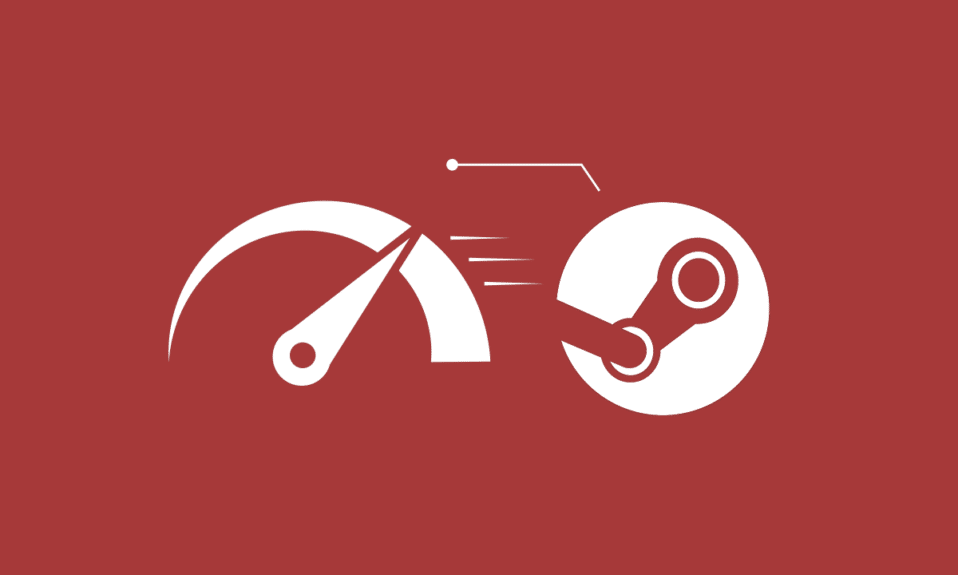
คุณอาจเป็นคอเกมหรือเกมเมอร์มือโปรที่พึ่งพาแอป Steam ซึ่งเป็นแพลตฟอร์มเกมที่เป็นที่ชื่นชอบมากที่สุดในโลก แต่บางครั้งคุณอาจประสบปัญหาที่คุณไม่ได้เผชิญขณะเล่นเกม ไคลเอนต์ Steam bootstrapper ซีพียูสูงเป็นหนึ่งในปัญหาที่นักเล่นเกมส่วนใหญ่เคยพบบนพีซี หากคุณเป็นหนึ่งในนั้น โปรดอ่านบทความนี้เพื่อค้นหาวิธีการที่เป็นประโยชน์ในการแก้ไข Steam โดยใช้ปัญหา CPU 100% ทุกครั้ง เริ่มกันเลย!
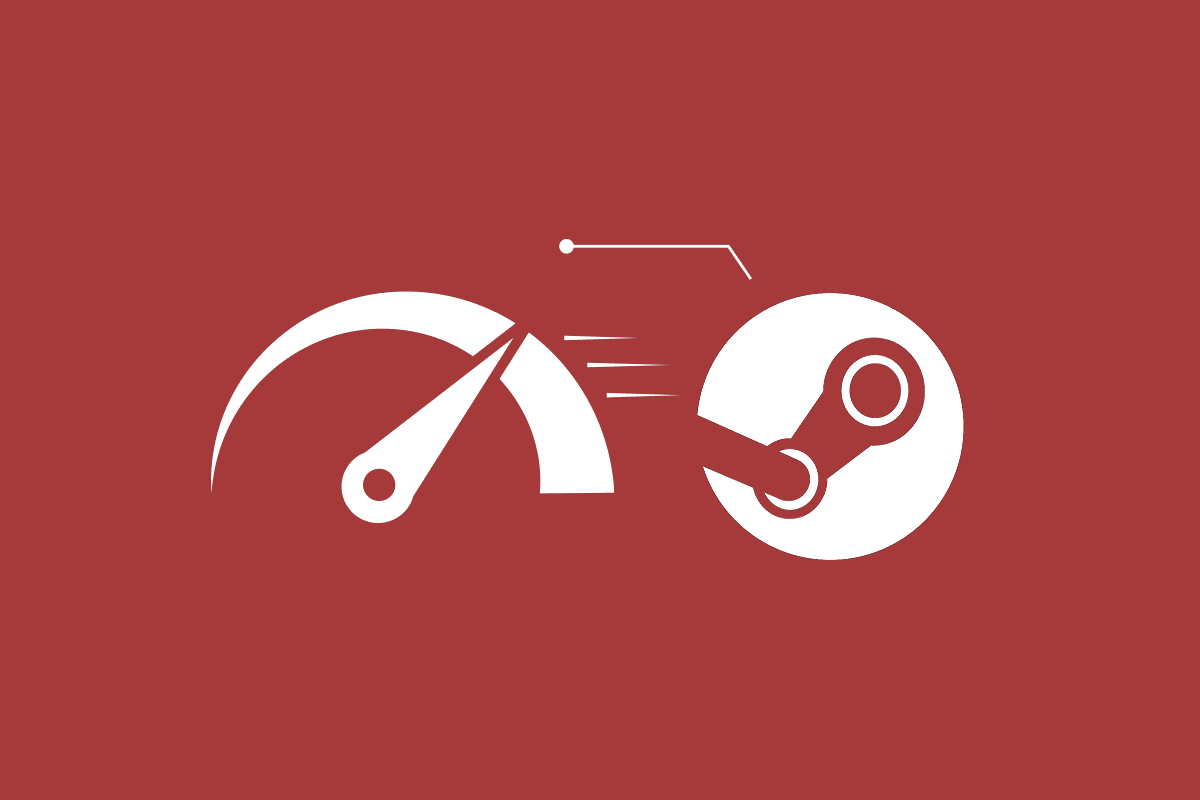
สารบัญ
- วิธีแก้ไขการใช้งาน CPU สูงของไคลเอ็นต์ Steam Bootstrapper บน Windows 10
- วิธีที่ 1: ซ่อมแซมไฟล์ระบบ
- วิธีที่ 2: ซ่อมแซม Steam Service
- วิธีที่ 3: เปลี่ยนสกินไคลเอ็นต์ Steam เป็นค่าเริ่มต้น
- วิธีที่ 4: เปลี่ยนหน้าต่างเริ่มต้นเป็น Library
- วิธีที่ 5: ปิดการใช้งาน Steam Overlay
- วิธีที่ 6: ปิดใช้งานการออกอากาศใน Steam
- วิธีที่ 7: ปิดการใช้งาน GPU Accelerated Rendering ใน Web Views
- วิธีที่ 8: อัปเดตไดรเวอร์กราฟิก
- วิธีที่ 9: ใช้ไคลเอ็นต์ Steam เบต้า
- วิธีที่ 10: วิธีแก้ปัญหาด้วยโหมดภาพใหญ่
- วิธีที่ 11: ติดตั้ง Steam ใหม่
วิธีแก้ไขการใช้งาน CPU สูงของไคลเอ็นต์ Steam Bootstrapper บน Windows 10
ด้านล่างนี้คือสาเหตุบางประการที่ทำให้ไคลเอ็นต์ Steam เกิดข้อผิดพลาดเกี่ยวกับ CPU boottrapper สูงบนพีซีของคุณ:
- ไฟล์ระบบผิดพลาดและเสียหาย
- โอเวอร์เลย์ไอน้ำ
- ไดรเวอร์กราฟิกที่ล้าสมัย
- กำลังออกอากาศสำหรับการสตรีม
- โหมดภาพใหญ่
- หน้าต่าง Steam เริ่มต้น: Store
ตอนนี้ คุณจะเห็นวิธีการแก้ไขปัญหาดังกล่าวอย่างสมบูรณ์ อ่านและปฏิบัติตามทุกวิธีและขั้นตอนที่เกี่ยวข้องอย่างละเอียดบนคอมพิวเตอร์ของคุณ
วิธีที่ 1: ซ่อมแซมไฟล์ระบบ
เมื่อไฟล์ระบบของคุณเสียหาย คอมพิวเตอร์จะแสดงการใช้งาน CPU และ RAM สูง ด้วยการเรียกใช้การสแกน SFC บนพีซีของคุณ ไฟล์ที่เสียหายและไคลเอนต์ Steam ที่บูตสแตรปเปอร์ CPU สูงอาจได้รับการแก้ไขเช่นกัน ทำตามคำแนะนำของเราเพื่อซ่อมแซมไฟล์ระบบใน Windows 10
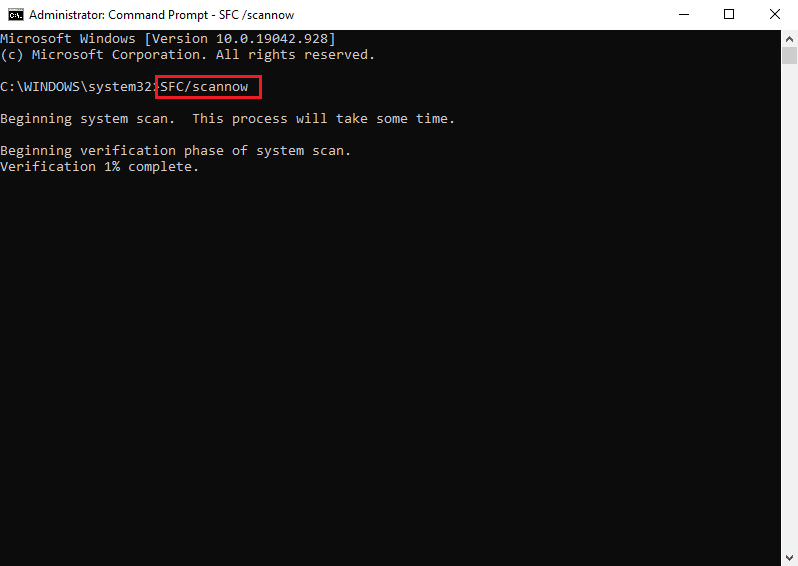
วิธีที่ 2: ซ่อมแซม Steam Service
คุณยังสามารถซ่อมแซมบริการ Steam ได้ เนื่องจากวิธีนี้ได้แก้ไข Steam โดยใช้ปัญหา CPU 100% สำหรับผู้ใช้หลายคน ทำตามขั้นตอนด้านล่างเพื่อดำเนินการในลักษณะเดียวกันบนพีซีของคุณ
1. กดปุ่ม Windows + R พร้อมกันเพื่อเปิดกล่องโต้ตอบ เรียกใช้
2. พิมพ์คำสั่งด้านล่างในช่องที่กำหนดและกด Ctrl + Shift + Enter คีย์ ร่วมกันเพื่อเรียกใช้ด้วยสิทธิ์ของผู้ดูแลระบบ
"C:\Program Files (x86)\Steam\bin\SteamService.exe" /repair
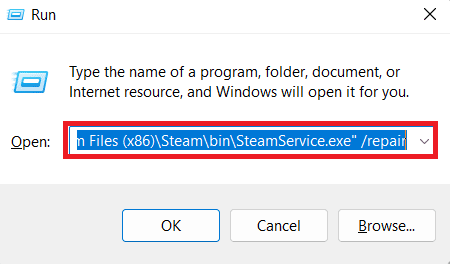
3. สุดท้าย เปิด Steam อีก ครั้ง
อ่านเพิ่มเติม: แก้ไข Steam Client Bootstrapper ไม่ตอบสนองใน Windows 10
วิธีที่ 3: เปลี่ยนสกินไคลเอ็นต์ Steam เป็นค่าเริ่มต้น
เป็นเรื่องปกติที่จะใช้สกินที่แตกต่างกันใน Steam แต่การเปลี่ยนสกินเริ่มต้นได้รับการกล่าวว่าเป็นสาเหตุของปัญหา CPU สูงของไคลเอนต์ Steam ทำตามขั้นตอนด้านล่างเพื่อดำเนินการขั้นตอนนี้บนพีซีของคุณ
1. เปิดแอปพลิเคชัน Steam บนคอมพิวเตอร์ของคุณ
2. คลิกตัวเลือก Steam จากแถบเมนู แล้วคลิก การตั้งค่า
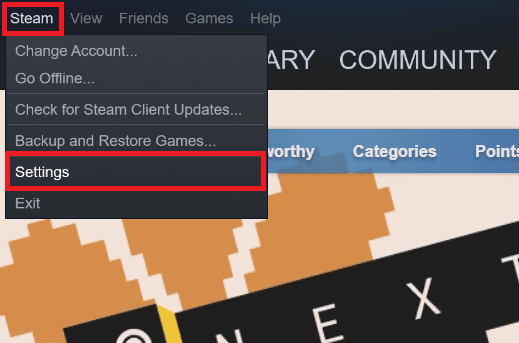
3. จากนั้น คลิกที่ตัวเลือก อินเทอ ร์เฟซ ดังที่แสดงด้านล่าง
4. ใต้ส่วน เลือกสกินที่คุณต้องการใช้ Steam (ต้องใช้ Steam เพื่อเริ่มระบบใหม่) ให้เลือกตัวเลือก < สกินเริ่มต้น > จากเมนูแบบเลื่อนลงและคลิก ตกลง
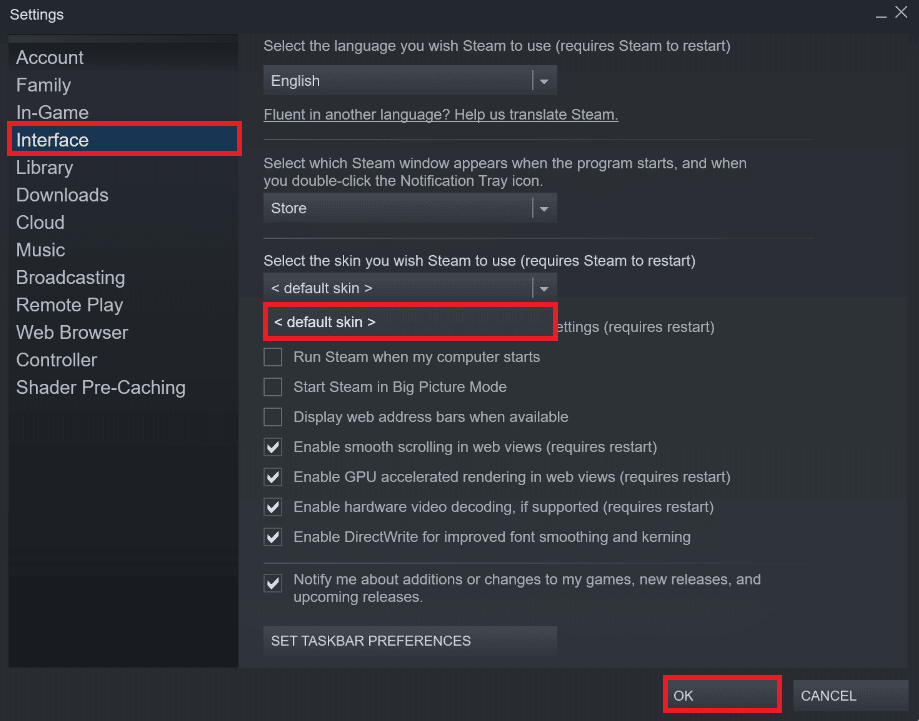
5. จากนั้น จากเมนูหลัก ให้คลิกที่ Steam > Exit ดังที่แสดงด้านล่าง
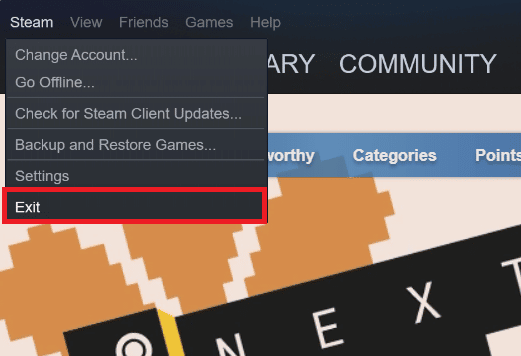
วิธีที่ 4: เปลี่ยนหน้าต่างเริ่มต้นเป็น Library
หากหน้าต่าง Steam เริ่มต้นของคุณถูกตั้งค่าเป็นเมนูร้านค้า บางครั้งคุณอาจพบข้อผิดพลาดของ CPU สูงในการบูตเครื่องไคลเอนต์ Steam ทำตามขั้นตอนที่จะเกิดขึ้นเพื่อเปลี่ยนหน้าต่างเริ่มต้นนี้เป็นหน้าต่างอื่น เช่น ห้องสมุด
1. เปิดแอปพลิเคชัน Steam บนพีซีของคุณ
2. คลิกตัวเลือก Steam จากแถบเมนูและคลิกที่ การตั้งค่า เพื่อเปิดหน้าต่างการตั้งค่า
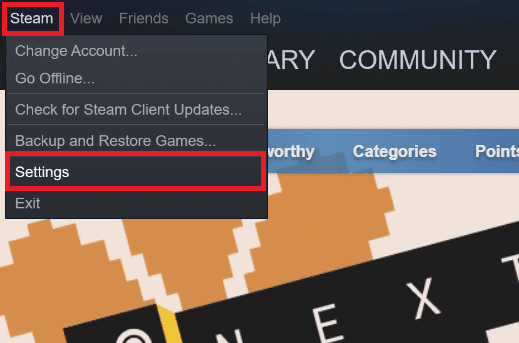
3. จากแท็บ อินเทอ ร์เฟซ ให้เลือกตัวเลือก ไลบรารี จากเมนูแบบเลื่อนลงดังที่แสดง
4. ตอนนี้ คลิกที่ตัวเลือก ตกลง จากด้านล่าง
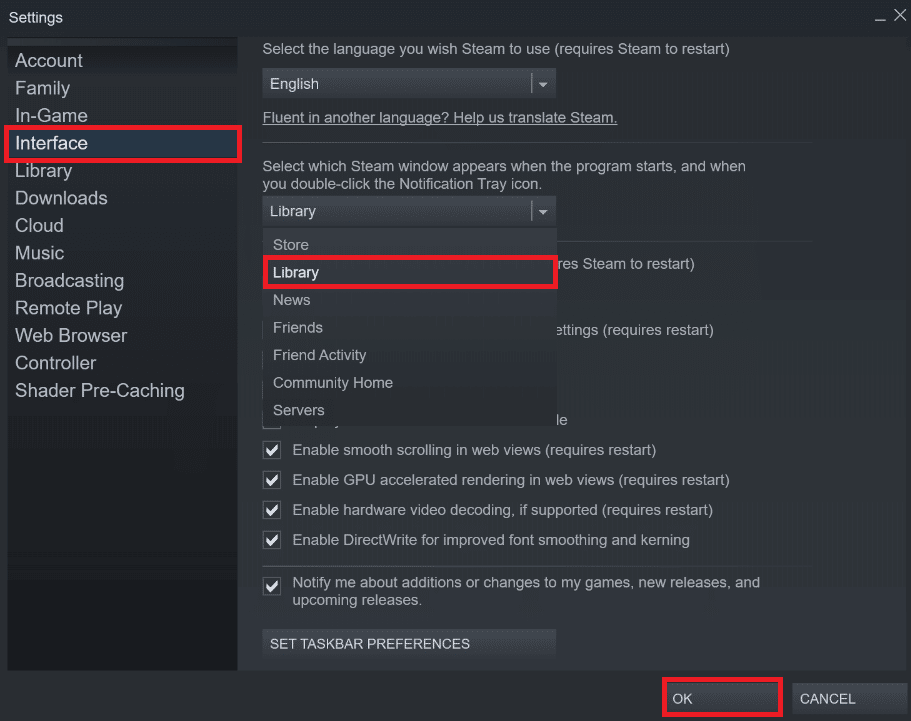
5. ถัดไป คลิกที่ Steam > ออก จากเมนูหลัก ตามที่กล่าวไว้ในวิธีการก่อนหน้า
6. สุดท้าย เปิดแอปพลิเคชัน Steam ใหม่ บนพีซีของคุณ
อ่านเพิ่มเติม: Steam Games ติดตั้งอยู่ที่ไหน?
วิธีที่ 5: ปิดการใช้งาน Steam Overlay
ผู้ใช้ Steam หลายคนสังเกตเห็นการเกิดขึ้นของ Steam โดยใช้ปัญหา CPU 100% เมื่อเปิดใช้งานโอเวอร์เลย์ Steam ในขณะที่เกมใดๆ ทำงานบน Steam โดยเปิดใช้งานคุณสมบัตินี้ เกมดังกล่าวจะเพิ่มการใช้งาน CPU ของพีซีที่เกี่ยวข้องโดยอัตโนมัติ เมื่อพิจารณาถึงเรื่องนี้ คุณสามารถปิดใช้งานตัวเลือก เปิดใช้งานโอเวอร์เลย์ Steam ขณะอยู่ในเกม ได้จากการตั้งค่า Steam อ่านและปฏิบัติตามคำแนะนำ วิธีปิดการใช้งาน Steam Overlay ใน Windows 10 จนจบเพื่อทำความเข้าใจวิธีการโดยละเอียด หลังจากทำตามขั้นตอนดังกล่าวแล้ว ให้ตรวจสอบว่าคุณได้แก้ไขปัญหาดังกล่าวแล้วหรือไม่
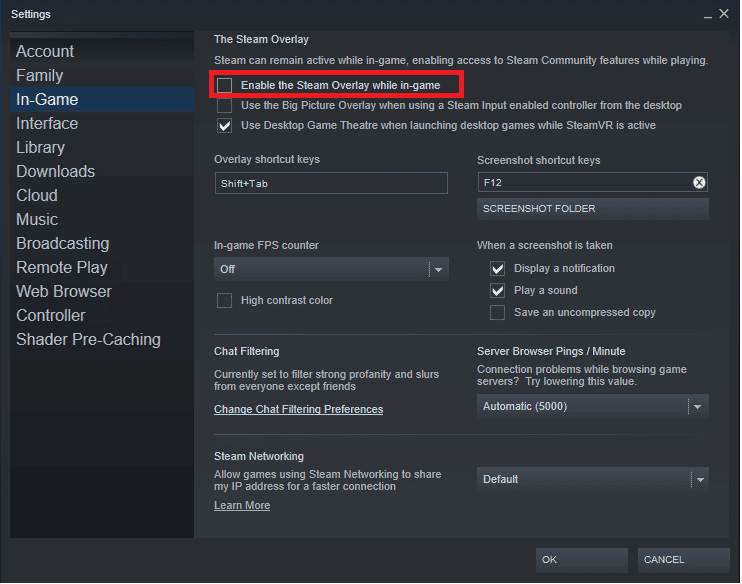
วิธีที่ 6: ปิดใช้งานการออกอากาศใน Steam
การออกอากาศใน Steam ต้องใช้ CPU สูงเพื่อให้ทำงานได้อย่างถูกต้อง คุณสามารถปิดการใช้งานตัวเลือกนั้นได้จากการตั้งค่า Steam เพื่อดูว่าการใช้งาน CPU สูงได้รับการแก้ไขหรือไม่
1. เปิดแอป Steam ด้วย สิทธิ์ของผู้ดูแลระบบ บนพีซีของคุณ
2. คลิกตัวเลือก Steam จากแถบเมนู แล้วคลิก การตั้งค่า ดังที่แสดง
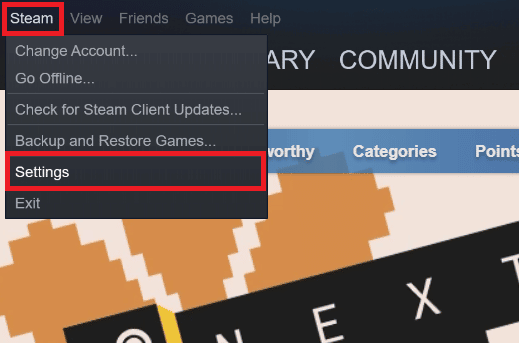
3. ถัดไป คลิกที่ Broadcasting > Broadcasting disabled ดังที่แสดง
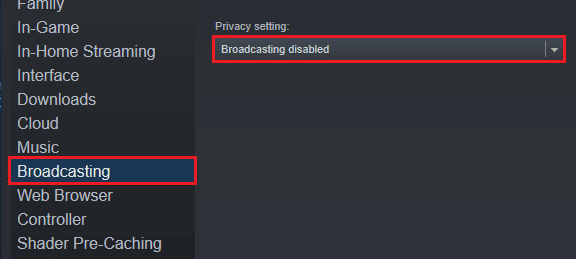
4. จากนั้นคลิก ตกลง และออกจากหน้าจอหลักของ Steam
อ่านเพิ่มเติม: แก้ไขการกำหนดค่าแอพ Steam ไม่พร้อมใช้งานใน Windows 10
วิธีที่ 7: ปิดการใช้งาน GPU Accelerated Rendering ใน Web Views
1. เปิดแอป Steam ด้วย สิทธิ์ของผู้ดูแลระบบ
2. คลิกที่ Steam > การตั้งค่า ดังที่แสดง
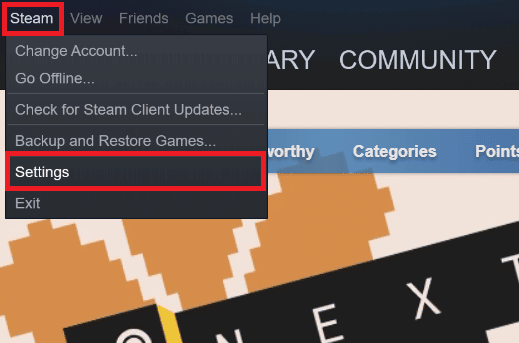
3. จากนั้นคลิกที่แท็บ อินเทอ ร์เฟซจากบานหน้าต่างด้านซ้ายและยกเลิกการเลือกตัวเลือก เปิดใช้งาน GPU เร่งการแสดงผลในมุมมองเว็บ ดังที่แสดง

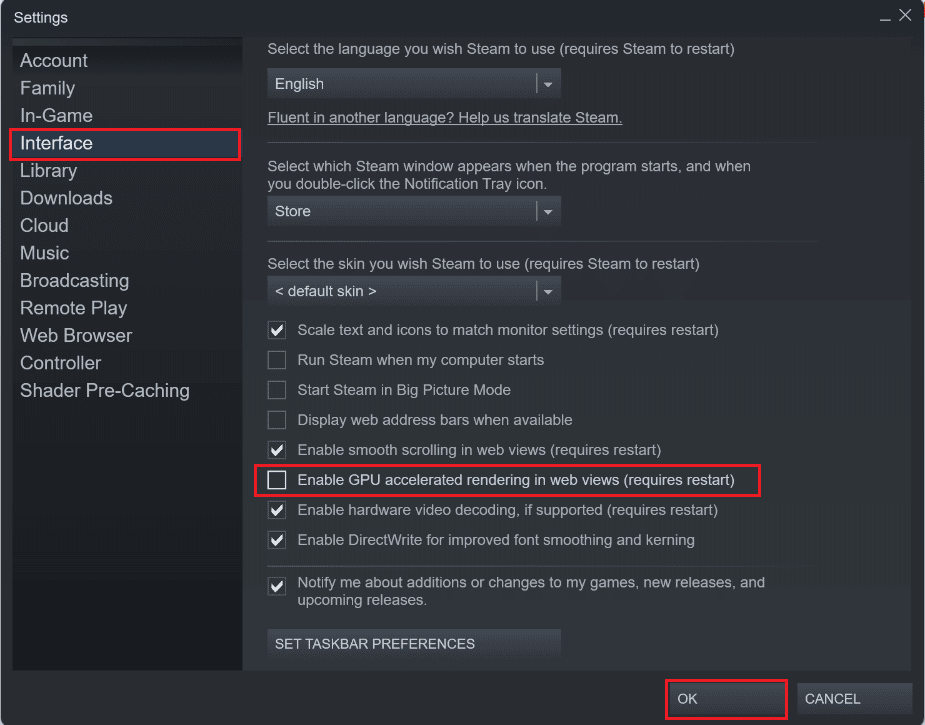
4. ตอนนี้ คลิกที่ ตกลง และออกจากแอปพลิเคชัน
5. สุดท้าย เปิดแอป Steam ขึ้นมาใหม่ และตรวจสอบสถานะของไคลเอนต์ Steam ที่บูทสแตรปเปอร์ปัญหา CPU สูง
วิธีที่ 8: อัปเดตไดรเวอร์กราฟิก
Steam ที่ใช้ข้อผิดพลาด CPU 100% นี้สามารถเกิดขึ้นบนคอมพิวเตอร์ของคุณได้ หากคุณติดตั้งไดรเวอร์กราฟิกที่ล้าสมัย คุณสามารถอัปเดตไดรเวอร์กราฟิกเป็นเวอร์ชันล่าสุดเพื่อแก้ไขปัญหาที่ต้องการได้ในท้ายที่สุด อ่านคำแนะนำของเราเกี่ยวกับ 4 วิธีในการอัปเดตไดรเวอร์กราฟิกใน Windows 10 เพื่อเรียนรู้วิธีต่างๆ ที่คุณสามารถใช้เพื่ออัปเดตไดรเวอร์กราฟิกของคุณ
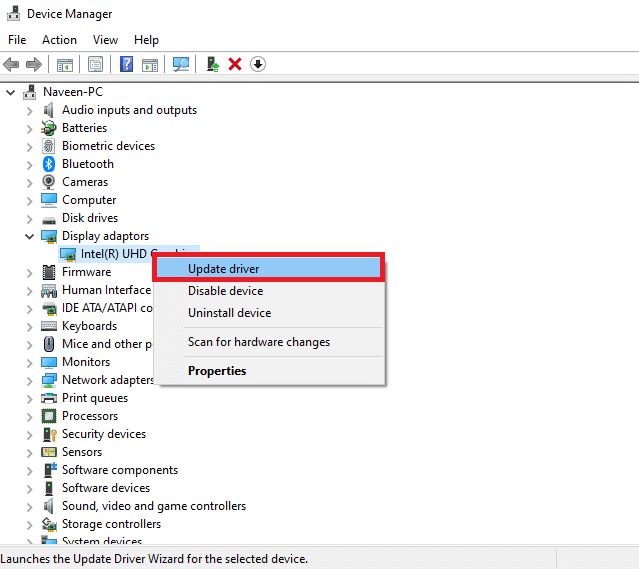
อ่านเพิ่มเติม: แก้ไขข้อผิดพลาดไฟล์ที่ดาวน์โหลดหายไปบน Steam
วิธีที่ 9: ใช้ไคลเอ็นต์ Steam เบต้า
1. เปิด Steam และคลิกที่ Steam > การตั้งค่า
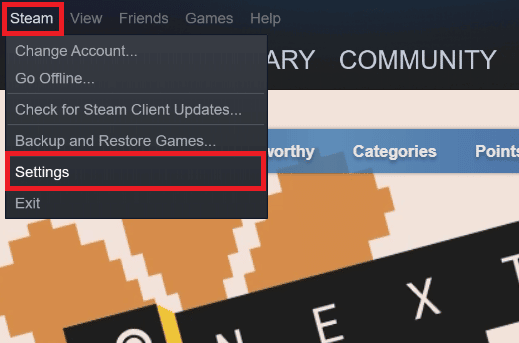
2. คลิกที่แท็บ บัญชี > เปลี่ยน ภายใต้ส่วนการ เข้าร่วมเบต้า ดังที่แสดงด้านล่าง
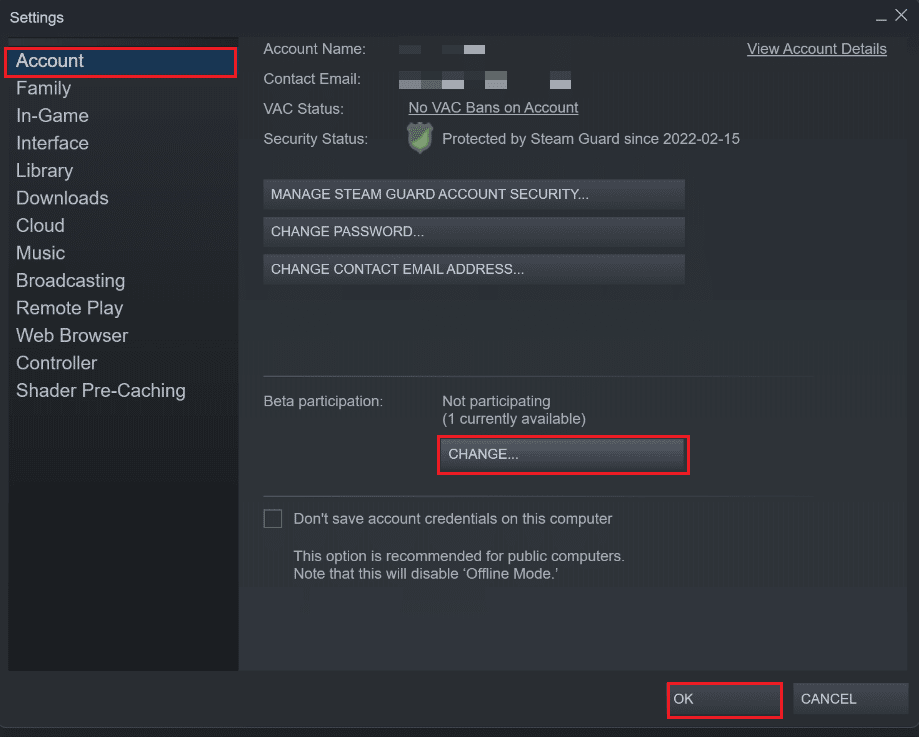
3. เลือกตัวเลือก Steam Client Candidate จากเมนูแบบเลื่อนลง
4. ตอนนี้ คลิกที่ ตกลง และ เปิดแอป Steam ใหม่
วิธีที่ 10: วิธีแก้ปัญหาด้วยโหมดภาพใหญ่
ทำตามขั้นตอนด้านล่างเพื่อแก้ไขปัญหาชั่วคราวกับโหมด Big Picture หากเป็นสาเหตุของปัญหา
1. เปิด Steam และเปิดเมนู การตั้งค่า ตามที่กล่าวไว้ข้างต้น
2. จากส่วน Controller ให้คลิกที่ GENERAL CONTROLLER SETTINGS ดังที่แสดง
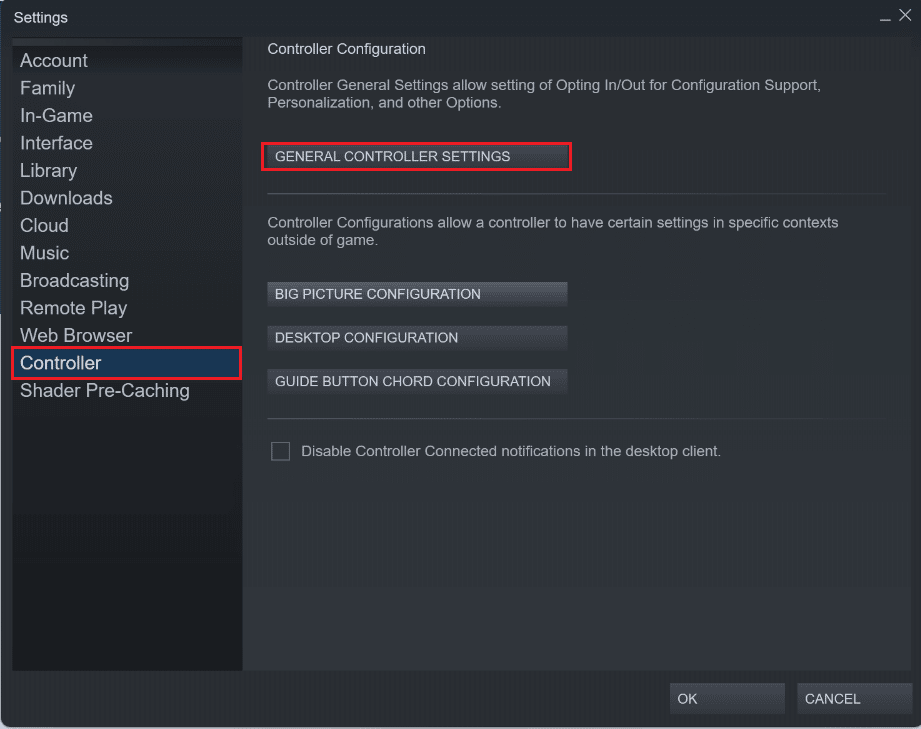
3. ยกเลิกการเลือกตัวเลือกทั้งหมดจากที่นี่ แล้วคลิก ย้อนกลับ ดังที่แสดง
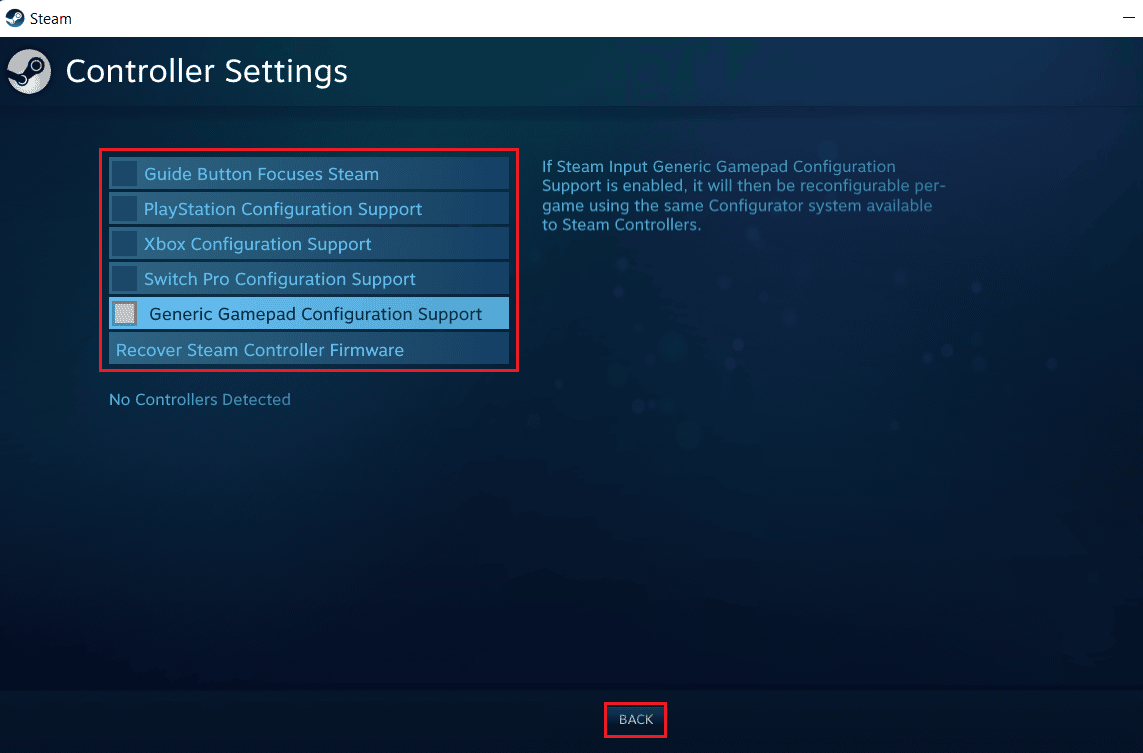
4. จากนั้น ในส่วนตัว ควบคุม ให้เปิดและปิดการกำหนดค่าที่ไฮไลต์ทั้งหมดทีละรายการ
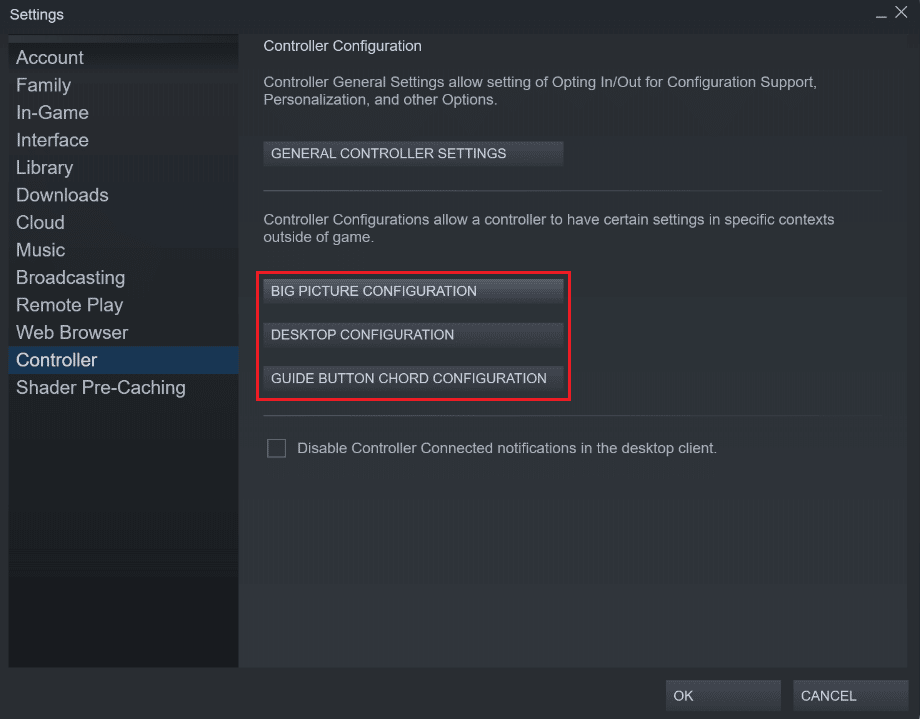
อ่านเพิ่มเติม: แก้ไข Steam หยุดทำงาน
วิธีที่ 11: ติดตั้ง Steam ใหม่
หากไม่มีอะไรทำงานให้คุณแก้ไขข้อผิดพลาดที่ต้องการ ให้ติดตั้งแอป Steam ใหม่บนพีซีของคุณ โดยการติดตั้งไคลเอนต์ Steam ใหม่ เวอร์ชันล่าสุดจะได้รับการติดตั้งพร้อมกับจุดบกพร่องและจุดบกพร่องที่แก้ไขจากเวอร์ชันก่อนหน้า หลังจากติดตั้งแอปพลิเคชัน Steam ใหม่ ให้ตรวจสอบว่าคุณได้แก้ไขปัญหา Steam โดยใช้ CPU 100% บนพีซีของคุณหรือไม่
1. กด ปุ่ม Windows พิมพ์ Control Panel แล้วคลิก Open
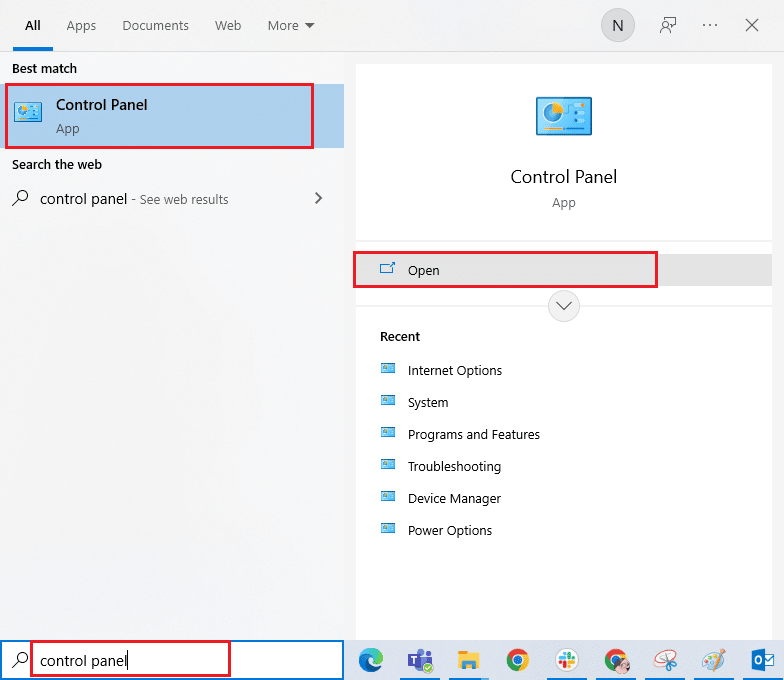
2. ตั้งค่า View by > Category จากนั้นคลิกที่ Uninstall a program ใต้เมนู Programs ดังภาพ
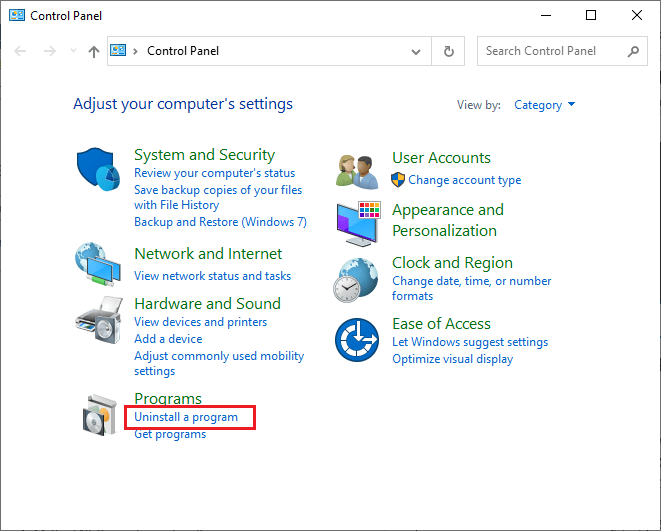
3. ในยูทิลิตี้ โปรแกรมและคุณสมบัติ ค้นหา Steam
4. ตอนนี้ คลิกที่ Steam และเลือกตัวเลือก ถอนการติดตั้ง ตามที่ปรากฎในภาพด้านล่าง
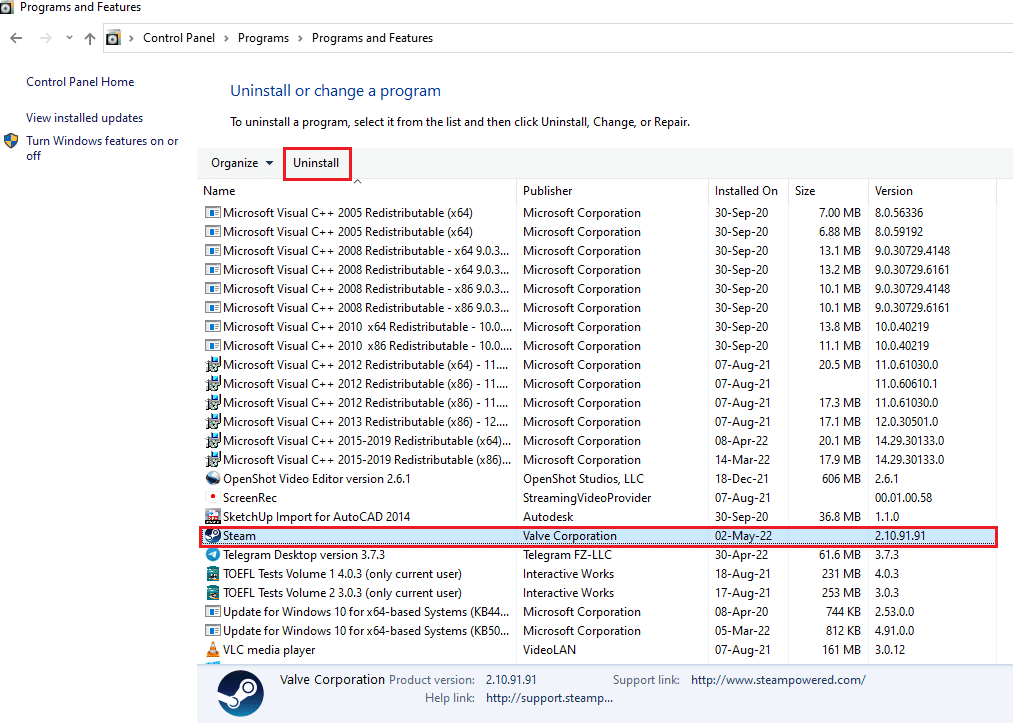
5. คลิกที่ปุ่ม ถอนการติดตั้ง บนหน้าต่าง Steam Uninstall เพื่อถอนการติดตั้งแอป Steam บนพีซีของคุณ
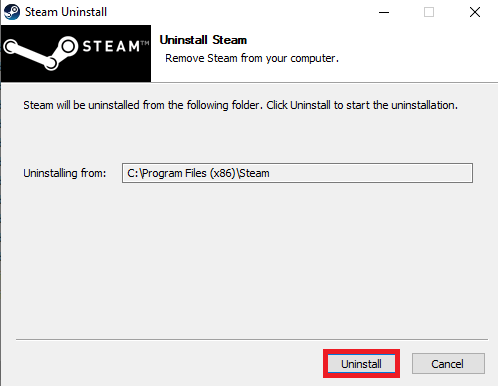
6. ลบโฟลเดอร์ Steam ในเส้นทางตำแหน่ง Local Disk (C:) > Program Files (x86) โดยกดปุ่ม Delete
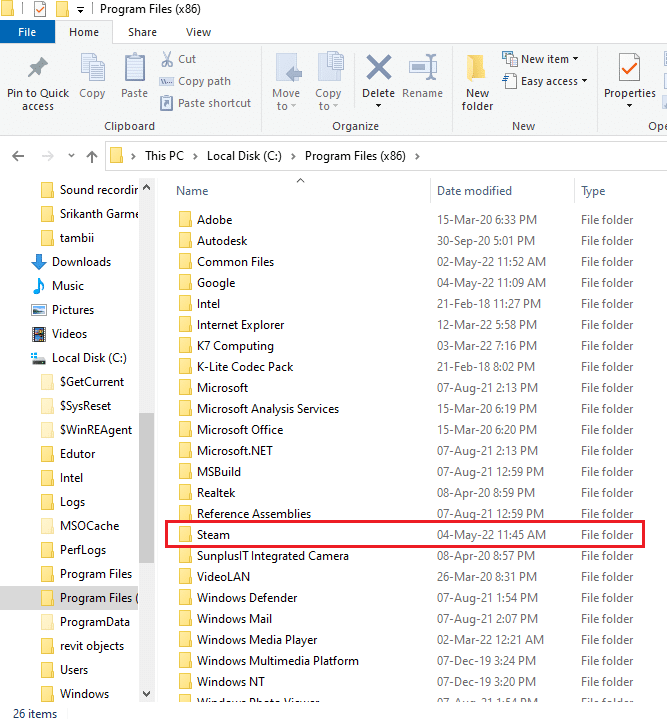
ขั้นตอนที่อธิบายด้านล่างจะช่วยคุณติดตั้งแอป Steam ใหม่บนพีซีของคุณตั้งแต่เริ่มต้น
7. ตอนนี้ ไปที่หน้าดาวน์โหลด Steam บนเว็บเบราว์เซอร์เริ่มต้นของคุณ และคลิกที่ปุ่ม ติดตั้ง Steam ที่มุมบนขวาของโฮมเพจ
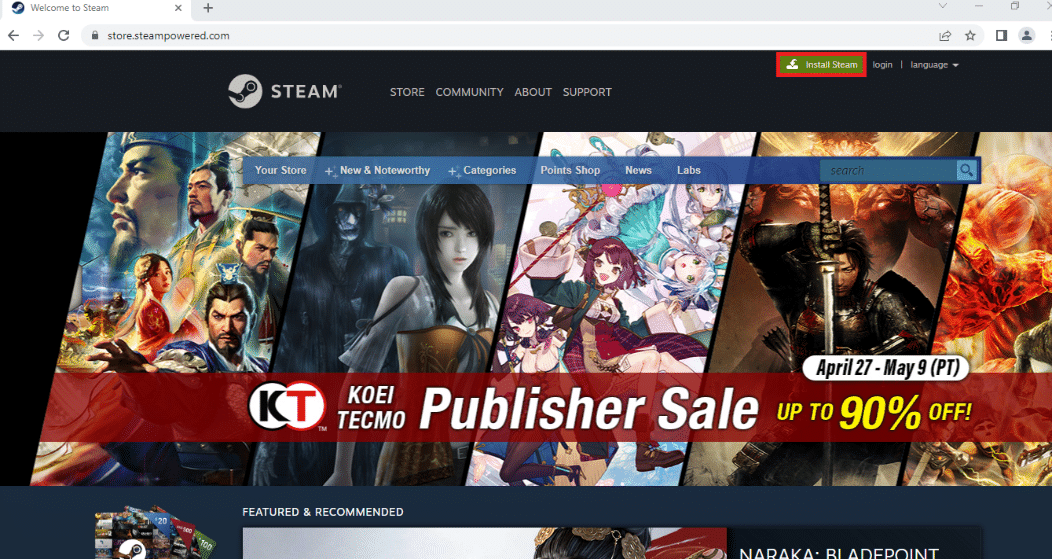
8. คลิกที่ปุ่ม INSTALL STEAM ในหน้าถัดไปเพื่อดาวน์โหลดแอป Steam บนพีซีของคุณ
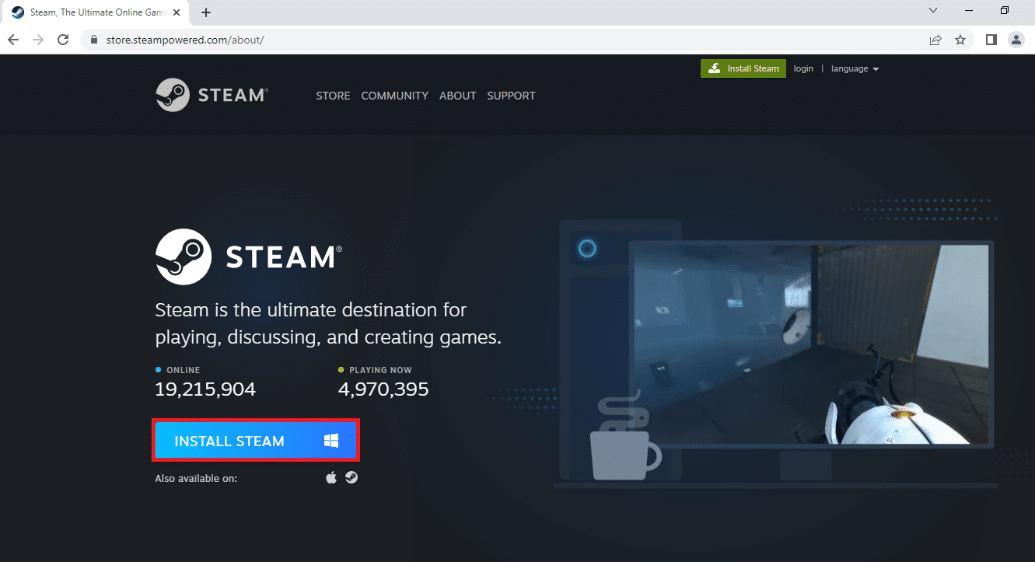
9. จากนั้น คลิกที่ไฟล์ SteamSetup.exe ที่ดาวน์โหลดมาที่มุมล่างซ้ายของหน้าเพื่อเปิดแอป Steam บนพีซีของคุณ
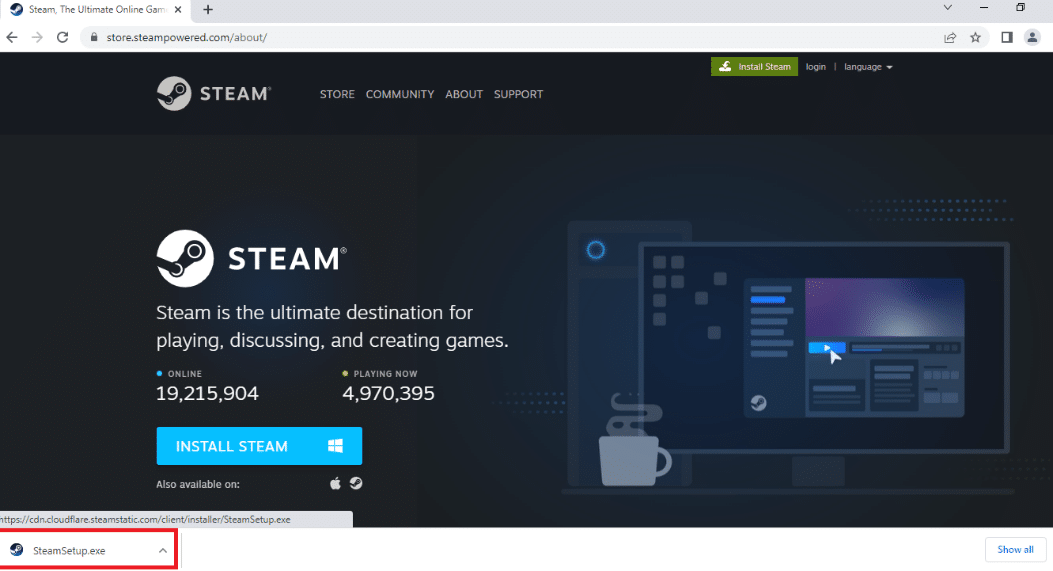
10. คลิกที่ปุ่ม ถัดไป ในหน้าต่างการตั้งค่า Steam เพื่อเริ่มการตั้งค่าแอป Steam บนพีซีของคุณ
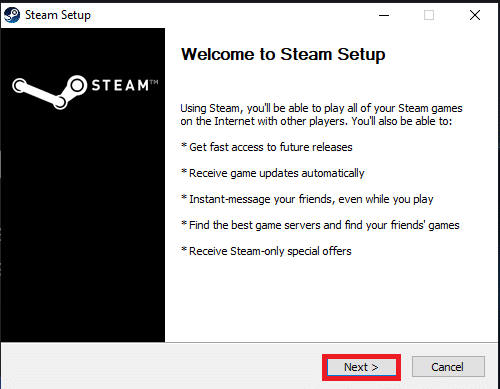
11. เลือกภาษาที่คุณต้องการในหน้าต่างถัดไป และคลิกที่ปุ่ม Next ในวิซาร์ด
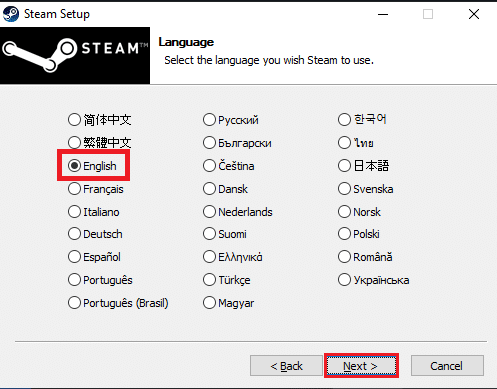
12. ถัดไป เลือกโฟลเดอร์ปลายทางของแอป Steam โดยคลิกที่ปุ่ม เรียกดู... และคลิกที่ปุ่ม ติดตั้ง เพื่อทำการติดตั้งแอปให้เสร็จสิ้น
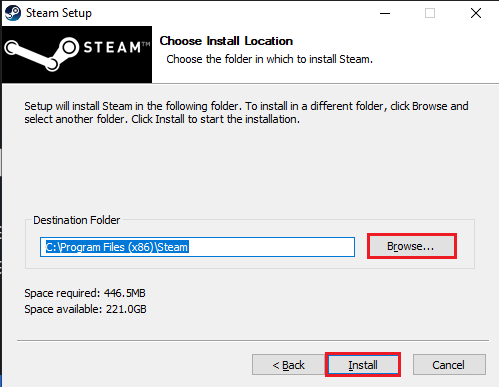
13. สุดท้าย ให้คลิกที่ปุ่ม Finish บนหน้าต่าง Completing Steam Setup เพื่อทำการตั้งค่า Steam ให้เสร็จสิ้น
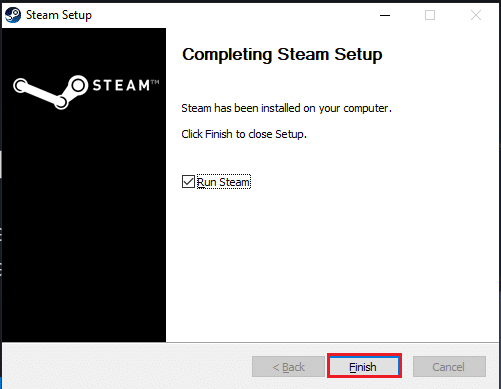
14. สร้างบัญชีใหม่หรือเข้าสู่ระบบ บัญชีที่มีอยู่ของคุณโดยใช้ข้อมูลรับรองการเข้าสู่ระบบบนแอป Steam
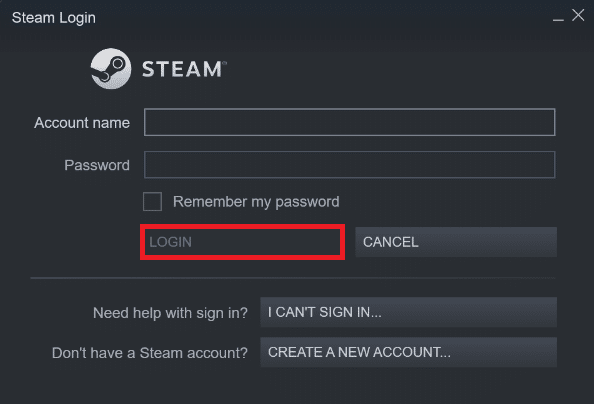
ที่แนะนำ:
- แก้ไขข้อผิดพลาด 0X800703ee บน Windows 10
- แก้ไข Steam หยุดดาวน์โหลดบน Windows 10
- 4 วิธีในการแก้ไข SMITE ไม่สามารถเชื่อมต่อกับ Steam
- แก้ไข Steam Remote Play ไม่ทำงานใน Windows 10
ตอนนี้คุณเข้าใจวิธีแก้ไข ไคลเอนต์ Steam ที่ใช้บูตสแตรปเปอร์การใช้งาน CPU สูง บนพีซี Windows 10 ของคุณด้วยขั้นตอนโดยละเอียดเพื่อช่วยคุณ คุณสามารถแจ้งให้เราทราบข้อสงสัยเกี่ยวกับบทความนี้หรือข้อเสนอแนะเกี่ยวกับหัวข้ออื่น ๆ ที่คุณต้องการให้เราสร้างบทความได้ วางไว้ในส่วนความคิดเห็นด้านล่างเพื่อให้เราทราบ
