แก้ไขการกำหนดค่าแอพ Steam ไม่พร้อมใช้งานใน Windows 10
เผยแพร่แล้ว: 2022-04-13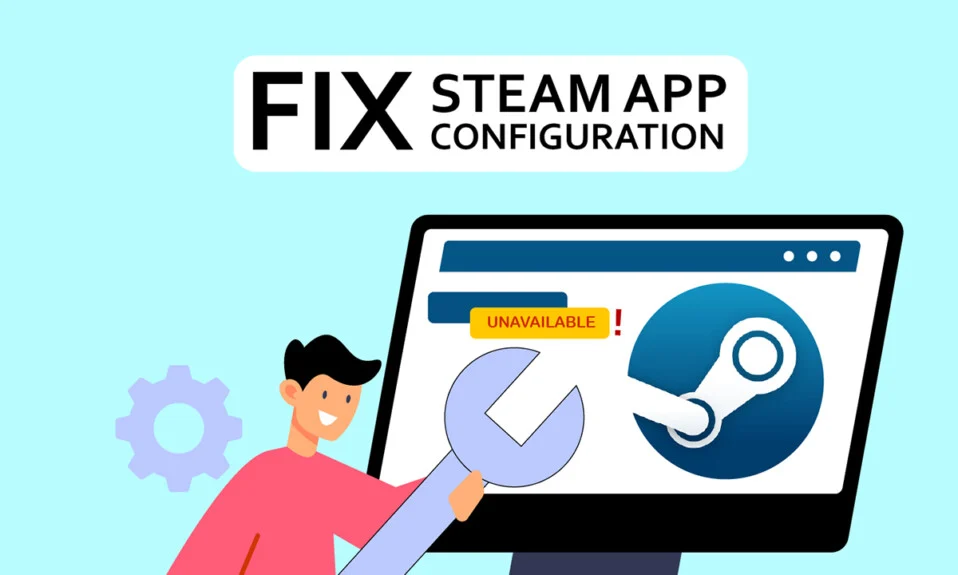
Steam เป็นแพลตฟอร์มการจัดจำหน่ายวิดีโอเกมที่อนุญาตให้ผู้ใช้ซื้อ ดาวน์โหลด ติดตั้ง และเล่นวิดีโอเกม มีฐานผู้ใช้ขนาดใหญ่และเป็นหนึ่งในแพลตฟอร์มการจัดจำหน่ายเกมที่สำคัญของโลก อย่างไรก็ตาม เนื่องจากปัญหาหลายประการ เช่น การกำหนดค่าแอป Steam ไม่พร้อมใช้งาน รหัสข้อผิดพลาดของ Steam 80 และ Steam DLC ไม่ดาวน์โหลด หากคุณพบข้อผิดพลาดในการกำหนดค่าแอป Steam ที่ขาดหายไป เราจะแสดงวิธีแก้ไขปัญหานี้ให้คุณเห็นในบทความนี้
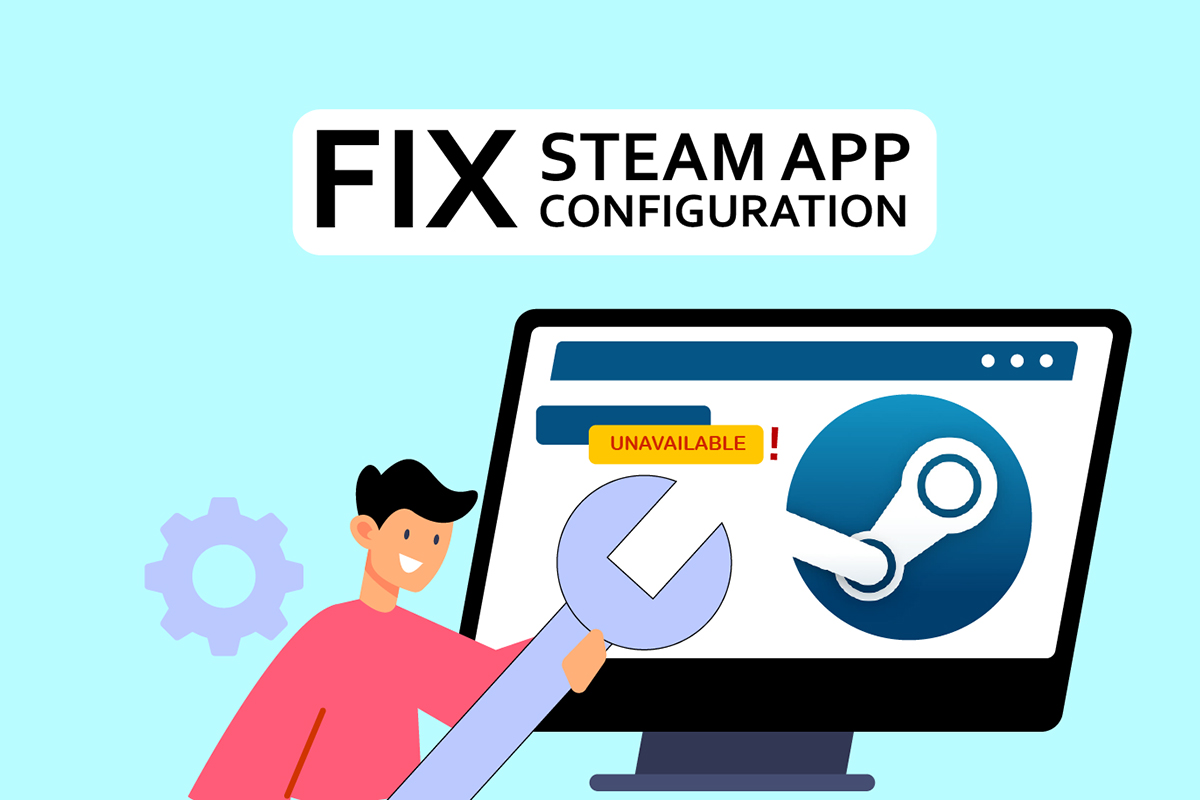
สารบัญ
- วิธีแก้ไขการกำหนดค่าแอพ Steam ไม่พร้อมใช้งานใน Windows 10
- วิธีที่ 1: เรียกใช้ Steam ในฐานะผู้ดูแลระบบ
- วิธีที่ 2: อัปเดต Steam
- วิธีที่ 3: ลบไฟล์ appinfo.vdf
- วิธีที่ 4: ตรวจสอบความสมบูรณ์ของแคชเกม
- วิธีที่ 5: ตัดการเชื่อมต่อเมาส์ Razer และถอนการติดตั้ง SDK Razer App
- วิธีที่ 6: แลกใช้รหัสผลิตภัณฑ์
วิธีแก้ไขการกำหนดค่าแอพ Steam ไม่พร้อมใช้งานใน Windows 10
ผู้ใช้หลายคนเพิ่งบ่นเกี่ยวกับการตั้งค่าแอพ Steam ที่ไม่สามารถเข้าถึงได้ระหว่างการติดตั้งเกม บริการเกมนี้ได้รับการตอบรับเชิงลบ ปัญหานี้มักเกิดขึ้นระหว่างการติดตั้งเกมและเกิดขึ้นเฉพาะกับเกมนั้น ผู้ใช้จะไม่สามารถติดตั้งเกมได้เนื่องจากปัญหานี้ ปัญหานี้ไม่ได้จำกัดอยู่ที่การติดตั้งเกมตัวเต็มเท่านั้น ผู้ใช้บางคนยังประสบกับมันเมื่อดาวน์โหลดและติดตั้ง DLC สำหรับเกม ตัวแปรต่างๆ ที่สามารถนำไปสู่ปัญหานี้ตามรายการด้านล่าง
- สาเหตุที่พบบ่อยที่สุดของปัญหานี้น่าจะเป็นจุด บกพร่องในไคลเอนต์ Steam นี่น่าจะเป็นปัญหาอย่างยิ่ง เนื่องจากอาจมีการแนะนำจุดบกพร่องระหว่างการอัปเดตและสร้างปัญหาที่แปลกประหลาด
- ไฟล์ appinfo.vdf ใน Steam อาจทำให้เกิดสิ่งนี้ได้เช่นกัน ไฟล์นี้ให้รายละเอียดเกี่ยวกับเกมที่คุณดาวน์โหลด เช่น ชื่อเกมทั้งหมด ด้วยเหตุนี้ การทำงานผิดพลาดหรือเสียหายในไฟล์นี้อาจสร้างปัญหาในการติดตั้ง
- มีบางครั้งที่ แอปพลิเคชัน Razer SDK อาจรบกวนกระบวนการติดตั้ง
- ความสมบูรณ์ของไฟล์เกม อาจไม่เสียหาย ทำให้เกิดปัญหานี้
- บางครั้ง คุณอาจประสบปัญหานี้เมื่อคุณซื้อเกมที่มี คีย์ผลิตภัณฑ์ เนื่องจากเกมอาจไม่ได้ลงทะเบียนอย่างถูกต้องหรือไม่พร้อมใช้งานในห้องสมุดอย่างเต็มรูปแบบ
ด้านล่างนี้คือวิธีการแก้ไขข้อผิดพลาดในการกำหนดค่าแอป Steam ที่ขาดหายไป
วิธีที่ 1: เรียกใช้ Steam ในฐานะผู้ดูแลระบบ
หากปัญหายังคงอยู่หลังจากลบไฟล์ appinfo.vdf แล้ว ให้ลองใช้ Steam ด้วยข้อมูลประจำตัวของผู้ดูแลระบบ ซึ่งอาจช่วยแก้ปัญหาได้
1. กดปุ่ม Windows + D พร้อมกันเพื่อเปิด Desktop
2. คลิกขวา ที่ ทางลัดไคลเอนต์ Steam บนเดสก์ท็อปของคุณ
3. เลือก คุณสมบัติ จากเมนู
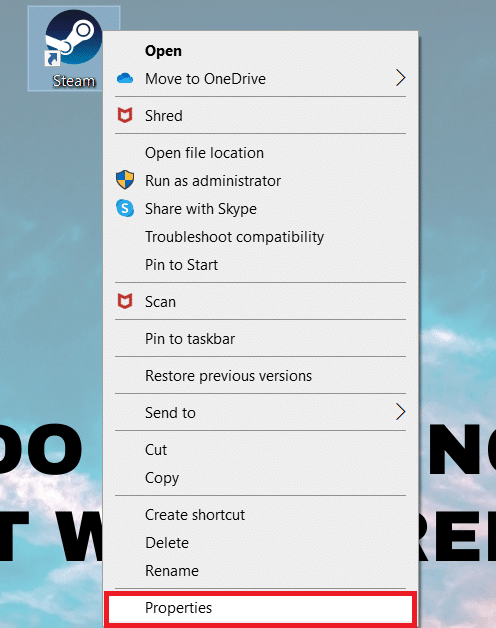
4. ไปที่แท็บ ความเข้ากันได้ ใน หน้าต่างคุณสมบัติ ทำเครื่องหมายที่ช่องถัดจาก เรียกใช้โปรแกรมนี้ในฐานะผู้ดูแลระบบ
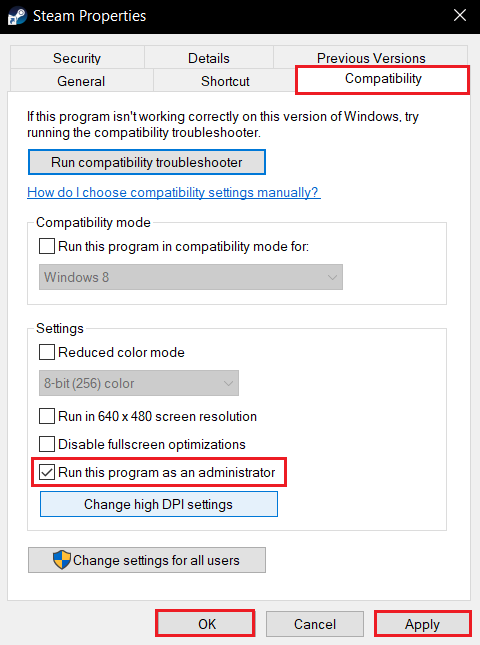
5. หากต้องการบันทึกการแก้ไข ให้คลิกที่ Apply จากนั้น คลิก OK
6. รีสตาร์ท Steam และติดตั้งเกมอีกครั้ง
วิธีที่ 2: อัปเดต Steam
การอัปเดตต่อไปนี้ช่วยแก้ปัญหานี้ได้บ่อยครั้ง Steam จะตรวจสอบการอัปเดตใหม่โดยอัตโนมัติ ด้วยเหตุนี้ การอัปเดตจะถูกติดตั้งโดยอัตโนมัติ หรือคุณจะได้รับการแจ้งเตือนเมื่อมีการอัปเดตใหม่ๆ ทำตามขั้นตอนด้านล่างเพื่ออัปเดต Steam
1. กดปุ่ม Windows พิมพ์ Steam แล้ว กดปุ่ม Enter
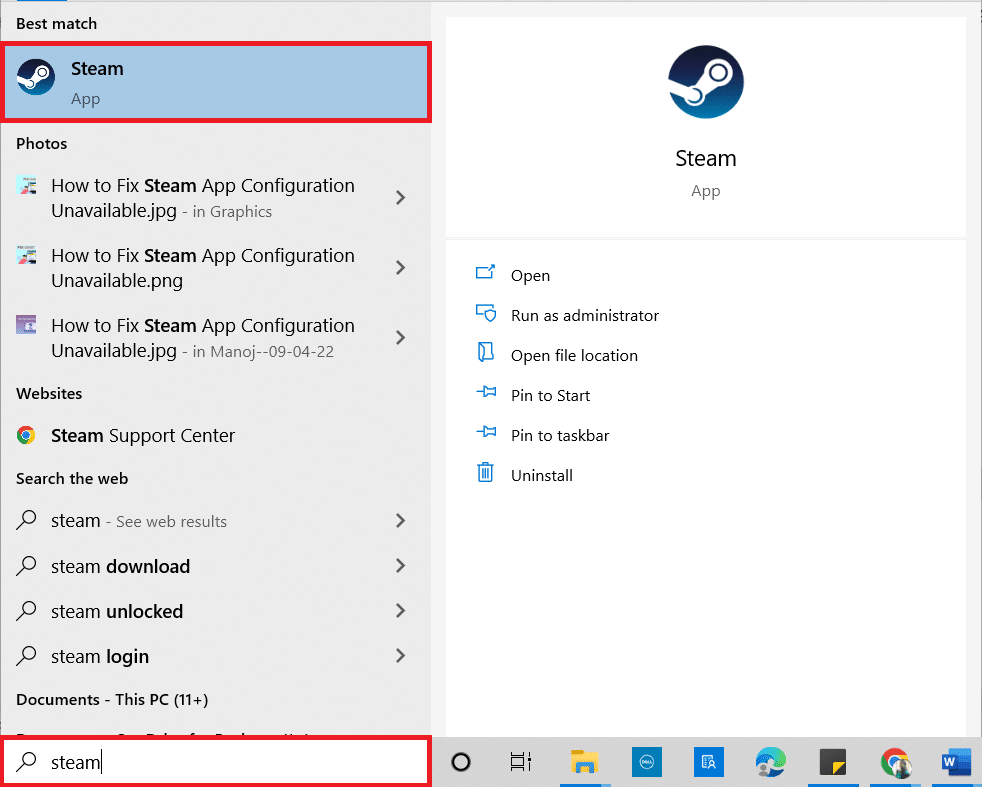
2. คลิกที่ Steam ที่มุมบนซ้าย
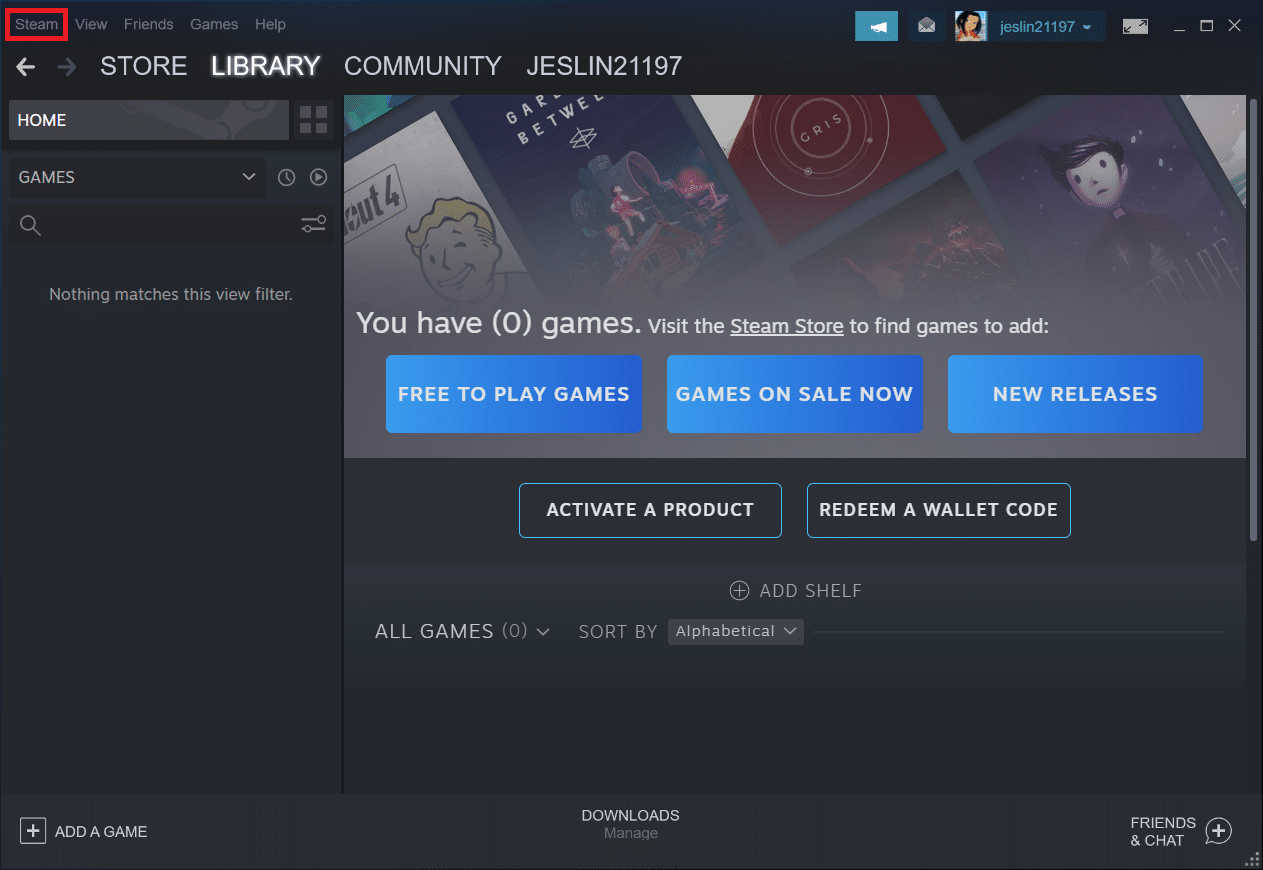
3. เลือก ตรวจสอบการอัปเดตไคลเอ็นต์ Steam… จากรายการดรอปดาวน์
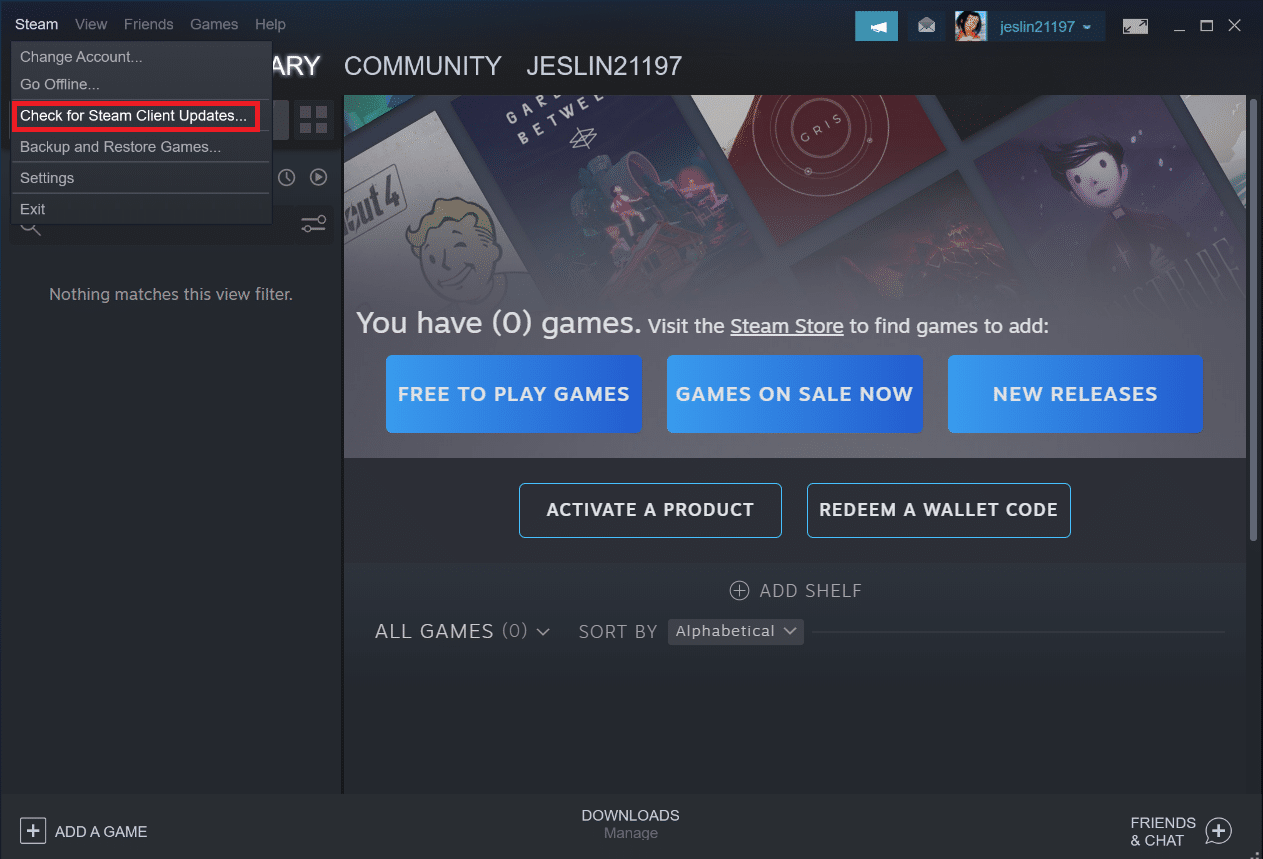
4. คลิกที่ รีสตาร์ท Steam ในป๊อปอัป
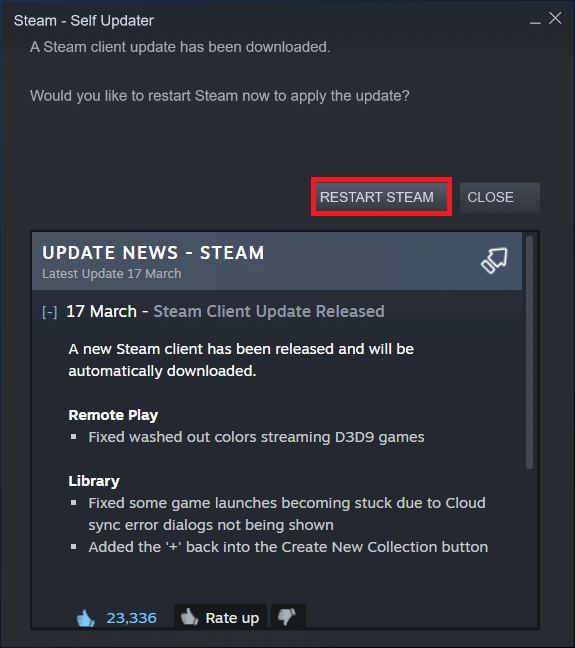
อ่านเพิ่มเติม: แก้ไข Steam หยุดทำงาน
วิธีที่ 3: ลบไฟล์ appinfo.vdf
บางครั้ง ไฟล์ appinfo.vdf อาจทำให้เกิดข้อผิดพลาดการกำหนดค่าแอป Steam ไม่ได้ เนื่องจาก Steam จะสร้างไฟล์นี้ในการรีสตาร์ทครั้งถัดไป ความเสียหายหรือการเปลี่ยนแปลงใดๆ ที่อาจเป็นสาเหตุของปัญหาจะไม่ปรากฏในไฟล์ appinfo.vdf ที่สร้างขึ้นใหม่ ในการแก้ไขปัญหา ให้ลบไฟล์ appinfo.vdf โดยใช้คำแนะนำด้านล่าง
1. ปิดแอปพลิเคชัน Steam
2. กดปุ่ม Windows + E พร้อมกันเพื่อเปิด File Explorer
3. นำทางไปยัง เส้นทาง ตำแหน่งที่กำหนดใน File Explorer
C:\Program Files (x86)\Steam\appcache\
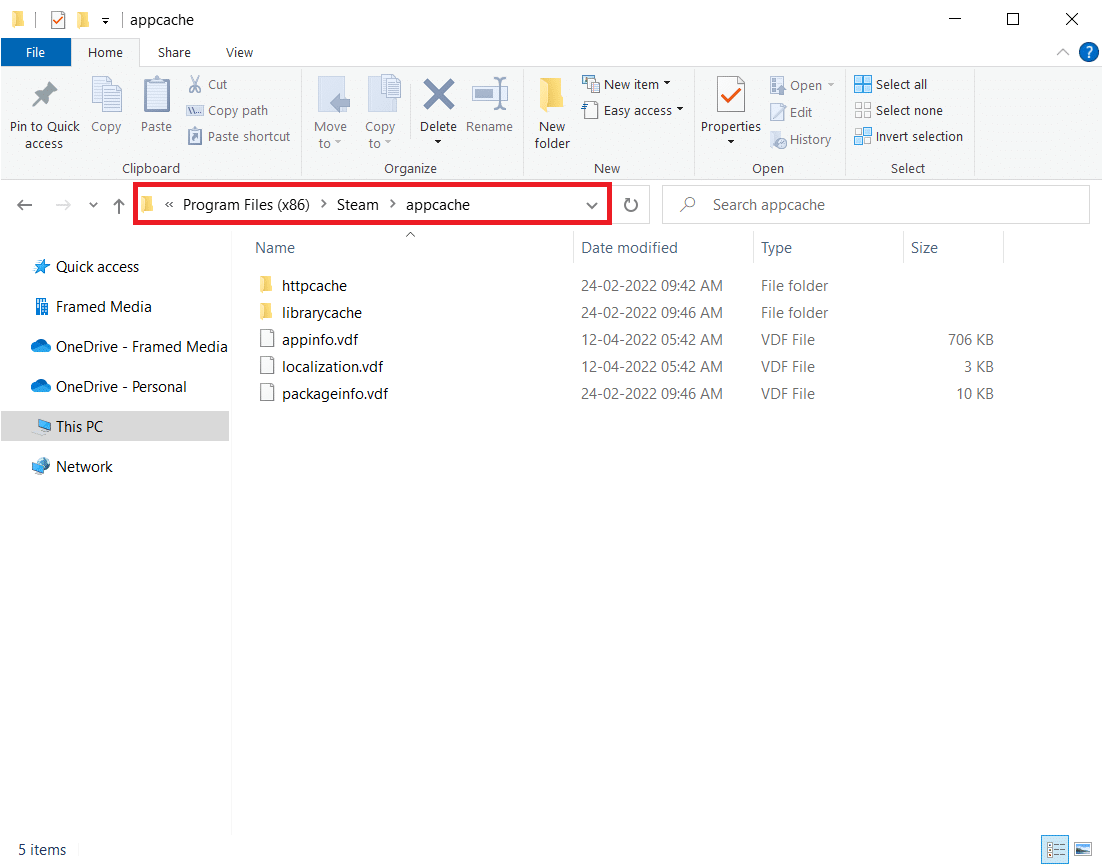

4. ค้นหาไฟล์ appinfo.vdf และคลิกขวาที่ไฟล์ จากนั้นเลือกตัวเลือก ลบ
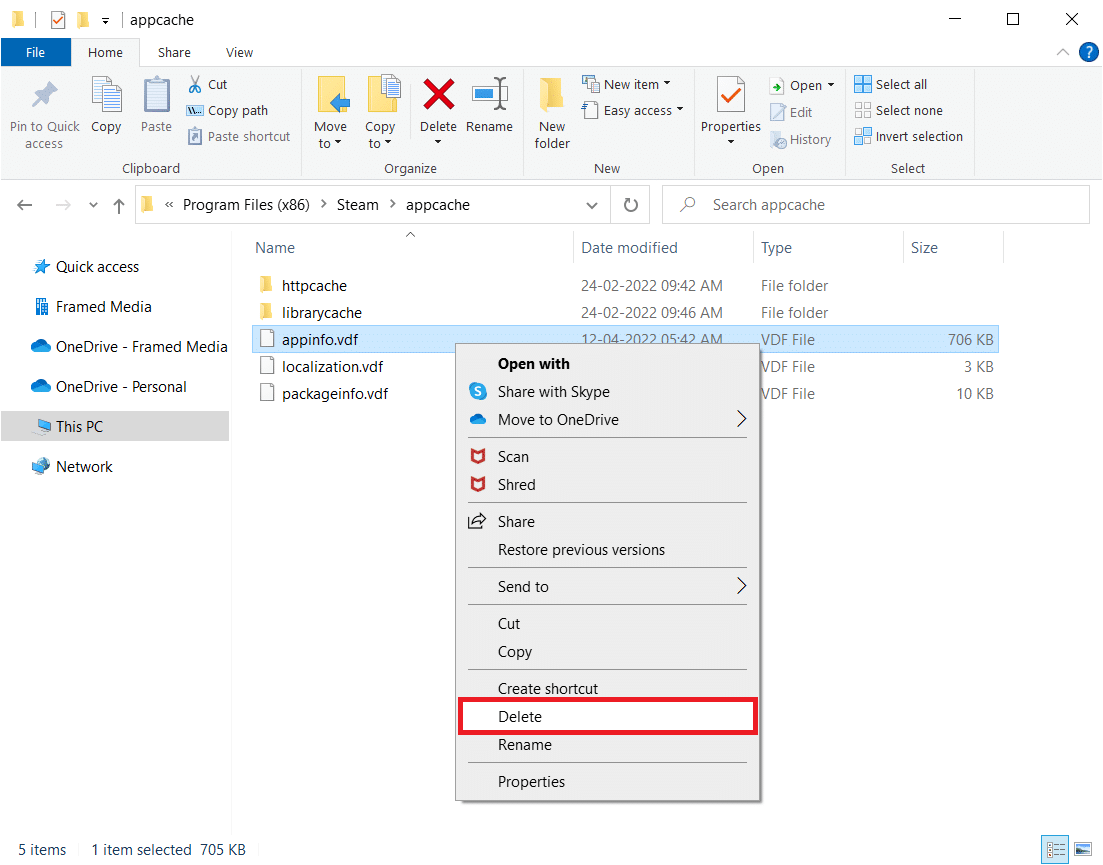
หมายเหตุ: หากคุณสังเกตเห็นพร้อมท์ใดๆ ให้ยืนยัน
5. เปิด Steam อีกครั้งแล้วลองดาวน์โหลดเกม
วิธีที่ 4: ตรวจสอบความสมบูรณ์ของแคชเกม
หากปัญหาการกำหนดค่าแอพไม่พร้อมใช้งานเกิดขึ้นกับเกมเดียวเท่านั้น อาจเป็นผลมาจากแคชเกมผิดพลาดหรือไม่สมบูรณ์ คุณต้องตรวจสอบความสมบูรณ์ของแคชเกมในสถานการณ์นี้ อ่านคำแนะนำในการตรวจสอบความสมบูรณ์ของไฟล์เกมบน Steam
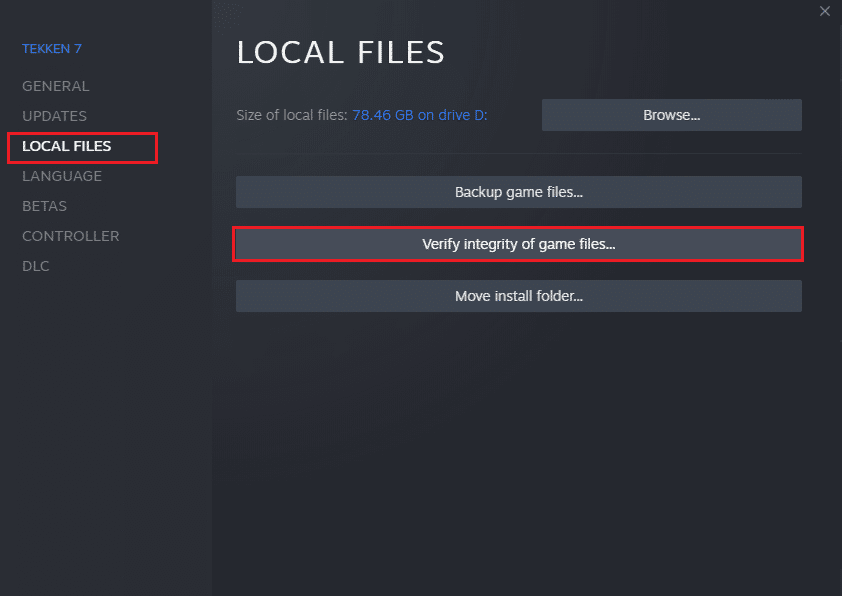
อ่านเพิ่มเติม: Steam Games ติดตั้งอยู่ที่ไหน?
วิธีที่ 5: ตัดการเชื่อมต่อเมาส์ Razer และถอนการติดตั้ง SDK Razer App
ลูกค้าหลายคนสังเกตเห็นว่าข้อผิดพลาดการกำหนดค่าแอพ Steam ไม่พร้อมใช้งานอาจปรากฏขึ้นขณะใช้เมาส์ Razer บนพีซี ในการแก้ไขปัญหา ให้ถอดเมาส์ Razer ออกจากคอมพิวเตอร์และถอนการติดตั้งแอปพลิเคชัน SDK Razer นี่คือวิธีที่คุณทำ:
หมายเหตุ: ก่อนดำเนินการตามขั้นตอนด้านล่าง ตรวจสอบให้แน่ใจว่าคุณได้ถอดเมาส์ Razer ออกจากอุปกรณ์ของคุณอย่างถูกต้อง
1. พิมพ์ แผงควบคุม ลงในช่องค้นหา จากนั้นเลือกแอป แผงควบคุม จากเมนูบริบท
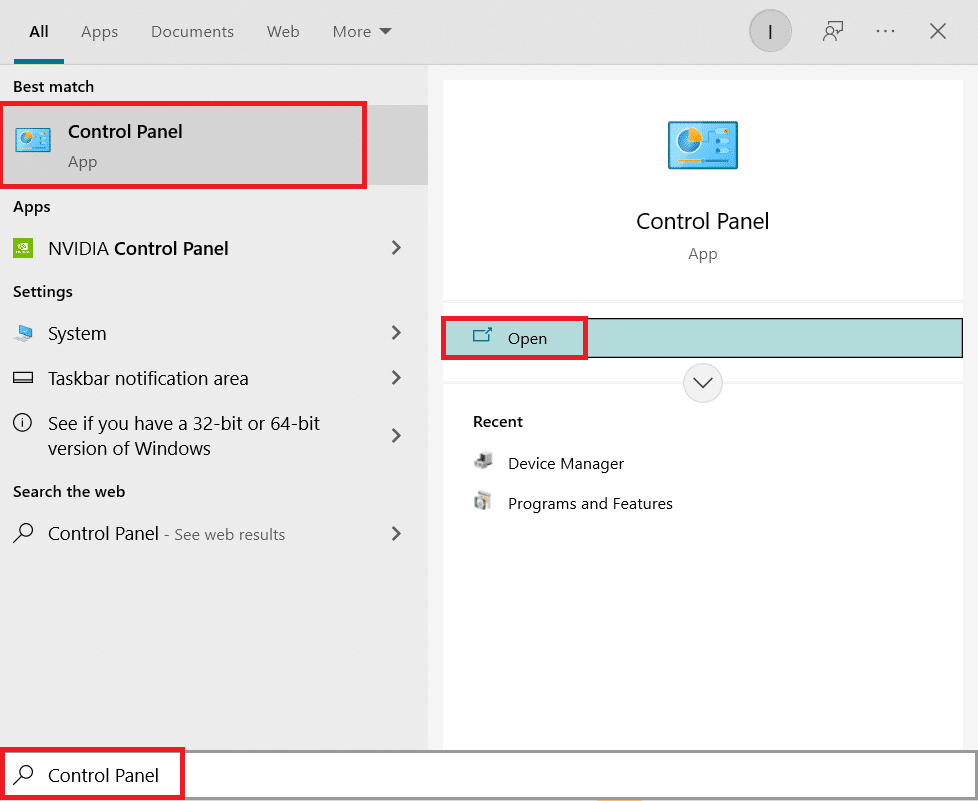
2. เปลี่ยน View by เป็น Category ภายใต้ตัวเลือก Programs ให้คลิกที่ Uninstall a program
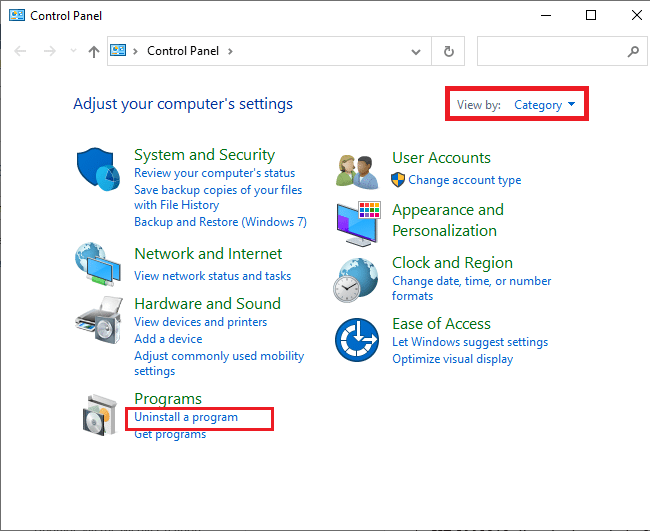
3. ค้นหา SDK Razer ในรายการแอพที่ติดตั้ง คลิกขวา ที่มันแล้วเลือก ถอนการติดตั้ง
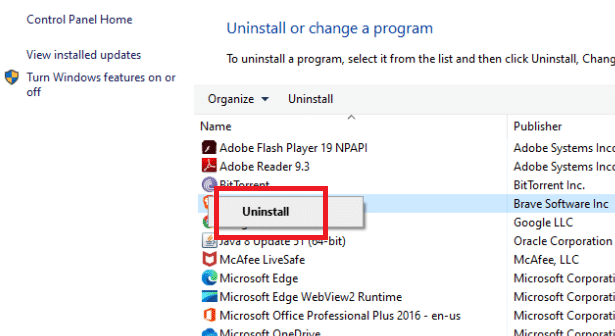
4. ในการสิ้นสุดการถอนการติดตั้ง ให้ยืนยันโดยคลิก ใช่ จากนั้นทำตาม คำแนะนำบนหน้าจอ
วิธีที่ 6: แลกใช้รหัสผลิตภัณฑ์
ดังที่กล่าวไว้ก่อนหน้านี้ อาจมีปัญหากับหมายเลขผลิตภัณฑ์ ดังนั้น คุณสามารถลองเปิดใช้งานรหัสผลิตภัณฑ์สำหรับเกมอีกครั้งโดยทำตามขั้นตอนด้านล่างเพื่อแก้ไขปัญหาการกำหนดค่าแอพ Steam ที่หายไป
1. เปิดแอป Steam เหมือนที่ทำไว้ก่อนหน้านี้
2. คลิกที่ เกม ที่ด้านบน
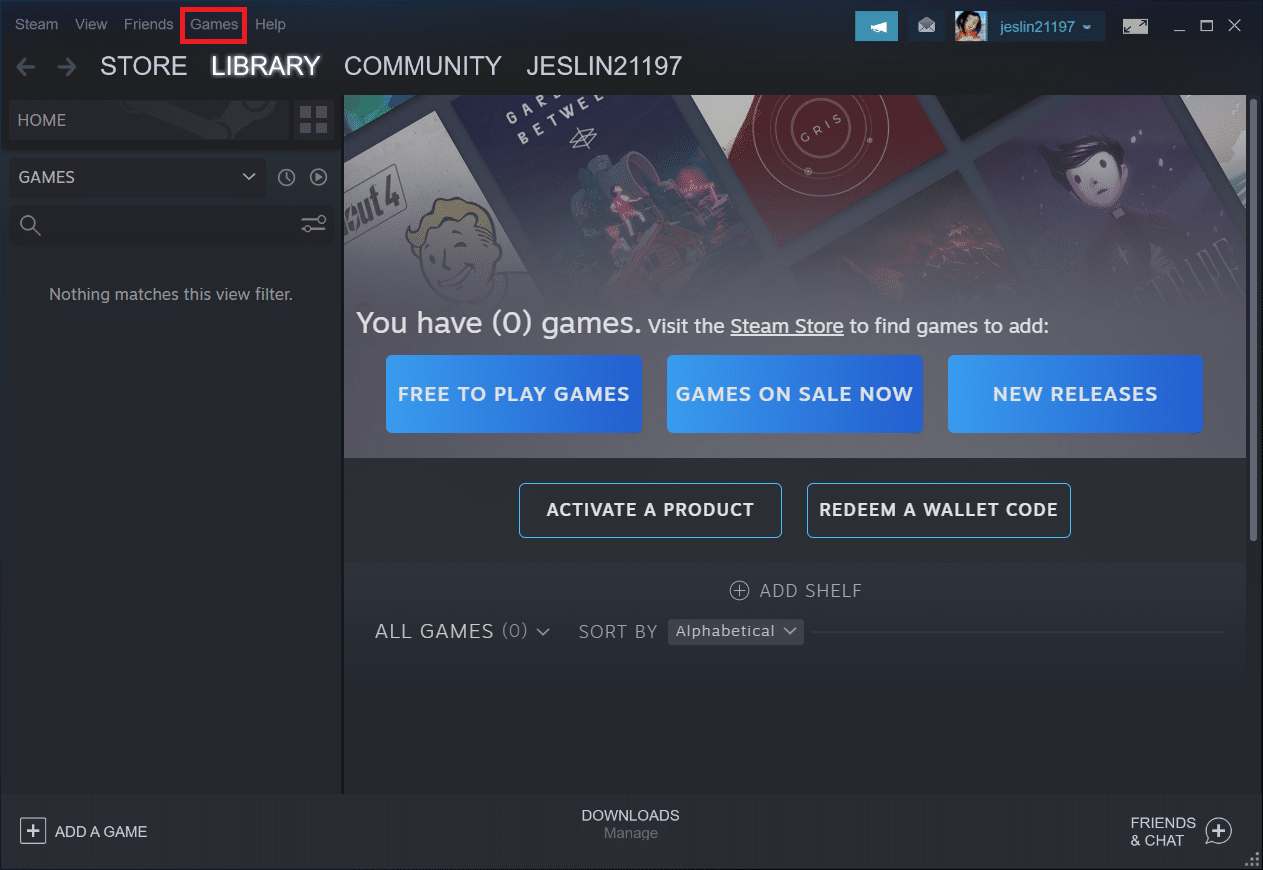
3. เลือก เปิดใช้งานผลิตภัณฑ์บน Steam… จากรายการ
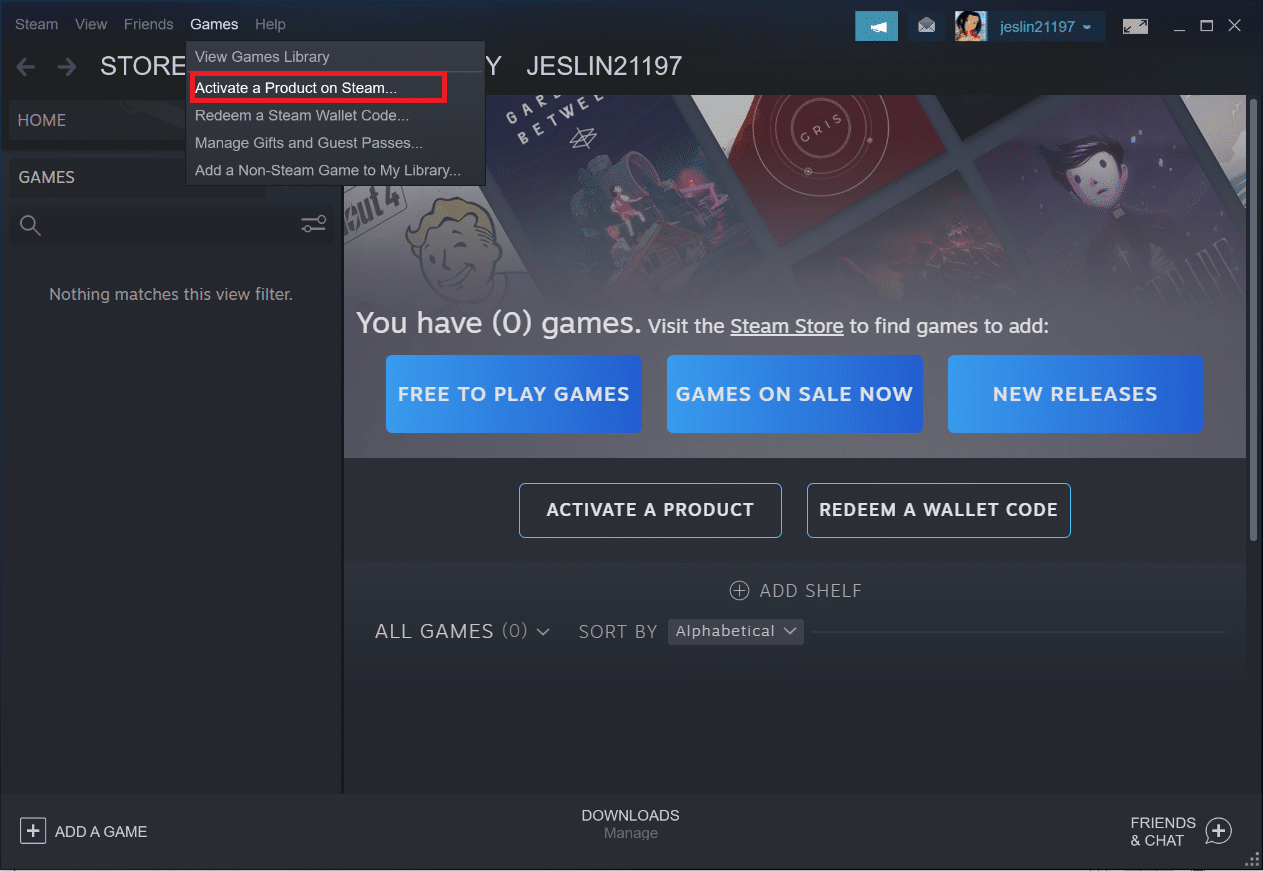
4. คลิก ถัดไป ในหน้าต่าง การเปิดใช้งานผลิตภัณฑ์
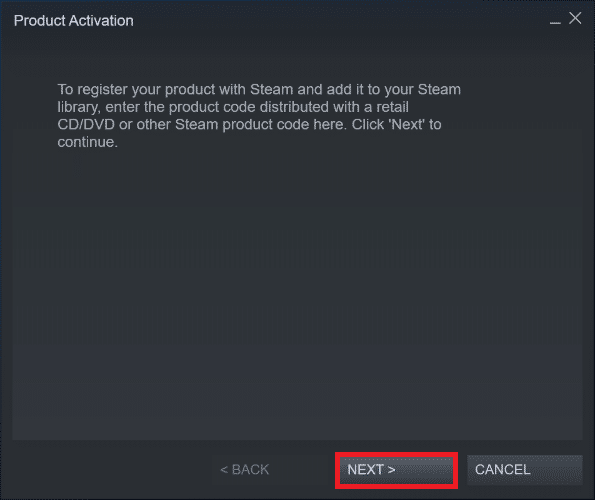
5. คลิกที่ปุ่ม ฉันยอมรับ ในหน้าต่างถัดไป
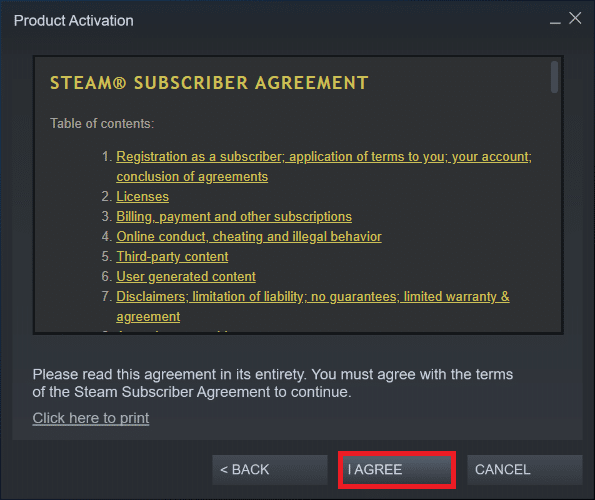
6. ป้อน รหัสผลิตภัณฑ์ และคลิก ถัดไป
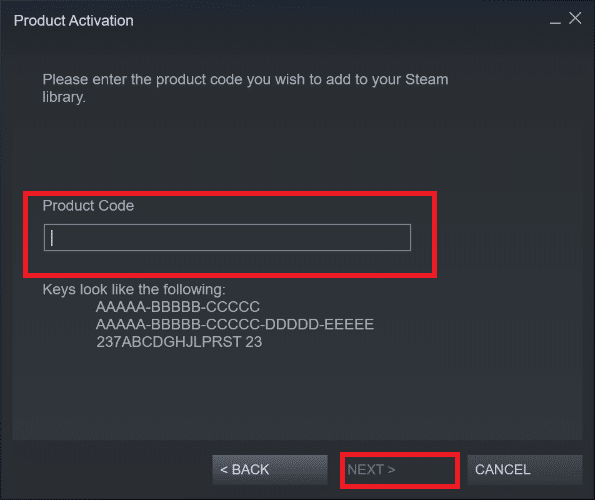
7. ทำตาม คำแนะนำบนหน้าจอ เพื่อเปิดใช้งานให้เสร็จสิ้น
อ่านเพิ่มเติม: วิธีปิดการใช้งาน Steam Overlay ใน Windows 10
หากคุณยังคงประสบปัญหา คุณจะต้องรอให้ Steam เปิดตัวอัปเดตใหม่เพื่อแก้ไขข้อผิดพลาด คุณไม่ต้องทำอะไรเลย ดังที่กล่าวไว้ก่อนหน้านี้ Steam จะตรวจสอบการอัปเดตใหม่โดยอัตโนมัติ ด้วยเหตุนี้ การอัปเดตจะถูกติดตั้งโดยอัตโนมัติหรือติดตั้งเวอร์ชันล่าสุดตามที่กล่าวไว้ก่อนหน้านี้ อย่าลืมเปิด Steam ไว้เพื่อให้สามารถตรวจหาการอัปเดตได้
คำถามที่พบบ่อย (FAQ)
ไตรมาสที่ 1 เป็นไปได้ไหมที่จะใช้ Steam ฟรี?
คำตอบ: แม้ว่า Steam จะดาวน์โหลดและใช้งานได้ฟรี แต่เกมส่วนใหญ่ที่เสนอให้นั้นไม่ใช่ เกมบางเกม สามารถเล่นได้ฟรี หรือมีค่าใช้จ่ายเพียง $1 ถึง $60–$70 ต่อเกม ผู้เล่นที่เชี่ยวชาญอาจประหยัดเงินได้มากด้วยการรอข้อเสนอมากมายจาก Steam
ไตรมาสที่ 2 จะดาวน์โหลดไคลเอนต์ Steam ได้ที่ไหน
ตอบ: คุณสามารถดาวน์โหลดแอป Steam ได้จากเว็บไซต์ทางการ ขั้นตอนการติดตั้งนั้นง่าย ทำตามคำแนะนำบนหน้าจอเหมือนกับที่ทำกับแอปพลิเคชันอื่นๆ เป็นซอฟต์แวร์ที่ใช้งานง่ายสำหรับสื่อสารกับเพื่อนและกลุ่ม คุณสามารถ จัดการบัญชี ซื้อสินค้า และติดตามข่าวสารล่าสุดเกี่ยวกับเกมและชุมชน
ที่แนะนำ:
- วิธีแทรกบรรทัดใน Word
- วิธีเล่น Minecraft คลาสสิกบนเบราว์เซอร์
- แก้ไขข้อผิดพลาด League of Legends Directx ใน Windows 10
- แก้ไข Blizzard อยู่ระหว่างการติดตั้งอื่นใน Windows 10
เราหวังว่าคุณจะพบว่าข้อมูลนี้มีประโยชน์และคุณสามารถแก้ไขข้อผิดพลาด การกำหนดค่าแอพ Steam ไม่ ได้ โปรดแจ้งให้เราทราบว่าเทคนิคใดเป็นประโยชน์สำหรับคุณมากที่สุด หากคุณมีคำถามหรือความคิดเห็น โปรดใช้แบบฟอร์มด้านล่าง บอกเราด้วยว่าคุณต้องการเรียนรู้อะไรต่อไป
