แก้ไข steam_api64.dll ที่หายไปใน Windows 10
เผยแพร่แล้ว: 2022-05-07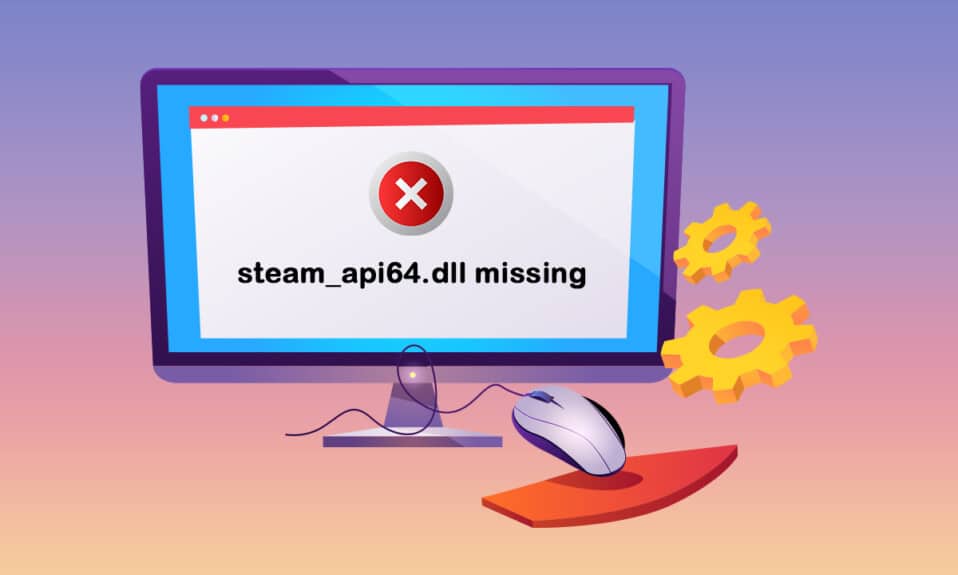
หากคุณเป็นคนที่รักการเล่นเกม แอพ Steam ก็ไม่แปลกสำหรับคุณ หนึ่งในไฟล์ที่ช่วยให้ทำงานได้อย่างถูกต้องคือ steam_api64.dll ข้อผิดพลาดที่หายไปของ steam_api64.dll อาจเกิดขึ้นเนื่องจากแอปพลิเคชันที่ผิดพลาด ซอฟต์แวร์ที่เป็นอันตราย หรือปัญหาใน Windows Registry วิธีแก้ปัญหา หากคุณกำลังค้นหาผลลัพธ์ในการดาวน์โหลด steam_api64.dll อย่าลืมลองใช้วิธีการที่อธิบายไว้ก่อนแล้วจึงดำเนินการตามวิธีการดังกล่าว
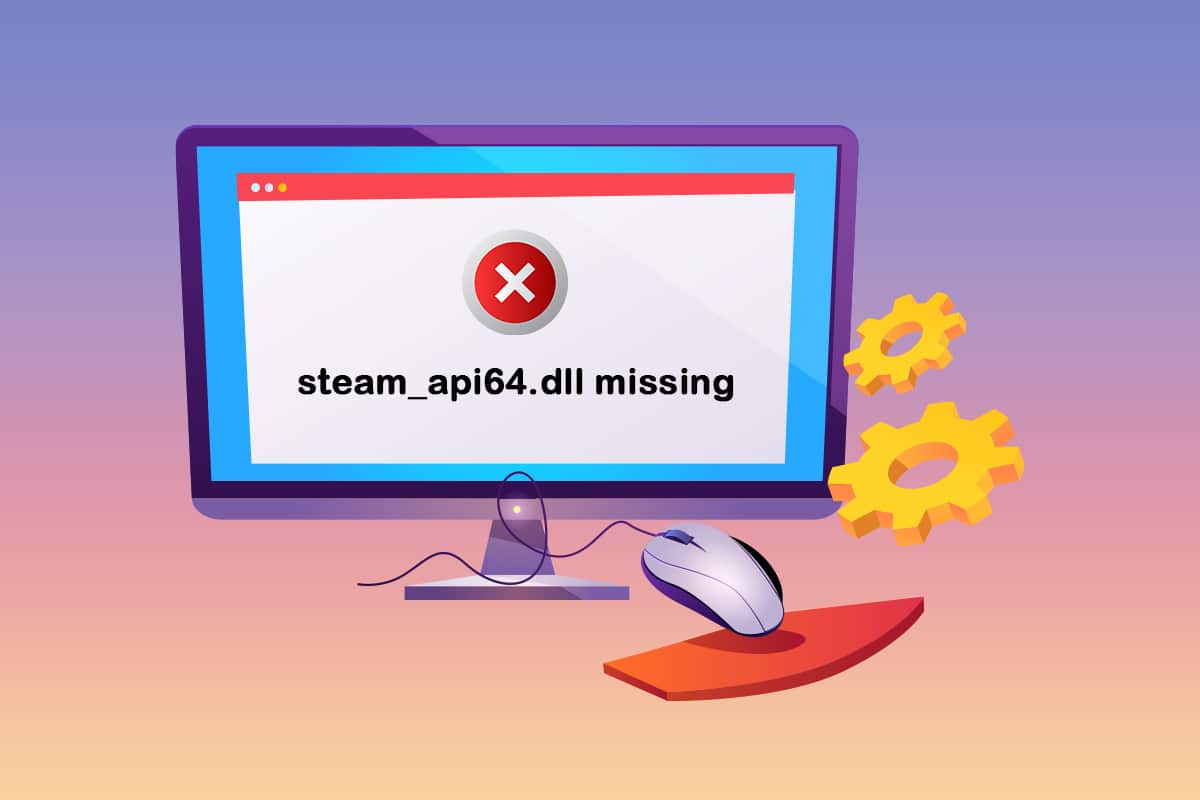
สารบัญ
- วิธีแก้ไข steam_api64.dll ที่หายไปใน Windows 10
- วิธีที่ 1: เรียกใช้ Steam ในฐานะผู้ดูแลระบบ
- วิธีที่ 2: เรียกใช้แอป Steam ในโหมดความเข้ากันได้
- วิธีที่ 3: ตรวจสอบความสมบูรณ์ของไฟล์ Steam
- วิธีที่ 4: แทนที่ไฟล์ DLL
- วิธีที่ 6: ติดตั้ง Steam Games ใหม่
- วิธีที่ 7: ติดตั้ง DirectX
- วิธีที่ 8: ติดตั้ง Steam ใหม่
วิธีแก้ไข steam_api64.dll ที่หายไปใน Windows 10
ลองใช้วิธีการแก้ไขปัญหาพื้นฐานในตอนแรกเพื่อแก้ปัญหาข้อผิดพลาดไฟล์ steam_api64.dll ที่หายไป หากมีข้อบกพร่องบางอย่างในแอป Steam หรือบนพีซีของคุณ ก็สามารถแก้ไขได้ง่าย
1. รีสตาร์ทพีซีของคุณ: หากพีซีของคุณมีข้อผิดพลาดเล็กน้อยซึ่งทำให้คุณไม่สามารถใช้แอป Steam ได้อย่างมีประสิทธิภาพ คุณสามารถลองรีสตาร์ทพีซีของคุณ ในการรีสตาร์ทพีซีของคุณ ให้กดปุ่ม Windows คลิกที่ปุ่ม Power และเลือกตัวเลือก รีสตาร์ท ในเมนูเพื่อรีสตาร์ทพีซีของคุณ
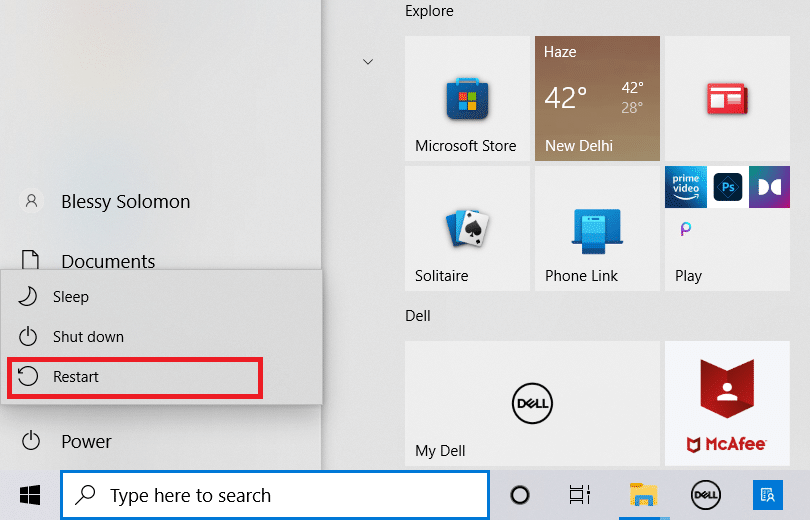
2. ปิดใช้งานซอฟต์แวร์ป้องกันไวรัสบนพีซีของคุณ: หากซอฟต์แวร์ป้องกันไวรัส โดยเฉพาะอย่างยิ่งซอฟต์แวร์ป้องกันไวรัสของบริษัทอื่น เปิดใช้งานอยู่บนพีซีของคุณ ซอฟต์แวร์นั้นอาจขัดขวางการทำงานที่เหมาะสมของแอป Steam คุณอาจไม่พบไฟล์ steam_api64.dll บนพีซีของคุณ ดังนั้น การปิดใช้งานซอฟต์แวร์ป้องกันไวรัสบนพีซีของคุณสามารถช่วยให้คุณใช้แอปได้อย่างถูกต้อง
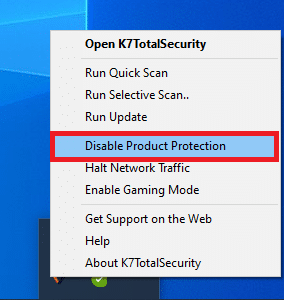
3. เรียกใช้ Windows Defender Offline Scan บนพีซีของคุณ: หากมีปัญหาในพีซีของคุณที่ไม่ให้คุณค้นหาไฟล์ steam_api64.dll คุณสามารถลองใช้ Windows Defender Offline Scan บนพีซีของคุณเพื่อแก้ไขปัญหานี้ การสแกนจะนำคุณไปสู่จุดบกพร่องบนพีซี และคุณสามารถล้างเพื่อแก้ไขปัญหาได้
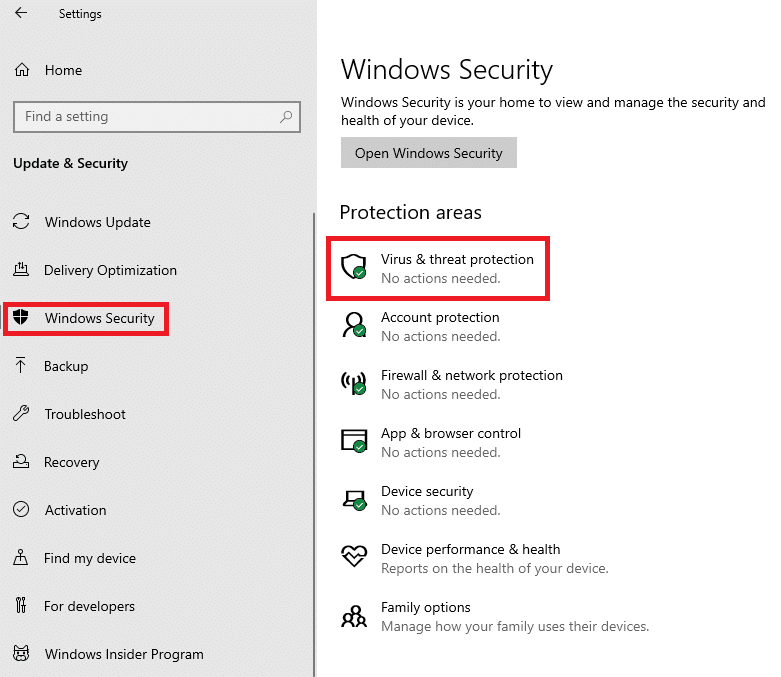
4. ซ่อมแซมไฟล์ระบบ: หากปัญหา steam_api64.dll ไม่พร้อมใช้งานเนื่องจากไฟล์ในพีซีของคุณ คุณสามารถลองใช้ SFC หรือการสแกน System File Checker บนพีซีของคุณ เพื่อค้นหาปัญหาและแก้ไข ด้วยวิธีนี้ คุณจะสามารถล้างข้อบกพร่องทั้งหมด และคุณสามารถใช้แอป Steam ได้อย่างง่ายดาย
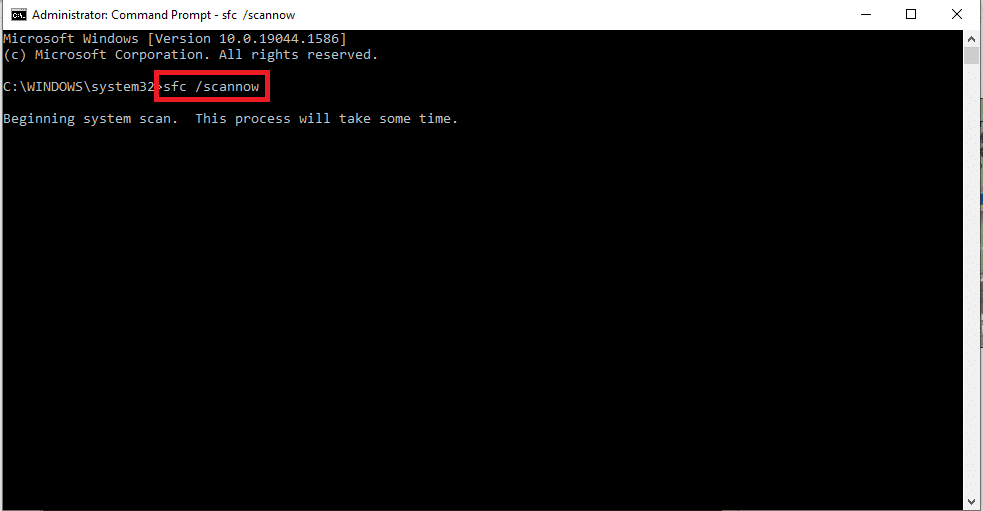
5. ทำการคืนค่าระบบบนพีซีของคุณ: หากพีซีของคุณทำงานได้ดีในเวอร์ชันก่อนหน้าหรือหยุดชะงักหลังจากติดตั้งคุณสมบัติใหม่ คุณสามารถลองทำการคืนค่าระบบที่จะช่วยคุณกู้คืนพีซีของคุณเป็นเวอร์ชันเก่าที่ใช้งานได้ . ด้วยวิธีนี้ คุณอาจสามารถค้นหา steam_api64.dll ในไดรฟ์ C หรือโฟลเดอร์ปลายทางที่คุณเลือกได้
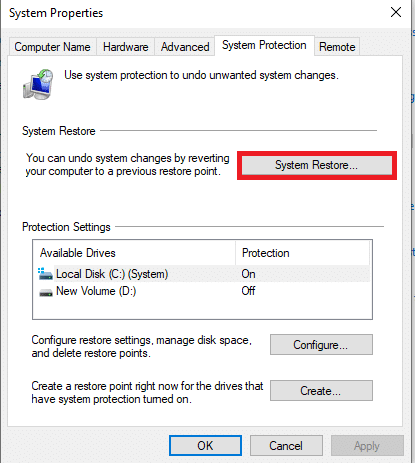
6. ติดตั้งเวอร์ชัน C++ ล่าสุดบนพีซีของคุณ: หากเวอร์ชัน C++ บนพีซีของคุณล้าสมัย อาจไม่ช่วยคุณในการใช้แอปไฮเทค เช่น Steam และในท้ายที่สุด ไฟล์ steam_api64.dll อาจหายไปจากพีซีของคุณ . ดังนั้น คุณต้องติดตั้ง C++ เวอร์ชันล่าสุดบนพีซีของคุณจากเว็บไซต์ทางการ
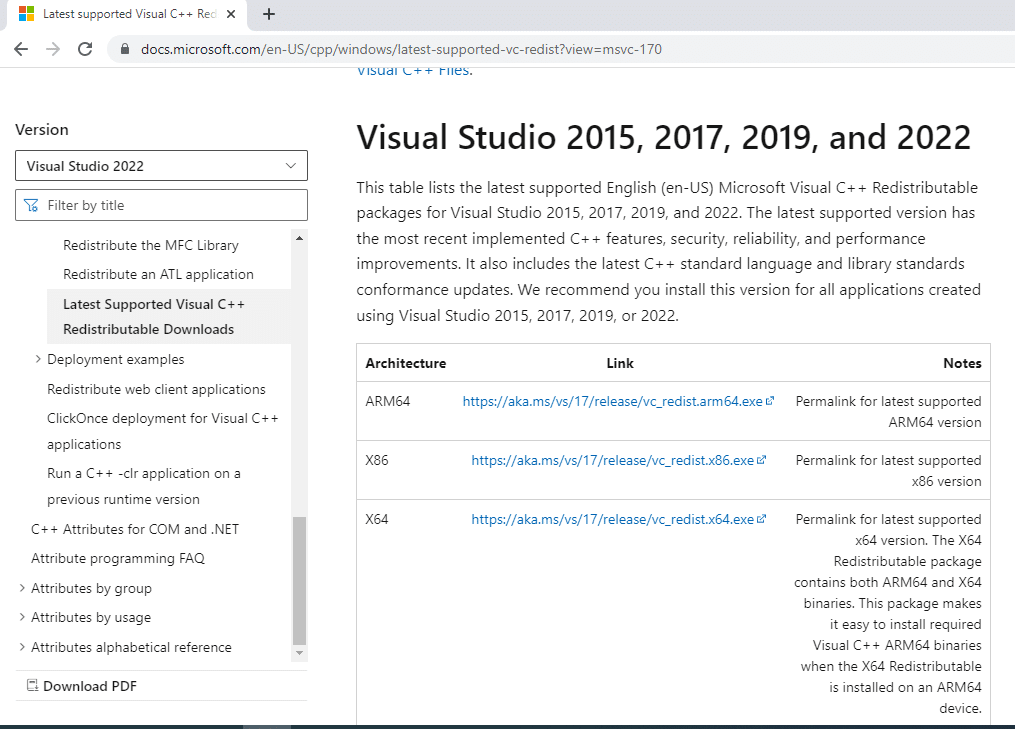
7. อัปเดตไดรเวอร์กราฟิก: หากคุณใช้ไดรเวอร์กราฟิกที่ล้าสมัย คุณอาจไม่สามารถใช้แอป Steam ได้ เนื่องจากเป็นแอปที่ต้องใช้ไดรเวอร์การแสดงผลที่ดี ดังนั้น คุณต้องอัปเดตไดรเวอร์กราฟิกเพื่อใช้แอป Steam และเพื่อหลีกเลี่ยงปัญหาที่ขาดหายไปของ steam_api64.dll
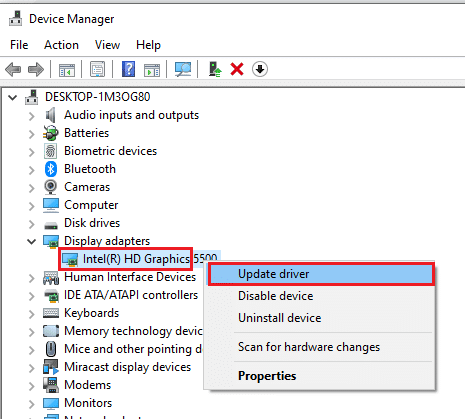
8. ติดต่อผู้ดูแลระบบเพื่อขอความช่วยเหลือ: หากข้อผิดพลาดในพีซีของคุณไม่ได้รับการแก้ไขแม้จะมีวิธีการแก้ไขปัญหาพื้นฐานหลายอย่างที่กล่าวถึงข้างต้น คุณอาจติดต่อผู้ดูแลระบบเพื่อขอรับการสนับสนุน ในการแก้ไขปัญหาบนพีซี คุณจะพบ steam_api64.dll ในโฟลเดอร์ปลายทางของคุณ
อ่านเพิ่มเติม: แก้ไขข้อผิดพลาดไฟล์เนื้อหา Steam ที่ถูกล็อก
วิธีที่ 1: เรียกใช้ Steam ในฐานะผู้ดูแลระบบ
หากคุณไม่สามารถใช้แอป Steam ได้เนื่องจากไฟล์ steam_api64.dll หายไปสำหรับเกมบางเกม คุณสามารถลองเรียกใช้แอปในฐานะผู้ดูแลระบบ ด้วยวิธีนี้ ไฟล์ DLL ทั้งหมดสำหรับเกมจะถูกกู้คืนในแอป Steam
1. กดปุ่ม Windows + D พร้อมกันเพื่อดูเดสก์ท็อปพีซีของคุณ คลิกขวาที่ไอคอนแอป Steam แล้วเลือกตัวเลือก คุณสมบัติ ในเมนูที่แสดง
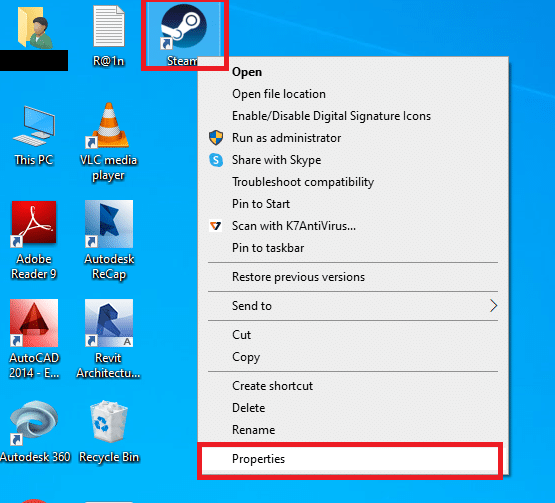
2. ไปที่แท็บ ความเข้ากันได้ ในหน้าต่าง คุณสมบัติ และเลือกตัวเลือก เรียกใช้โปรแกรมนี้ในฐานะผู้ดูแลระบบ ในส่วน การ ตั้งค่า คลิกที่ปุ่ม Apply จากนั้น คลิก OK เพื่อเรียกใช้แอป Steam ในฐานะผู้ดูแลระบบ
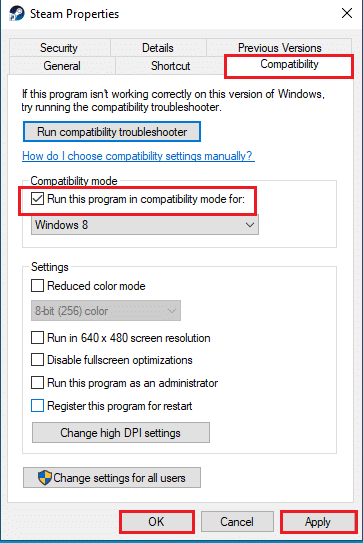
วิธีที่ 2: เรียกใช้แอป Steam ในโหมดความเข้ากันได้
หากคุณไม่สามารถใช้แอป Steam ในเวอร์ชัน Windows ที่อัปเกรดแล้ว คุณอาจลองใช้แอปดังกล่าวในโหมดความเข้ากันได้โดยใช้วิธีนี้เพื่อแก้ไขข้อผิดพลาด Steam_api64.dll ที่หายไป
1. กดปุ่ม Windows+ D พร้อมกันเพื่อดูเดสก์ท็อปพีซีของคุณ คลิกขวาที่ไอคอนแอป Steam แล้วเลือกตัวเลือก คุณสมบัติ ในเมนูที่แสดง

2. ไปที่แท็บ ความเข้ากันได้ ในหน้าต่าง คุณสมบัติ เลือกตัวเลือก เรียกใช้โปรแกรมนี้ในโหมดความเข้ากันได้สำหรับ: และเลือกเวอร์ชัน Windows ที่ดีที่สุดจากเมนูแบบเลื่อนลงในส่วน โหมดความเข้ากัน ได้ คลิกที่ปุ่ม Apply จากนั้น คลิก OK เพื่อเรียกใช้แอป Steam ในโหมดความเข้ากันได้
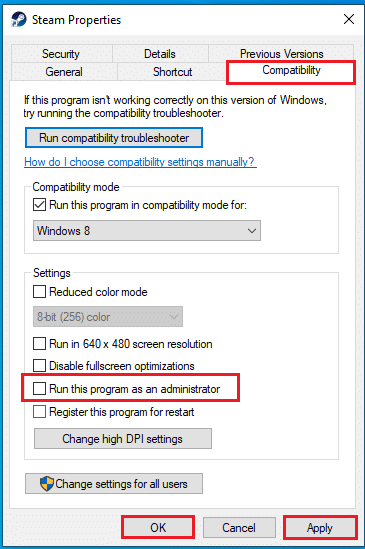
อ่านเพิ่มเติม: แก้ไข Steam หยุดทำงาน
วิธีที่ 3: ตรวจสอบความสมบูรณ์ของไฟล์ Steam
วิธีนี้จะช่วยคุณตรวจสอบปัญหาของเกมที่ติดตั้งในแอป Steam ของคุณ ด้วยวิธีนี้ คุณจะสามารถแก้ไขปัญหาไฟล์ steam_api64.dll ที่หายไปในแอป Steam ในขั้นแรก คุณจะต้องตรวจสอบความสมบูรณ์ของไฟล์ Steam ในแอป Steam ของคุณ ขั้นตอนต่อไปคือการซ่อมแซมโฟลเดอร์ที่มีไฟล์ในแอพ Steam ของคุณ
1. คลิกที่แท็บ Steam ที่มุมบนซ้ายของโฮมเพจ แล้วเลือกตัวเลือกการ ตั้งค่า ในเมนูที่มี
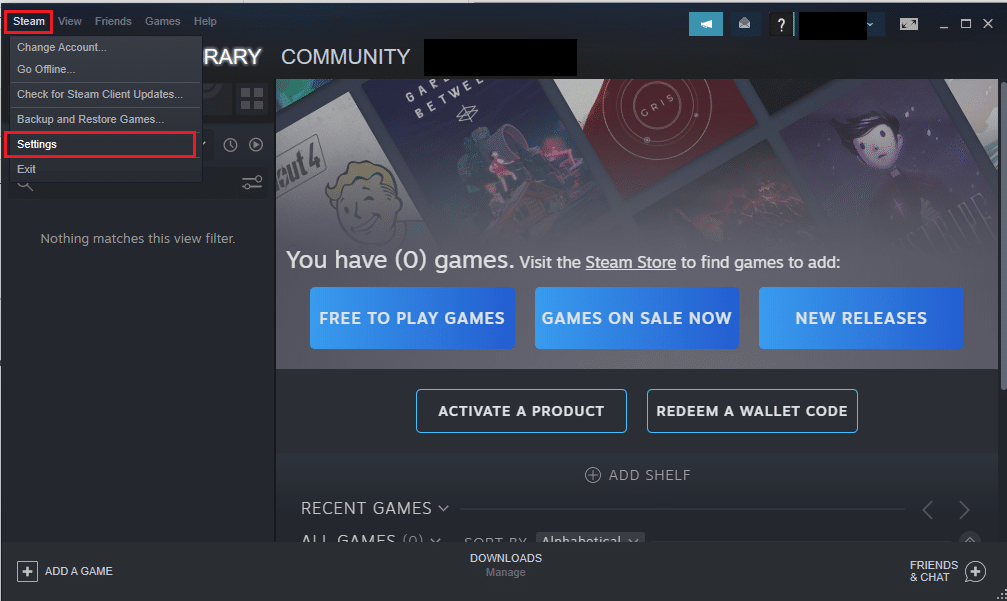
2. ในหน้าต่างการตั้งค่า คลิกที่แท็บ Downloads ที่บานหน้าต่างด้านซ้ายของหน้าต่าง และคลิกที่ปุ่ม STEAM LIBRARY FOLDERS ในส่วน Content Libraries
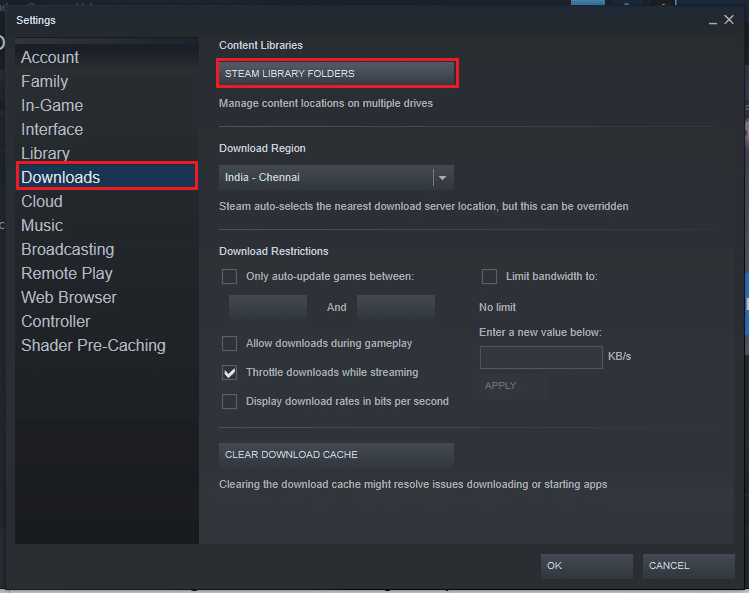
3. ในหน้าต่าง Storage Manager ให้เลือกปุ่ม Local Drive (C:) และคลิกที่ปุ่ม จุดไข่ปลา หรือจุดสามจุดในแนวนอน เลือกตัวเลือก Repair Folder ในรายการที่แสดงในปุ่มเพื่อซ่อมแซมไฟล์ในโฟลเดอร์
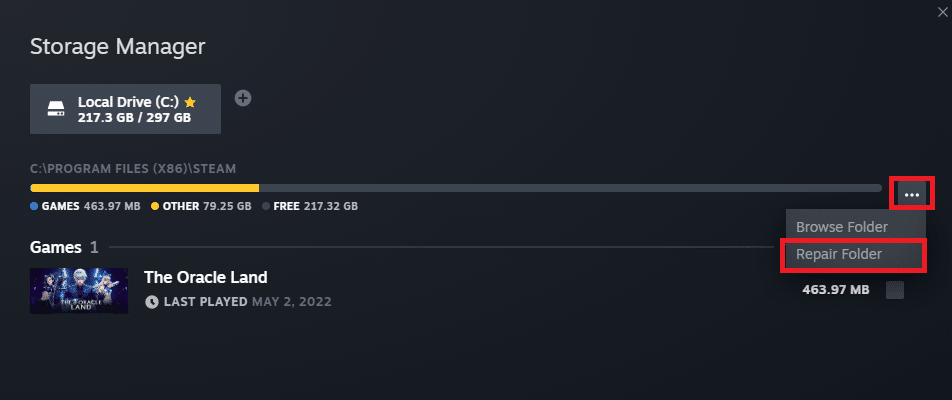
วิธีที่ 4: แทนที่ไฟล์ DLL
ส่วนนี้จะช่วยให้คุณสามารถแทนที่ไฟล์ DLL จากแหล่งอื่นบนพีซีของคุณ คุณสามารถทำตามตัวเลือกที่เหมาะสมที่สุดสำหรับคุณ
ตัวเลือกที่ 1: ติดตั้งไฟล์ DLL จากเว็บไซต์ทางการ
ในวิธีนี้ คุณสามารถแทนที่ DLL ได้โดยการดาวน์โหลดจากแหล่งที่มาของเว็บไซต์ เป็นที่น่าสังเกตว่าไม่มีเว็บไซต์อย่างเป็นทางการที่เสนอไฟล์ DLL ให้คุณ ดังนั้นคุณต้องดาวน์โหลดโดยยอมรับความเสี่ยงเอง
1. เปิดเว็บไซต์สำหรับไฟล์ DLL สำหรับ Steam api64 และดาวน์โหลดไฟล์ DLL ที่เหมาะสมที่สุด
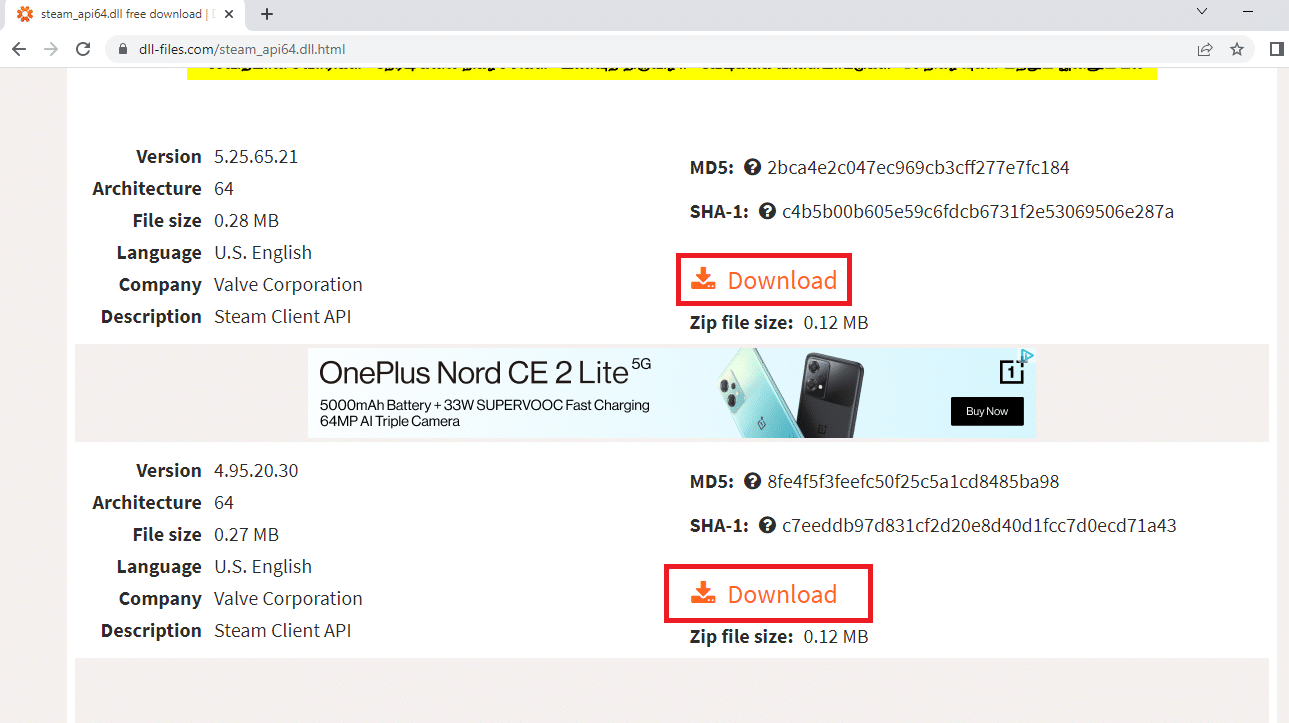
2. ทำตามวิซาร์ดบนหน้าจอเพื่อติดตั้งไฟล์ DLL และเลือกตำแหน่งปลายทางเป็น Local Drive (C:) > Windows > System32
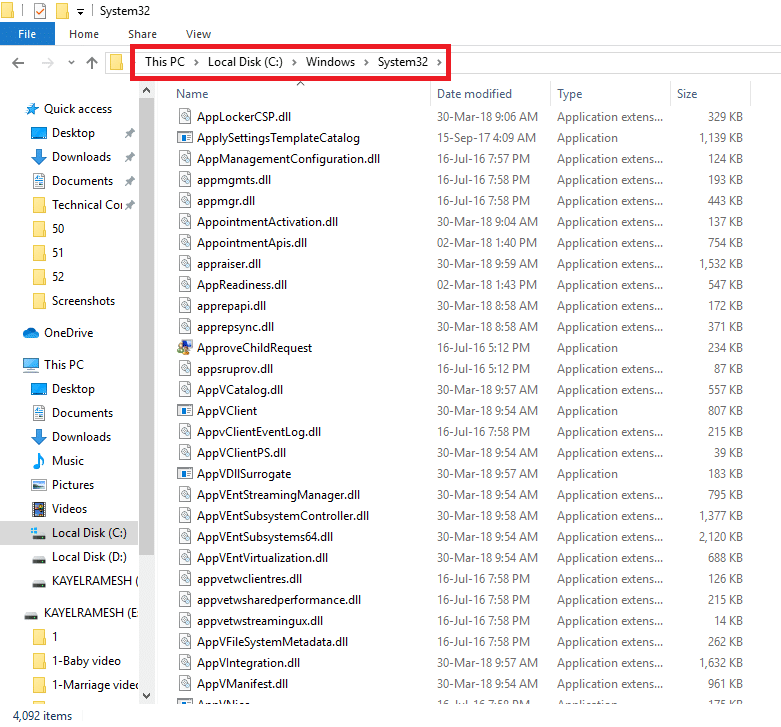
3. สุดท้าย รีบูทพีซี เพื่อให้การเปลี่ยนแปลงมีผลกับพีซีของคุณ
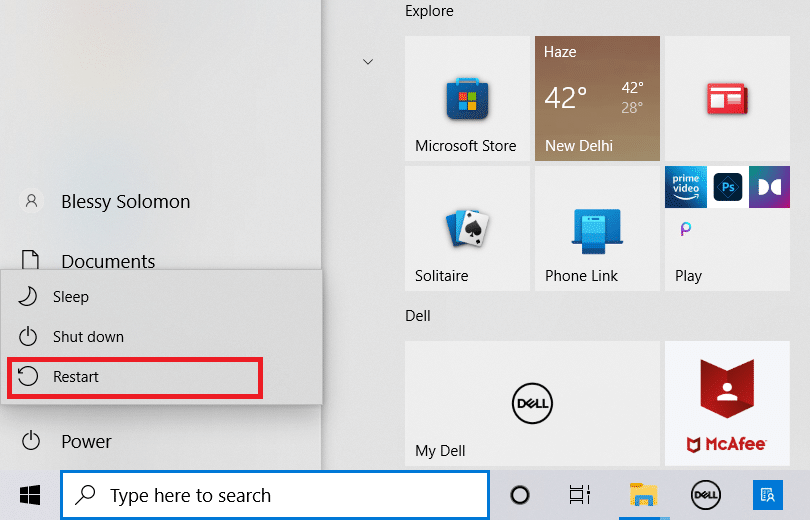

อ่านเพิ่มเติม: วิธีสำรองข้อมูล Steam Games
ตัวเลือก II: คัดลอกไฟล์ DLL จาก PC เครื่องอื่น
ในวิธีนี้ คุณสามารถคัดลอกไฟล์ DLL จากพีซีที่มีแอป Steam และเกมที่ใช้งานได้ และติดตั้งไฟล์บนพีซีของคุณโดยใช้สื่อการติดตั้งใดๆ
ตามข้อกำหนดเบื้องต้น คุณจะต้องดูว่าอุปกรณ์นั้นเข้ากันได้หรือไม่ คุณสามารถทำได้โดยการตรวจสอบข้อมูลจำเพาะของพีซี ทำตามขั้นตอนด้านล่างบนอุปกรณ์ทั้งสองเพื่อดูว่าอุปกรณ์ทั้งสองมีข้อกำหนดเดียวกันหรือไม่
1. กดปุ่ม Windows + I พร้อมกันเพื่อเปิดการ ตั้งค่า
2. คลิกที่ตัวเลือก ระบบ ในเมนูที่แสดงบนหน้าแรก
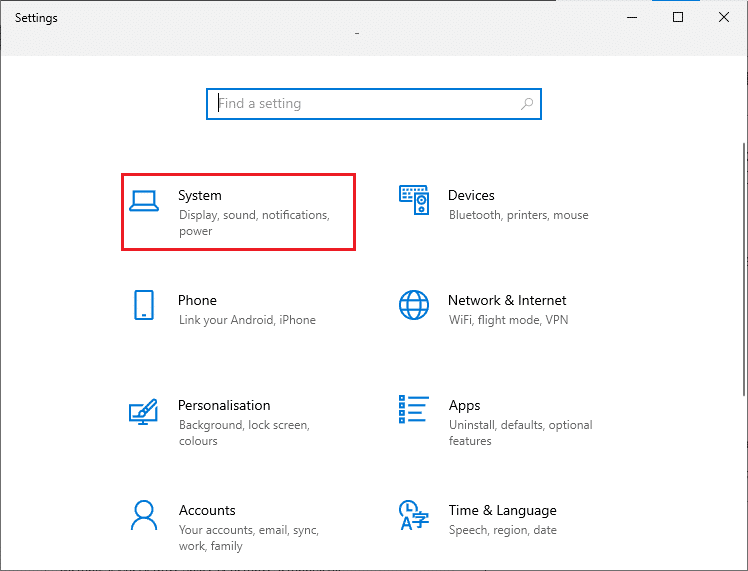
3. คลิกที่แท็บ About ในบานหน้าต่างด้านซ้ายของหน้าต่าง System และตรวจสอบข้อกำหนดของ อุปกรณ์และข้อกำหนด ของ Windows ในหน้าต่าง
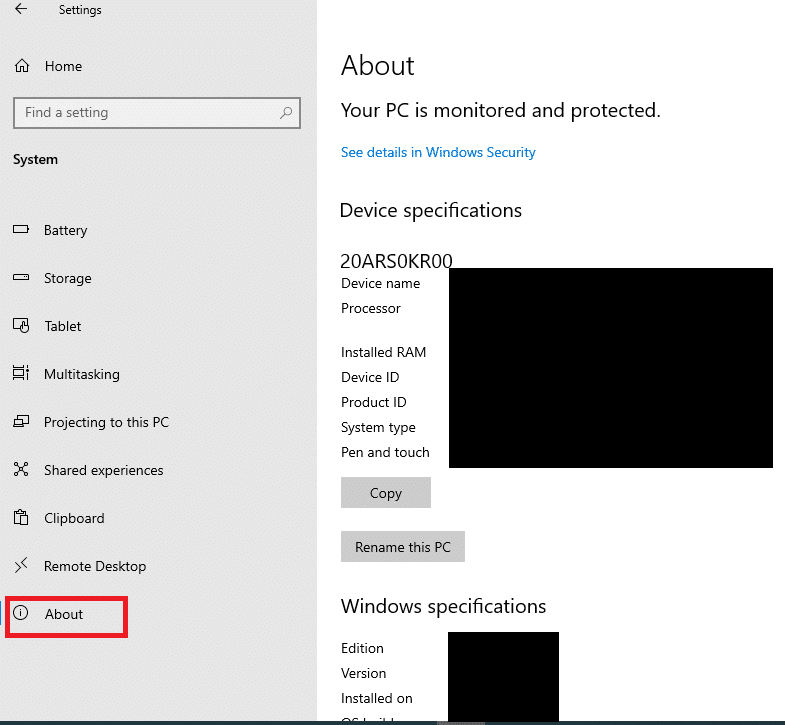
ขั้นตอนด้านล่างจะช่วยให้คุณบังคับติดตั้งไฟล์ DLL สำหรับเกมบนแอป Steam ได้ด้วยตนเอง
4. เปิด Windows Explorer โดยการกดปุ่ม Windows+ E พร้อมกันและไปที่โฟลเดอร์ Steam โดยใช้เส้นทางที่กล่าวถึงในชื่อ Local Drive (C:) > Program Files (x86) > Steam
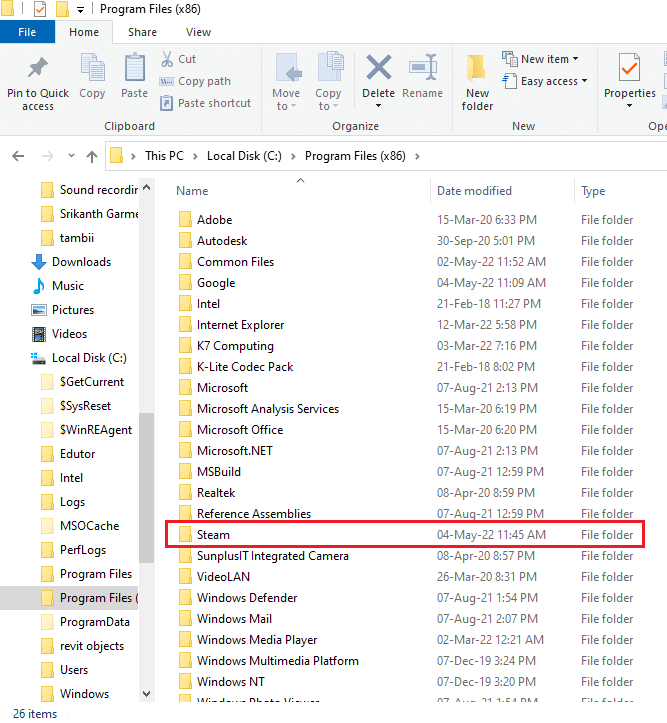
5. ไปที่โฟลเดอร์ Game และวางไฟล์ DLL ลงในโฟลเดอร์โดยใช้สื่อการติดตั้ง
6. สุดท้าย รีสตาร์ทพีซี
อ่านเพิ่มเติม: Steam Games ติดตั้งอยู่ที่ไหน?
วิธีที่ 6: ติดตั้ง Steam Games ใหม่
คุณสามารถลองติดตั้งเกมใหม่บนแอป Steam ของคุณเพื่อแก้ไขข้อผิดพลาด Steam_api64.dll ที่หายไปบนพีซีของคุณ วิธีนี้เกมจะมีไฟล์ DLL ใหม่และคุณสามารถแก้ปัญหาได้
1. เปิดแอป Steam บนพีซีของคุณโดยค้นหาในแถบค้นหาและคลิกที่ผลลัพธ์ของแอป
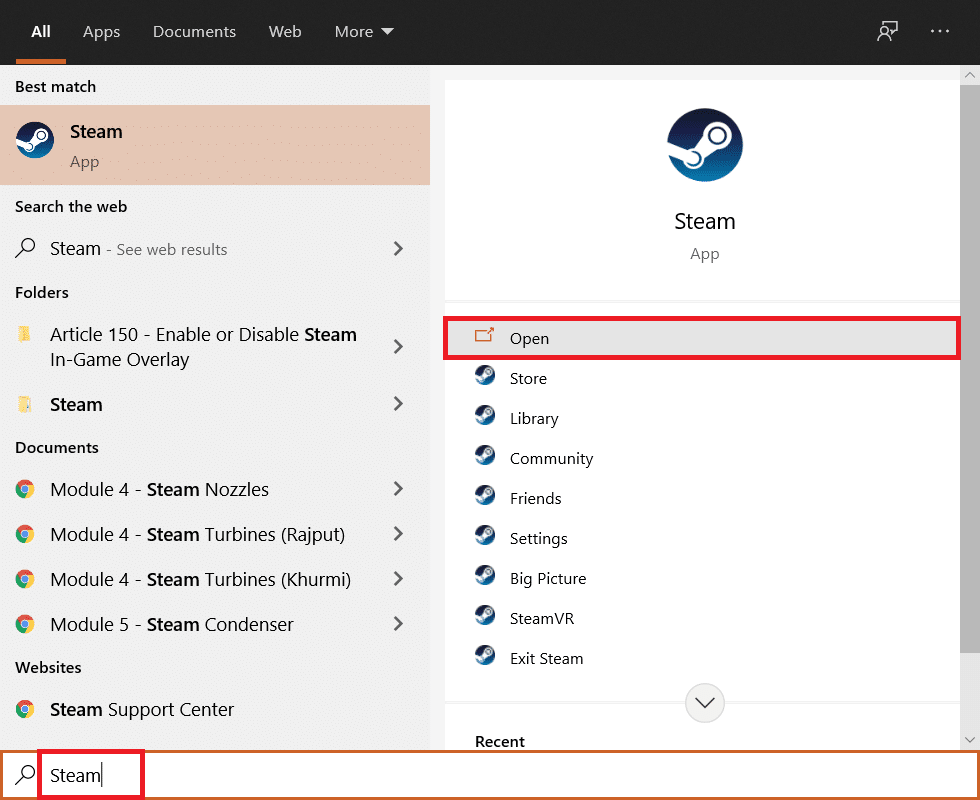
2. ไปที่แท็บ LIBRARY ที่ด้านบนของหน้าแรก ค้นหาเกม และคลิกขวาที่เกม
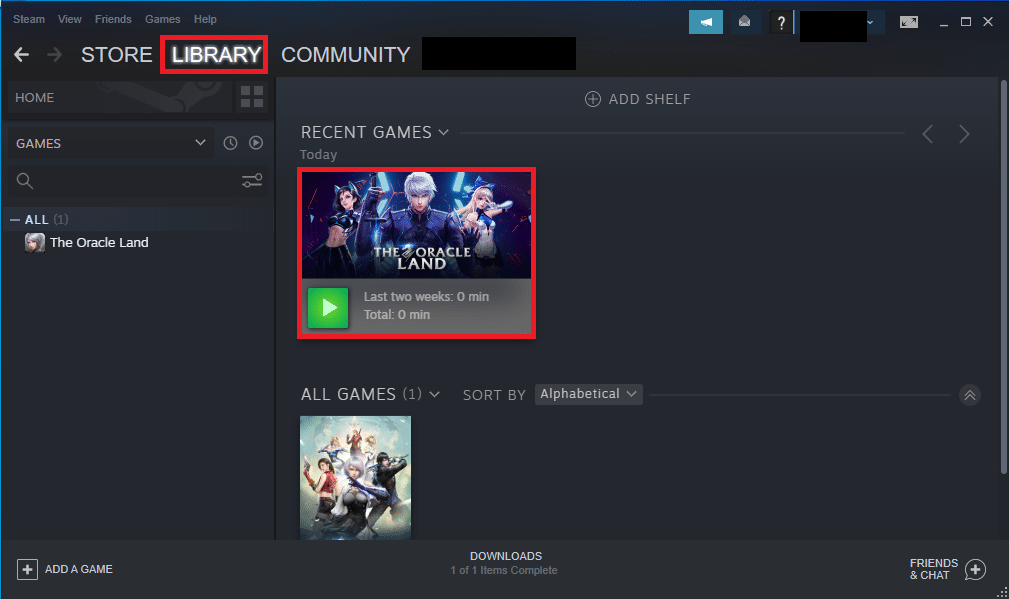
3. เลื่อนเคอร์เซอร์ไปที่ตัวเลือก จัดการ ในเมนู แล้วเลือกตัวเลือก ถอนการติดตั้ง ในรายการที่อยู่ติดกันเพื่อเริ่มการถอนการติดตั้งเกม
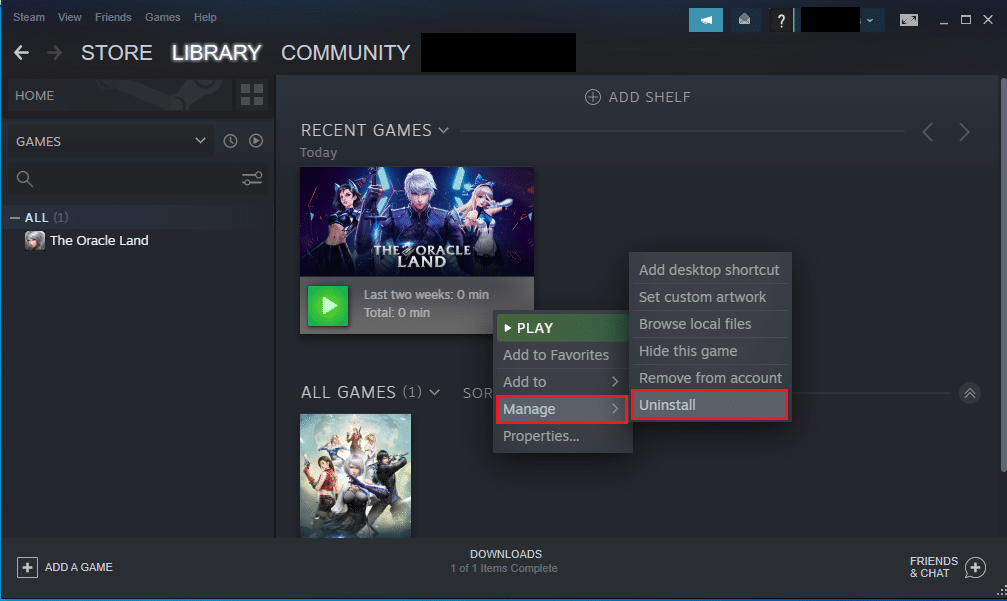
4. คลิกที่ปุ่ม ถอนการติดตั้ง บนหน้าต่างถอนการติดตั้งเพื่อถอนการติดตั้งเกมจากแอป Steam ของคุณ
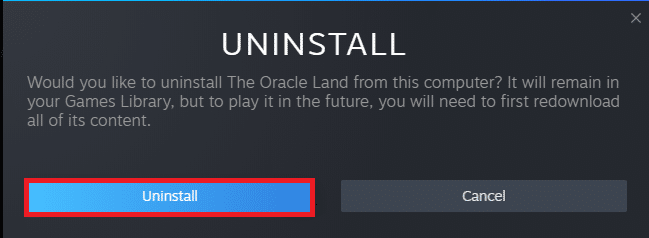
5. ไปที่แท็บ ร้านค้า ในหน้าแรกและค้นหาเกมบนแถบค้นหา
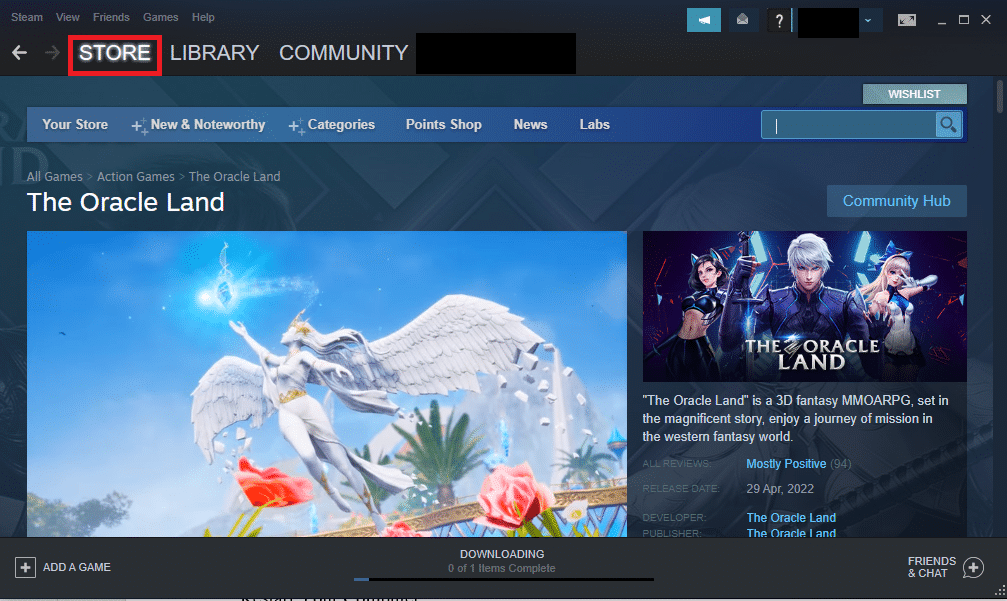
6. คลิกที่เกมและคลิกที่ปุ่ม Play Game เพื่อติดตั้งเกมลงในแอป Steam ของคุณ
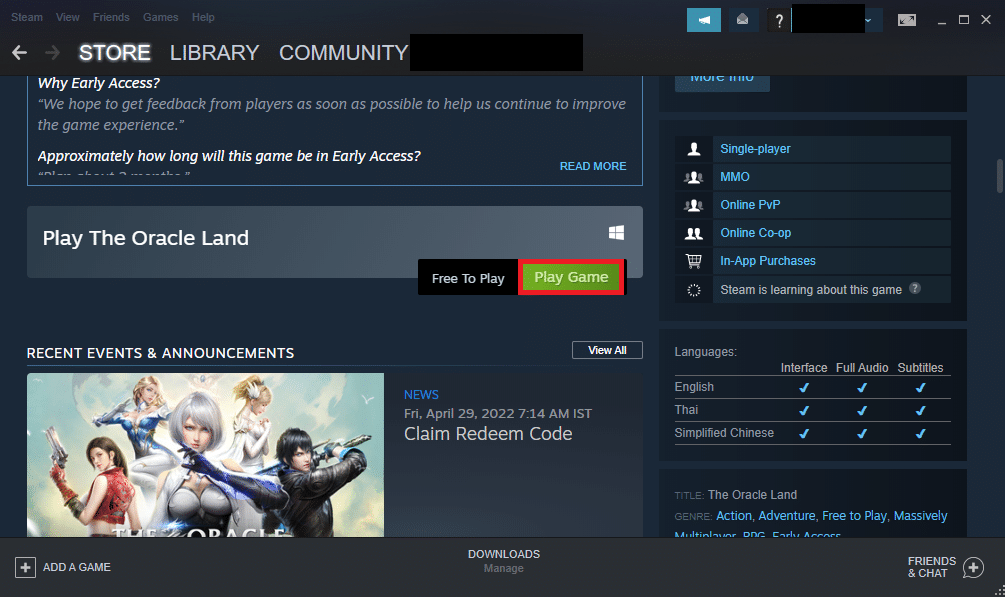
วิธีที่ 7: ติดตั้ง DirectX
DirectX เป็น API ที่เกมจำนวนมากใช้เพื่อรองรับกราฟิกและกลไกแบ็คเอนด์ในเกม มีไฟล์ DLL หรือ Dynamic Link Library มากมายที่ช่วยในการทำงานที่เหมาะสมของเกมบนแอพ ดังนั้น คุณสามารถใช้ DirectX เพื่อติดตั้งไฟล์ DLL เพื่อแก้ไขข้อผิดพลาดที่ขาดหายไปของ steam_api64.dll
1. เปิดเว็บไซต์ทางการของ DirectX ในเว็บเบราว์เซอร์ของคุณและคลิกที่ปุ่ม ดาวน์โหลด เพื่อดาวน์โหลดตัวติดตั้ง
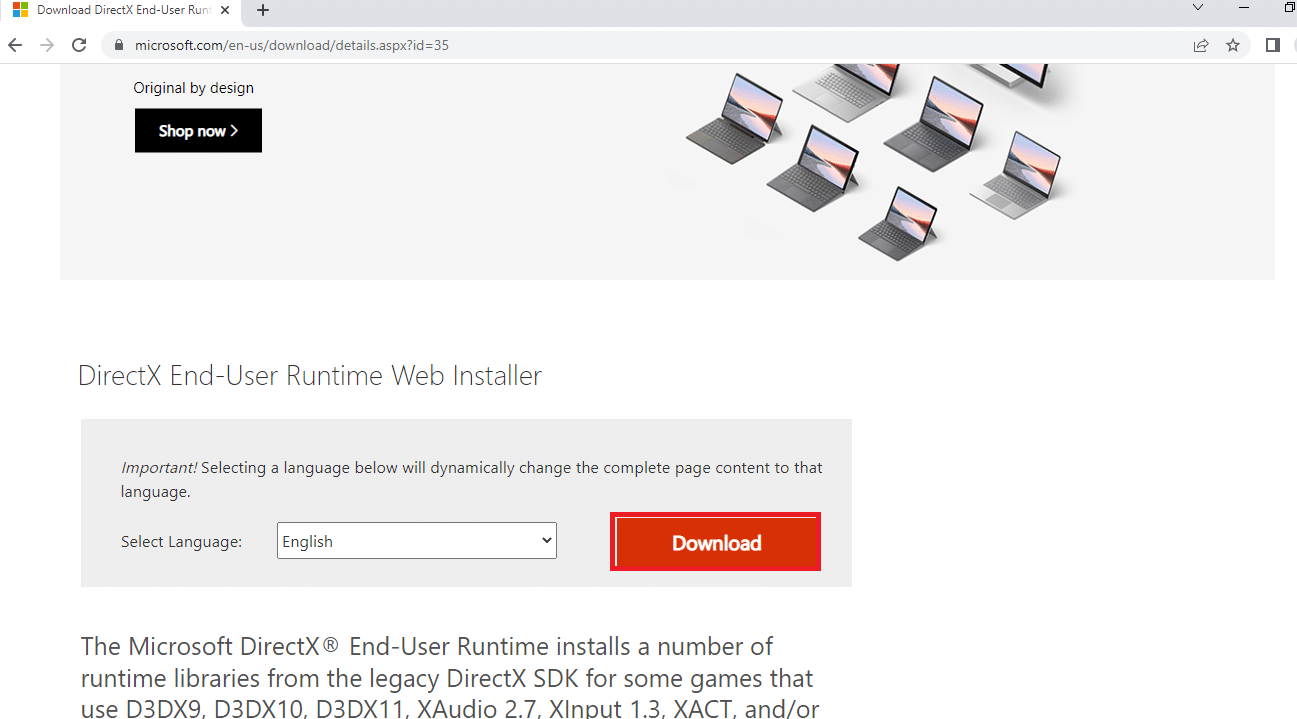
2. เปิดไฟล์ที่ดาวน์โหลดและทำตามคำแนะนำบนหน้าจอในตัวช่วยสร้างเพื่อติดตั้งแพ็คเกจ
3. จากนั้น รีบูทพีซี
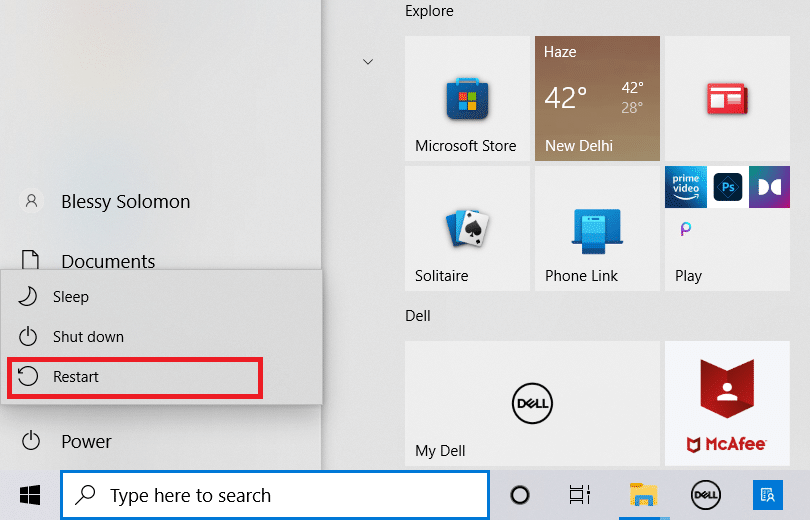
อ่านเพิ่มเติม: วิธีปิดการใช้งาน Steam Overlay ใน Windows 10
วิธีที่ 8: ติดตั้ง Steam ใหม่
หากไม่มีวิธีการใดที่เหมาะกับคุณ คุณสามารถลองติดตั้งแอป Steam ใหม่โดยใช้วิธีนี้ คุณจะต้องถอนการติดตั้งแอพ Steam ที่มีอยู่แล้วติดตั้งแอพใหม่บนพีซีของคุณ ขั้นตอนต่อไปนี้จะช่วยให้คุณถอนการติดตั้งแอป Steam บนพีซีของคุณโดยใช้แอปแผงควบคุม
1. กดปุ่ม Windows พิมพ์ แผงควบคุม และกดปุ่ม Enter
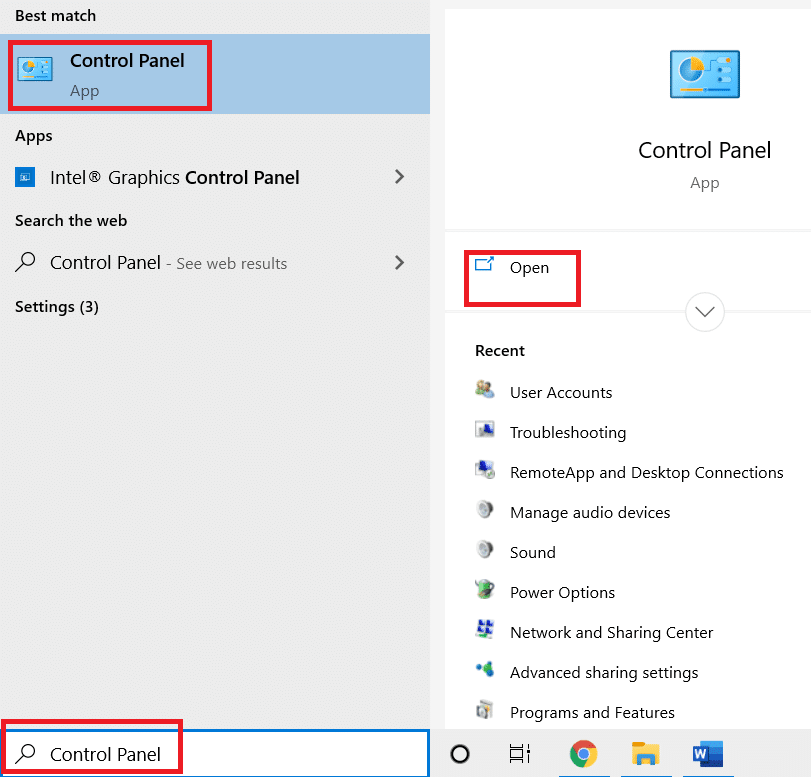
2. เลือกตัวเลือก Category ในเมนูแบบเลื่อนลง View by ที่มุมบนขวา และเลือกตัวเลือก ถอนการติดตั้งโปรแกรม ภายใต้ส่วน Programs ในเมนู
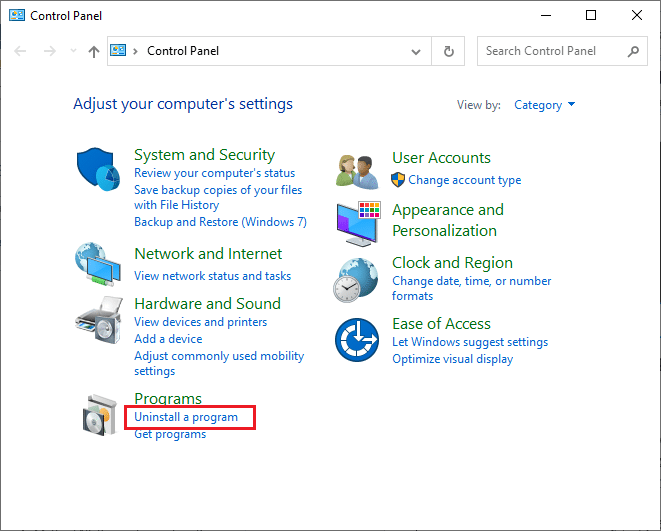
3. เลือกแอป Steam ในรายการและคลิกที่ปุ่ม ถอนการติดตั้ง ที่แถบด้านบนเพื่อเริ่มถอนการติดตั้งแอป Steam
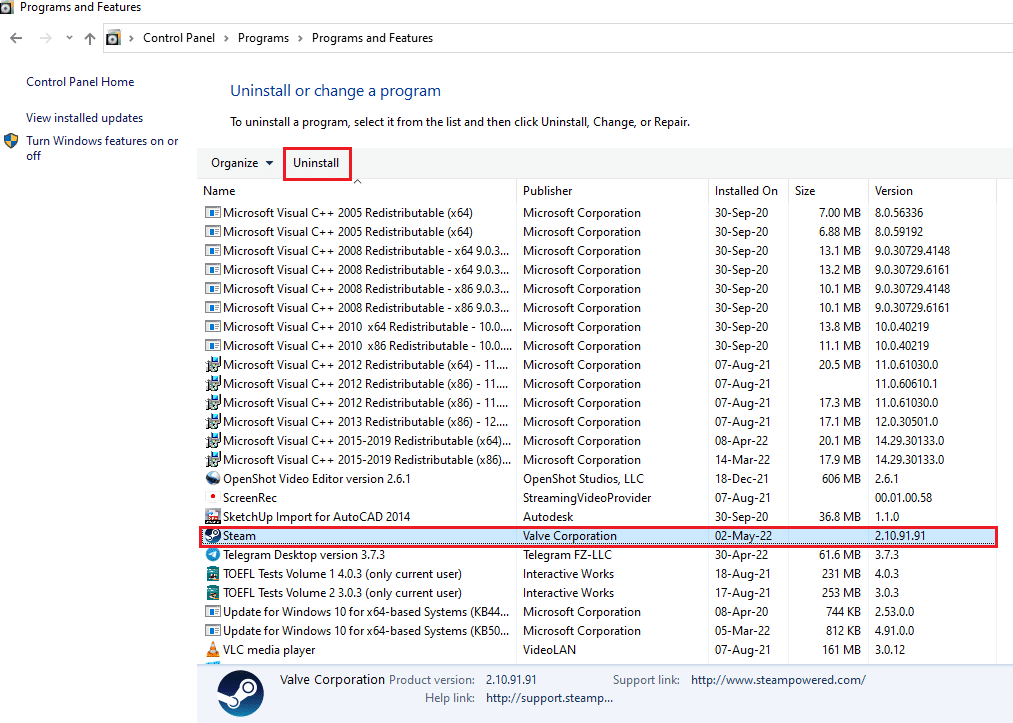
4. คลิกที่ปุ่ม ถอนการติดตั้ง บนหน้าต่าง Steam Uninstall เพื่อถอนการติดตั้งแอป Steam บนพีซีของคุณ
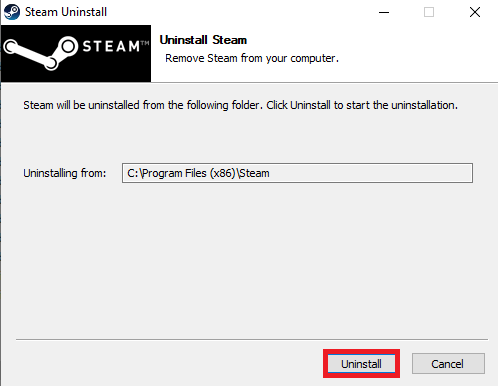
5. ลบโฟลเดอร์ Steam ในเส้นทางตำแหน่ง Local Disk (C:) > Program Files (x86) โดยกดปุ่ม Delete
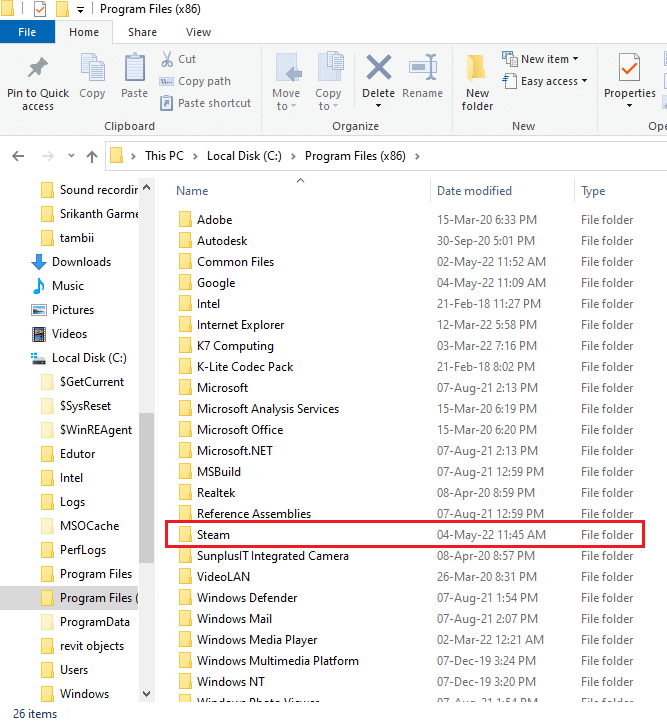
ขั้นตอนที่อธิบายด้านล่างจะช่วยคุณติดตั้งแอป Steam ใหม่บนพีซีของคุณตั้งแต่เริ่มต้น
6. เปิดเว็บไซต์อย่างเป็นทางการของแอป Steam บนเว็บเบราว์เซอร์เริ่มต้นของคุณ และคลิกที่ปุ่ม ติดตั้ง Steam ที่มุมบนขวาของโฮมเพจ
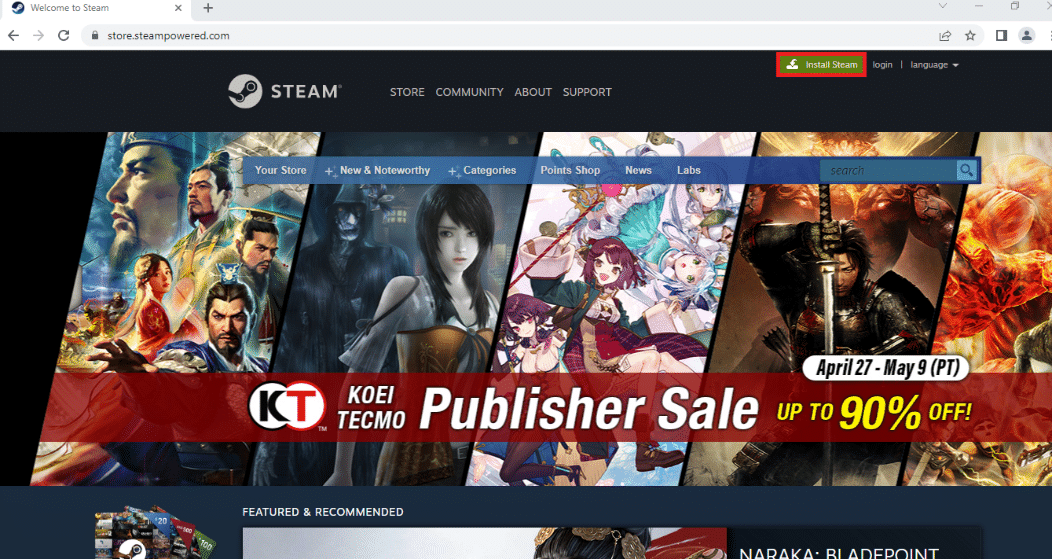
7. คลิกที่ปุ่ม INSTALL STEAM ในหน้าถัดไปเพื่อดาวน์โหลดแอป Steam บนพีซีของคุณ
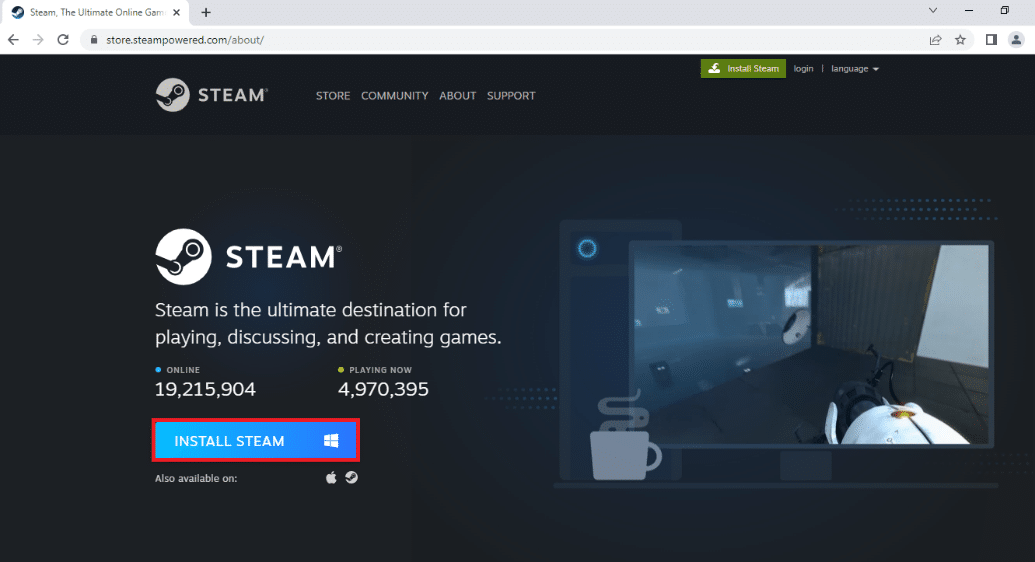
8. คลิกที่ไฟล์ SteamSetup.exe ที่ดาวน์โหลดมาที่มุมล่างซ้ายของหน้าเพื่อเปิดแอป Steam บนพีซีของคุณ
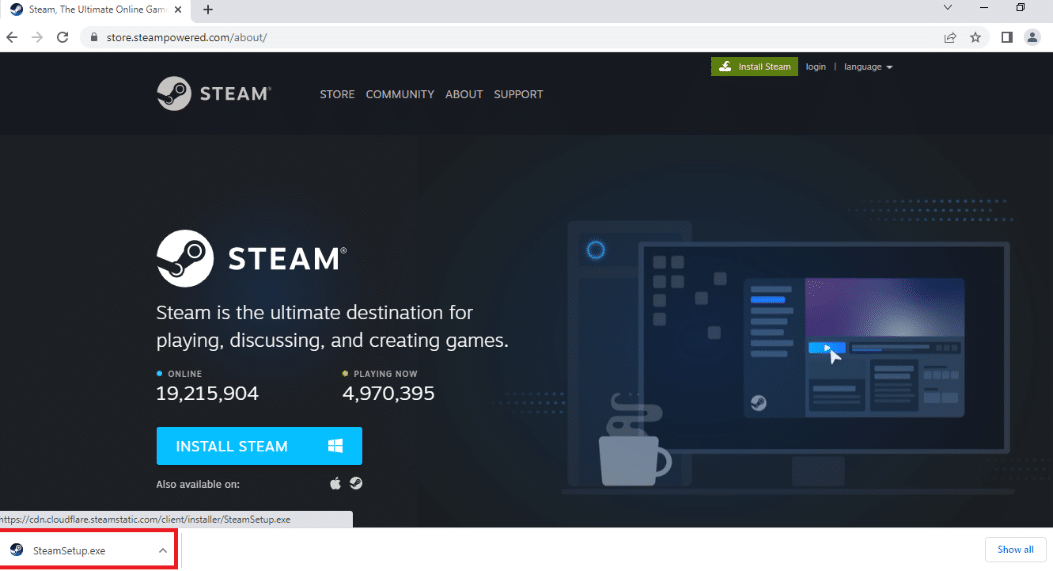
9. คลิกที่ปุ่ม ถัดไป ในหน้าต่างการตั้งค่า Steam เพื่อเริ่มการตั้งค่าแอป Steam บนพีซีของคุณ
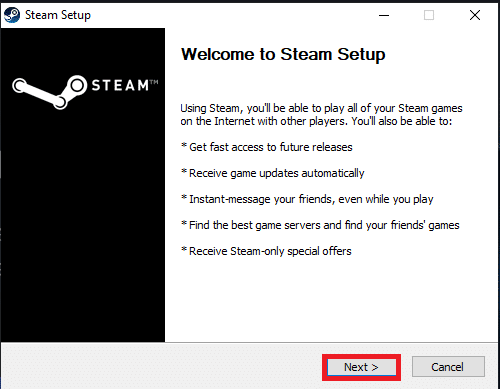
10. เลือกภาษาที่คุณต้องการในหน้าต่างถัดไปและคลิกที่ปุ่ม ถัดไป ในตัวช่วยสร้าง
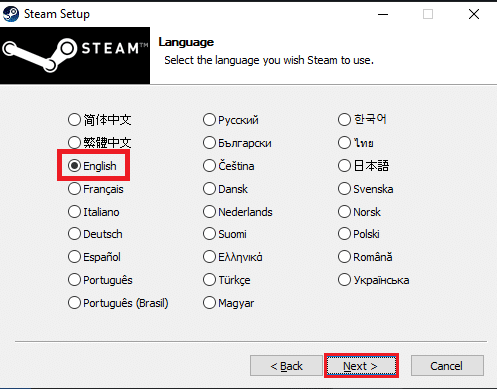
11. เลือกโฟลเดอร์ปลายทางของแอพ Steam โดยคลิกที่ปุ่ม เรียกดู… และคลิกที่ปุ่ม ติดตั้ง เพื่อทำการติดตั้งแอพให้เสร็จสิ้น
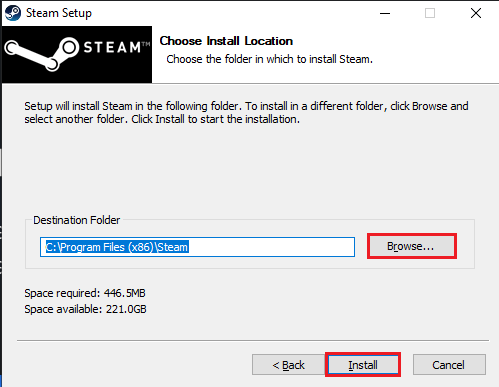
12. คลิกที่ปุ่ม Finish บนหน้าต่าง Completing Steam Setup เพื่อสิ้นสุดการตั้งค่า Steam
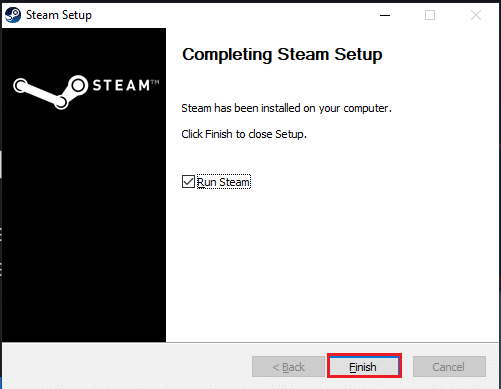
13. สร้างบัญชีใหม่หรือเข้าสู่ระบบ บัญชีที่มีอยู่ของคุณโดยใช้ข้อมูลรับรองการเข้าสู่ระบบบนแอป Steam
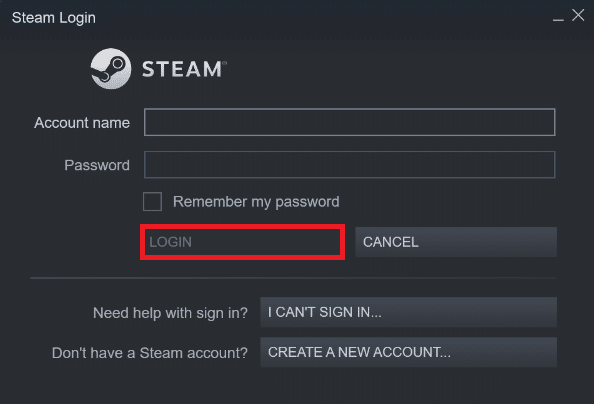
ที่แนะนำ:
- แท็บเล็ตราคาประหยัดที่ดีที่สุด 16 อันดับแรก
- แก้ไข Skyrim จะไม่เปิดใน Windows 10
- แก้ไข Steam Remote Play ไม่ทำงานใน Windows 10
- แก้ไขข้อผิดพลาดไฟล์ที่ดาวน์โหลดหายไปบน Steam
บทความนี้กล่าวถึงวิธีการแก้ไขปัญหาไฟล์ steam_api64.dll ในแอป Steam ของคุณ ในการแก้ไขข้อผิดพลาดที่หายไปของ steam_api64.dll บนพีซีของคุณ คุณสามารถลองใช้วิธีการทั้งหมดที่อธิบายไว้ข้างต้น บทความนี้ยังได้บรรยายสรุปเกี่ยวกับกระบวนการดาวน์โหลด steam_api64.dll หากคุณมีข้อเสนอแนะหรือข้อสงสัยใดๆ ให้โพสต์ไว้ในส่วนความคิดเห็นเพื่อให้เราตอบกลับพร้อมคำตอบ
