แก้ไขการละเมิดการเข้าถึงสถานะใน Chrome
เผยแพร่แล้ว: 2022-02-24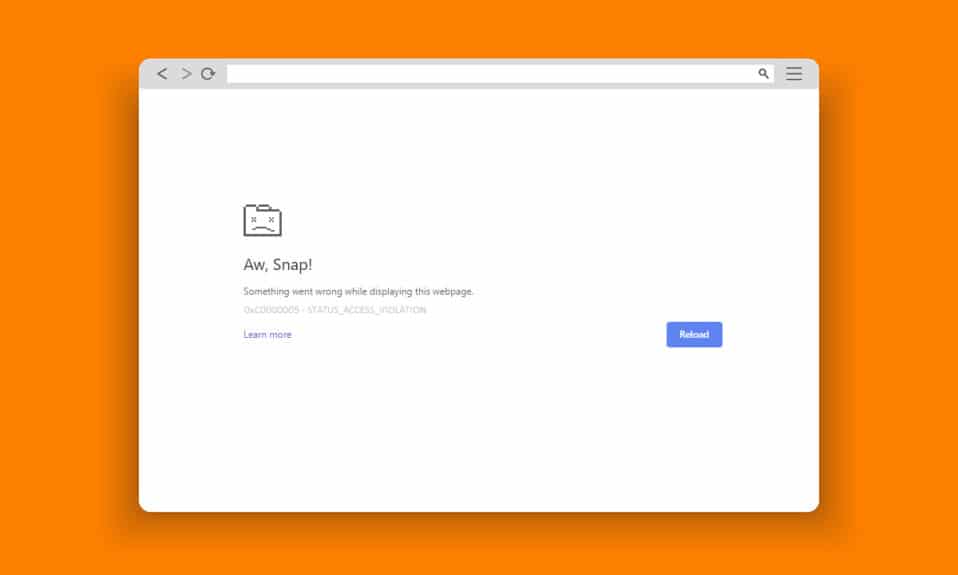
Google Chrome และ Microsoft Edge เป็นเบราว์เซอร์ที่ใช้กันมากที่สุดทั่วโลก อย่างไรก็ตาม คุณอาจพบข้อผิดพลาดเล็กน้อยขณะท่องอินเทอร์เน็ต ข้อผิดพลาดในการเข้าถึงสถานะใน Chrome หรือ Edge เป็นเรื่องปกติใน เบราว์เซอร์ที่ใช้ Chromium หลายตัว เช่น Edge และ Chrome หากคุณกำลังเผชิญกับข้อผิดพลาดนี้ แสดงว่าคุณไม่ได้อยู่คนเดียว! คู่มือนี้จะช่วยคุณแก้ไขปัญหาด้วยขั้นตอนการแก้ไขปัญหาที่มีประสิทธิภาพเพื่อแก้ไขข้อผิดพลาด STATUS ACCESS VIOLATION Edge หรือ Chrome ดังนั้นอ่านต่อ
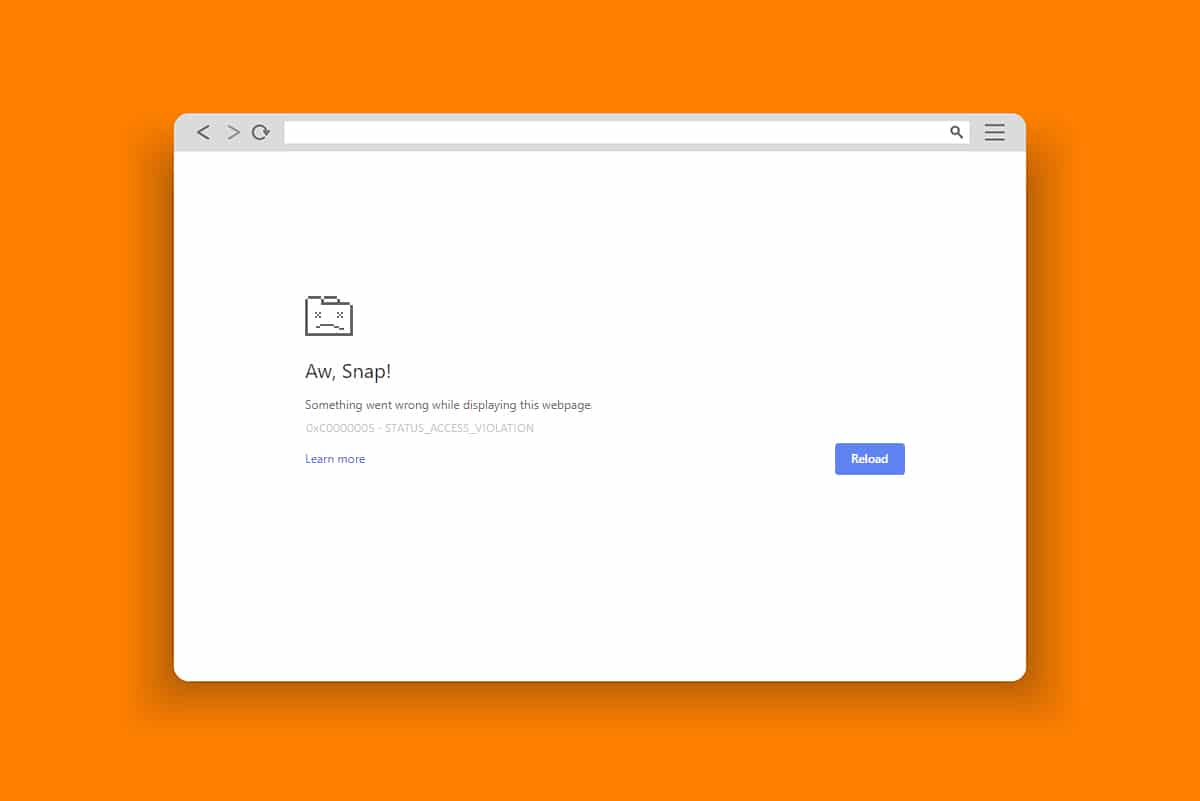
สารบัญ
- วิธีแก้ไข STATUS ACCESS VIOLATION ใน Chrome
- วิธีที่ 1: เรียกใช้เบราว์เซอร์ในฐานะผู้ดูแลระบบ
- วิธีที่ 2: ล้างประวัติการท่องเว็บ
- วิธีที่ 3: ใช้แฟล็ก No-Sandbox
- วิธีที่ 4: ปิดใช้งานส่วนขยาย (ถ้ามี)
- วิธีที่ 5: เปลี่ยนชื่อ .exe Filename
- วิธีที่ 6: ปิดใช้งาน RendererCodeIntegrity Feature
- วิธีที่ 7: เปลี่ยนเป็นโปรไฟล์ผู้ใช้ใหม่
- วิธีที่ 8: อัปเดตไดรเวอร์เครือข่าย
- วิธีที่ 9: รีเซ็ตการตั้งค่าเบราว์เซอร์
- วิธีที่ 10: อัปเดต Windows
- วิธีที่ 11: อัปเดตเบราว์เซอร์
- วิธีที่ 12: รีเซ็ตเบราว์เซอร์
- วิธีที่ 13: ติดตั้งเบราว์เซอร์ใหม่
วิธีแก้ไข STATUS ACCESS VIOLATION ใน Chrome
ข้อผิดพลาดทั่วไปบางประการ ได้แก่ แย่จัง! STATUS_ACCESS_VIOLATION ที่เกิดจากการ จัดการรหัส ที่ไม่ถูกต้อง หรือเมื่อคุณพยายามเข้าถึง โปรแกรมที่ไม่ระบุ โดยไม่ได้รับอนุญาตอย่างเหมาะสม หากคุณมี ส่วนขยาย ที่เปิดใช้งานมากเกินไปในเบราว์เซอร์ของคุณ หรือหากคุณใช้ เวอร์ชันที่ล้าสมัย คุณจะต้องเผชิญกับข้อผิดพลาด STATUS_ACCESS_VIOLATION Chrome ในกรณีส่วนใหญ่ ข้อผิดพลาดจะหายไปเมื่อคุณรีสตาร์ทเบราว์เซอร์ ในส่วนนี้ เราได้รวบรวมรายการวิธีการแก้ไขรหัสข้อผิดพลาดนี้ ทำตามพวกเขาในลำดับเดียวกันเพื่อให้ได้ผลลัพธ์ที่สมบูรณ์แบบโดยเร็วที่สุด
วิธีที่ 1: เรียกใช้เบราว์เซอร์ในฐานะผู้ดูแลระบบ
การเรียกใช้เบราว์เซอร์ที่มีสิทธิ์การดูแลระบบจะอนุญาตให้เข้าถึงส่วนที่จำกัดและแก้ไขข้อผิดพลาด STATUS ACCESS VIOLATION แต่จำไว้ว่าสิ่งนี้อาจทำให้เกิดอันตรายได้ ทำตามขั้นตอนด้านล่างสำหรับเบราว์เซอร์ Chrome และ Edge
ตัวเลือกที่ 1: Google Chrome
1. ไปที่ทางลัด Chrome Desktop และคลิกขวาที่มัน
2. ตอนนี้ คลิกที่ตัวเลือก คุณสมบัติ ดังที่แสดง
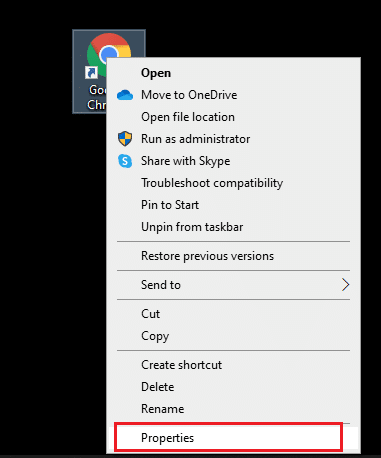
3. จากนั้นในแท็บ ทางลัด คลิก ขั้นสูง
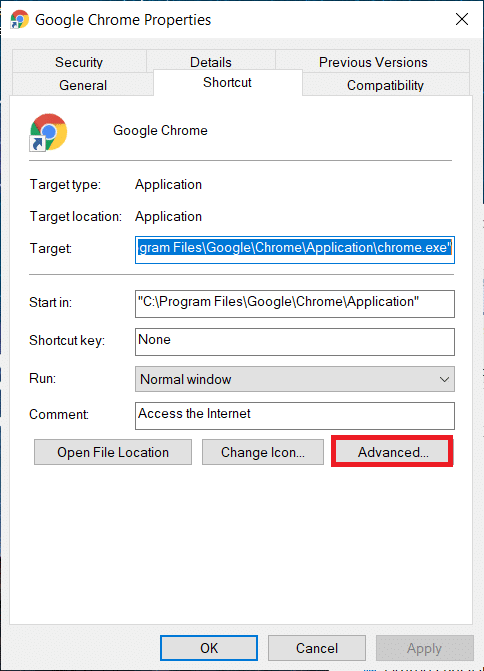
4. เลือกช่อง Run as administrator แล้วคลิก OK
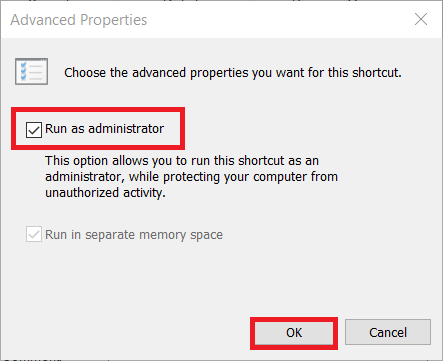
5. ตอนนี้ เปิด Chrome โดยใช้ทางลัดบนเดสก์ท็อปที่มีสิทธิ์ของผู้ดูแลระบบ
ตัวเลือก II: สำหรับ Microsoft Edge
1. ไปที่ทางลัดบนเดสก์ท็อปของ Edge และคลิกขวาที่มัน
2. ตอนนี้ คลิกที่ตัวเลือก คุณสมบัติ ดังที่แสดง
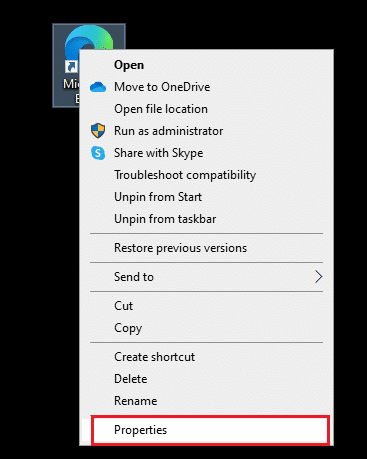
3. จากนั้นในแท็บ ทางลัด คลิก ขั้นสูง
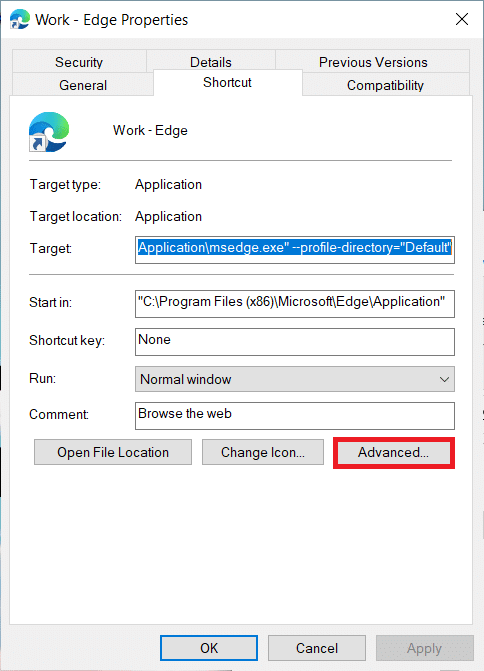
4. เลือกช่อง Run as administrator แล้วคลิก OK
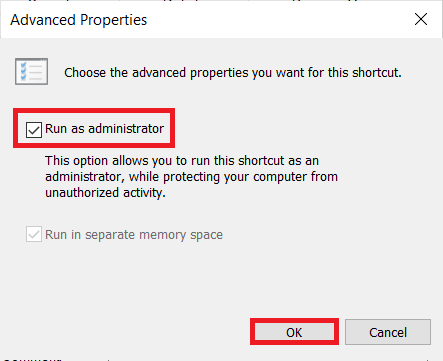
5. ตอนนี้ เปิด Microsoft Edge โดยใช้ทางลัดบนเดสก์ท็อปที่มีสิทธิ์ของผู้ดูแลระบบ
อ่านเพิ่มเติม: แก้ไขปัญหาการดาวน์โหลดการบล็อก Chrome
วิธีที่ 2: ล้างประวัติการท่องเว็บ
ปัญหาการจัดรูปแบบและปัญหาการโหลดสามารถแยกออกได้โดยการล้างแคชและคุกกี้ในเบราว์เซอร์ของคุณ แต่เมื่อวันผ่านไป แคชและคุกกี้จะขยายใหญ่ขึ้นและเผาผลาญพื้นที่ดิสก์ของคุณ คุณสามารถลองล้างข้อมูลเหล่านี้เพื่อแก้ไขข้อผิดพลาด STATUS ACCESS VIOLATION ใน Chrome หรือ Edge โดยทำตามขั้นตอนต่อไปนี้
ตัวเลือกที่ 1: สำหรับ Google Chrome
1. เปิดตัว Google Chrome
2. จากนั้น คลิกที่ ไอคอนสามจุด > เครื่องมือเพิ่มเติม > ล้างข้อมูลการท่องเว็บ… ดังที่แสดงด้านล่าง
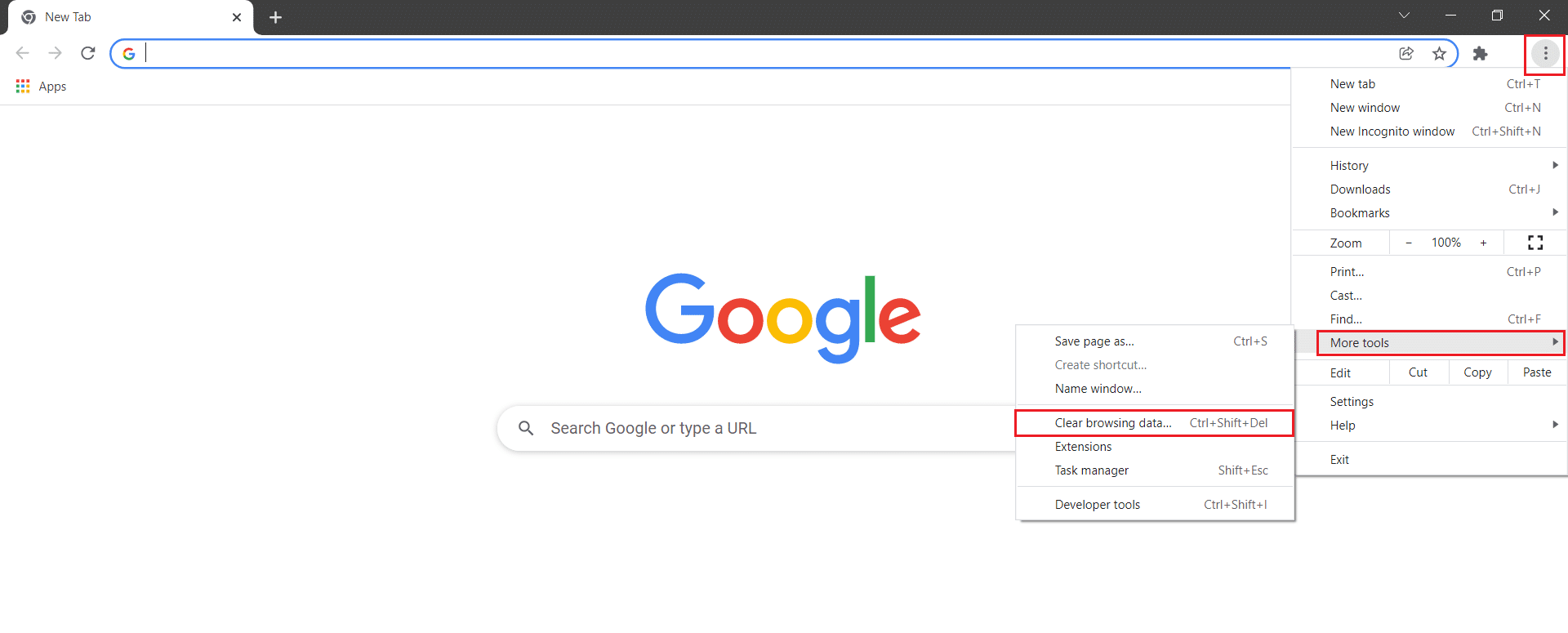
3. ตรวจสอบตัวเลือกต่อไปนี้
- คุกกี้และข้อมูลเว็บไซต์อื่นๆ
- รูปภาพและไฟล์แคช
4. ตอนนี้ ให้เลือกตัวเลือก ตลอดเวลา สำหรับ ช่วงเวลา
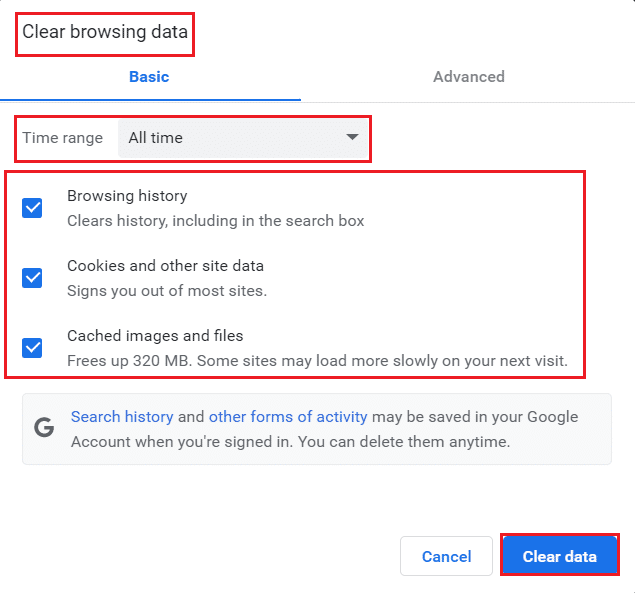
5. สุดท้าย ให้คลิกที่ ล้างข้อมูล
ตัวเลือก II: สำหรับ Microsoft Edge
1. เปิด เบราว์เซอร์ Edge เหมือนที่ทำก่อนหน้านี้
2. คลิกที่ ไอคอนสามจุด ใกล้รูปโปรไฟล์ของคุณเหมือนที่เคยทำก่อนหน้านี้
หมายเหตุ: คุณสามารถไปยังส่วนต่างๆ ของหน้าได้โดยตรงเพื่อลบประวัติการท่องเว็บใน Edge โดยพิมพ์ edge://settings/clearBrowserData ในแถบค้นหา

3. คลิก การตั้งค่า
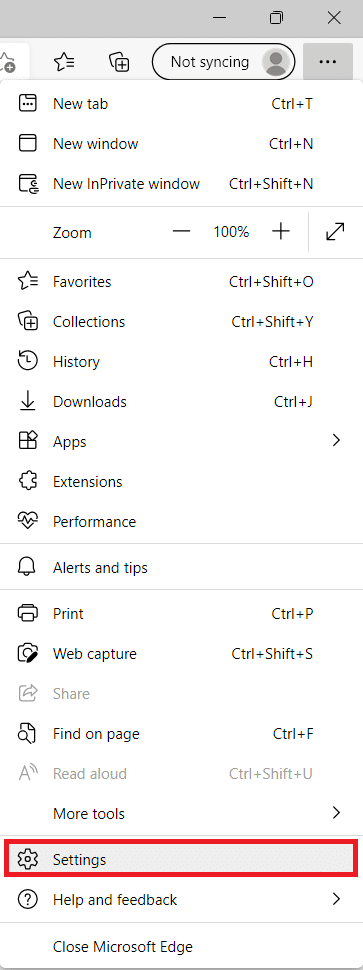
4. ตอนนี้ ไปที่ตัวเลือก ความเป็นส่วนตัว การค้นหา และบริการ ในบานหน้าต่างด้านซ้ายดังที่แสดง
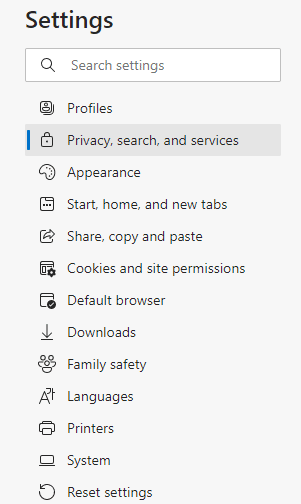
5. จากนั้นเลื่อนลงมาที่หน้าจอด้านขวาและคลิกที่ เลือกสิ่งที่จะล้าง ตัวเลือกภายใต้ ล้างข้อมูลการท่องเว็บ ตามที่แสดง
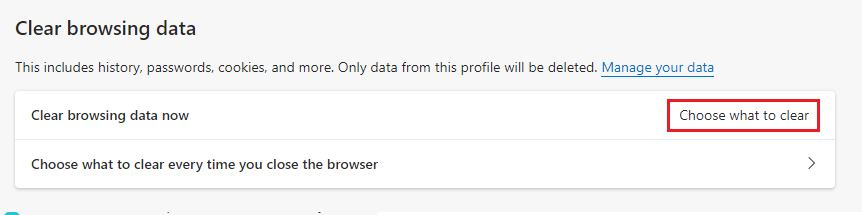
6. ในหน้าต่างถัดไป ให้เลือกตัวเลือกที่กำหนดและคลิกที่ปุ่ม ล้าง ทันที
- ประวัติการค้นหา
- คุกกี้และข้อมูลเว็บไซต์อื่นๆ
- รูปภาพและไฟล์แคช
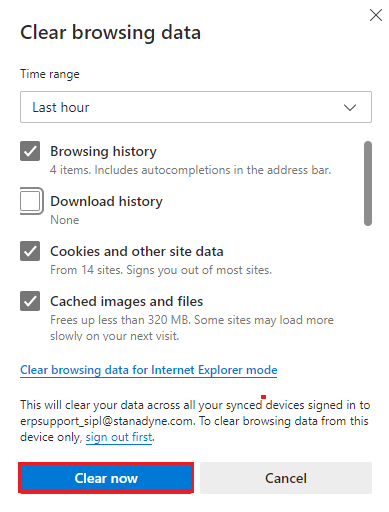
สุดท้ายนี้ ข้อมูลการท่องเว็บทั้งหมดของคุณจะถูกล้างทันที ตรวจสอบว่าคุณได้แก้ไขปัญหาแล้ว
อ่านเพิ่มเติม: แก้ไข Microsoft Edge ไม่ทำงานใน Windows 10
วิธีที่ 3: ใช้แฟล็ก No-Sandbox
สาเหตุหลักที่อยู่เบื้องหลังรหัสข้อผิดพลาดของ STATUS ACCESS VIOLATION คือแซนด์บ็อกซ์ ในการแก้ไขปัญหานี้ ขอแนะนำให้ใช้แฟล็ก no-sandbox
หมายเหตุ : วิธีนี้จะแก้ไขรหัสข้อผิดพลาด STATUS ACCESS VIOLATION ที่เกิดขึ้นใน Chrome ได้อย่างมีประสิทธิภาพ แต่ไม่แนะนำ เนื่องจากมีความเสี่ยงที่จะนำ Chrome ออกจากสถานะแซนด์บ็อกซ์
อย่างไรก็ตาม หากคุณต้องการลองใช้วิธีนี้ คุณสามารถทำตามคำแนะนำด้านล่าง
1. ไปที่ ทางลัดบนเดสก์ท็อปของ Google Chrome และคลิกขวาที่มัน
2. ตอนนี้ เลือกตัวเลือก คุณสมบัติ ดังแสดงในภาพด้านล่าง
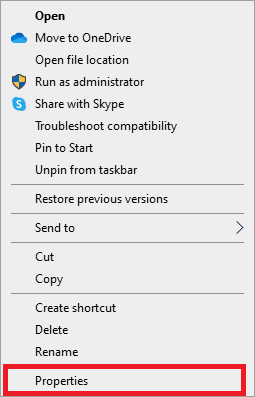
3. ตอนนี้ หน้าต่าง คุณสมบัติทางลัดของ chrome ปรากฏขึ้นบนหน้าจอ ในแท็บ ทางลัด และคลิกที่ข้อความในฟิลด์ เป้าหมาย
4. ที่นี่ พิมพ์ –no-sandbox ที่ท้ายข้อความ
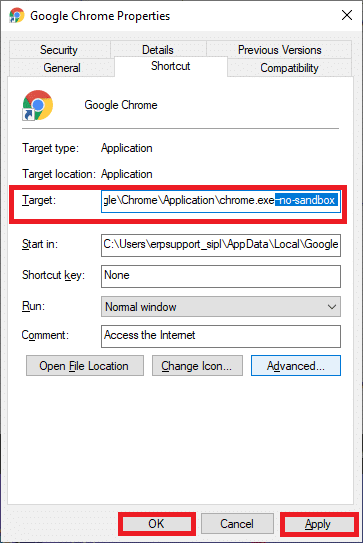
5. สุดท้าย คลิกที่ Apply ตามด้วย OK เพื่อบันทึกการเปลี่ยนแปลง
วิธีที่ 4: ปิดใช้งานส่วนขยาย (ถ้ามี)
หากคุณได้ติดตั้งส่วนขยายของบุคคลที่สามในเบราว์เซอร์ของคุณ การทำงานที่เหมาะสมของหน้าเว็บของคุณจะได้รับผลกระทบในบางครั้ง ตัวอย่างเช่น เมื่อคุณมีแท็บมากเกินไปในระบบของคุณ ความเร็วของเบราว์เซอร์และคอมพิวเตอร์จะช้ามาก ในกรณีนี้ ระบบของคุณจะไม่ทำงานตามปกติ ส่งผลให้แย่จัง! รหัสข้อผิดพลาด STATUS ACCESS_VIOLATION ตอนนี้คุณสามารถลองปิดแท็บที่ไม่จำเป็นทั้งหมดและรีสตาร์ทระบบของคุณ
หากคุณปิดแท็บทั้งหมดแล้วและยังคงประสบปัญหา ให้ลองปิดการใช้งานส่วนขยายทั้งหมด
ตัวเลือกที่ 1: สำหรับ Google Chrome
ทำตามคำแนะนำด้านล่างเพื่อลบส่วนขยายออกจาก Google Chrome
1. เปิด Chrome และพิมพ์ chrome://extensions ใน แถบ URL กด ปุ่ม Enter เพื่อรับรายการส่วนขยายที่ติดตั้งทั้งหมด
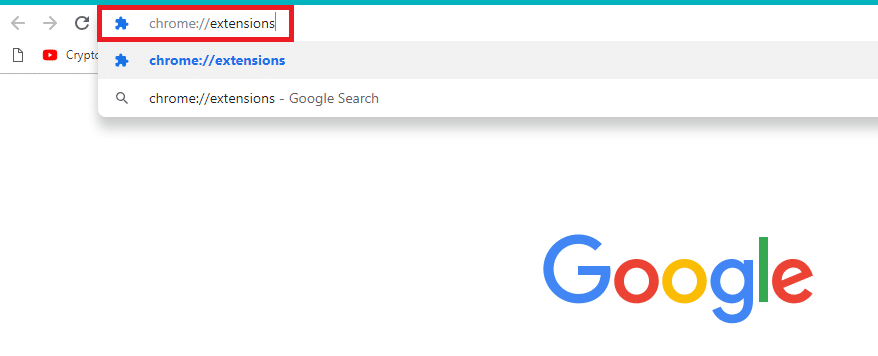
2. ปิด สวิตช์ สำหรับ ส่วนขยาย (เช่น Grammarly สำหรับ Chrome ) เพื่อปิดการใช้งาน
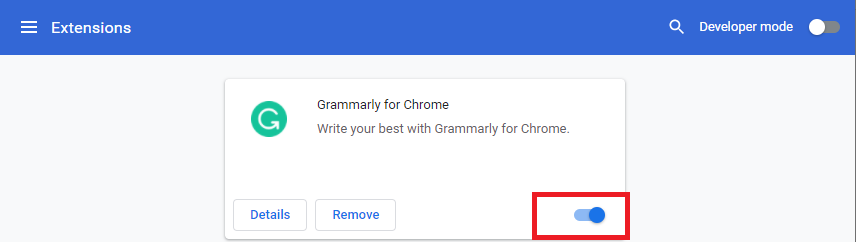
3. รีเฟรชเบราว์เซอร์ของคุณ และดูว่าข้อผิดพลาดปรากฏขึ้นอีกหรือไม่
4. ทำซ้ำ ขั้นตอน ข้างต้นเพื่อปิดใช้งานส่วนขยายทีละรายการเพื่อตรวจสอบว่าข้อผิดพลาดได้รับการแก้ไขหรือไม่
ตัวเลือก II: สำหรับ Microsoft Edge
1. เปิด เบราว์เซอร์ Edge และคลิกที่ ไอคอนสามจุด ที่มุมบนขวาเหมือนที่ทำไว้ก่อนหน้านี้
![]()
2. ตอนนี้ คลิกที่ ส่วนขยาย ตามที่ไฮไลต์ด้านล่าง
หมายเหตุ: หากต้องการข้ามขั้นตอนยาวเหยียดเพื่อไปยังหน้าส่วนขยาย ให้พิมพ์ edge://extensions/ ในแถบค้นหาแล้วกด Enter
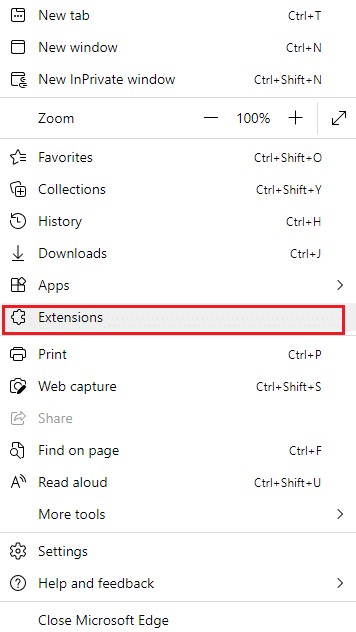
3. ตอนนี้ ส่วนขยายที่เพิ่มทั้งหมดของคุณจะปรากฏขึ้นบนหน้าจอ เลือกส่วนขยายใดก็ได้แล้วคลิก จัดการส่วนขยาย ตามที่แสดง
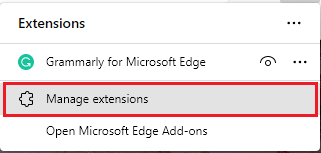
4. ตอนนี้ ให้ปิดส่วนขยายและตรวจสอบว่าคุณพบข้อผิดพลาดอีกครั้งหรือไม่
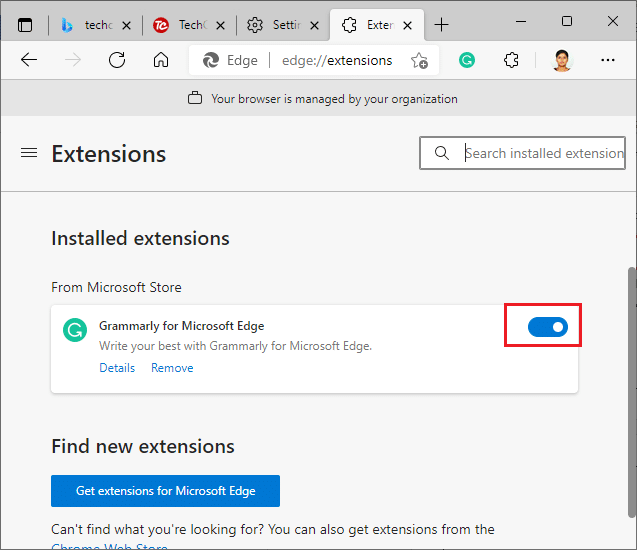
5. ในทำนองเดียวกัน ปิดการใช้งานส่วนขยายทั้งหมดทีละรายการและตรวจดูพร้อมกันว่าข้อผิดพลาดเกิดขึ้นอีกหรือไม่ หากคุณพบว่าข้อผิดพลาดไม่ปรากฏขึ้นหลังจากลบส่วนขยายใด ๆ ออก ให้ถอนการติดตั้งจากเบราว์เซอร์ของคุณโดยสมบูรณ์
6. ตอนนี้ เลือกตัวเลือก ลบ
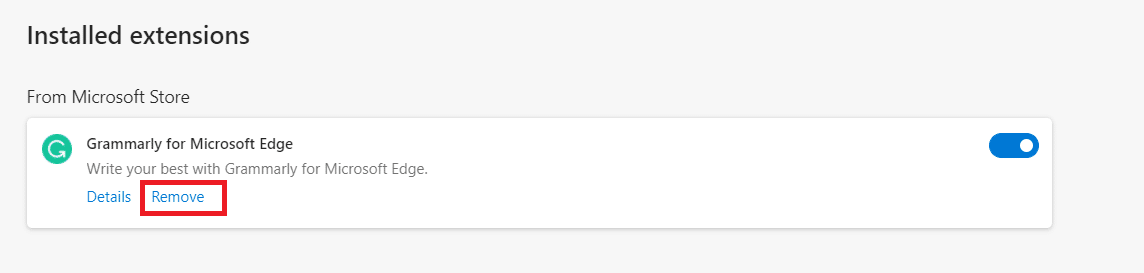
7. ตอนนี้ ยืนยันพร้อมท์โดยคลิกที่ Remove ตามที่แสดง
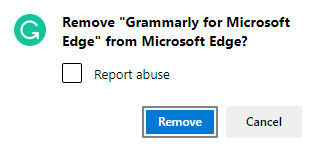
ตรวจสอบว่าคุณพบข้อผิดพลาดอีกครั้งหรือไม่
อ่านเพิ่มเติม: บริการยกระดับ Google Chrome คืออะไร
วิธีที่ 5: เปลี่ยนชื่อ .exe Filename
เคล็ดลับง่ายๆ ในการแก้ไขข้อผิดพลาด STATUS ACCESS VIOLATION ใน Chrome หรือ Edge กำลังเปลี่ยนชื่อไฟล์เรียกทำงาน ทำตามขั้นตอนที่กล่าวถึงด้านล่างเพื่อเปลี่ยนชื่อไฟล์ .exe ของเบราว์เซอร์ของคุณ
ตัวเลือกที่ 1: สำหรับ Google Chrome
1. กดปุ่ม Windows + E ค้างไว้พร้อมกันเพื่อเปิด File Explorer
2. ตอนนี้ นำทางไปยัง เส้นทาง ต่อไปนี้
C:\Program Files\Google\Chrome\Application
หมายเหตุ: หากคุณได้ติดตั้ง Chrome ในตำแหน่งอื่น ให้ไปที่ตำแหน่งเดียวกัน
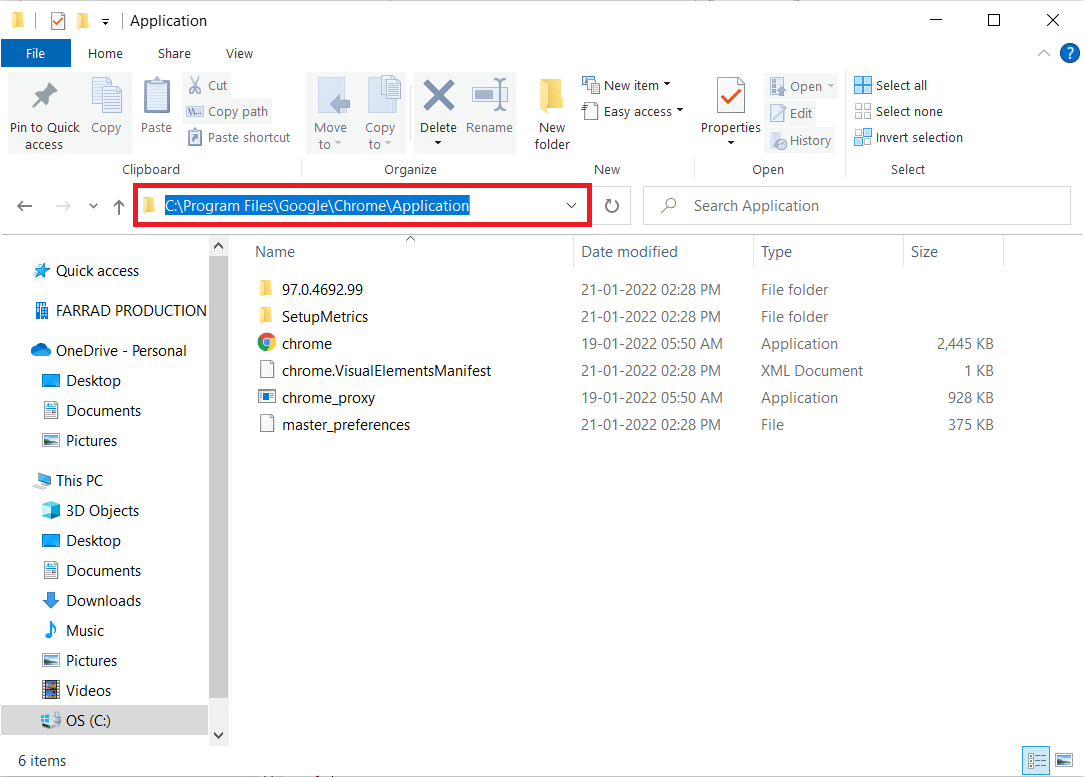
3. จากนั้น คลิกขวาที่ Chrome.exe แล้วเปลี่ยนชื่อเป็น Chromeold.exe หรืออะไรก็ได้ที่คุณต้องการ
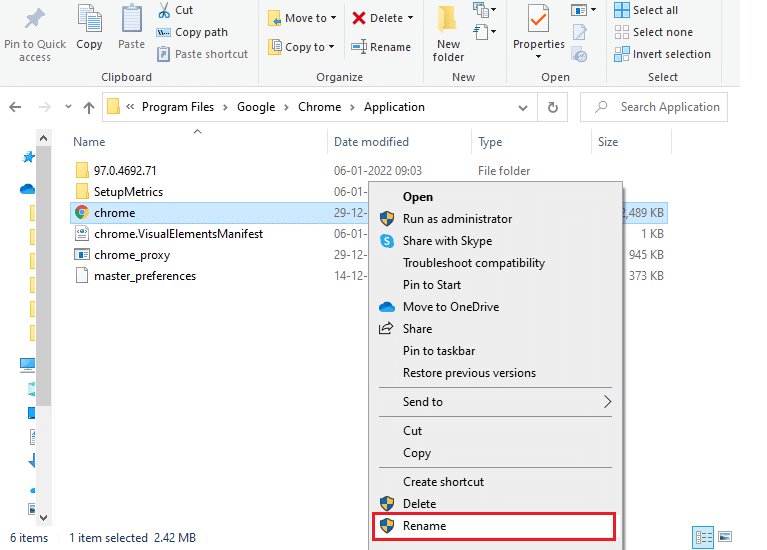
4. สุดท้าย ให้รีสตาร์ท Chrome และตรวจสอบว่าคุณได้แก้ไขปัญหาแล้วหรือไม่
ตัวเลือกที่ 2: สำหรับ Microsoft Edge
1. กดปุ่ม Windows + E ค้างไว้พร้อมกันเพื่อเปิด File Explorer
2. ตอนนี้ นำทางไปยัง เส้นทาง ต่อไปนี้
C:\Program Files (x86)\Microsoft\Edge\Application
หมายเหตุ: หากคุณได้ติดตั้ง Edge ในตำแหน่งอื่น ให้ไปที่ตำแหน่งเดียวกัน
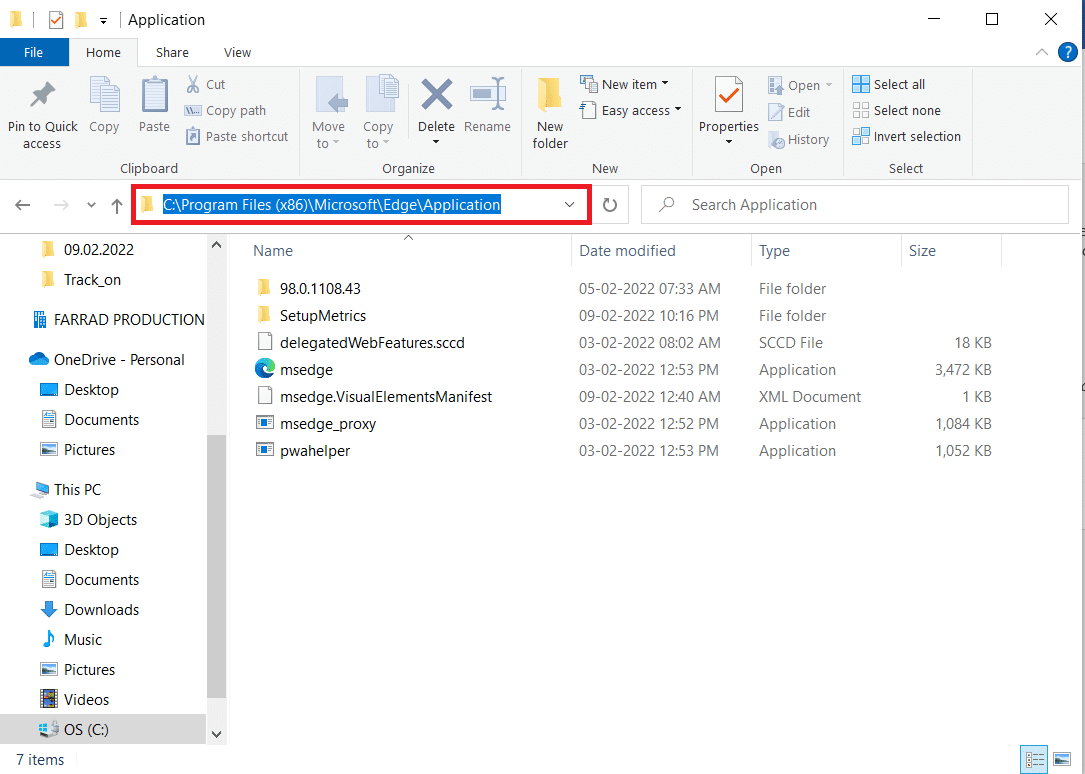
3. จากนั้น คลิกขวาที่ msedge.exe และเปลี่ยนชื่อเป็น msedgeold.exe หรืออะไรก็ได้ที่คุณต้องการ
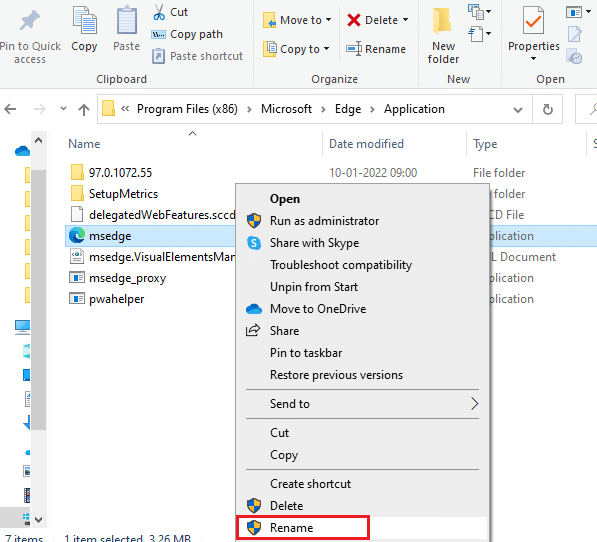
4. สุดท้าย รีสตาร์ท Edge และตรวจสอบว่าคุณได้แก้ไขปัญหาแล้วหรือไม่
อ่านเพิ่มเติม: วิธีส่งออกรหัสผ่านที่บันทึกไว้จาก Google Chrome
วิธีที่ 6: ปิดใช้งาน RendererCodeIntegrity Feature
พีซีที่ใช้ Windows 10 มีคุณสมบัติในการป้องกันโค้ดที่ไม่ได้ลงนามใดๆ ไม่ให้รบกวนหน้าเว็บของเบราว์เซอร์ ผู้ใช้หลายคนรายงานว่าการปิดใช้งานคุณสมบัติ RendererCodeIntegrity จะช่วยคุณแก้ไขข้อผิดพลาด STATUS ACCESS VIOLATION
ตัวเลือกที่ 1: สำหรับ Google Chrome
1. ไปที่ทางลัดบนเดสก์ท็อปของ Chrome และคลิกขวาที่มัน
2. ตอนนี้ คลิกที่ตัวเลือก คุณสมบัติ ดังที่แสดง
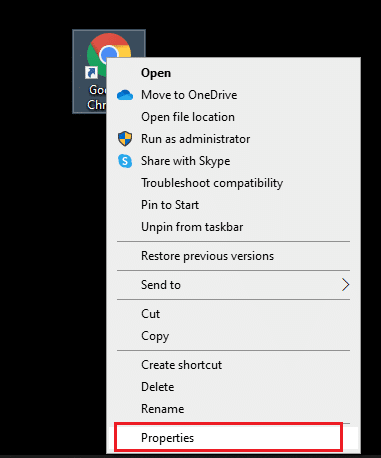
3. จากนั้น ในแท็บ ทางลัด ให้เพิ่มช่องว่างและพิมพ์ –disable-features=RendererCodeIntegrity ในฟิลด์ Target
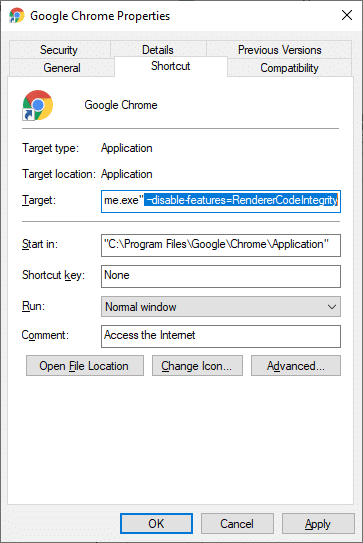
4. ตอนนี้ คลิกที่ ใช้ > ตกลง เพื่อบันทึกการเปลี่ยนแปลงและตรวจสอบว่าปัญหาได้รับการแก้ไขแล้วหรือไม่
ตัวเลือก II: สำหรับ Microsoft Edge
1. ไปที่ทางลัด Edge Desktop และคลิกขวาที่มัน
2. ตอนนี้ คลิกที่ตัวเลือก คุณสมบัติ ดังที่แสดง
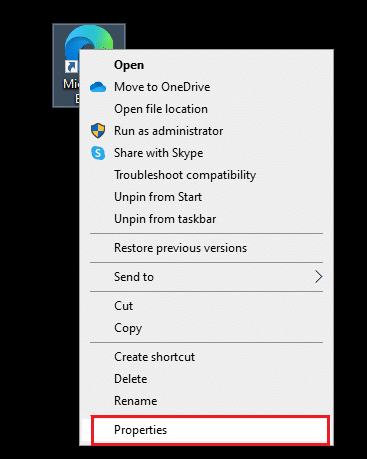
3. จากนั้น ในแท็บ ทางลัด ให้เพิ่มช่องว่างและพิมพ์ –disable-features=RendererCodeIntegrity ในฟิลด์ Target
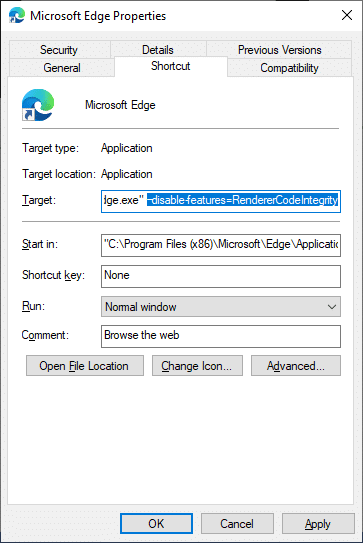
4. ตอนนี้ คลิกที่ ใช้ > ตกลง เพื่อบันทึกการเปลี่ยนแปลงและตรวจสอบว่าปัญหาได้รับการแก้ไขแล้วหรือไม่
วิธีที่ 7: เปลี่ยนเป็นโปรไฟล์ผู้ใช้ใหม่
บางครั้งวิธีง่ายๆ อาจให้ผลลัพธ์ที่ดีที่สุดแก่คุณ! ตัวอย่างเช่น ผู้ใช้หลายคนแนะนำให้แก้ไขข้อผิดพลาด STATUS ACCESS VIOLATION ใน Chrome หรือ Edge คุณสามารถเปลี่ยนไปใช้โปรไฟล์ผู้ใช้ใหม่ได้ ดังนั้น ให้ทำตามคำแนะนำด้านล่างเพื่อเปลี่ยนไปใช้โปรไฟล์ผู้ใช้ใหม่และลบโปรไฟล์ที่มีอยู่
ตัวเลือกที่ 1: สำหรับ Google Chrome
ทำตามขั้นตอนเหล่านี้เพื่อเปลี่ยนเป็นโปรไฟล์ผู้ใช้ใหม่ใน Chrome
1. กดปุ่ม Windows พิมพ์ Chrome แล้วเปิดขึ้น
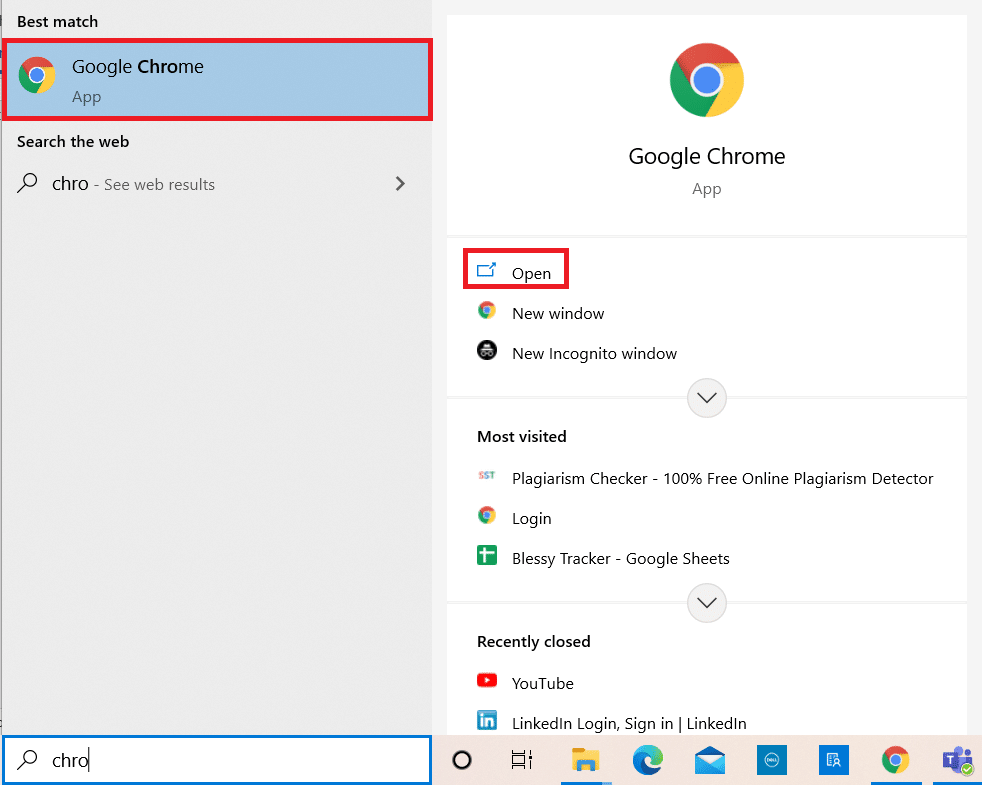
2. คลิกที่ ไอคอนโปรไฟล์ ของคุณ
3. ตอนนี้ เลือก ไอคอนรูปเฟือง ในเมนู บุคคลอื่น ดังที่แสดงในภาพด้านล่าง
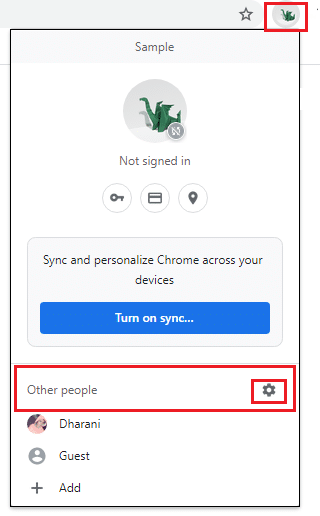
4. ตอนนี้ คลิกที่ไอคอน เพิ่ม
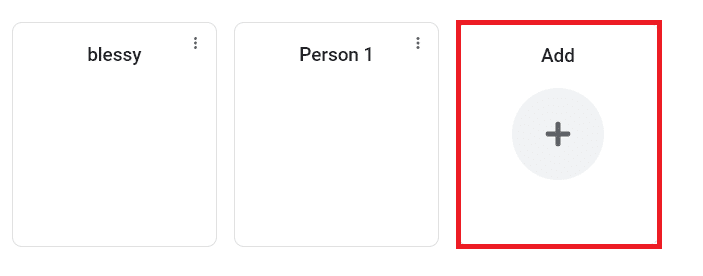
5. คลิก ดำเนินการต่อโดยไม่มีบัญชี
หมายเหตุ : คลิก ลงชื่อเข้า ใช้ เพื่อเข้าสู่ระบบโดยใช้บัญชี Gmail ของคุณ
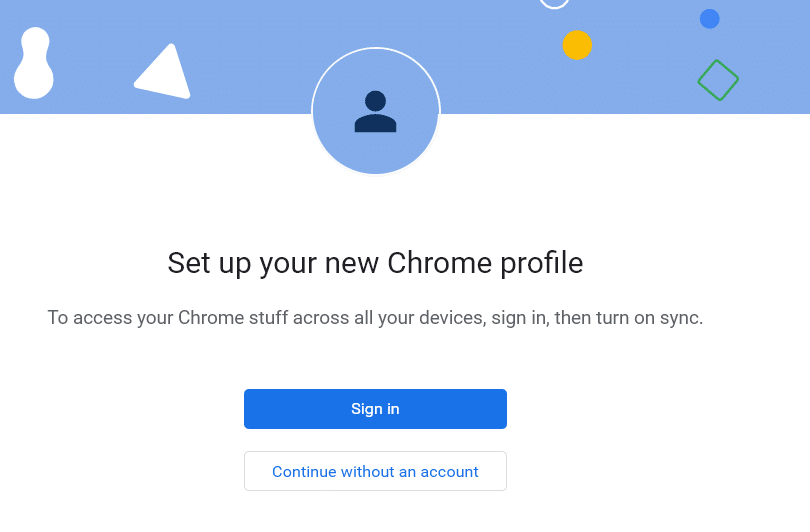
6. ที่นี่ ป้อน ชื่อที่คุณต้องการ และเลือก รูปโปรไฟล์และสีของธีม
7. ตอนนี้ คลิกที่ เสร็จสิ้น ดังที่แสดงในภาพด้านล่าง
หมายเหตุ: หากคุณไม่ต้องการทางลัดบนเดสก์ท็อปสำหรับผู้ใช้รายนี้ ให้ยกเลิกการเลือกช่อง สร้างทางลัดบนเดสก์ท็อปสำหรับผู้ใช้รายนี้
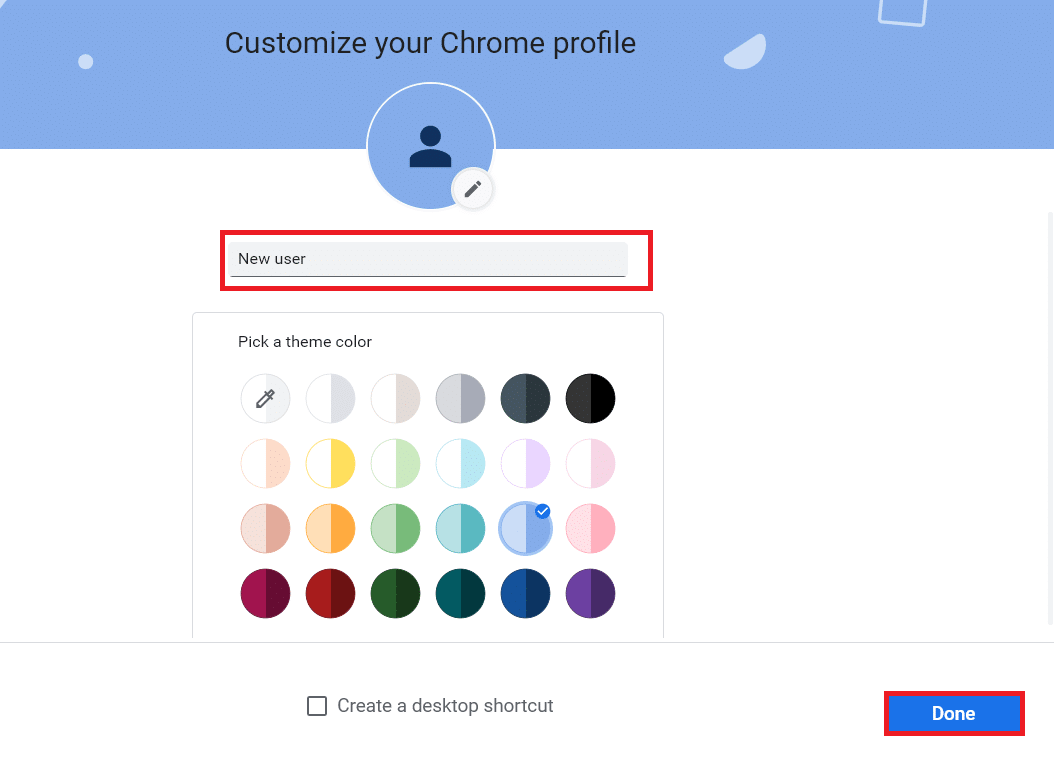
หมายเหตุ: หากต้องการลบโปรไฟล์ผู้ใช้ที่มีอยู่แล้ว ให้ทำตามคำแนะนำด้านล่าง
1. เปิดเบราว์เซอร์อีกครั้งแล้วคลิก ไอคอนโปรไฟล์ ของคุณเหมือนในวิธีก่อนหน้า
2. ตอนนี้ คลิกที่ ไอคอนรูปเฟือง
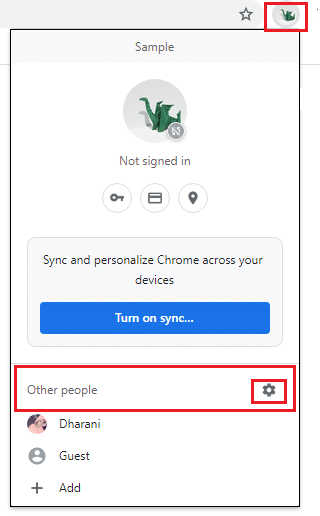
3. วางเมาส์เหนือโปรไฟล์ผู้ใช้ที่ต้องการลบและคลิกที่ ไอคอนสามจุด
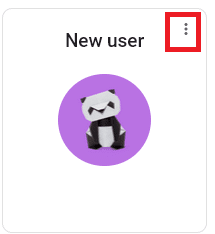
4. ตอนนี้ ให้เลือกตัวเลือก ลบ ตามที่แสดงด้านล่าง
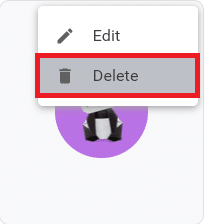
5. ตอนนี้ คุณจะได้รับข้อความแจ้ง ซึ่งจะเป็นการลบข้อมูลการท่องเว็บของคุณออกจากอุปกรณ์นี้อย่างถาวร ดำเนินการต่อโดยคลิก ลบ

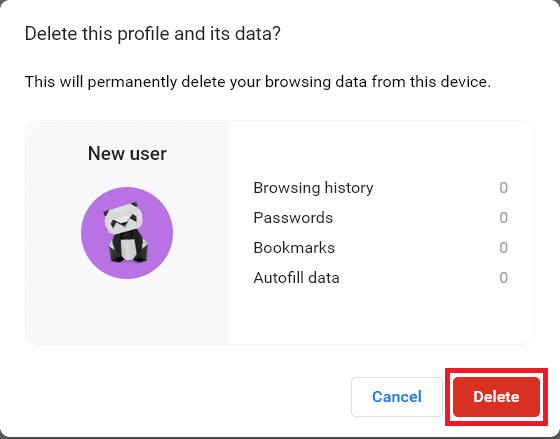
ตอนนี้คุณสามารถเพลิดเพลินกับการท่องเว็บเบราว์เซอร์ของคุณโดยไม่มีการรบกวนที่ไม่ต้องการ
อ่านเพิ่มเติม: วิธีลบธีม Chrome
ตัวเลือก II: สำหรับ Microsoft Edge
ทำตามขั้นตอนเหล่านี้เพื่อเปลี่ยนเป็นโปรไฟล์ใหม่ใน Microsoft Edge และแก้ไขข้อผิดพลาด STATUS ACCESS VIOLATION
1. เปิด Microsoft Edge และคลิกที่ ไอคอนโปรไฟล์ ของคุณ
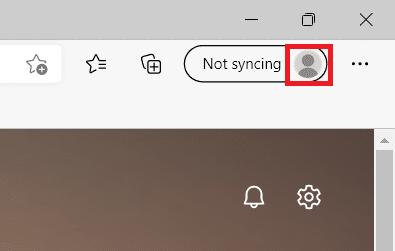
2. ตอนนี้ คลิกที่ตัวเลือก เพิ่มโปรไฟล์ ดังที่แสดงด้านล่าง
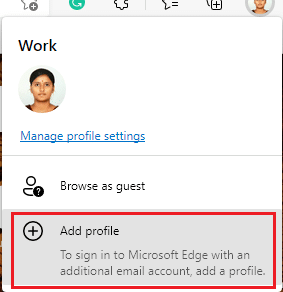
3. คลิก เพิ่ม อีกครั้งเพื่อดำเนินการต่อ
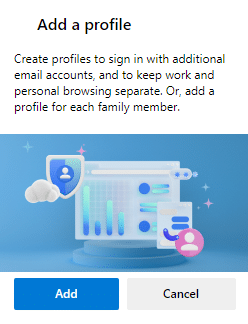
4. คลิก เริ่มโดยไม่มีข้อมูลของคุณ
หมายเหตุ: คุณยังสามารถคลิก ลงชื่อเข้าใช้เพื่อซิงค์ข้อมูล เพื่อเข้าสู่ระบบโดยใช้บัญชี Microsoft ของคุณ
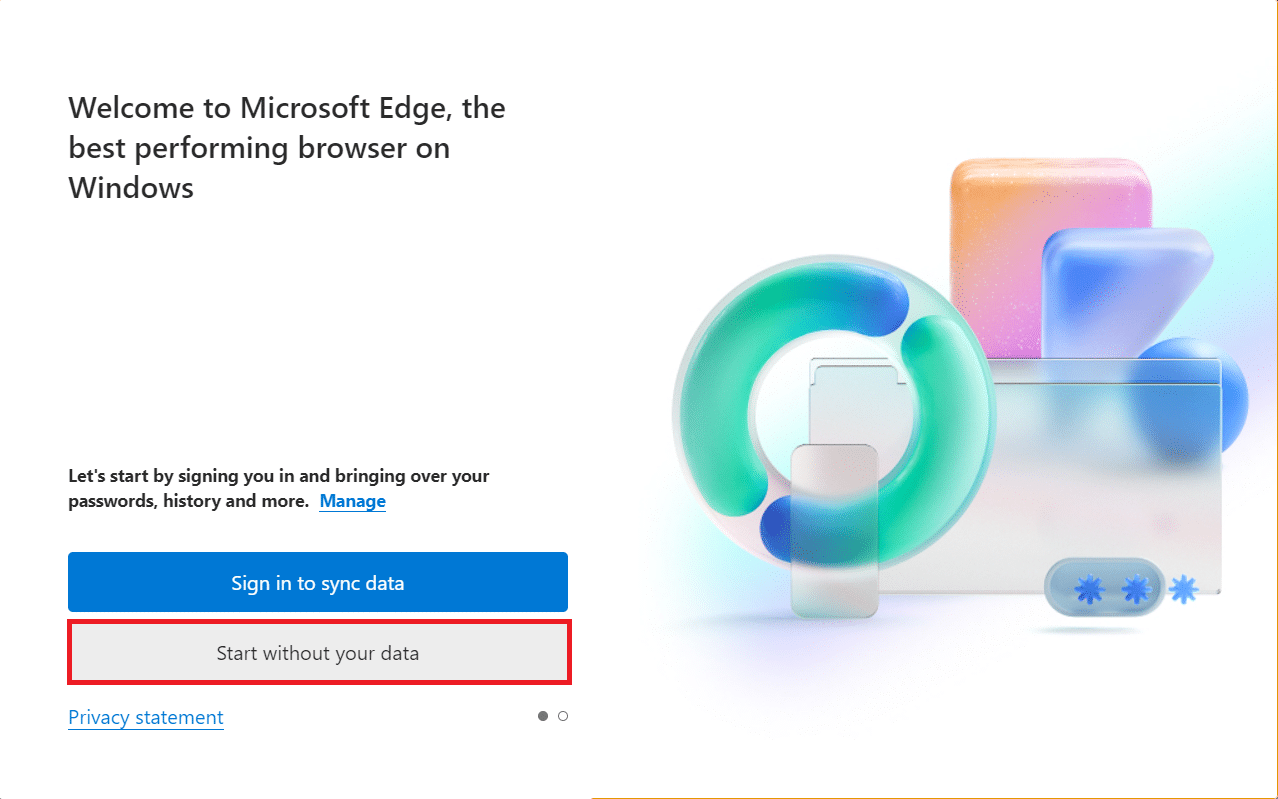
5. คลิก ยืนยัน และเริ่มเรียกดู
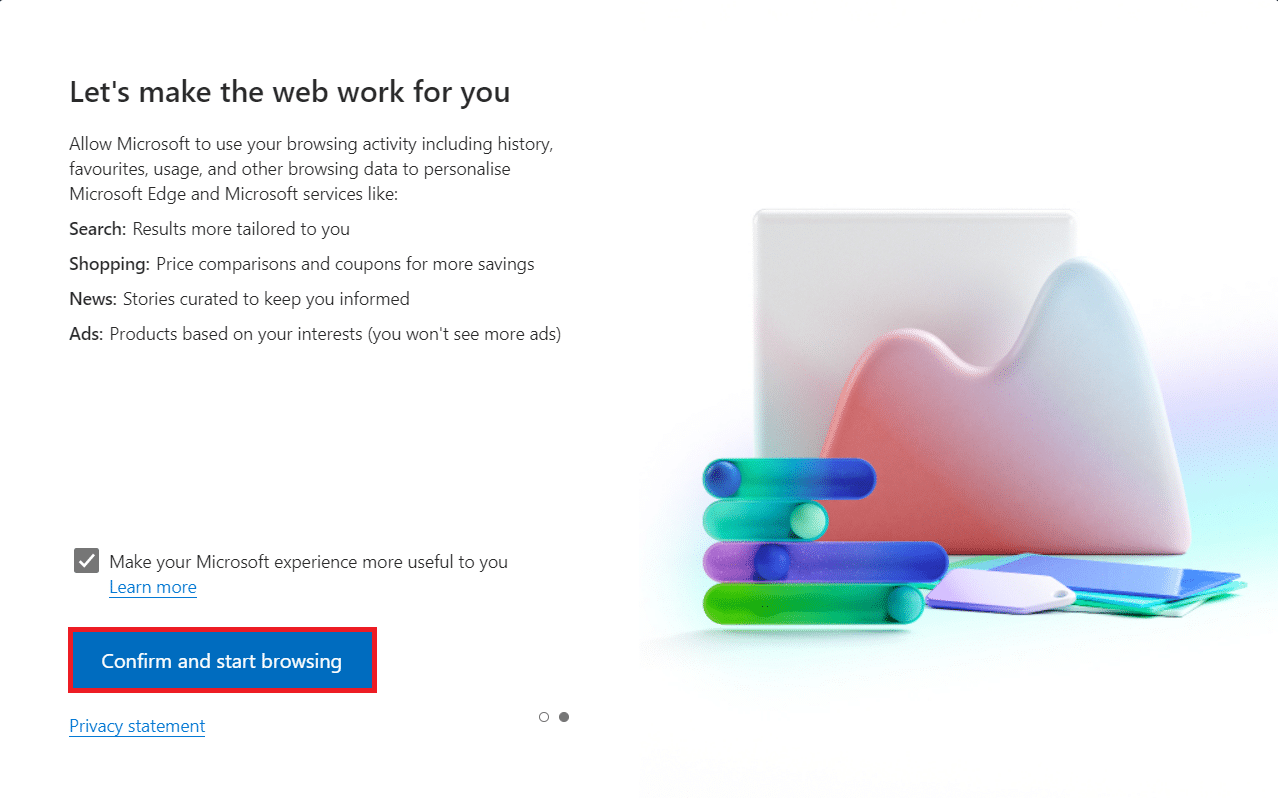
6. เลือก รูปลักษณ์ และ ธีม โดยรวม คลิก ถัดไป
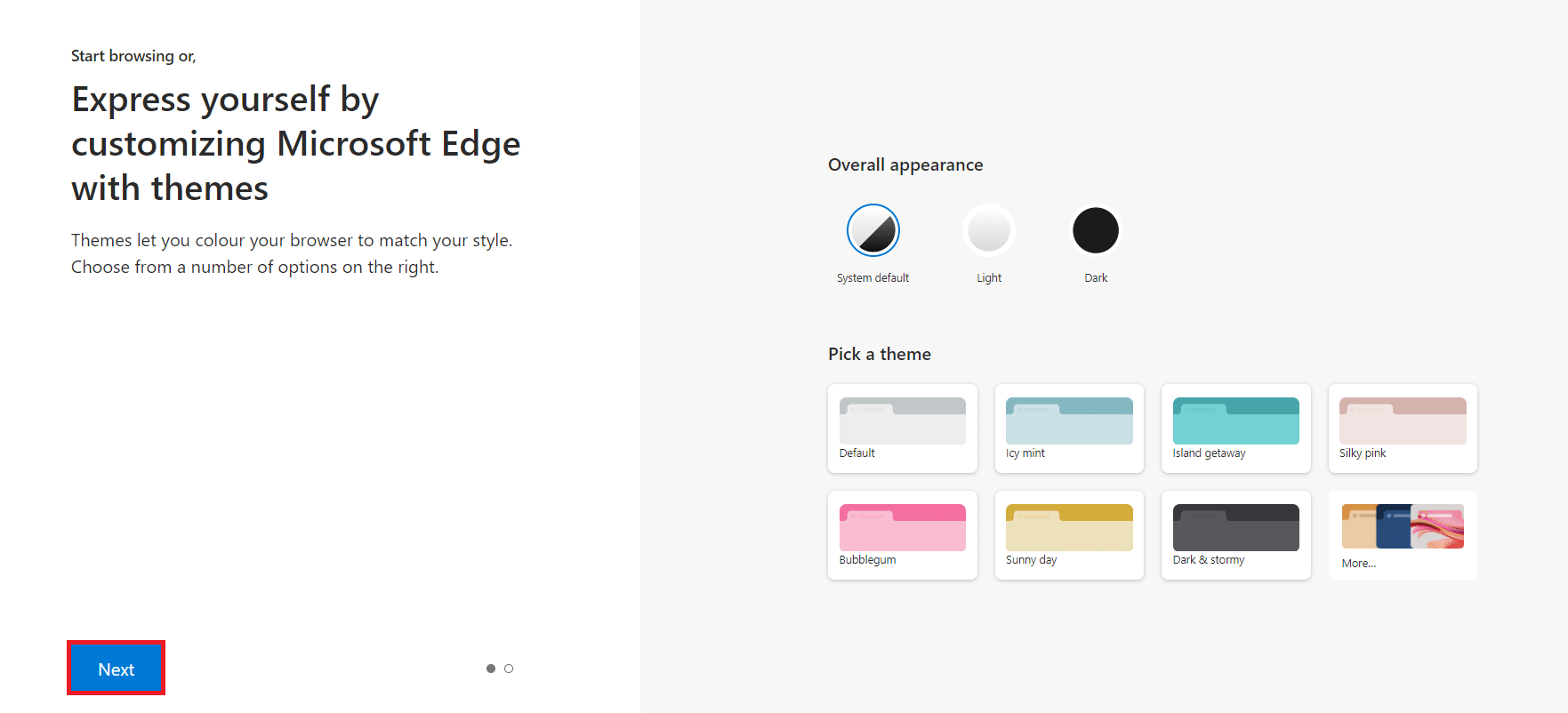
7. คลิก เสร็จสิ้น
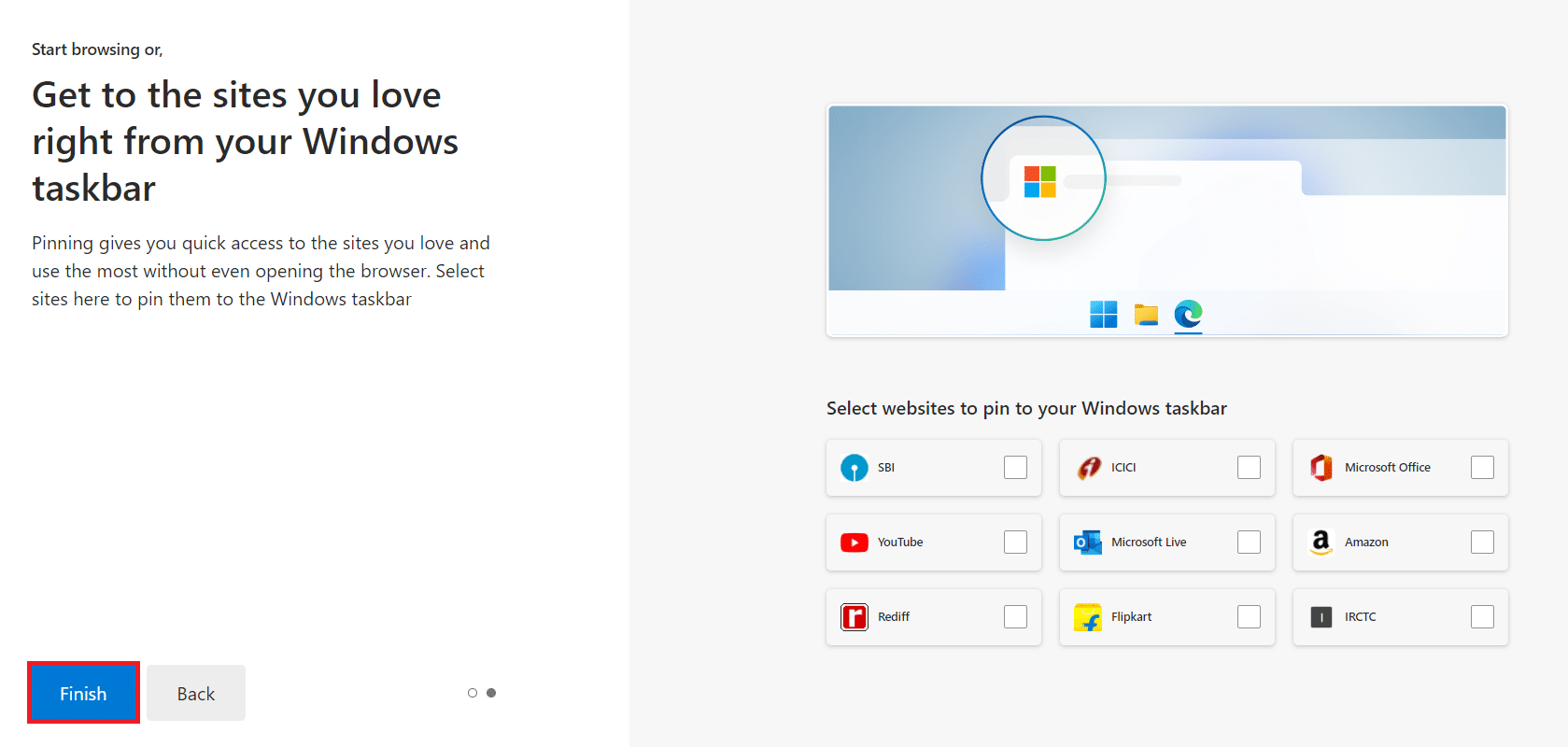
สุดท้าย โปรไฟล์ 2 จะถูกสร้างขึ้นในเบราว์เซอร์ของคุณ ตรวจสอบว่าคุณได้แก้ไขปัญหาแล้ว
วิธีที่ 8: อัปเดตไดรเวอร์เครือข่าย
หากไดรเวอร์ปัจจุบันในระบบของคุณไม่รองรับเบราว์เซอร์ คุณจะต้องเผชิญกับรหัสข้อผิดพลาดนี้ ดังนั้น คุณควรอัปเดตอุปกรณ์และไดรเวอร์ของคุณเพื่อแก้ไขข้อผิดพลาด STATUS ACCESS VIOLATION ใน Chrome หรือ Edge
1. พิมพ์ Device Manager ในเมนูค้นหาของ Windows 10
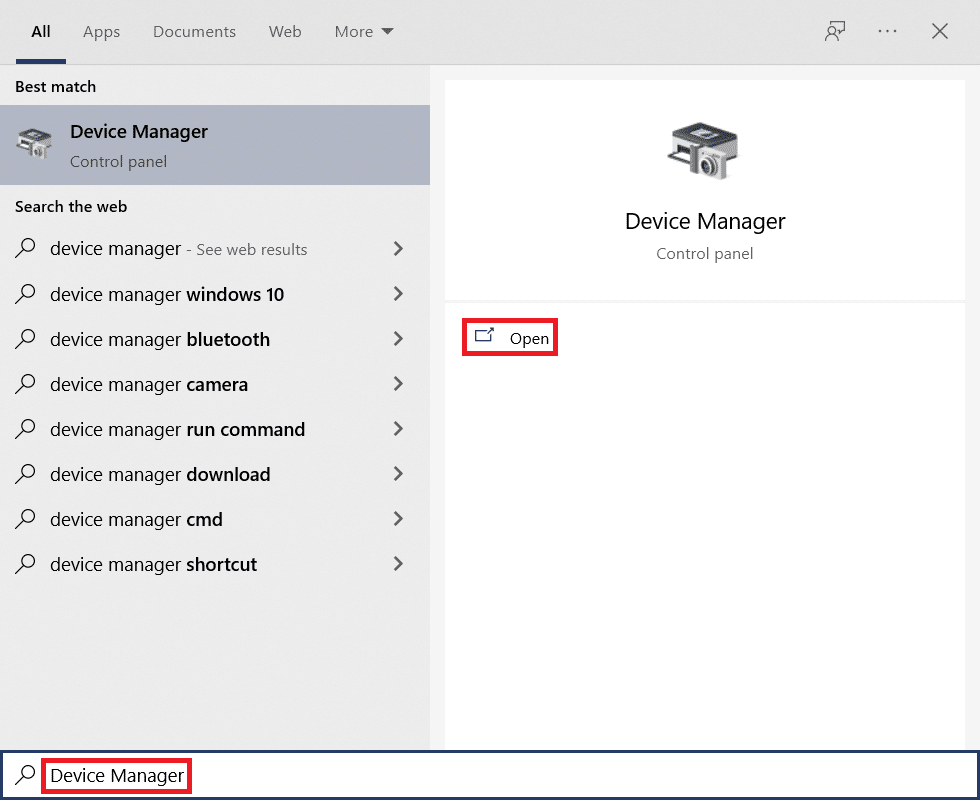
2. ดับเบิลคลิกที่ Network adapters เพื่อขยาย
3. คลิกขวาที่ ไดรเวอร์เครือข่ายไร้สาย ของคุณ (เช่น Qualcomm Atheros QCA9377 Wireless Network Adapter ) และเลือก Update driver ดังภาพด้านล่าง
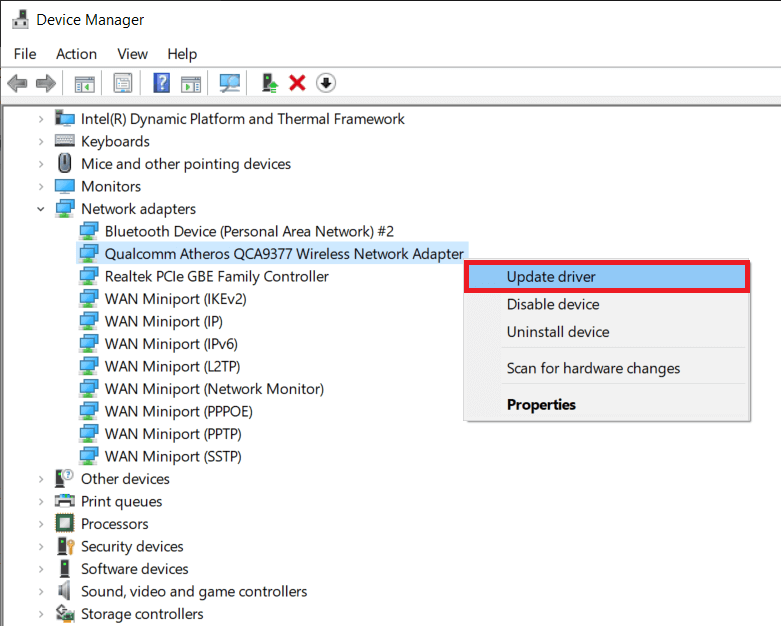
4. จากนั้น ให้คลิกที่ ค้นหาอัตโนมัติสำหรับไดรเวอร์ เพื่อดาวน์โหลดและติดตั้งไดรเวอร์ที่ดีที่สุดโดยอัตโนมัติ
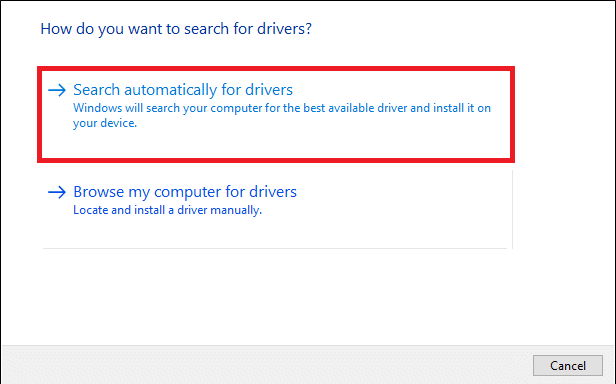
5ก. ตอนนี้ ไดรเวอร์จะอัปเดตและติดตั้งเป็นเวอร์ชันล่าสุด หากไม่มีการอัปเดต
5B. หากอยู่ในขั้นตอนการอัปเดตแล้ว ข้อความแจ้งว่า ติดตั้งไดรเวอร์ที่ดีที่สุดสำหรับอุปกรณ์ของคุณแล้ว จะปรากฏขึ้น
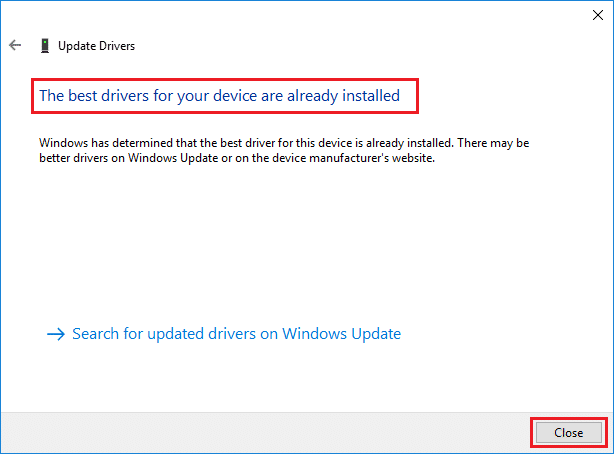
6. คลิกที่ปุ่ม Close เพื่อออกจากหน้าต่างและ รีสตาร์ทพีซีของคุณ
อ่านเพิ่มเติม: วิธีเปิดใช้งาน DNS ผ่าน HTTPS ใน Chrome
วิธีที่ 9: รีเซ็ตการตั้งค่าเบราว์เซอร์
การรีเซ็ตเบราว์เซอร์จะคืนค่าเป็นการตั้งค่าเริ่มต้น และมีความเป็นไปได้มากขึ้นที่คุณสามารถแก้ไขข้อผิดพลาดที่กล่าวถึงได้ ขั้นแรก ให้ทำตามขั้นตอนที่กล่าวถึงด้านล่างเพื่อรีเซ็ต Google Chrome และ Microsoft Edge จากนั้นตรวจสอบว่าปัญหาในการเข้าถึงสถานะได้รับการแก้ไขแล้วหรือไม่
ตัวเลือกที่ 1: สำหรับ Google Chrome
1. เปิด Google Chrome แล้วไปที่ chrome://settings/reset
2. คลิกที่ตัวเลือก คืนค่าการตั้งค่าเป็นค่าเริ่มต้นดั้งเดิม ซึ่งแสดงไว้

3. ตอนนี้ ยืนยันการกระทำของคุณโดยคลิกที่ปุ่ม รีเซ็ตการตั้งค่า

ตัวเลือก II: สำหรับ Microsoft Edge
1. เปิด เบราว์เซอร์ Edge และไปที่ การตั้งค่า
หมายเหตุ: คุณยังสามารถพิมพ์ edge://settings/reset เพื่อเปิดหน้า Reset Edge ได้โดยตรง
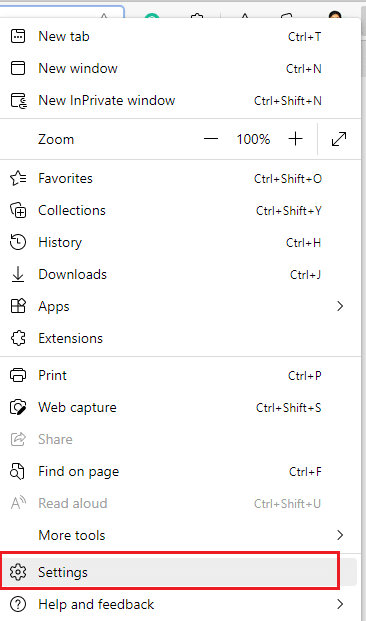
2. ในบานหน้าต่างด้านซ้าย ให้คลิกที่ รีเซ็ตการตั้งค่า ตามที่แสดง
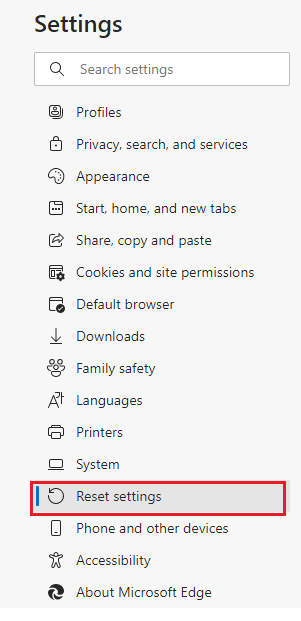
3. ตอนนี้ คลิกที่ คืนค่าการตั้งค่าเป็นค่าเริ่มต้น ตัวเลือกดังที่แสดง
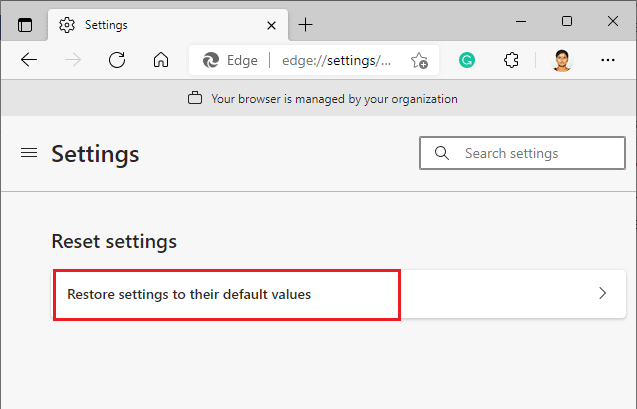
4. ตอนนี้ ยืนยันพร้อมท์โดยคลิกที่ รีเซ็ต ตามที่แสดง
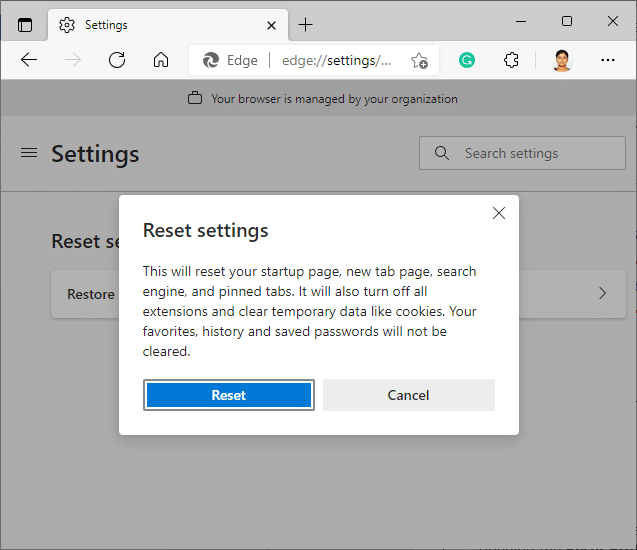
สุดท้าย ให้ตรวจสอบว่าคุณได้แก้ไขข้อผิดพลาด STATUS ACCESS VIOLATION Edge หรือไม่
อ่านเพิ่มเติม: 14 วิธีในการแก้ไขข้อผิดพลาดโปรไฟล์ Chrome
วิธีที่ 10: อัปเดต Windows
หากคุณไม่ได้รับการแก้ไขด้วยวิธีการข้างต้น ก็มีโอกาสน้อยที่ระบบของคุณจะมีจุดบกพร่อง ข้อบกพร่องเหล่านี้สามารถแก้ไขได้โดยการอัปเดต Windows ขอแนะนำให้ใช้ระบบของคุณในเวอร์ชันที่อัปเดตเสมอ ทำตามขั้นตอนที่กล่าวถึงด้านล่างเพื่อแก้ไขข้อผิดพลาด STATUS ACCESS VIOLATION
1. กดปุ่ม Windows + I พร้อมกันเพื่อเปิด การตั้งค่า
2. คลิกที่ไทล์ Update & Security ดังที่แสดง
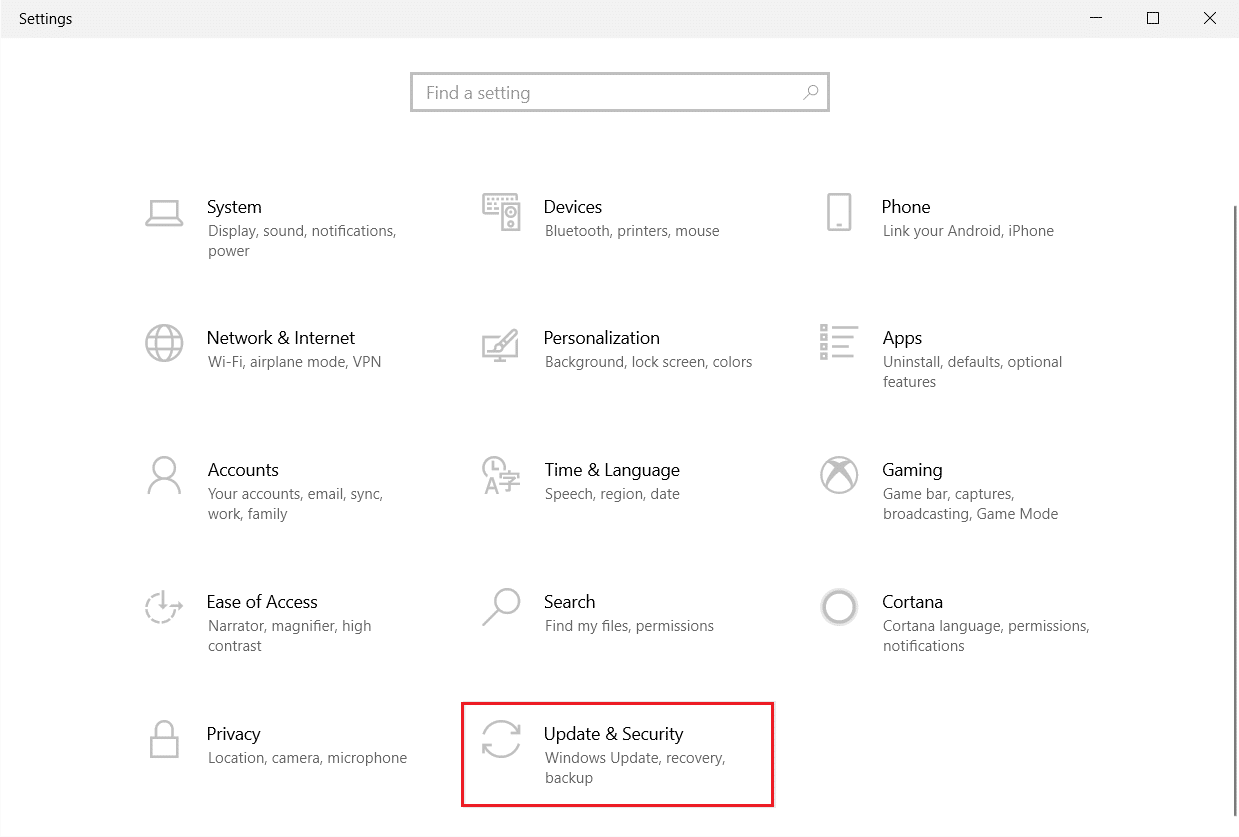
3. ในแท็บ Windows Update ให้คลิกที่ปุ่ม Check for updates
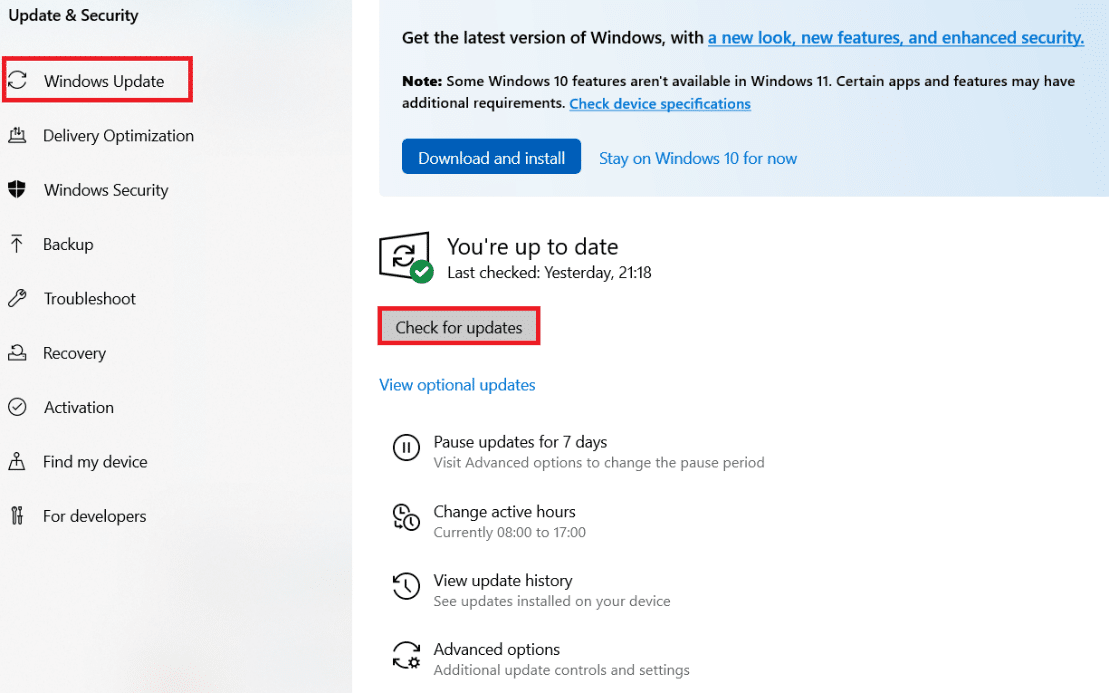
4A. หากมีการอัปเดตใหม่ ให้คลิก ติดตั้ง ทันทีและทำตามคำแนะนำเพื่ออัปเดต
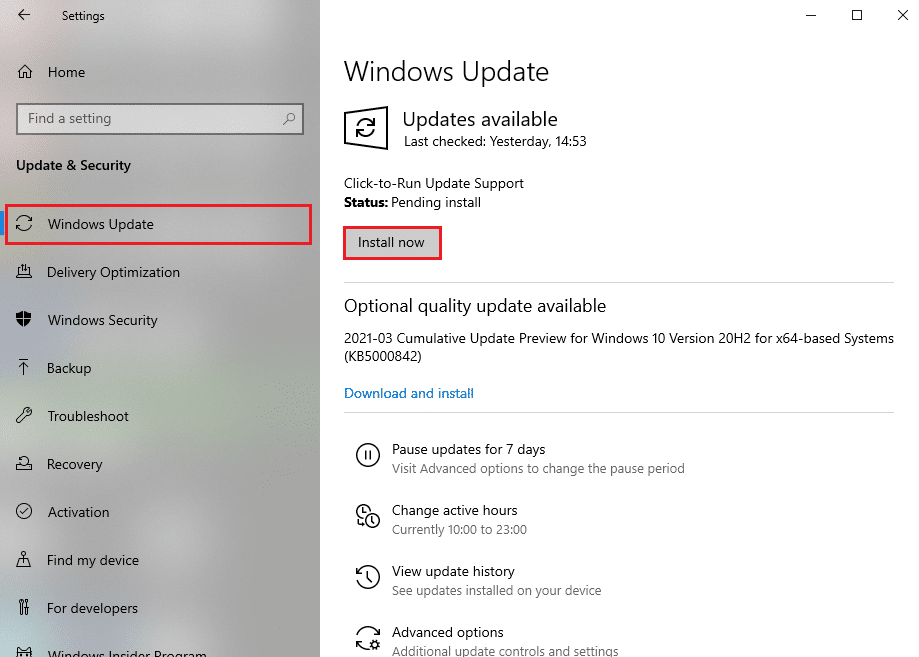
4B. มิฉะนั้น หาก Windows เป็นเวอร์ชันล่าสุด ระบบจะแสดงข้อความ You're up to date
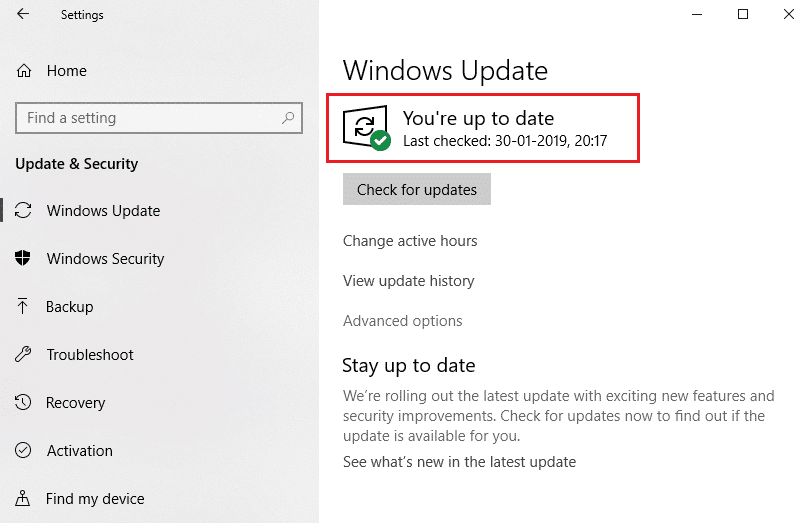
วิธีที่ 11: อัปเดตเบราว์เซอร์
วิธีหลักในการแก้ไขข้อผิดพลาด STATUS ACCESS VIOLATION ใน Chrome หรือ Edge คือการติดตั้งเบราว์เซอร์เวอร์ชันล่าสุดที่คุณใช้ หากคุณมีเบราว์เซอร์ที่ล้าสมัย ฟีเจอร์ที่ได้รับการปรับปรุงของหน้าเว็บบางหน้าจะไม่ได้รับการสนับสนุน หากต้องการแก้ไขข้อผิดพลาดและจุดบกพร่องบางอย่างกับเบราว์เซอร์ของคุณ ให้อัปเดตเป็นเวอร์ชันล่าสุด นี่คือวิธีการทำ
ตัวเลือกที่ 1: สำหรับ Google Chrome
1. เปิดเบราว์เซอร์ Google Chrome
2. คลิกที่ ไอคอนสามจุด เพื่อขยายเมนู การตั้งค่า
3. จากนั้นเลือก Help > About Google Chrome ตามที่แสดงด้านล่าง
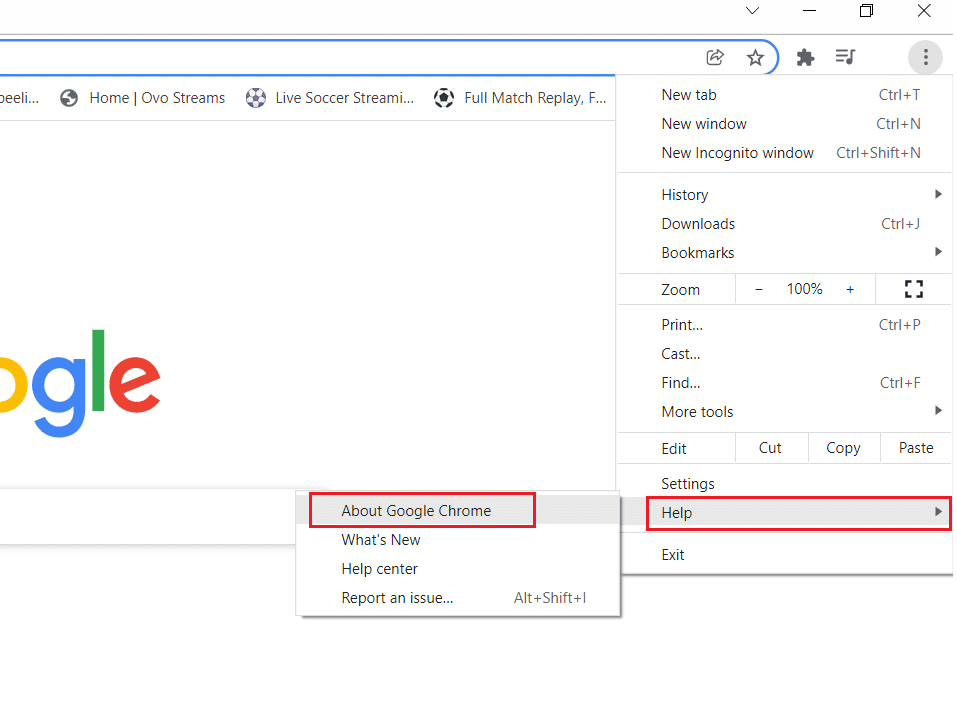
4. อนุญาตให้ Google Chrome ค้นหาการอัปเดต หน้าจอจะแสดงข้อความกำลัง ตรวจสอบการอัปเดต ดังที่แสดง
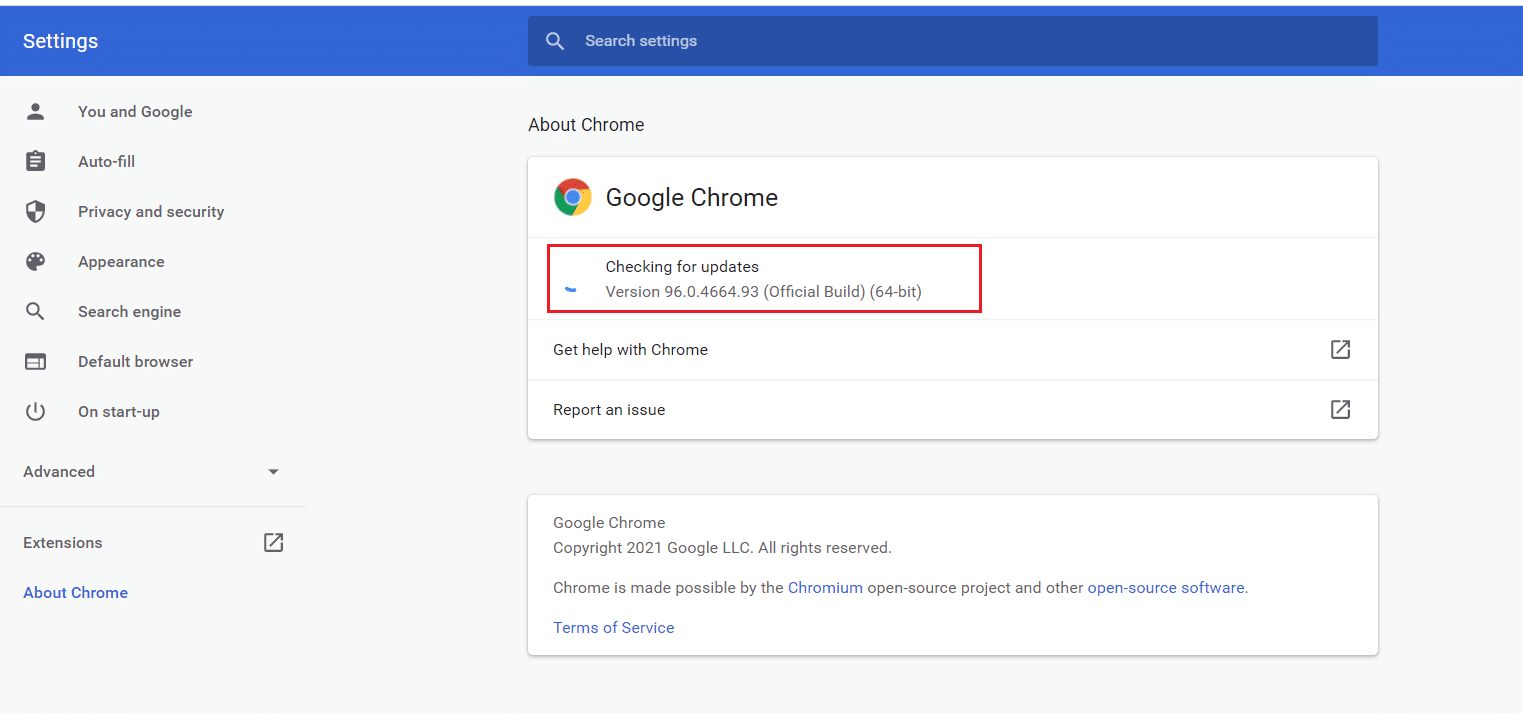
5ก. หากมีการอัปเดตให้คลิกที่ปุ่ม อัปเดต
5B. หาก Chrome ได้รับการอัปเดตแล้ว ข้อความ Google Chrome เป็นเวอร์ชันล่าสุด จะปรากฏขึ้น
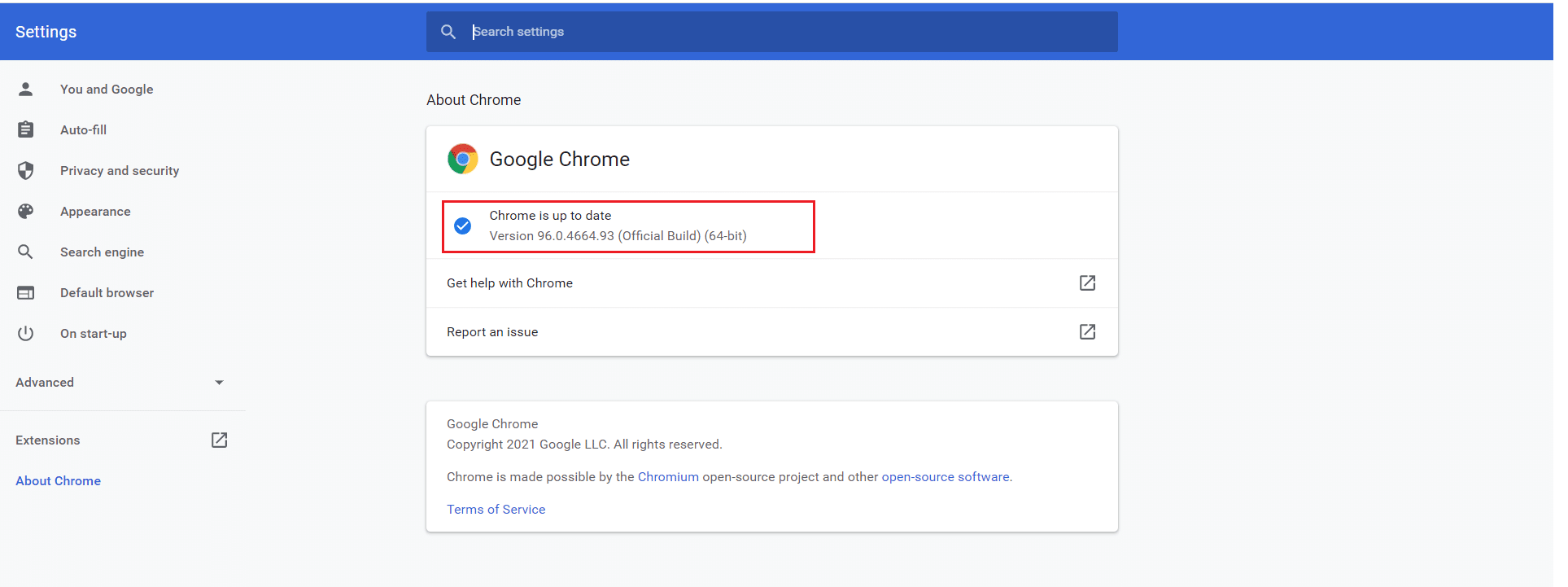
ตัวเลือก II: สำหรับ Microsoft Edge
1. พิมพ์ Microsoft Edge ในแถบค้นหาของ Windows แล้วเปิดขึ้นมา
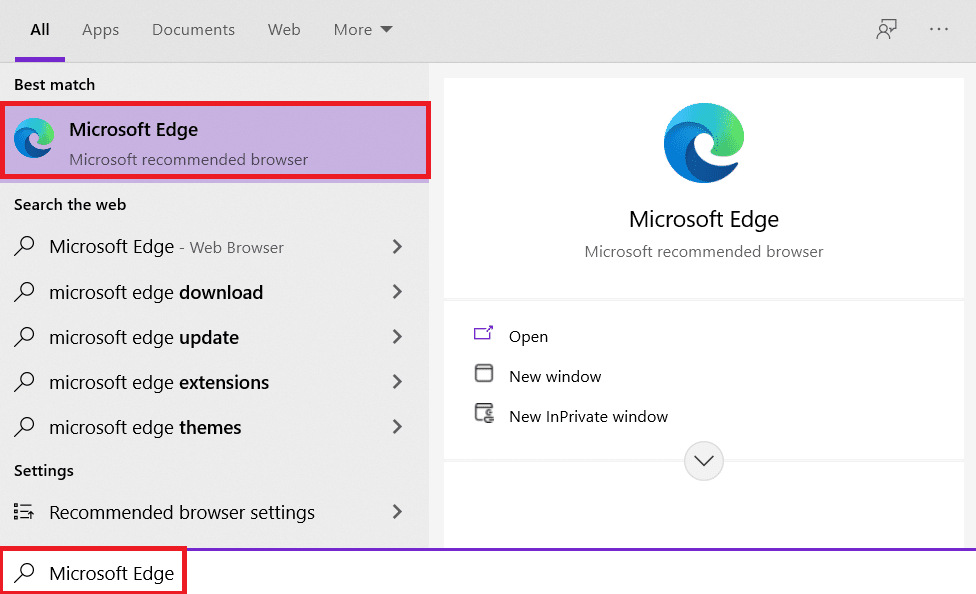
2. คลิกที่ ไอคอนสามจุด
หมายเหตุ: คุณยังสามารถพิมพ์ edge://settings/help เพื่อ เปิดหน้า About Microsoft Edge ได้โดยตรง

3. ตอนนี้ คลิกที่ตัวเลือก ความช่วยเหลือและคำติชม ตามที่ไฮไลต์
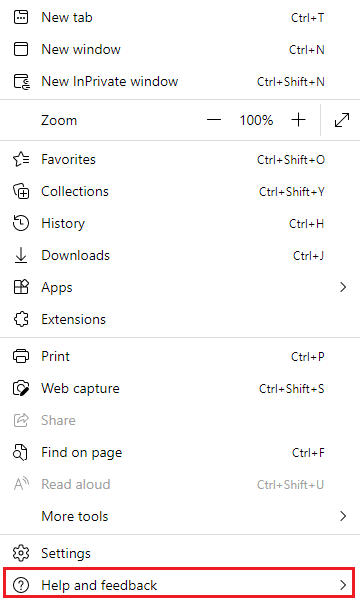
4. จากนั้น คลิกที่ About Microsoft Edge ตามที่แสดง
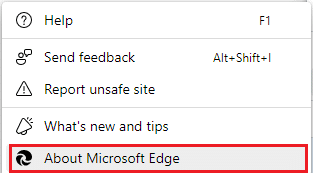
5ก. หาก Microsoft Edge ไม่ได้รับการอัพเดต ให้คลิกที่ปุ่ม Update เพื่ออัพเดตเบราเซอร์ของคุณ
5B. หากเบราว์เซอร์เป็นเวอร์ชันล่าสุด จะแสดงข้อความว่า Microsoft Edge เป็นเวอร์ชันล่าสุด
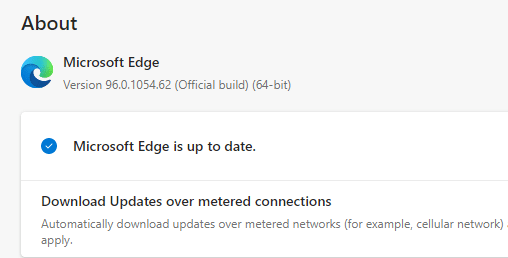
6. สุดท้าย เปิด หน้าเว็บ ในเบราว์เซอร์เวอร์ชันล่าสุดและตรวจสอบว่าปัญหาเกิดขึ้นอีกหรือไม่
อ่านเพิ่มเติม: วิธีปิดการใช้งาน Microsoft Edge ใน Windows 11
วิธีที่ 12: รีเซ็ตเบราว์เซอร์
ทำตามขั้นตอนที่กำหนดเพื่อรีเซ็ตเว็บเบราว์เซอร์ของคุณเพื่อแก้ไขข้อผิดพลาด STATUS ACCESS VIOLATION ใน Chrome หรือ Edge
ตัวเลือกที่ 1: รีเซ็ต Chrome
1. เปิด Google Chrome แล้วไปที่ chrome://settings/reset
2. คลิกที่ตัวเลือก คืนค่าการตั้งค่าเป็นค่าเริ่มต้นดั้งเดิม ซึ่งแสดงไว้

3. ตอนนี้ ยืนยันการกระทำของคุณโดยคลิกที่ปุ่ม รีเซ็ตการตั้งค่า

ตัวเลือก II: รีเซ็ต Microsoft Edge
1. กด ปุ่ม Windows พิมพ์ Control Panel แล้วคลิก Open

2. ตั้งค่า View by as Category และคลิก ถอนการติดตั้งโปรแกรม

3. ในหน้าต่าง Programs and Features ให้คลิกที่ Microsoft Edge และเลือกตัวเลือก Change ตามที่ปรากฎในภาพด้านล่าง
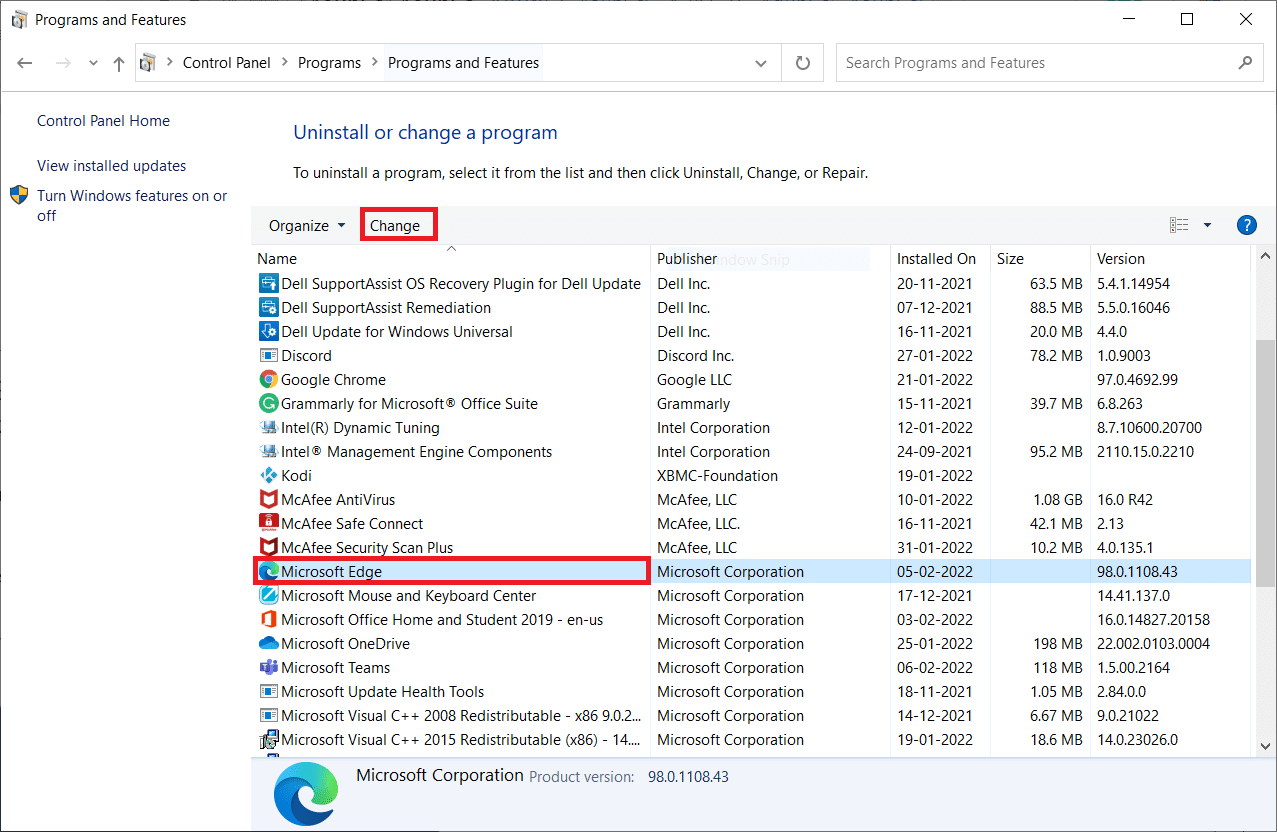
4. คลิก ใช่ ในพรอมต์
5. ตอนนี้ ยืนยันพร้อมท์โดยคลิกที่ Repair
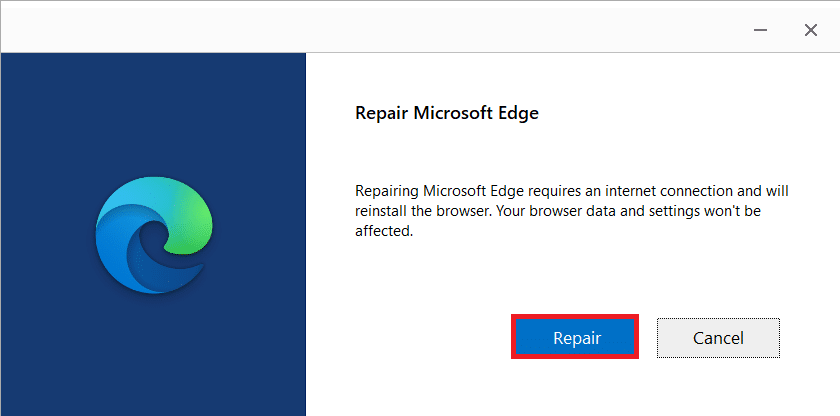
6. รีสตาร์ท เครื่องคอมพิวเตอร์เมื่อคุณทำตามขั้นตอนทั้งหมดที่กล่าวมาข้างต้นเรียบร้อยแล้ว
อ่านเพิ่มเติม: วิธีแก้ไข PDF ไม่เปิดใน Chrome
วิธีที่ 13: ติดตั้งเบราว์เซอร์ใหม่
หากวิธีการดังกล่าวไม่สามารถช่วยคุณได้ คุณสามารถลองติดตั้ง Google Chrome และ Microsoft Edge ใหม่ การทำเช่นนี้จะแก้ไขปัญหาที่เกี่ยวข้องทั้งหมดกับเครื่องมือค้นหา การอัปเดต หรือปัญหาอื่นๆ ที่เกี่ยวข้องที่เรียก แย่จัง! รหัสข้อผิดพลาด STATUS ACCESS VIOLATION ใน Chrome หรือ Edge
หมายเหตุ: สำรองข้อมูลรายการโปรดทั้งหมด บันทึกรหัสผ่าน บุ๊กมาร์ก และซิงค์บัญชี Google หรือ Microsoft กับอีเมลของคุณ การถอนการติดตั้ง Google Chrome และ Microsoft Edge จะลบไฟล์ที่บันทึกไว้ทั้งหมด
ตัวเลือกที่ 1: ติดตั้ง Google Chrome ใหม่
มีการแสดงขั้นตอนต่อไปนี้สำหรับการติดตั้ง Chrome ใหม่
1. กด ปุ่ม Windows พิมพ์ apps and features แล้วคลิก Open
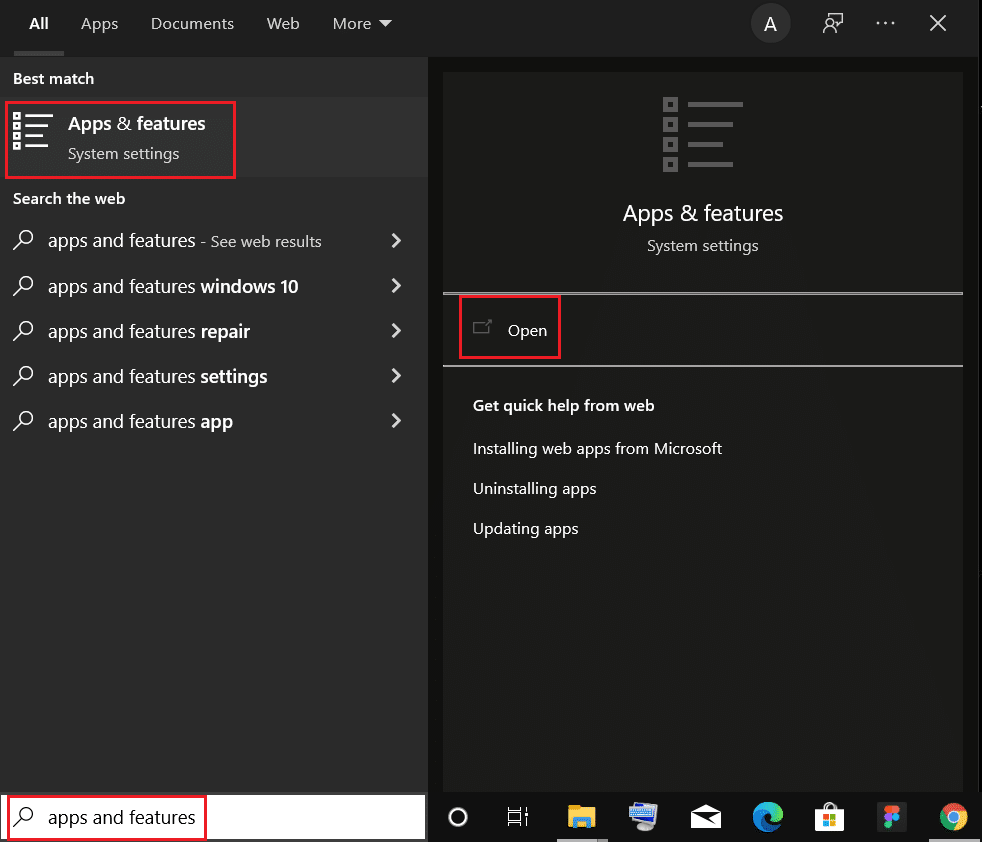
2. ค้นหา Chrome ในช่อง ค้นหารายการ นี้
3. จากนั้นเลือก Chrome และคลิกที่ปุ่ม ถอนการติดตั้ง ที่แสดงไฮไลต์
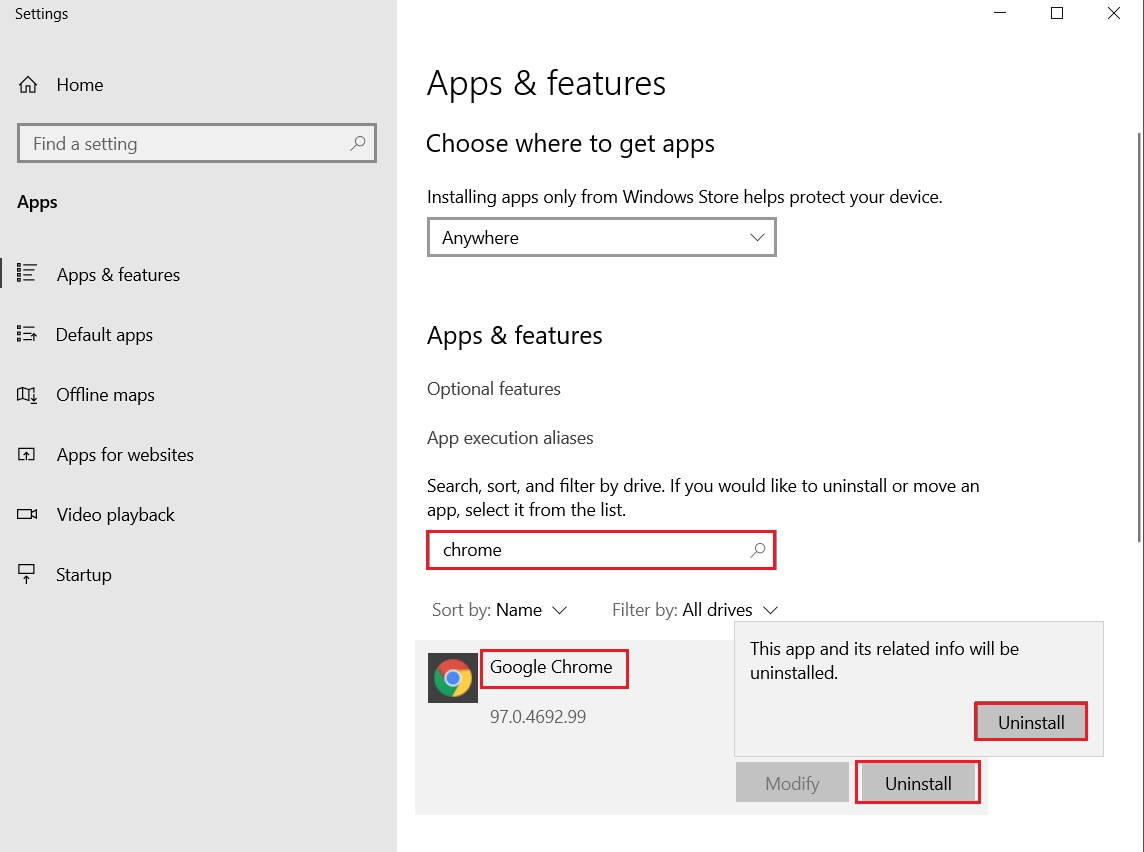
4. คลิก ถอนการติดตั้ง เพื่อยืนยันอีกครั้ง
5. ตอนนี้ กดปุ่ม Windows พิมพ์ %localappdata% แล้วคลิก เปิด เพื่อไปที่ โฟลเดอร์ AppData Local
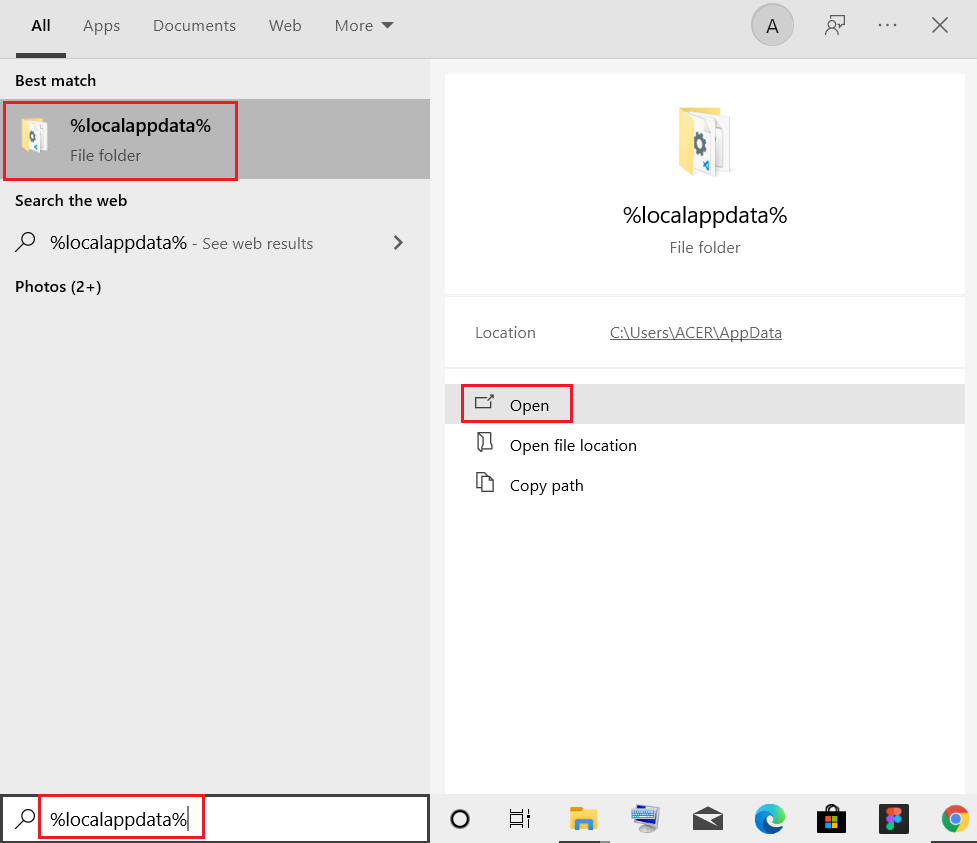
6. เปิดโฟลเดอร์ Google โดยดับเบิลคลิกที่มัน
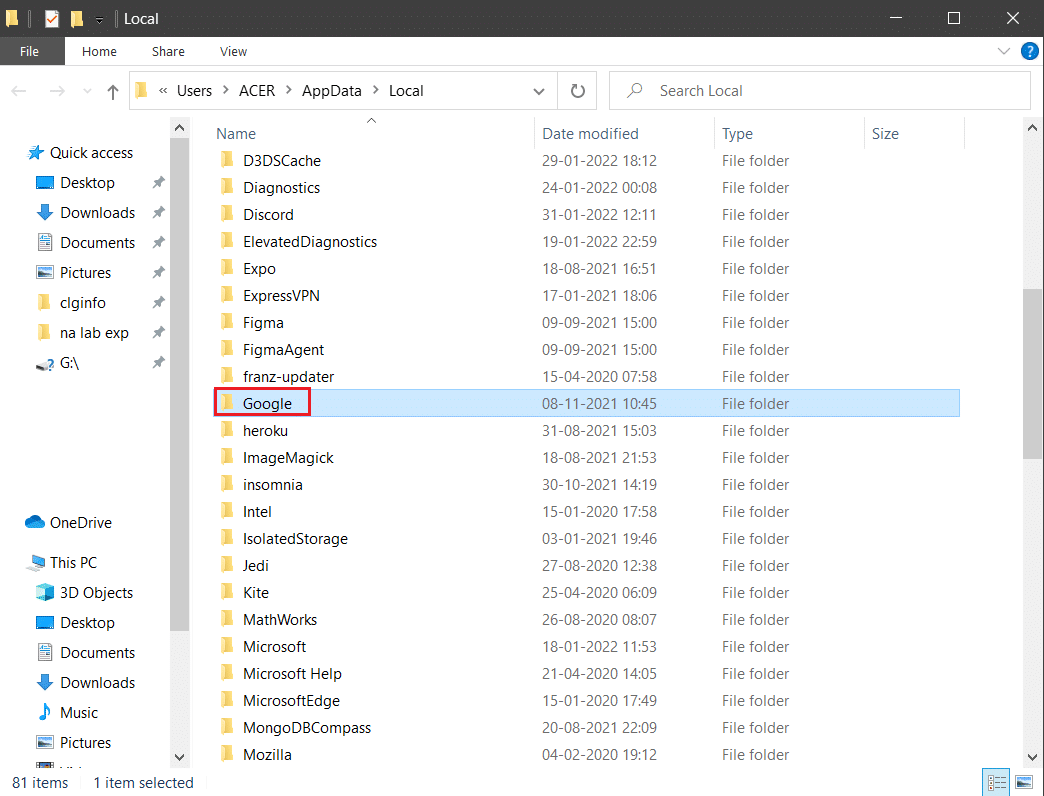
7. คลิกขวาที่โฟลเดอร์ Chrome และเลือกตัวเลือก ลบ ตามที่แสดงด้านล่าง
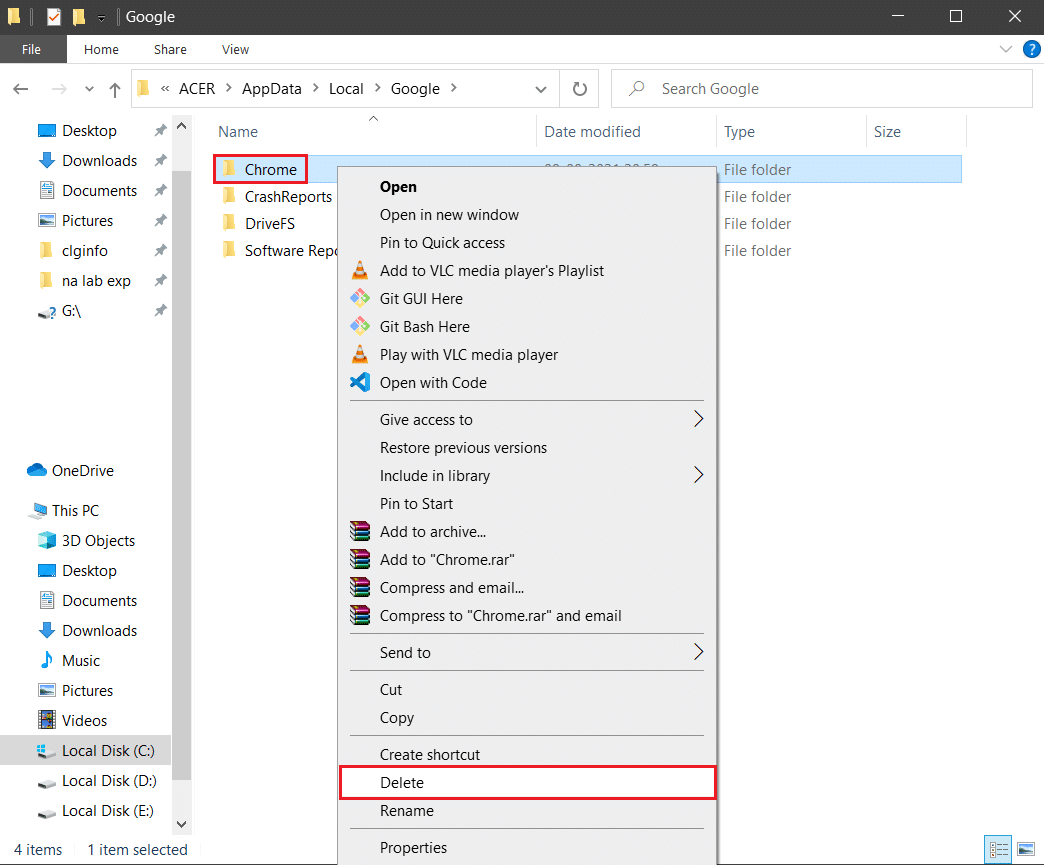
8. อีกครั้ง กดปุ่ม Windows พิมพ์ %appdata% แล้วคลิก เปิด เพื่อไปที่ โฟลเดอร์ AppData Roaming
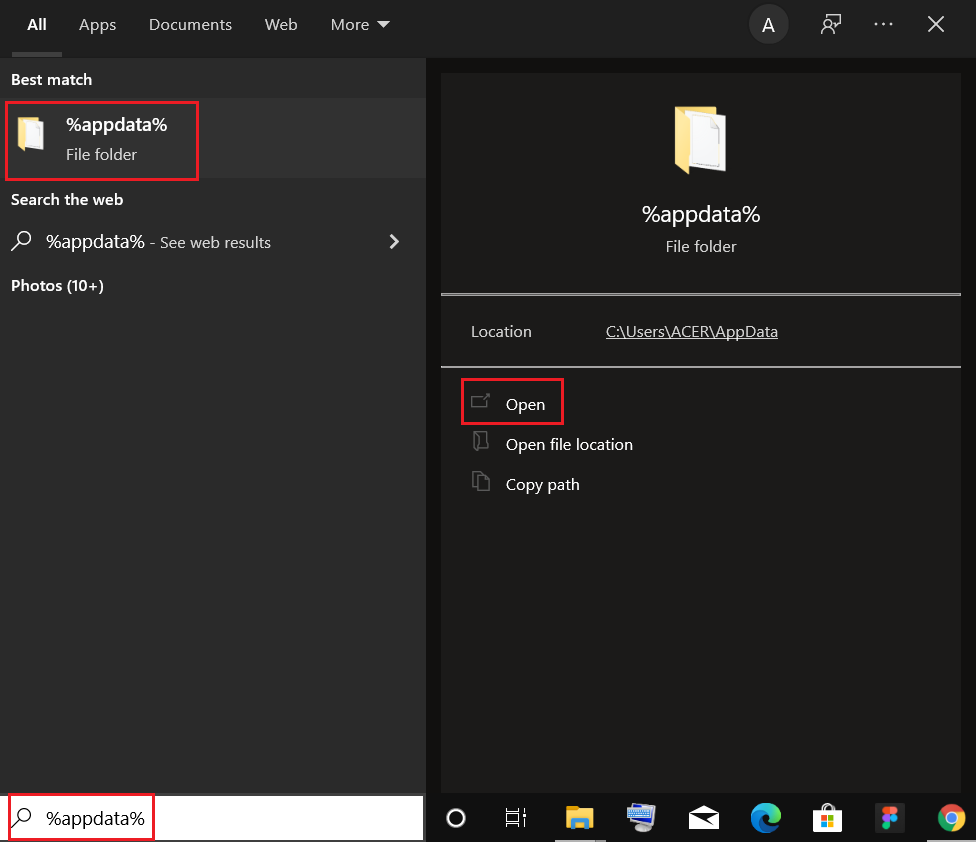
9. อีกครั้ง ไปที่โฟลเดอร์ Google และ ลบ โฟลเดอร์ Chrome ดังที่แสดงใน ขั้นตอนที่ 6 – 7
10. สุดท้าย รีสตาร์ท พีซีของคุณ
11. ถัดไป ดาวน์โหลด Google Chrome เวอร์ชันล่าสุดตามที่แสดง
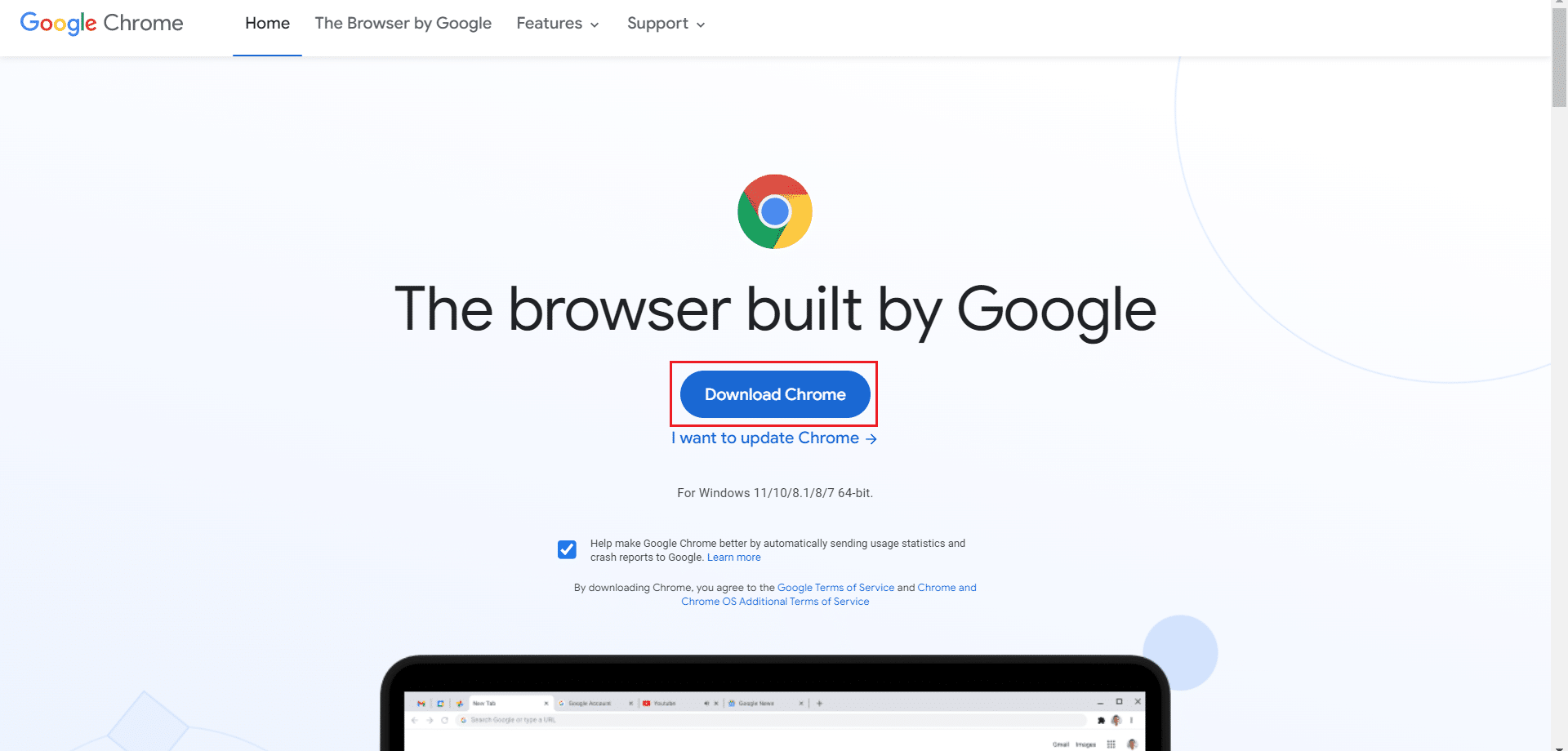
12. เรียกใช้ ไฟล์ติดตั้ง และทำตามคำแนะนำบนหน้าจอเพื่อ ติดตั้ง Chrome
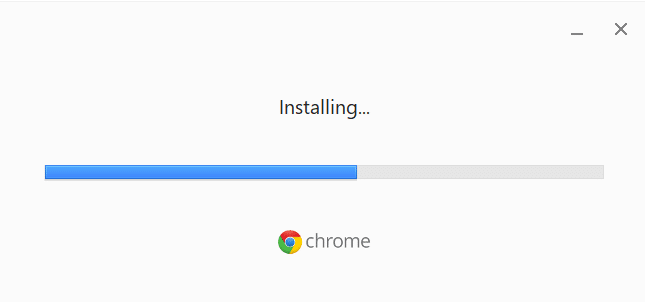
17. เปิด ไซต์ และตรวจสอบว่าปัญหาได้รับการแก้ไขแล้วหรือไม่
ตัวเลือก II: ติดตั้ง Microsoft Edge ใหม่
1. กด ปุ่ม Windows พิมพ์ Control Panel แล้วคลิก Open

2. ตั้งค่า View by as Category และคลิก ถอนการติดตั้งโปรแกรม

3. เลือก Microsoft Edge และคลิกที่ปุ่ม ถอนการติดตั้ง
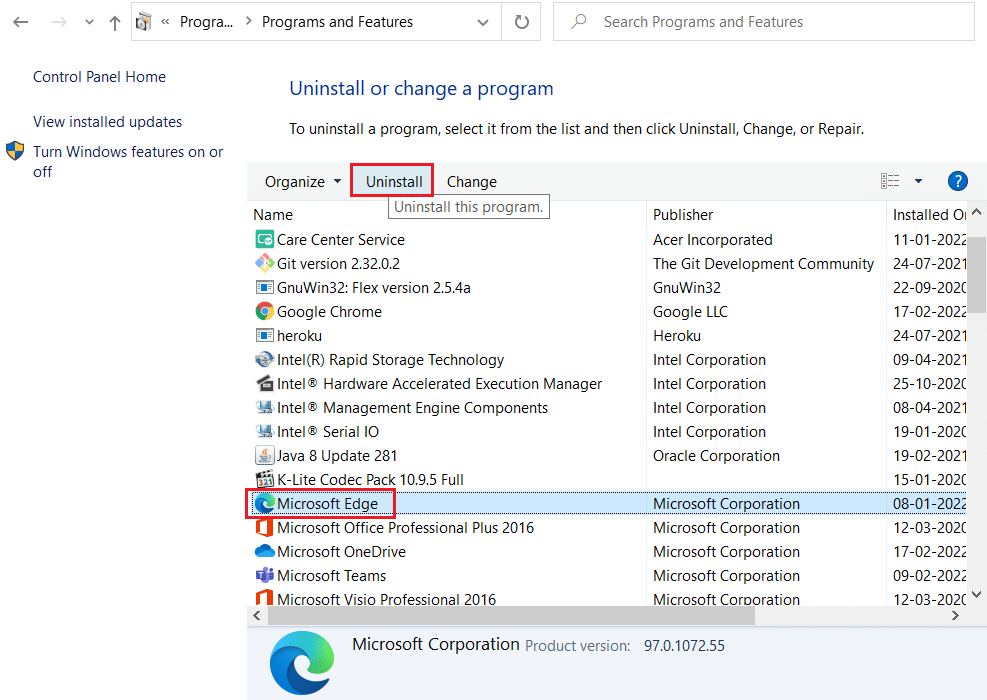
4. ตรวจสอบ ล้างข้อมูลการท่องเว็บด้วยหรือไม่ กล่องและคลิกที่ ถอนการติดตั้ง
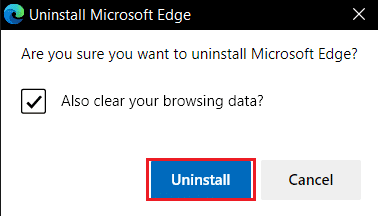
5. หลังจากถอนการติดตั้งเบราว์เซอร์แล้ว ให้ รีบูตพีซีของคุณ
6. ดาวน์โหลด Microsoft Edge เวอร์ชันล่าสุดจากเว็บไซต์ทางการ
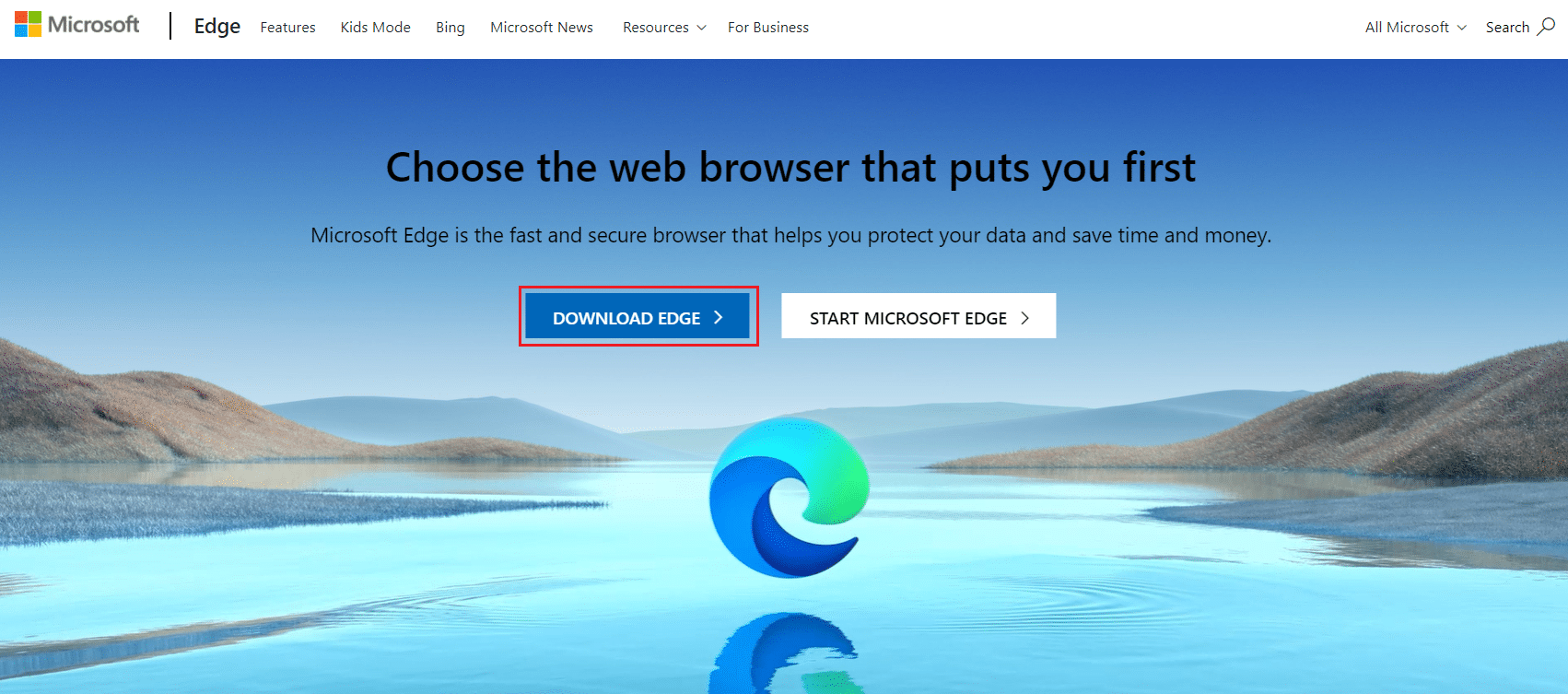
7. เรียกใช้ไฟล์ MicrosoftEdgeSetup ที่ดาวน์โหลดมา และทำตามคำแนะนำบนหน้าจอเพื่อติดตั้ง Microsoft Edge
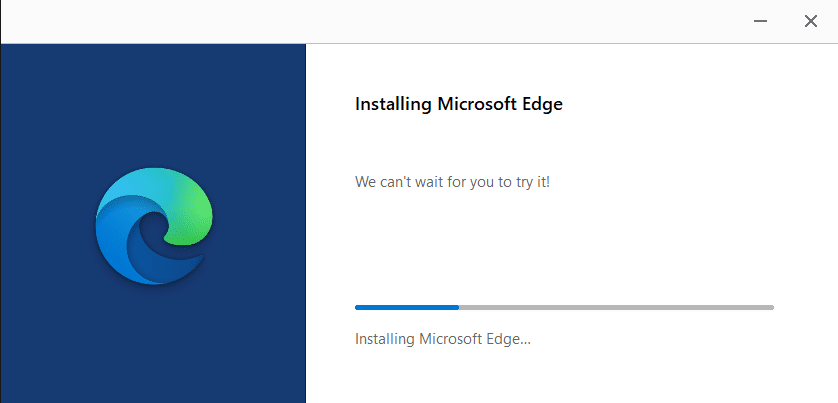
ที่แนะนำ:
- แก้ไขข้อผิดพลาดสถานะ BREAKPOINT ใน Microsoft Edge
- 28 ซอฟต์แวร์คัดลอกไฟล์ที่ดีที่สุดสำหรับ Windows
- วิธีเปิดไฟล์ GZ ใน Windows 10
- แก้ไข ERR_CONNECTION_RESET บน Chrome
เราหวังว่าคู่มือนี้จะเป็นประโยชน์ และคุณสามารถแก้ไข STATUS ACCESS VIOLATION ในเว็บเบราว์เซอร์ของคุณได้ แจ้งให้เราทราบว่าวิธีใดได้ผลดีที่สุดสำหรับคุณ นอกจากนี้ หากคุณมีคำถามหรือข้อเสนอแนะใดๆ เกี่ยวกับบทความนี้ โปรดทิ้งคำถามไว้ในส่วนความคิดเห็น
