แก้ไขข้อผิดพลาด Star Citizen 10002 ใน Windows 10
เผยแพร่แล้ว: 2022-07-28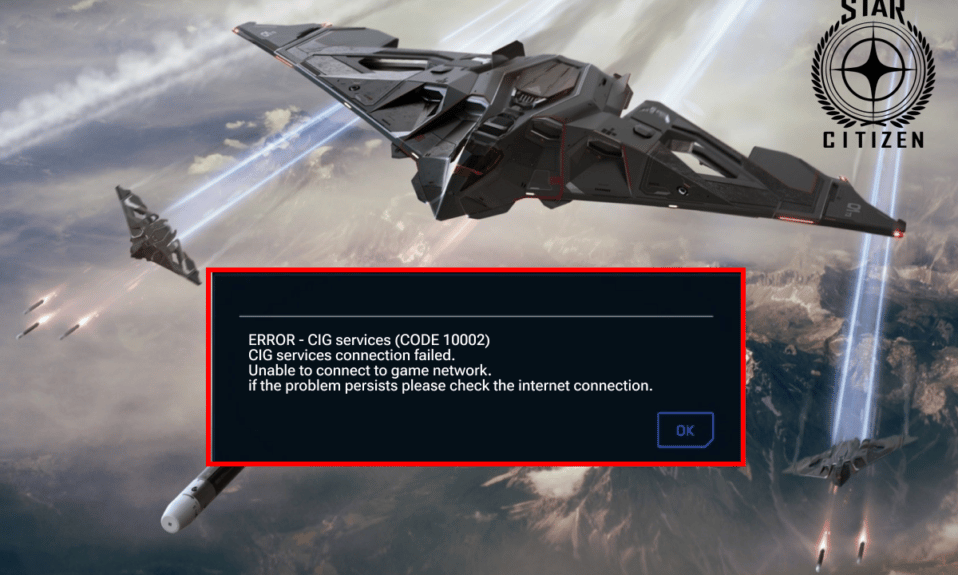
Star Citizen เป็นวิดีโอเกมซื้อขายอวกาศที่ดีที่สุดที่พัฒนาโดย Cloud Imperium Games คุณสามารถสนุกกับเกมนี้บนพีซีที่ใช้ Windows และ Linux ผู้เล่นที่โชคร้ายไม่กี่คนต้องเผชิญกับข้อผิดพลาดของ Star Citizen 10002 เมื่อเปิดตัวเกม แม้ว่ารหัสข้อผิดพลาดของเซิร์ฟเวอร์ที่ผ่านมาสองสามข้อในการลบ เปลี่ยนชื่อ และยืนยันไฟล์เกมบางไฟล์นั้นใช้กลอุบายได้ แต่การแฮ็กเหล่านี้ไม่ได้ช่วยให้คุณมีข้อผิดพลาดนี้ ข้อผิดพลาดนี้ยังเกิดขึ้นเมื่อคุณพยายามเชื่อมต่อกับเซิร์ฟเวอร์ Star Citizen หากคุณพบรหัสข้อผิดพลาดเดียวกัน คู่มือการแก้ไขปัญหานี้จะช่วยคุณแก้ไขปัญหาเดียวกัน
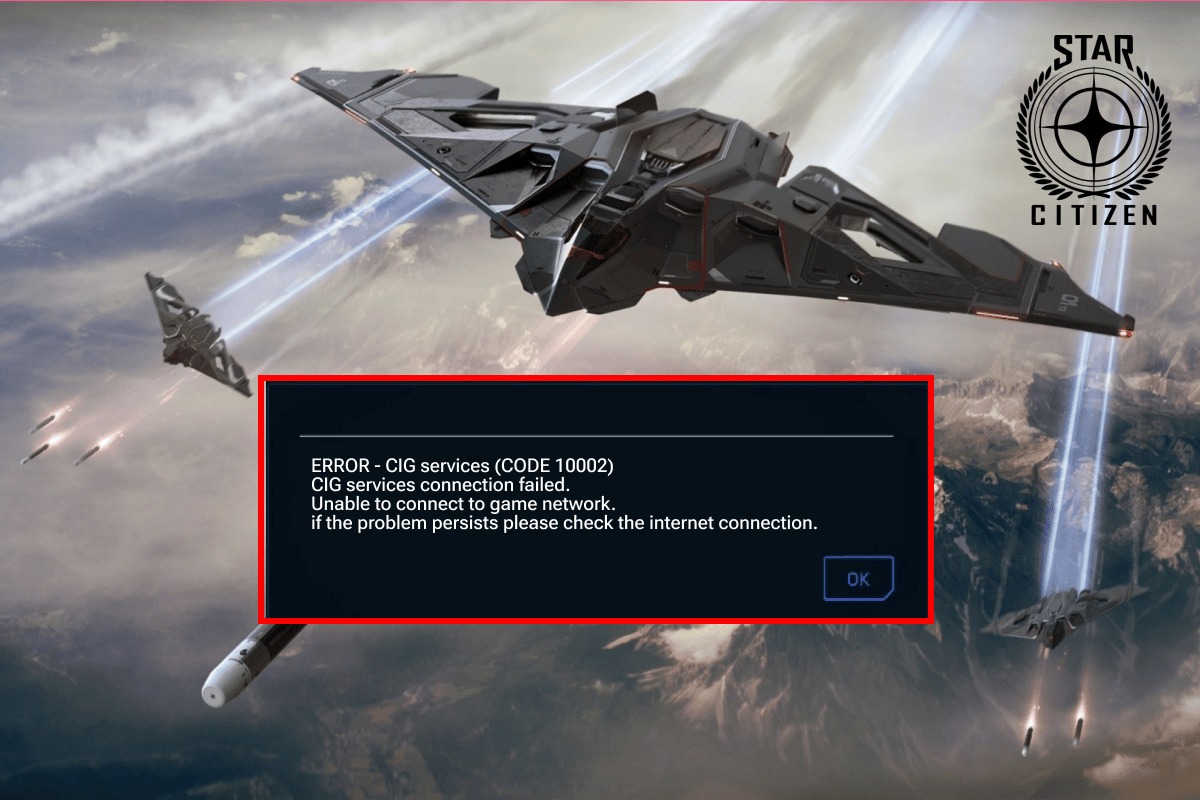
สารบัญ
- วิธีแก้ไขข้อผิดพลาด Star Citizen 10002 ใน Windows 10
- ความต้องการของระบบในการเล่น Star Citizen
- วิธีที่ 1: วิธีการแก้ไขปัญหาเบื้องต้น
- วิธีที่ 2: ลบ USER Folder
- วิธีที่ 3: ใช้ Launcher ใหม่
- วิธีที่ 4: ลบ RSILauncher จาก AppData
- วิธีที่ 5: เปลี่ยนชื่อไฟล์โฮสต์
- วิธีที่ 6: อัปเดต Windows
- วิธีที่ 7: อัปเดตไดรเวอร์กราฟิก
- วิธีที่ 8: ย้อนกลับไดรเวอร์กราฟิก
- วิธีที่ 9: ติดตั้งไดรเวอร์กราฟิกใหม่
- วิธีที่ 10: ปิดใช้งานพร็อกซีเซิร์ฟเวอร์
- วิธีที่ 11: แก้ไขการตั้งค่าไฟร์วอลล์ Windows Defender
- วิธีที่ 12: ปิดใช้งาน Antivirus ชั่วคราว (ถ้ามี)
- วิธีที่ 13: ติดตั้งเกมใหม่ในตำแหน่งอื่น
- วิธีที่ 14: ฟอร์แมต SDD (ถ้ามี)
วิธีแก้ไขข้อผิดพลาด Star Citizen 10002 ใน Windows 10
หลังจากวิเคราะห์ชุดคู่มือการแก้ไขปัญหาและรายงาน เราได้รวบรวมรายชื่อผู้กระทำผิดที่ทำให้เกิดข้อผิดพลาด Star Citizen 10002 ตรวจสอบและตรวจสอบว่าเหตุผลใดที่เหมาะกับคุณมากที่สุด
- ความผิดพลาดชั่วคราวหรือปัญหา RAM บนคอมพิวเตอร์ของคุณทำให้เกิดปัญหาเมื่อคุณเปิดเกม
- การเชื่อมต่ออินเทอร์เน็ตไม่เสถียรหรือแบนด์วิดท์ไม่เพียงพอ
- คุณไม่ได้เล่นเกมโดยไม่มีสิทธิ์ของผู้ดูแลระบบ จึงไม่สามารถเข้าถึงคุณสมบัติและตัวเลือกบางอย่างของเกมได้
- โปรแกรมกราฟิก เกม หรือแอปพลิเคชั่นอื่นๆ ไม่กี่รายการที่รบกวนเกม ดังนั้นคุณจึงไม่สามารถเปิดเกมได้ตามปกติ
- ไฟล์ที่จำเป็นบางอย่างของเกมเสียหายใน File Explorer ของคุณ
- เวอร์ชัน Windows ที่คุณใช้ไม่เป็นเวอร์ชันล่าสุดหรือไม่ใช่เวอร์ชันที่เข้ากันได้
- ไดรเวอร์กราฟิกไม่ได้รับการอัพเดตและใช้งานร่วมกันได้
- ชุดโปรแกรมป้องกันไวรัสและไฟร์วอลล์ที่ป้องกันมากเกินไปกำลังบล็อกเกม
- คุณกำลังใช้ตัวเรียกใช้งานเวอร์ชันเก่า และด้วยเหตุนี้ไฟล์เกมที่สำคัญบางไฟล์จึงได้รับการกำหนดค่าผิดพลาดบนพีซีของคุณ
- ไฟล์และการตั้งค่าเสียหายใน SSD
- ข้อมูลการติดตั้งเสียหาย
ต่อไปนี้คือแนวคิดในการแก้ไขปัญหาทั่วไปที่จะช่วยคุณแก้ไขข้อผิดพลาด Star Citizen 10002 บนคอมพิวเตอร์ Windows 10 ของคุณ
ความต้องการของระบบในการเล่น Star Citizen
1. ข้อกำหนดขั้นต่ำ
- ความเร็วซีพียู : ซีพียูควอดคอร์
- RAM : 16GB
- ระบบปฏิบัติการ : Windows 7 (64 บิต) พร้อม Service Pack 1, Windows 8 (64 บิต), Windows 10
- การ์ดแสดงผล : การ์ดกราฟิก DirectX 11 พร้อม RAM 2GB (แนะนำ 4GB)
- พิกเซลเชดเดอร์ : 5.0
- เวอร์เท็กซ์ เชดเดอร์ : 5.0
- แรมวิดีโอเฉพาะ : 2 GB
2. ข้อกำหนดที่แนะนำ
- ความเร็วซีพียู : ซีพียูควอดคอร์
- RAM : 16GB
- ระบบปฏิบัติการ : Windows 7 (64 บิต) พร้อม Service Pack 1, Windows 8 (64 บิต), Windows 10
- การ์ดแสดงผล : การ์ดกราฟิก DirectX 11 พร้อม RAM 2GB (แนะนำ 4GB)
- พิกเซลเชดเดอร์ : 5.0
- เวอร์เท็กซ์ เชดเดอร์ : 5.0
- แรมวิดีโอเฉพาะ : 4 GB
วิธีที่ 1: วิธีการแก้ไขปัญหาเบื้องต้น
1A. รีสตาร์ทพีซี
แฮ็คทั่วไปเพื่อแก้ไขข้อผิดพลาดชั่วคราวทั้งหมดที่เกี่ยวข้องกับ Star Citizen คือการรีสตาร์ทคอมพิวเตอร์ของคุณ คุณสามารถรีสตาร์ทพีซีโดยทำตามขั้นตอนต่างๆ
1. ไปที่เมนู Windows Power User โดยกดปุ่ม Windows + X พร้อมกัน
2. ตอนนี้ คลิกที่ ปิดเครื่อง หรือ ออกจากระบบ
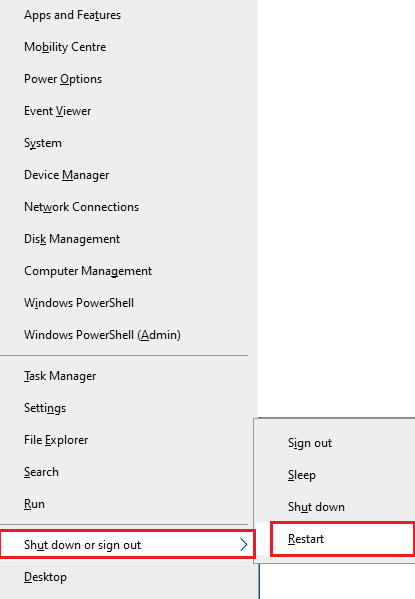
3. สุดท้าย ให้คลิกที่ รีสตาร์ท
1ข. รับรองการเชื่อมต่อเครือข่ายที่เสถียร
การเชื่อมต่ออินเทอร์เน็ตที่ไม่เสถียรและไม่เพียงพอจะนำไปสู่ข้อผิดพลาดของ Star Citizen 10002 และหากมีสิ่งกีดขวางหรือการรบกวนระหว่างเราเตอร์กับพีซี สิ่งเหล่านี้อาจรบกวนสัญญาณไร้สายและจะทำให้เกิดปัญหาด้านความเสถียร ลองใช้การทดสอบความเร็วเพื่อตรวจสอบความเร็วเครือข่ายของคอมพิวเตอร์ของคุณ
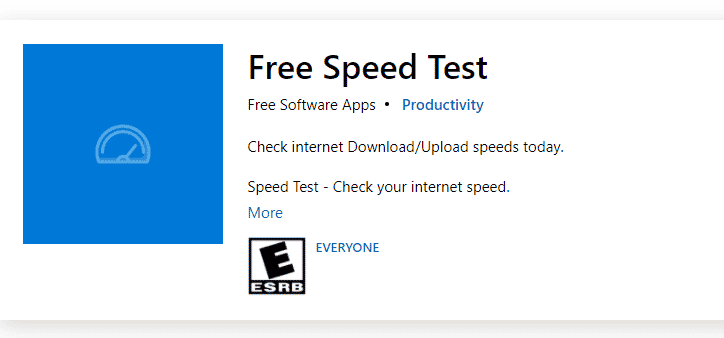
ค้นหาความแรงของสัญญาณเครือข่ายของคุณและหากต่ำมาก ให้ล้างสิ่งกีดขวางระหว่างทางทั้งหมด
- หลีกเลี่ยงอุปกรณ์ที่เชื่อมต่อกับเครือข่ายเดียวกันมากเกินไป
- ซื้อโมเด็ม/เราเตอร์ที่ตรวจสอบโดยผู้ให้บริการอินเทอร์เน็ต (ISP) ของคุณเสมอ และไม่มีข้อขัดแย้งใดๆ
- ห้ามใช้ สายเก่า หัก หรือชำรุด เปลี่ยนสายเคเบิลหากจำเป็น
- ตรวจสอบให้แน่ใจว่าสายไฟจากโมเด็มไปยังเราเตอร์และโมเด็มกับผนังมีความเสถียรและไม่ถูกรบกวน
หากคุณเดาว่ามีปัญหาเรื่องความไม่เสถียร ให้อ่านคำแนะนำเกี่ยวกับวิธีแก้ไขปัญหาการเชื่อมต่อเครือข่ายใน Windows 10 เพื่อแก้ไขปัญหาเดียวกัน
1C. เรียกใช้ Star Citizen ในฐานะผู้ดูแลระบบ
หาก Star Citizen ไม่ต้องการสิทธิ์ของผู้ดูแลระบบ คุณลักษณะที่จำเป็นบางประการของเกมจะถูกจำกัด ทำให้คุณ Star Citizen 10002 เมื่อใดก็ตามที่คุณเปิดเกมหรือติดตั้งการอัปเดตใดๆ ทำตามคำแนะนำด้านล่างเพื่อเรียกใช้เกมในฐานะผู้ดูแลระบบ
1. คลิกขวาที่ ทางลัด Star Citizen บนเดสก์ท็อปหรือไปที่ ไดเร็กทอรีการติดตั้ง แล้วคลิกขวาที่มัน
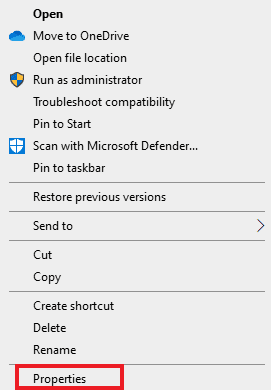
2. จากนั้นเลือกตัวเลือก คุณสมบัติ
3. ตอนนี้ ย้ายไปที่แท็บ ความเข้ากันได้ และคลิกที่ เรียกใช้โปรแกรมนี้ในฐานะผู้ดูแลระบบ
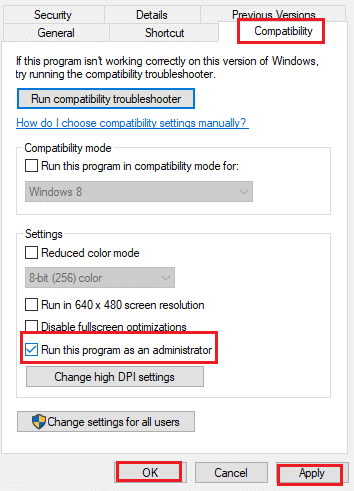
4. สุดท้าย คลิกที่ Apply และ OK เพื่อบันทึกการเปลี่ยนแปลง ตรวจสอบว่าคุณได้แก้ไขข้อผิดพลาด Star Citizen 10002 หรือไม่
1D. ปิดงานพื้นหลัง
ผู้ใช้หลายคนยืนยันว่าข้อผิดพลาด Star Citizen 10002 สามารถแก้ไขได้โดยปิดโปรแกรมพื้นหลังและแอปพลิเคชันทั้งหมดที่ทำงานบนพีซี Windows 10 หากต้องการทำเช่นเดียวกันนี้ ให้ปฏิบัติตามขั้นตอนในคู่มือ How to End Task ใน Windows 10 และดำเนินการตามคำแนะนำ
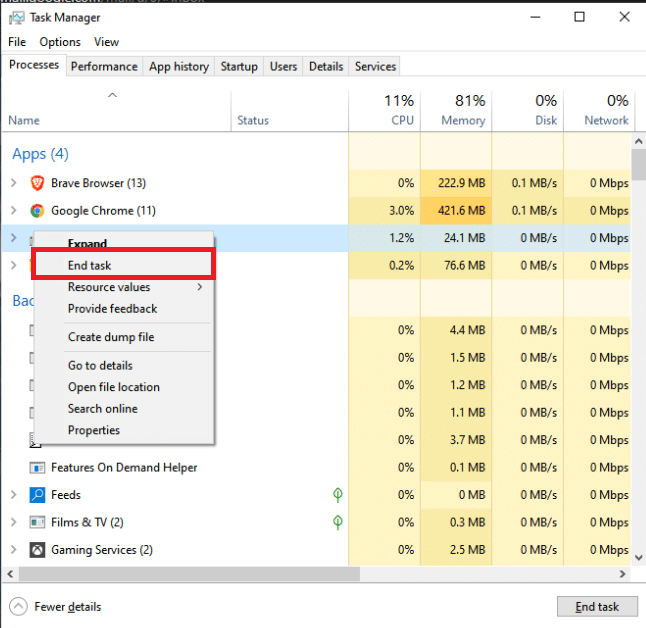
เมื่อคุณปิดกระบวนการเบื้องหลังทั้งหมดแล้ว ให้ตรวจสอบว่าคุณสามารถแก้ไขข้อผิดพลาด 10002 ใน Star Citizen ได้หรือไม่
วิธีที่ 2: ลบ USER Folder
ผู้ใช้หลายคนรายงานว่าข้อผิดพลาด Star Citizen 10002 สามารถแก้ไขได้โดยการลบโฟลเดอร์ USER ในตัวจัดการไฟล์ของคุณ วิธีนี้ช่วยแก้ไขปัญหาความสมบูรณ์ส่วนใหญ่ในเกม และหากคุณเดาว่าสถานการณ์นี้ใช้ได้กับคุณ ให้ทำตามคำแนะนำด้านล่างเพื่อทำเช่นเดียวกัน
1. ประการแรก ปิดกระบวนการพื้นหลังทั้งหมด ในพีซี Windows 10 ของคุณ
2. จากนั้น กดปุ่ม Windows + E ค้างไว้พร้อมกันเพื่อเปิด File Explorer และไปที่ไดเร็กทอรีการติดตั้งของ Star Citizen
โดยปกติแล้วจะเป็น D:\RSI Launcher\StarCitizen\ LIVE
หมายเหตุ: เส้นทางไดเรกทอรีการติดตั้งด้านบนอาจไม่เหมือนกันสำหรับผู้ใช้ทั้งหมด คุณสามารถไปที่ Local Disk drive (เช่น C หรือ D) ที่คุณได้บันทึกไฟล์ไว้
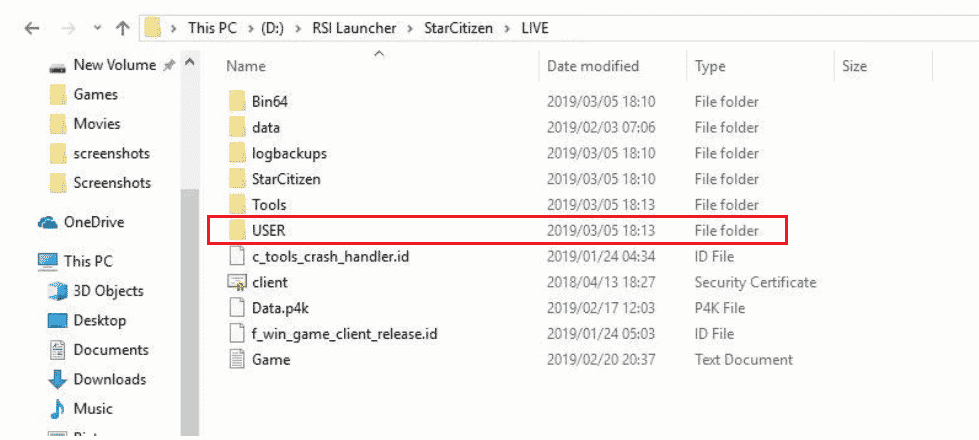
3. จากนั้นเลื่อนลงและดับเบิลคลิกที่โฟลเดอร์ USER
4. เลือกไฟล์ทั้งหมดภายในโฟลเดอร์ USER โดยกด Ctrl + A คีย์ พร้อมกันแล้วกดปุ่ม Delete
5. จากนั้นไปที่ ถังรีไซเคิล และล้างไฟล์ที่ถูกลบทั้งหมดด้วย
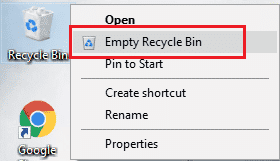
6. สุดท้าย เปิดเกมและทำตามขั้นตอนการเข้าสู่ระบบให้เสร็จสิ้น ตรวจสอบว่าคุณพบข้อผิดพลาด Star Citizen 10002 หรือไม่
อ่านเพิ่มเติม: แก้ไข Steam Missing File Privileges ใน Windows 10
วิธีที่ 3: ใช้ Launcher ใหม่
ผู้ใช้ที่ได้รับผลกระทบจำนวนมากได้แก้ไขปัญหาโดยใช้ตัวเรียกใช้งานใหม่เพื่อแก้ไขปัญหาความไม่ลงรอยกันทั้งหมด ดังนั้น หากคุณเดาว่าตัวเรียกใช้ของคุณไม่รองรับเวอร์ชันปัจจุบันของเกม ให้ทำตามขั้นตอนด้านล่างเพื่อแก้ไขปัญหาเดียวกัน
หมายเหตุ: ก่อนที่คุณจะติดตั้งเกม ตรวจสอบให้แน่ใจว่าคุณได้ปิดกระบวนการพื้นหลังทั้งหมดที่เกี่ยวข้องกับเกมแล้ว
1. ดาวน์โหลดและติดตั้งตัวเปิดเกม RSI ล่าสุดบนคอมพิวเตอร์ของคุณ
หมายเหตุ: ตรวจสอบให้แน่ใจว่าได้ติดตั้งไฟล์ตัวเรียกใช้งานของเกมในตำแหน่งเดียวกับที่คุณติดตั้งเกม
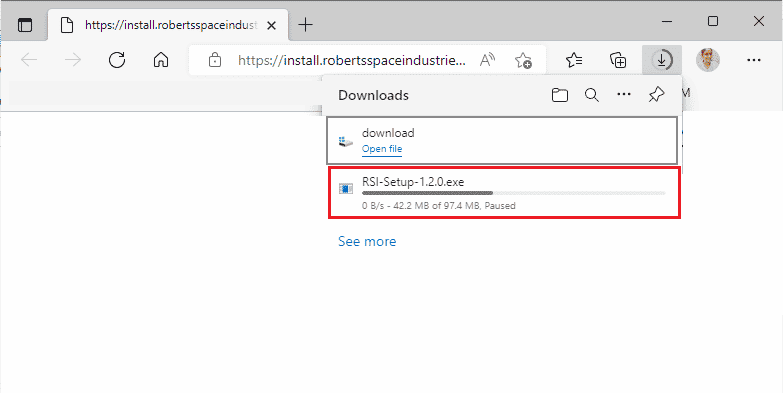
2. เมื่อติดตั้งเกมบนพีซีแล้ว ให้เปิดเกมใหม่และติดตั้งการอัปเดตทั้งหมด และตรวจสอบว่าข้อผิดพลาดของ Star Citizen 10002 เกิดขึ้นอีกหรือไม่
วิธีที่ 4: ลบ RSILauncher จาก AppData
บางครั้ง ปัญหาเกิดขึ้นเนื่องจากโฟลเดอร์เสียหายชั่วคราวบนพีซี Windows 10 ของคุณ เมื่อคุณติดตั้งเกม โปรแกรมติดตั้งจะสร้างไฟล์อัพเดทใน File Explorer ของคุณ ในบางกรณีซึ่งเกิดขึ้นได้ยาก โฟลเดอร์เหล่านี้อาจเสียหายและทำให้เกมไม่สามารถเปิดได้ หากคุณไม่แน่ใจว่าจะลบโฟลเดอร์ RSILauncher และ RSI ออกจากพีซีของคุณอย่างไร ให้ทำตามขั้นตอนด้านล่าง
1. กดปุ่ม Windows + E พร้อมกันเพื่อเปิด File Explorer
2. ตอนนี้ ย้ายไปยัง เส้นทาง ตำแหน่งต่อไปนี้
C:\Users\USERNAME\AppData\Local C:\Users\USERNAME\AppData\Roaming
หมายเหตุ: ตรวจสอบให้แน่ใจว่าคุณได้เลือกช่อง รายการที่ซ่อนอยู่ ในแท็บ มุม มองเพื่อดูโฟลเดอร์ AppData
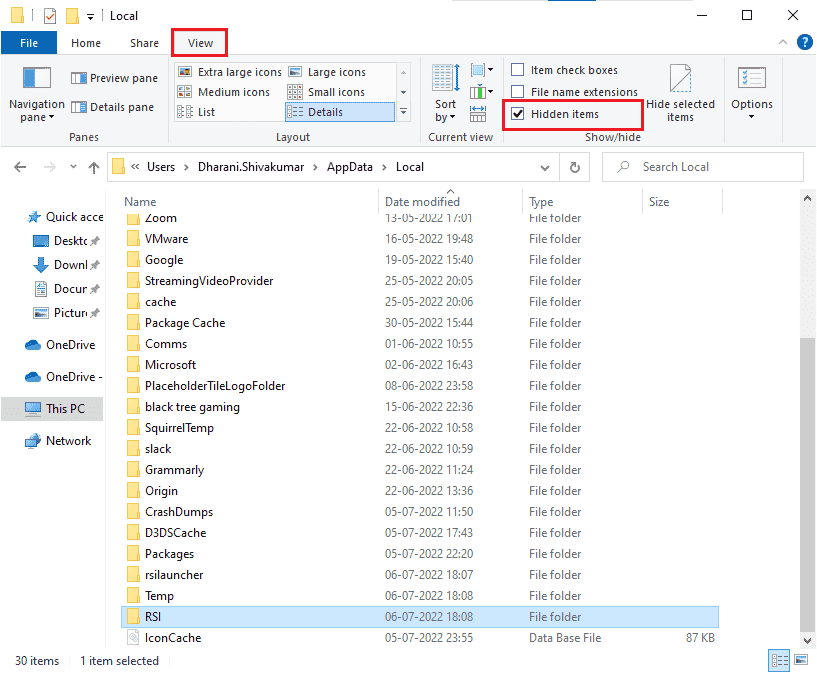
3. ตอนนี้ ค้นหาโฟลเดอร์ rsilauncher และ RSI คลิกขวาที่ไฟล์เหล่านั้นแล้วเลือกตัวเลือก ลบ
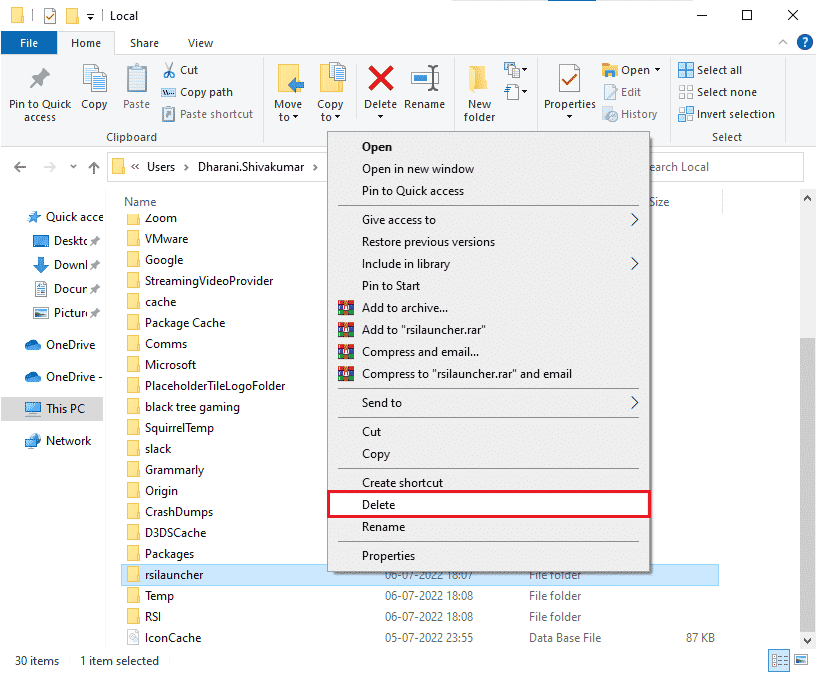
4. เมื่อคุณลบโฟลเดอร์เหล่านี้แล้ว ให้เปิดเกมใหม่อีกครั้งเพื่อตรวจสอบว่าคุณสามารถแก้ไข Star Citizen 10002 ได้หรือไม่
อ่านเพิ่มเติม: แก้ไขระบบการกำหนดค่าล้มเหลวในการเริ่มต้นบน Windows 10
วิธีที่ 5: เปลี่ยนชื่อไฟล์โฮสต์
รายการ RSI ที่ไม่ถูกต้องในไฟล์โฮสต์อาจทำให้เกิดข้อผิดพลาด Star Citizen 10002 คุณสามารถแก้ไขปัญหาได้โดยการลบรายการ RSI ที่ไม่ถูกต้องออกจากไฟล์โฮสต์ตามคำแนะนำด้านล่าง
1. กดปุ่ม Windows + E พร้อมกันเพื่อเปิด File Explorer
2. ตอนนี้ สลับไปที่แท็บ มุมมอง และทำเครื่องหมายที่ช่อง รายการที่ซ่อนอยู่ ในส่วน แสดง/ซ่อน
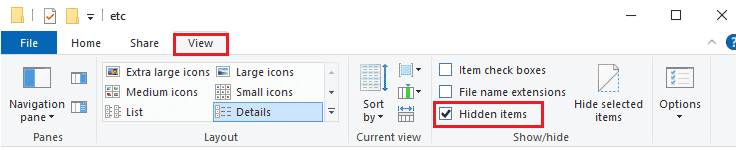
3. ตอนนี้ คัดลอกและวางเส้นทางต่อไปนี้ลงในเส้นทางการนำทางของ File Explorer ที่นี่ คลิกที่กล่อง นามสกุลไฟล์ ภายใต้ แท็บมุมมอง ตามที่แสดง

C:\Windows\System32\drivers\etc
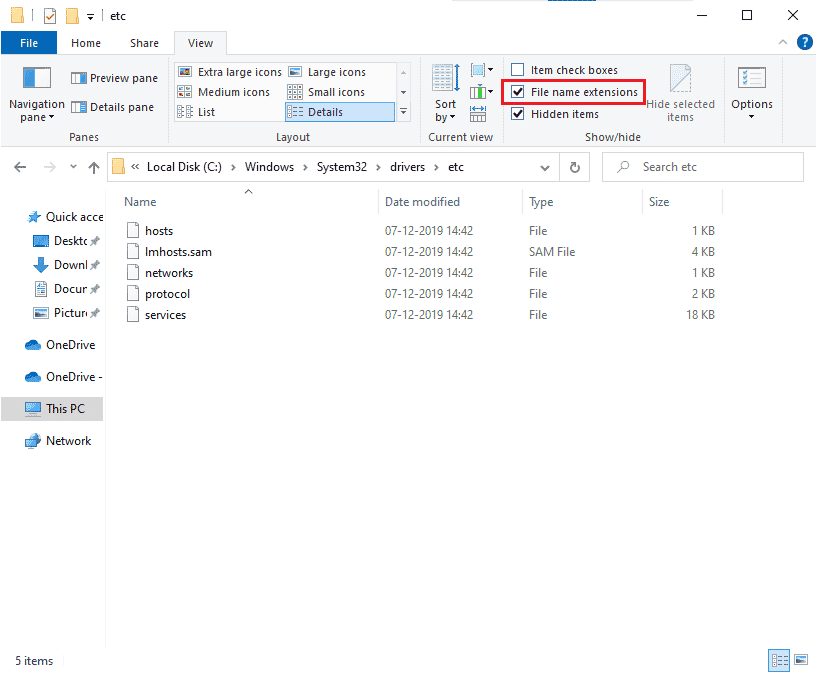
4. ตอนนี้ เลือกและคลิกขวาที่ไฟล์ โฮสต์ และเลือกตัวเลือก เปลี่ยนชื่อ ตามที่แสดง เปลี่ยนชื่อไฟล์เป็น hosts.old
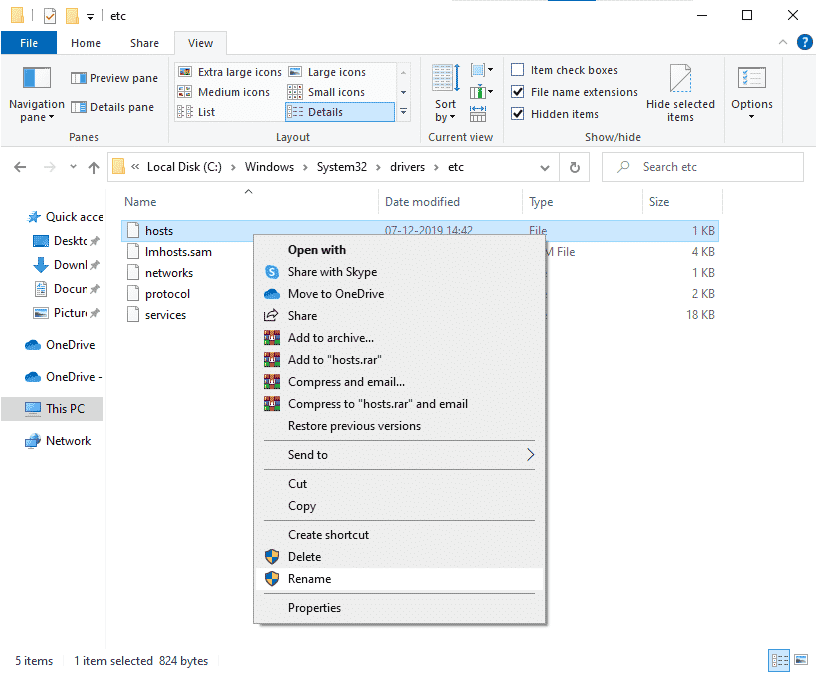
ตอนนี้ไฟล์โฮสต์ที่มีรายการที่ไม่ถูกต้องจะถูกละเว้น และครั้งต่อไปเมื่อคุณเปิดเกม คุณจะไม่ต้องเผชิญกับข้อผิดพลาด Star Citizen 10002
วิธีที่ 6: อัปเดต Windows
หากมีข้อบกพร่องใดๆ ในพีซี Windows 10 ของคุณที่สนับสนุน Star Citizen 10002 Windows 10 คุณสามารถแก้ไขปัญหาได้โดยอัปเดตระบบปฏิบัติการ Windows 10 หากคุณไม่ทราบวิธีอัปเดตพีซี Windows 10 ให้ทำตามคำแนะนำของเรา วิธีดาวน์โหลดและติดตั้งการอัปเดตล่าสุดของ Windows 10 และดำเนินการตามคำแนะนำ
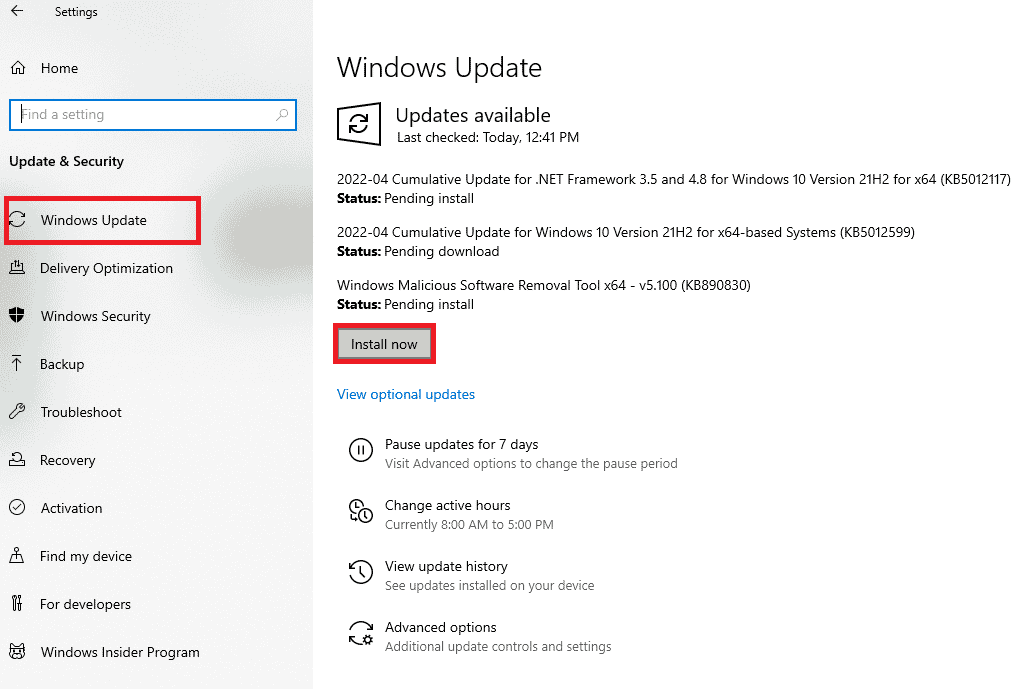
หลังจากอัปเดตระบบปฏิบัติการ Windows ให้ตรวจสอบว่าคุณสามารถเปิดเกมได้โดยไม่มีข้อผิดพลาด Star Citizen 10002 หรือไม่
อ่านเพิ่มเติม: แก้ไขบริการ Windows Update ไม่สามารถหยุดได้
วิธีที่ 7: อัปเดตไดรเวอร์กราฟิก
Star Citizen เป็นเกมกราฟิกและเพลิดเพลินไปกับประสบการณ์การเล่นเกมอย่างต่อเนื่อง ไดรเวอร์กราฟิกทั้งหมดในพีซีของคุณจะต้องเข้ากันได้และเป็นเวอร์ชันล่าสุด หากไดรเวอร์ล้าสมัยหรือผิดพลาด คุณต้องอัปเดตไดรเวอร์ทั้งหมด การอัปเดตไดรเวอร์ใหม่ล่าสุดทั้งหมดจะเผยแพร่จากเว็บไซต์อย่างเป็นทางการของผู้ให้บริการนั้นๆ หรือคุณสามารถอัปเดตด้วยตนเองได้ ตรวจสอบคำแนะนำของเรา 4 วิธีในการอัปเดตไดรเวอร์กราฟิกใน Windows 10 เพื่ออัปเดตไดรเวอร์ทั้งหมดและตรวจสอบว่าคุณสามารถแก้ไขข้อผิดพลาด Star Citizen 10002 ได้หรือไม่
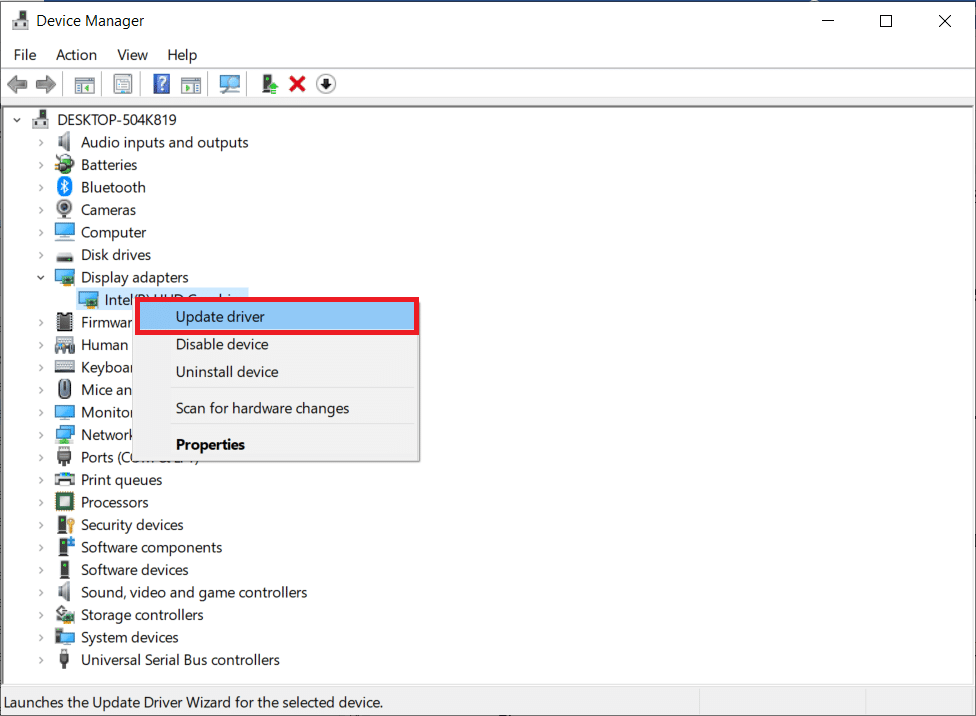
วิธีที่ 8: ย้อนกลับไดรเวอร์กราฟิก
หากเวอร์ชันปัจจุบันของไดรเวอร์กราฟิกไม่รองรับเกมของคุณ แสดงว่าไม่มีประโยชน์ในการอัปเดตหรือติดตั้งใหม่ สิ่งที่คุณต้องทำคือย้อนกลับไดรเวอร์ไปเป็นเวอร์ชันก่อนหน้าโดยทำตามคำแนะนำของเรา วิธีการย้อนกลับไดรเวอร์ใน Windows 10
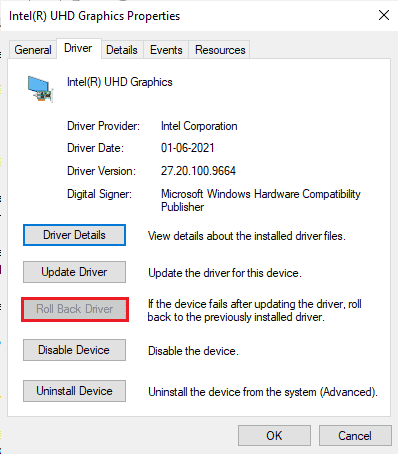
อ่านเพิ่มเติม: แก้ไข CoD Black Ops 2 Unhandled Exception Caught Error
วิธีที่ 9: ติดตั้งไดรเวอร์กราฟิกใหม่
เมื่อคุณยังคงพบข้อผิดพลาด Star Citizen 10002 หลังจากอัปเดตไดรเวอร์กราฟิก ให้ติดตั้งไดรเวอร์อุปกรณ์ใหม่เพื่อแก้ไขปัญหาความไม่เข้ากัน มีหลายวิธีในการติดตั้งไดรเวอร์ใหม่บน Windows แต่ถ้าคุณสับสนเกี่ยวกับวิธีการใช้สิ่งเดียวกัน ให้อ่านคำแนะนำของเราเกี่ยวกับวิธีถอนการติดตั้งและติดตั้งไดรเวอร์ใหม่บน Windows 10 และใช้สิ่งเดียวกัน
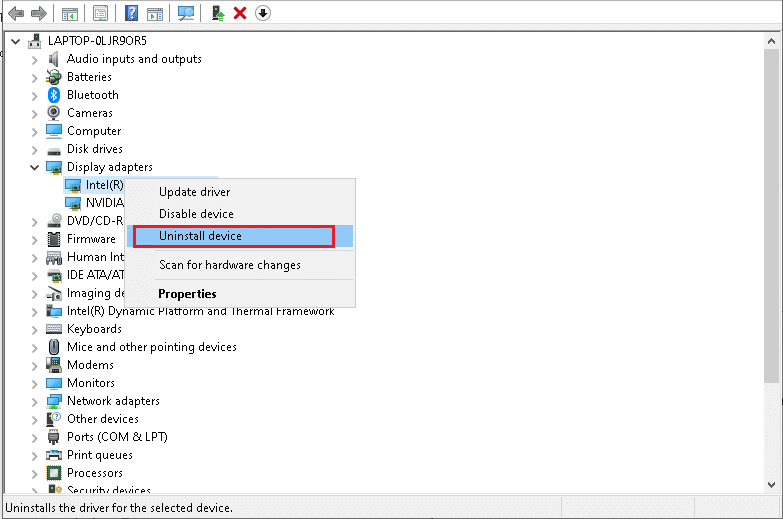
หลังจากติดตั้งไดรเวอร์ GPU ใหม่ ให้ตรวจสอบว่าคุณสามารถเข้าถึงข้อผิดพลาด Star Citizen 10002 ได้หรือไม่
วิธีที่ 10: ปิดใช้งานพร็อกซีเซิร์ฟเวอร์
หากคุณมีการตั้งค่าเครือข่ายที่ไม่เหมาะสมในคอมพิวเตอร์ Windows 10 คุณจะพบข้อผิดพลาด Star Citizen 10002 หากคุณได้ติดตั้งบริการ VPN ใดๆ หรือใช้พร็อกซีเซิร์ฟเวอร์บนพีซีของคุณ โปรดอ่านคำแนะนำของเราเกี่ยวกับวิธีปิดใช้งาน VPN และพร็อกซีใน Windows 10 และใช้ขั้นตอนตามคำแนะนำในบทความ
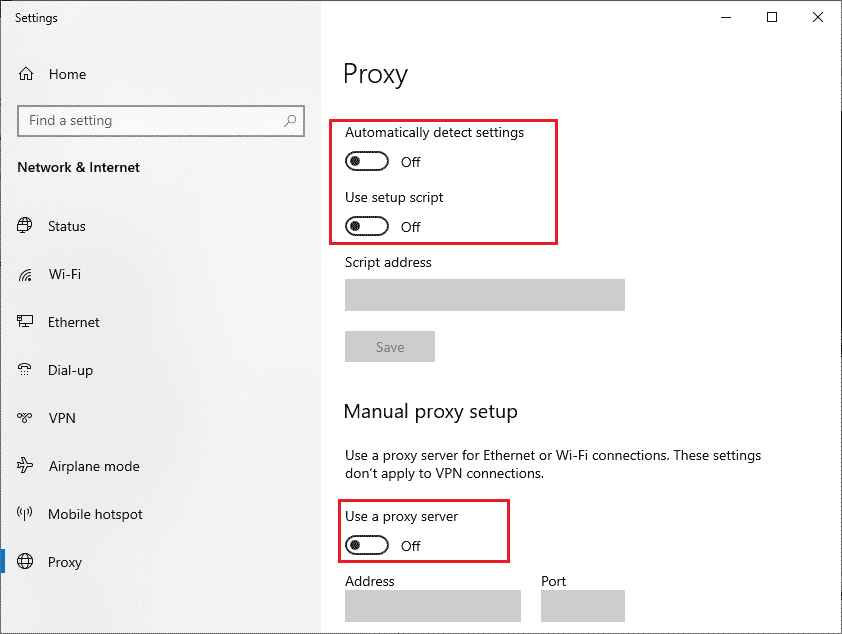
หลังจากปิดใช้งานไคลเอนต์ VPN และพร็อกซีเซิร์ฟเวอร์ ให้ตรวจสอบว่าคุณได้แก้ไขรหัสข้อผิดพลาด 10002 หรือไม่ อย่างไรก็ตาม หากคุณประสบปัญหาเดียวกัน ให้ลองเชื่อมต่อกับ ฮอตสปอตมือถือ
วิธีที่ 11: แก้ไขการตั้งค่าไฟร์วอลล์ Windows Defender
คอมพิวเตอร์ของคุณจะอยู่ภายใต้ข้อผิดพลาด Star Citizen 10002 Windows 10 เนื่องจากชุดไฟร์วอลล์ที่มีการป้องกันมากเกินไปในพีซี Windows 10 ในการแก้ไขปัญหานี้ คุณสามารถเพิ่มกฎใหม่สำหรับเกมของคุณ อนุญาตพิเศษให้กับเกม หรือปิดไฟร์วอลล์ชั่วคราวเพื่อแก้ไขปัญหาสุดท้าย
ตัวเลือกที่ 1: Whitelist Star Citizen
หากต้องการอนุญาต Star Citizen ในไฟร์วอลล์ Windows Defender ให้ทำตามคำแนะนำในคู่มืออนุญาตหรือบล็อกแอปผ่านไฟร์วอลล์ Windows
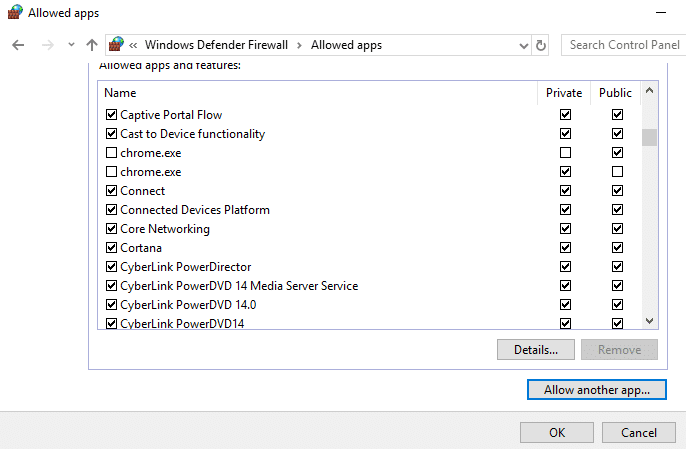
ตัวเลือก II: ปิดใช้งานไฟร์วอลล์ Windows Defender (ไม่แนะนำ)
หากการอนุญาตพิเศษของเกมไม่ช่วยคุณ ให้ตรวจสอบคำแนะนำของเรา วิธีปิดการใช้งานไฟร์วอลล์ Windows 10 จะช่วยคุณได้
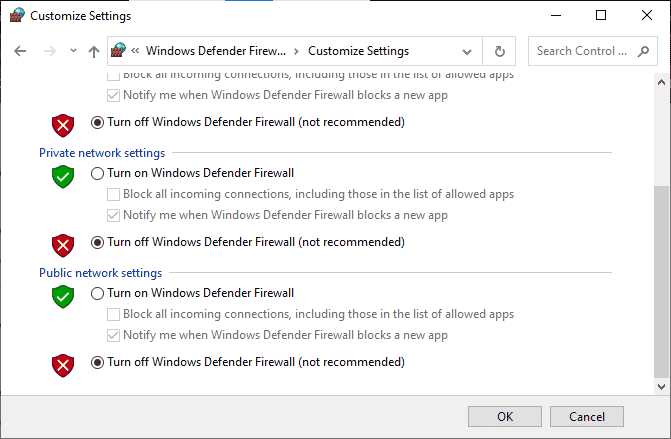
ตัวเลือก III: สร้างกฎใหม่ในไฟร์วอลล์
1. กด ปุ่ม Start และพิมพ์ Windows Defender Firewall with Advanced Security จากนั้นคลิกที่ เปิด
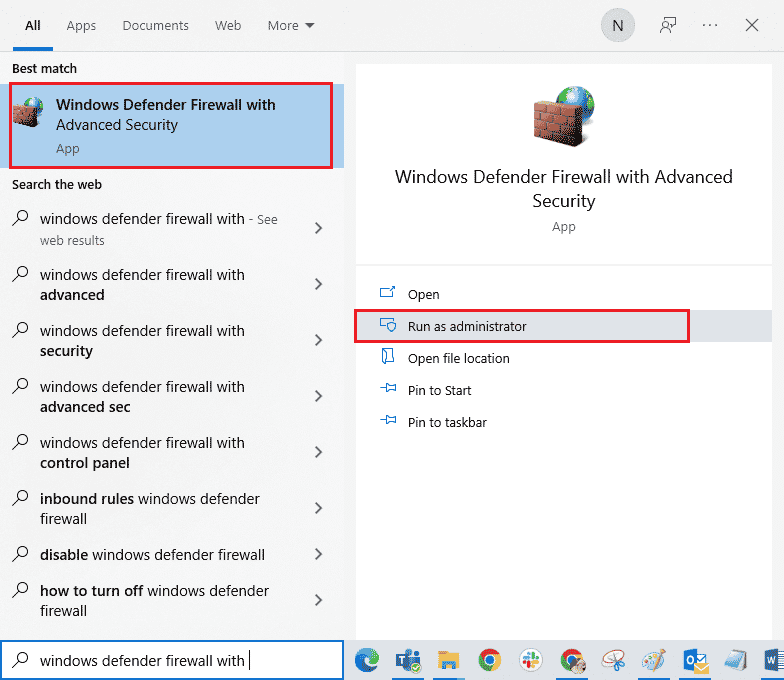
2. ในบานหน้าต่างด้านซ้าย ให้เลือกตัวเลือก กฎขาเข้า
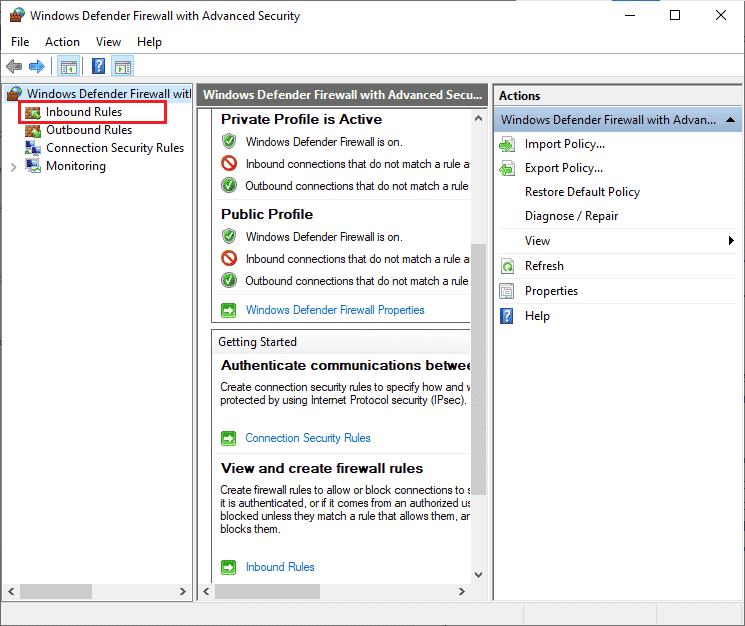
3. ไปที่บานหน้าต่างด้านขวาและเลือก กฎใหม่… ตามที่แสดง
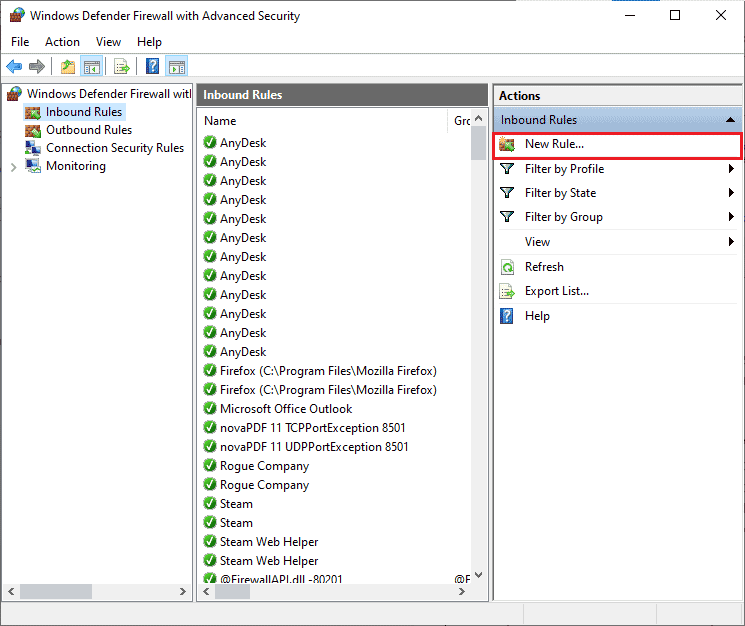
4. จากนั้น ตรวจสอบให้แน่ใจว่าคุณได้เลือกตัวเลือก โปรแกรม ภายใต้ ประเภทกฎประเภทใดที่คุณต้องการสร้าง เมนูและเลือก ถัดไป> ตามที่แสดง
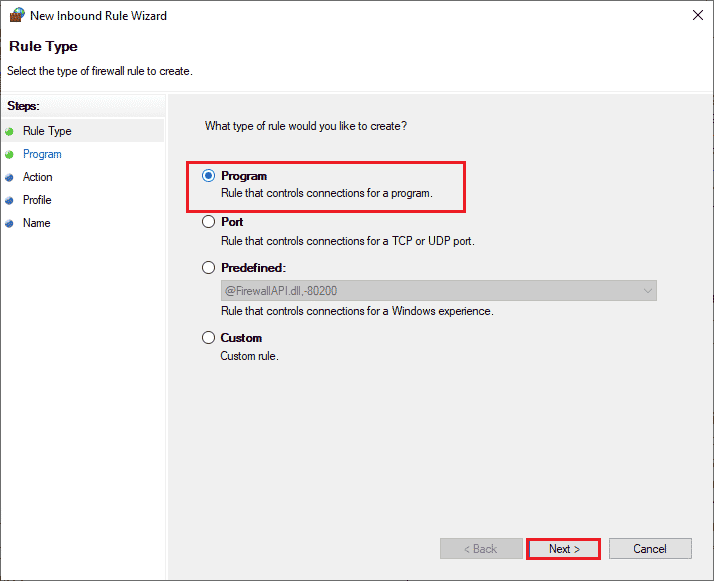
5. ตอนนี้ เลือกปุ่ม เรียกดู… ถัดจาก เส้นทางโปรแกรมนี้: ดังที่แสดง
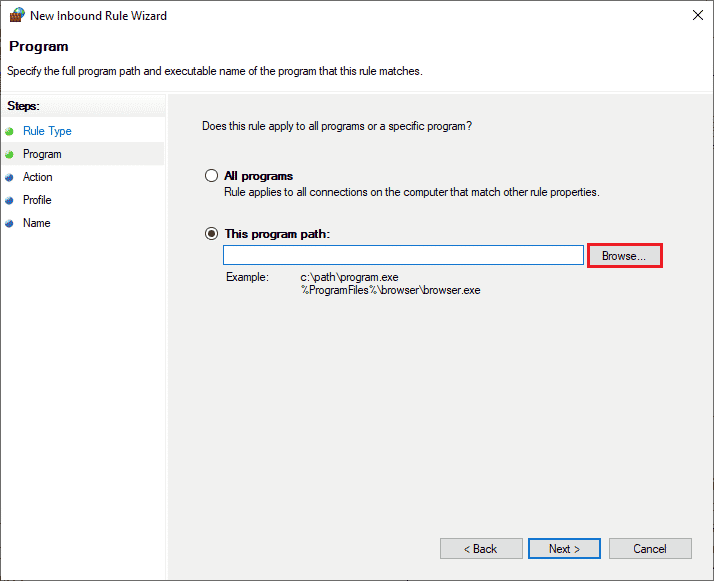
6. ตอนนี้ ไปที่เส้นทาง C:\Program Files (x86)\Star Citizen แล้วดับเบิลคลิกที่ไฟล์ ติดตั้ง ที่นี่คลิกที่ปุ่ม เปิด
7. ที่นี่ ให้คลิกที่ Next > ในหน้าต่าง New Inbound Rule Wizard ตามภาพ
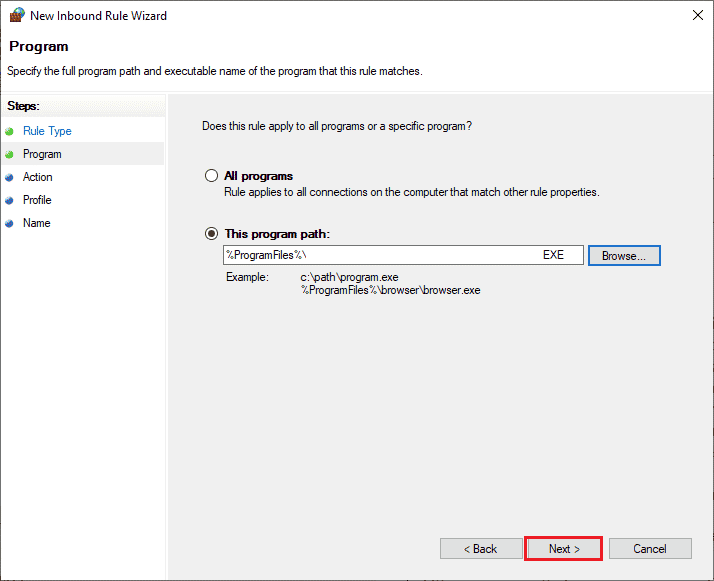
8. จากนั้นคลิกที่ อนุญาตการเชื่อมต่อ และเลือก ถัดไป > ตามที่แสดง
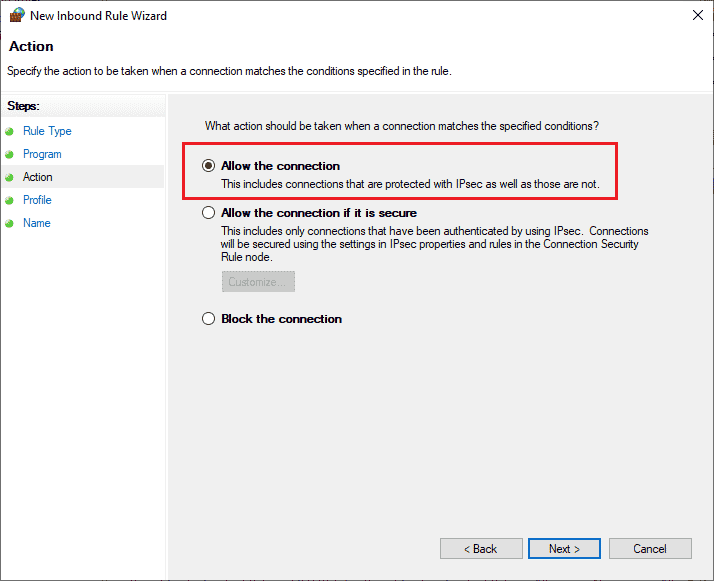
9. ตรวจสอบให้แน่ใจว่าได้คลิกกล่อง โดเมน ส่วนตัว สาธารณะ แล้วเลือกตัวเลือก ถัดไป >
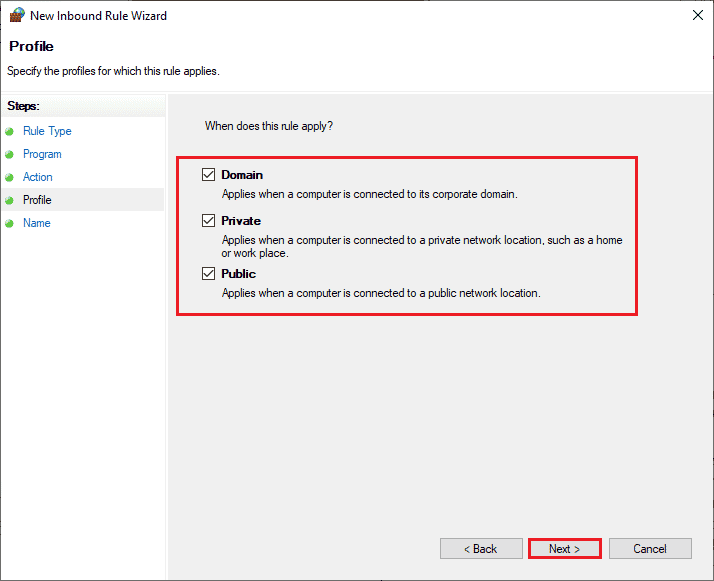
10. สุดท้าย ตั้งชื่อกฎใหม่ของคุณแล้วคลิก เสร็จสิ้น
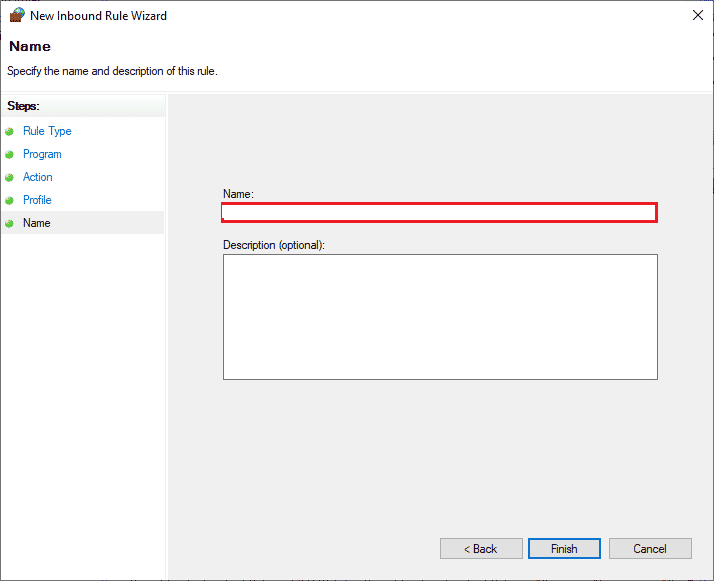
ตรวจสอบว่าคุณได้แก้ไขข้อผิดพลาดในการติดตั้ง Star Citizen 10002 หรือไม่
อ่านเพิ่มเติม: แก้ไข Fallout 3 Ordinal 43 ไม่พบข้อผิดพลาด
วิธีที่ 12: ปิดใช้งาน Antivirus ชั่วคราว (ถ้ามี)
คล้ายกับชุดไฟร์วอลล์ ให้ปิดการใช้งานโปรแกรมป้องกันไวรัสในคอมพิวเตอร์ของคุณเพื่อแก้ไข Star Citizen 10002 หากมีการคุกคามของโปรแกรมหรือไฟล์ที่เป็นอันตรายในคอมพิวเตอร์ของคุณ ปิดใช้งานโปรแกรมป้องกันไวรัสที่มีการป้องกันมากเกินไปชั่วคราวตามคำแนะนำในคู่มือของเรา วิธีปิดใช้งานโปรแกรมป้องกันไวรัสชั่วคราวใน Windows 10
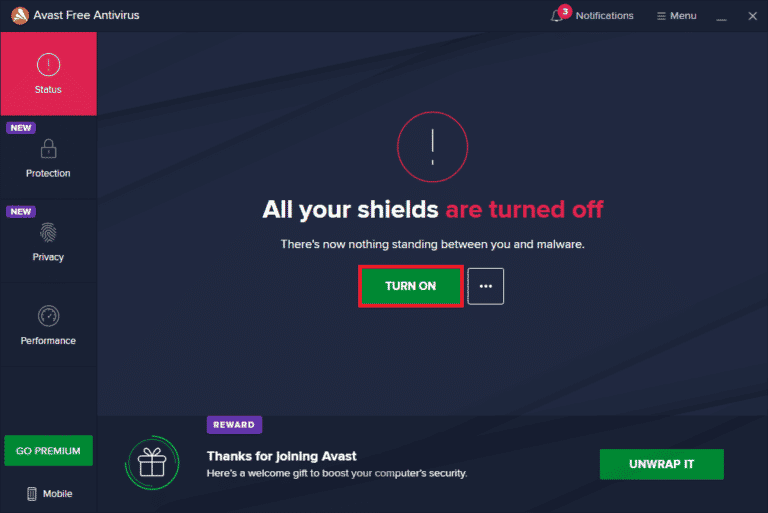
หากคุณสามารถเปิดเกมได้หลังจากปิดโปรแกรมป้องกันไวรัสบนคอมพิวเตอร์แล้ว ขอแนะนำให้ถอนการติดตั้งโปรแกรมออกจากพีซีของคุณโดยสมบูรณ์
หากคุณต้องการทำเช่นนั้น ให้บังคับถอนการติดตั้งโปรแกรมซึ่งจะไม่ถอนการติดตั้งใน Windows 10
วิธีที่ 13: ติดตั้งเกมใหม่ในตำแหน่งอื่น
หากคุณไม่สามารถแก้ไขข้อผิดพลาดของ Star Citizen 10002 หลังจากใช้วิธีการที่ระบุไว้ข้างต้นทั้งหมด คุณสามารถติดตั้งเกมใหม่ในตำแหน่งอื่นที่คุณมีพื้นที่เพียงพอ (มากกว่า 60GB) ผู้ใช้หลายคนยืนยันว่าการติดตั้งเกมใหม่ช่วยให้พวกเขาแก้ไขปัญหาเพื่อแก้ไขรหัสข้อผิดพลาด 10002 แม้ว่าจะไม่มีเหตุผลที่ชัดเจนว่าทำไมสิ่งนี้ถึงเป็นการแก้ไขที่อาจเกิดขึ้นได้ ให้ปฏิบัติตามวิธีแก้ไขทั่วไปนี้เพื่อแก้ไขปัญหา
1. กดปุ่ม Windows + I พร้อมกันเพื่อเปิด Windows Settings
2. ตอนนี้ คลิกที่การตั้งค่า แอ พ
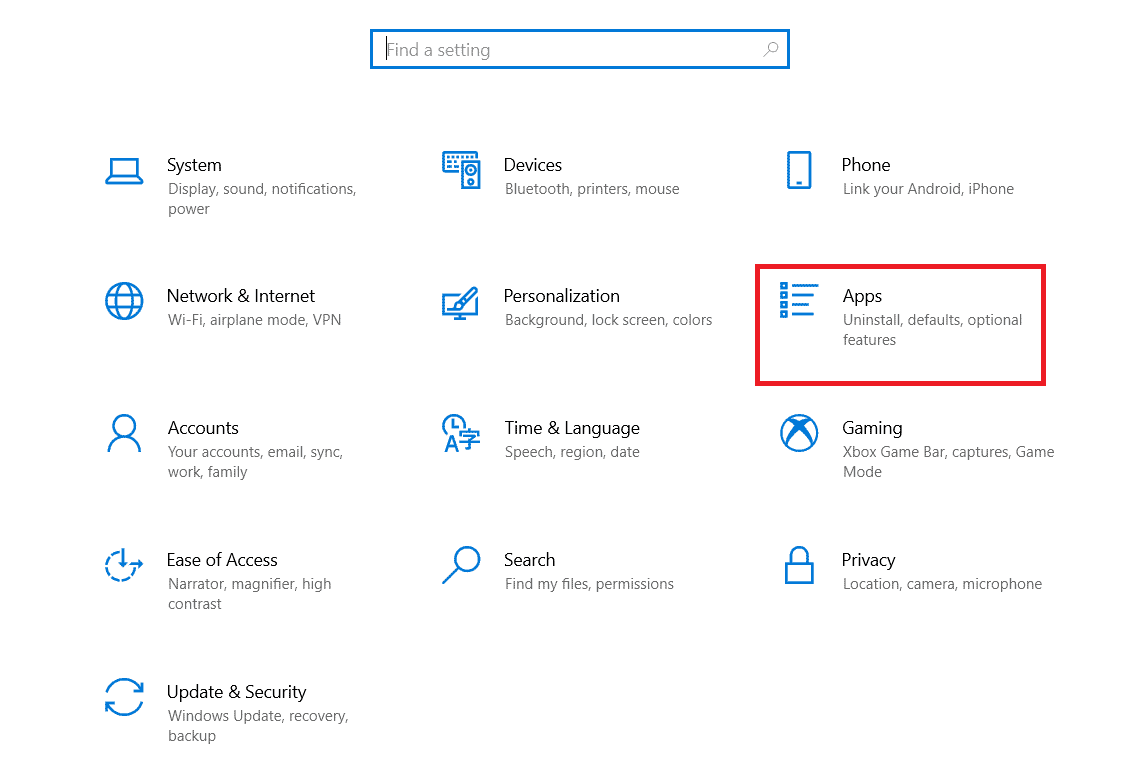
3. ตอนนี้ ค้นหาและคลิกที่ Star Citizen แล้วเลือกตัวเลือก ถอนการติดตั้ง
4. ตอนนี้ ให้ยืนยันข้อความแจ้ง ถ้ามี และ รีบูต พีซีของคุณเมื่อคุณถอนการติดตั้ง Star Citizen แล้ว
5. จากนั้น ไปที่หน้าดาวน์โหลดอย่างเป็นทางการของ RSI และคลิกที่ปุ่ม GET ALL THE INFO ON THE LATEST DOWNLOAD จากนั้น ทำตามคำแนะนำบนหน้าจอเพื่อติดตั้งแพ็คเกจบนคอมพิวเตอร์ของคุณ
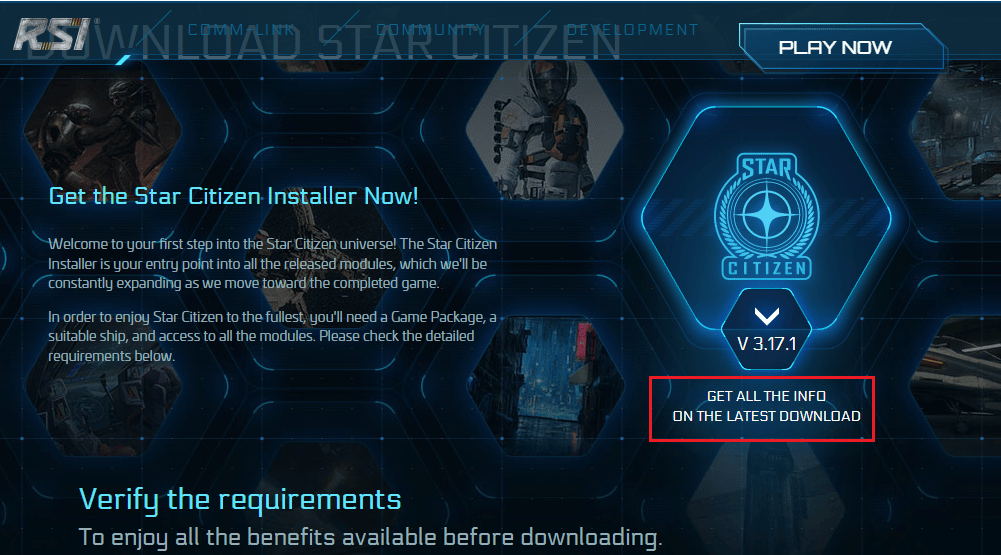
6. เมื่อคุณติดตั้งเกมแล้ว คุณจะไม่พบกับข้อผิดพลาดอีก อย่างไรก็ตาม หากคุณประสบปัญหาเดียวกัน แสดงว่าคุณอาจติดตั้งเกมใน SSD เฉพาะของคุณแล้ว ในกรณีนั้น คุณต้องฟอร์แมต SSD ตามคำแนะนำในวิธีถัดไป
อ่านเพิ่มเติม: แก้ไขปัญหาฮาร์ดดิสก์ใน Windows 10
วิธีที่ 14: ฟอร์แมต SDD (ถ้ามี)
ในกรณีที่หากคุณใช้ SSD เพื่อติดตั้งเกมบนพีซี Windows 10 วิธีการแก้ไขปัญหาที่ระบุไว้เหล่านี้จะไม่ช่วยคุณแก้ปัญหา ในกรณีนี้ คุณต้องฟอร์แมต SSD อย่างสมบูรณ์เพื่อแก้ไขปัญหา นี้อาจดูเหมือนไม่จำเป็น แต่นี่เป็นวิธีที่มีประสิทธิภาพในการแก้ไขรหัสข้อผิดพลาด Star Citizen 10002 ในคอมพิวเตอร์ของคุณ ผู้ใช้หลายคนยืนยันว่าวิธีนี้มีประโยชน์ และคุณสามารถฟอร์แมต SSD ได้โดยทำตามคำแนะนำของเรา วิธีฟอร์แมตดิสก์หรือไดรฟ์ใน Windows 10 นอกจากนี้ หากคุณมีข้อมูลสำคัญ เกมที่บันทึกไว้ และข้อมูลส่วนตัวอื่นๆ บน SSD ของคุณ คุณต้องสำรองข้อมูลทั้งหมดล่วงหน้าก่อนที่จะฟอร์แมตไดรฟ์ กระบวนการนี้จะลบข้อมูลและข้อมูลอื่น ๆ ทั้งหมดบน SSD
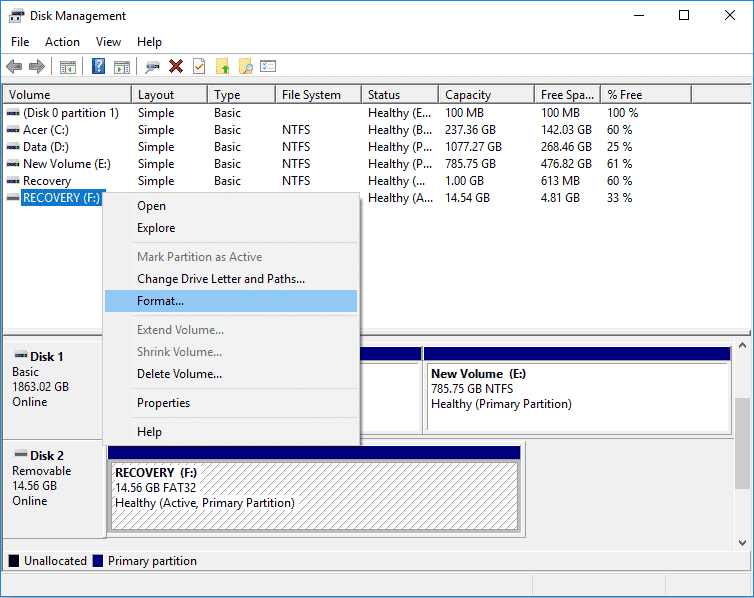
ที่แนะนำ:
- วิธีปลดล็อกโมเด็ม Huawei
- เมื่อใดที่ Sombra จะมาถึง PS4?
- แก้ไข Forza Horizon 4 ไม่สามารถเข้าร่วมเซสชันบน Xbox One หรือ PC
- แก้ไขข้อผิดพลาดโปรแกรมติดตั้ง Star Citizen บน Windows 10
เราหวังว่าคู่มือนี้จะเป็นประโยชน์และคุณสามารถแก้ไข ข้อผิดพลาด Star Citizen 10002 ในพีซี Windows 10 ของคุณได้ แจ้งให้เราทราบว่าวิธีใดได้ผลดีที่สุดสำหรับคุณ นอกจากนี้ หากคุณมีคำถาม/ข้อเสนอแนะใดๆ เกี่ยวกับบทความนี้ โปรดทิ้งคำถามไว้ในส่วนความคิดเห็น
