แก้ไข Spotify Error Code 17 บน Windows 10
เผยแพร่แล้ว: 2023-02-19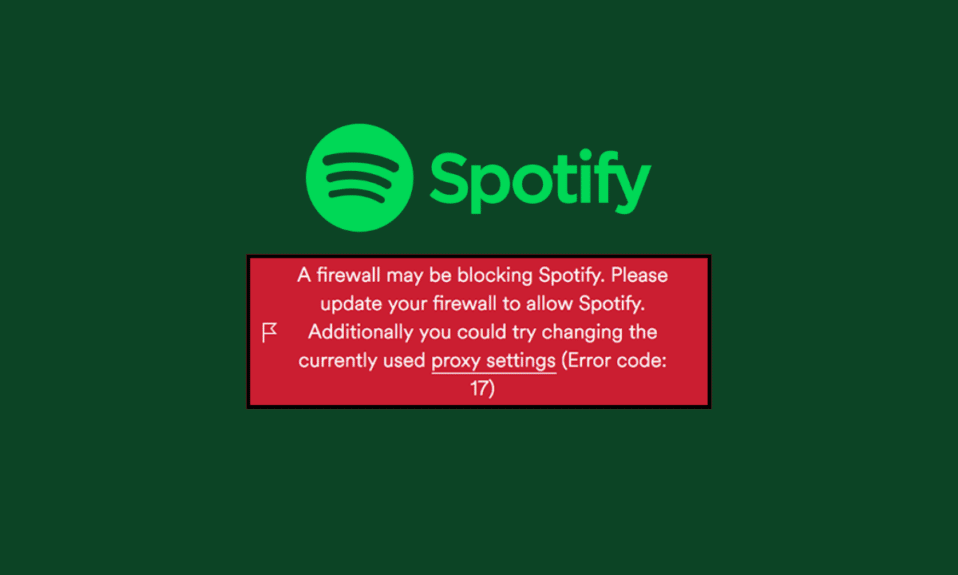
Spotify ทำให้การพกพาเพลงของเราไปทุกที่เป็นเรื่องง่ายโดยนำเพลงทั้งหมดมาไว้ในสมาร์ทโฟนหรือพีซีของคุณ Spotify สร้างผลกระทบโดยทำให้งานทั่วไปเช่นการเดินหรือล้างจานน่าสนใจยิ่งขึ้นด้วยเพลงที่เข้าถึงได้ง่าย Spotify ไม่ได้จำกัดแค่สมาร์ทโฟนเท่านั้น คุณยังสามารถใช้กับแล็ปท็อป MacBook หรือพีซีเครื่องใดก็ได้ เป็นไปได้ที่จะพบข้อผิดพลาดขณะใช้งานแอพใดๆ สิ่งนี้เป็นจริงแม้กระทั่งกับ Spotify รหัสข้อผิดพลาดทั่วไปบางรหัส ได้แก่ รหัสข้อผิดพลาด 3 รหัสข้อผิดพลาด 4 รหัสข้อผิดพลาด 30 รหัสข้อผิดพลาด 53 และรหัสข้อผิดพลาด Spotify 17 หากคุณกำลังเผชิญกับปัญหาเดียวกัน คุณมาถูกที่แล้ว เรานำเสนอคำแนะนำที่สมบูรณ์แบบเพื่อช่วยคุณแก้ไขรหัสข้อผิดพลาด Spotify 17
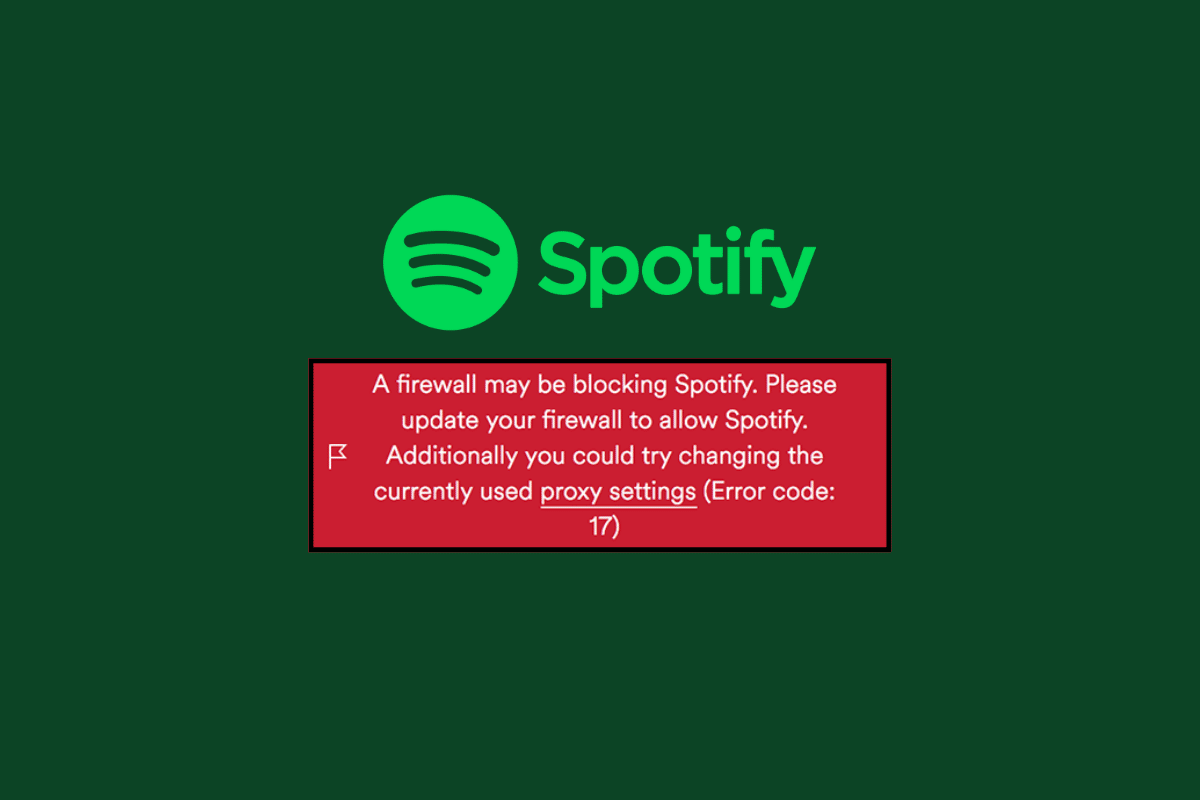
วิธีแก้ไข Spotify Error Code 17 บน Windows 10
ด้วย Spotify คุณสามารถนำเพลงของคุณไปทุกที่ ทุกเวลา โดยไม่มีการขัดจังหวะ (หากคุณใช้แบบพรีเมียม คุณจะไม่ต้องกังวลเกี่ยวกับโฆษณา) ดังนั้นหากคุณพบรหัสข้อผิดพลาด 17 ให้อ่านคำแนะนำของเราเพื่อแก้ไขรหัสข้อผิดพลาดนี้
รหัสข้อผิดพลาด 17 ของ Spotify คืออะไร
รหัสข้อผิดพลาด 17 เป็นข้อผิดพลาดที่เกิดขึ้นเมื่อผู้ใช้พยายามใช้ Spotify บนคอมพิวเตอร์ ไม่อนุญาตให้คุณเข้าสู่ระบบหรือใช้ Spotify คุณสามารถพบข้อผิดพลาดนี้ในขณะที่ติดตั้งแอพหรือขณะลงชื่อเข้าใช้ ในฐานะผู้ที่ชื่นชอบดนตรี สิ่งนี้สามารถทำลายประสบการณ์ทางดนตรีของคุณได้
สาเหตุรหัสข้อผิดพลาด 17 ของ Spotify คืออะไร
เมื่อคุณได้รับข้อความรหัสข้อผิดพลาด 17 ป๊อปอัปแจ้งว่า: ไฟร์วอลล์อาจบล็อก Spotify แต่อาจเกิดจาก:
- พร็อกซีที่ไม่ปลอดภัย
- ติดตั้งซอฟต์แวร์ไม่สมบูรณ์
- การตั้งค่าไฟร์วอลล์ที่ถูกบล็อก
- ดาวน์โหลดโปรแกรมติดตั้ง Spotify ที่เสียหาย
- รีจิสทรีเสียหาย
- การโจมตีของไวรัส
- เข้าสู่ระบบจากประเทศอื่น
นี่คือสาเหตุหลักที่คุณอาจพบรหัสข้อผิดพลาด 17 ขณะพยายามลงชื่อเข้าใช้ Spotify
วิธีแก้ไข Spotify Error Code 17 บน Windows 10
รหัสข้อผิดพลาด 17 เป็นปัญหาทั่วไป แต่คุณสามารถแก้ไขรหัสข้อผิดพลาด 17 บนพีซีของคุณโดยใช้วิธีการที่กล่าวถึงด้านล่าง
วิธีที่ 1: เริ่มบริการ Windows Installer
Windows Installer Services ควบคุมและจัดการการติดตั้งแอปพลิเคชันทั้งหมดบน Windows หากบริการตัวติดตั้งหยุดทำงาน คุณจะไม่สามารถติดตั้ง Spotify ได้อย่างถูกต้อง ในการเริ่มบริการ Windows Installer ให้ทำตามขั้นตอนด้านล่าง
1. กด ปุ่ม Windows + R พร้อมกันเพื่อเปิดกล่องโต้ตอบ Run
2. พิมพ์ compmgmt.msc และคลิกที่ปุ่ม OK เพื่อเปิด Computer Management
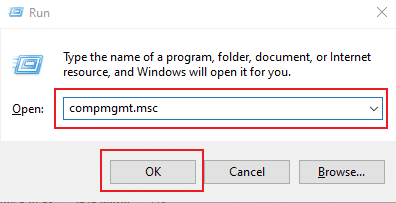
3. ตอนนี้ เลือก บริการและแอปพลิเคชัน
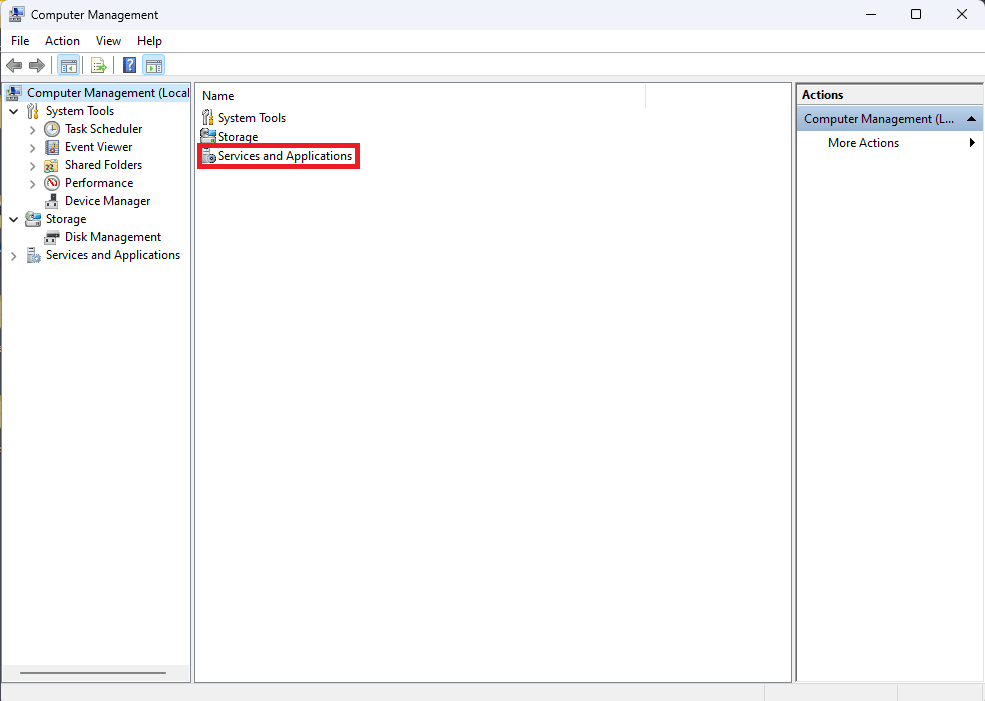
4. จากนั้นเลือก บริการ
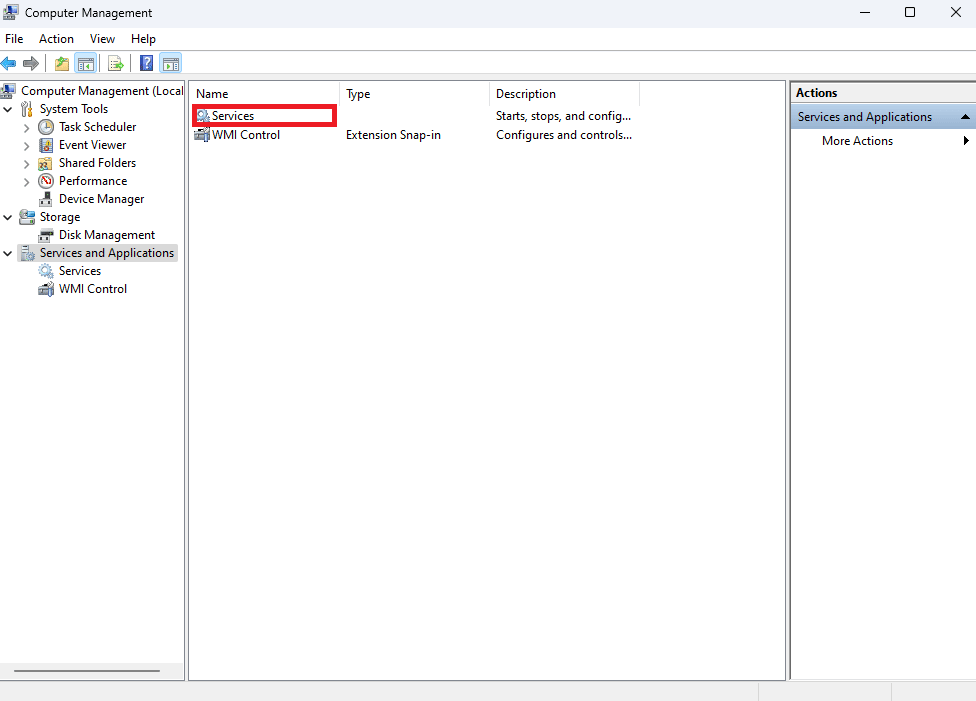
5. เลื่อนลงมาจนถึง Windows Installer
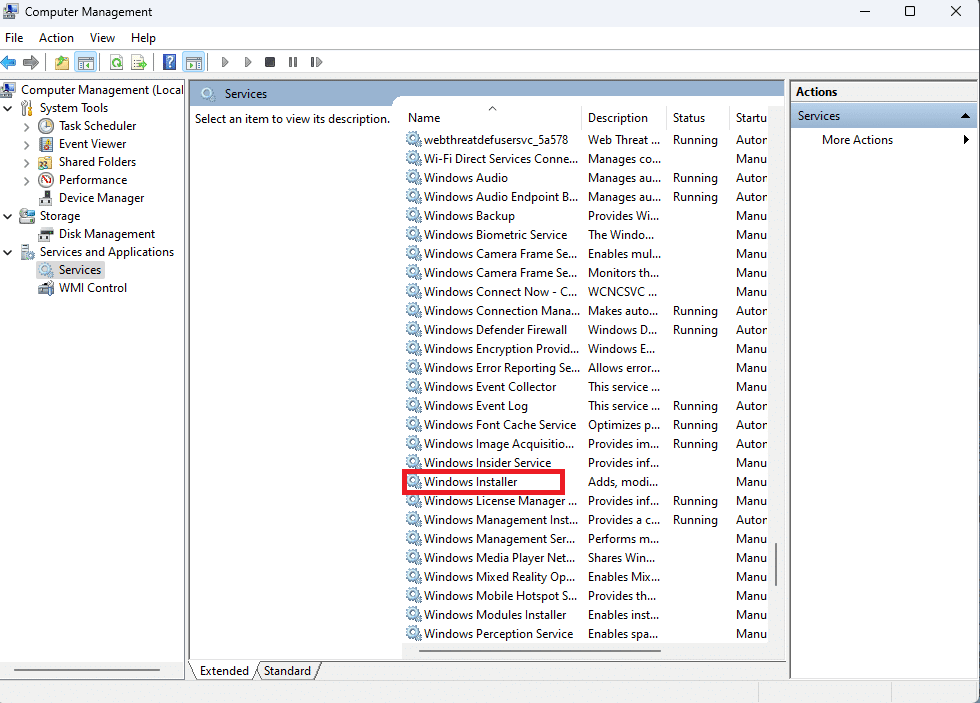
6. Windows Installer Properties จะเปิดขึ้นและแสดงส่วน General ในส่วนนั้น ให้ตรวจสอบว่า สถานะบริการ ถูกตั้งค่าเป็น Started
7. ถ้าไม่ใช่ ให้คลิกที่ Start
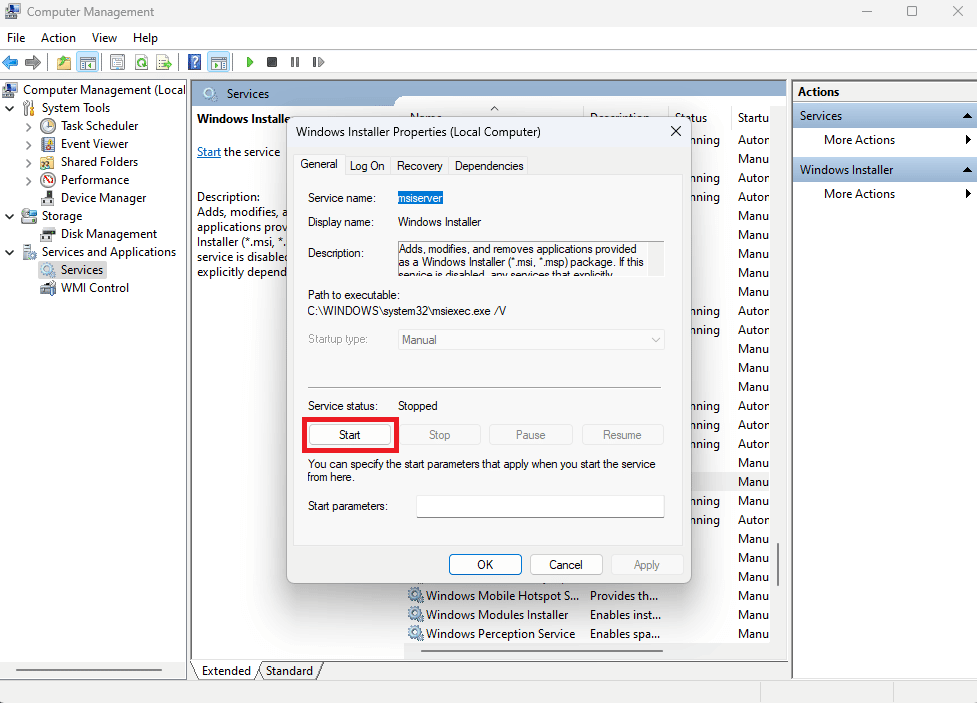
8. สุดท้าย เลือก ตกลง
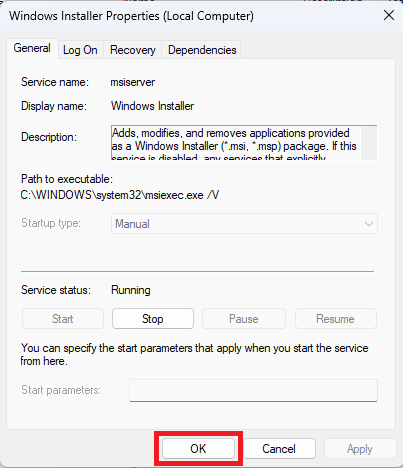
วิธีที่ 2: เรียกใช้ตัวแก้ไขปัญหาการติดตั้ง / ถอนการติดตั้งโปรแกรม
Microsoft Troubleshooters เป็นเครื่องมือที่จำเป็นสำหรับผู้ใช้ Windows ทุกคน มีตัวแก้ไขปัญหาในตัวหลายตัวในคอมพิวเตอร์ Windows 10 ที่สามารถใช้เพื่อแก้ไขปัญหาในคอมพิวเตอร์ของคุณได้ แม้ว่าตัวแก้ไขปัญหาบางตัวจะติดตั้งมาใน Windows 10 แต่ตัวแก้ไขปัญหาอื่น ๆ อีกมากมายสามารถดาวน์โหลดได้จากเว็บไซต์อย่างเป็นทางการของ Microsoft ตัวแก้ไขปัญหาการติดตั้งและถอนการติดตั้งโปรแกรมเป็นหนึ่งในเครื่องมือดังกล่าว ซึ่งคุณจะต้องดาวน์โหลดและติดตั้งบนคอมพิวเตอร์ของคุณก่อน ตัวแก้ไขปัญหานี้สามารถแก้ไขปัญหาพื้นฐานต่างๆ เกี่ยวกับกระบวนการติดตั้งและถอนการติดตั้ง
1. ดาวน์โหลด และติดตั้ง Program Install and Uninstall Troubleshooter จากเว็บไซต์อย่างเป็นทางการของ Microsoft
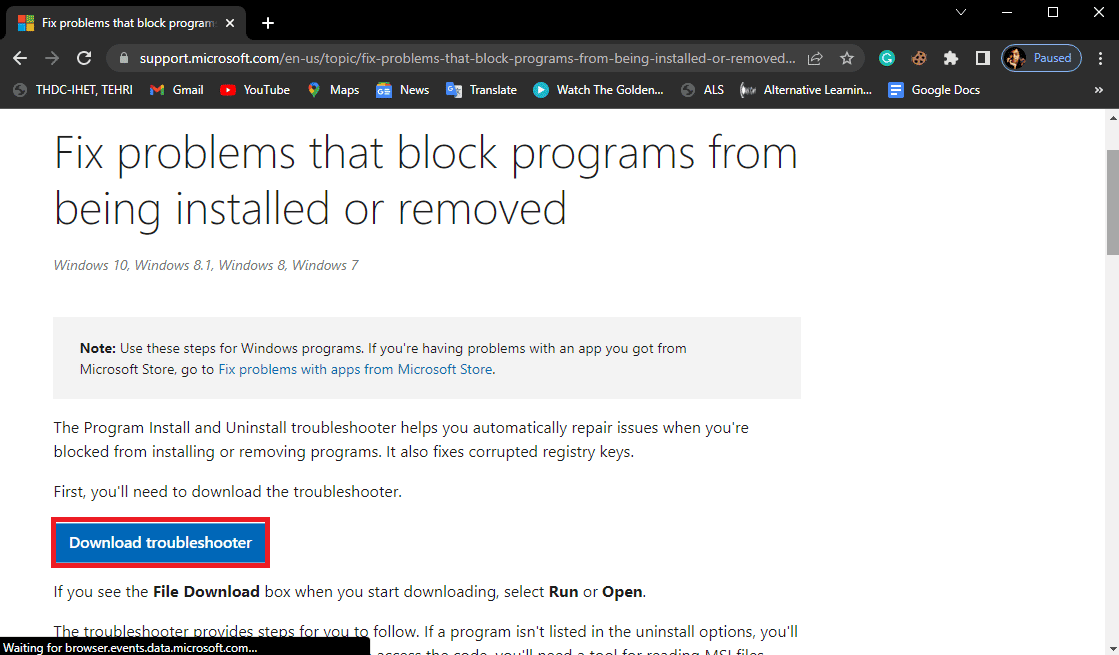
2. เมื่อติดตั้งตัวแก้ไขปัญหาสำเร็จแล้วให้เปิด
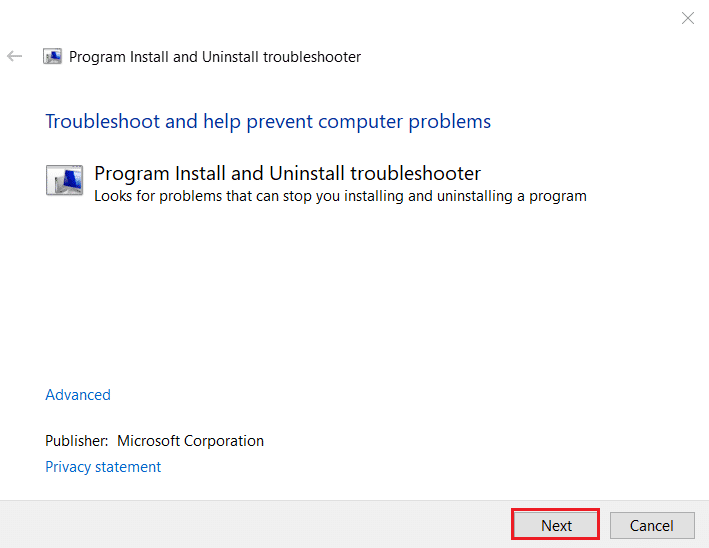
3. ตอนนี้ เลือกขั้นตอนที่เกิดปัญหา เช่น การติดตั้ง หรือ ถอนการติดตั้ง
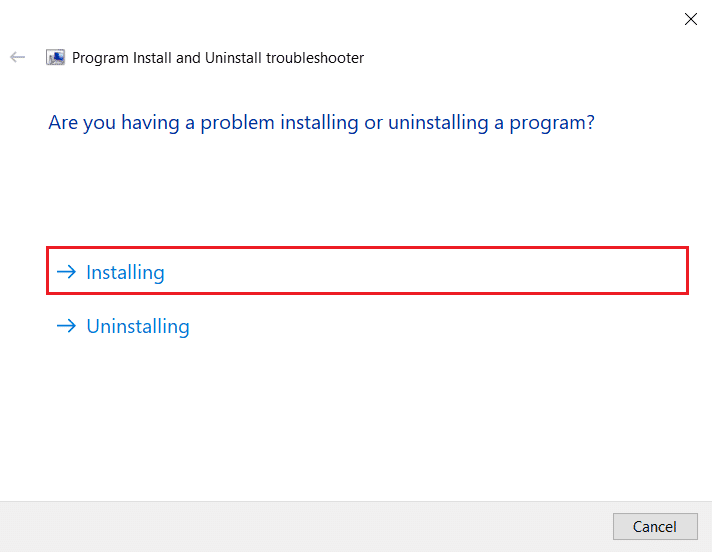
4. ตอนนี้ เลือกโปรแกรมที่เป็นสาเหตุของปัญหา จากนั้นคลิก ถัดไป
5. สุดท้าย คลิกที่ ใช่ ลองถอนการติดตั้ง เพื่อถอนการติดตั้งโปรแกรม
อ่านเพิ่มเติม: วิธีแก้ไขการค้นหา Spotify ไม่ทำงาน
วิธีที่ 3: อนุญาต Spotify ผ่านไฟร์วอลล์ Windows Defender
ไฟร์วอลล์ Windows Defender ปกป้องพีซีของคุณจากซอฟต์แวร์ที่เป็นอันตราย เมื่อคุณติดตั้งแอปพลิเคชัน Windows Defender Firewall จะถามโดยอัตโนมัติว่า อนุญาตให้เข้าถึง หรือไม่ ในกรณีที่ไม่ได้ทำโดยอัตโนมัติเมื่อคุณติดตั้ง Spotify คุณต้องอนุญาตด้วยตนเองเพื่อแก้ไขรหัสข้อผิดพลาด Spotify 17 Windows 10 หากต้องการทราบวิธีอนุญาตแอปในไฟร์วอลล์ Windows 10 โปรดอ่านคำแนะนำของเราเกี่ยวกับวิธีอนุญาตแอปใน ไฟร์วอลล์ Windows 10
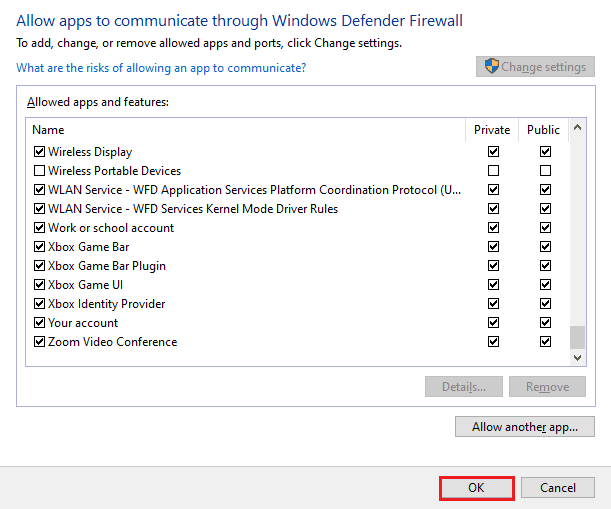
วิธีที่ 4: เปลี่ยนตำแหน่งบน Spotify
คุณอาจพบรหัสข้อผิดพลาด 17 เนื่องจากคุณเพิ่งเปลี่ยนประเทศ คุณไม่ได้เปลี่ยนตำแหน่งของคุณบน Spotify เนื่องจากคุณออกจากระบบโดยอัตโนมัติบนพีซีของคุณ คุณสามารถเปลี่ยนตำแหน่งบน Spotify ได้โดยทำตามขั้นตอนด้านล่าง
1. เปิด Google Chrome บนพีซีของคุณ
2. ค้นหา Spotify และ ลงชื่อเข้าใช้ บัญชีของคุณ
3. หลังจากเข้าสู่ระบบ คลิกที่ โปรไฟล์ของคุณ ที่มุมบนขวาของหน้าจอ จากนั้นเลือก บัญชี
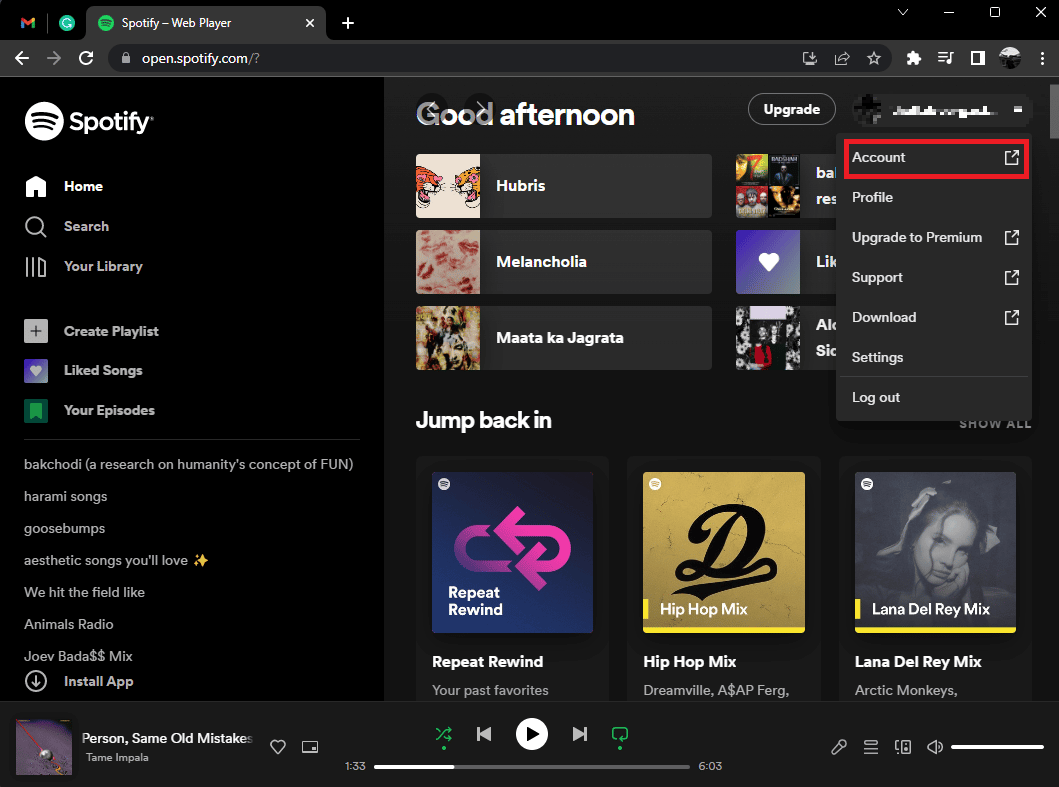
4. ภาพรวมบัญชี ของคุณจะเปิดขึ้น ตอนนี้ เลือก แก้ไขโปรไฟล์ จากด้านซ้ายของหน้าจอ
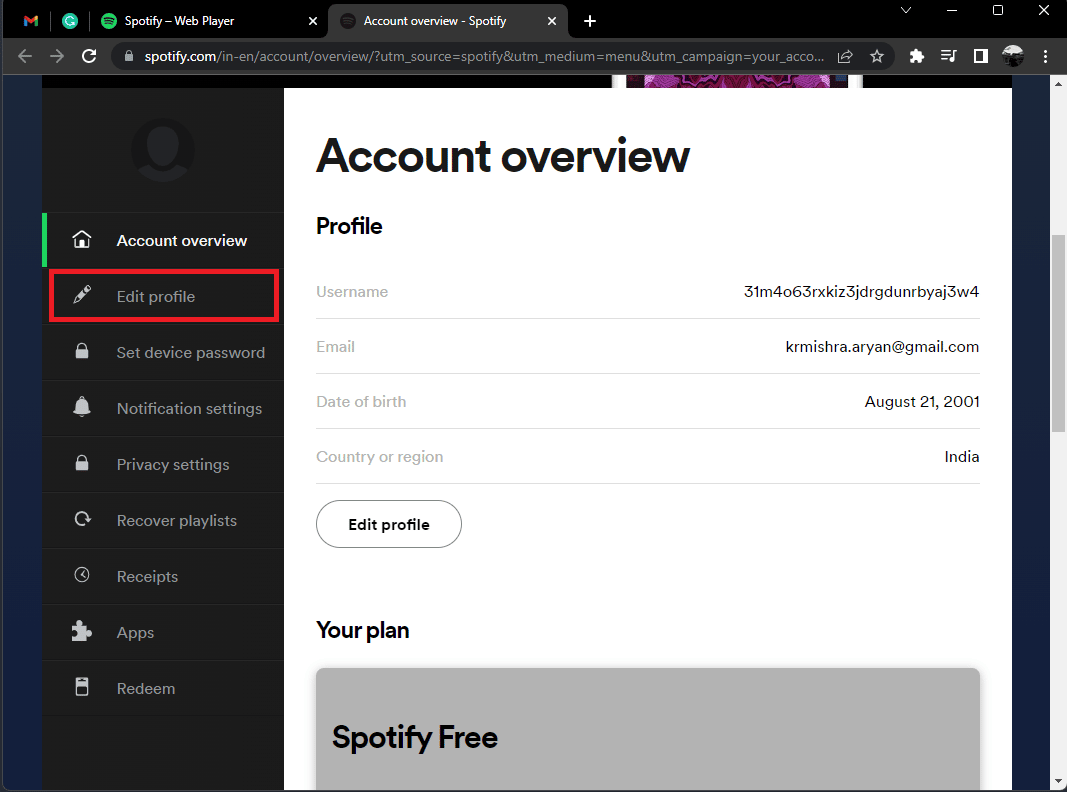
5. เปลี่ยนตำแหน่งของคุณจากส่วน ประเทศหรือภูมิภาค
6. หลังจากเปลี่ยนตำแหน่งเรียบร้อยแล้ว ให้คลิกที่ บันทึกโปรไฟล์
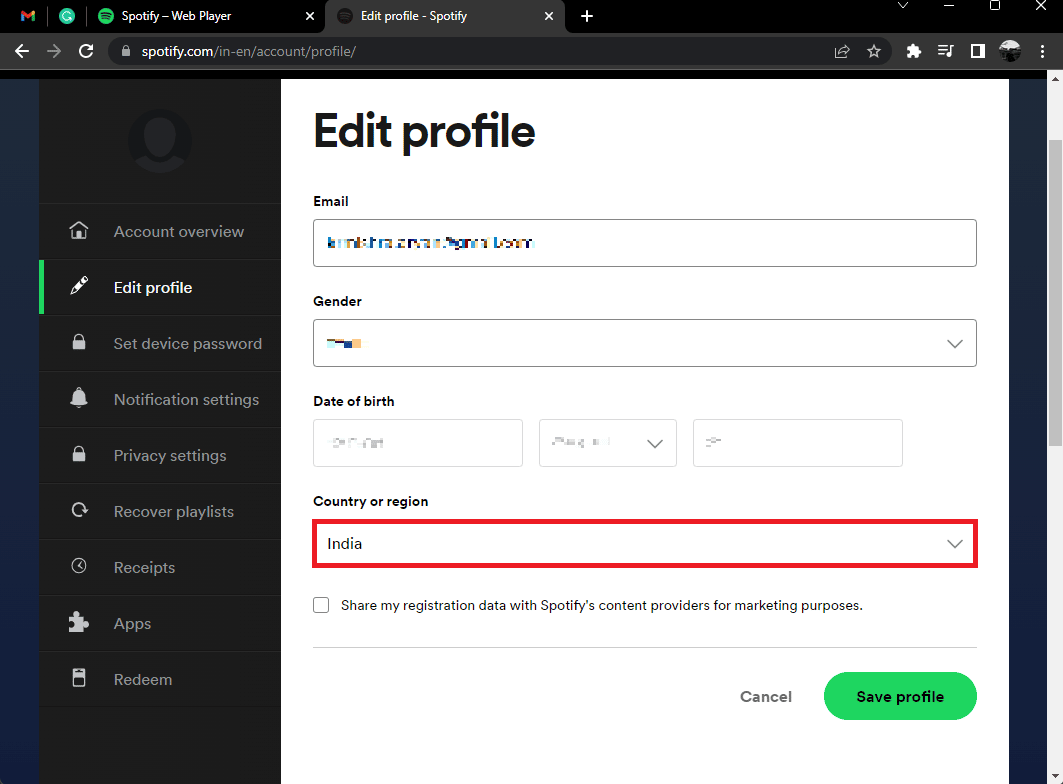
อ่านเพิ่มเติม: แก้ไข Spotify ไม่เปิดบน Windows 10
วิธีที่ 5: อัปเดตแอป Spotify
คุณอาจพบรหัสข้อผิดพลาด 17 เนื่องจากคุณใช้ Spotify เวอร์ชันที่ล้าสมัย Spotify อัปเดตแอปอย่างต่อเนื่องในทุกแพลตฟอร์มเพื่อแก้ไขข้อบกพร่องและปัญหาทั้งหมดที่ขัดขวางประสบการณ์ของผู้ใช้ หากต้องการแก้ไขรหัสข้อผิดพลาด 17 Windows 10 ให้ลองอัปเดต Spotify เป็นเวอร์ชันล่าสุด หากต้องการทราบวิธีอัปเดต Spotify ให้ทำตามขั้นตอนเหล่านี้

1. เปิดแอป Spotify และคลิกที่ ไอคอนสามจุด ที่แสดงด้านล่าง
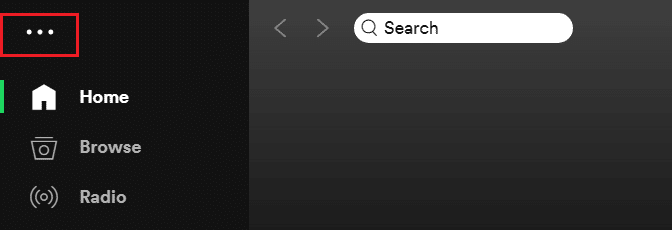
2. ที่นี่ เลือก Help > About Spotify เพื่อเปิดหน้าต่าง About Spotify
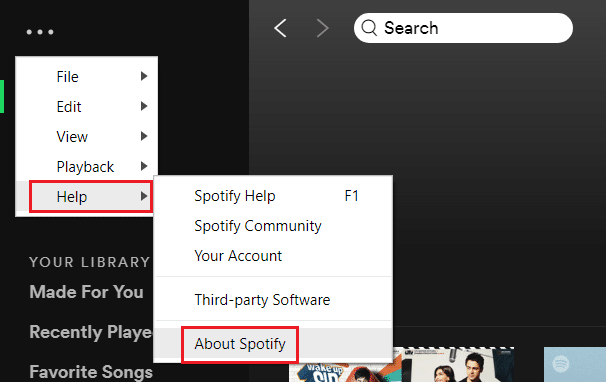
3. คุณจะได้รับข้อความระบุว่า: มี Spotify เวอร์ชันใหม่แล้ว หากคุณทำเช่นนั้นให้คลิกที่ ปุ่ม คลิกที่นี่เพื่อดาวน์โหลด เพื่ออัปเดต
หมายเหตุ: หากคุณไม่ได้รับข้อความนี้ แสดงว่าคุณใช้ Spotify เวอร์ชันล่าสุดแล้ว
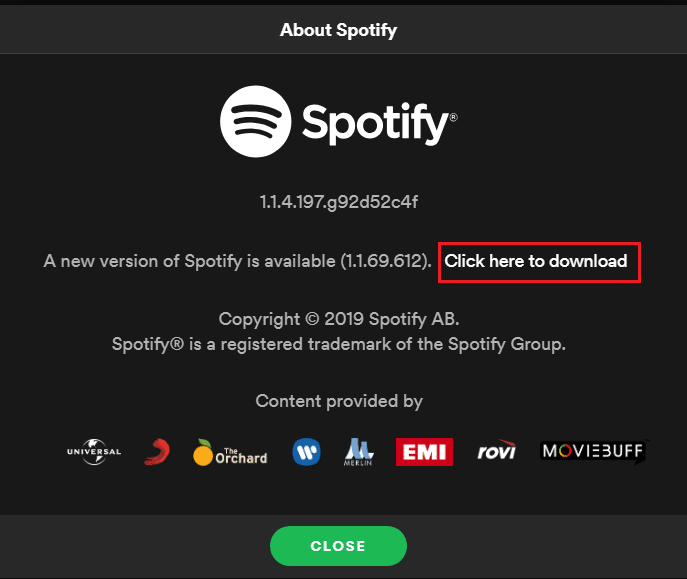
4. Spotify จะเริ่ม ดาวน์โหลด Spotify เวอร์ชันใหม่… และติดตั้งโดยอัตโนมัติ
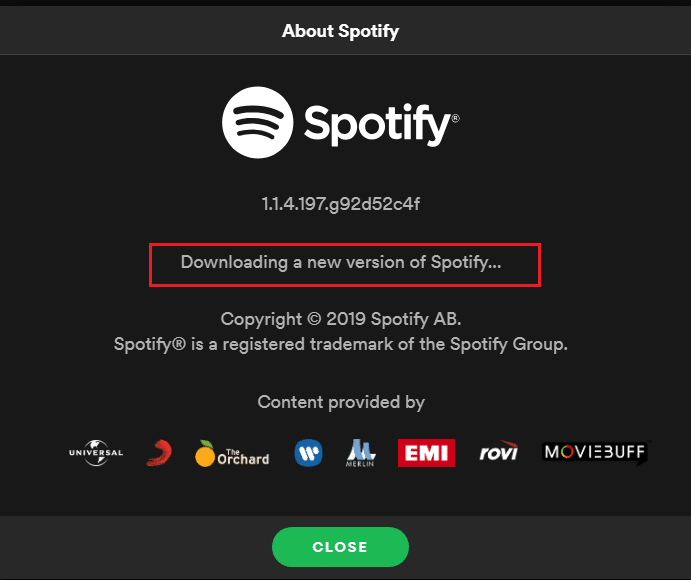
5. รีสตาร์ท Spotify เมื่อการอัปเดตเสร็จสิ้น
วิธีที่ 6: อัปเดต Windows
Microsoft อัปเดต Windows อย่างต่อเนื่องเพื่อลบจุดบกพร่องและเพิ่มคุณสมบัติใหม่ หากคุณต้องการแก้ไขรหัสข้อผิดพลาด Spotify 17 Windows 10 คุณสามารถอัปเดต Windows ของคุณได้ หากต้องการดูวิธีดาวน์โหลดและติดตั้งการอัปเดตล่าสุดของ Windows 10 โปรดอ่านคำแนะนำของเราเกี่ยวกับวิธีดาวน์โหลดและติดตั้งการอัปเดตล่าสุดของ Windows 10
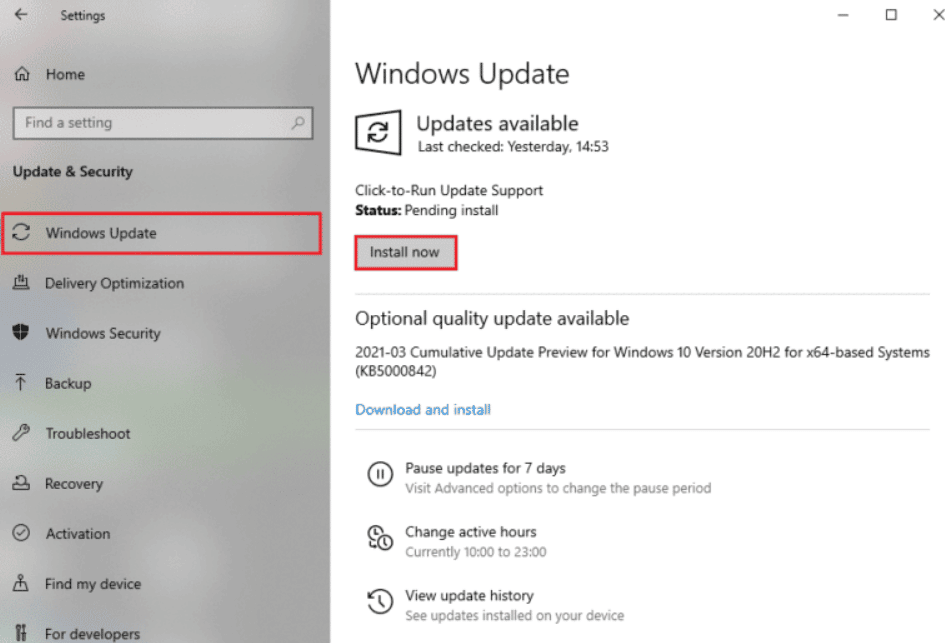
อ่านเพิ่มเติม: แก้ไข Spotify Wrapped ไม่ทำงาน
วิธีที่ 7: ปิดใช้งาน VPN และ Proxy Server
คุณสามารถใช้พร็อกซีเซิร์ฟเวอร์เพื่อเชื่อมต่ออินเทอร์เน็ต พร็อกซีเซิร์ฟเวอร์ทำงานเหมือนเกตเวย์ระหว่างคุณกับอินเทอร์เน็ต นอกจากนี้ยังอาจรบกวนกระบวนการลงชื่อเข้าใช้บัญชี Spotify ของคุณ คุณสามารถปิดการใช้งาน VPN ได้หลายครั้งที่ VPN สามารถสร้างปัญหาได้ เราได้ให้วิธีการเกี่ยวกับวิธีปิดการใช้งาน VPN และ Proxy บน Windows 10
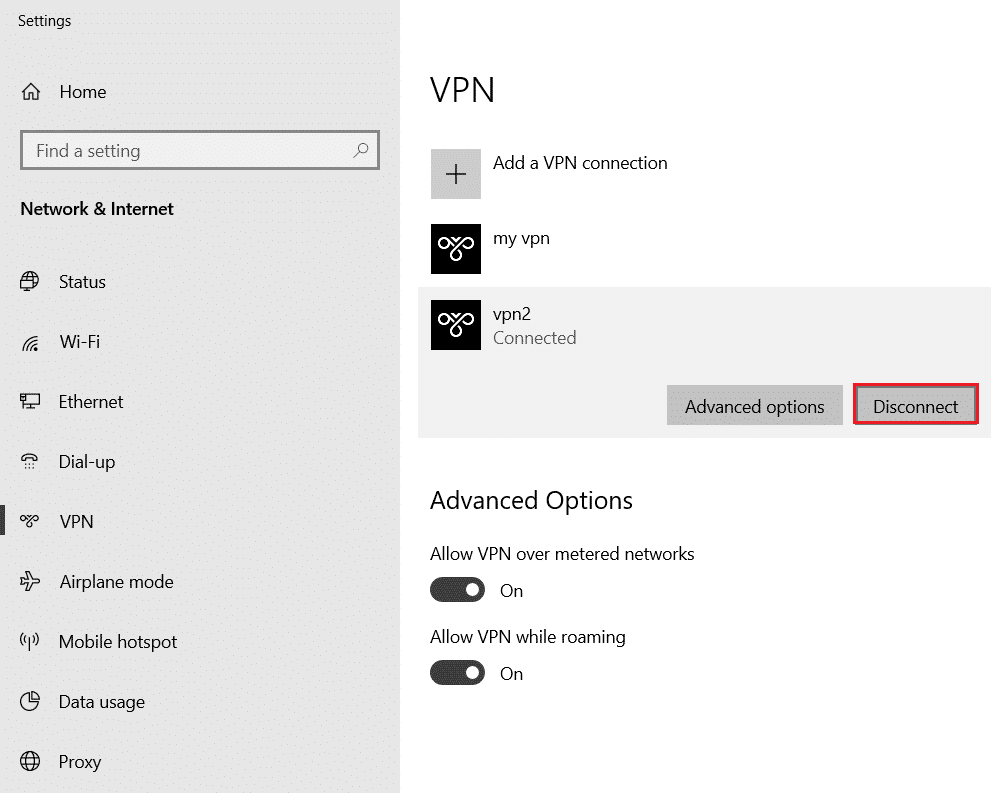
วิธีที่ 8: ล้างแคชของแอป Spotify
เมื่อคุณใช้ Spotify เพื่อฟังเพลง ไฟล์แคชจะถูกจัดเก็บไว้ในอุปกรณ์ของคุณ การล้างไฟล์แคชชั่วคราวเหล่านี้เป็นวิธีง่ายๆ ในการแก้ไขรหัสข้อผิดพลาด 17 หากต้องการล้างแคช ให้ทำตามขั้นตอนต่อไปนี้
1. ในช่อง Windows Cortana ให้ค้นหา Spotify และคลิกที่ตัวเลือก Open
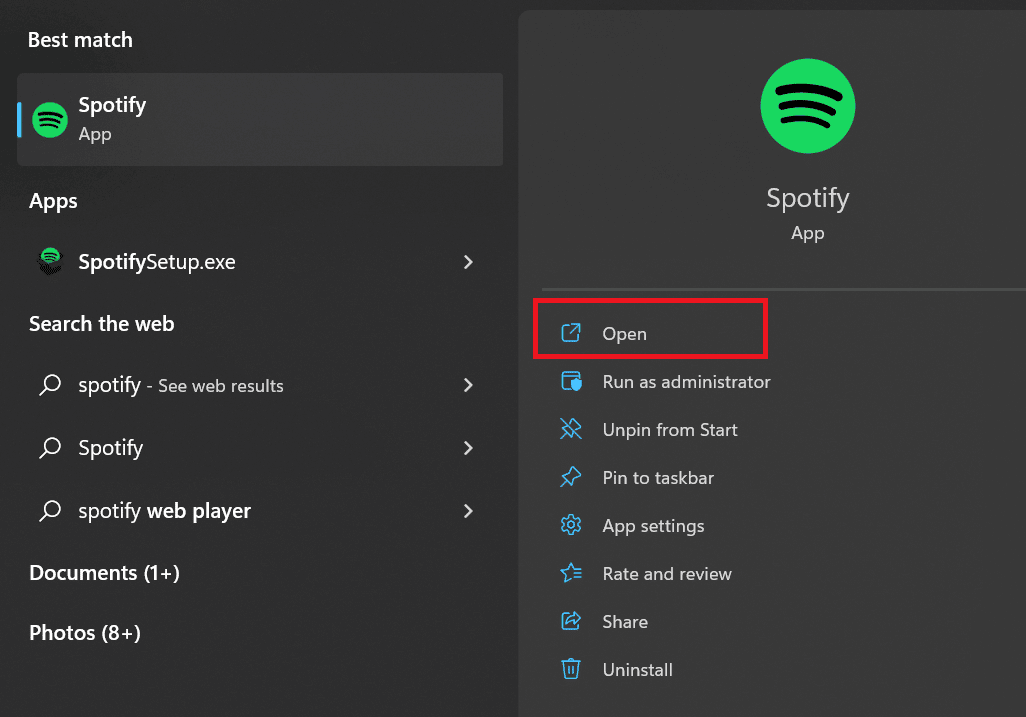
2. ตอนนี้ คลิกที่ไอคอน ผู้ใช้
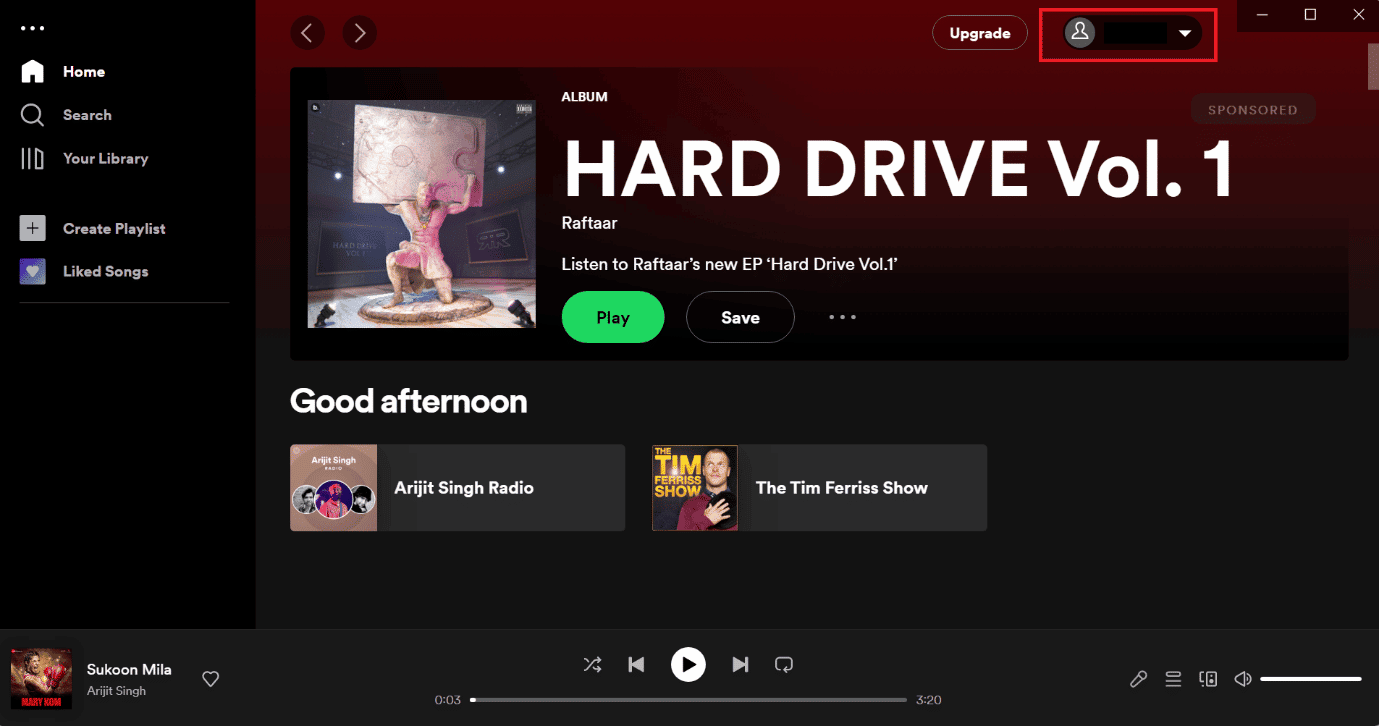
3. ที่นี่ แตะที่ไอคอน การตั้งค่า
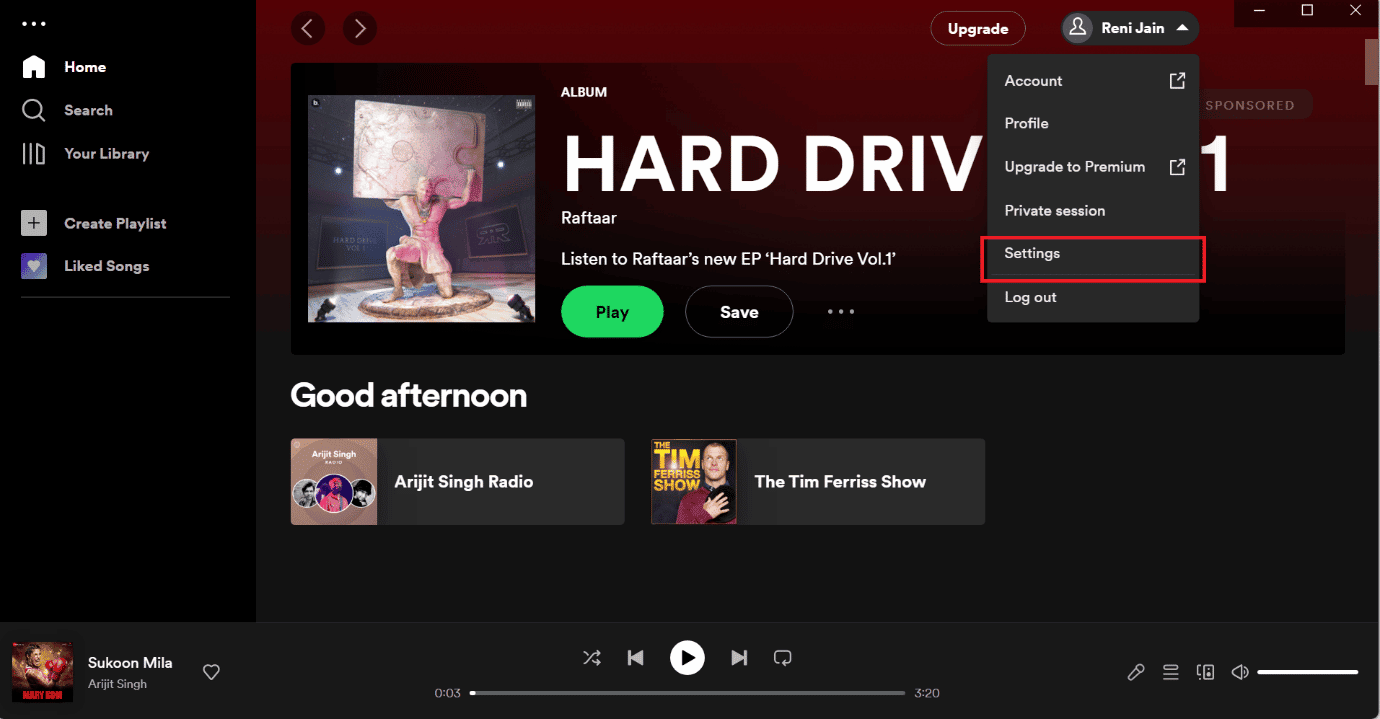
4. เลื่อนลงและใต้ตัวเลือกที่เก็บข้อมูลให้คลิกที่ตัวเลือก ล้างแคช
หมายเหตุ: รูปภาพด้านล่างไม่มีไฟล์แคชในแอป Spotify ดังนั้นจึงไม่ได้เปิดใช้งานตัวเลือกล้างแคช
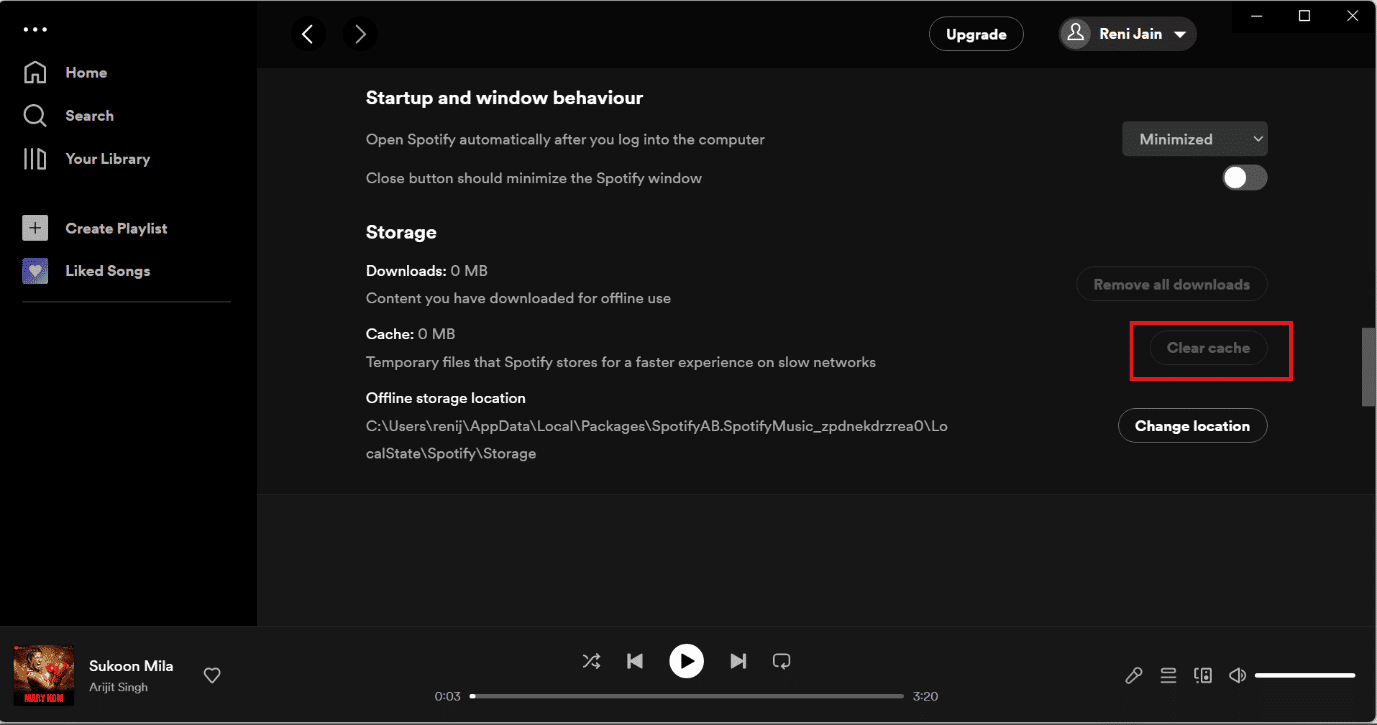
การทำตามขั้นตอนเหล่านี้จะช่วยให้คุณล้างไฟล์แคชทั้งหมดได้ หลังจากทำความสะอาดเรียบร้อยแล้ว ให้ลองเข้าสู่ระบบอีกครั้ง
อ่านเพิ่มเติม: วิธีลบอุปกรณ์ออกจาก Spotify Connect
วิธีที่ 9: ติดตั้งแอป Spotify ใหม่
หากวิธีการที่กล่าวมาข้างต้นไม่สามารถแก้ปัญหาของคุณได้ คุณสามารถลองถอนการติดตั้งและติดตั้ง Spotify ใหม่ บางทีในขณะที่คุณดาวน์โหลด Spotify เป็นครั้งแรก อาจมีปัญหากับไฟล์ อาจไม่สมบูรณ์หรือเสียหายก็ได้ ไม่ว่ากัน ลองติดตั้ง Spotify ใหม่
1. ค้นหา เพิ่มหรือลบโปรแกรม และคลิกที่ เปิด ดังภาพด้านล่าง
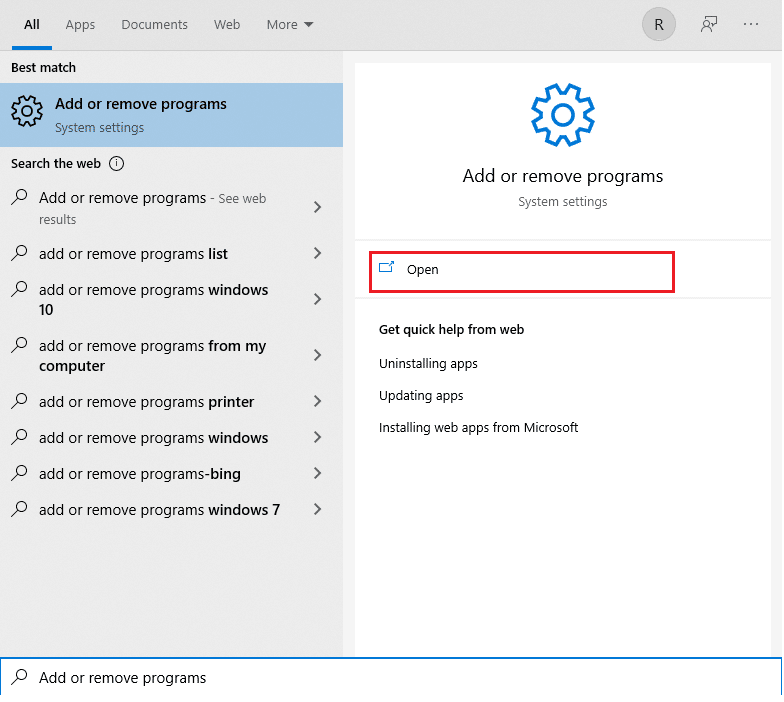
2. ที่นี่ ค้นหา Spotify และเลือกตามที่แสดง
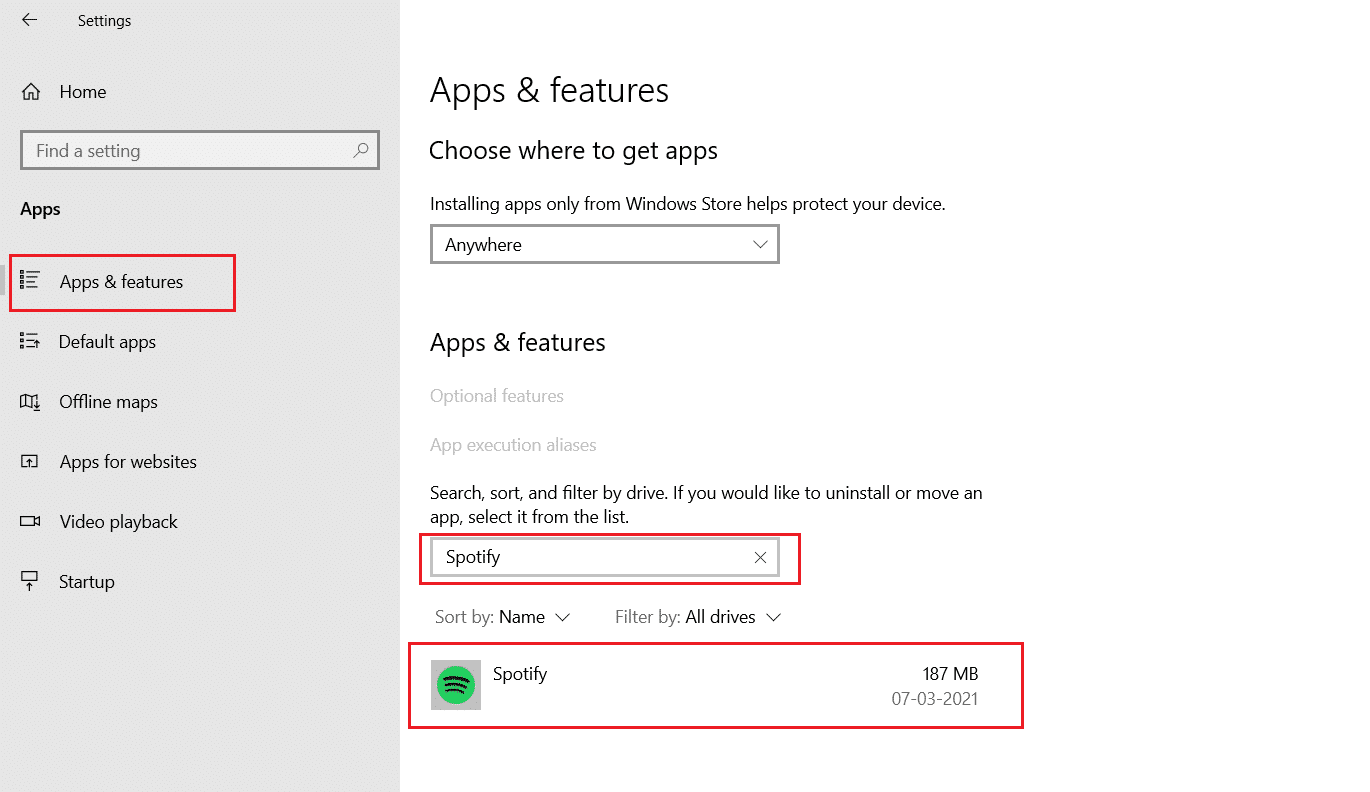
3. คลิกที่ปุ่ม Uninstall และยืนยัน Uninstall ในป๊อปอัพดังที่แสดงด้านล่าง
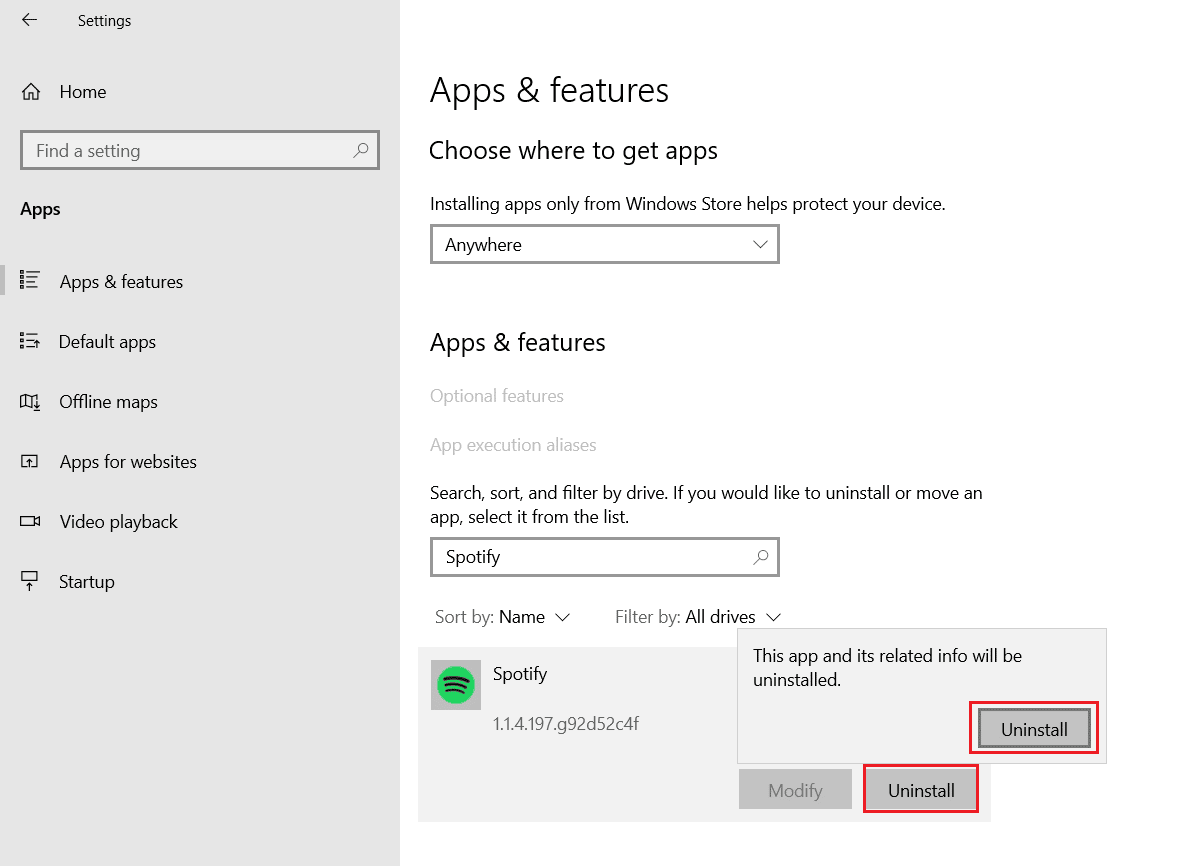
4. หลังจากถอนการติดตั้ง Spotify ให้กด แป้น Windows + R พร้อมกันเพื่อเปิดกล่องโต้ตอบ Run
5. พิมพ์ appdata แล้วคลิก OK
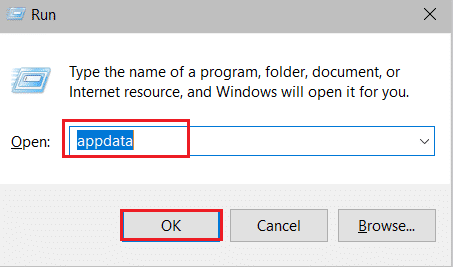
6. ดับเบิลคลิกที่โฟลเดอร์ AppData Local
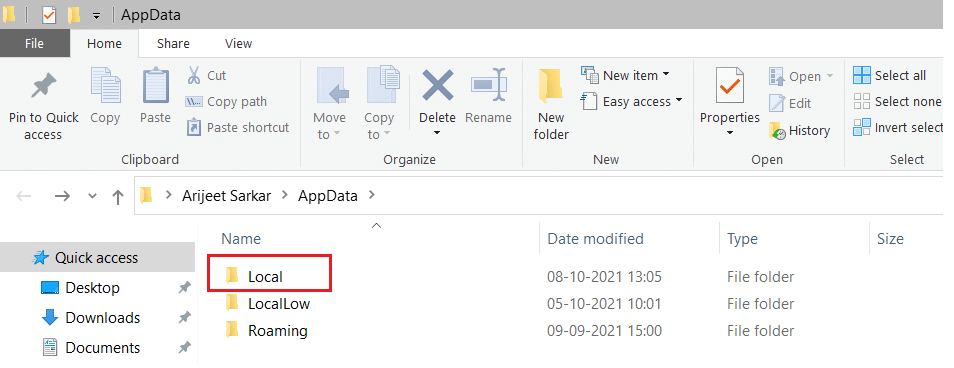
7. เลือกโฟลเดอร์ Spotify แล้วกด Shift + Del พร้อมกันเพื่อลบอย่างถาวร
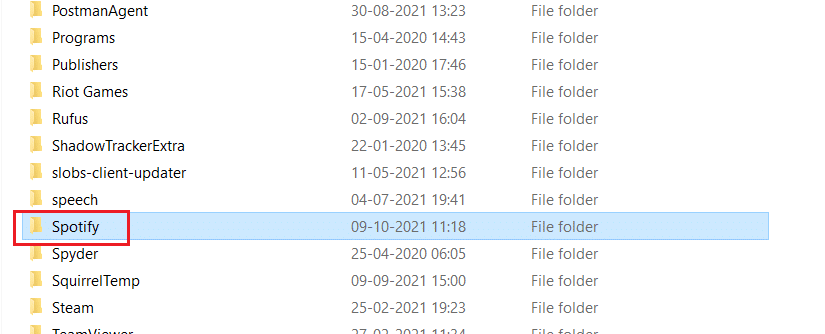
8. ทำซ้ำขั้นตอนเดิมในโฟลเดอร์ AppData Roaming
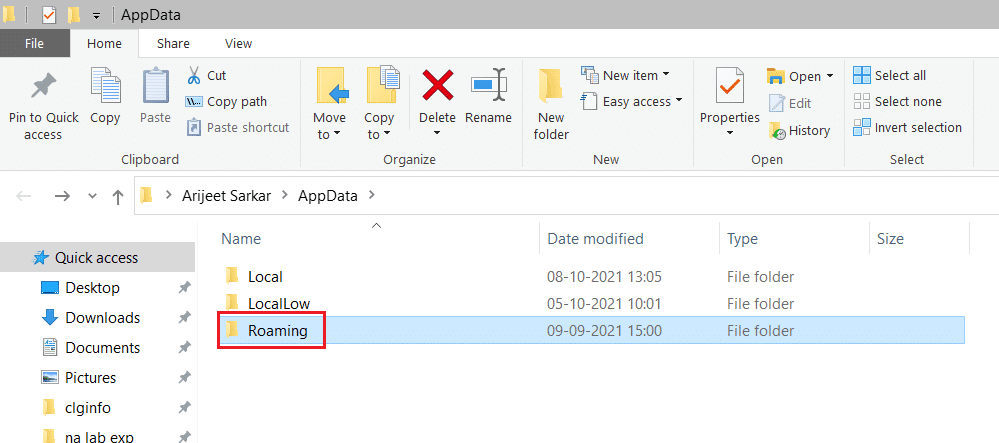
9. สุดท้าย รีสตาร์ท พีซีของคุณ
10. ดาวน์โหลดและติดตั้ง Spotify จากเว็บไซต์อย่างเป็นทางการหรือจาก Microsoft Store
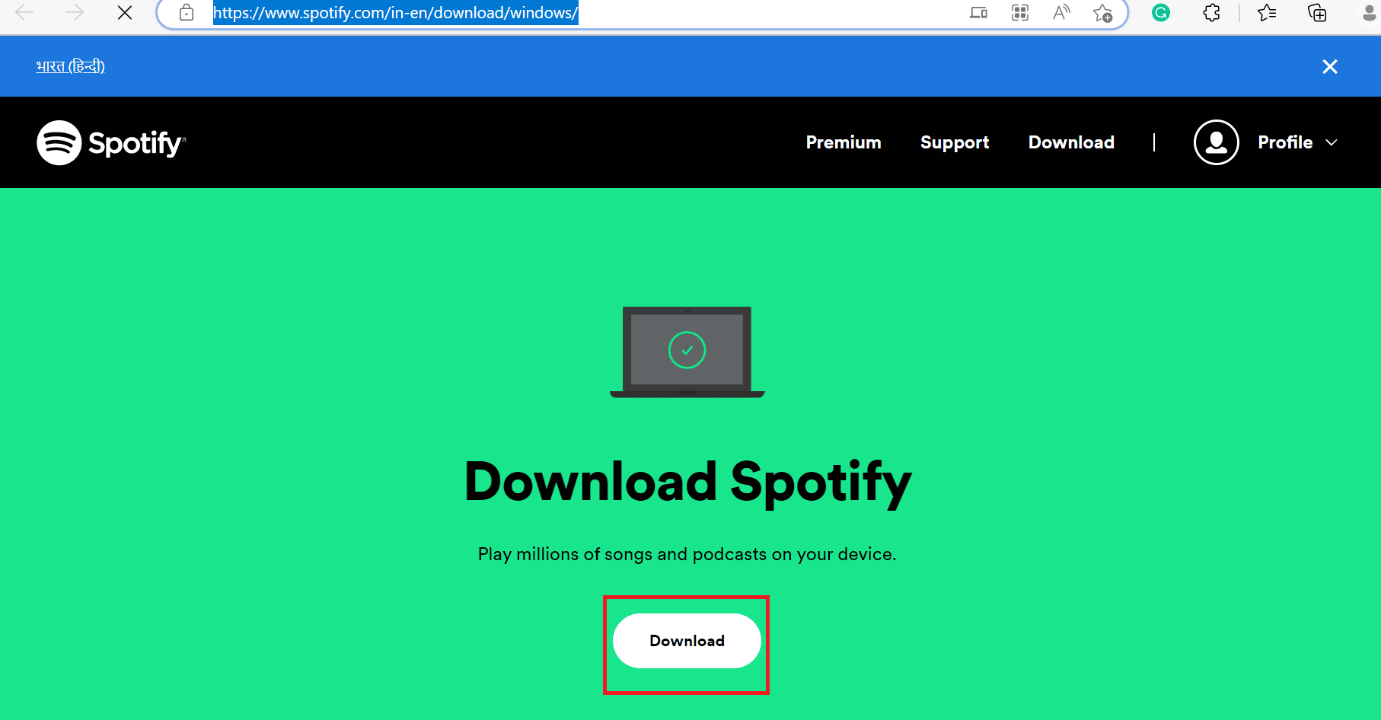
อ่านเพิ่มเติม: วิธีดาวน์โหลดเพลง Spotify โดยไม่มีพรีเมี่ยม
วิธีที่ 10: ติดตั้ง Spotify ในเซฟโหมด
หากข้อขัดแย้งยังคงอยู่ คุณสามารถลองติดตั้ง Spotify ใน Safe Mode ใน Safe Mode พีซีของคุณเริ่มต้นด้วยแอปพลิเคชันขั้นต่ำ ซึ่งจะหยุดซอฟต์แวร์ป้องกันไวรัสและป้องกันสปายแวร์ไม่ให้รบกวนการติดตั้ง ในการเริ่ม Safe Mode อ่านคำแนะนำของเราเกี่ยวกับวิธีการบูตไปยัง Safe Mode ใน Windows 10 เพื่อทำเช่นเดียวกัน
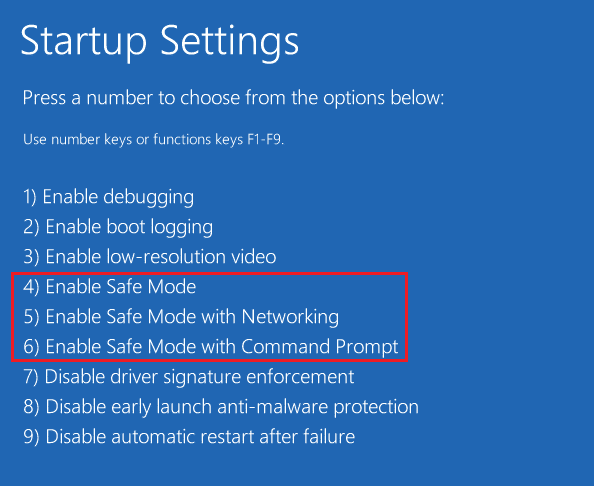
ที่แนะนำ:
- 19 ทางเลือก StumbleUpon ที่ดีที่สุด
- วิธีสร้างสไลด์โชว์บน TikTok
- วิธีล้างแคช Spotify ใน Windows 10
- Spotify Premium คุ้มค่าหรือไม่?
เราหวังว่าคำแนะนำนี้จะเป็นประโยชน์ และคุณสามารถแก้ไขปัญหา รหัสข้อผิดพลาด Spotify 17 ได้ แจ้งให้เราทราบว่าวิธีใดที่เหมาะกับคุณที่สุด หากคุณมีข้อสงสัยหรือข้อเสนอแนะ โปรดส่งคำถามเหล่านี้ในส่วนความคิดเห็นด้านล่าง
