9 วิธีในการแก้ไขข้อผิดพลาด Spotify ผิดพลาดใน Windows 10
เผยแพร่แล้ว: 2022-12-10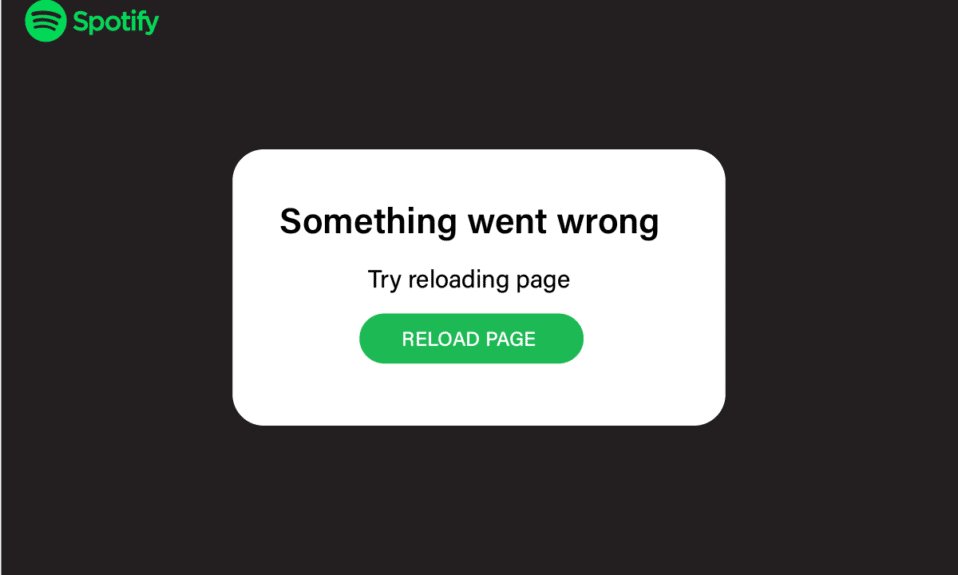
ดนตรีเป็นการบำบัดเพราะช่วยให้คุณผ่อนคลายและอารมณ์ไม่ดีได้เพียงแค่ฟังเพลงที่ไพเราะ เมื่อคุณต้องการฟังเพลงอย่างหนัก และ Spotify แสดงว่ามีบางอย่างผิดพลาด เรารู้ว่ามันรู้สึกอย่างไร มันเพิ่มความเจ็บปวดมากขึ้นเพราะตอนนี้คุณจะต้องตัดสินใจว่าคุณต้องการเล่นเพลงใดเนื่องจากคุณไม่สามารถเข้าถึงเพลย์ลิสต์ของคุณได้ แต่คุณไม่ต้องกังวลเพราะเราได้จัดเตรียมวิธีแก้ปัญหาเกี่ยวกับวิธีแก้ไขข้อผิดพลาด Spotify บน Windows 10 นอกจากนี้เรายังได้จัดเตรียมวิธีแก้ไขการเข้าสู่ระบบ Spotify มีบางอย่างผิดพลาดใน Windows 10 และ Spotify มีบางอย่างผิดพลาด ลองโหลดหน้าข้อผิดพลาดอีกครั้ง บน Windows 10 อ่านต่อเพื่อทราบรายละเอียดเกี่ยวกับเรื่องนี้
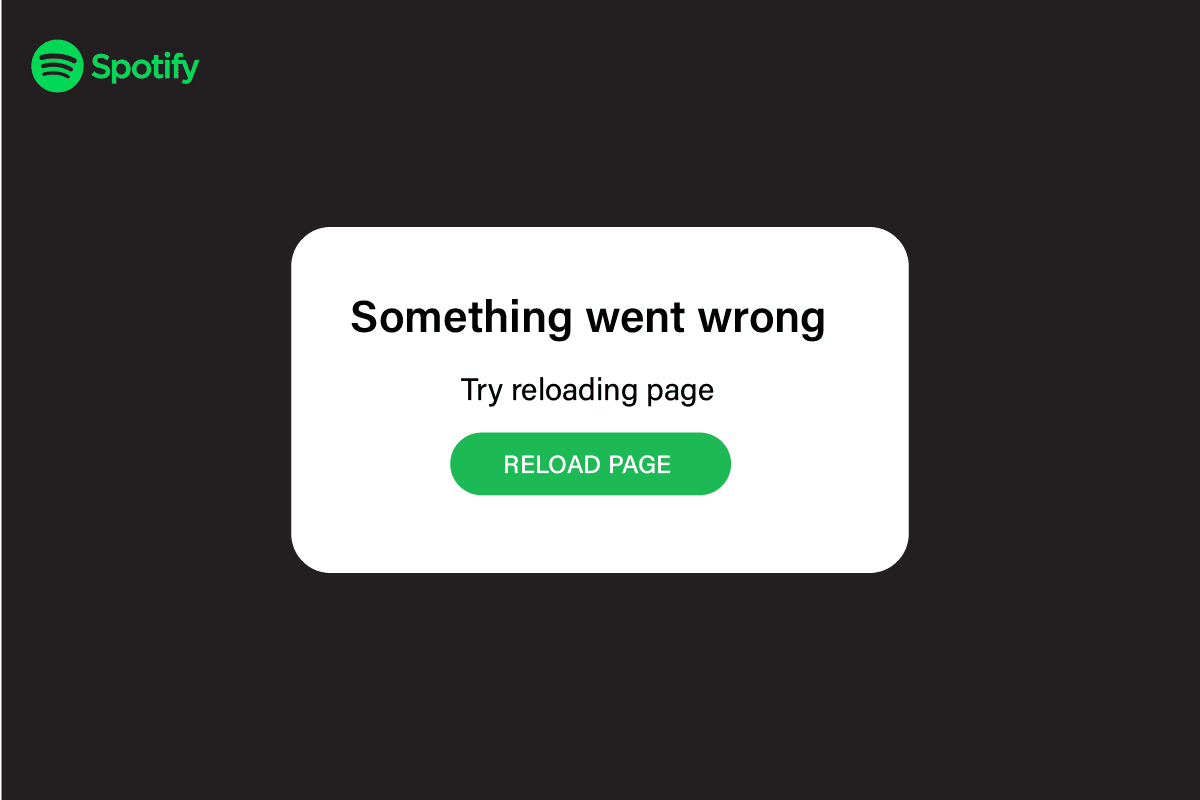
เนื้อหา
- วิธีแก้ไขข้อผิดพลาด Spotify ผิดพลาดใน Windows 10
- วิธีที่ 1: รอเวลาทำงานของเซิร์ฟเวอร์ Spotify
- วิธีที่ 2: เปลี่ยนไปใช้เบราว์เซอร์อื่น
- วิธีที่ 3: เปิดใช้งานโหมดเซสชันส่วนตัว
- วิธีที่ 4: ล้างแคช Spotify
- วิธีที่ 5: อัปเดตแอป Spotify บนเดสก์ท็อป
- วิธีที่ 6: ปิดใช้งาน VPN และ Proxy Server
- วิธีที่ 7: ล้างและรีเซ็ตแคช DNS
- วิธีที่ 8: ติดตั้งโปรแกรม Spotify ใหม่
- วิธีที่ 9: ติดต่อฝ่ายสนับสนุนของ Spotify
- วิธีแก้ไขการเข้าสู่ระบบ Spotify มีบางอย่างผิดพลาดใน Windows 10
วิธีแก้ไขข้อผิดพลาด Spotify ผิดพลาดใน Windows 10
ก่อนที่เราจะเริ่มต้นด้วยวิธีการ เรามาพูดถึงสาเหตุกันก่อน มีหลายสาเหตุสำหรับข้อผิดพลาด Spotify บน Windows 10 เราได้ระบุสาเหตุไว้เพื่อให้คุณแก้ไขปัญหาในลักษณะที่ดีขึ้นและสามารถแก้ไขได้ในครั้งต่อไปด้วยตัวคุณเองหากข้อผิดพลาดปรากฏขึ้นอีกในอนาคต-
- การเชื่อมต่ออินเทอร์เน็ตไม่ดี
- แอพ Spotify ที่ล้าสมัย
- ไฟล์แคช
- ข้อบกพร่องของ Spotify
- ไฟล์แอปพลิเคชันเสียหาย/ขาดหายไป
- เว็บเบราว์เซอร์ที่เข้ากันไม่ได้
- ปัญหาเนื่องจาก VPN
เราได้แสดงรายการวิธีการทั่วไปและง่ายๆ ที่คุณสามารถลองได้ก่อนที่จะไปยังวิธีการขั้นสูง วิธีการเหล่านี้อยู่ด้านล่าง -
- ลอง รีสตาร์ท Windows ของคุณเพื่อล้างแอพและกระบวนการที่ทำงานอยู่เบื้องหลัง
- ตรวจสอบว่าพีซีของคุณ เชื่อมต่อกับอินเทอร์เน็ต
- รีสตาร์ท Spotify
- ออกจากระบบและลงชื่อเข้าใช้แอป Spotify
วิธีที่ 1: รอเวลาทำงานของเซิร์ฟเวอร์ Spotify
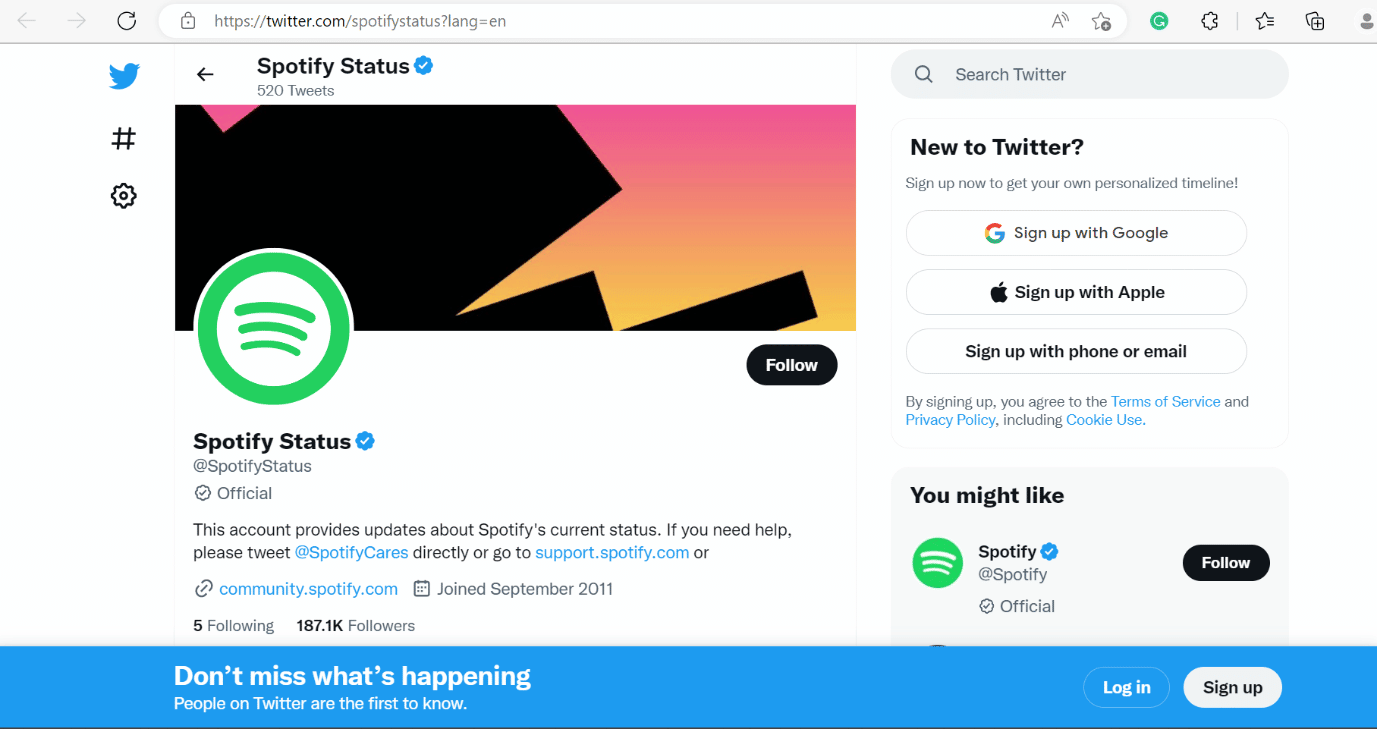
หลายครั้ง ข้อผิดพลาดอาจไม่ได้มาจากฝ่ายคุณ และไม่ใช่การตัดสินใจที่ฉลาดเพียงแค่ติดตั้งแอปใหม่หรือล้างไฟล์แคช สิ่งที่คุณต้องทำคือตรวจสอบสถานะ Spotify และหากสถานะไม่ทำงาน โปรดรอสักครู่จนกว่าจะได้รับการแก้ไขจากฝั่ง Spotify นี่เป็นวิธีทั่วไปสำหรับทั้ง Windows และ Android
วิธีที่ 2: เปลี่ยนไปใช้เบราว์เซอร์อื่น
บางครั้งข้อผิดพลาดอาจเกิดจากความเข้ากันไม่ได้ของเว็บเบราว์เซอร์กับ Spotify ดังนั้น คุณสามารถลองใช้เว็บเบราว์เซอร์อื่นเพื่อแก้ไข Spotify ที่เกิดข้อผิดพลาด ลองโหลดข้อผิดพลาดของหน้าซ้ำบน Windows 10 เราได้จัดเตรียมรายการเบราว์เซอร์ไว้เพื่อความสะดวกของคุณ เลือกหนึ่งในนั้น -
- โครเมียม
- โอเปร่า
- ไมโครซอฟท์ เอดจ์
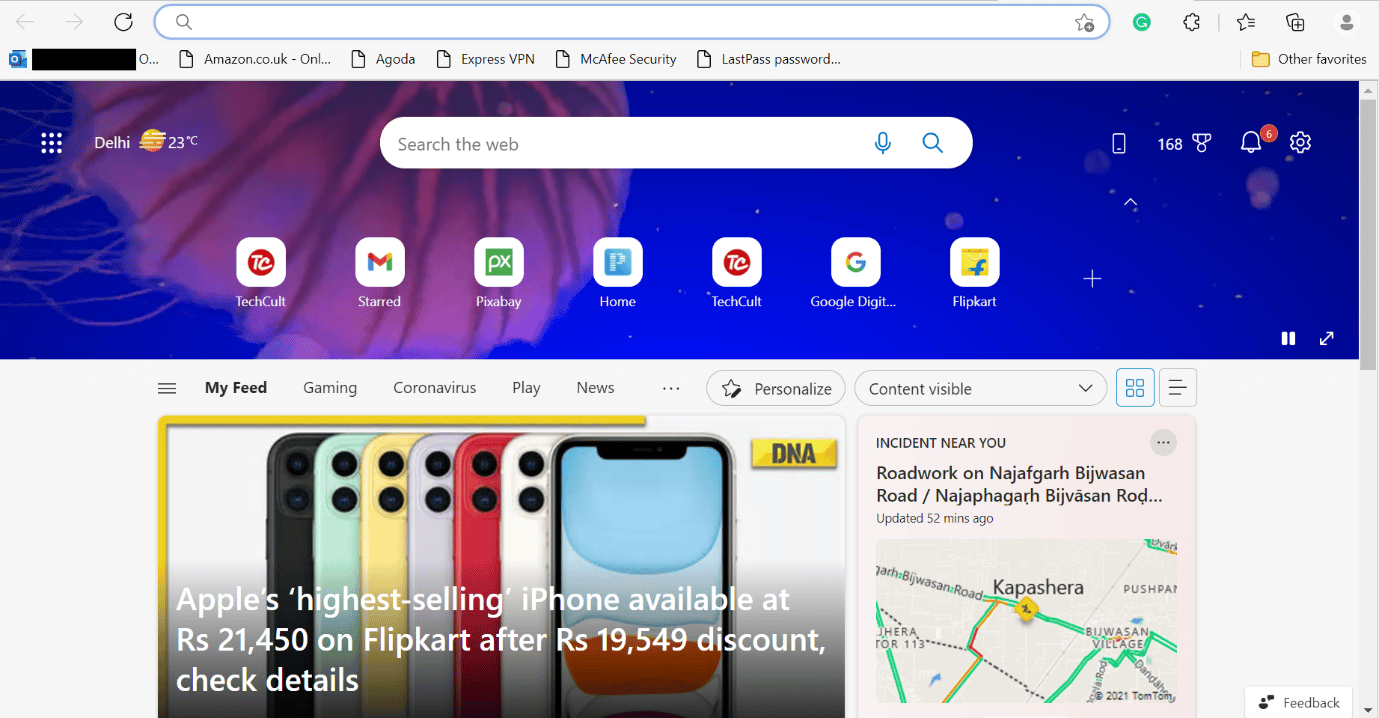
อ่านเพิ่มเติม: แก้ไข Spotify Web Player ไม่ทำงาน (คำแนะนำทีละขั้นตอน)
วิธีที่ 3: เปิดใช้งานโหมดเซสชันส่วนตัว
ทำตามขั้นตอนเพื่อปิดใช้งานโหมดเซสชันส่วนตัวใน Windows 10
1. ทำตามขั้นตอนตั้งแต่ 1 ถึง 2 ที่ระบุไว้ในวิธีล้างแคช Spotify ด้านบน
2. หลังจากนั้นคลิกที่ตัวเลือก เซสชันส่วนตัว
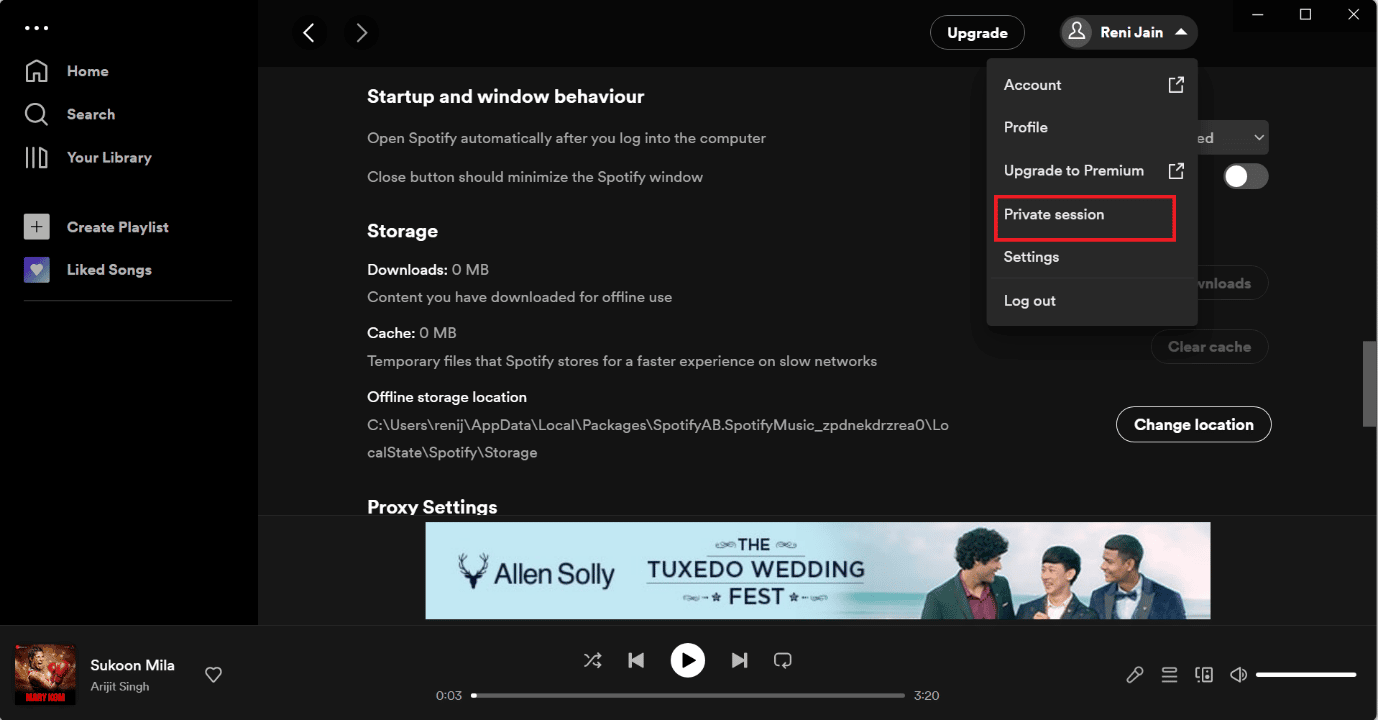
วิธีที่ 4: ล้างแคช Spotify
หากต้องการล้างแคช Spotify บน Windows 10 ให้ทำตามขั้นตอนด้านล่าง
1. ในช่อง Windows Cortana ให้ค้นหา Spotify และคลิกที่ตัวเลือก Open
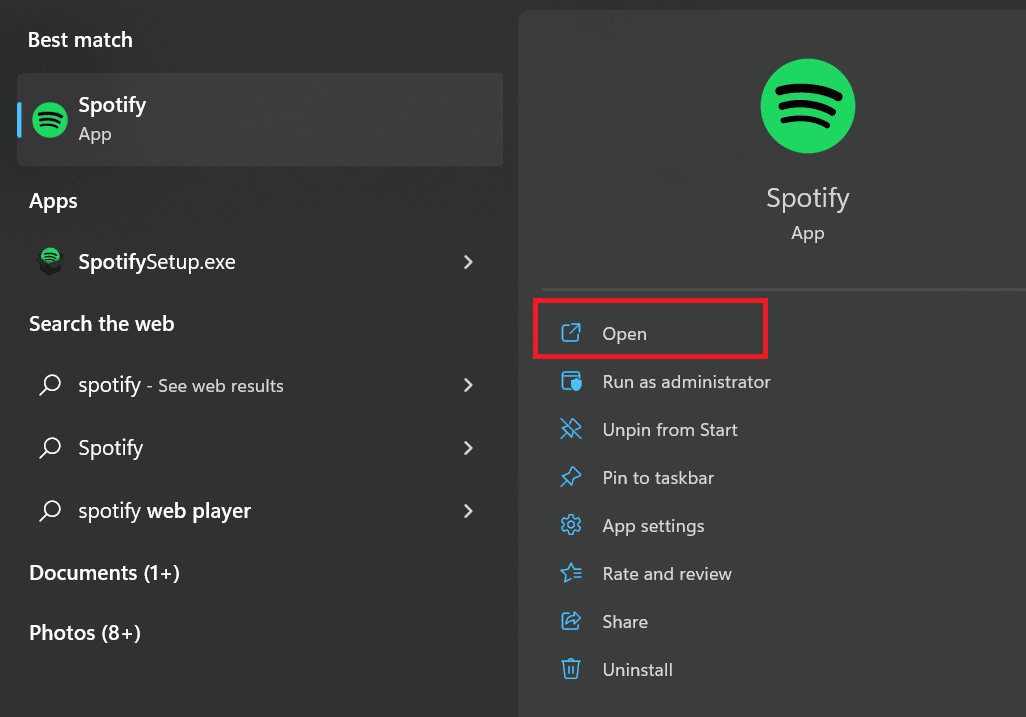
2. ตอนนี้ คลิกที่ไอคอน ผู้ใช้
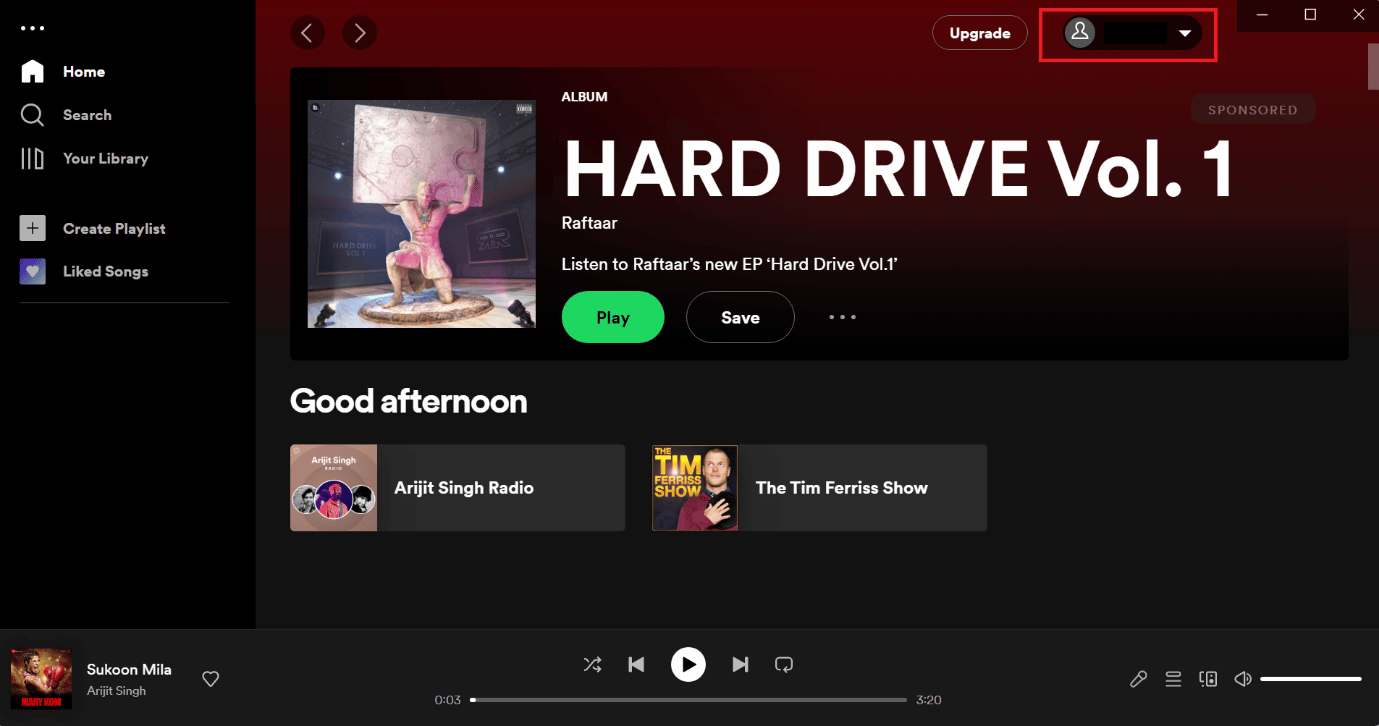
3. ที่นี่ แตะที่ไอคอน การตั้งค่า
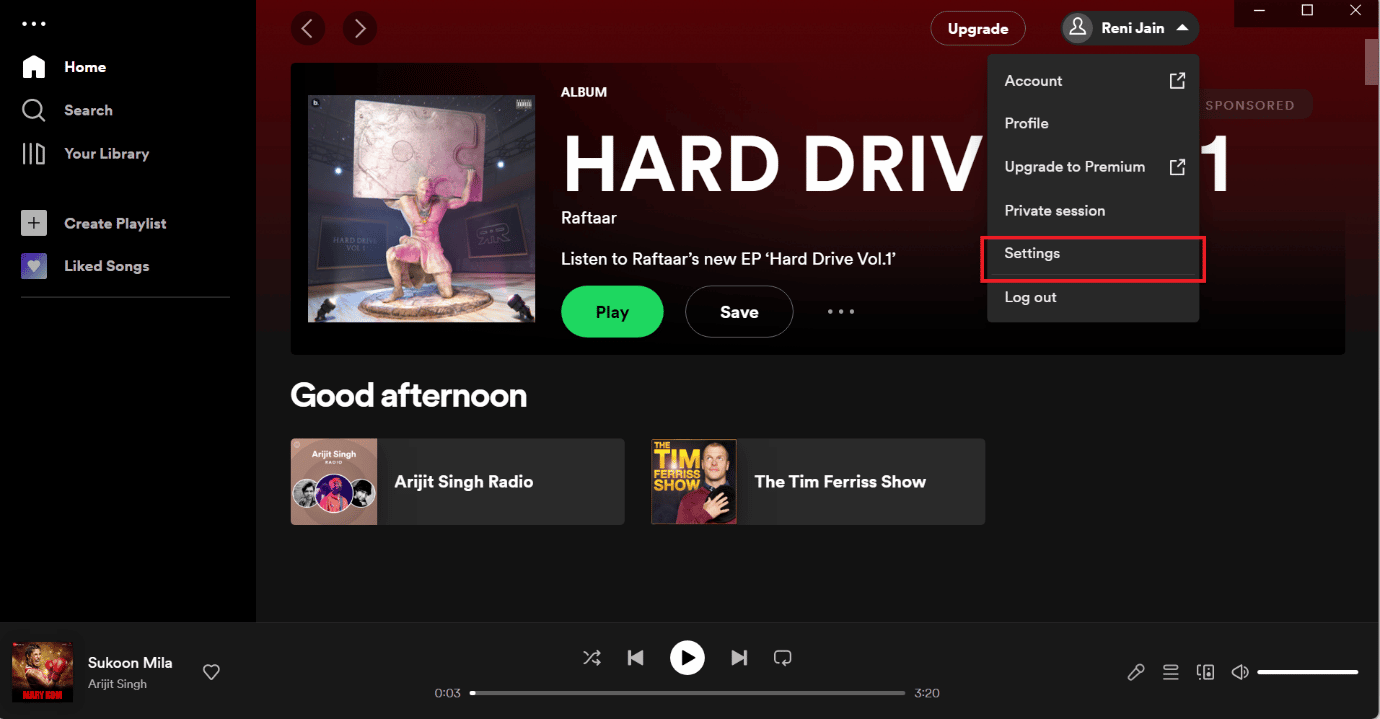
4. เลื่อนลงและใต้ตัวเลือกที่เก็บข้อมูลให้คลิกที่ตัวเลือก ล้างแคช
หมายเหตุ: รูปภาพด้านล่างไม่มีไฟล์แคชในแอป Spotify ดังนั้นจึงไม่ได้เปิดใช้งานตัวเลือกล้างแคช

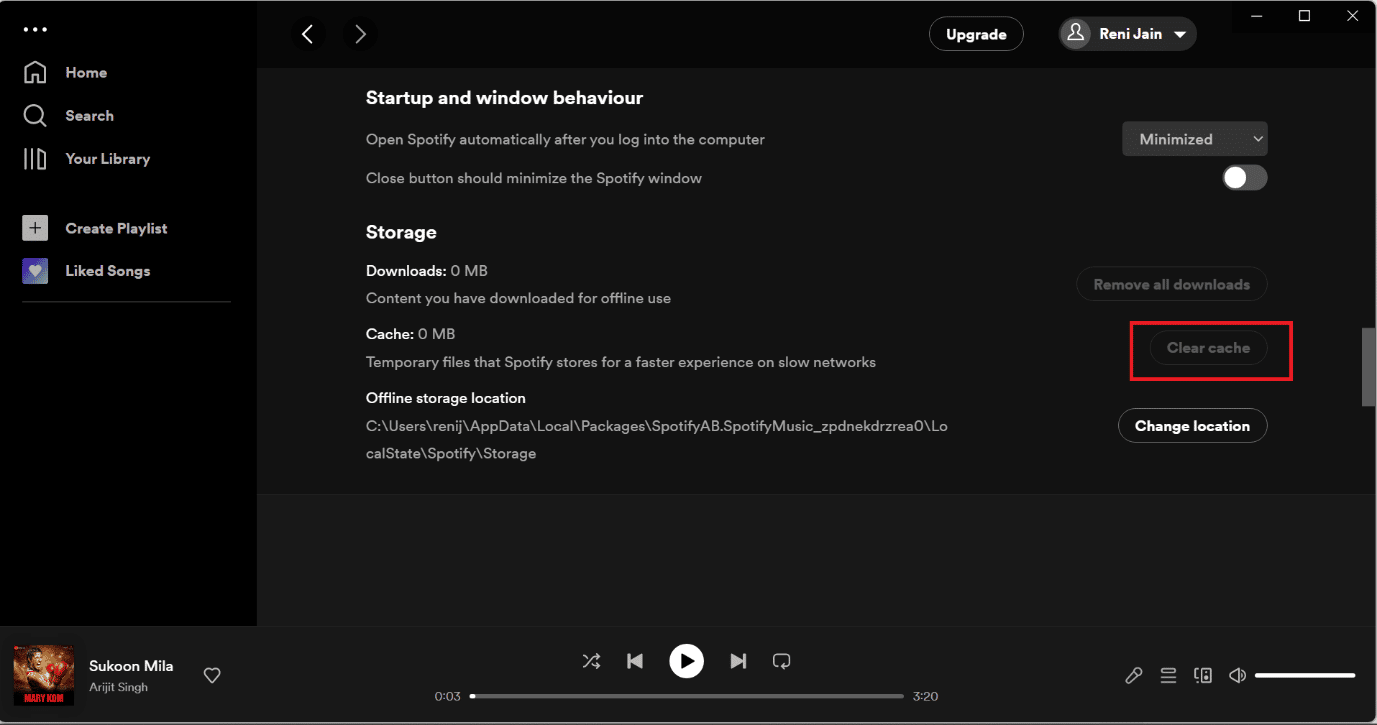
วิธีที่ 5: อัปเดตแอป Spotify บนเดสก์ท็อป
อีกวิธีง่ายๆ ในการแก้ไขข้อผิดพลาด Spotify บางอย่างผิดพลาดใน Windows 10 คือการอัปเดตแอป Spotify ขั้นตอนในการอัปเดตแอป Spotify บน Windows มีดังต่อไปนี้ -
1. เปิดแอป Spotify
2. จากนั้นคลิกที่ โปรไฟล์ ของคุณบน Spotify ที่มุมซ้ายบน
3. เลือก About Spotify จากเมนูแบบเลื่อนลง
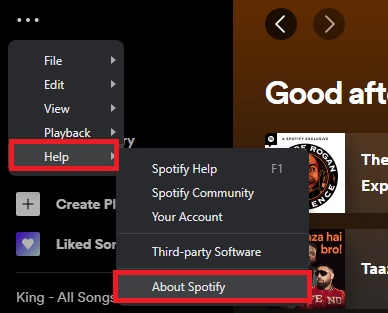
4. หน้าต่างป๊อปอัปจะปรากฏขึ้น และจะแสดง เวอร์ชันปัจจุบันของ Spotify ที่คุณติดตั้ง
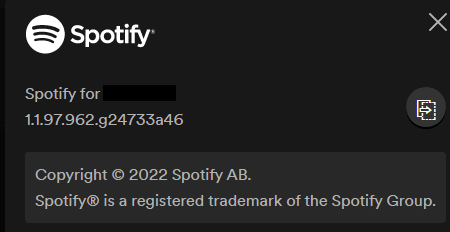
วิธีที่ 6: ปิดใช้งาน VPN และ Proxy Server
คุณสามารถปิดการใช้งาน VPN ได้หลายครั้งที่ VPN สามารถสร้างปัญหาได้ เราได้ให้วิธีการเกี่ยวกับวิธีปิดการใช้งาน VPN และ Proxy บน Windows 10
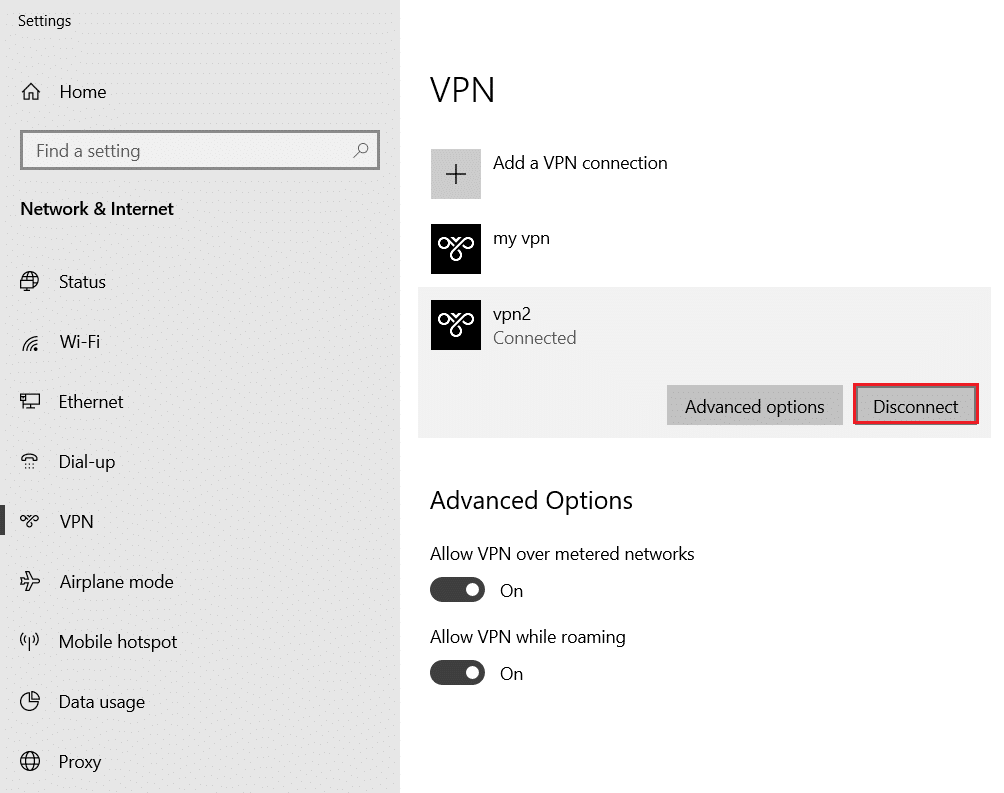
อ่านเพิ่มเติม: แก้ไข Spotify ไม่เปิดบน Windows 10
วิธีที่ 7: ล้างและรีเซ็ตแคช DNS
เราได้จัดเตรียมลิงก์ไว้ให้คุณแล้ว ซึ่งสามารถแนะนำวิธีการล้างข้อมูลและรีเซ็ต DNS Cache ใน Windows 10
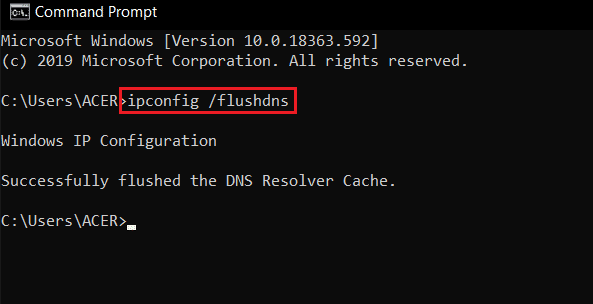
วิธีที่ 8: ติดตั้งโปรแกรม Spotify ใหม่
ทำตามขั้นตอนเพื่อติดตั้งแอป Spotify ใหม่บน Windows 10-
1. ค้นหา เพิ่มหรือลบโปรแกรม และคลิกที่ เปิด ดังภาพด้านล่าง
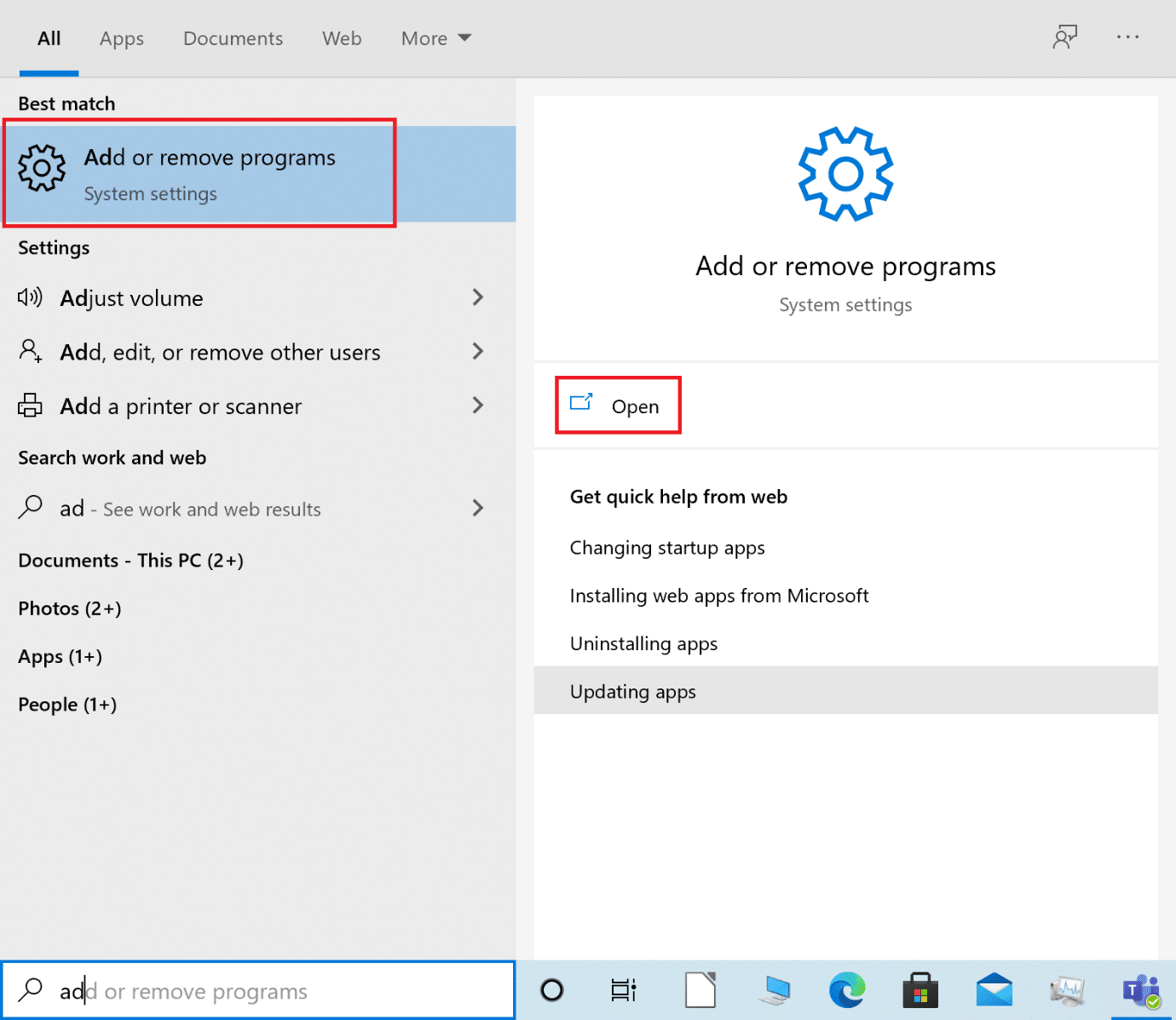
2. ที่นี่ ค้นหา Spotify และเลือกตามที่แสดง
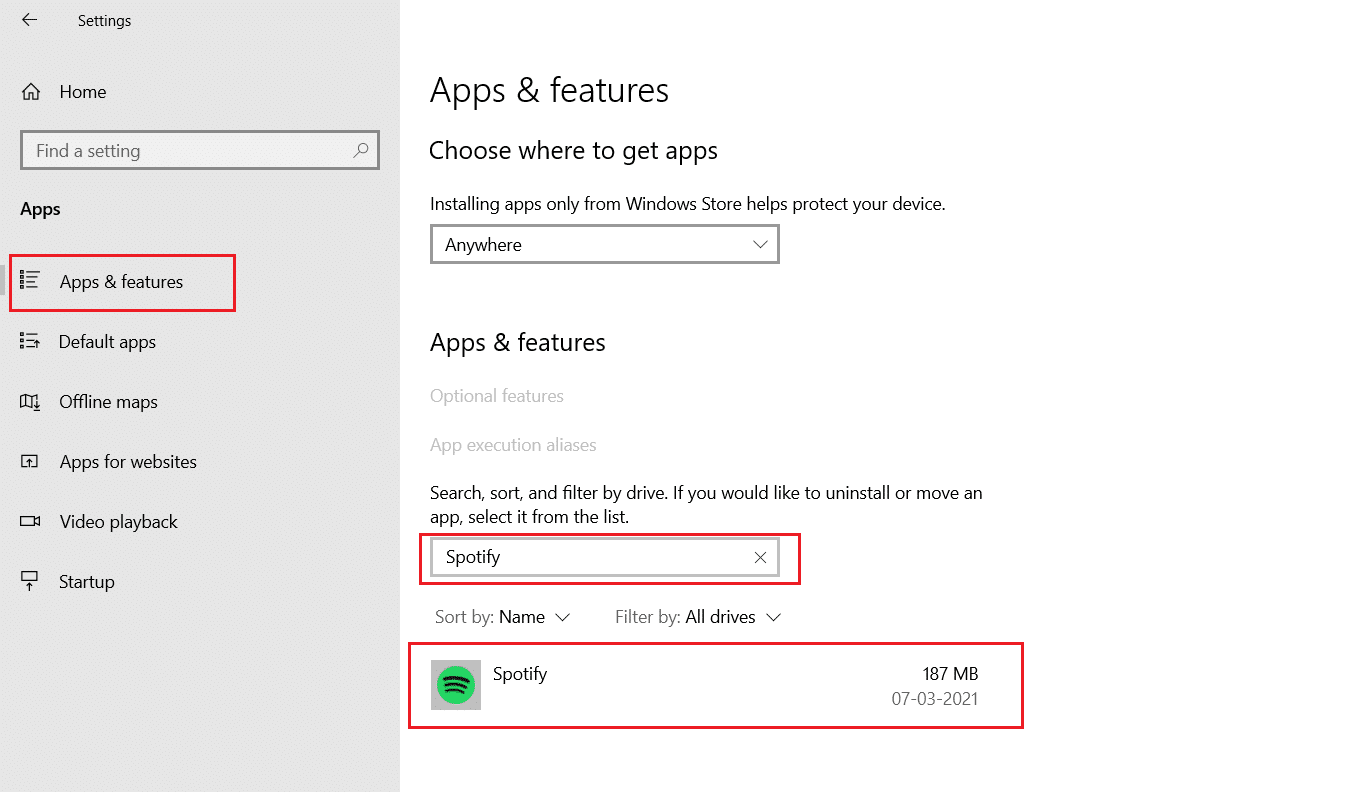
3. คลิกที่ปุ่ม Uninstall และยืนยัน Uninstall ในป๊อปอัพดังที่แสดงด้านล่าง
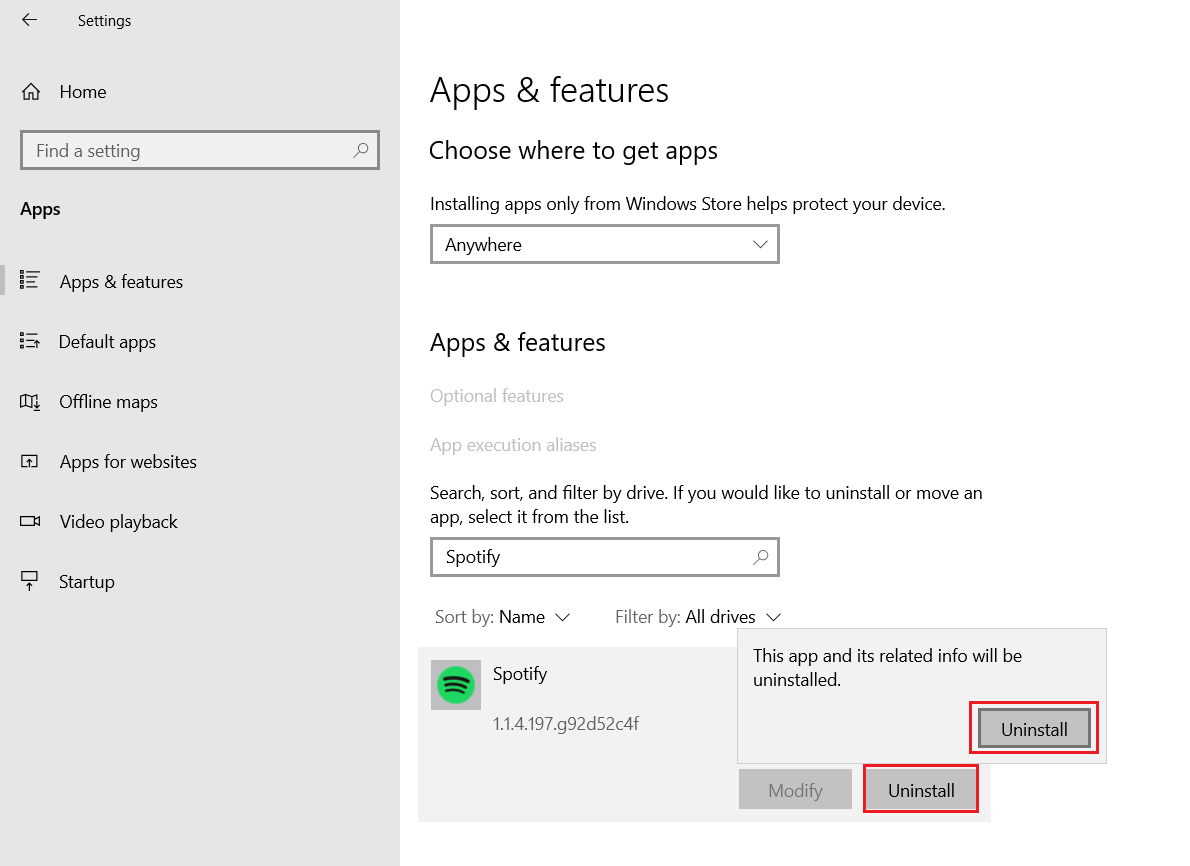
4. กด ปุ่ม Windows พิมพ์ Microsoft Store แล้วคลิก Open
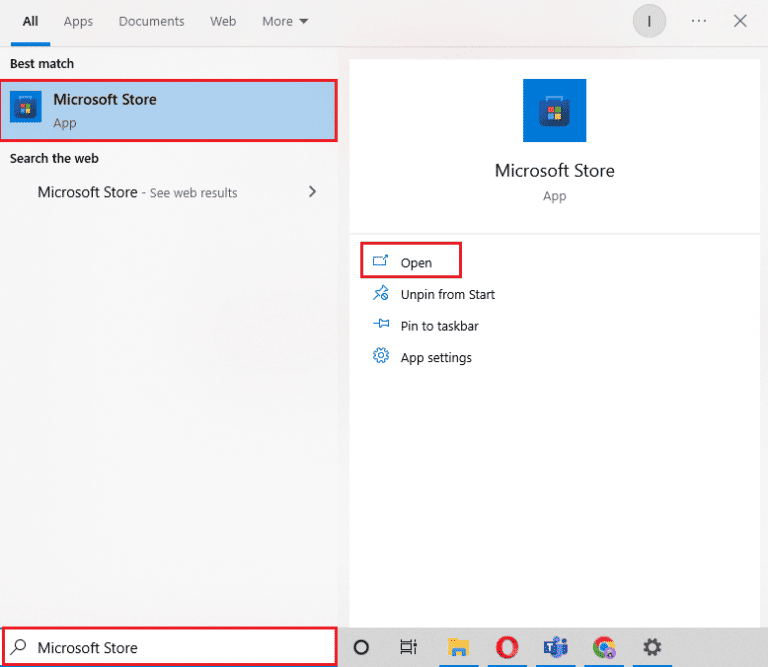
5. ค้นหาแอพ Spotify และคลิกที่ตัวเลือก รับ
หมายเหตุ: หลังจากติดตั้ง Spotify คุณจะพบตัวเลือก เปิด เพื่อเปิดแอป
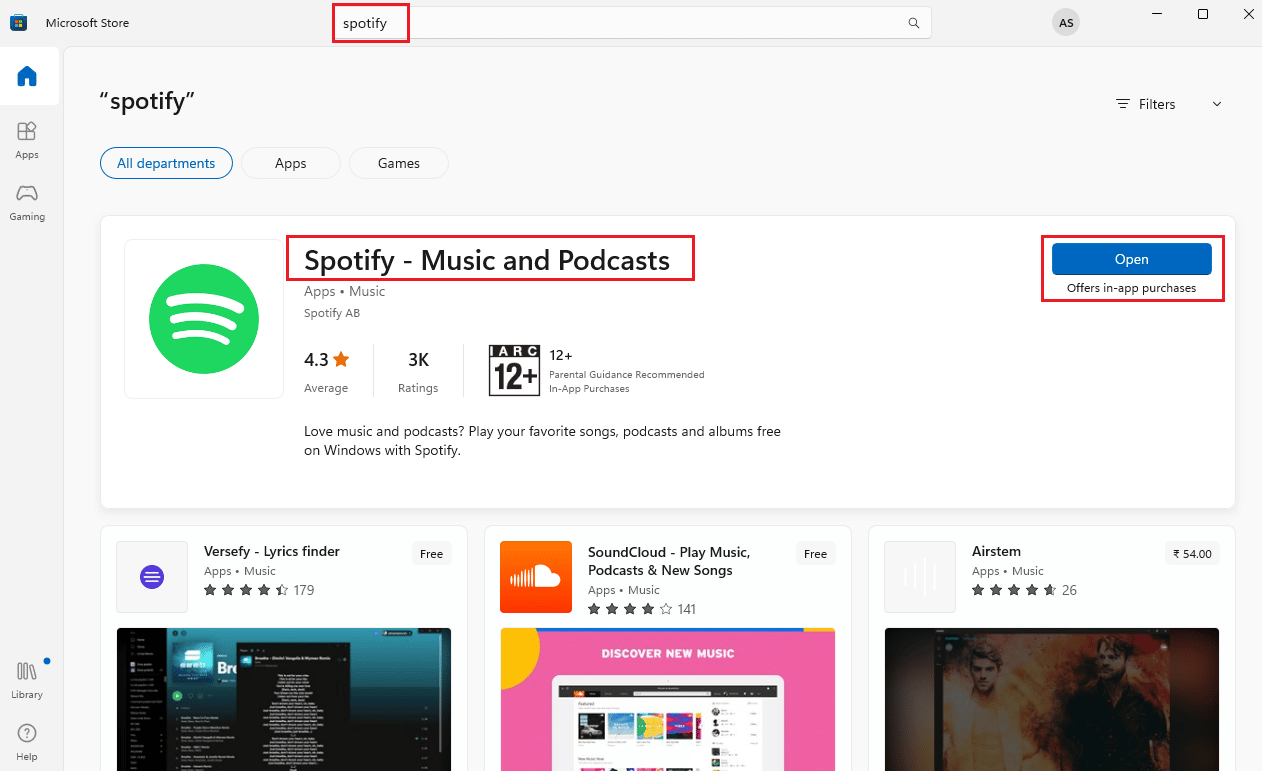
หากคุณยังคงพบข้อผิดพลาด คุณสามารถไปยังวิธีการถัดไป
วิธีที่ 9: ติดต่อฝ่ายสนับสนุนของ Spotify
คุณสามารถติดต่อหน้าสนับสนุนของ Spotify หากข้อผิดพลาดยังไม่ได้รับการแก้ไข
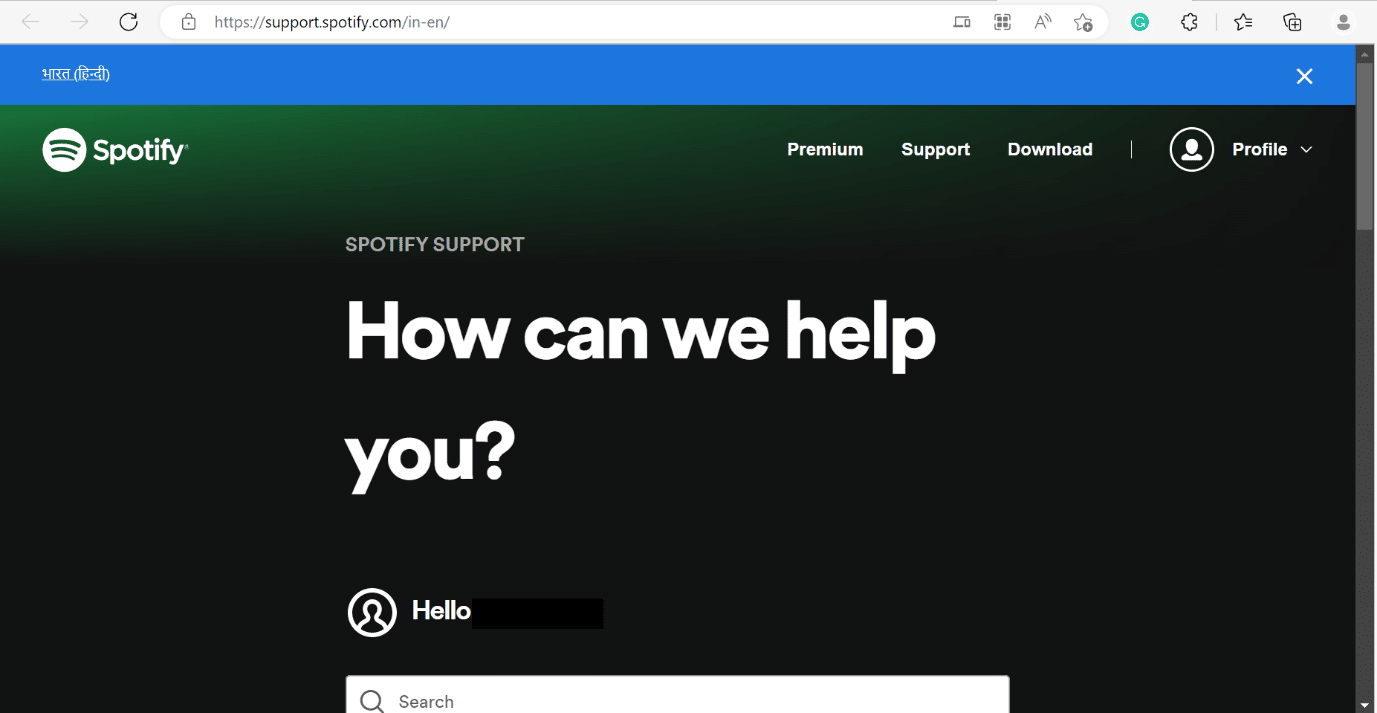
วิธีแก้ไขการเข้าสู่ระบบ Spotify มีบางอย่างผิดพลาดใน Windows 10
หากข้อผิดพลาดปรากฏขึ้น การเข้าสู่ระบบ Spotify มีบางอย่างผิดพลาดใน Windows 10 คุณสามารถตรวจสอบสถานะเซิร์ฟเวอร์ได้โดยทำตามวิธีที่แสดงด้านบน คุณยังสามารถอ้างถึงลิงค์ วิธีแก้ไขไม่สามารถเข้าสู่ระบบ Spotify ด้วยรหัสผ่านที่ถูกต้อง? หากต้องการแก้ไขข้อผิดพลาดของ Spotify ให้ลองโหลดข้อผิดพลาดของหน้าซ้ำใน Windows 10
คำถามที่พบบ่อย (FAQs)
ไตรมาสที่ 1 ฉันจะล้างแคช Spotify ได้อย่างไร
ตอบ เราได้ระบุวิธีการสำหรับทั้ง windows และ android โปรดดูบทความด้านบน
ไตรมาสที่ 2 เหตุใด Spotify จึงแจ้งว่ามีข้อผิดพลาดเกิดขึ้น
ตอบ โปรดอ้างอิงจากบทความด้านบน เราได้เตรียมวิธีการไว้ให้แล้ว
ไตรมาสที่ 3 ฉันจะแก้ไขสิ่งที่ผิดพลาดได้อย่างไร
ตอบ คุณสามารถดูวิธีการที่ระบุไว้ด้านบนเพื่อแก้ไขข้อผิดพลาด Spotify ผิดพลาดในเครื่อง Windows PC
ที่แนะนำ:
- วิธีลบบัญชี Twitter ที่ถูกระงับ
- วิธีแก้ไขการดูเรื่องราวของ Instagram ไม่แสดง
- วิธีลบอุปกรณ์ออกจาก Spotify Connect
- แก้ไข Spotify ที่ห่อไม่ทำงาน
เราหวังว่าบทความนี้จะเป็นประโยชน์ และคุณสามารถแก้ไข ข้อผิดพลาด Spotify ผิดพลาด ใน Windows 10 ได้ หากคุณยังมีข้อสงสัยใดๆ โปรดถามพวกเขาในส่วนความคิดเห็นด้านล่าง
