แก้ไข Software Reporter Tool การใช้งาน CPU สูงใน Windows 10
เผยแพร่แล้ว: 2022-07-26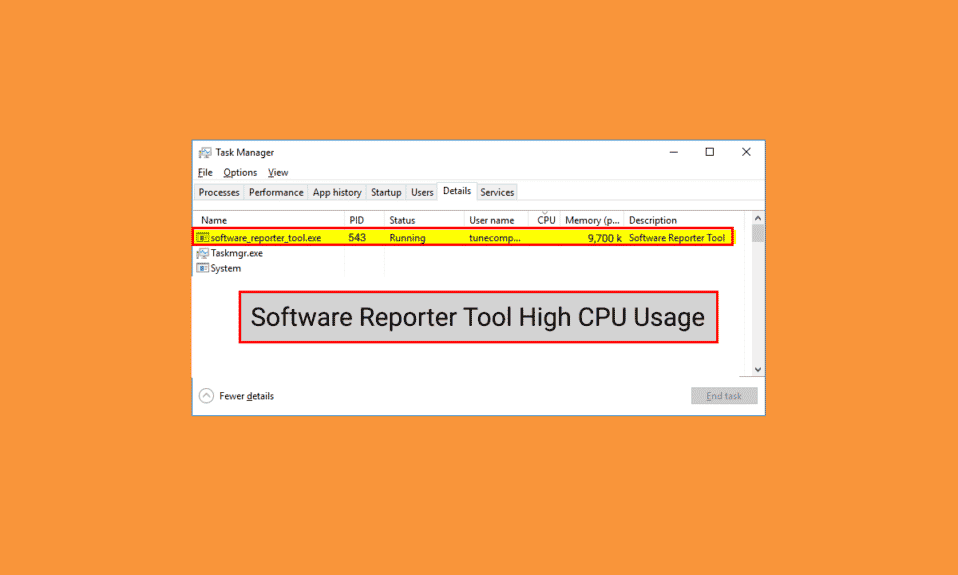
Google Chrome ใช้เครื่องมือรายงานซอฟต์แวร์เพื่อสแกนการติดตั้งโปรแกรมและส่วนเสริมต่างๆ บนพีซีของคุณ และลบโปรแกรมที่ทำให้เกิดปัญหากับเบราว์เซอร์ Google Chrome เนื่องจากเป็นเครื่องมือที่มีประโยชน์ จึงอาจทำให้เกิดปัญหากับพีซีบางเครื่องได้ ผู้ใช้บางรายได้รายงานการใช้ CPU สูงของ Software Reporter Tool และต้องการเรียนรู้วิธีการแก้ไขปัญหานี้ อ่านบทความนี้จนจบเพื่อเรียนรู้เกี่ยวกับการใช้ CPU ของ Software Reporter Tool โดยละเอียด คุณจะพบขั้นตอนในการปิดใช้งาน Software Reporter Tool Windows 10 และวิธีการอื่นๆ เพื่อกำจัดปัญหานี้โดยเร็วที่สุด
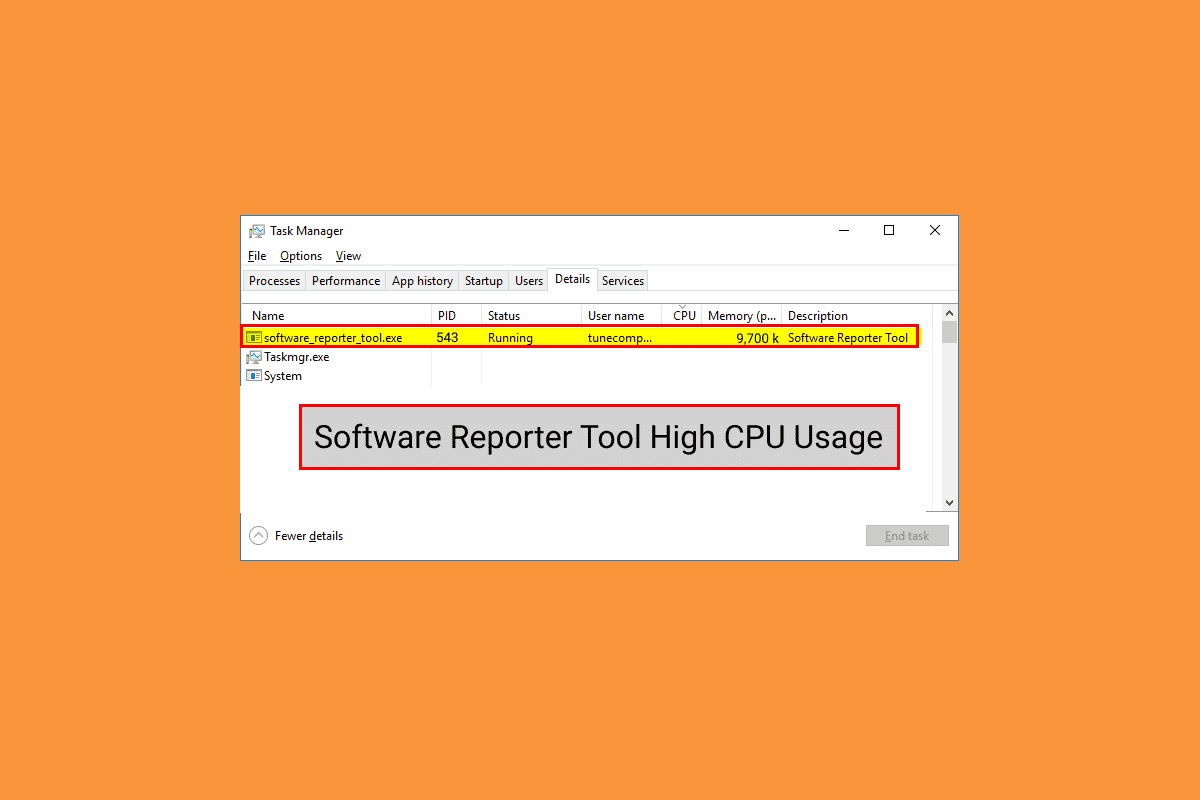
สารบัญ
- วิธีแก้ไข Software Reporter Tool การใช้งาน CPU สูงใน Windows 10
- วิธีที่ 1: ล้างข้อมูลแคชของ Chrome
- วิธีที่ 2: อัปเดต Google Chrome
- วิธีที่ 3: เปลี่ยนชื่อไฟล์ Software Reporter Tool EXE
- วิธีที่ 4: ปิดใช้งานการอนุญาตโฟลเดอร์
- วิธีที่ 5: ปิดใช้งานเครื่องมือรายงานซอฟต์แวร์จากการตั้งค่า Chrome
- วิธีที่ 6: แก้ไขคีย์รีจิสทรีเพื่อบล็อกการทำงานของเครื่องมือ
- วิธีที่ 7: ลบไฟล์ EXE เครื่องมือรายงานซอฟต์แวร์
วิธีแก้ไข Software Reporter Tool การใช้งาน CPU สูงใน Windows 10
สาเหตุบางประการที่ทำให้เกิดปัญหานี้ใน Windows 10 คือ:
- แคช Google Chrome เสียหาย
- เวอร์ชัน Chrome ที่ล้าสมัย
- สิทธิ์การเข้าถึงและความปลอดภัย
- ไฟล์ EXE เครื่องมือรายงานซอฟต์แวร์ผิดพลาด
ให้เราเริ่มต้นด้วยวิธีการที่จะช่วยคุณแก้ไขปัญหาการใช้งาน CPU Software Reporter Tool CPU สูง
หมายเหตุ: ตรวจสอบให้แน่ใจว่าได้ยุติงานทั้งหมดที่เกี่ยวข้องกับ Google Chrome รวมถึง Software Reporter Tool ก่อนดำเนินการตามวิธีการต่อไปนี้
วิธีที่ 1: ล้างข้อมูลแคชของ Chrome
ดังที่คุณทราบ แคชที่เสียหายอาจทำให้เกิดปัญหาดังกล่าวบนพีซีของคุณ ดังนั้นจึงเป็นการดีกว่าที่จะล้างแคช Google Chrome ที่เก็บไว้อย่างละเอียดเพื่อแก้ไขปัญหาการใช้งาน CPU สูงของ Software Reporter Tool คุณสามารถอ่านคำแนะนำของเราเกี่ยวกับวิธีล้างแคชและคุกกี้ใน Google Chrome เพื่อเรียนรู้ขั้นตอนโดยละเอียดและดำเนินการอย่างระมัดระวังเพื่อขจัดปัญหาการใช้งานดิสก์สูงที่คุณกำลังเผชิญอย่างถาวร
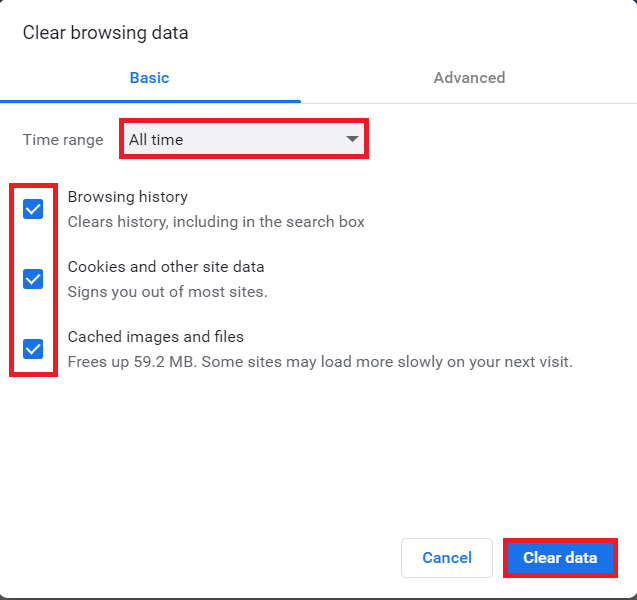
วิธีที่ 2: อัปเดต Google Chrome
หากคุณยังคงประสบปัญหาการใช้ดิสก์สูงของเครื่องมือรายงานซอฟต์แวร์แม้ว่าจะล้างแคชของ Chrome แล้ว ให้ทำตามขั้นตอนด้านล่างเพื่ออัปเดต Chrome เพื่อแก้ไข
1. เปิดแอปพลิเคชัน Google Chrome บนพีซีของคุณ
2. คลิกที่ ไอคอนสามจุด > ตัวเลือก ความช่วยเหลือ
หมายเหตุ : นอกจากนี้ คุณสามารถป้อน chrome://settings/help ในช่องที่อยู่ของ Chrome เพื่อเปิดหน้า เกี่ยวกับ Chrome ได้โดยตรง
3. คลิกที่ตัวเลือก เกี่ยวกับ Google Chrome ดังที่แสดง
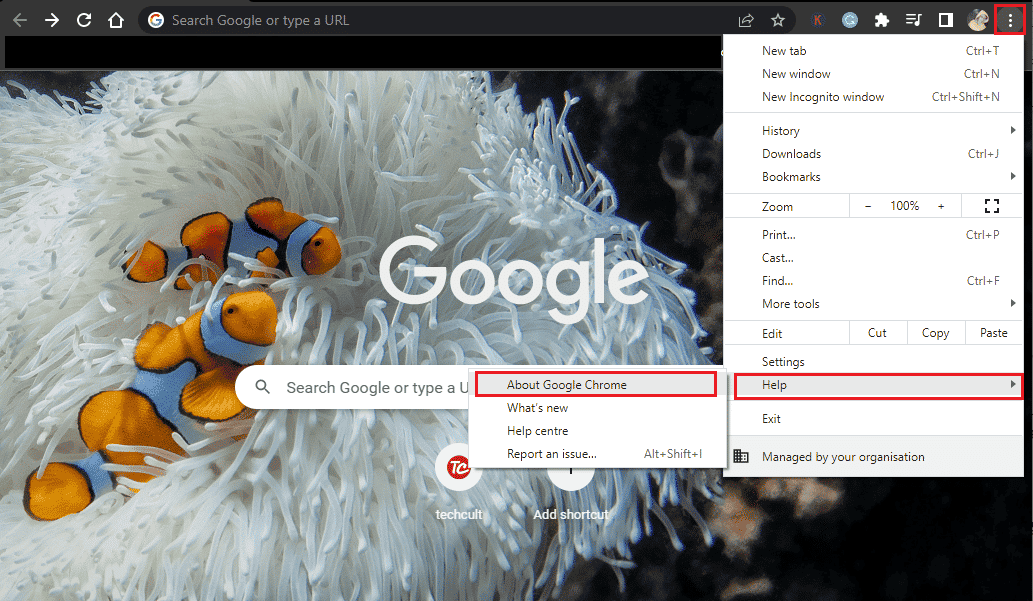
4A. หาก Google Chrome ได้รับการอัปเดตเป็นเวอร์ชันล่าสุด คุณจะเห็นข้อความว่า Chrome เป็น เวอร์ชันล่าสุดดังที่แสดงด้านล่าง
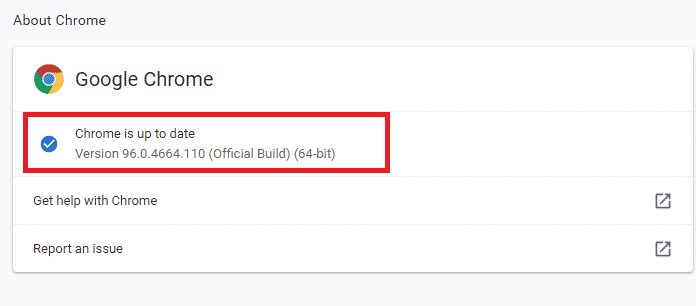
4B. หากมีการอัปเดต Chrome ใหม่ เบราว์เซอร์จะอัปเดตเป็นเวอร์ชันล่าสุดโดยอัตโนมัติ จากนั้นคลิกที่ Relaunch เพื่อสิ้นสุดกระบวนการอัปเดต
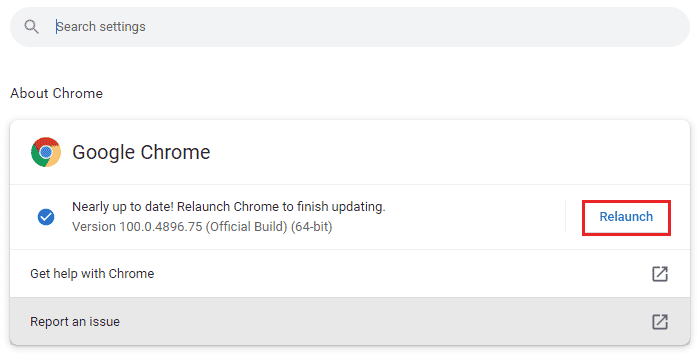
อ่านเพิ่มเติม: แก้ไขข้อผิดพลาด BREAKPOINT สถานะ Google Chrome
วิธีที่ 3: เปลี่ยนชื่อไฟล์ Software Reporter Tool EXE
ผู้ใช้บางคนรายงานว่าการเปลี่ยนชื่อไฟล์ Software Reporter Tool .exe ช่วยให้พวกเขาขจัดปัญหาการใช้งาน CPU สูงของ Software Reporter Tool อ่านและทำตามขั้นตอนด้านล่างเพื่อทำเช่นเดียวกันอย่างมีประสิทธิภาพ
1. กดปุ่ม Windows + R พร้อมกันเพื่อเปิดกล่องโต้ตอบ เรียกใช้
2. ป้อนที่ อยู่ไดเร็กทอรี ต่อไปนี้ในฟิลด์ที่กำหนดและกดปุ่ม Enter บนแป้นพิมพ์
%localappdata%\Google\Chrome\User Data\SwReporter
3. ดับเบิลคลิกที่ โฟลเดอร์เวอร์ชัน Google Chrome เพื่อเปิดดังที่แสดงด้านล่าง

4. คลิกขวาที่ไฟล์ software_reporter_tool แล้วคลิกตัวเลือก เปลี่ยนชื่อ จากเมนูบริบทตามที่ไฮไลต์ด้านล่าง
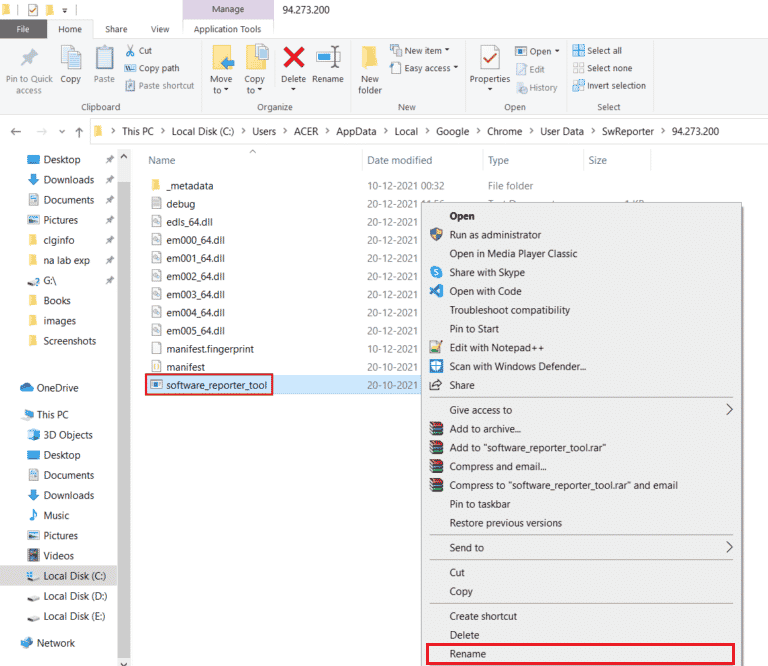
5. ดำเนินการเปลี่ยนชื่อไฟล์ (เช่น OldSoftwareReporterTool ) และกด Enter เพื่อบันทึกการเปลี่ยนแปลง
วิธีที่ 4: ปิดใช้งานการอนุญาตโฟลเดอร์
การบล็อกการเข้าถึงไฟล์สั่งการของ Software Reporter Tool อาจส่งผลให้ปัญหาการใช้งาน CPU สูงที่กล่าวถึงได้รับการแก้ไข คุณสามารถทำได้โดยปิดใช้งานการอนุญาตการสืบทอดจาก File Explorer ด้วยความช่วยเหลือของขั้นตอนที่จะเกิดขึ้น
1. กดปุ่ม Windows + R พร้อมกันเพื่อเปิดกล่องโต้ตอบ Run
2. ป้อนที่ อยู่ไดเร็กทอรี ต่อไปนี้ในฟิลด์ที่กำหนด และกดปุ่ม Enter
%localappdata%\Google\Chrome\User Data\
3. คลิกขวาที่โฟลเดอร์ SwReporter และคลิก ตัวเลือก Properties จากเมนูบริบท
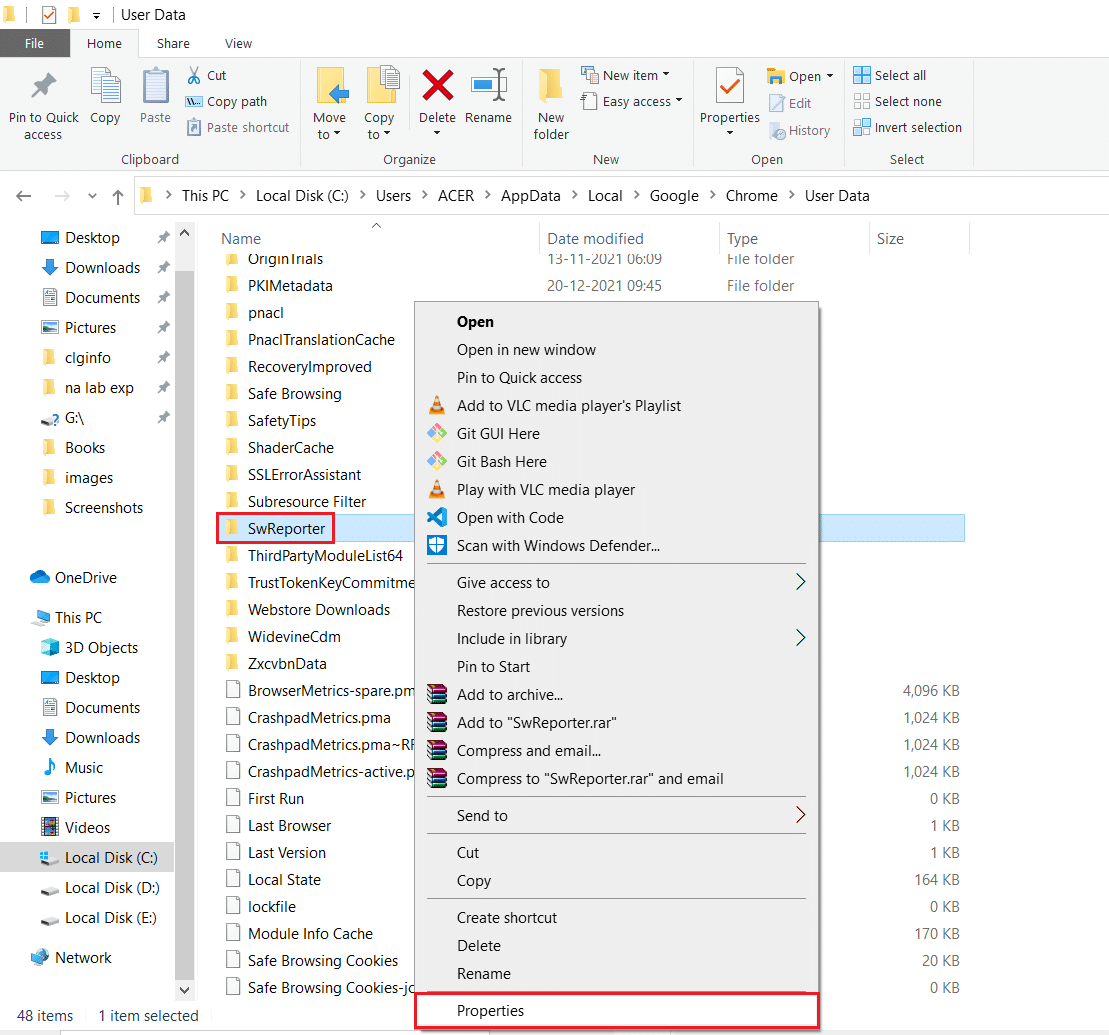
4. สลับไปที่แท็บ Security แล้วคลิกตัวเลือก Advanced
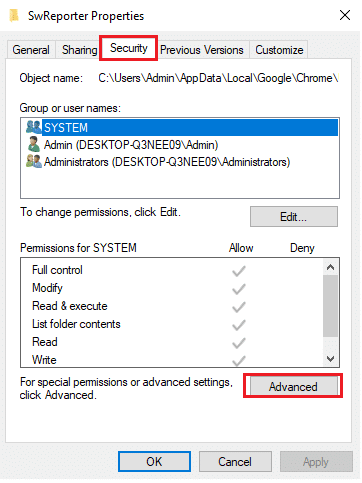
5. คลิกตัวเลือก ปิดใช้งาน การ สืบทอด ตามที่ไฮไลต์
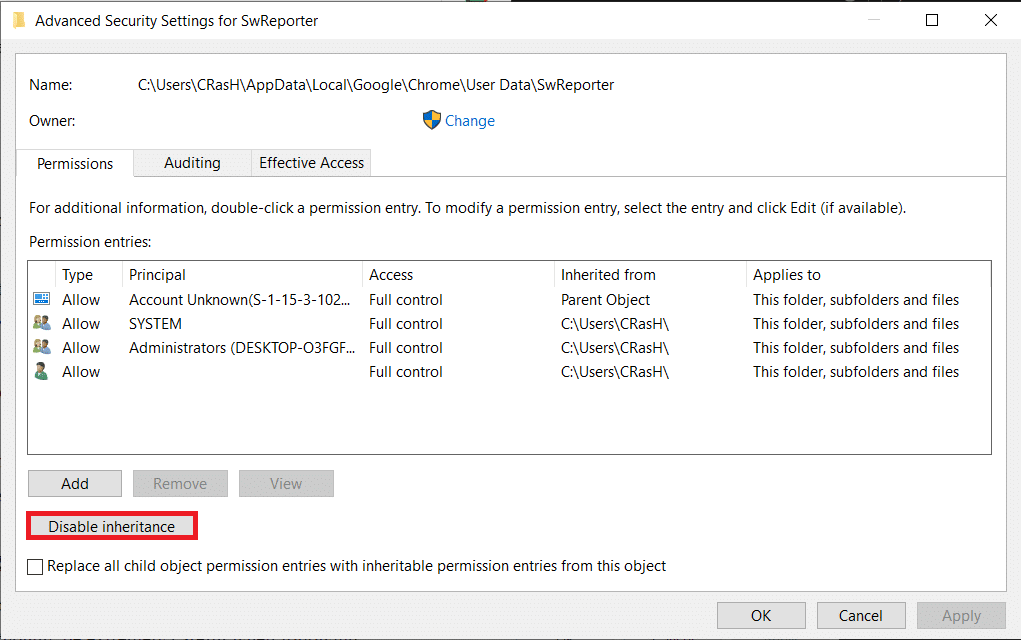
6. คลิกที่ Remove all inheritance permissions from this object from the Block Inheritance popup.
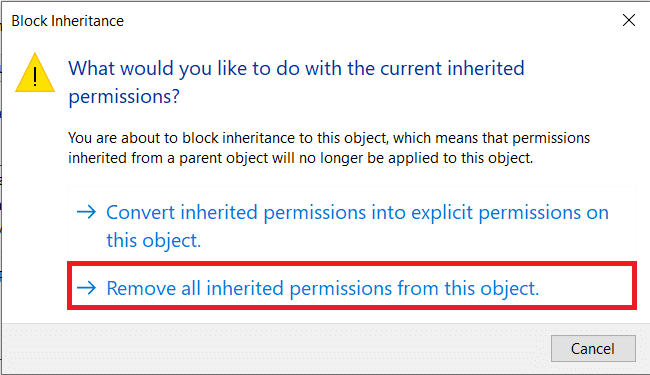
7. คลิกที่ ใช้ > ตกลง ตัวเลือกเพื่อบันทึกการเปลี่ยนแปลง
8. สุดท้าย รีสตาร์ทเครื่องคอมพิวเตอร์ของคุณ และดูว่าปัญหาการใช้ดิสก์สูงของ Software Reporter Tool ได้รับการแก้ไขหรือไม่
อ่านเพิ่มเติม: แก้ไขการใช้งาน Steam Client Bootstrapper CPU สูงบน Windows 10
วิธีที่ 5: ปิดใช้งานเครื่องมือรายงานซอฟต์แวร์จากการตั้งค่า Chrome
คุณสามารถปิดใช้งานการตั้งค่า Chrome ที่เกี่ยวข้องเพื่อแก้ไขปัญหาดังกล่าวได้ เนื่องจากเครื่องมือนี้เป็นหนึ่งในกระบวนการของ Chrome ทำตามขั้นตอนด้านล่างเพื่อปิดใช้งาน Software Reporter Tool Windows 10
1. เปิดแอป Google Chrome แล้วคลิกไอคอน สามจุด จากมุมบนขวา
2. คลิกที่ การตั้งค่า ดังที่แสดงด้านล่าง
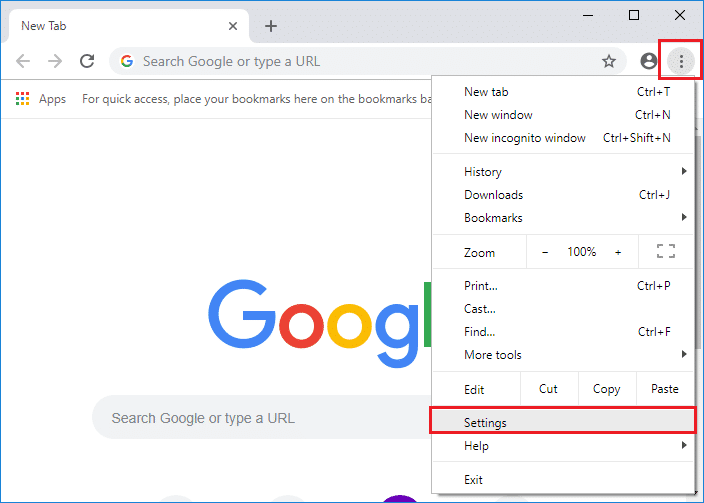
3. จากบานหน้าต่างด้านซ้าย ให้คลิกที่ Advanced > Reset and clean up
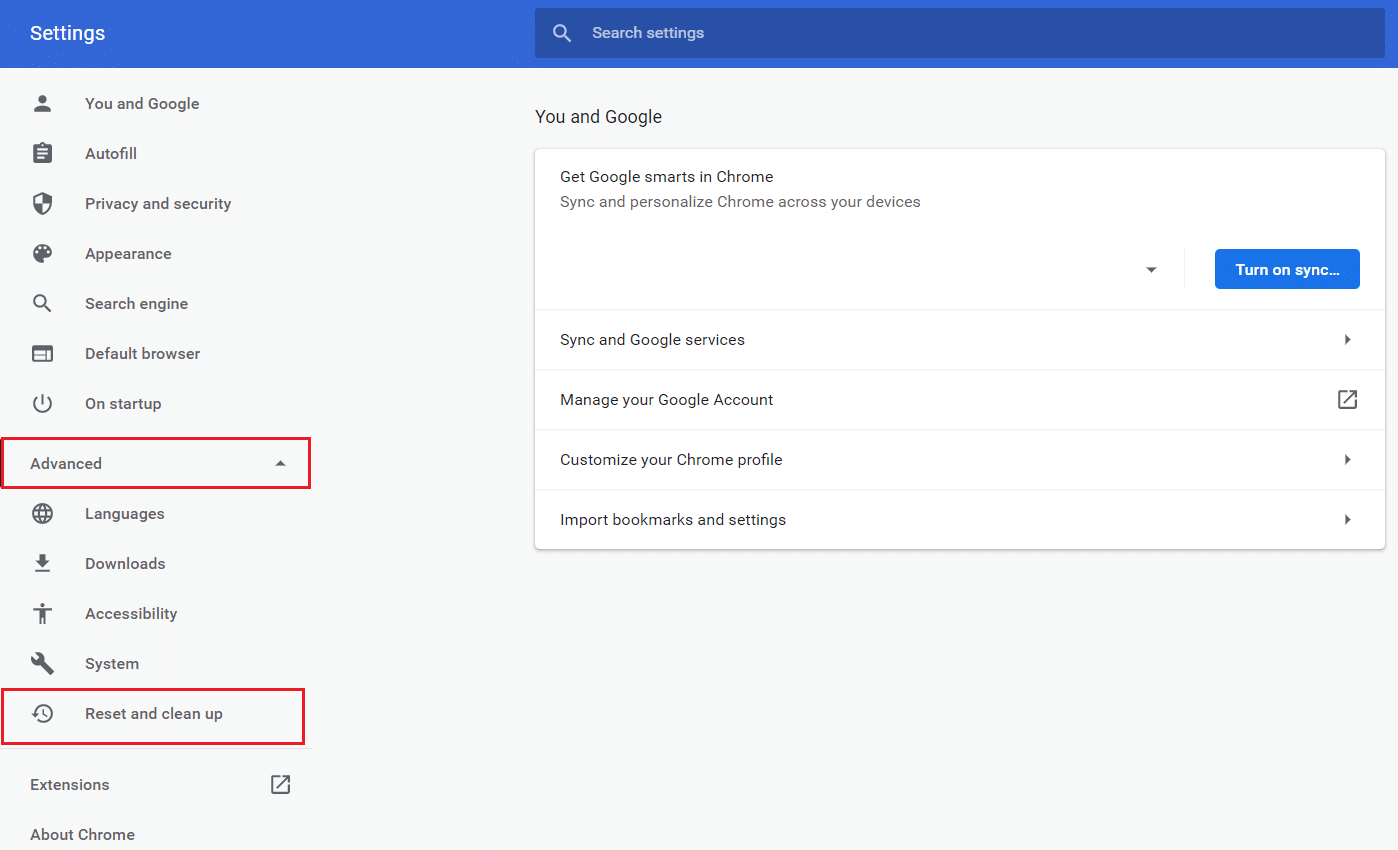
4. คลิกที่ตัวเลือก Clean up computer
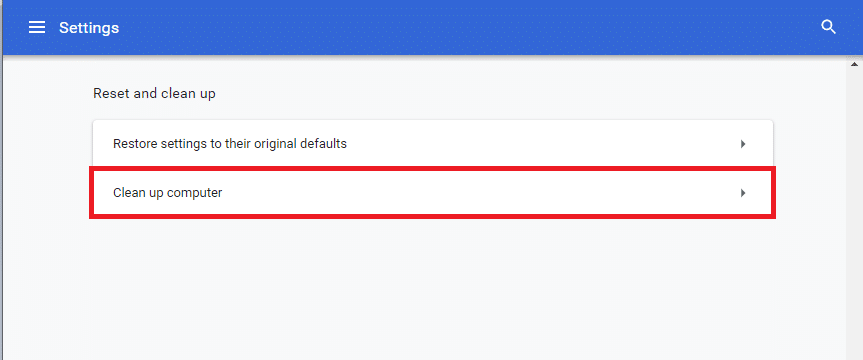
5. ยกเลิกการเลือกช่องสำหรับ รายงานรายละเอียดต่อ Google เกี่ยวกับซอฟต์แวร์ที่เป็นอันตราย การตั้งค่าระบบ และกระบวนการที่พบในคอมพิวเตอร์ของคุณในระหว่างการล้างข้อมูล นี้
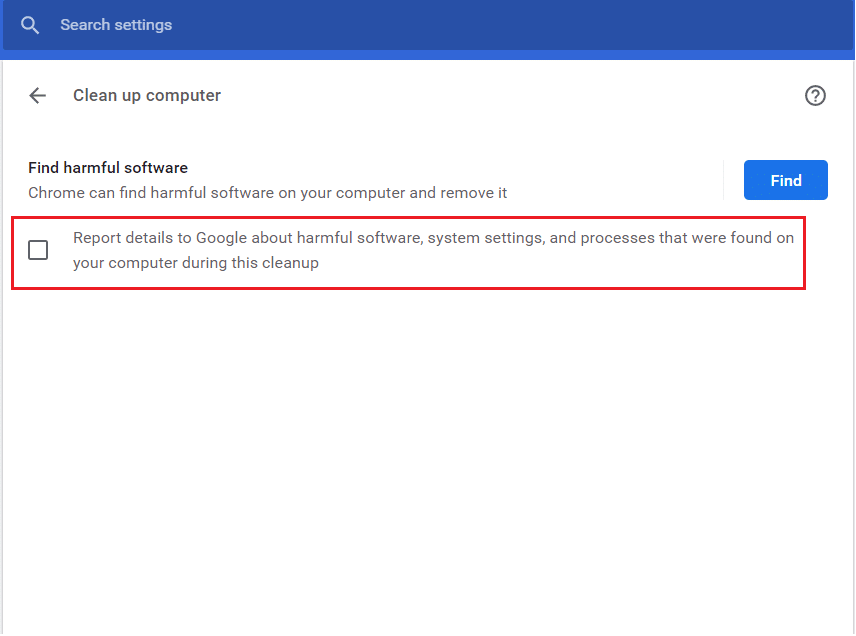

6. ตอนนี้ คลิกที่ ระบบ จากส่วน ขั้นสูง ดังที่แสดงด้านล่าง
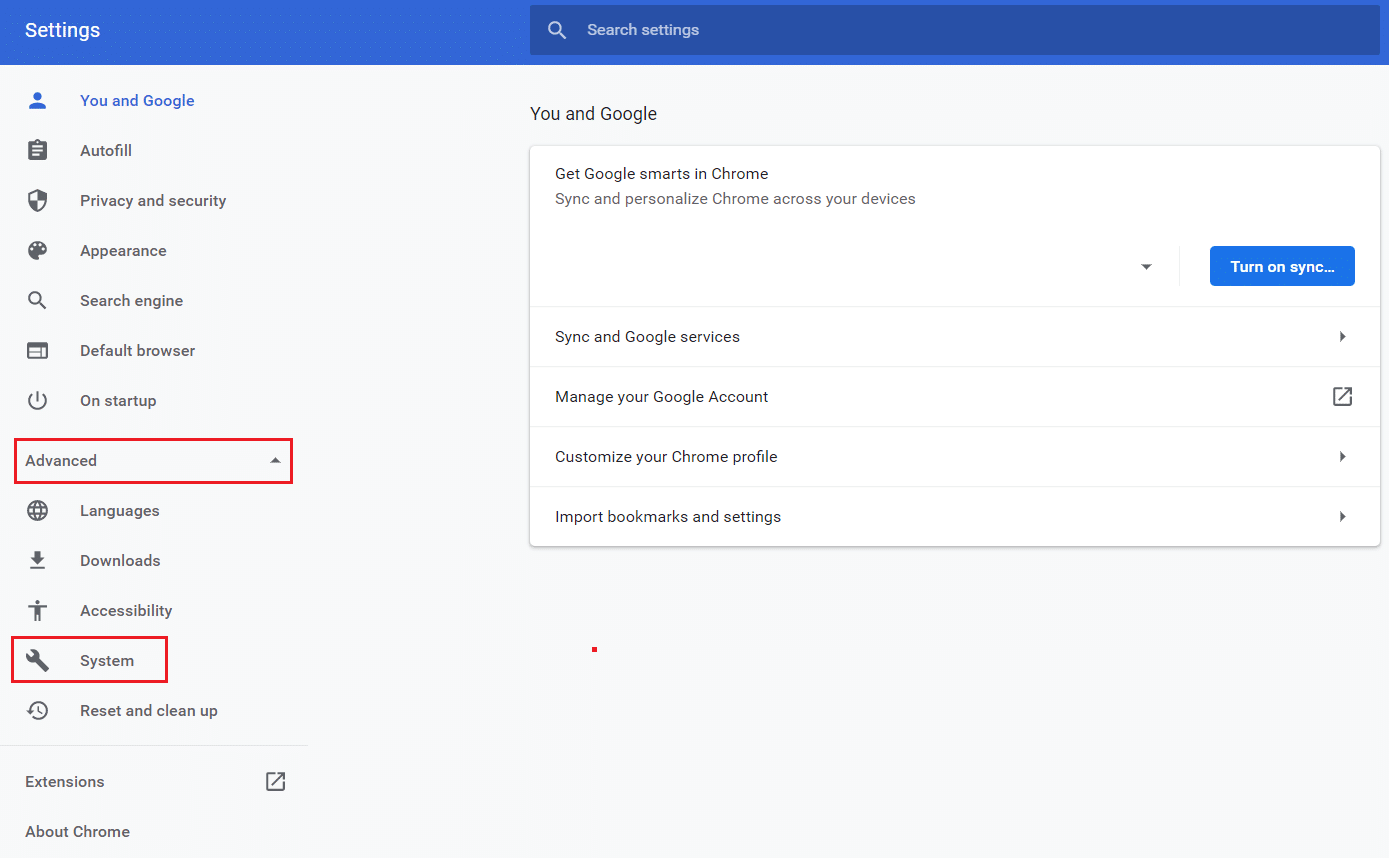
7. ปิดสวิตช์เพื่อ เรียกใช้แอปพื้นหลังต่อไปเมื่อปิดตัวเลือก Google Chrome
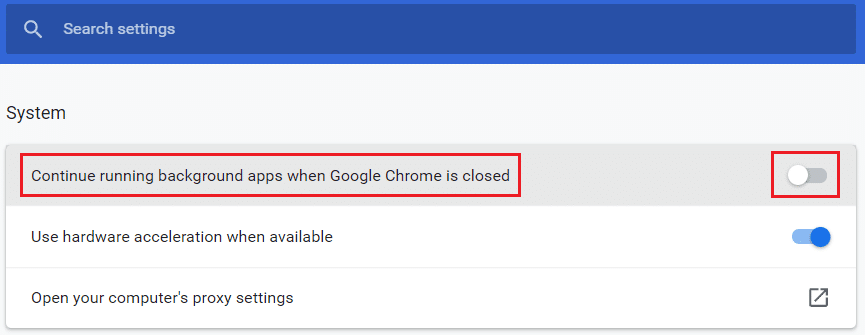
วิธีที่ 6: แก้ไขคีย์รีจิสทรีเพื่อบล็อกการทำงานของเครื่องมือ
คุณสามารถแก้ไขคีย์รีจิสทรีบางอย่างเพื่อหยุดการทำงานของ Software Reporter Tool ด้านล่างนี้คือสองวิธีที่คุณสามารถทำได้สำเร็จและแก้ไขปัญหาที่กล่าวถึง
หมายเหตุ : โปรดใช้ความระมัดระวังในขณะที่ดำเนินการตามวิธีการต่อไปนี้ใน Registry Editor ของพีซีของคุณ เนื่องจากรายการที่ไม่ถูกต้องอาจทำให้ข้อมูล/พีซีของคุณเสียหายร้ายแรง
ตัวเลือกที่ 1: การใช้คีย์นโยบายซอฟต์แวร์
ด้วยการใช้คีย์ Software Policies คุณสามารถบล็อกการทำงานของ Software Reporter Tool และแก้ไขปัญหาการใช้ดิสก์สูงของ Software Reporter Tool บนพีซีของคุณ
1. กดปุ่ม Windows + R พร้อมกันเพื่อเปิดกล่องโต้ตอบ Run
2. พิมพ์ regedit แล้วกด ปุ่ม Enter เพื่อเปิด Registry Editor
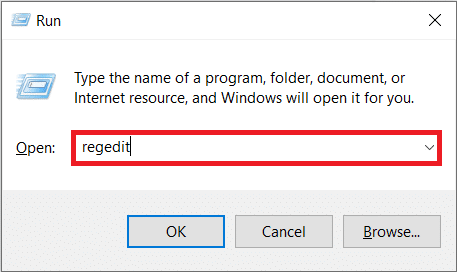
3. คลิก ใช่ จากป๊อปอัป การควบคุมบัญชีผู้ใช้
4. นำทางไปยัง เส้นทาง ที่กำหนดตามที่แสดง
คอมพิวเตอร์\HKEY_LOCAL_MACHINE\SOFTWARE\Policies\Google\Chrome
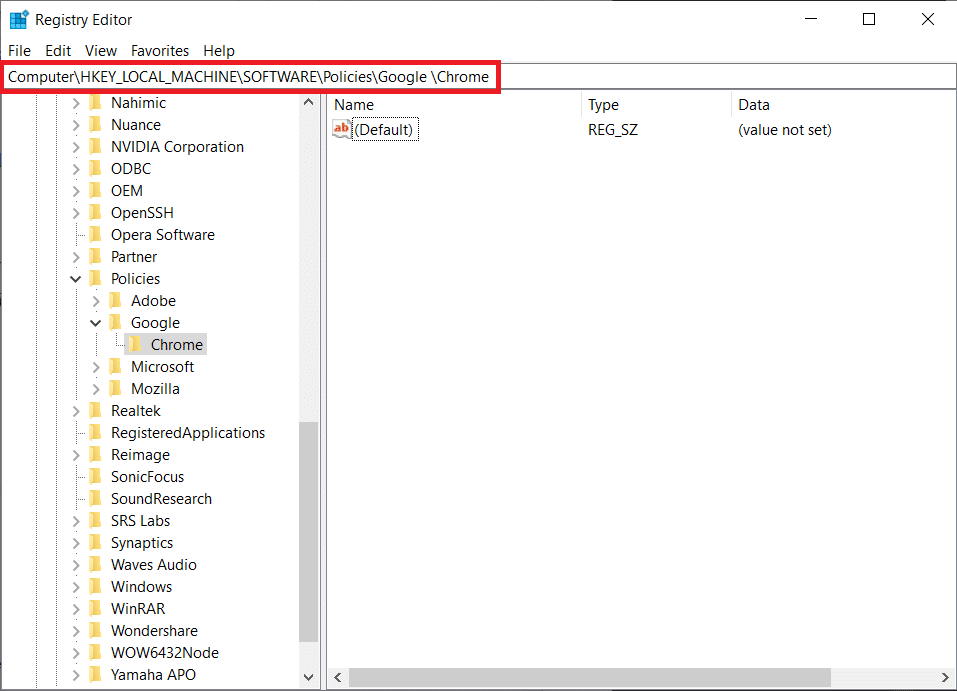
หมายเหตุ : หากไม่มีโฟลเดอร์ย่อยเหล่านี้ คุณจะต้องสร้างด้วยตนเองโดยทำ ตามขั้นตอนที่ 5 และ 6 หากคุณมีโฟลเดอร์เหล่านี้อยู่แล้ว ให้ข้ามไปยัง ขั้นตอนที่ 7
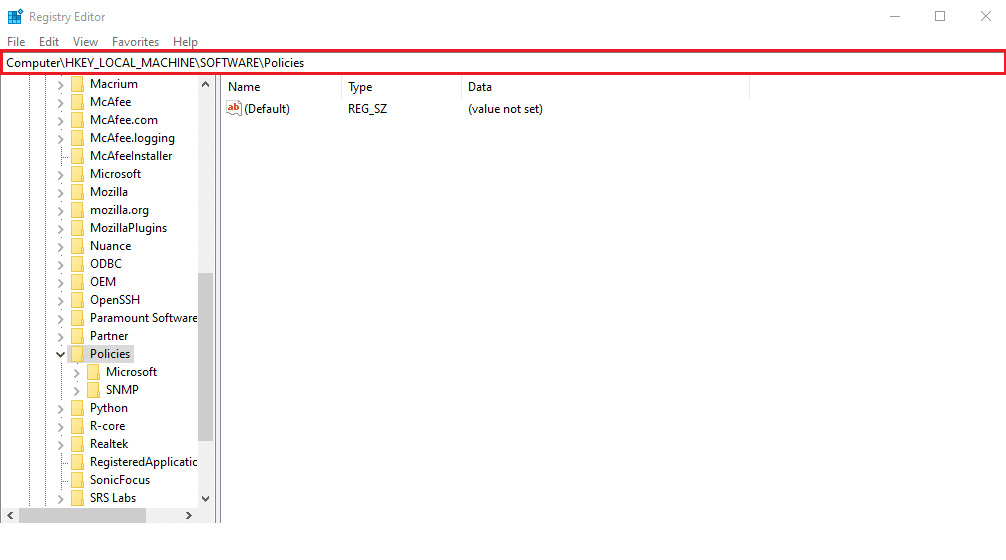
5. คลิกขวาที่โฟลเดอร์ Policies และคลิกที่ New > Key options ตามภาพ เปลี่ยนชื่อคีย์เป็น Google

6. คลิกขวาที่โฟลเดอร์ Google ที่สร้างขึ้นใหม่ แล้วคลิกตัวเลือก ใหม่ > คีย์ เปลี่ยนชื่อเป็น Chrome
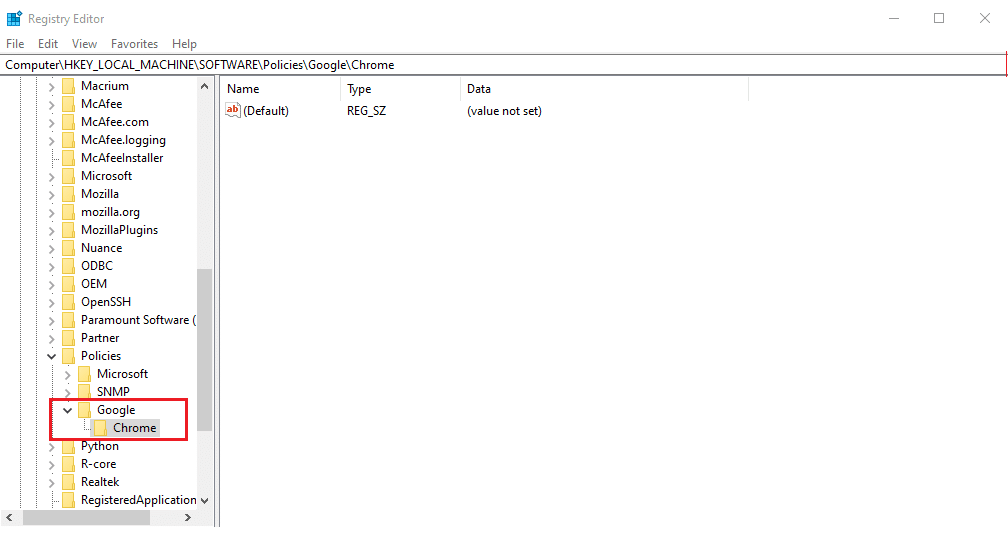
7. ในโฟลเดอร์ Chrome ให้คลิกขวาบน พื้นที่ว่าง ในบานหน้าต่างด้านขวา ที่นี่ คลิกที่ New> DWORD (32-bit) Value ดังที่แสดงด้านล่าง
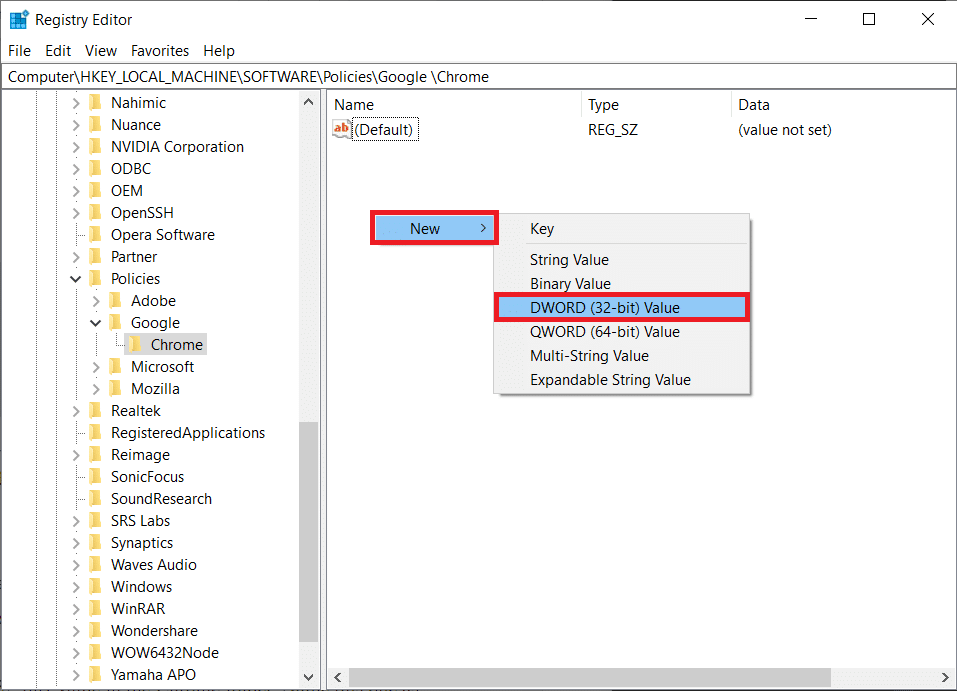
8. ป้อน ChromeCleanupEnabled ในช่อง ชื่อค่า จากนั้นป้อน 0 ในฟิลด์ Value data แล้วคลิก OK
หมายเหตุ : การตั้งค่า ChromeCleanupEnable เป็น 0 จะปิดการทำงานของเครื่องมือ Chrome Cleanup
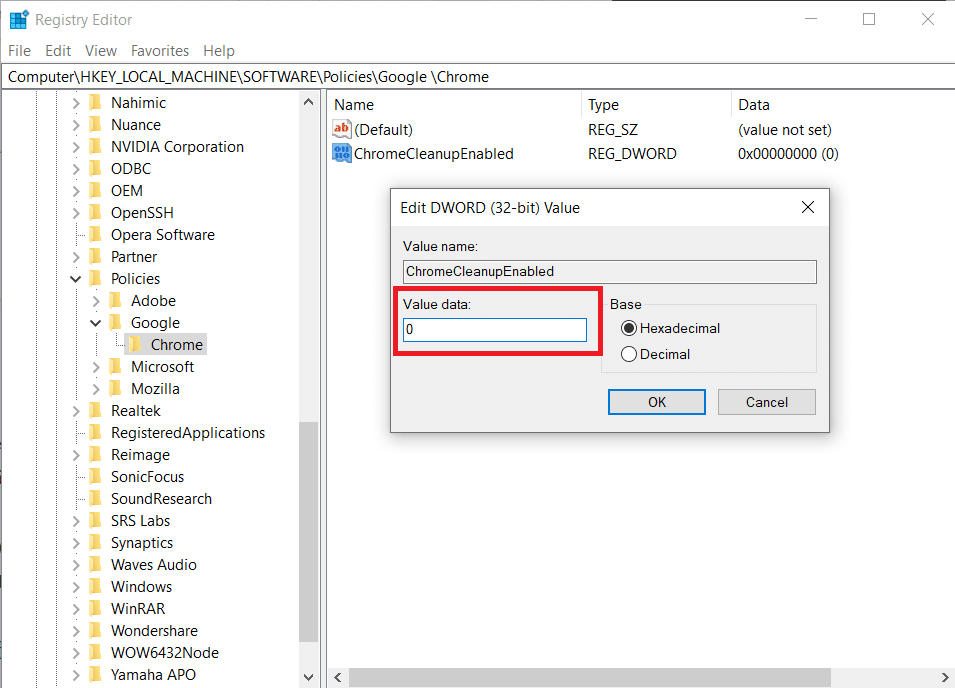
9. สร้าง ค่า DWORD (32 บิต) อีกครั้งในโฟลเดอร์ Chrome โดยทำตาม ขั้นตอนที่ 7
10. ป้อน ChromeCleanupReportingEnabled ในฟิลด์ Value name และตั้งค่าฟิลด์ Value data เป็น 0 ตามที่ไฮไลต์ด้านล่าง คลิกที่ ตกลง
หมายเหตุ : การตั้งค่า ChromeCleanupReportingEnabled เป็น 0 จะทำให้เครื่องมือไม่สามารถรายงานข้อมูลได้
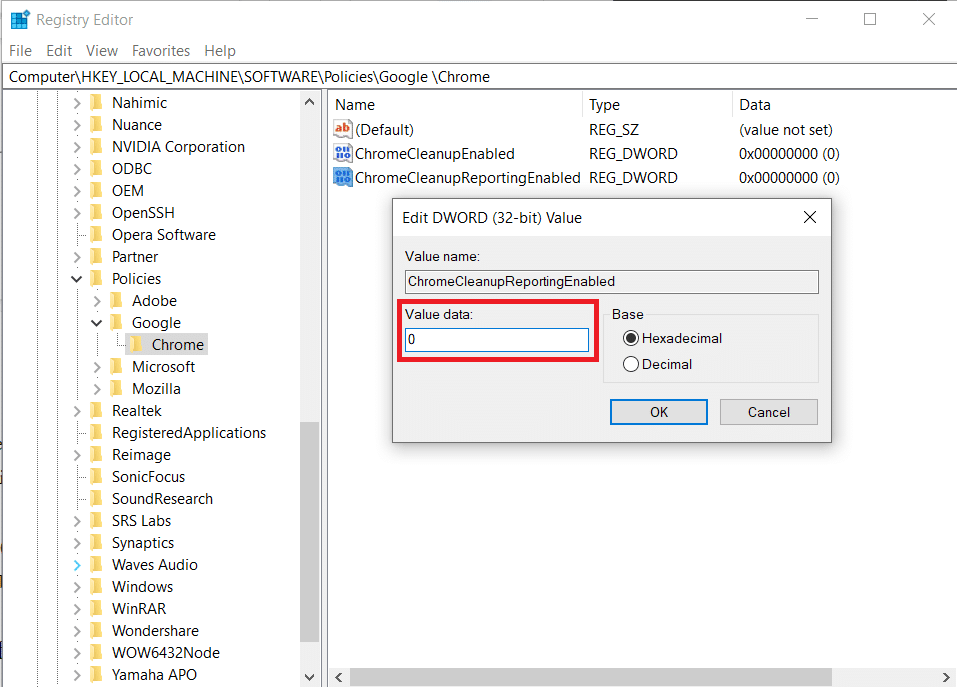
11. รีบูทพีซีของคุณ เพื่อให้รายการรีจิสตรีที่บันทึกไว้ใหม่เหล่านี้มีผลบังคับใช้
ตัวเลือก II: การใช้คีย์ DisallowRun
คุณยังสามารถใช้คีย์ DisallowRun เพื่อปิดใช้งาน Software Reporter Tool Windows 10 ได้ ทำตามขั้นตอนต่อไปนี้:
1. ในแอปพลิเคชัน Registry Editor ให้ไปที่ เส้นทาง ต่อไปนี้
HKEY_CURRENT_USER\Software\Microsoft\Windows\CurrentVersion\Policies
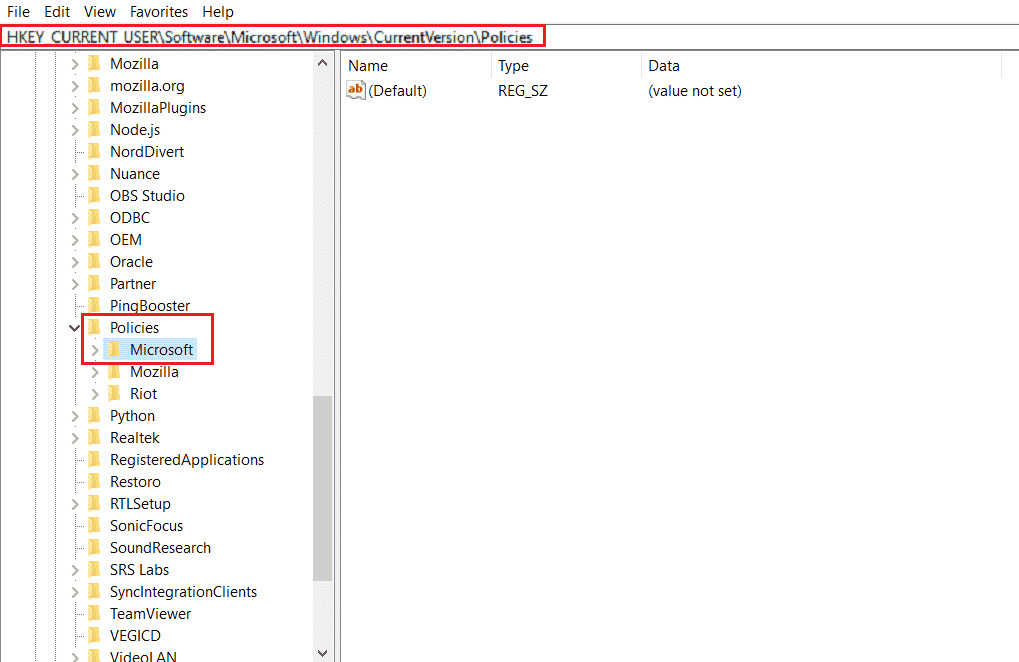
2. จากบานหน้าต่างด้านซ้าย ให้คลิกขวาที่โฟลเดอร์ Policies แล้วคลิก New > Key จากเมนูบริบท

3. เปลี่ยนชื่อคีย์ที่สร้างขึ้นใหม่เป็น Explorer
4. คลิกขวาที่โฟลเดอร์ Explorer และคลิกที่ New > Key จากเมนูบริบท
5. ตอนนี้ เปลี่ยนชื่อคีย์ใหม่นี้เป็น DisallowRun
6. จากนั้น คลิกขวาที่ DisallowRun และคลิกที่ New > String Value จากเมนูบริบท
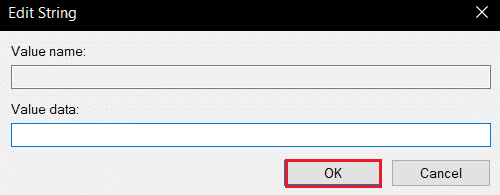
7. ป้อน 1 ในฟิลด์ ชื่อค่า
8. จากนั้น ป้อน Software_Reporter_Tool.exe ในฟิลด์ Value data
9. คลิกที่ OK และปิดโปรแกรม Registry Editor
10. สุดท้าย รีสตาร์ทพีซีของคุณ และดูว่าปัญหาการใช้งาน CPU Software Reporter Tool CPU สูงได้รับการแก้ไขหรือไม่
อ่านเพิ่มเติม: วิธีปิดการใช้งาน Google Software Reporter Tool
วิธีที่ 7: ลบไฟล์ EXE เครื่องมือรายงานซอฟต์แวร์
หากคุณกำลังประสบปัญหาดังกล่าวแม้หลังจากดำเนินการตามวิธีการดังกล่าวแล้ว ขอแนะนำให้คุณลบไฟล์ Software Reporter Tool .exe
หมายเหตุ : เป็นเพียงการแก้ปัญหาชั่วคราวเท่านั้น แม้หลังจากลบไฟล์ .exe แล้ว ก็จะได้รับการกู้คืนและเปิดใช้งานอีกครั้งหลังจากอัปเดต Chrome ครั้งต่อไป
1. กดปุ่ม Windows + R พร้อมกันเพื่อเปิดกล่องโต้ตอบ เรียกใช้
2. ป้อนที่ อยู่ไดเร็กทอรี ต่อไปนี้ในฟิลด์ที่กำหนดและกดปุ่ม Enter บนแป้นพิมพ์
%localappdata%\Google\Chrome\User Data\SwReporter
3. ดับเบิลคลิกที่ โฟลเดอร์เวอร์ชัน Google Chrome เพื่อเปิดดังที่แสดงด้านล่าง

4. คลิกขวาที่ไฟล์ปฏิบัติการ software_reporter_tool และคลิกที่ตัวเลือก Delete ดังที่แสดงด้านล่าง
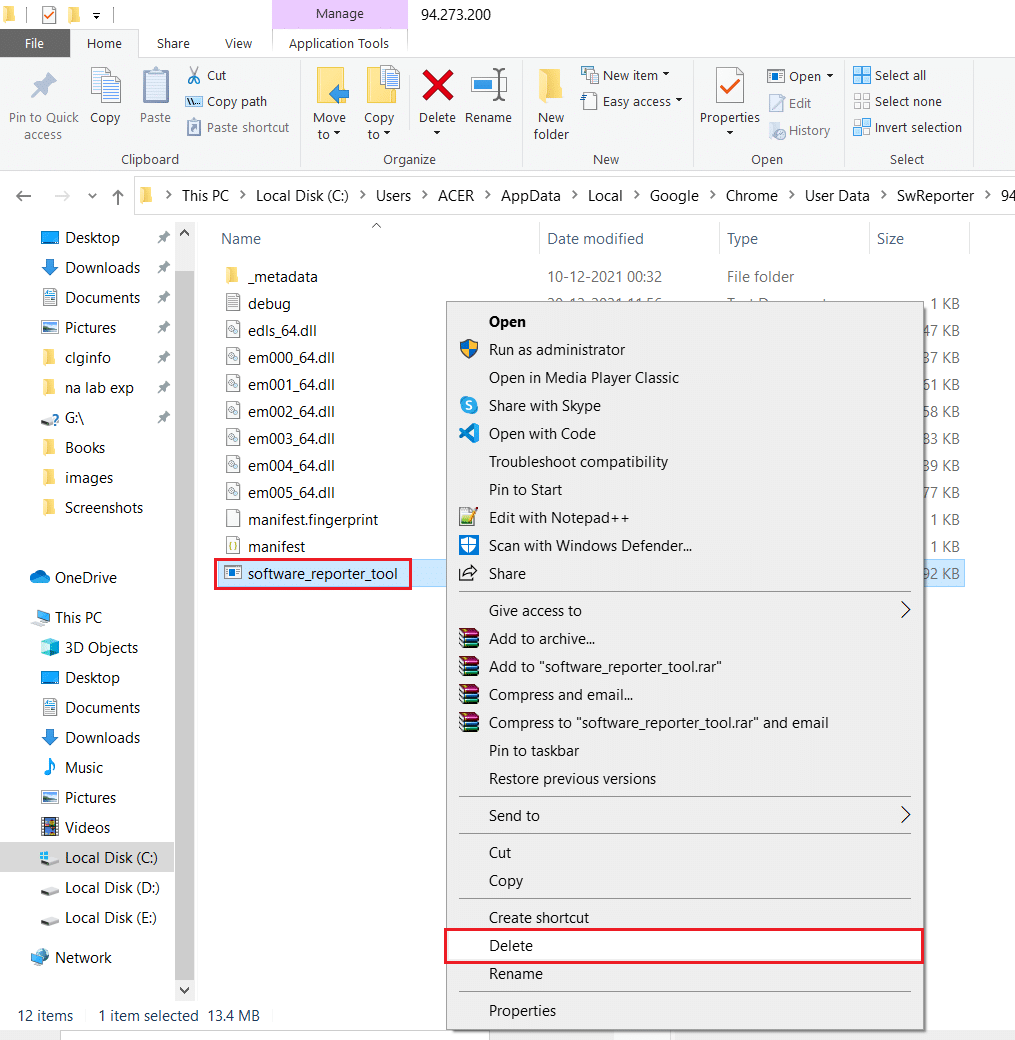
5. สุดท้าย รีบูตเครื่องพีซี เพื่อดูว่าปัญหาการใช้งาน CPU ของ Software Reporter Tool สูงได้รับการแก้ไขหรือไม่
แนะนำ :
- แก้ไขการเข้าสู่ระบบที่ระบุไม่มีอยู่ใน Windows 10
- แก้ไขข้อผิดพลาดใน wsclient.dll ใน Windows 10
- แก้ไขการใช้งาน CPU สูงของ ETD Control Center ใน Windows 10
- แก้ไขการใช้งาน CPU สูงของตัวแทน SoftThinks ใน Windows 10
ดังนั้น เราหวังว่าคุณจะเข้าใจวิธีแก้ไขปัญหา การใช้งาน CPU สูงของ Software Reporter Tool พร้อมขั้นตอนโดยละเอียดเพื่อช่วยเหลือคุณ คุณสามารถแจ้งให้เราทราบข้อสงสัยเกี่ยวกับบทความนี้หรือข้อเสนอแนะเกี่ยวกับหัวข้ออื่น ๆ ที่คุณต้องการให้เราสร้างบทความได้ วางไว้ในส่วนความคิดเห็นด้านล่างเพื่อให้เราทราบ
