9 วิธีในการแก้ไข Snip และ Sketch ไม่ทำงานบน Windows 10 และ 11
เผยแพร่แล้ว: 2023-01-30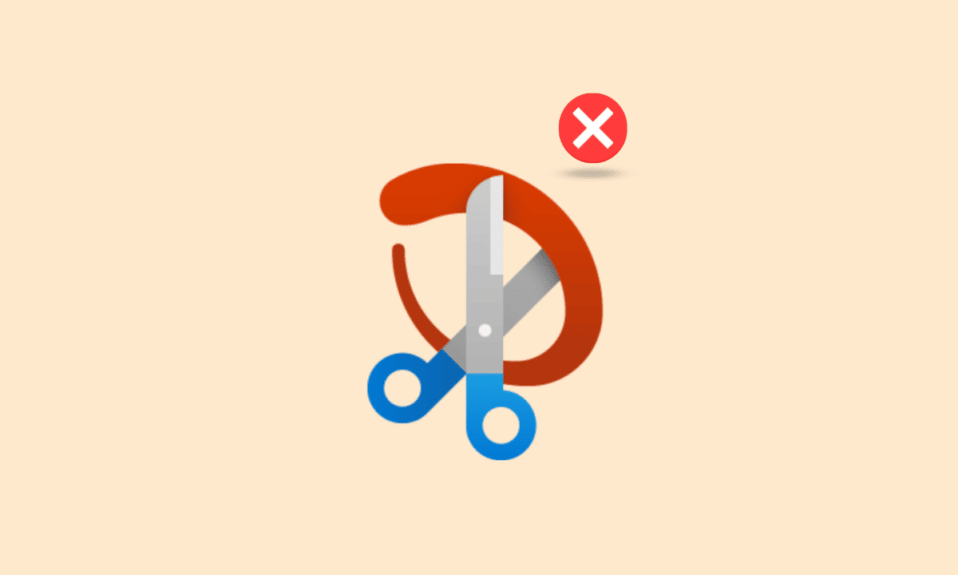
มีเครื่องมือมากมายสำหรับผู้ใช้ Windows อย่างไรก็ตาม snip และ Sketch เป็นหนึ่งในเครื่องมือที่สำคัญที่สุด ดังที่คุณอาจทราบ และเราสันนิษฐานว่าเป็นเพราะคุณค้นหาบทความนี้ คุณจึงรู้ว่าเครื่องมือนี้คืออะไร อย่างไรก็ตาม เพื่อให้คุณสรุปสั้นๆ เครื่องมือสนิปและสเก็ตช์ช่วยให้คุณเลือกพื้นที่เฉพาะของหน้าจอและถ่ายภาพหน้าจอได้ คุณสามารถเปิดเครื่องมือนี้เพียงแค่เปิดแอป หรือมีปุ่มทางลัดด้วย ซึ่งกำลังกด Windows บวกกับตัวเลือกการพิมพ์หน้าจอ เมื่อกดทั้งสองอย่างพร้อมกัน เครื่องมือจะเปิดขึ้นและคุณสามารถถ่ายภาพหน้าจอได้ อย่างไรก็ตาม บางครั้งเราประสบปัญหา เช่น snip และ Sketch ไม่ทำงาน ดังนั้น หากคุณกำลังค้นหาวิธีแก้ไขสำหรับการสนิปและสเก็ตช์ที่ไม่ทำงานบน Windows 10 ให้อ่านบทความนี้ เรารับรองกับคุณได้หลังจากอ่านบทความนี้แล้ว คุณไม่จำเป็นต้องเปิดอีก
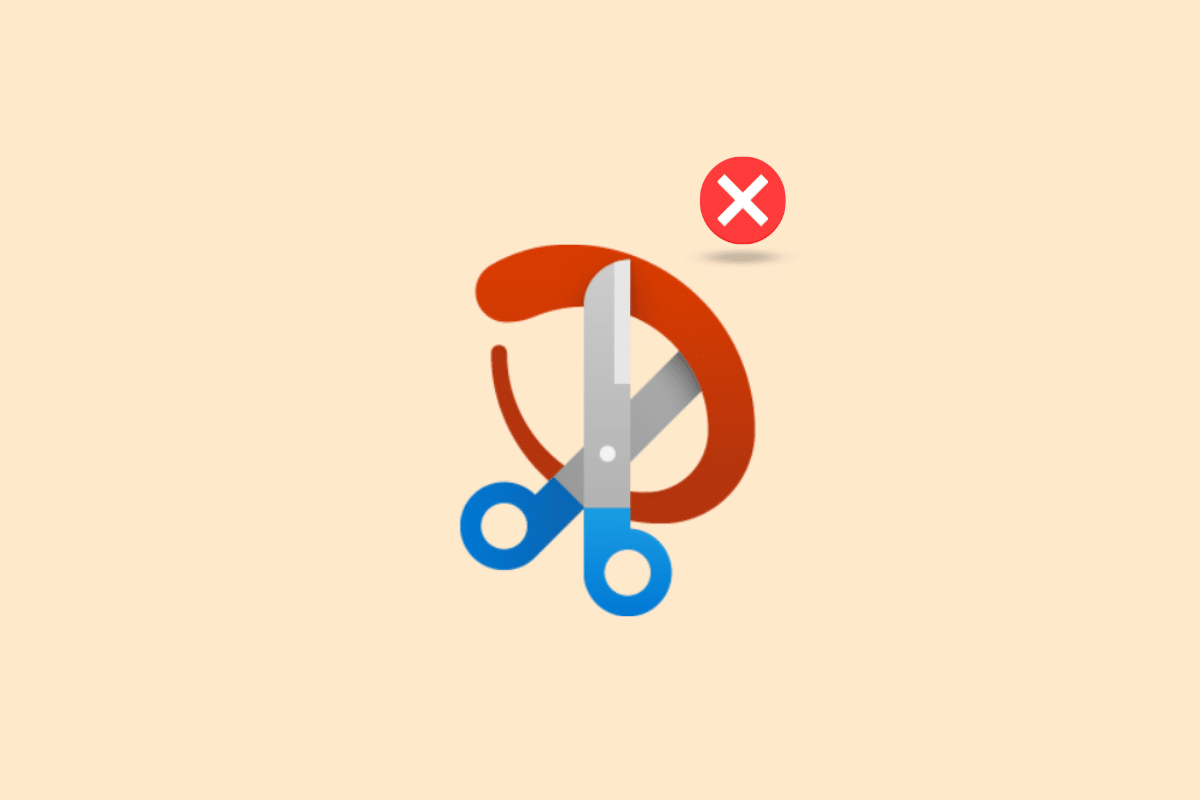
เนื้อหา
- วิธีแก้ไข Snip และ Sketch ไม่ทำงานบน Windows
- อะไรคือสาเหตุของปัญหา Snip และ Sketch ไม่ทำงาน
- วิธีที่ 1: รีสตาร์ทอุปกรณ์
- วิธีที่ 2: รีสตาร์ทแอป Snip และ Sketch
- วิธีที่ 3: อัปเดตแอป Snip และ Sketch
- วิธีที่ 4: เปลี่ยนวันที่ของระบบ
- วิธีที่ 5: ไม่สามารถสนิปและการแจ้งเตือนแบบร่าง
- วิธีที่ 6: ปิดตัวช่วยโฟกัส
- วิธีที่ 7: เรียกใช้ตัวแก้ไขปัญหาการบำรุงรักษาระบบ
- วิธีที่ 8: เรียกใช้เครื่องมือ SFC
- วิธีที่ 9: ติดตั้ง Snip และ Sketch ใหม่
วิธีแก้ไข Snip และ Sketch ไม่ทำงานบน Windows
ที่นี่ คุณจะได้รู้เกี่ยวกับวิธีแก้ปัญหาสนิปและสเก็ตช์ไม่ทำงานบนพีซี Windows 10 และ 11
อะไรคือสาเหตุของปัญหา Snip และ Sketch ไม่ทำงาน
เริ่มแรกเราต้องค้นหาว่าอะไรคือปัญหาที่ทำให้เกิดปัญหานี้ อาจมีไม่กี่จริง
- ระบบ ช่วยโฟกัสเปิดอยู่ – บางครั้งหากเปิดระบบช่วยโฟกัส อาจทำให้เกิดปัญหานี้ได้ เนื่องจากเป็นคุณสมบัติห้ามรบกวน จึงขัดแย้งกับเครื่องมือนี้และทำให้คุณไม่สามารถจับภาพหน้าจอได้
- ปิดการแจ้งเตือนแบบสนิป และแบบร่าง – หากปิด การแจ้งเตือนแบบสนิปและแบบร่าง อาจทำให้เกิดปัญหานี้ได้เช่นกัน ดังนั้น ในกรณีนี้ การเปิดเครื่องอาจเป็นวิธีแก้ปัญหา
- เวลาและวันที่ของระบบไม่ได้รับการอัพเดต – หากเวลาและวันที่ของระบบของคุณไม่ถูกต้อง นั่นอาจทำให้เกิดปัญหานี้ได้เช่นกัน
- แอปล้าสมัย- หากแอปสนิปและสเก็ตช์ล้าสมัย แอปนั้นอาจสร้างปัญหานี้ได้เช่นกัน
- แอปพลิเคชันหยุดทำงาน – หากแอปพลิเคชันไม่ทำงาน แอปพลิเคชันอาจหยุดทำงาน ดังนั้นการรีสตาร์ทอุปกรณ์จึงเป็นทางเลือกที่ดี
ไม่ต้องกังวลว่าปัญหาใดที่ทำให้คุณสนิปและร่างนี้ไม่ทำงานสำหรับ Windows 10 โปรดอ่านบทความนี้และเราหวังว่าจะช่วยคุณได้ ในขณะที่เราพยายามอย่างดีที่สุดเพื่อรวมวิธีแก้ปัญหาที่เป็นไปได้ทั้งหมด
วิธีที่ 1: รีสตาร์ทอุปกรณ์
หากระบบไม่ทำงานในคอมพิวเตอร์ของคุณ สิ่งแรกที่คุณควรลองคือรีสตาร์ทอุปกรณ์ นี่เป็นวิธีการที่ง่ายและส่วนใหญ่มักจะใช้ได้ผลเหมือนมีเสน่ห์ ดังนั้นก่อนที่จะลองวิธีการที่ซับซ้อนใดๆ ให้เริ่มต้นใหม่
1. คลิกที่ ไอคอน Windows ในพีซีของคุณ
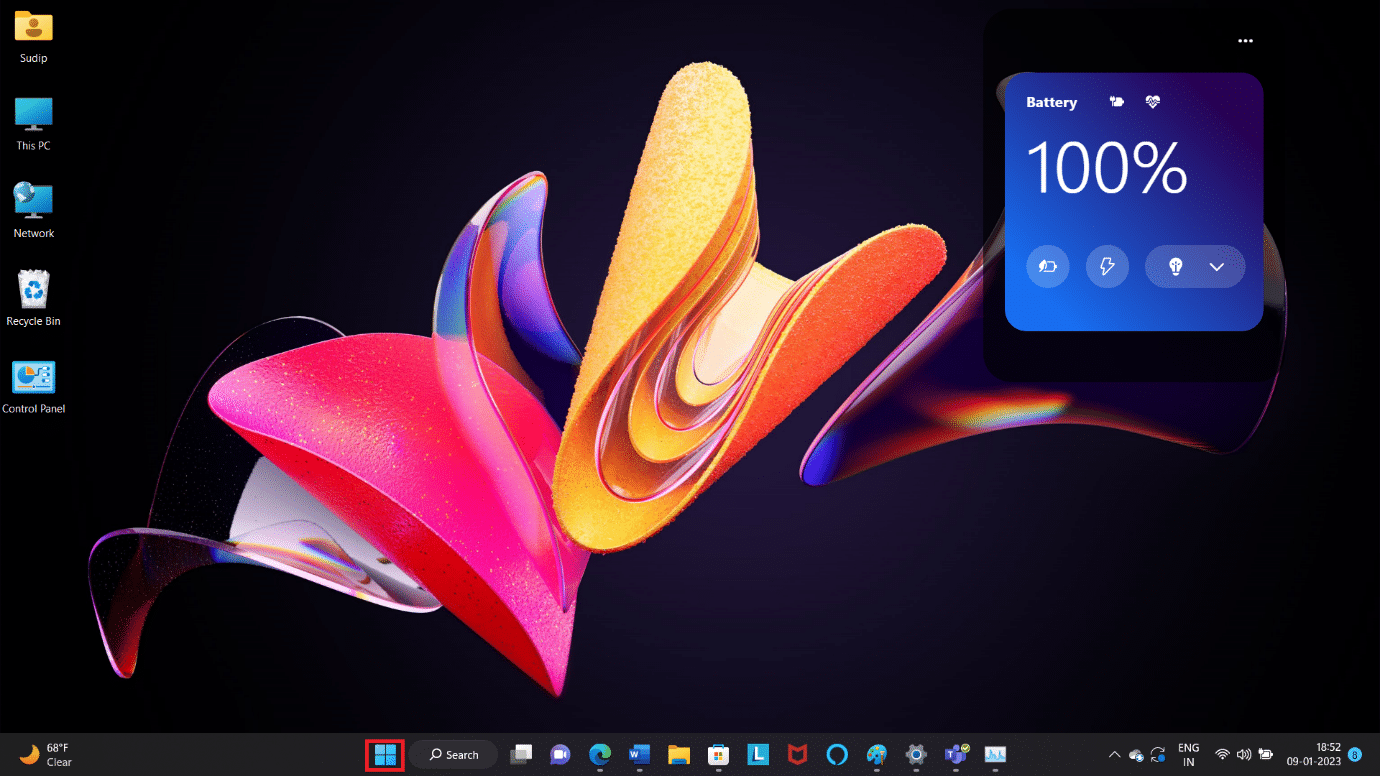
2. คลิกที่ ไอคอนพลังงาน จากนั้นคุณต้องเลือก รีสตาร์ท
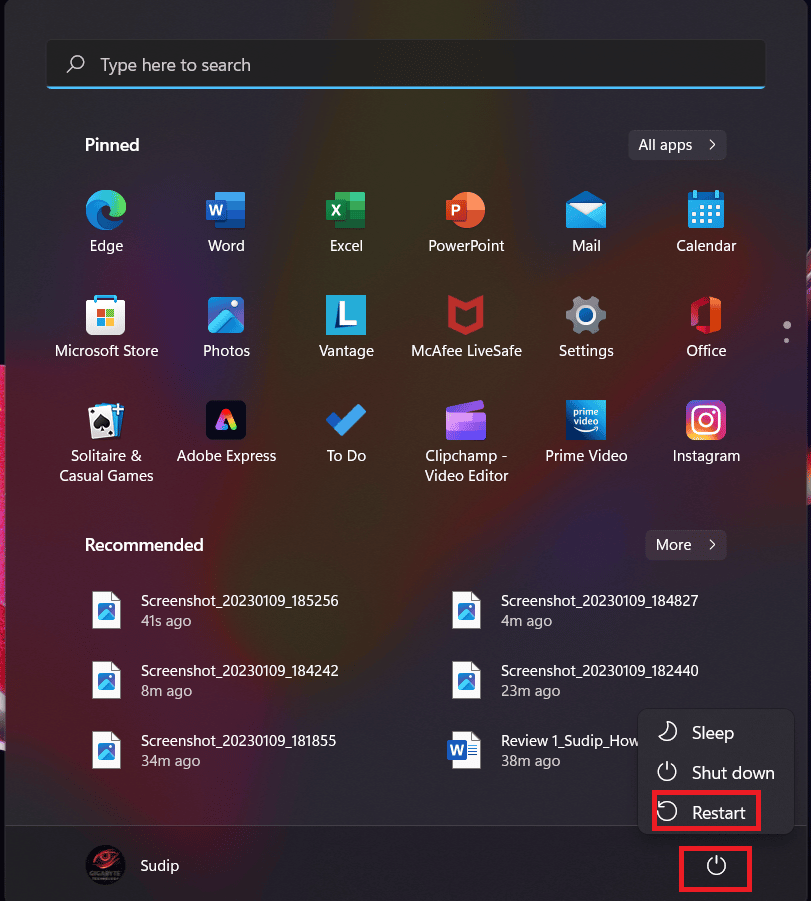
การดำเนินการนี้จะรีสตาร์ทอุปกรณ์ของคุณ แต่ถ้าคอมพิวเตอร์ของคุณค้าง ให้ใช้ปุ่มจริงในแล็ปท็อปหรือพีซีของคุณทำเช่นเดียวกัน วิธีนี้อาจแก้ปัญหาของคุณ สนิปและสเก็ตช์ไม่ทำงาน Windows 11
วิธีที่ 2: รีสตาร์ทแอป Snip และ Sketch
บางครั้งคุณไม่จำเป็นต้องอัปเดตแอปหรือแม้แต่ติดตั้งใหม่ เพียงรีสตาร์ทแอป snip และ Sketch และสิ่งต่าง ๆ อาจทำงานได้ดีอีกครั้ง นี่คือขั้นตอน
1. กด ปุ่ม Ctrl + Shift + Esc พร้อมกันเพื่อเปิด แถบ งาน
2. หลังจากที่คุณค้นหา เครื่องมือ Snipping Tool แล้ว ให้วางเมาส์เหนือเครื่องมือนั้นแล้วคลิกขวาที่เมาส์
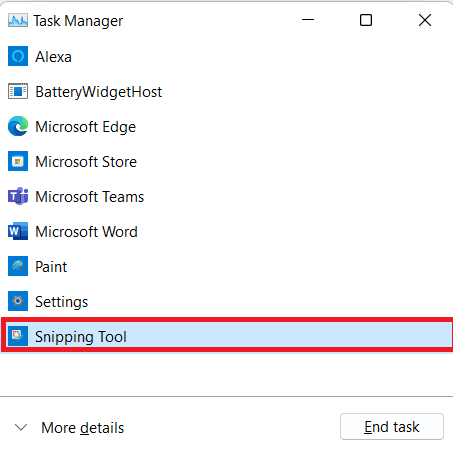
3. ตอนนี้ เลือก จบงาน
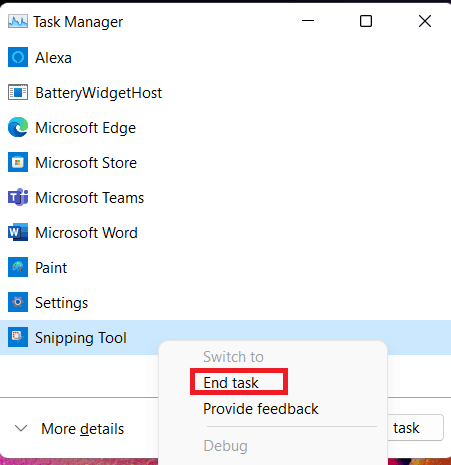
4. ตอนนี้ รีสตาร์ทแอป และมันจะทำงาน หากปัญหายังคงอยู่ ให้ใช้วิธีอื่น
อ่านเพิ่มเติม: แก้ไขเครื่องมือพู่กัน GIMP ไม่ทำงาน
วิธีที่ 3: อัปเดตแอป Snip และ Sketch
เป็นไปได้ว่าแอพนั้นล้าสมัย ในกรณีนั้น คุณต้องอัปเดต การอัปเดตแอปของคุณอยู่เสมอช่วยให้มั่นใจว่าสามารถเข้าถึงคุณลักษณะล่าสุดและการแก้ไขจุดบกพร่องได้ทันทีที่เผยแพร่ อ่านคำแนะนำของเราเกี่ยวกับวิธีอัปเดตแอปบน Windows 11

วิธีที่ 4: เปลี่ยนวันที่ของระบบ
บางครั้งอาจเป็นไปได้ หากวันที่และเวลาของระบบไม่เป็นปัจจุบัน อาจขัดแย้งกับหลายแอพ ดังนั้น ลองอัปเดตเวลาและวันที่ของคุณ แล้วปัญหาอาจได้รับการแก้ไข

1. เปิด การตั้งค่า โดยกดปุ่ม Windows + I พร้อมกัน
2. จากนั้นค้นหาแท็บ เวลาและภาษา แล้วเลือกตัวเลือก วันที่และเวลา จากที่นั่น
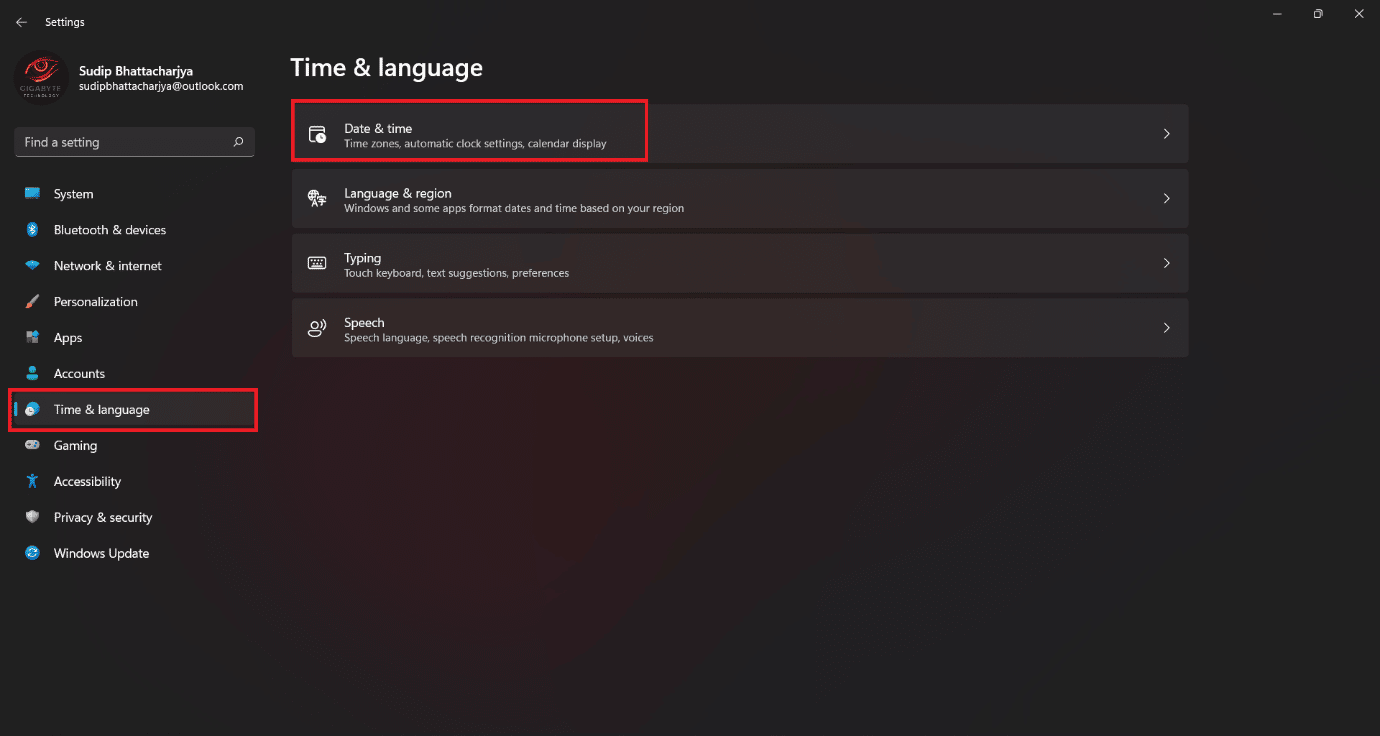
3. เปิด สวิตช์ สำหรับ ตัวเลือกตั้งเวลาอัตโนมัติ
หมายเหตุ: ถ้าตั้งเวลาใหม่ก็ไม่เป็นไร หากไม่ใช่ให้รีสตาร์ทอุปกรณ์ของคุณแล้วเปิดอินเทอร์เน็ต และวันที่และเวลาของคุณจะได้รับการอัปเดต
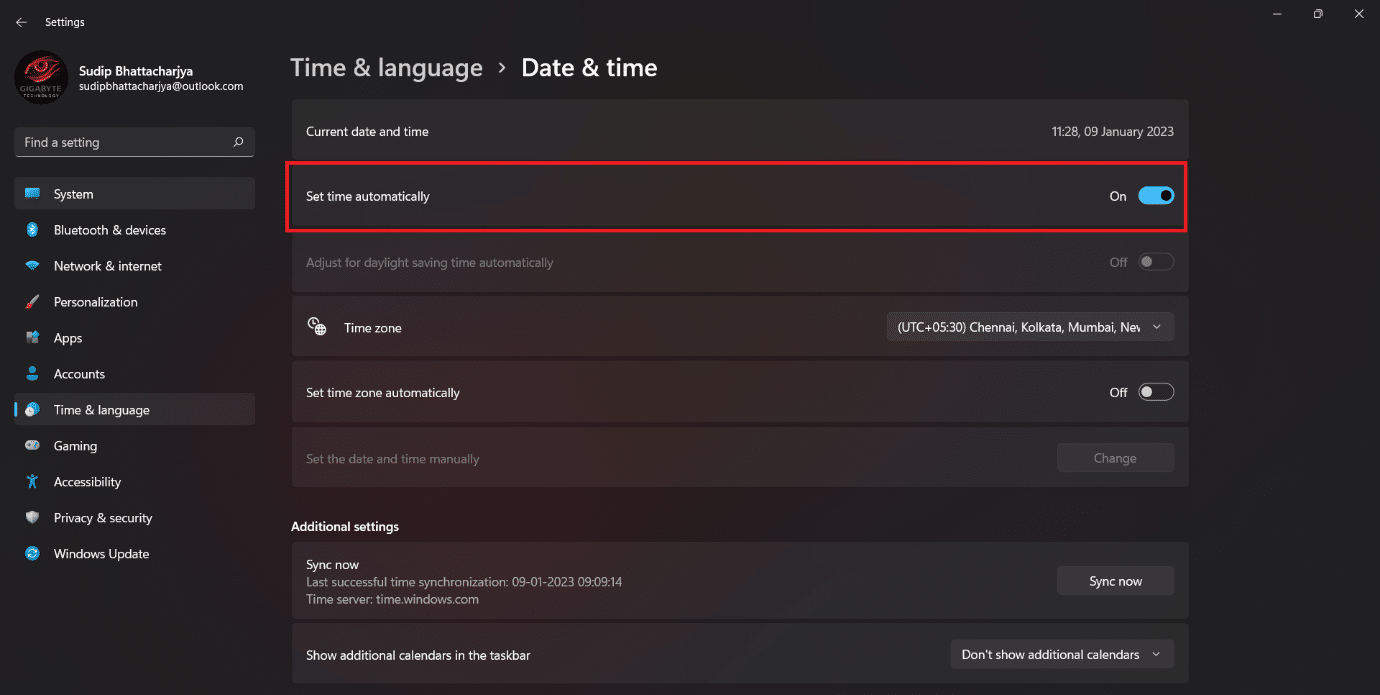
อ่านเพิ่มเติม: แก้ไขข้อผิดพลาดในการใช้การแปลงใน Windows 10
วิธีที่ 5: ไม่สามารถสนิปและการแจ้งเตือนแบบร่าง
หากคุณเปิดการแจ้งเตือนสำหรับเครื่องมือสนิปและสเก็ตช์ เครื่องมือก็อาจทำงานไม่ถูกต้องเช่นกัน ในกรณีนี้ เพียงเปิดการแจ้งเตือน และอาจทำงานได้อย่างถูกต้องอีกครั้ง
1. เปิด การตั้งค่า และไปที่เมนู ระบบ
2. จากนั้นคลิกที่ตัวเลือก การแจ้งเตือน
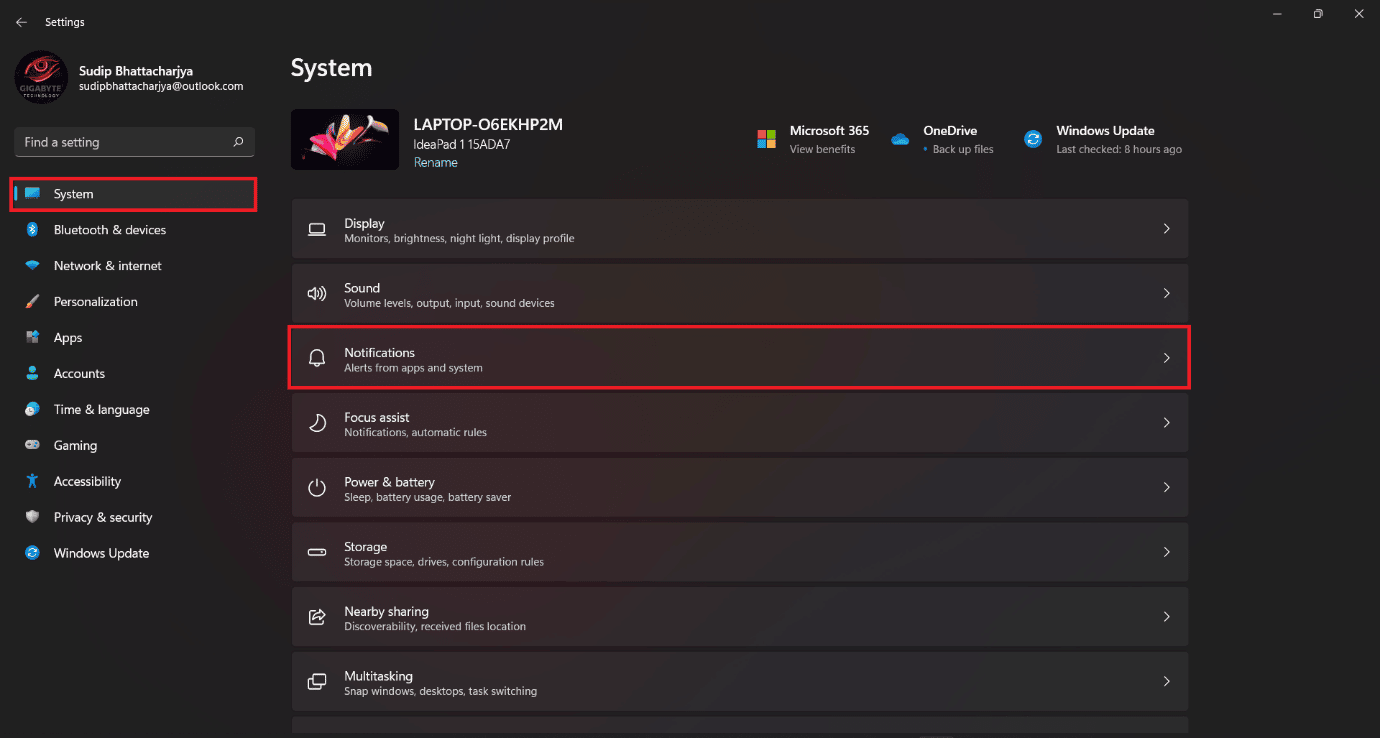
2. ตอนนี้ ค้นหาเครื่องมือสนิป จากนั้น เปิด การแจ้งเตือน
วิธีที่ 6: ปิดตัวช่วยโฟกัส
มีคุณสมบัติอื่นที่บางครั้งขัดแย้งกับเครื่องมือสนิป ปิดตัวช่วยโฟกัสและอาจช่วยแก้ปัญหาได้ นี่คือขั้นตอนบางส่วนที่คุณสามารถปฏิบัติตามได้
1. กดปุ่ม Windows + A พร้อมกันแล้วปิดระบบช่วยโฟกัส
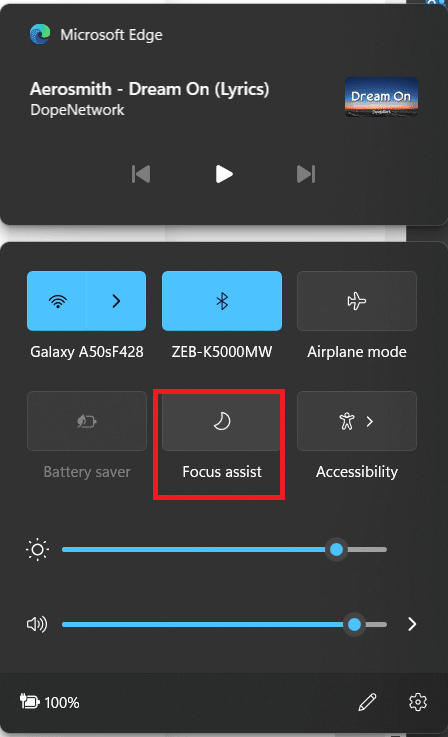
วิธีที่ 7: เรียกใช้ตัวแก้ไขปัญหาการบำรุงรักษาระบบ
หากวิธีการที่กล่าวถึงข้างต้นไม่ได้ผล คุณสามารถเรียกใช้เครื่องมือแก้ไขปัญหาการบำรุงรักษาระบบได้ อย่างไรก็ตาม ผู้ใช้จำนวนมากคิดว่ามันเป็นคุณสมบัติเพิ่มเติม และเรายอมรับว่าบางครั้งเครื่องมือแก้ไขปัญหาก็ไม่ได้ช่วยอะไร แต่ไม่มีการสูญเสียในการพยายาม และเราหวังว่าหลังจากลองใช้แล้ว คุณจะได้รับคำตอบว่า snip และ Sketch ไม่ทำงานบน Windows 11
1. เปิด การตั้งค่า โดยกดปุ่ม Windows + I พร้อมกัน
2. ตอนนี้ คุณต้องเลือกตัว แก้ไขปัญหาอื่นๆ
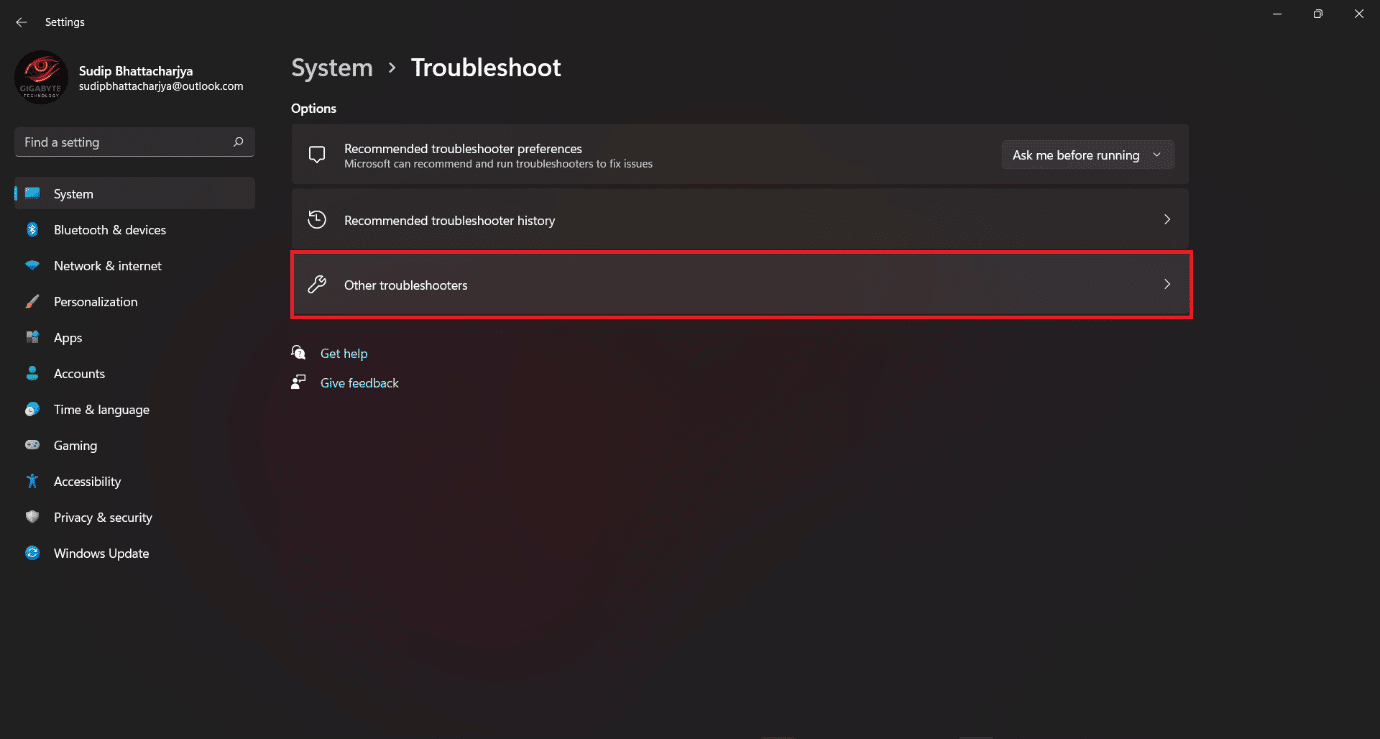
3. คลิกที่ Run it for Windows Store apps จากนั้นรอให้การสแกนเสร็จสิ้น
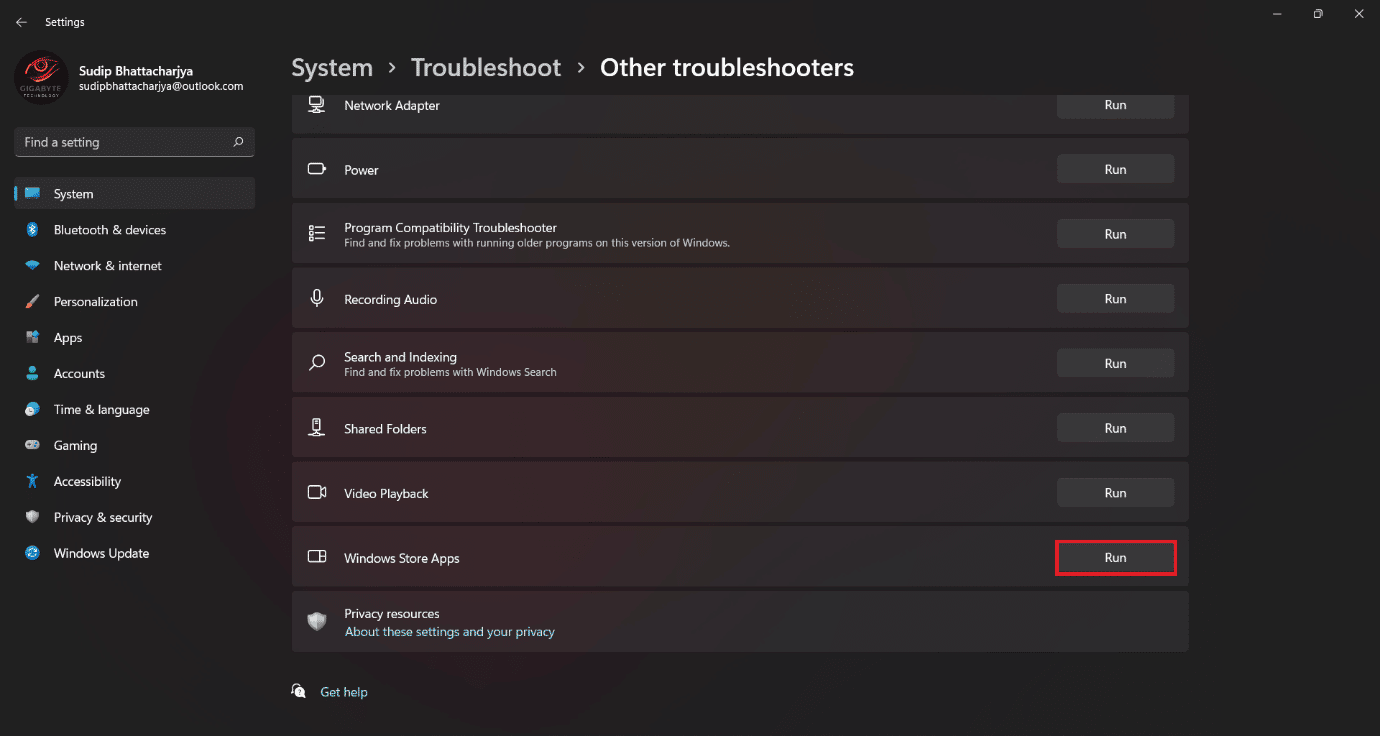
วิธีที่ 8: เรียกใช้เครื่องมือ SFC
ด้วยความช่วยเหลือของเครื่องมือ SFC และการสแกน คุณสามารถแก้ปัญหาเครื่องมือสนิปของคุณที่ไม่ทำงานได้อย่างง่ายดาย แม้ว่าการเรียกใช้เครื่องมือ SFC จะเป็นเทคนิคเล็กน้อย แต่หลังจากทำตามวิธีการแล้ว คุณก็สามารถทำได้อย่างง่ายดาย
อ่านคำแนะนำของเราเกี่ยวกับวิธีซ่อมแซมไฟล์ระบบใน Windows 10 และดำเนินการเช่นเดียวกัน
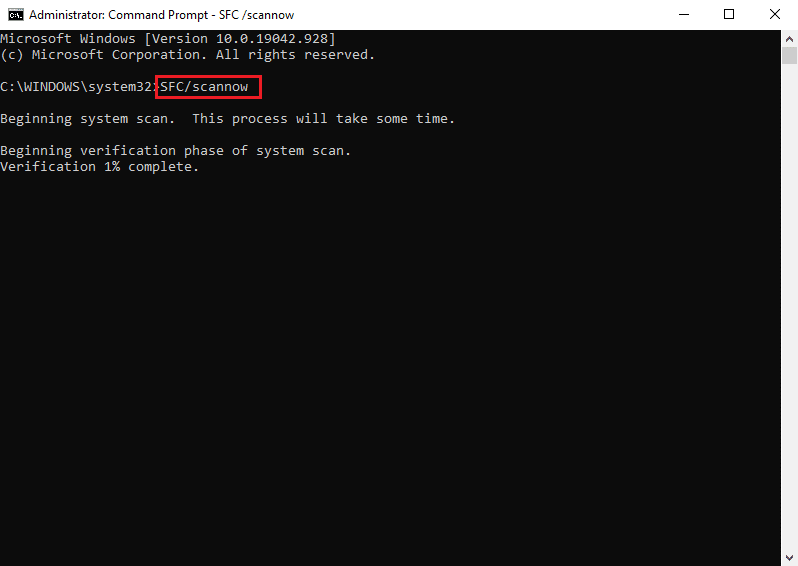
อ่านเพิ่มเติม: 9 วิธียอดนิยมในการแก้ไขระบบไม่พบเส้นทางที่ระบุใน Windows 10
วิธีที่ 9: ติดตั้ง Snip และ Sketch ใหม่
วิธีนี้ยังใช้ได้หากเครื่องมือไม่ทำงาน คุณเพียงแค่ต้องถอนการติดตั้งและติดตั้งแอปพลิเคชันอีกครั้ง
1. ค้นหา เครื่องมือ สนิปจากตัวเลือกการค้นหา
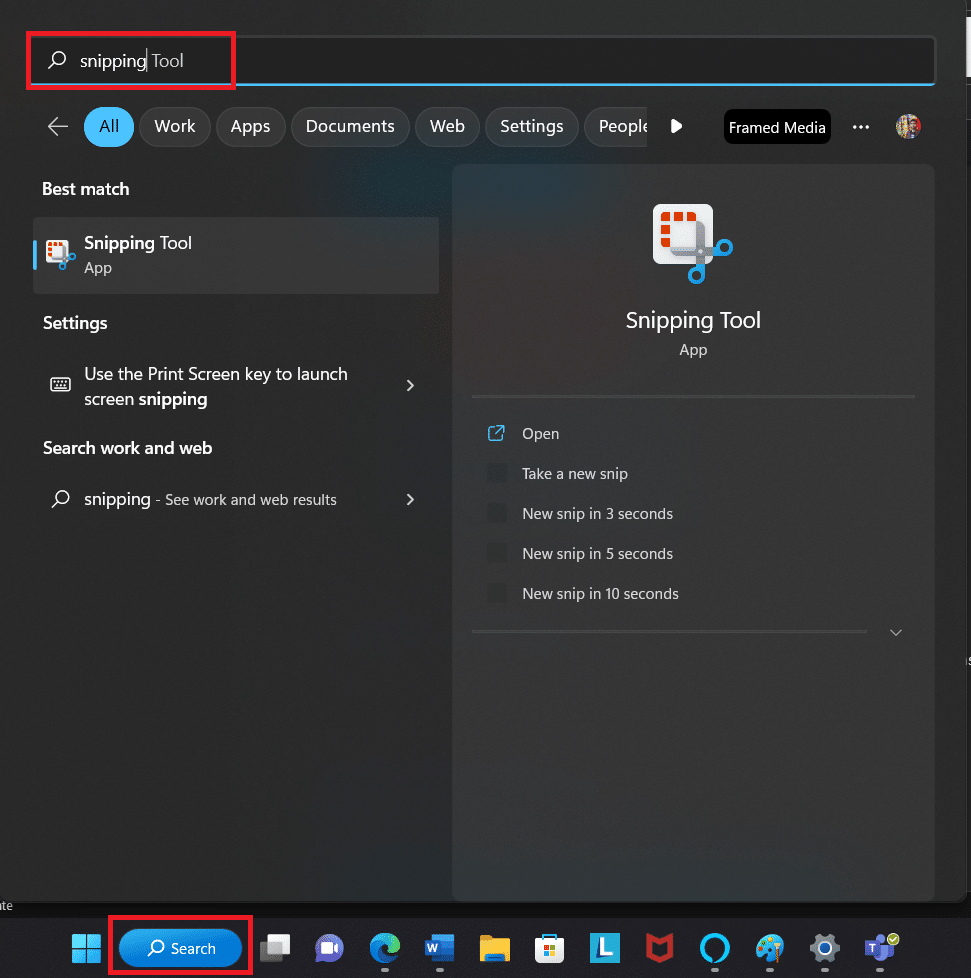
2. วางเมาส์เหนือ ไอคอนเครื่องมือ Snipping ด้านล่างการจับคู่ที่ดีที่สุดและคลิกขวาที่เมาส์ จากนั้นเลือก ถอนการติดตั้ง
3. ยืนยันอีกครั้งว่าคุณต้องการ ถอนการติดตั้ง
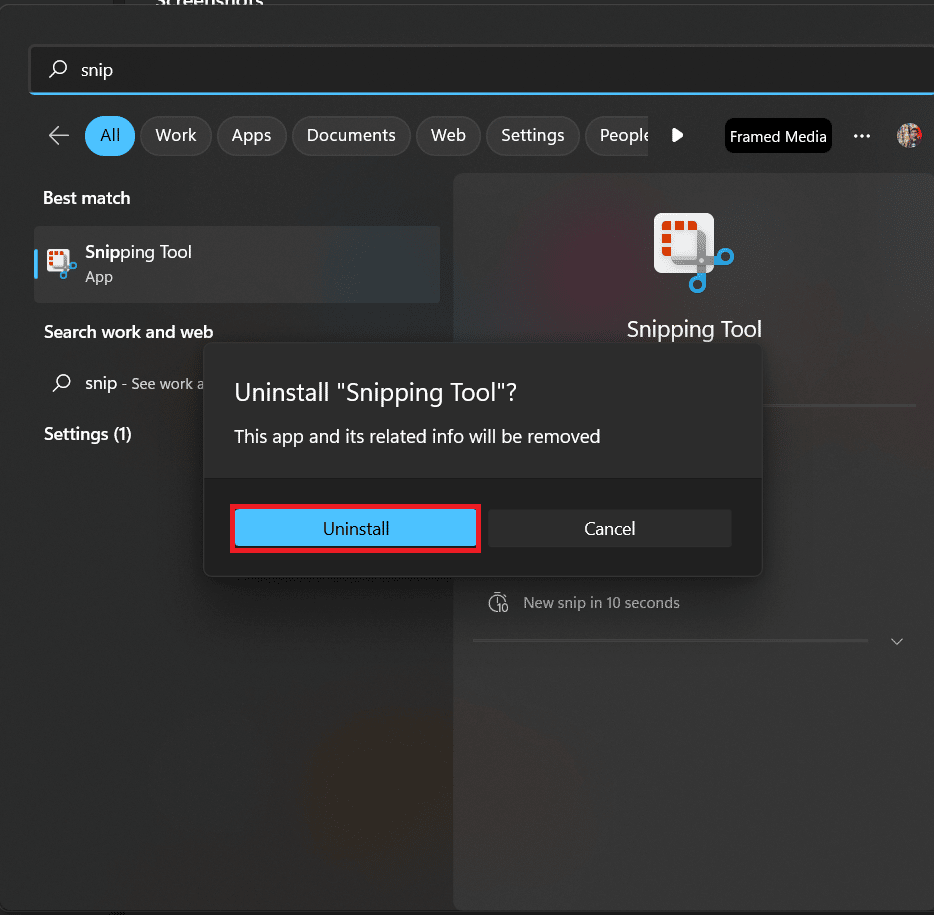
3. เปิด Microsoft Store จากนั้นค้นหาเครื่องมือสนิป
4. คลิกที่ Get เพื่อติดตั้ง
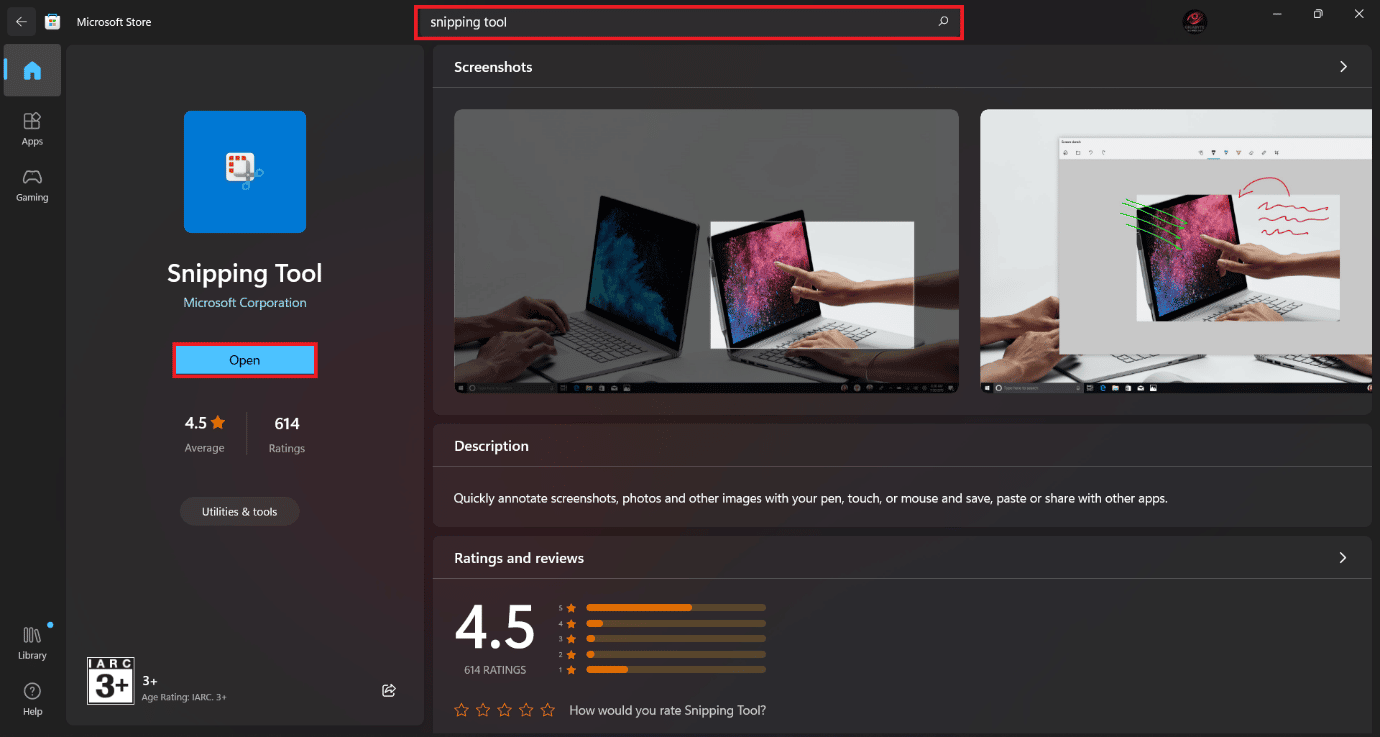
หลังจากการติดตั้งเสร็จสิ้นให้เปิดแอปและดูว่าใช้งานได้หรือไม่
ที่แนะนำ:
- แอพติดตามนิสัยที่ดีที่สุด 13 อันดับสำหรับ Android
- แก้ไขการแก้ไขรีจิสทรีถูกปิดใช้งานโดยข้อผิดพลาดของผู้ดูแลระบบ
- Windows Spotlight คืออะไร?
- วิธีปิดการใช้งาน Snipping Tool ใน Windows 11
เราหวังว่าหลังจากอ่านบทความนี้ ปัญหาของคุณ การสนิป และสเก็ตช์ที่ไม่ทำงาน จะได้รับการแก้ไข หากคุณยังมีคำถามใด ๆ อย่าอายที่จะใช้ส่วนความคิดเห็น เราจะรู้สึกยินดีที่จะตอบคุณ ขอบคุณสำหรับการอ่าน.
