10 วิธีในการแก้ไขตัวกรอง Snapchat ที่ไม่ทำงานบน Android
เผยแพร่แล้ว: 2023-02-17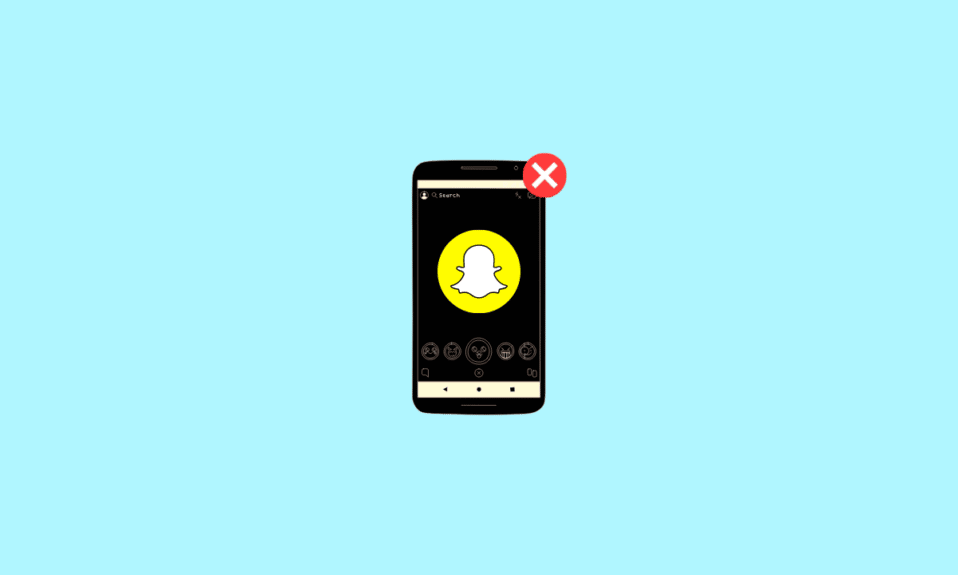
ฉันใช้โซเชียลมีเดียเพื่อติดต่อกับเพื่อนๆ แต่แอปพลิเคชั่นหนึ่งที่ฉันชอบที่สุดคือ Snapchat เหตุผลในการใช้แอปพลิเคชั่นที่กล่าวถึงคือฉันชอบคลิกเซลฟี่ และแอปนี้อนุญาตให้ฉันทำเช่นนั้นได้ นอกจากนี้ เลนส์ที่มีอยู่ทำให้กระบวนการคลิกเซลฟี่เป็นเรื่องสนุก รูปภาพที่คลิกสามารถแบ่งปันกับเพื่อนในรูปแบบสแนป แต่บางครั้งคุณอาจเผชิญกับความผิดพลาดของตัวกรอง Snapchat หากคุณประสบปัญหาเดียวกัน แสดงว่าคุณมาถูกทางแล้ว เนื่องจากในคำแนะนำนี้ เราจะบอกคุณว่าทำไม Snapchat ของฉันจึงไม่แสดงตัวกรองตำแหน่งและวิธีแก้ไขตัวกรอง Snapchat ไม่ทำงาน ดังนั้น เรามาเริ่มกันเลยดีกว่า

วิธีแก้ไขตัวกรอง Snapchat ที่ไม่ทำงานบน Android
ฉันชอบเลนส์แสงธรรมชาติบน Snapchat ฉันคลิกภาพเซลฟี่มากกว่า 90% โดยใช้เลนส์ Natural gleam แต่ครั้งหนึ่งฉันไม่สามารถเข้าถึงได้เนื่องจากความผิดพลาดของตัวกรอง Snapchat จากนั้นฉันลองสองสามวิธีที่ช่วยแก้ไขปัญหา ดังนั้น ฉันสามารถบอกคุณได้ว่าจะแก้ไขตัวกรอง Snapchat ที่ไม่ทำงานบน Android ได้อย่างไร แต่ก่อนหน้านั้นให้เราทำไม Snapchat ของฉันถึงไม่แสดงตัวกรองตำแหน่ง ดังนั้นโปรดอ่านต่อเพื่อเรียนรู้เกี่ยวกับเรื่องนี้
เหตุใด Snapchat ของฉันจึงไม่แสดงตัวกรองตำแหน่ง
หากต้องการทราบว่าเหตุใด Snapchat ของฉันจึงไม่แสดงตัวกรองตำแหน่ง โปรดอ่านเหตุผลด้านล่าง:
- เซิร์ฟเวอร์หยุดทำงาน
- คุณกำลังคลิกรูปภาพในที่แสงน้อย
- ความผิดพลาดชั่วคราวที่ทำให้แอปทำงานไม่ราบรื่น
- คุณลักษณะตำแหน่งไม่ได้เปิดใช้งานบนอุปกรณ์ของคุณ
- การเชื่อมต่ออินเทอร์เน็ตไม่ดี
- โหมดประหยัดอินเทอร์เน็ตเปิดอยู่บนอุปกรณ์ของคุณ
- โหมดประหยัดอินเทอร์เน็ตเปิดอยู่ในแอป
- แอปพลิเคชันเวอร์ชันที่ล้าสมัย
- ซอฟต์แวร์โทรศัพท์ที่ล้าสมัย
- ไฟล์แคชเสียหาย
วิธีที่ 1: วิธีการแก้ไขปัญหาเบื้องต้น
ต่อไปนี้เป็นวิธีการทั่วไปที่คุณสามารถลองทำได้ วิธีการเหล่านี้มีประสิทธิภาพแต่ทำได้ง่าย ดังนั้น เราขอแนะนำให้คุณลองใช้วิธีแก้ปัญหาเบื้องต้นเหล่านี้:
1A. รอเวลาให้บริการของเซิร์ฟเวอร์
คุณสามารถเผชิญกับปัญหาที่กล่าวถึงเมื่อเซิร์ฟเวอร์หยุดทำงาน ดังนั้น ก่อนอื่นให้ตรวจสอบสถานะเซิร์ฟเวอร์ เพราะหากเซิร์ฟเวอร์ล่ม ไม่ว่าคุณจะพยายามอย่างไร ปัญหาก็จะไม่ได้รับการแก้ไข คุณสามารถตรวจสอบสถานะได้ที่หน้า Downdetector หากเซิร์ฟเวอร์หยุดทำงาน ให้รอจนกว่าจะมีเวลาทำงานของเซิร์ฟเวอร์ มิฉะนั้น ให้ลองใช้วิธีต่อไปนี้

1B. ตรวจสอบสภาพแวดล้อมที่มีแสงสว่างเพียงพอ
เมื่อคุณคลิกรูปภาพโดยใช้แอปพลิเคชันที่กล่าวถึง ตรวจสอบให้แน่ใจว่า รูปภาพถูกคลิกในสภาพแวดล้อมที่มีแสงสว่างเพียงพอ
1ค. บังคับให้รีสตาร์ทแอป
อีกวิธีที่เป็นไปได้ในการแก้ไขตัวกรอง Snapchat ที่ไม่ทำงานคือการบังคับรีสตาร์ทแอป เมื่อคุณบังคับรีสตาร์ทแอป กระบวนการพื้นหลังและเบื้องหน้าทั้งหมดที่เกี่ยวข้องกับแอปจะสิ้นสุดลงโดยสิ้นเชิง ดังนั้นจึงสามารถแก้ไขข้อบกพร่องที่เป็นสาเหตุของปัญหาได้ ขั้นตอนในการดำเนินการเดียวกันได้รับด้านล่าง:
1. ขั้นแรก เปิดลิ้นชักแอปบนสมาร์ทโฟนของคุณแล้วแตะที่ การตั้งค่า

2. ตอนนี้ ปัดลงแล้วแตะที่ แอพ

3. อีกครั้ง เลื่อนลงและแตะที่ Snapchat

4. ใต้ App Info แตะ Force Stop

5. ตอนนี้เปิดแอพและตรวจสอบว่าปัญหาได้รับการแก้ไขหรือไม่
1ด. รีสตาร์ทสมาร์ทโฟน
แอพบางตัวทำงานในพื้นหลังและอาจส่งผลต่อการทำงานของอุปกรณ์ของคุณ นอกจากนี้ การรบกวนนี้อาจทำให้บางแอป เช่น Snapchat ทำงานไม่ถูกต้อง เพื่อแก้ไขปัญหานี้ ให้รีสตาร์ทอุปกรณ์ของคุณ ใช้ขั้นตอนเพื่อดำเนินการเดียวกันบนสมาร์ทโฟนของคุณ:
1. ขั้นแรก กดปุ่มเปิด ปิดและปุ่มลดระดับเสียง ของสมาร์ทโฟนของคุณค้างไว้
2. ตอนนี้ แตะที่ รีสตาร์ท เพื่อรีสตาร์ทอุปกรณ์ของคุณ

อ่านเพิ่มเติม: วิธีค้นหา Snapchat ด้วยหมายเลขโทรศัพท์
วิธีที่ 2: ปิดโหมดประหยัดข้อมูลใน Snapchat
ในแอปพลิเคชันที่กล่าวถึง มีโหมด Data Saver เมื่อเปิดใช้งานคุณลักษณะนี้ในแอป คุณจะต้องโหลดสแนปและตัวกรองด้วยตนเอง ดังนั้น การป้องกันไม่ให้แอปใช้ข้อมูลมือถือมากเกินไป คุณสามารถแก้ไขตัวกรอง Snapchat ที่ไม่ทำงานบน Android ได้โดยการปิดใช้งานโหมดประหยัดข้อมูล หากต้องการเรียนรู้วิธีปิดการใช้งาน โปรดดูขั้นตอนด้านล่าง:
1. ก่อนอื่นให้แตะที่ Snapchat

2. แตะที่ ไอคอนโปรไฟล์

3. จากนั้น แตะที่ ไอคอนรูปเฟือง ที่อยู่ด้านขวาบนของหน้าจอ

4. เลื่อนลงมา และภายใต้ การควบคุมความเป็นส่วนตัว แตะที่ Data Saver

5. สุดท้าย ปิดโหมดประหยัดอินเทอร์เน็ต

วิธีที่ 3: ปิดโหมดประหยัดข้อมูลบนสมาร์ทโฟน
คุณต้องปิดโหมดประหยัดข้อมูลบนสมาร์ทโฟนของคุณ เนื่องจากโหมดประหยัดข้อมูลไม่อนุญาตให้แอปที่ทำงานอยู่เบื้องหลังใช้อินเทอร์เน็ตได้ ดังนั้น คุณจะไม่ได้รับการอัปเดตที่ทำในแอป เราได้ให้ขั้นตอนที่จะแนะนำคุณเกี่ยวกับวิธีปิดโหมดประหยัดข้อมูลในสมาร์ทโฟนของคุณ:
1. ขั้นแรก แตะที่ การตั้งค่า

2. ตอนนี้ แตะที่ การเชื่อมต่อ

3. แตะที่ การใช้ข้อมูล

4. ภายใต้ การใช้ข้อมูล แตะที่ โปรแกรมประหยัดอินเทอร์เน็ต

5. สุดท้าย สลับปิด Data Saver

วิธีที่ 4: แก้ไขการเชื่อมต่ออินเทอร์เน็ตที่ช้า
การเชื่อมต่ออินเทอร์เน็ตที่ไม่ดีอาจเป็นสาเหตุของความผิดพลาดของตัวกรอง Snapchat หากเครือข่ายอ่อน คุณจะไม่สามารถใช้คุณลักษณะที่คุณต้องการได้ ดังนั้น คุณควรแก้ไขปัญหาการเชื่อมต่ออินเทอร์เน็ตของคุณ อ่านคำแนะนำของเราเกี่ยวกับวิธีเพิ่มความเร็วอินเทอร์เน็ตบนโทรศัพท์ Android ของคุณเพื่อแก้ไขปัญหาการเชื่อมต่ออินเทอร์เน็ตของคุณ

อ่านเพิ่มเติม: วิธีเชื่อมโยง Instagram กับ Snapchat Story
วิธีที่ 5: ลงชื่อเข้าใช้ Snapchat อีกครั้ง
วิธีแก้ไขปัญหาถัดไปที่คุณสามารถทำได้คือลงชื่อเข้าใช้แอปอีกครั้ง ขั้นตอนในการแก้ไขความผิดพลาดของตัวกรอง Snapchat โดยใช้วิธีการลงชื่อเข้าใช้ใหม่คือ:
1. เปิด Snapchat


2. หลังจากนั้น แตะที่ ไอคอนโปรไฟล์

3. จากนั้น แตะที่ ไอคอนรูปเฟือง

4. ตอนนี้ ปัดลงแล้วแตะ ที่ออกจากระบบ

5. ตอนนี้ เข้าสู่ระบบใหม่ โดยป้อนข้อมูลประจำตัว
วิธีที่ 6: เปิดใช้งานการอนุญาตตำแหน่ง
หากไม่ได้เปิดใช้งานบริการระบุตำแหน่งสำหรับแอปพลิเคชันที่กล่าวถึง เลนส์ที่แสดงตำแหน่งปัจจุบันของคุณจะไม่แสดงไซต์ ด้วยเหตุนี้ คุณอาจพบว่าตัวกรอง Snapchat ไม่ทำงานบน Android หากต้องการแก้ไขตัวกรอง Snapchat ที่ไม่ทำงาน ให้เปิดคุณลักษณะตำแหน่งบนสมาร์ทโฟนของคุณ ใช้ขั้นตอนที่กำหนด:
1. ขั้นแรกให้เปิด การตั้งค่า

2. ตอนนี้ เลื่อนลงและแตะ ตำแหน่ง

3. สลับไปที่ ตัวเลือกตำแหน่ง

4. บนหน้าจอเดียวกัน แตะ ที่การอนุญาตแอพ

5. ปัดลงแล้วแตะที่ Snapchat

6. แตะ อนุญาตเฉพาะในขณะที่ใช้แอพ

7. เปิดแอพและตรวจสอบว่าเลนส์แสดงตำแหน่งหรือไม่
วิธีที่ 7: อัปเดต Snapchat
เพื่อแก้ไขข้อบกพร่องและข้อผิดพลาด Snapchat มาพร้อมกับการอัปเดต นอกจากนี้ แอปเวอร์ชันเก่าอาจไม่รองรับคุณสมบัติที่คุณต้องการใช้อีกต่อไป ดังนั้นคุณต้องอัปเดตแอป เมื่อสมาร์ทโฟนของคุณเชื่อมต่อผ่าน WiFi แอปจะได้รับการอัปเดตโดยอัตโนมัติ แต่ถ้าคุณใช้แผนบริการข้อมูลบนโทรศัพท์ของคุณ แอปจะไม่อัปเดตโดยอัตโนมัติ ดังนั้น คุณจะต้องอัปเดตแอปด้วยตนเองโดยใช้ขั้นตอนง่ายๆ:
1. เปิดลิ้นชักแอปและเปิด Play Store

2. ในช่องค้นหา พิมพ์ Snapchat แล้วแตะ ไอคอนค้นหา ที่อยู่บนปุ่มกด

3. ถัดไป แตะที่ตัวเลือก อัปเดต

4. รอจนกว่าการอัปเดตจะเสร็จสมบูรณ์ เมื่อเสร็จแล้ว ให้รีสตาร์ท แอปและตรวจสอบว่าปัญหาได้รับการแก้ไขหรือไม่
วิธีที่ 8: อัปเดตสมาร์ทโฟน
หากคุณใช้ Android เวอร์ชันเก่า คุณอาจประสบปัญหาเกี่ยวกับคุณสมบัติเลนส์ของแอปพลิเคชันที่กล่าวถึง ซอฟต์แวร์มือถือเวอร์ชันที่ล้าสมัยของคุณอาจไม่สามารถใช้งานคุณลักษณะใหม่ๆ ของแอปได้ ดังนั้น คุณต้องอัปเดตซอฟต์แวร์โทรศัพท์เพื่อแก้ไขตัวกรอง Snapchat ที่ไม่ทำงาน ใช้ขั้นตอนที่ระบุด้านล่าง:
1. แตะที่ไอคอน การตั้งค่า

2. ตอนนี้ แตะที่ อัปเดตซอฟต์แวร์

3. แตะที่ Download and install on Software update.

4. สุดท้าย แตะที่ ดาวน์โหลด และรอจนกว่าซอฟต์แวร์จะอัปเดต

วิธีที่ 9: ล้างแคชของแอป
ไฟล์แคชในแอปพลิเคชันที่กล่าวถึงจะจัดเก็บสติกเกอร์ ฟิลเตอร์ และความทรงจำที่ใช้บ่อยทั้งหมดในรูปแบบของแคช และเนื่องจากไฟล์แคช คุณจึงไม่ต้องดาวน์โหลดสติกเกอร์เดิมอีก แต่เมื่อเวลาผ่านไป ไฟล์แคชอาจเสียหาย ดังนั้น คุณต้องลบไฟล์ที่เสียหายออก ทำตามขั้นตอนเพื่อดำเนินการแบบเดียวกันบนสมาร์ทโฟนของคุณ:
1. ก่อนอื่นให้แตะที่แอพ Snapchat

2. ตอนนี้ แตะที่ ไอคอนโปรไฟล์

3. แตะที่ ไอคอนรูปเฟือง

4. ภายใต้ การดำเนินการบัญชี ให้แตะที่ ล้างแคช

5. สุดท้าย แตะ ดำเนินการต่อ

อ่านเพิ่มเติม: จะเกิดอะไรขึ้นหากคุณลบ Snapchat
วิธีที่ 10: ติดตั้ง Snapchat ใหม่
แม้หลังจากพยายามทุกวิธีแล้ว Snapchat กรองปัญหา Android ที่ไม่ทำงานยังคงอยู่ จากนั้น คุณสามารถติดตั้งแอปพลิเคชันใหม่ได้ สำหรับสิ่งนี้ คุณจะต้องถอนการติดตั้งแอพ แล้วติดตั้งผ่าน Play Store แอพที่ติดตั้งจะได้รับการอัปเดต แต่คุณจะต้องลงชื่อเข้าใช้ใหม่ ตรวจสอบให้แน่ใจว่าคุณทราบข้อมูลรับรอง ขั้นตอนในการดำเนินการเดียวกันมีดังต่อไปนี้:
1. ขั้นแรก แตะที่ การตั้งค่า

2. ตอนนี้ แตะที่ แอพ

3. ปัดและแตะที่ Snapchat

4. แตะที่ ถอนการติดตั้ง

5. สุดท้าย เลือก ตกลง

6. เปิด Play Store

7. ในช่องค้นหา พิมพ์ Snapchat แล้วแตะที่ไอคอนค้นหาบนปุ่มกด
8. แตะที่ตัวเลือก การติดตั้ง
9. รอจนกว่าการติดตั้งจะเสร็จสมบูรณ์ หลังจากนั้นให้เปิดแอปและตรวจสอบว่าปัญหาได้รับการแก้ไขแล้วหรือไม่
ที่แนะนำ:
- วิธียกเลิกการสั่งซื้อล่วงหน้า Xbox
- แก้ไข WhatsApp Photos ไม่สำรองข้อมูลไปยัง Google Photos บน Android
- วิธีการกู้คืนความทรงจำ Snapchat ที่ถูกลบ
- วิธีลบหมายเลขโทรศัพท์ออกจาก Snapchat
เราหวังว่าบทความนี้จะเป็นประโยชน์ และคุณสามารถ แก้ไขตัวกรอง Snapchat ที่ไม่ทำงาน แจ้งให้เราทราบว่าวิธีใดที่เหมาะกับคุณ หากคุณยังมีคำถาม อย่าลังเลที่จะถามพวกเขาในส่วนความคิดเห็นด้านล่าง แจ้งให้เราทราบว่าคุณต้องการเรียนรู้อะไรต่อไป
