4 วิธีในการแก้ไข SMITE ไม่สามารถเชื่อมต่อกับ Steam
เผยแพร่แล้ว: 2022-06-02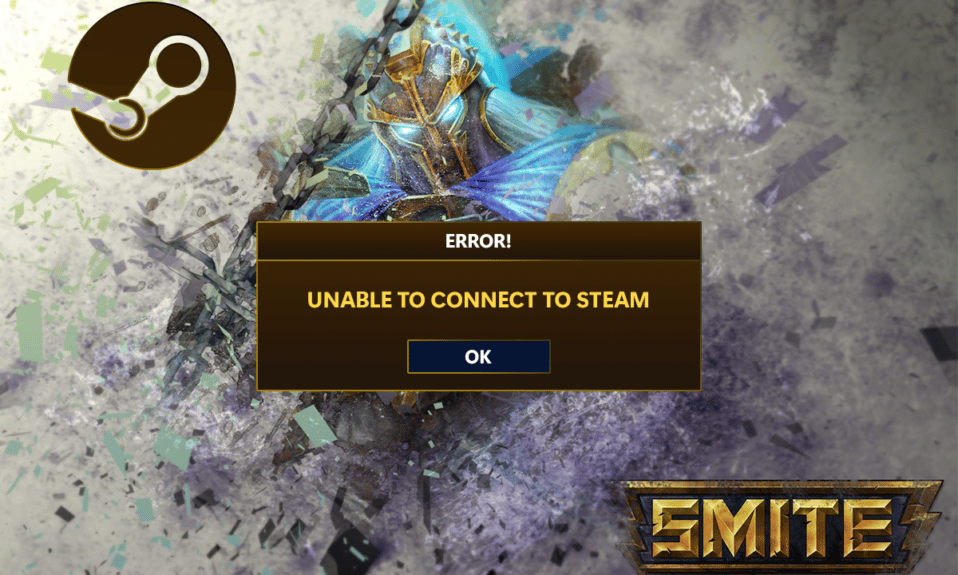
Smite เป็นวิดีโอเกมออนไลน์แบบเล่นหลายคนสำหรับผู้เล่นหลายคนแบบเล่นฟรี เมื่อลงชื่อเข้าใช้เกมหลังจากดาวน์โหลดจาก Steam เกมเมอร์จำนวนมากได้รับข้อความ SMITE Unable to connect to Steam ปัญหา SMITE นี้เกิดขึ้นหลังจากใช้ Steam เพื่อดาวน์โหลดเกม เกมดังกล่าวระบุว่า SMITE ไม่สามารถเชื่อมต่อกับ Steam ได้หลังจากเข้าสู่ระบบด้วยชื่อผู้ใช้และรหัสผ่าน ผู้เล่นหลายคนรายงานปัญหานี้ และยังมีอยู่ในเกมอื่นๆ จากบริษัท Hi-Rez เดียวกัน เช่น Paladins ต่อไปนี้เป็นวิธีแก้ไขปัญหาที่ใช้การได้หลายประการ มาดูทีละข้อเพื่อแก้ปัญหา ติดตั้ง SMITE ไม่ได้
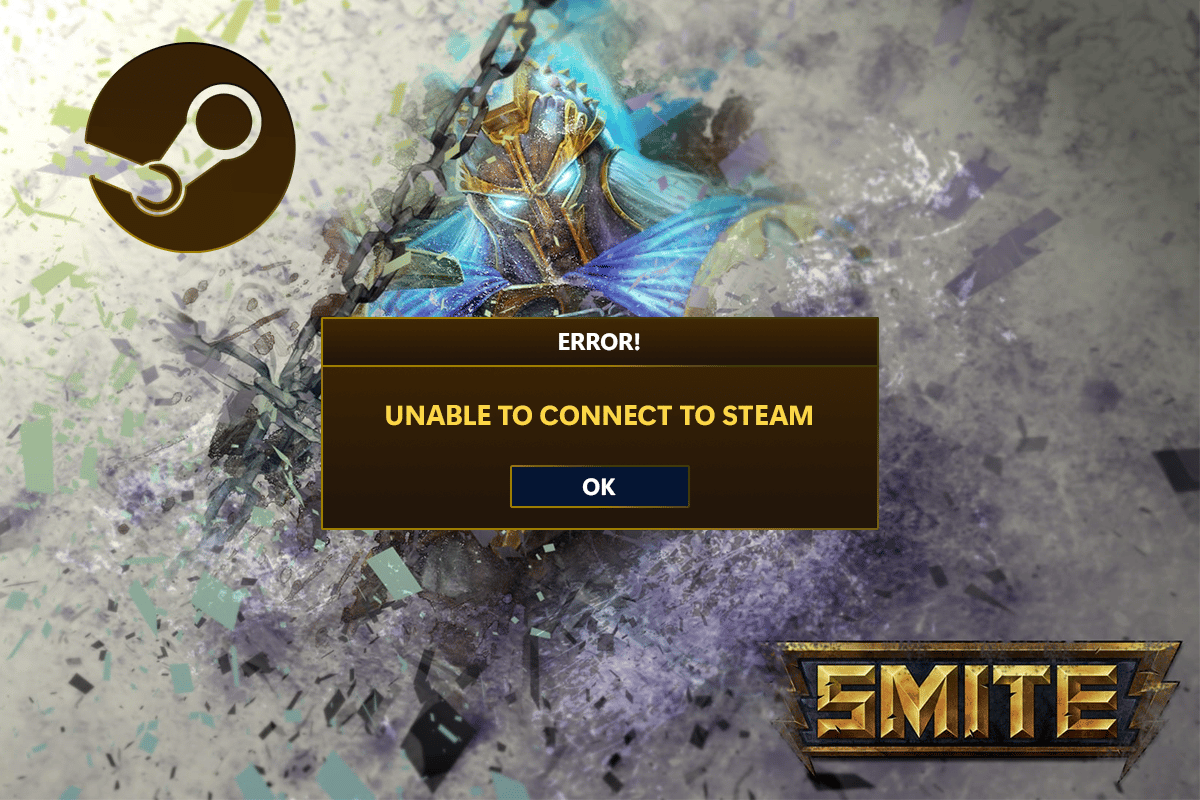
สารบัญ
- 4 วิธีในการแก้ไข SMITE ไม่สามารถเชื่อมต่อกับ Steam
- วิธีที่ 1: เปลี่ยนไดเร็กทอรีการติดตั้ง
- วิธีที่ 2: ติดตั้ง Hi-Rez Service ใหม่
- วิธีที่ 3: เรียกใช้ข้อกำหนดเบื้องต้นอีกครั้ง
- วิธีที่ 4: ติดตั้ง Smite ใหม่
- ตัวเลือกที่ 1: ผ่านแผงควบคุม
- ตัวเลือก II: ผ่าน Steam
4 วิธีในการแก้ไข SMITE ไม่สามารถเชื่อมต่อกับ Steam
แม้ว่าสาเหตุพื้นฐานของปัญหานี้จะแพร่หลายในหมู่คนจำนวนมาก แต่ไม่มีวิธีแก้ไขปัญหาเดียวสำหรับการแก้ไขปัญหาทั้งหมด อย่างไรก็ตาม นี่คือรายการสาเหตุทั่วไปส่วนใหญ่:
- ไดเร็กทอรีการติดตั้งเกมได้รับการกำหนดค่าอย่างไม่ถูกต้อง วิธีนี้จะหลอกล่อให้ตัวเรียกใช้งานคิดว่าไม่ได้ติดตั้งเกมไว้เลย ตัวแก้ไขปัญหา Hi-Rez สามารถช่วยได้
- คุณสามารถพิจารณาลบ Hi-Rez Service ด้วยตนเองหากทำงานไม่ถูกต้อง หลังจากที่คุณเปิดเกม มันจะติดตั้งใหม่และหวังว่าจะแก้ไขปัญหาได้
วิธีที่ 1: เปลี่ยนไดเร็กทอรีการติดตั้ง
โฟลเดอร์การติดตั้งเกมควรอยู่ในไดเร็กทอรีไลบรารีที่คุณระบุ หากคุณติดตั้งเกมโดยใช้ Steam แทนที่จะเป็นตัวเรียกใช้งานแบบสแตนด์อโลน คุณสามารถเปลี่ยนไดเร็กทอรีการติดตั้งเกมเพื่อจัดการกับ Smite ที่ไม่สามารถเชื่อมต่อกับ Steam ได้ หากต้องการใช้เครื่องมือแก้ปัญหาเพื่อแก้ไขไดเรกทอรีการติดตั้งเกม ให้ทำตามขั้นตอนด้านล่างและแก้ไขปัญหาไม่สามารถติดตั้ง SMITE
1. กด ปุ่ม Windows พิมพ์ Steam แล้วคลิก Open
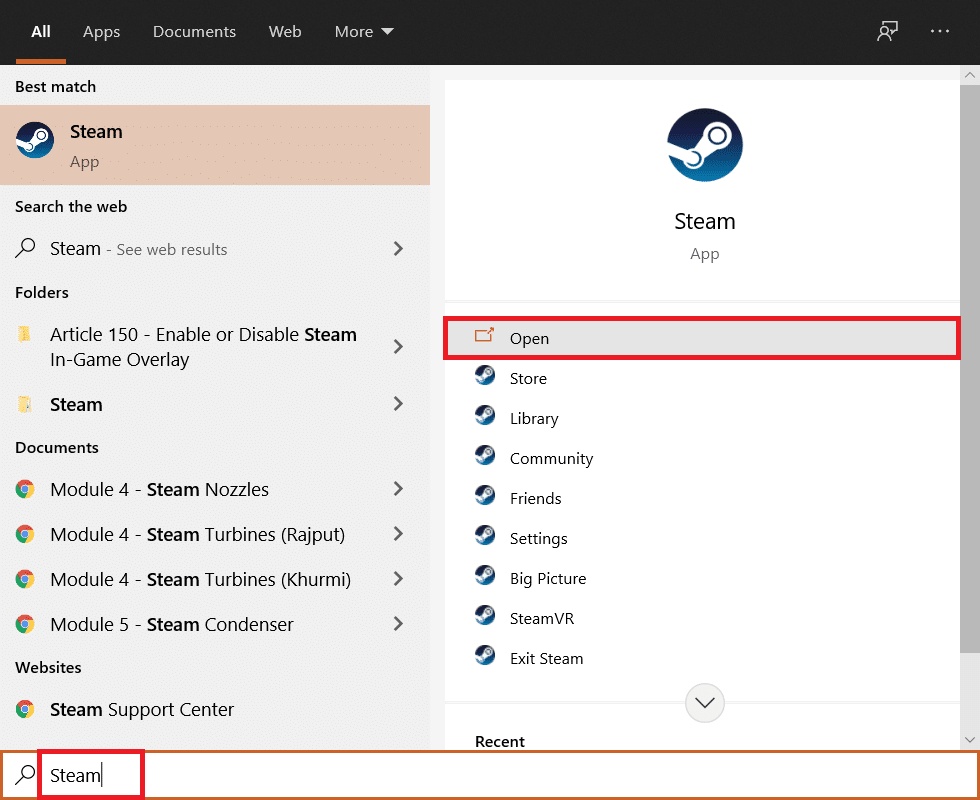
2. ไปที่แท็บ คลัง ในหน้าต่าง Steam และค้นหา Smite ในรายการเกมที่คุณเป็นเจ้าของในไลบรารี
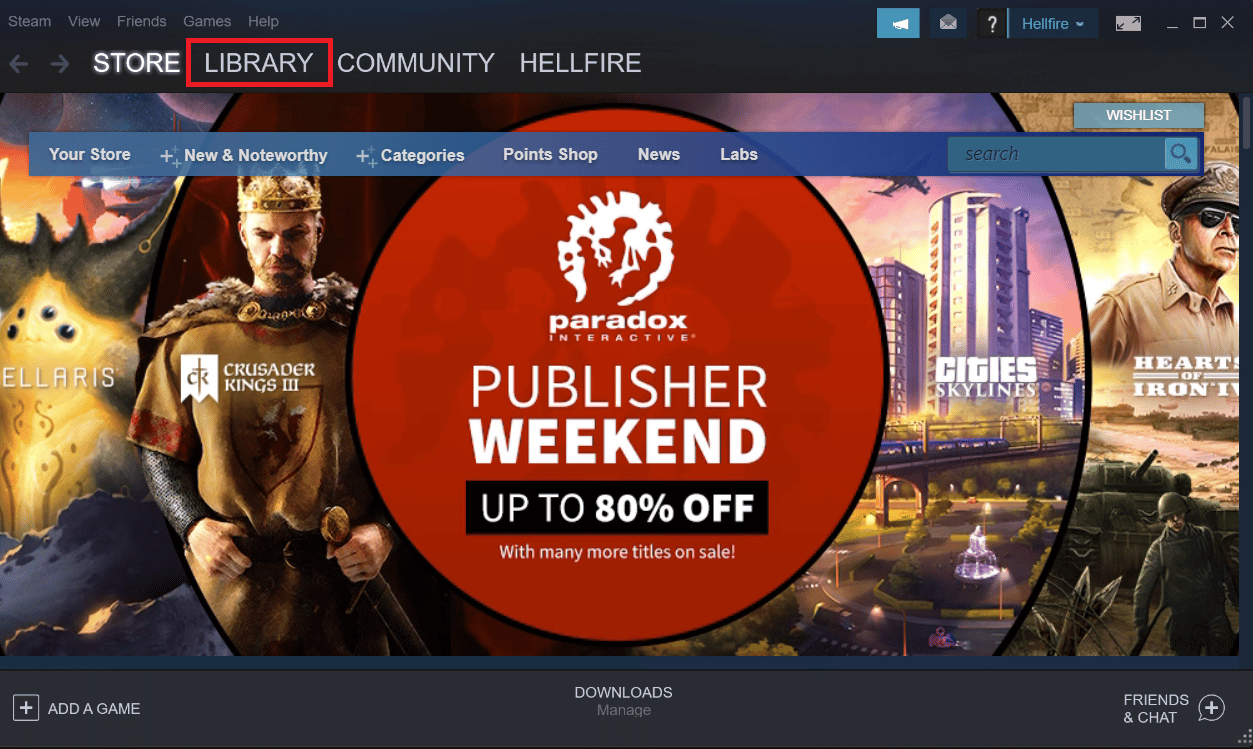
3. เลือกตัวเลือก เล่น จากเมนูบริบทที่แสดงขึ้นเมื่อคุณคลิกขวาที่เกม
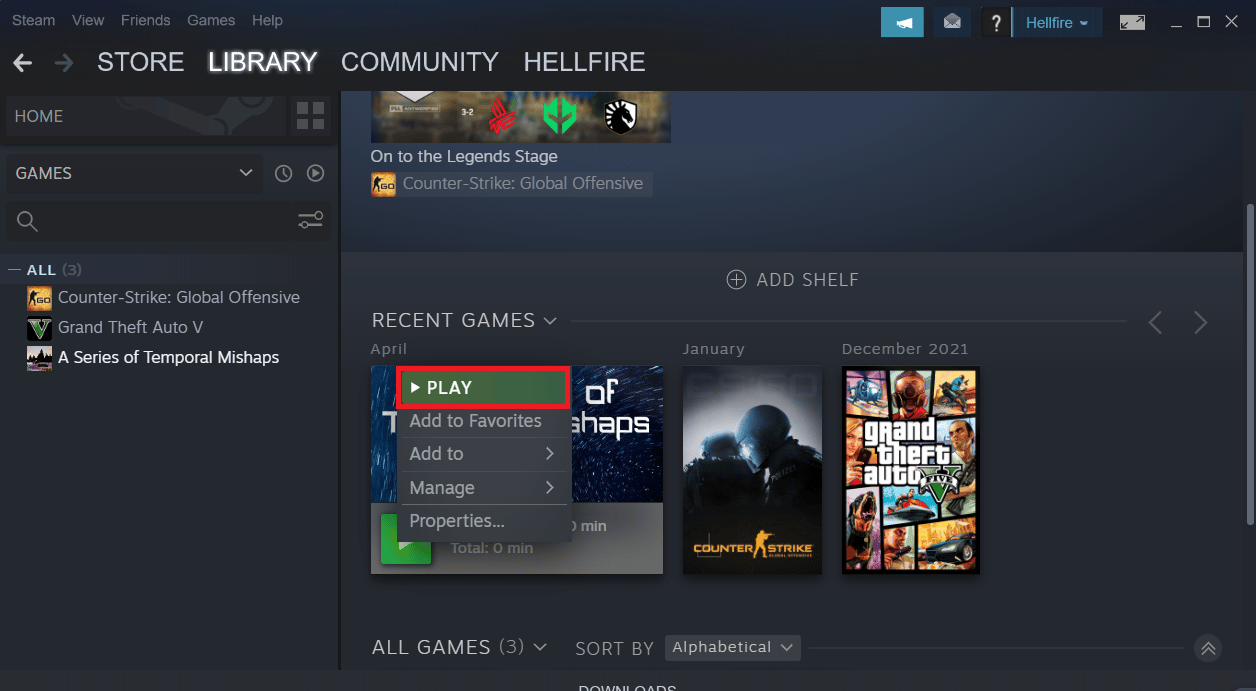
4. หากต้องการไปที่การ ตั้งค่า ให้คลิกไอคอนรูปเฟืองที่มุมล่างซ้ายของหน้าต่างตัวเปิดใช้ Smite
5. รอให้ เครื่องมือวินิจฉัยการสนับสนุนเกม Hi-Rez เริ่มทำงานหลังจากกดปุ่ม แก้ไขปัญหา
6. เปลี่ยน ไดเร็กทอรีการติดตั้งเกมเป็นไดเร็กทอรี ที่คุณใช้ในการติดตั้ง SMITE ในรายการเกมที่ติดตั้ง ต่อไปนี้คือปกติ เส้นทาง เริ่มต้น
C:\Program Files (x86)\Steam\steamapps\common\Smite

7. หลังจากทำการแก้ไขแล้ว ให้เริ่มเกมเพื่อดูว่า SMITE ไม่สามารถเชื่อมต่อกับ Steam ได้ยังมีปัญหาอยู่หรือไม่
วิธีที่ 2: ติดตั้ง Hi-Rez Service ใหม่
ตามที่ระบุไว้ก่อนหน้านี้ บริการ Hi-Rez ที่เสียหายจะต้องถูกตำหนิเนื่องจาก Smite ไม่สามารถระบุตำแหน่งการติดตั้ง Steam ได้ บริการนี้บางครั้งไม่สามารถติดตั้งได้สำเร็จในคอมพิวเตอร์ของผู้อื่น ทำให้ไม่สามารถดำเนินการใดๆ กับการติดตั้ง Smite ได้ ส่งผลให้เกิดข้อผิดพลาดนี้ตั้งแต่เริ่มต้น ในบางกรณี บริการอาจเสียหาย ซึ่งในกรณีนี้ คุณควรลบออกและปล่อยให้เกมติดตั้งเอง คุณสามารถลองลบบริการ Hi-Rez และติดตั้งใหม่จากโฟลเดอร์เกมเพื่อแก้ไขปัญหา
1. หลังจากติดตั้งเกม ไปที่แท็บ คลัง ในหน้าต่าง Steam และค้นหา Smite ในรายการชื่อที่คุณเป็นเจ้าของ
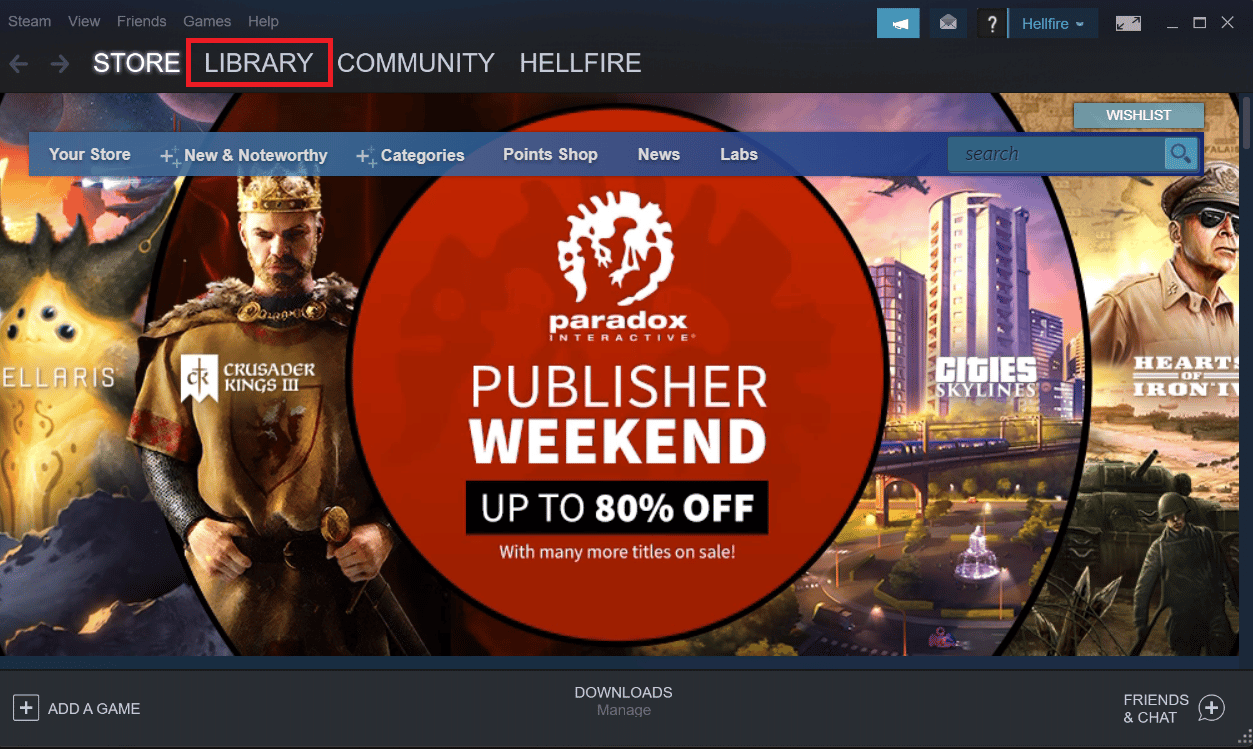
2. คลิกขวาที่ เกม และเลือก คุณสมบัติ จากเมนูบริบทที่แสดงขึ้น
3. ในกล่อง Properties ไปที่แท็บ Local Files และเลือก Browse Local Files
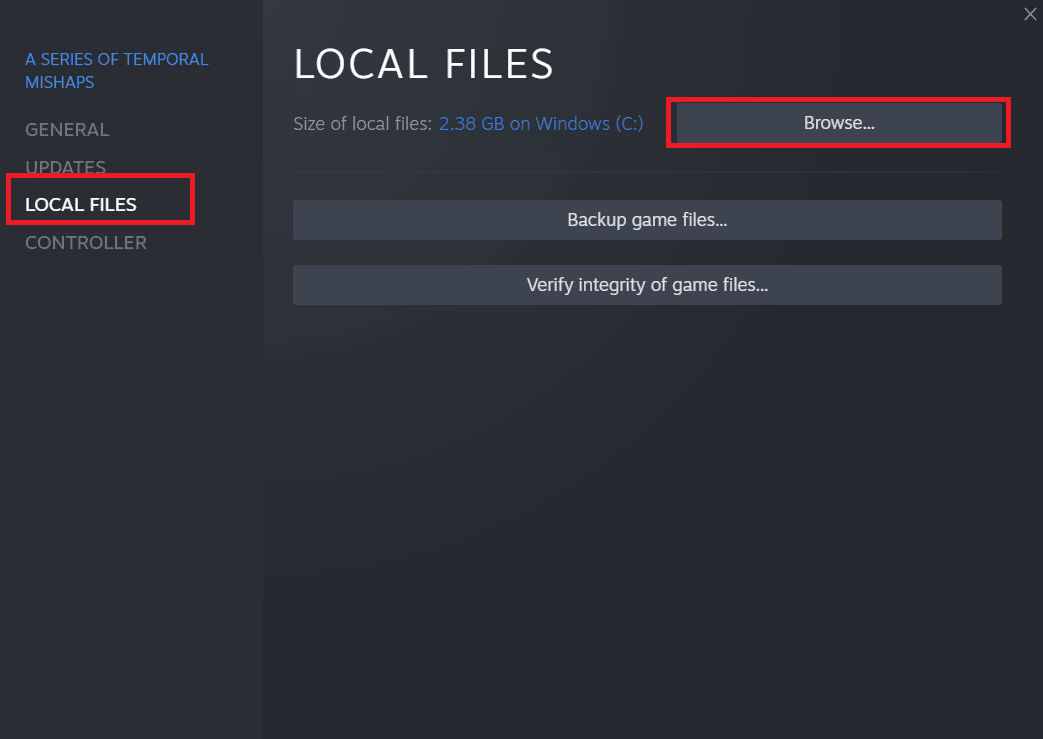
4. ในการเข้าถึงโปรแกรมปฏิบัติการ InstallHiRezService.exe ให้ไปที่ ไบนารี
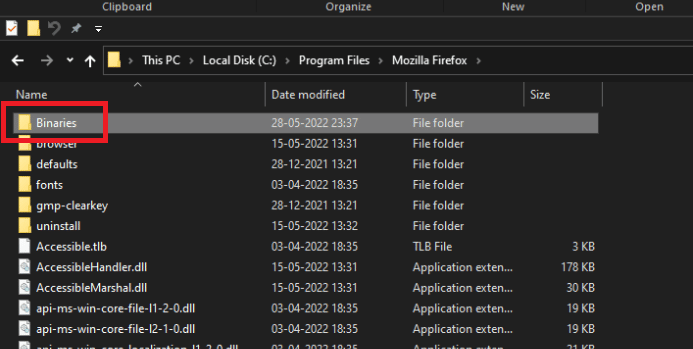
5. ค้นหา Redist แล้วดับเบิลคลิก
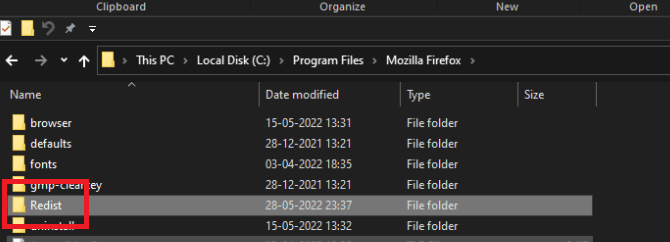
6. หากติดตั้งบริการแล้ว ให้ลบออกจาก โปรแกรม ด้วยความระมัดระวัง หากยังไม่ได้ติดตั้ง ให้ทำก่อนเล่นเกมต่อ
ก่อนเริ่มเกม ควรติดตั้งบริการ ดังนั้นโปรดตรวจสอบว่าขณะนี้คุณสามารถเล่นได้ตามปกติหรือไม่

อ่านเพิ่มเติม: วิธีแก้ไข League Of Legends Client ไม่เปิดประเด็น
วิธีที่ 3: เรียกใช้ข้อกำหนดเบื้องต้นอีกครั้ง
ตัวเลือกการเรียกใช้ข้อกำหนดเบื้องต้นอีกครั้งบน Steam ช่วยให้ลูกค้าบางรายซ่อมแซม Smite ที่ไม่สามารถเชื่อมต่อกับปัญหา Steam ได้ นี่คือตัวเลือกที่ปรากฏขึ้นเมื่อคุณเลือก Troubleshoot จาก Hi-Rez Game Support Diagnostic Tool ในการตั้งค่าตัวเปิดเกม คุณสามารถลองใช้งานได้ทันที
1. ดับเบิลคลิกที่ทางลัด Steam บนเดสก์ท็อป
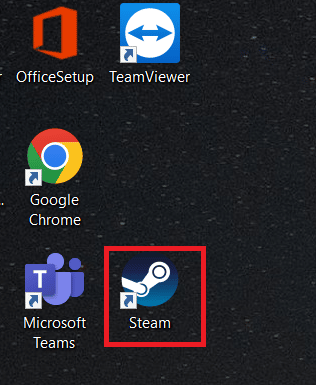
2. ในหน้าต่าง Steam ไปที่แท็บ Library
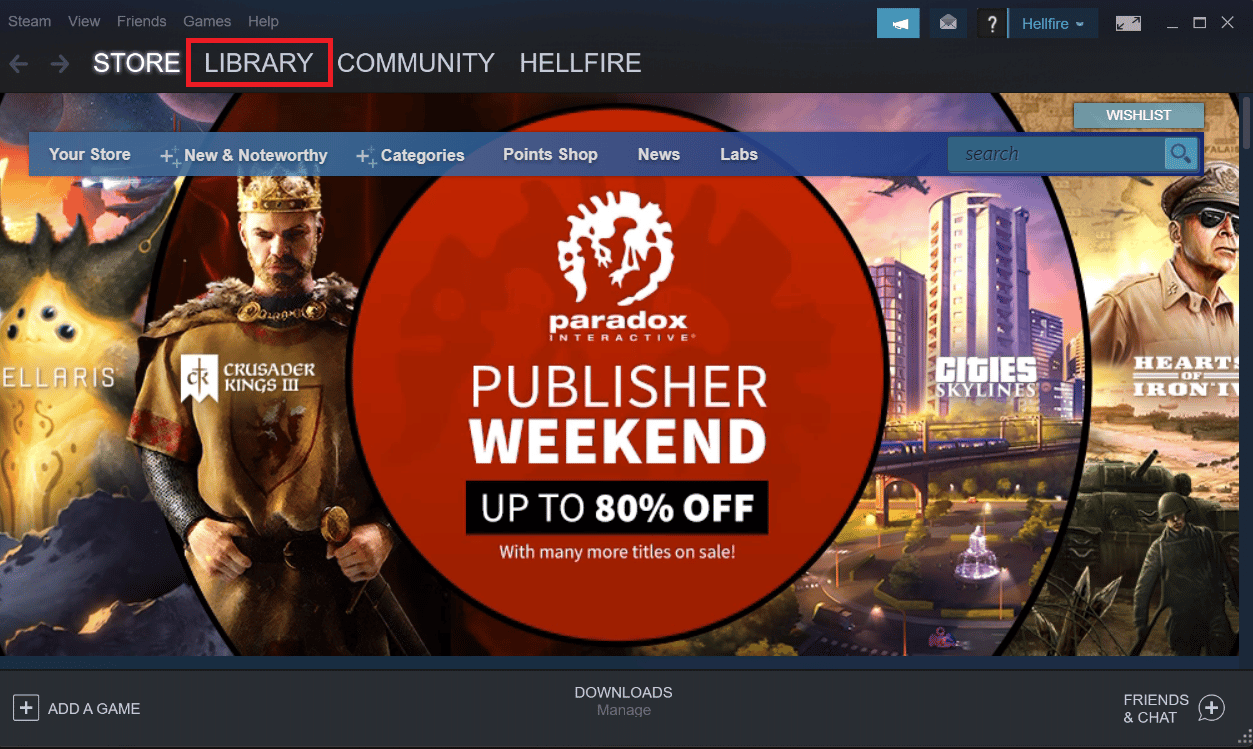
3. ค้นหา Smite ในรายการชื่อที่คุณมีในห้องสมุด
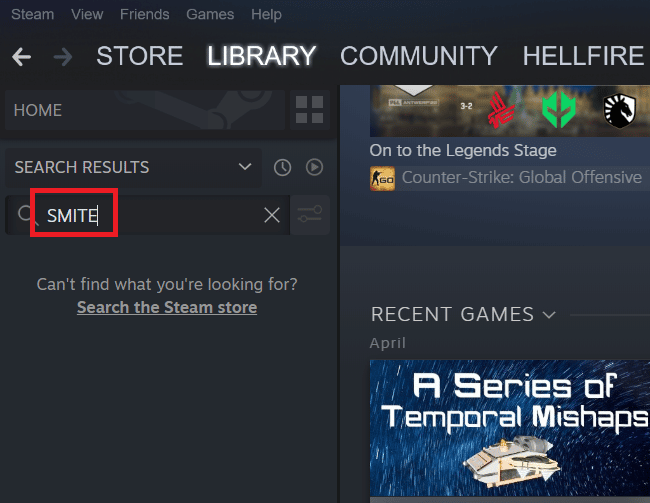
4. เมื่อคุณคลิกขวาที่เกม เมนูบริบทจะเสนอตัวเลือกการ เล่น คลิกที่มัน มิฉะนั้น หากพีซีของคุณมี ทางลัดเกม SMITE ให้ค้นหาและดับเบิลคลิก
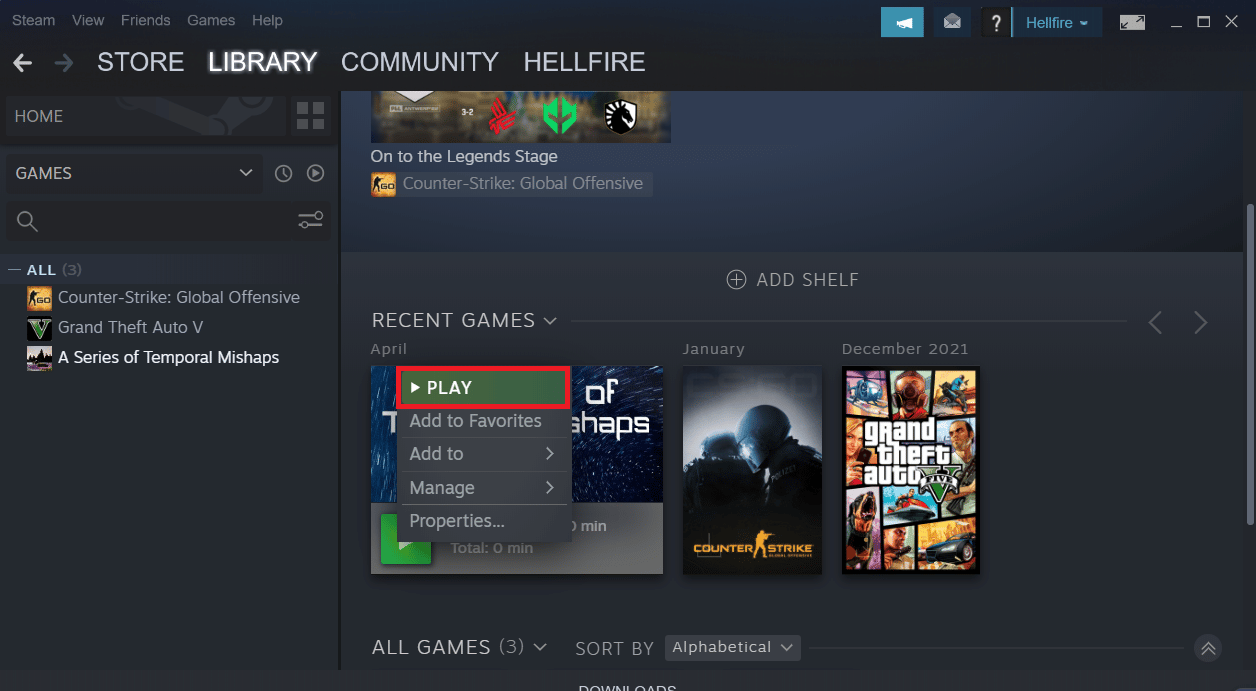
5. คลิก สัญลักษณ์รูปเฟือง ที่มุมล่างซ้ายของหน้าต่างตัวเรียกใช้ Smite เพื่อไปที่การตั้งค่า
7. รอให้ Hi-Rez Game Support Diagnostic Tool เริ่มทำงานหลังจากคลิกปุ่ม แก้ไขปัญหา
8. ค้นหาและเลือกตัวเลือก เรียกใช้ข้อกำหนดเบื้องต้นอีกครั้ง ที่ด้านล่างของหน้าต่าง
9. รอให้เสร็จสิ้น จากนั้น เริ่มเกมใหม่ เพื่อดูว่า SMITE ไม่สามารถเชื่อมต่อกับปัญหา Steam ได้หรือไม่
วิธีที่ 4: ติดตั้ง Smite ใหม่
หากไม่สามารถแก้ไขปัญหาทั้งหมดต่อไปนี้ ไม่สามารถติดตั้ง Smite ได้ คุณอาจต้องติดตั้งเกมใหม่ สิ่งสุดท้ายที่คุณควรทำคือติดตั้งเกมใหม่ แต่ข่าวดีก็คือ ทุกอย่างจะถูกจัดเก็บไว้ในบัญชี Steam ของคุณ ดังนั้นคุณจึงไม่ต้องเริ่มใหม่อีกครั้ง หากคุณมีการเชื่อมต่ออินเทอร์เน็ตที่ดี คุณจะสามารถโหลดเกมใหม่ได้ในเวลาไม่นาน และปัญหาก็จะหายไป คู่มือง่ายๆ นี้สามารถพบได้ที่นี่
ตัวเลือกที่ 1: ผ่านแผงควบคุม
1. กด ปุ่ม Windows พิมพ์ Control Panel แล้วคลิก Open
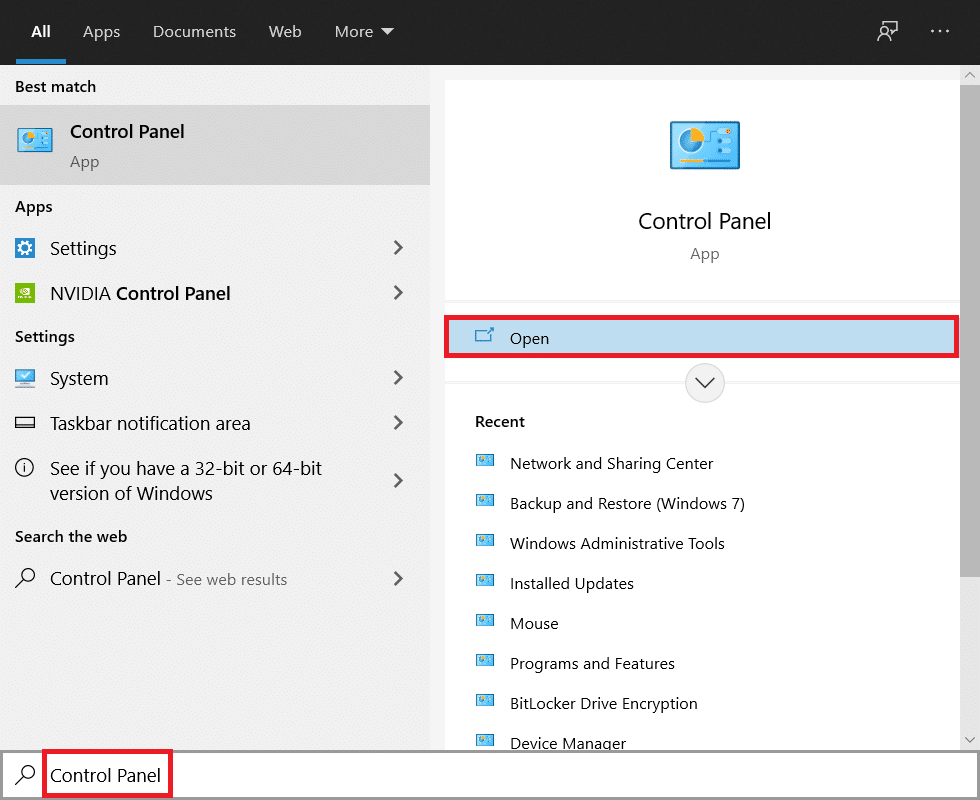
2. เปลี่ยน View by > Category จากนั้นคลิกที่ Uninstall a program
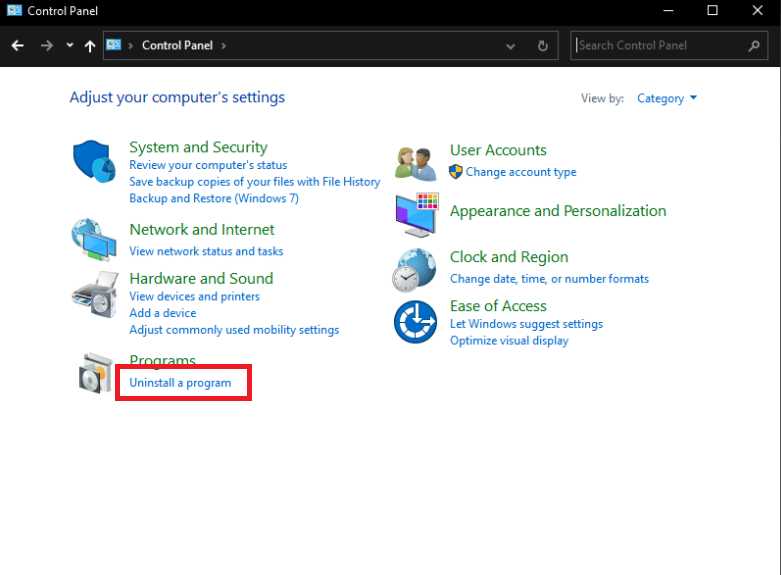
3. คลิกขวาที่เกม Smite จากนั้นเลือกปุ่ม ถอนการติดตั้ง
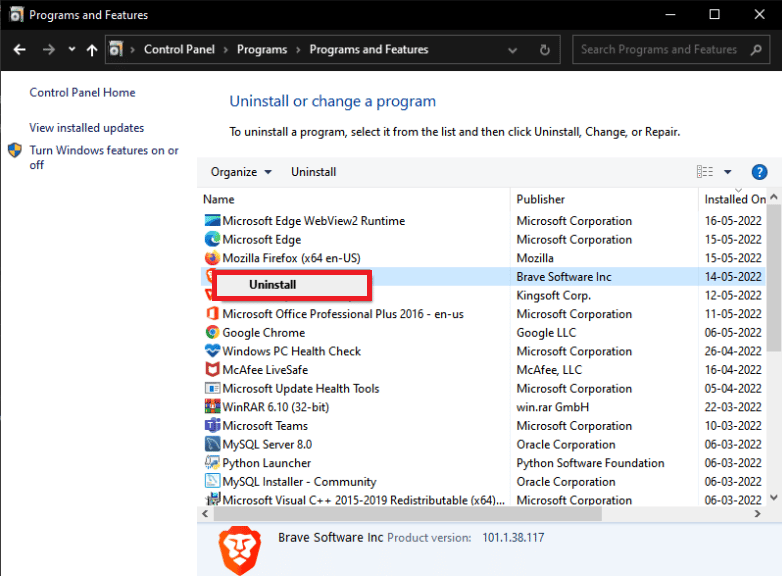
4. ยืนยันตัวเลือกใดๆ และปฏิบัติตาม คำแนะนำบนหน้าจอ ที่ปรากฏบนหน้าจอเพื่อลบเกม
5. จากนั้นดาวน์โหลด Smite จากเว็บไซต์ทางการ
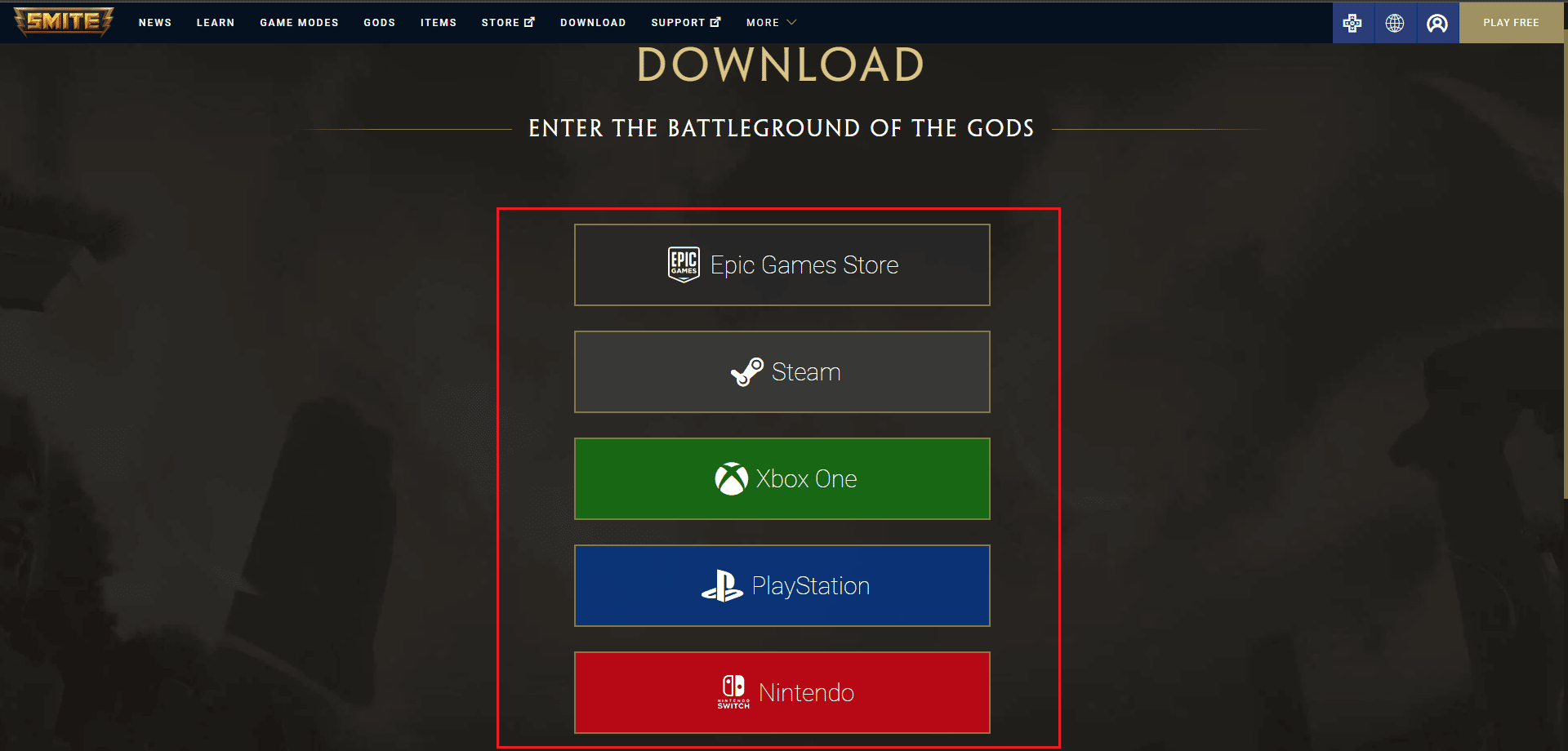
6. เลือกแพลตฟอร์ม ที่คุณต้องการดาวน์โหลดเกมและติดตั้งโดยทำตามคำแนะนำบนหน้าจอ
หรือคุณสามารถติดตั้ง SMITE ใหม่จากแอป Steam ตามที่แสดงในส่วนถัดไปเพื่อแก้ไขปัญหาไม่สามารถติดตั้ง SMITE
อ่านเพิ่มเติม: แก้ไข steam_api64.dll ที่หายไปใน Windows 10
ตัวเลือก II: ผ่าน Steam
1. เปิดแอป Steam และไปที่แท็บ คลัง
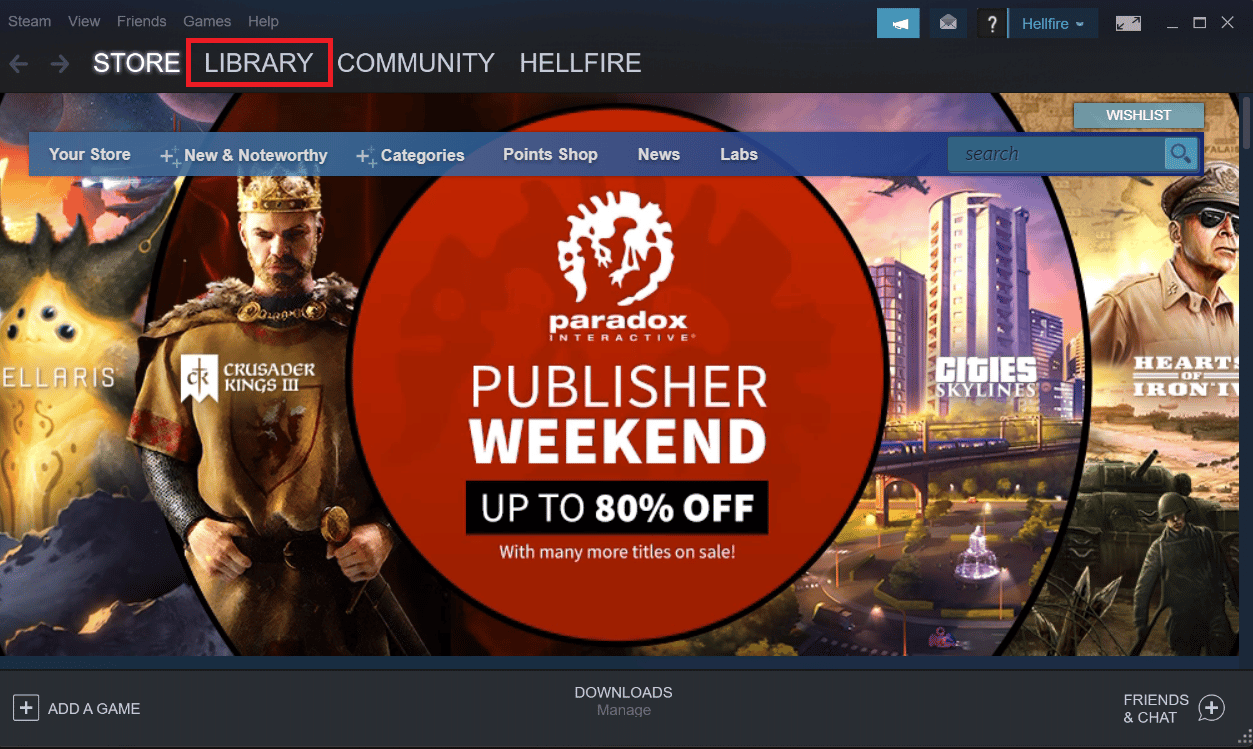
2. มองหา Smite ในรายชื่อเกมที่คุณเป็นเจ้าของหากคุณติดตั้งเกมไว้
3. คลิกที่ จัดการ แล้วเลือก ถอนการติดตั้ง จากเมนูบริบทที่แสดงขึ้นเมื่อคุณคลิกขวาที่เกม
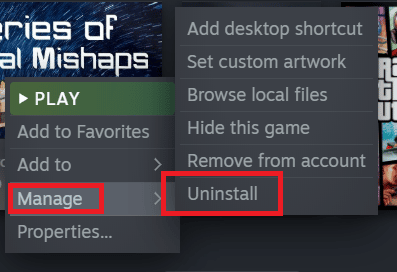
4. ทำตาม คำแนะนำบนหน้าจอ และอนุมัติบทสนทนาที่ขอให้คุณยืนยันการตัดสินใจลบเกม
5. ตอนนี้ ไปที่เกม SMITE บน Steam store และคลิกที่ตัวเลือก Play Game
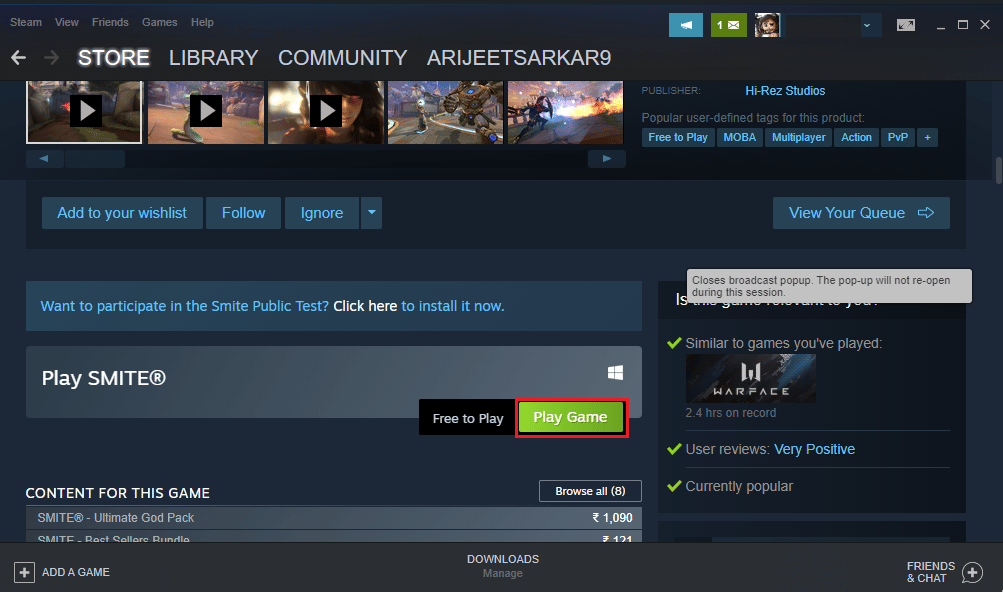
6. สุดท้าย เลือกตำแหน่งที่จะติดตั้ง และคลิก ถัดไป เพื่อติดตั้งเกม SMITE
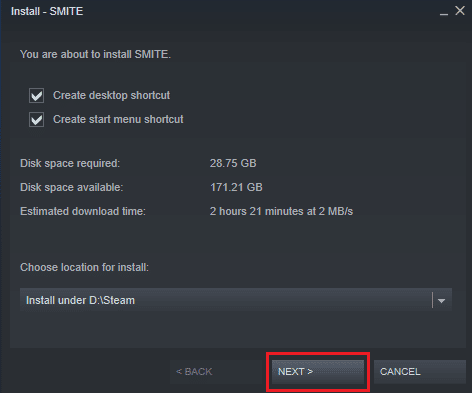
ตรวจสอบว่า SMITE ไม่สามารถเชื่อมต่อกับ Steam ได้รับการแก้ไขแล้วหรือไม่
ที่แนะนำ:
- วิธีแปลง BAT เป็น EXE ใน Windows 10
- แก้ไขรหัสข้อผิดพลาด 118 Steam ใน Windows 10
- แก้ไข Hi Rez Studios ตรวจสอบและอัปเดตข้อผิดพลาดของบริการ
- แก้ไข Steam Client Bootstrapper ไม่ตอบสนองใน Windows 10
เราหวังว่าคุณจะพบว่าข้อมูลนี้มีประโยชน์ และคุณสามารถแก้ไข SMITE ที่ไม่สามารถเชื่อมต่อกับปัญหา Steam ได้ โปรดแจ้งให้เราทราบว่าเทคนิคใดเป็นประโยชน์สำหรับคุณมากที่สุด โปรดใช้แบบฟอร์มด้านล่างหากคุณมีคำถามหรือความคิดเห็น
