แก้ไขข้อผิดพลาด Skype กับอุปกรณ์เล่นบน Windows 10
เผยแพร่แล้ว: 2022-09-13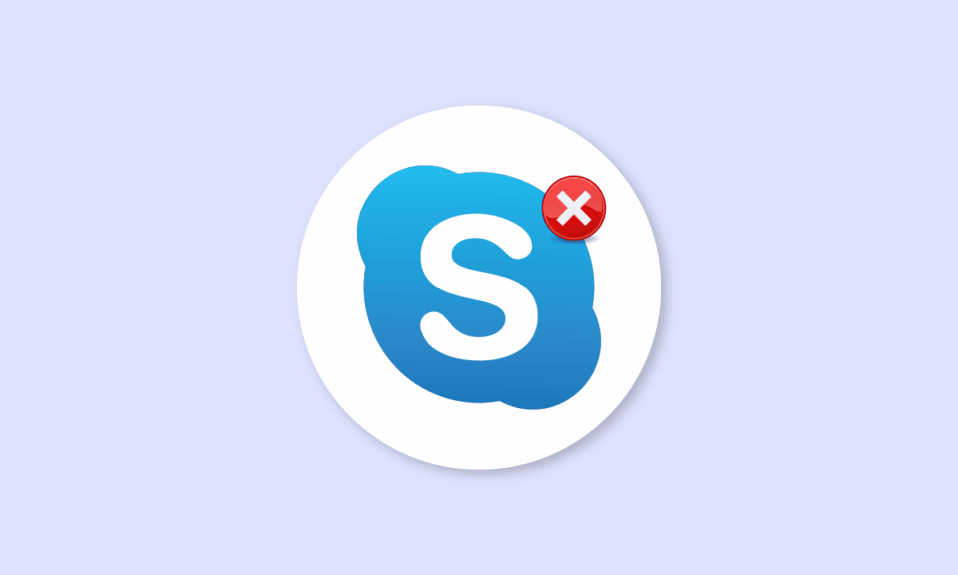
Skype เป็นหนึ่งในบริการวิดีโอคอลที่มีชื่อเสียงที่สุดในโลก Skype เป็นหนึ่งในแอพแรก ๆ ที่ให้บริการแฮงเอาท์วิดีโอแก่ผู้ใช้ ในช่วงหลายปีที่ผ่านมา Skype ได้รับความนิยมเพิ่มขึ้น แอปพลิเคชันนี้ยังได้เพิ่มคุณสมบัติใหม่เพื่อช่วยให้มีการโต้ตอบและประสบการณ์ผู้ใช้ที่ดียิ่งขึ้น บางครั้ง Skype อาจพบข้อผิดพลาดต่างๆ หนึ่งในข้อผิดพลาดดังกล่าวคือข้อผิดพลาด Skype กับอุปกรณ์เล่นบน Windows 10; ข้อผิดพลาดนี้อาจทำให้เกิดข้อผิดพลาดเกี่ยวกับเสียงกับโปรแกรม Skype ข้อผิดพลาดในการเล่น Skype เป็นข้อผิดพลาดทั่วไปที่ผู้ใช้ Windows 10 มักมีขณะใช้แอปพลิเคชัน ในคู่มือนี้ เราจะพูดถึงสาเหตุและวิธีการสำหรับอุปกรณ์เล่นข้อผิดพลาดของ Skype
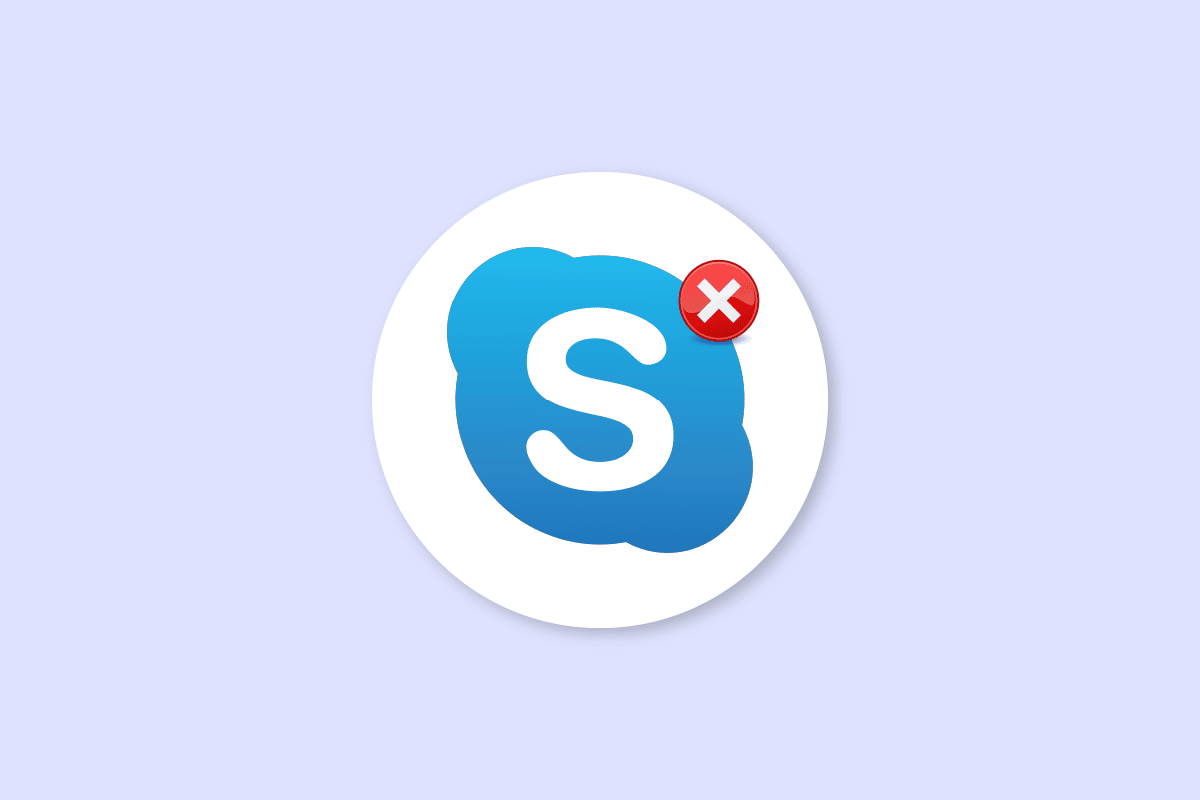
สารบัญ
- วิธีแก้ไขข้อผิดพลาด Skype กับอุปกรณ์เล่นบน Windows 10
- วิธีที่ 1: เปิด Skype อีกครั้ง
- วิธีที่ 2: เปิดใช้งาน Speakers
- วิธีที่ 3: เรียกใช้ตัวแก้ไขปัญหาการเล่นเสียง
- วิธีที่ 4: เปิดใช้งานอุปกรณ์เสียงอีกครั้ง
- วิธีที่ 5: อัปเดตไดรเวอร์เสียง
- วิธีที่ 6: ติดตั้งไดรเวอร์เสียงใหม่
- วิธีที่ 7: รีเซ็ตไฟล์กำหนดค่า Skype
- วิธีที่ 8: ติดตั้ง Skype App ใหม่
วิธีแก้ไขข้อผิดพลาด Skype กับอุปกรณ์เล่นบน Windows 10
อาจมีสาเหตุหลายประการสำหรับข้อผิดพลาด Skype กับอุปกรณ์เล่นบน Windows 10; สาเหตุทั่วไปบางประการสำหรับข้อผิดพลาดนี้มีดังต่อไปนี้
- ข้อผิดพลาดนี้ส่วนใหญ่เกี่ยวข้องกับข้อบกพร่องและข้อผิดพลาดของแอปพลิเคชัน
- ข้อผิดพลาดของลำโพงระบบยังสามารถทำให้เกิดข้อผิดพลาดของอุปกรณ์เล่น
- การตั้งค่าลำโพงที่ไม่เหมาะสมบนคอมพิวเตอร์ของคุณอาจทำให้เกิดข้อผิดพลาดนี้ในคอมพิวเตอร์ของคุณได้
- ไดรเวอร์เสียงที่ล้าสมัยหรือเสียหายในคอมพิวเตอร์ของคุณอาจทำให้เกิดข้อผิดพลาดได้เช่นกัน
คำแนะนำต่อไปนี้จะกล่าวถึงวิธีการแก้ไขข้อผิดพลาด Skype กับอุปกรณ์เล่นบน windows 10
วิธีที่ 1: เปิด Skype อีกครั้ง
โดยทั่วไปแล้ว ข้อผิดพลาด Skype กับอุปกรณ์เล่นบน Windows 10 นั้นเกี่ยวข้องกับจุดบกพร่องเล็กน้อยและความล่าช้ากับแอป Skype; คุณสามารถแก้ไขข้อผิดพลาดนี้ได้อย่างง่ายดายโดยปิดและเปิดแอป Skype ใหม่ ผู้ใช้หลายคนพบว่าการปิดและเปิดแอปอีกครั้งช่วยแก้ปัญหาได้
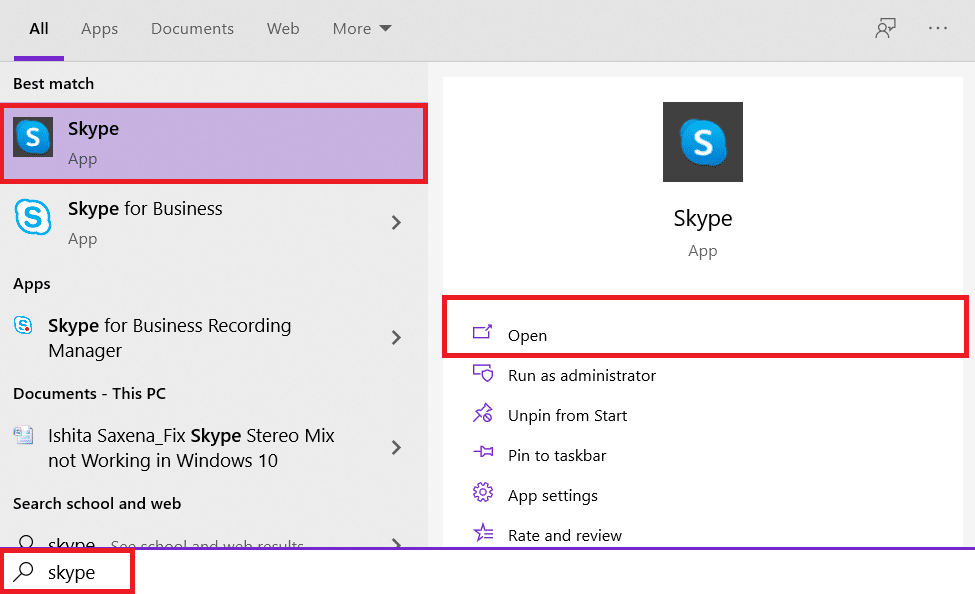
วิธีที่ 2: เปิดใช้งาน Speakers
อาจเป็นไปได้ว่าข้อผิดพลาด Skype กับอุปกรณ์เล่นบน Windows 10 นั้นเกิดจากลำโพงของระบบ เพื่อแก้ไขปัญหาเกี่ยวกับลำโพงของระบบ คุณสามารถลองเปิดและปิดลำโพงได้
1. กดปุ่ม Windows พิมพ์ แผงควบคุม จากนั้นคลิก เปิด
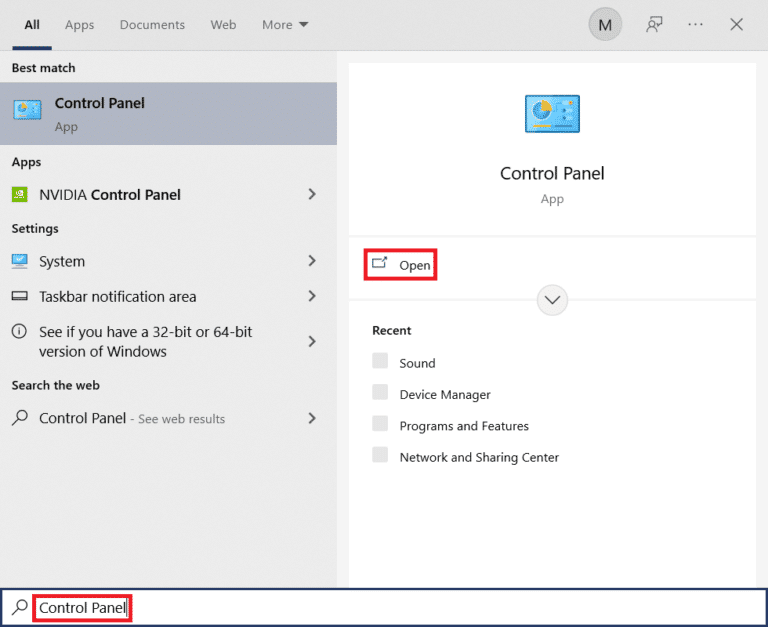
2. ตั้งค่า View by > Category จากนั้นคลิกที่ Hardware and Sound setting
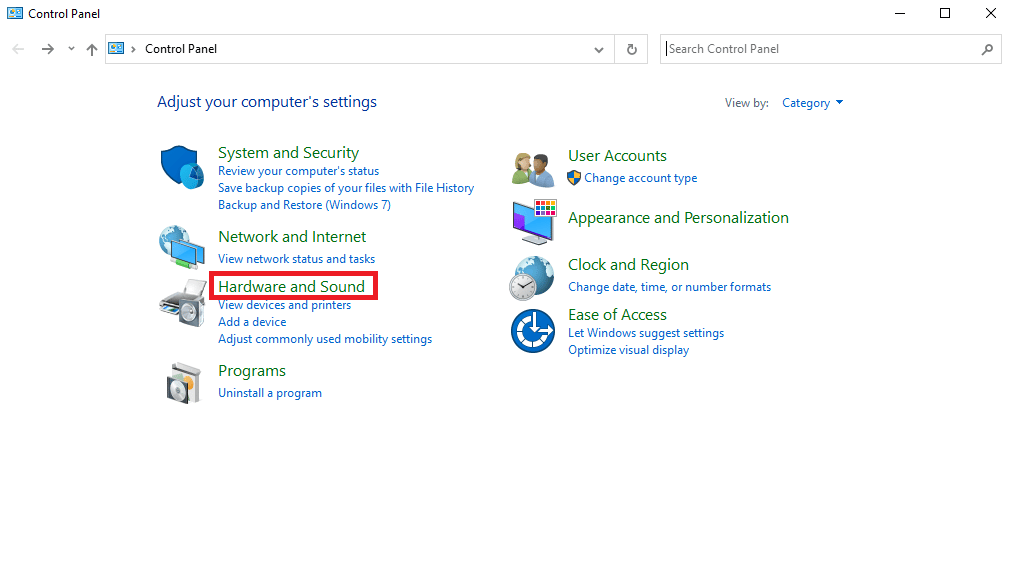
3. ใต้ตัวเลือก เสียง ให้คลิกที่ จัดการอุปกรณ์เสียง
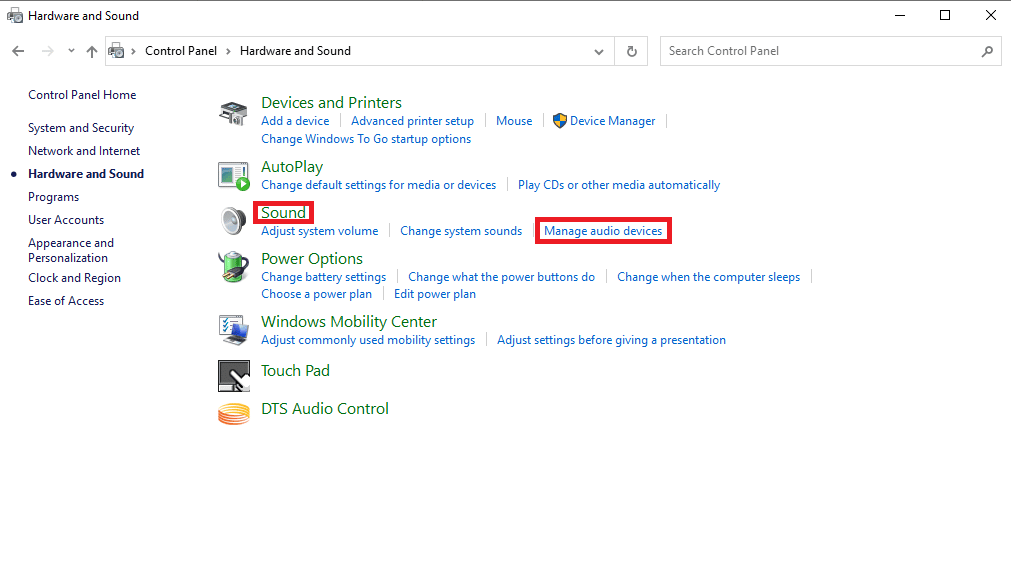
4. คลิกขวาที่หน้าต่าง Sound แล้วเลือก Show Disabled Devices และ Show Disconnected Devices
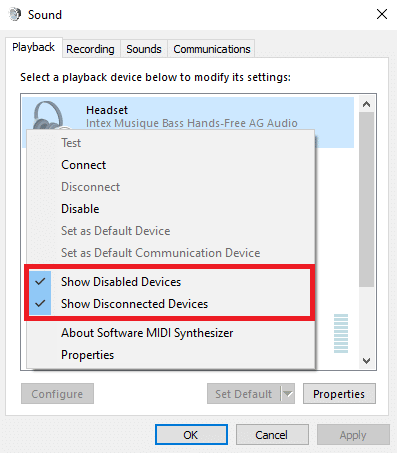
5. ตอนนี้ คลิกขวาที่ Speaker แล้วคลิก disable
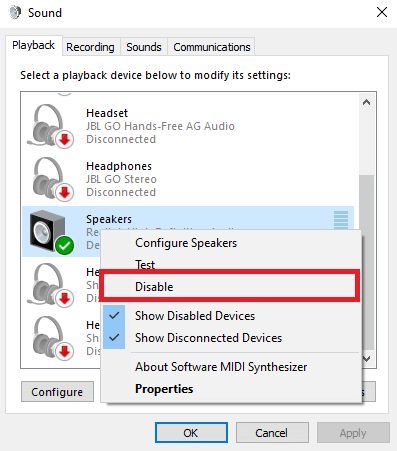
6. คลิกขวาที่ Speaker อีกครั้งแล้วคลิก enable
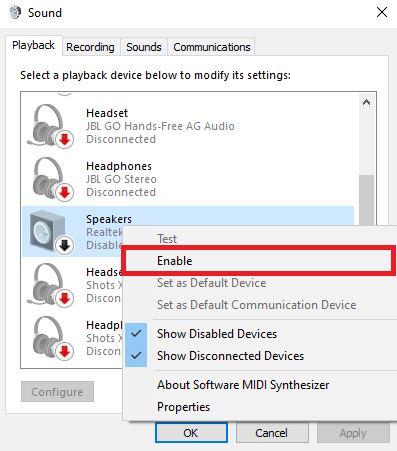
7. คลิกที่ Apply จากนั้น คลิก OK เพื่อบันทึกการเปลี่ยนแปลง
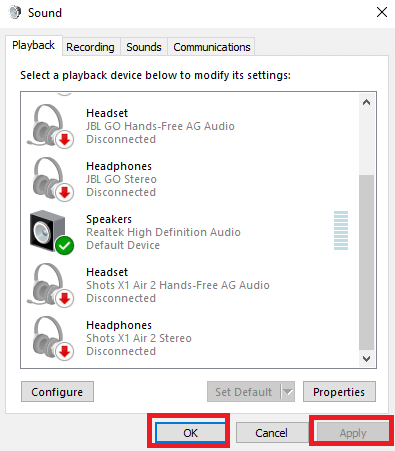
การเปิดใช้งานและปิดใช้งานลำโพงมักจะสามารถแก้ไขข้อผิดพลาดในการเล่น Skype ได้ หากไม่เป็นเช่นนั้นและคุณยังคงมีปัญหากับอุปกรณ์เล่นข้อผิดพลาดของ Skype ให้ไปยังวิธีถัดไป
อ่านเพิ่มเติม: แก้ไข Skype Stereo Mix ไม่ทำงานใน Windows 10
วิธีที่ 3: เรียกใช้ตัวแก้ไขปัญหาการเล่นเสียง
ในการแก้ไขปัญหาอุปกรณ์เล่นข้อผิดพลาด Skype ต่างๆ บนคอมพิวเตอร์ของคุณ เช่น ข้อผิดพลาดในการเล่น Skype คุณสามารถลองใช้ตัวแก้ไขปัญหาเสียงในตัวของ Windows 10 ทำตามขั้นตอนเหล่านี้เพื่อเรียกใช้ตัวแก้ไขปัญหาเสียง
1. กดปุ่ม Windows + I พร้อมกันเพื่อเปิด การตั้งค่า
2. คลิกที่ไทล์ Update & Security ดังที่แสดง
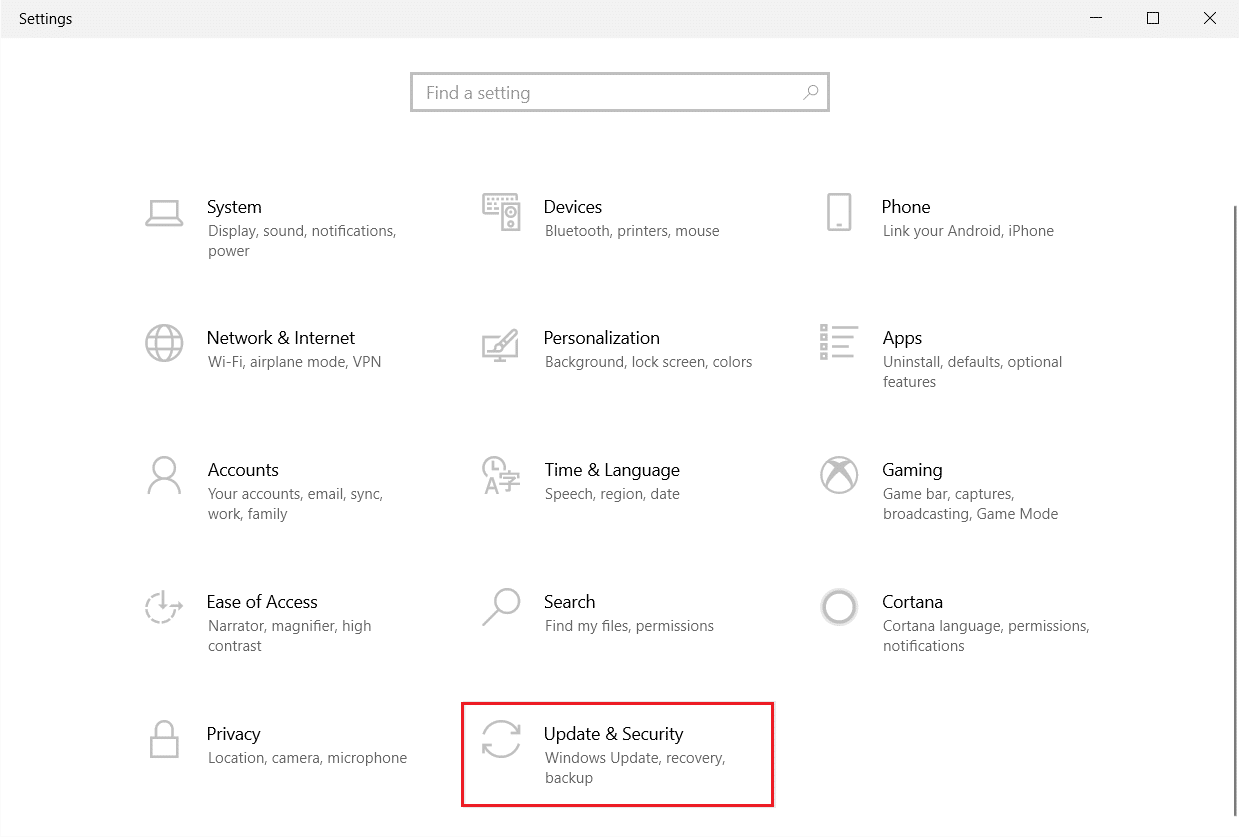
3. ไปที่เมนู แก้ไขปัญหา ในบานหน้าต่างด้านซ้าย
4. เลือกตัวแก้ไขปัญหา การเล่นเสียง และคลิกที่ปุ่ม เรียกใช้ตัวแก้ไขปัญหาที่ แสดงด้านล่าง
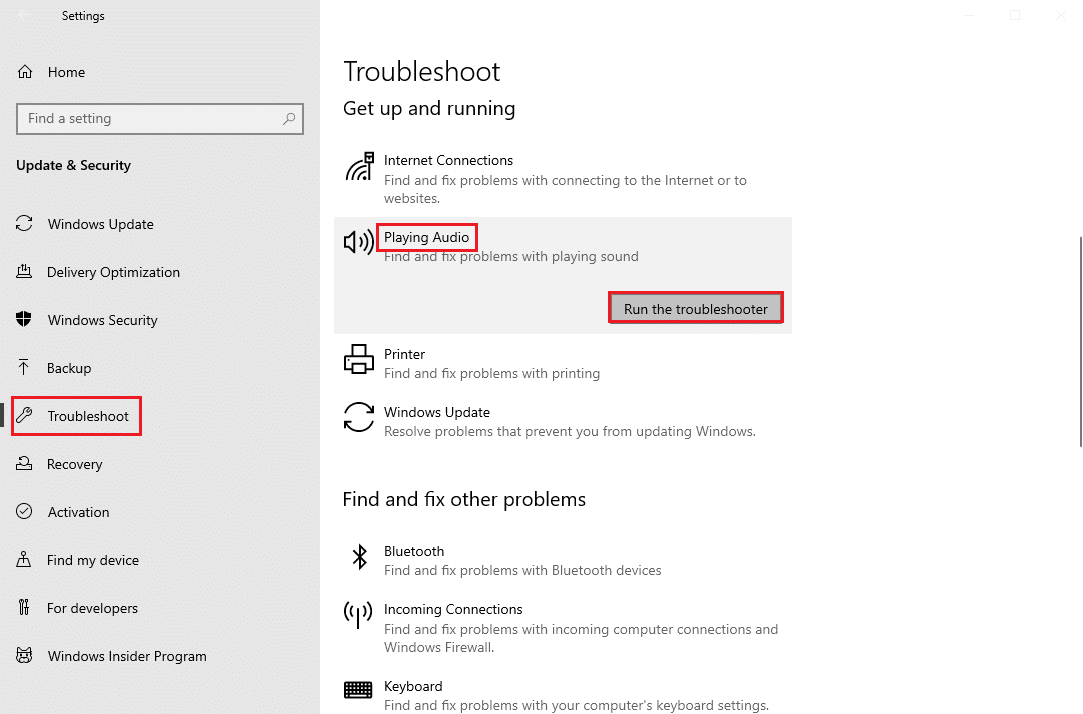
5. รอให้ตัวแก้ไขปัญหาตรวจพบและแก้ไขปัญหา เมื่อกระบวนการเสร็จสมบูรณ์ คลิก Apply this fix และ รีสตาร์ท พีซีของคุณ
วิธีที่ 4: เปิดใช้งานอุปกรณ์เสียงอีกครั้ง
ปัญหาอาจเกิดจากอุปกรณ์เสียงในระบบของคุณ ในกรณีนี้ คุณสามารถลองแก้ไขปัญหาด้วยการปิดใช้งานอุปกรณ์เสียงบนคอมพิวเตอร์ของคุณชั่วคราวและเปิดใช้งานอีกครั้ง

1. กด ปุ่ม Windows พิมพ์ Device Manager แล้วคลิก Open
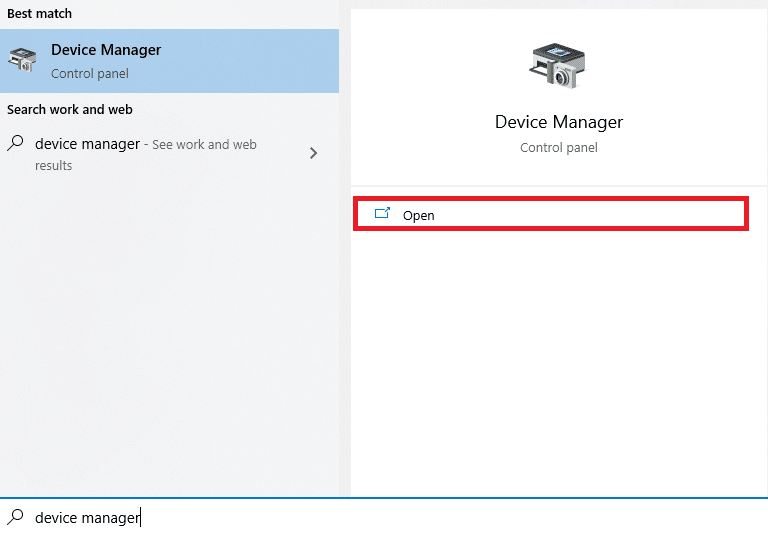
2. ค้นหาและขยายตัวควบคุม เสียง วิดีโอ และเกม
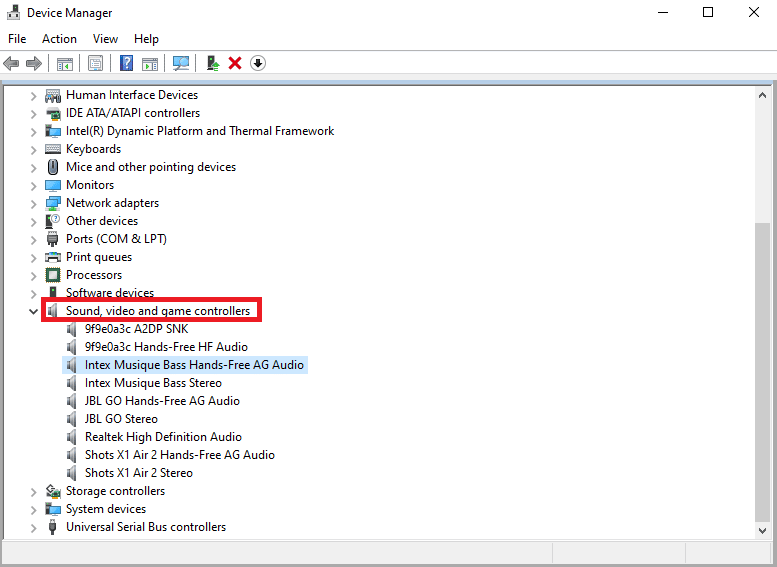
3. จากนั้น คลิกขวาที่ไดรเวอร์เสียง จากนั้นคลิก Disable device
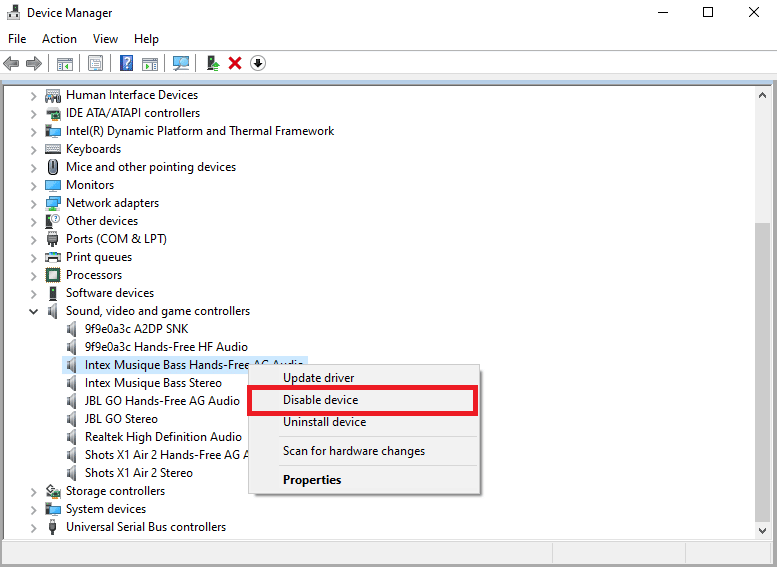
4. คลิกขวาที่ไดรเวอร์อีกครั้งแล้วเลือก Enable device option หลังจากนั้นไม่กี่นาที
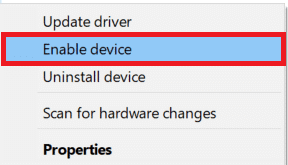
อ่านเพิ่มเติม: วิธีใช้เอฟเฟกต์ข้อความแชทของ Skype
วิธีที่ 5: อัปเดตไดรเวอร์เสียง
ไดรเวอร์ที่เสียหายและล้าสมัยเป็นหนึ่งในสาเหตุหลักของข้อผิดพลาด Skype กับอุปกรณ์เล่นบน Windows 10; ไดรเวอร์เสียงที่เสียหายอาจทำให้เกิดข้อผิดพลาดของลำโพงและเสียงอื่น ๆ ในคอมพิวเตอร์ของคุณ ในการแก้ไขปัญหาที่เกิดจากไดรเวอร์เสียง คุณสามารถลองอัปเดตไดรเวอร์เสียงในระบบของคุณ อ่านคำแนะนำเกี่ยวกับวิธีอัปเดตไดรเวอร์อุปกรณ์ใน Windows 10 เพื่ออัปเดตไดรเวอร์เสียง
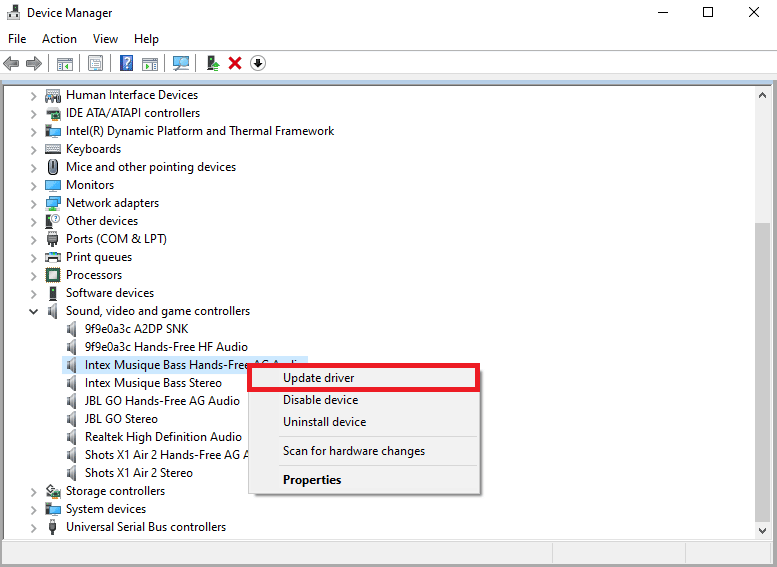
วิธีที่ 6: ติดตั้งไดรเวอร์เสียงใหม่
หากข้อผิดพลาด Skype กับอุปกรณ์เล่นบน Windows 10 กับอุปกรณ์เสียงของคอมพิวเตอร์ยังคงดำเนินต่อไป คุณสามารถลองลบออกทั้งหมดได้ ผู้ใช้หลายคนพบว่าการลบอุปกรณ์เสียงสามารถแก้ไขปัญหาได้อย่างมีประสิทธิภาพเช่นกัน ทำตามคำแนะนำของเราเพื่อถอนการติดตั้งและติดตั้งไดรเวอร์ใหม่ใน Windows 10
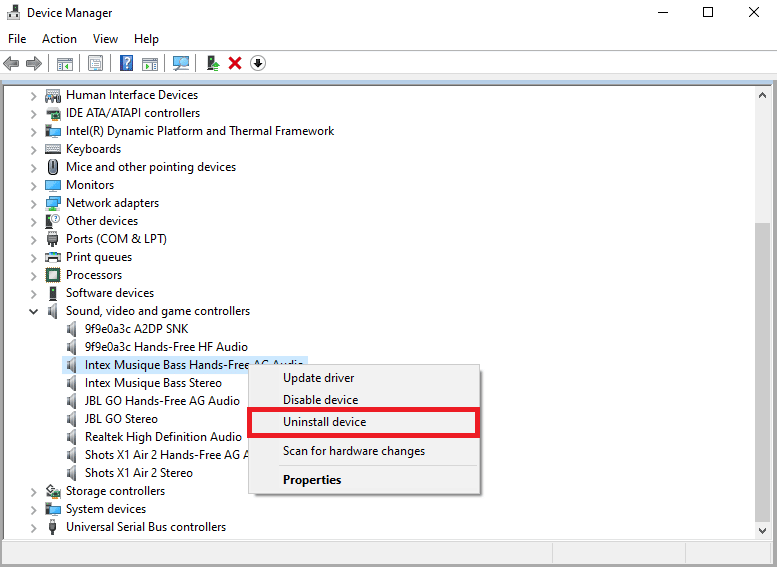
วิธีที่ 7: รีเซ็ตไฟล์กำหนดค่า Skype
หากวิธีการก่อนหน้านี้ไม่สามารถแก้ไขข้อผิดพลาด Skype กับอุปกรณ์เล่นในปัญหา Windows 10 คุณยังสามารถลองรีเซ็ตไฟล์การกำหนดค่า Skype เพื่อแก้ไขปัญหาส่วนใหญ่ของ Skype
1. หากคุณกำลังใช้งานแอปพลิเคชัน Skype ให้ ปิดมัน
2. กด ปุ่ม Windows + R พร้อมกันเพื่อเปิดกล่องโต้ตอบ เรียกใช้
3. พิมพ์ %appdata% แล้วกดปุ่ม Enter เพื่อเปิด โฟลเดอร์ Appdata
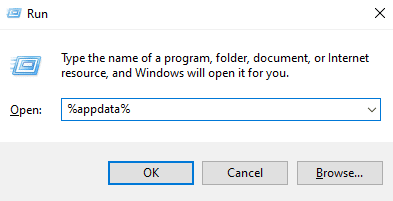
4. ค้นหาและคลิกขวาที่โฟลเดอร์ Skype
5. คลิกที่ เปลี่ยนชื่อ และเปลี่ยนชื่อโฟลเดอร์เป็น Skype.old
6. ตอนนี้ รีสตาร์ท แอป Skype
ในกรณีส่วนใหญ่ วิธีนี้มีประโยชน์สำหรับผู้ใช้หลายคน หากไม่ได้ผล ให้ไปยังวิธีถัดไป
อ่านเพิ่มเติม: วิธีส่งรหัส Skype ด้วยรูปแบบที่เหมาะสม
วิธีที่ 8: ติดตั้ง Skype App ใหม่
หากวิธีการก่อนหน้านี้ไม่ได้ผล และคุณยังคงประสบปัญหาอุปกรณ์เล่นข้อผิดพลาด Skype ให้ลองติดตั้งแอป Skype ใหม่
1. กดปุ่ม Windows + I ค้างไว้พร้อมกันเพื่อเปิด Windows Settings
2. ตอนนี้ คลิกที่ แอ พ
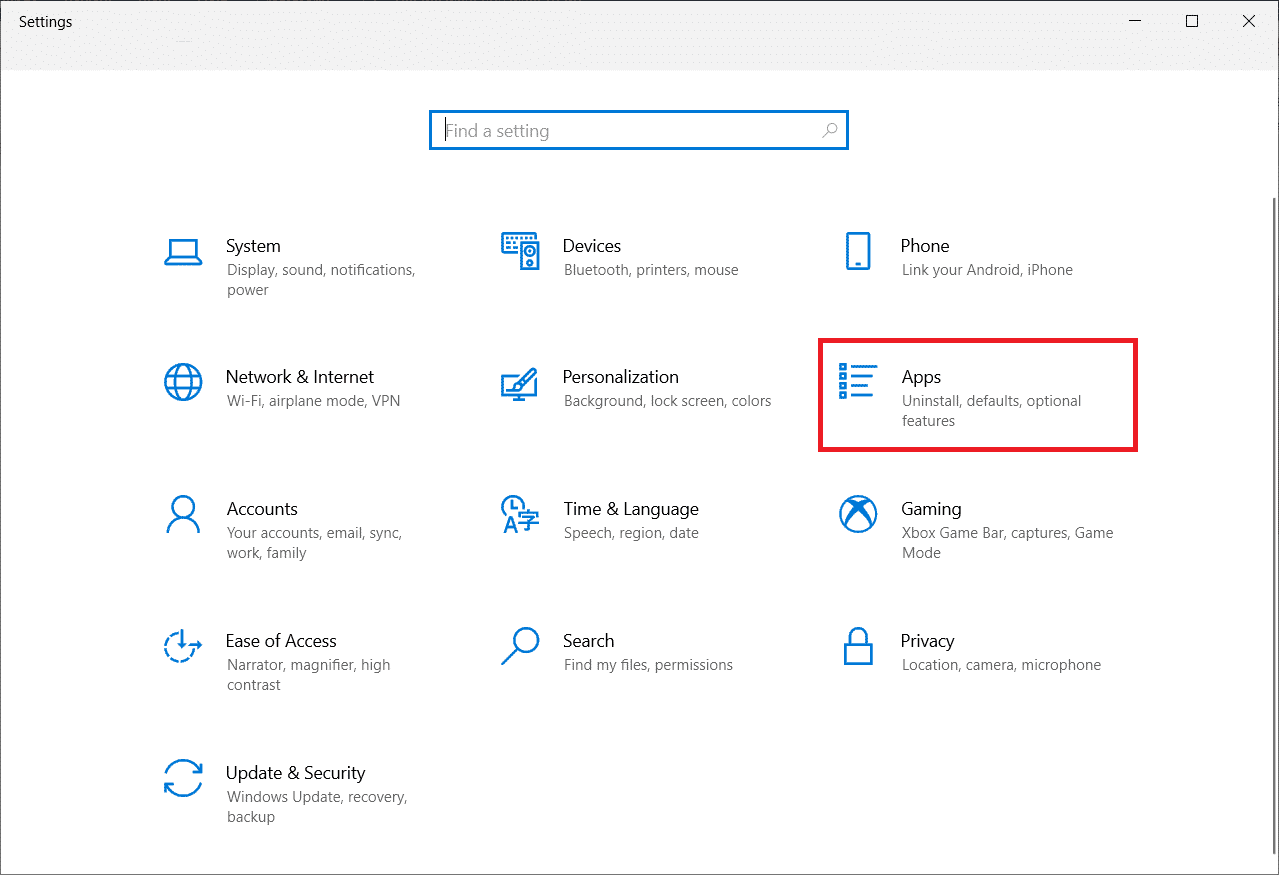
3. ตอนนี้ ค้นหาและคลิกที่ Skype แล้วเลือกตัวเลือก ถอนการติดตั้ง
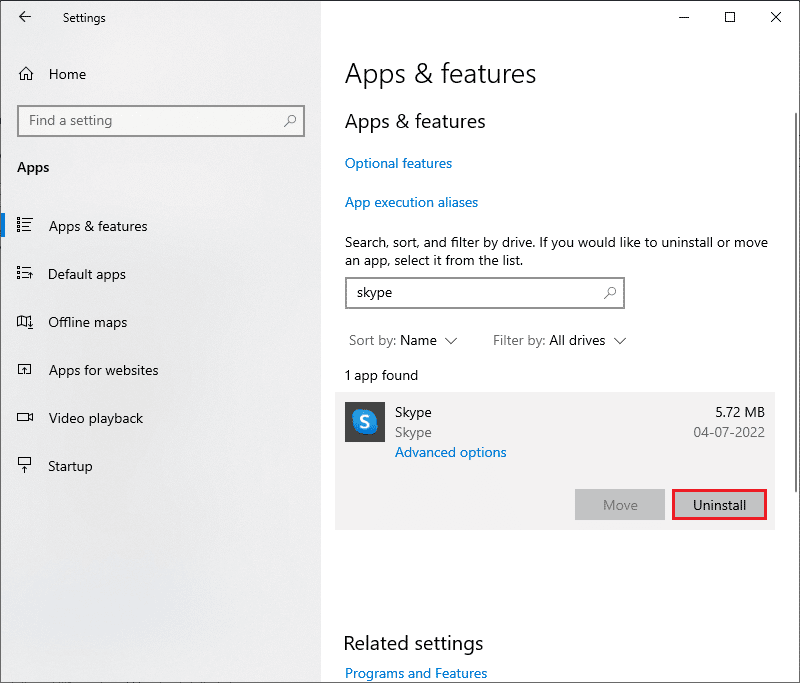
4. ตอนนี้ ให้ยืนยันข้อความแจ้ง ถ้ามี และ รีบูตเครื่องพีซี เมื่อคุณถอนการติดตั้ง Skype แล้ว
5. เมื่อกระบวนการถอนการติดตั้งเสร็จสิ้น ให้ไปที่เริ่มการค้นหาเมนูและพิมพ์ Microsoft Store แล้ว เปิด ขึ้น
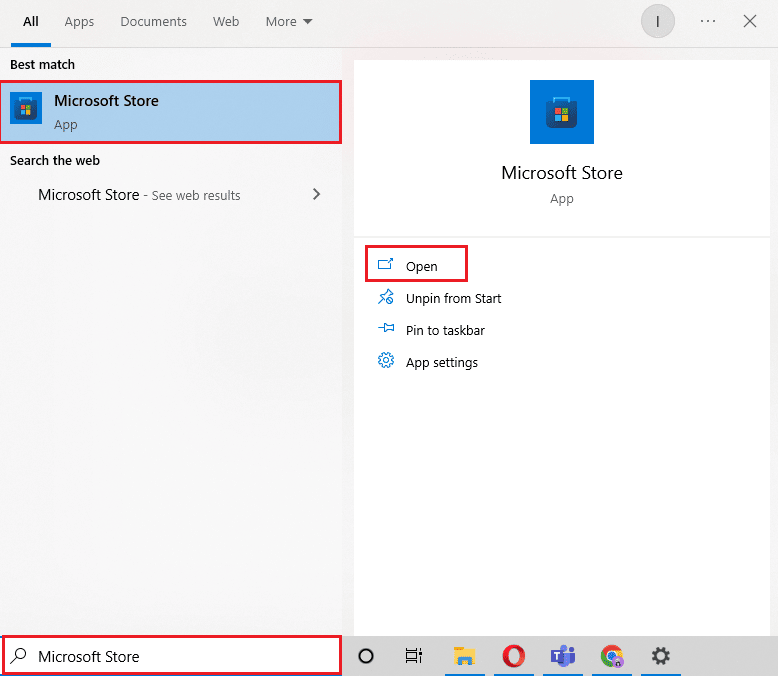
6. ใน Microsoft Store ค้นหา Skype
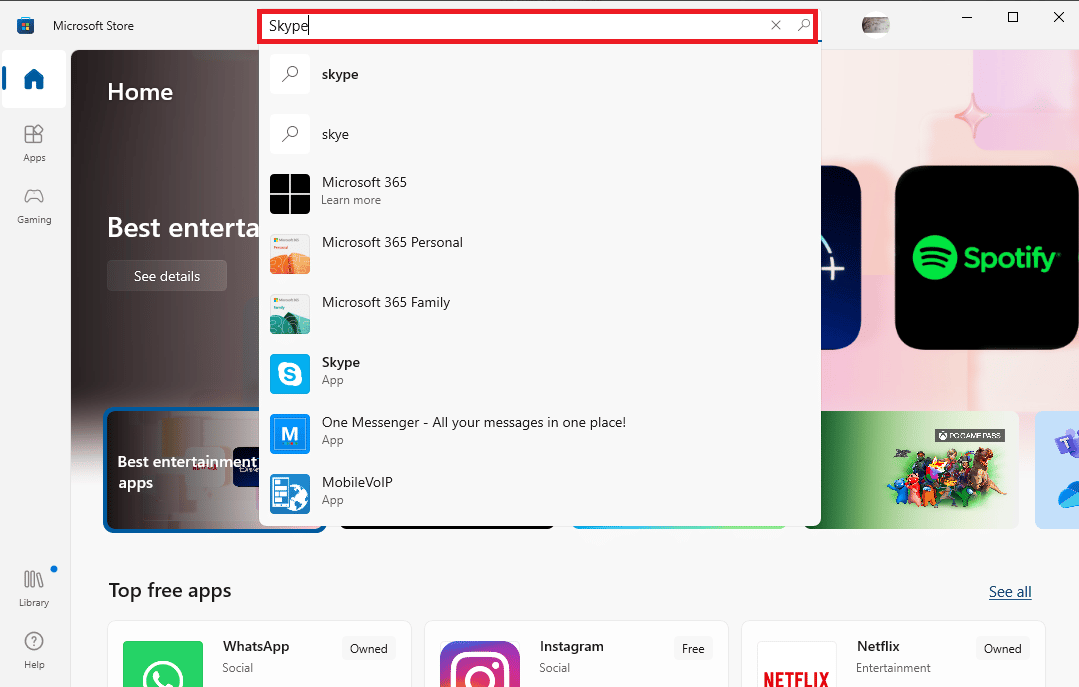
7. คลิกที่ปุ่ม Get เพื่อติดตั้งแอพ Skype บนอุปกรณ์ของคุณ
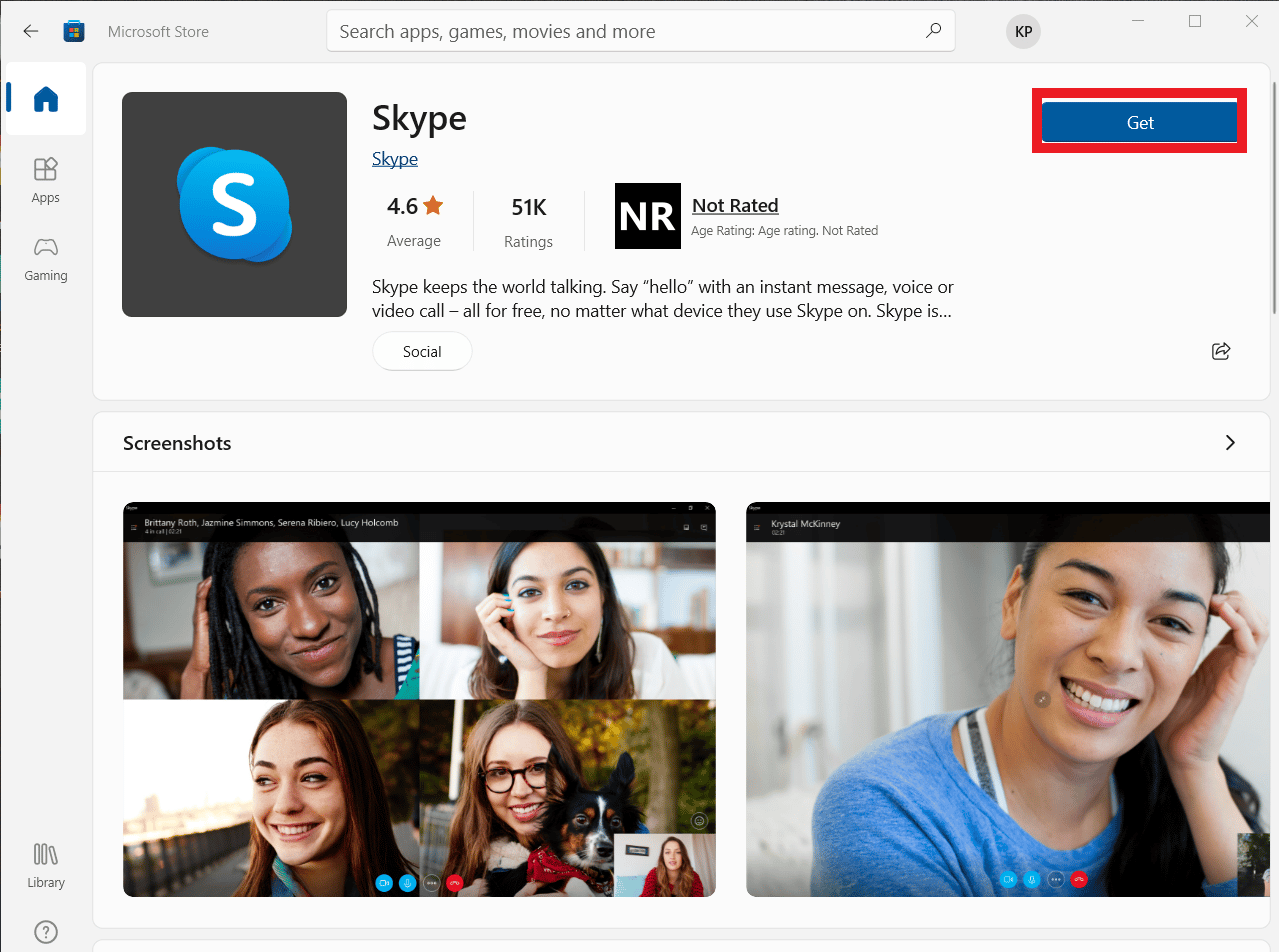
8. รอให้การติดตั้งเสร็จสิ้น
การติดตั้งแอป Skype ใหม่ควรแก้ไขข้อผิดพลาดในการเล่น Skype บนคอมพิวเตอร์ของคุณ
คำถามที่พบบ่อย (FAQ)
ไตรมาสที่ 1 เหตุใดฉันจึงไม่สามารถเชื่อมต่อเสียงบน Skype
ตอบ ข้อผิดพลาดของเสียงเป็นข้อผิดพลาดทั่วไปของ Skype ปัญหานี้เกิดขึ้นเนื่องจากความล้มเหลวในไดรฟ์เสียงของอุปกรณ์และการตั้งค่า Skype
ไตรมาสที่ 2 จะแก้ไขปัญหาเสียงของ Skype ได้อย่างไร
ตอบ มีหลายวิธีในการแก้ไขข้อผิดพลาดเกี่ยวกับเสียงของ Skype เช่น การ อัปเดตไดรเวอร์ระบบ และ การเปลี่ยนแปลงการตั้งค่าการกำหนดค่า Skype
ไตรมาสที่ 3 ปัญหาเสียงใน Skype คืออะไร
ตอบ Skype อาจประสบปัญหาด้านเสียงมากมาย เช่น ปัญหาไมโครโฟน และปัญหาของลำโพง ข้อผิดพลาดเหล่านี้อาจนำไปสู่การหยุดชะงักระหว่างแฮงเอาท์วิดีโอ
ที่แนะนำ:
- แก้ไข Zoom Error Code 2008 ใน Windows 10
- แก้ไขข้อผิดพลาดเครือข่ายที่ไม่รู้จักใน Windows 10
- แก้ไขข้อผิดพลาดของทีม caa7000a ใน Windows 10
- แก้ไขกล้อง Skype ไม่ทำงานบน Windows 10
เราหวังว่าคู่มือนี้จะเป็นประโยชน์กับคุณ และคุณสามารถแก้ไข ข้อผิดพลาด Skype ด้วยอุปกรณ์เล่นบน Windows 10 ได้ แจ้งให้เราทราบว่าวิธีใดที่เหมาะกับคุณ หากคุณมีข้อเสนอแนะหรือข้อสงสัยใด ๆ โปรดแจ้งให้เราทราบในส่วนความคิดเห็น
