แก้ไข Skype ไม่ส่งเสียงเมื่อมีสายเรียกเข้า
เผยแพร่แล้ว: 2022-11-25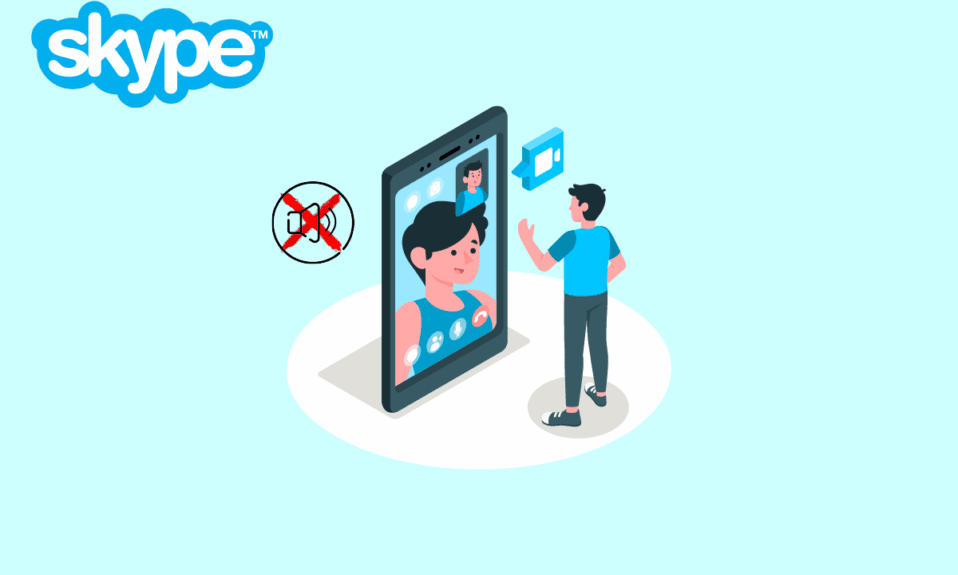
หลายครั้งที่คุณมีสายสำคัญที่ต้องเข้าร่วมใน Skype แต่คุณไม่ได้ยินเสียงกริ่งสำหรับสายเรียกเข้าและพลาดไป นี่เป็นปัญหาร้ายแรงกับ Skype ที่หลายคนเคยประสบมา ข้อผิดพลาดของ Skype ไม่มีเสียงเรียกเข้าอาจทำให้คุณไม่สะดวกในขณะที่พยายามเชื่อมต่อกับสาย ผู้ใช้หลายคนพยายามหาวิธีแก้ไข Skype ไม่ส่งเสียงเรียกเข้าเมื่อมีปัญหาสายเรียกเข้า อย่างไรก็ตาม ปัญหานี้แก้ไขได้ไม่ยาก โดยทั่วไปแล้วปัญหาการเชื่อมต่อ Skype แต่ไม่มีเสียงเรียกเข้านั้นเกิดจากระบบหรือการตั้งค่า Skype ที่ไม่เหมาะสม ซึ่งอาจนำไปสู่การโทรบน Skype โดยตรงไปยังปัญหาสายที่ไม่ได้รับ หากคุณกำลังเผชิญกับปัญหานี้ด้วย นี่คือคำแนะนำที่สมบูรณ์แบบสำหรับคุณ อ่านต่อเพื่อค้นหาวิธีแก้ไขปัญหาสายเรียกเข้าด้วย Skype
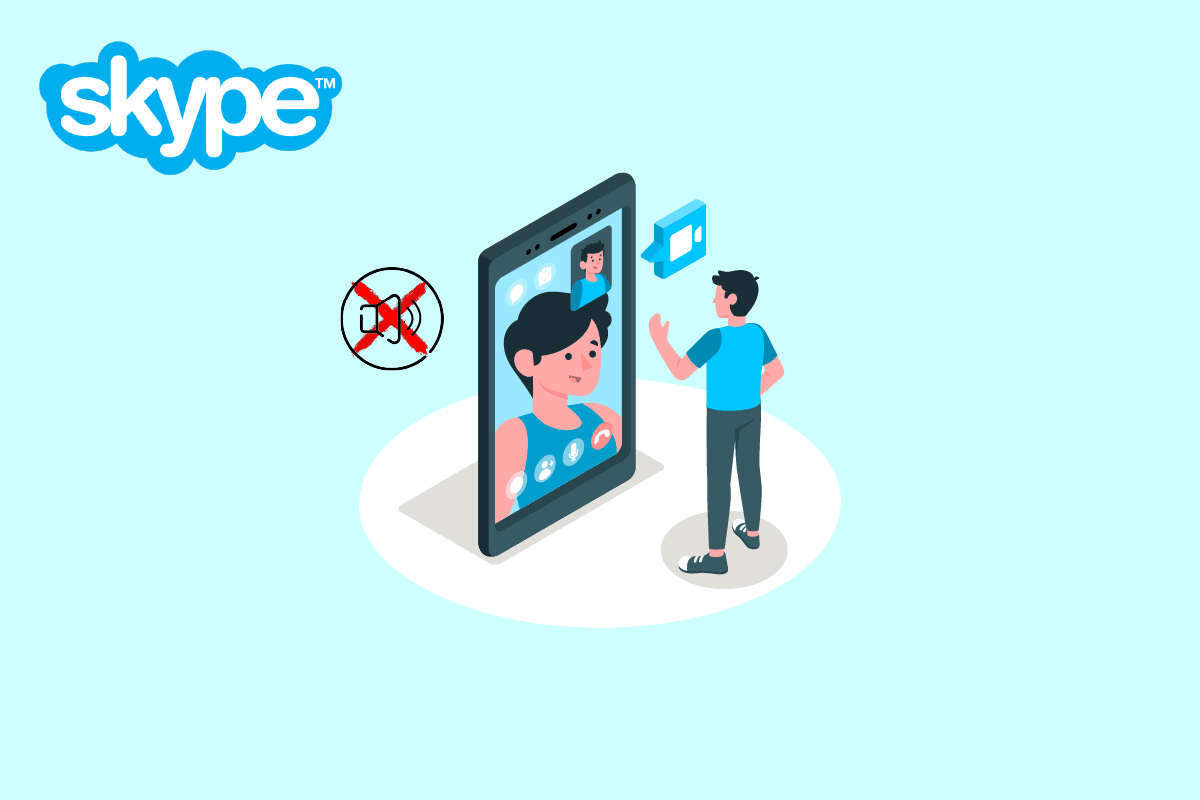
เนื้อหา
- วิธีแก้ไข Skype ไม่ดังเมื่อมีสายเรียกเข้า
- วิธีที่ 1: ตรวจสอบให้แน่ใจว่าคุณลงชื่อเข้าใช้บัญชีที่ถูกต้อง
- วิธีที่ 2: ตรวจสอบว่าสายของคุณโอนสายไปที่อื่นหรือไม่
- วิธีที่ 3: ตรวจสอบให้แน่ใจว่าผู้โทรไม่ถูกบล็อก
- วิธีที่ 4: เรียกใช้ Skype ในฐานะผู้ดูแลระบบ
- วิธีที่ 5: ให้สิทธิ์ที่จำเป็นแก่ Skype
- วิธีที่ 6: แก้ไขการตั้งค่าเสียง
- วิธีที่ 7: ปิดใช้งานการช่วยโฟกัส
- วิธีที่ 8: รีเซ็ต Skype
- วิธีที่ 9: อัปเดต Skype
- วิธีที่ 10: ติดตั้ง Skype ใหม่
- วิธีเพิ่มเติม: ติดตั้ง Skype เวอร์ชันเก่า
วิธีแก้ไข Skype ไม่ดังเมื่อมีสายเรียกเข้า
ก่อนที่เราจะพูดถึงวิธีการแก้ไข Skype ไม่ดังเมื่อมีสายเรียกเข้า มาดูกันว่าเหตุใดปัญหานี้จึงเกิดขึ้นตั้งแต่แรก อาจมีสาเหตุหลายประการสำหรับปัญหานี้ ซึ่งบางส่วนจะกล่าวถึงด้านล่าง
- หากโอนสายของคุณไปยังบัญชีอื่น คุณอาจพลาดสายเรียกเข้าในบัญชีของคุณ
- หากคุณบล็อกผู้ติดต่อ คุณจะไม่ได้รับสายจากพวกเขาอีกต่อไป
- โดยทั่วไปเมื่อมีคนลงชื่อเข้าใช้บัญชีผิด ปัญหานี้อาจเกิดขึ้นได้
- ปัญหาระบบต่างๆ กับแอป Skype อาจทำให้เกิดปัญหาสายเรียกเข้า
- หากไม่ได้เปิดใช้งานการอนุญาตแอพสำหรับ Skype อาจทำให้เกิดข้อผิดพลาดต่างๆ รวมถึงข้อผิดพลาดสายเรียกเข้า
- การตั้งค่าเสียงที่ไม่เหมาะสมใน Skype และคอมพิวเตอร์อาจทำให้เกิดปัญหานี้ได้เช่นกัน
- คุณลักษณะการช่วยโฟกัสที่เปิดใช้งานยังสามารถทำให้เกิดข้อผิดพลาดในการโทรเข้าด้วย Skype
- ข้อบกพร่องและข้อผิดพลาดต่าง ๆ และการตั้งค่าแอพที่ไม่เหมาะสมก็มีส่วนทำให้ Skype ไม่มีข้อผิดพลาดของเสียงเรียกเข้า
ในคำแนะนำต่อไปนี้ เราจะพูดถึงวิธีการต่างๆ ในการแก้ไข Skype ไม่ส่งเสียงเรียกเข้าเมื่อมีปัญหาสายเรียกเข้า
วิธีที่ 1: ตรวจสอบให้แน่ใจว่าคุณลงชื่อเข้าใช้บัญชีที่ถูกต้อง
หนึ่งในสาเหตุทั่วไปที่ทำให้ Skype ไม่มีเสียงเรียกเข้าคือบัญชี Skype ที่ไม่ถูกต้อง หลายครั้งที่ผู้คนใช้บัญชี Skype มากกว่าหนึ่งบัญชีเพื่อใช้แอปด้วยเหตุผลหลายประการ เมื่อผู้ใช้ลงชื่อเข้าใช้ผิดบัญชีโดยไม่ได้ตั้งใจ พวกเขาอาจสับสนเพราะไม่ได้รับสายทาง Skype ดังนั้น หากคุณกำลังเชื่อมต่อ Skype แต่ไม่มีปัญหาเสียงเรียกเข้ากับ Skype สิ่งแรกที่คุณควรทำคือการตรวจสอบว่าคุณใช้บัญชี Skype ที่ถูกต้องหรือไม่ หากนี่ไม่ใช่สิ่งที่ทำให้ Skype ไปที่ข้อผิดพลาดสายที่ไม่ได้รับ ให้ลองไปยังวิธีถัดไปเพื่อแก้ไข Skype ไม่ส่งเสียงเมื่อมีสายเรียกเข้าผิดพลาด
วิธีที่ 2: ตรวจสอบว่าสายของคุณโอนสายไปที่อื่นหรือไม่
ปัญหาการเชื่อมต่อ Skype แต่ไม่มีเสียงเรียกเข้าอาจเกิดขึ้นได้หากการตั้งค่า Skype ของคุณถูกตั้งค่าให้โอนสายไปยังบัญชี Skype อื่น ในการแก้ไข Skype ไปที่ข้อผิดพลาดสายที่ไม่ได้รับโดยตรง คุณสามารถเปลี่ยนการตั้งค่าและปิดใช้งานคุณลักษณะการโอนสายได้
1. เปิด Skype ในระบบของคุณและเข้าสู่บัญชีของคุณ
2. ไปที่ ตัวเลือกเมนู โดยคลิกที่ปุ่ม สามจุด แล้วคลิก การตั้งค่า
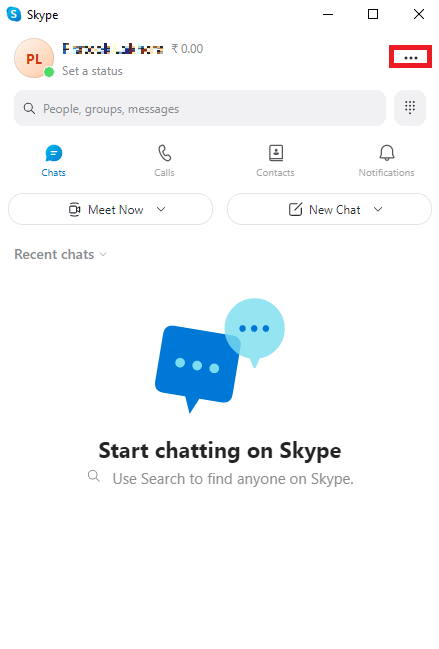
3. จากแผงด้านซ้ายไปที่ การ โทร
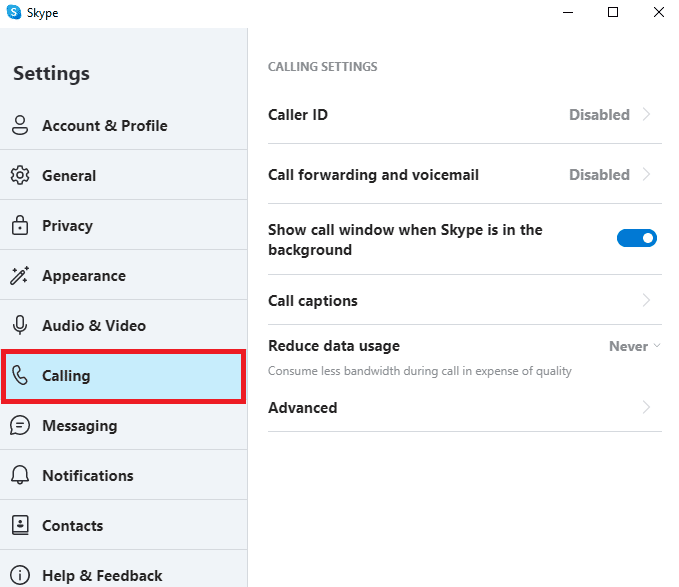
4. ตอนนี้คลิกที่ การโอนสายและข้อความเสียง
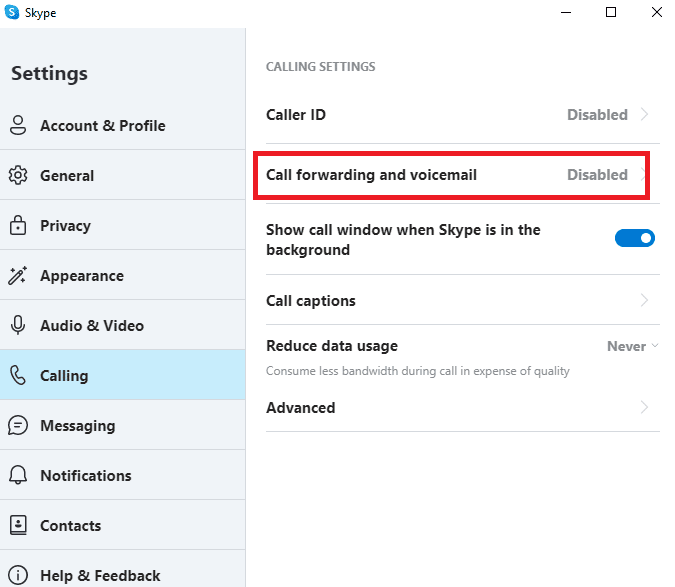
5. ปิดการ สลับ ข้างตัวเลือก โอนสายหลังจาก ตัวเลือก
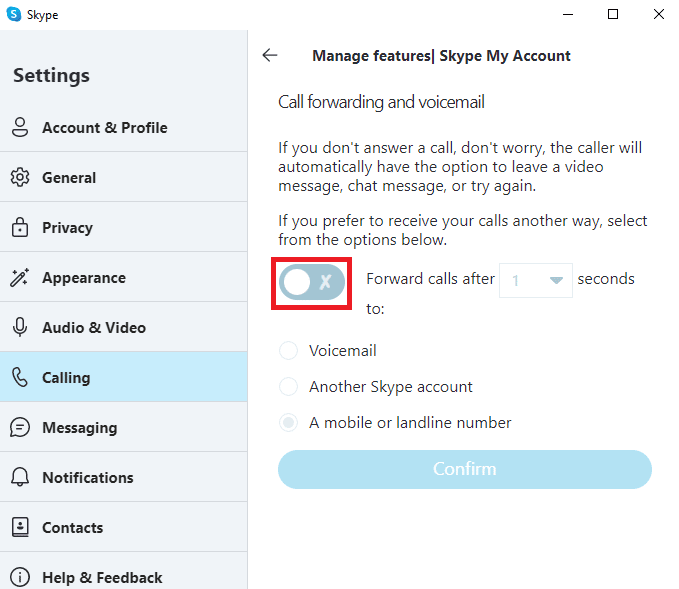
อ่านเพิ่มเติม: แก้ไขกล้อง Skype ไม่ทำงานบน Windows 10
วิธีที่ 3: ตรวจสอบให้แน่ใจว่าผู้โทรไม่ถูกบล็อก
หากคุณบล็อกใครบางคนบน Skype คุณจะไม่ได้รับสายจากพวกเขาอีกต่อไป ดังนั้น หากคุณไม่สามารถรับสายจากบุคคลใดบุคคลหนึ่งได้ ตรวจสอบให้แน่ใจว่าคุณไม่ได้บล็อกบุคคลนั้น
1. เปิด Skype ในระบบของคุณและเข้าสู่บัญชีของคุณ
2. ไปที่ ตัวเลือก Menu โดยคลิกที่ปุ่ม สามจุด และคลิกที่ Settings
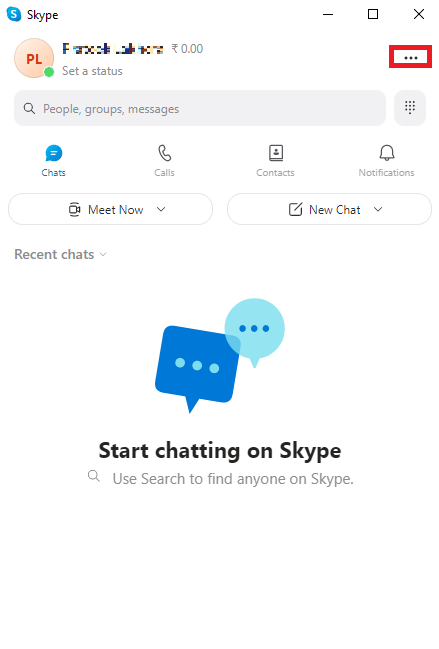
3. จากแผงด้านซ้ายคลิกที่ ผู้ติดต่อ
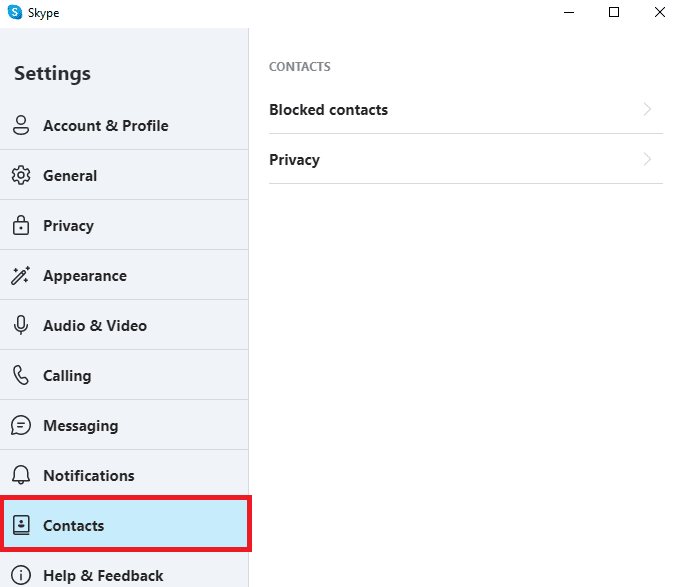
4. ที่นี่ คลิกที่ผู้ ติดต่อที่ถูกบล็อก
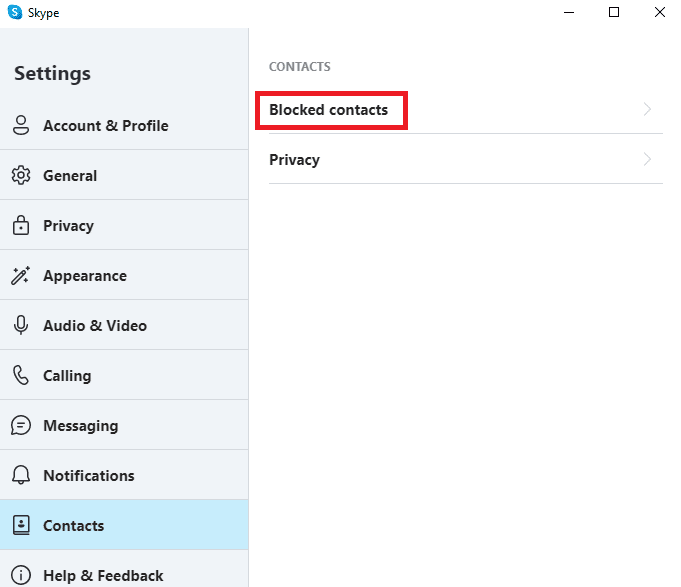
5. คลิกที่ปุ่ม เลิกบล็อก ถัดจากชื่อของบุคคลนั้นเพื่อเลิกบล็อก
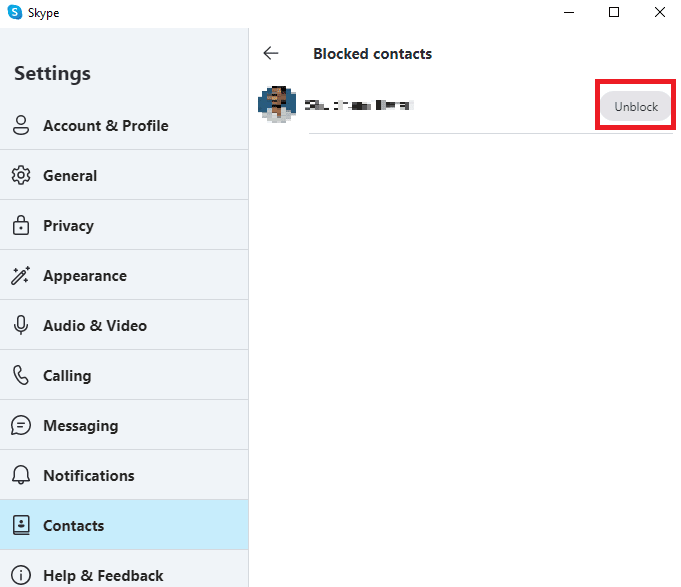
วิธีที่ 4: เรียกใช้ Skype ในฐานะผู้ดูแลระบบ
หนึ่งในวิธีแก้ปัญหาที่ดีที่สุดสำหรับข้อผิดพลาดการแจ้งเตือนต่างๆ ของ Skype เช่น ไม่มีเสียงเรียกเข้าระหว่างสายเรียกเข้า สามารถแก้ไขได้ด้วยการเรียกใช้ Skype ในฐานะผู้ดูแลระบบ การให้สิทธิ์ผู้ดูแลระบบ Skype จะแก้ไขปัญหาระบบต่างๆ ที่อาจเกิดขึ้น
1. คลิกขวาที่ Skype บนเดสก์ท็อปหรือไปที่ ไดเร็กทอรีการติดตั้ง แล้วคลิกขวา
2. ตอนนี้ เลือกตัวเลือก คุณสมบัติ
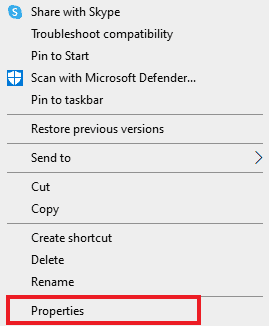
3. จากนั้น สลับไปที่แท็บ ความเข้ากันได้ และทำเครื่องหมายในช่อง เรียกใช้โปรแกรมนี้ในฐานะผู้ดูแลระบบ
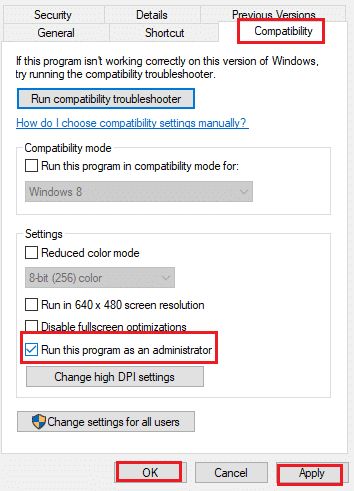
4. สุดท้าย คลิกที่ ใช้ และ ตกลง เพื่อบันทึกการเปลี่ยนแปลง
อ่านเพิ่มเติม: วิธีส่งรหัส Skype ด้วยรูปแบบที่เหมาะสม
วิธีที่ 5: ให้สิทธิ์ที่จำเป็นแก่ Skype
เมื่อคุณติดตั้ง Skype บนคอมพิวเตอร์ของคุณ แอปพลิเคชันต้องการการอนุญาตต่างๆ จากผู้ใช้เพื่อให้ทำงานได้อย่างถูกต้อง การอนุญาตเหล่านี้อาจรวมถึงการขอให้ผู้ใช้แชร์ตำแหน่งที่ตั้ง การอนุญาตไมโครโฟนและกล้องของคอมพิวเตอร์ เป็นต้น หาก Skype ไม่อนุญาตการอนุญาตเหล่านี้ คุณลักษณะบางอย่างอาจทำงานไม่ถูกต้อง คุณสามารถแก้ไขปัญหานี้ได้โดยให้สิทธิ์ที่จำเป็นแก่ Skype
1. กดปุ่ม Windows + I พร้อมกันเพื่อเปิด การตั้งค่า และคลิกที่ แอพ
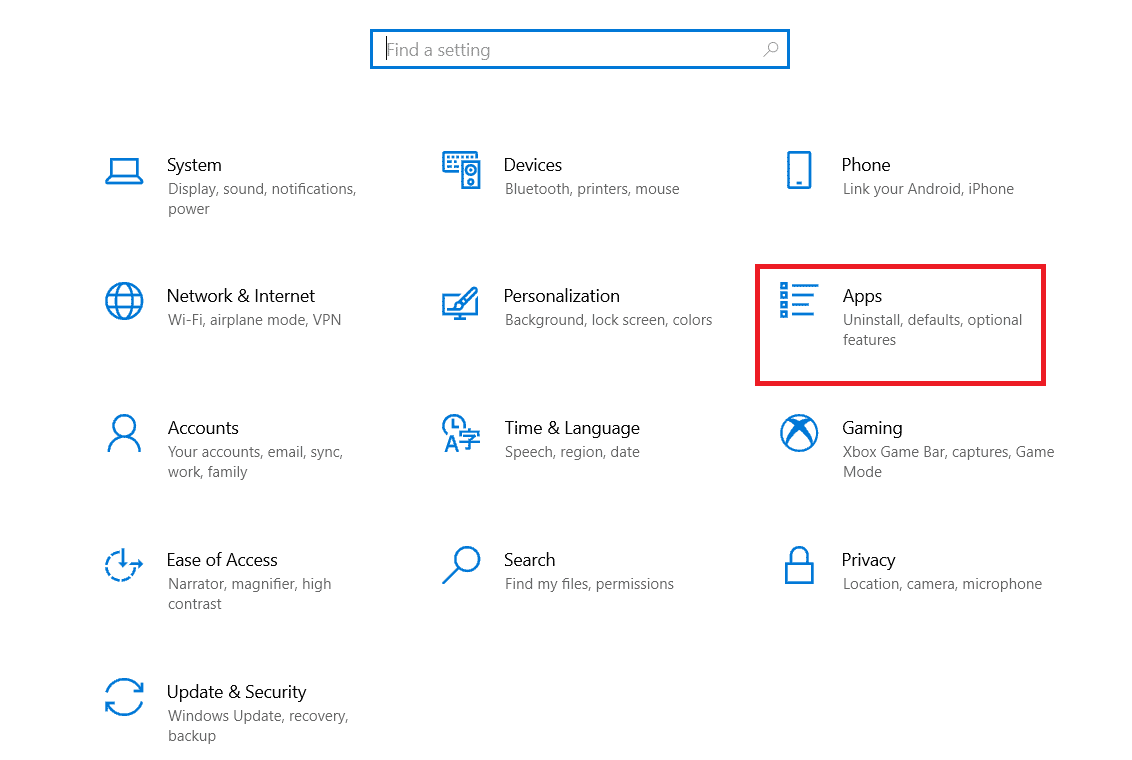
2. ค้นหาและคลิกที่ Skype และคลิกที่ ตัวเลือกขั้นสูง
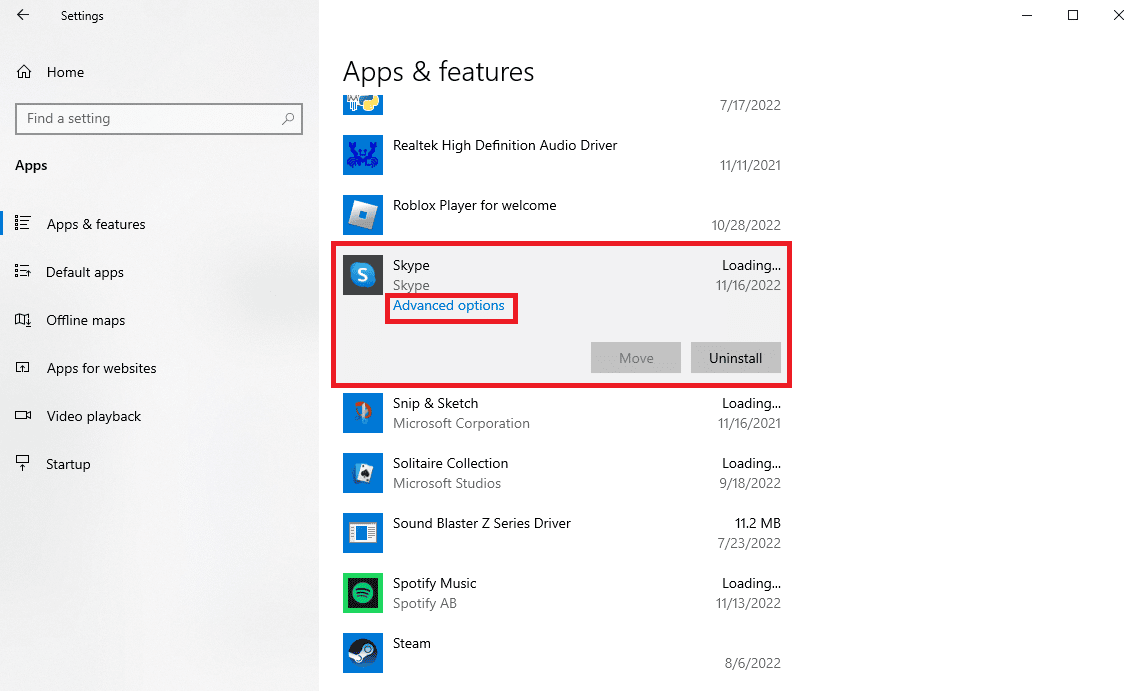
3. ในส่วน สิทธิ์ของแอป ตรวจสอบให้แน่ใจว่าได้เปิดใช้งานการอนุญาตทั้งหมดแล้ว
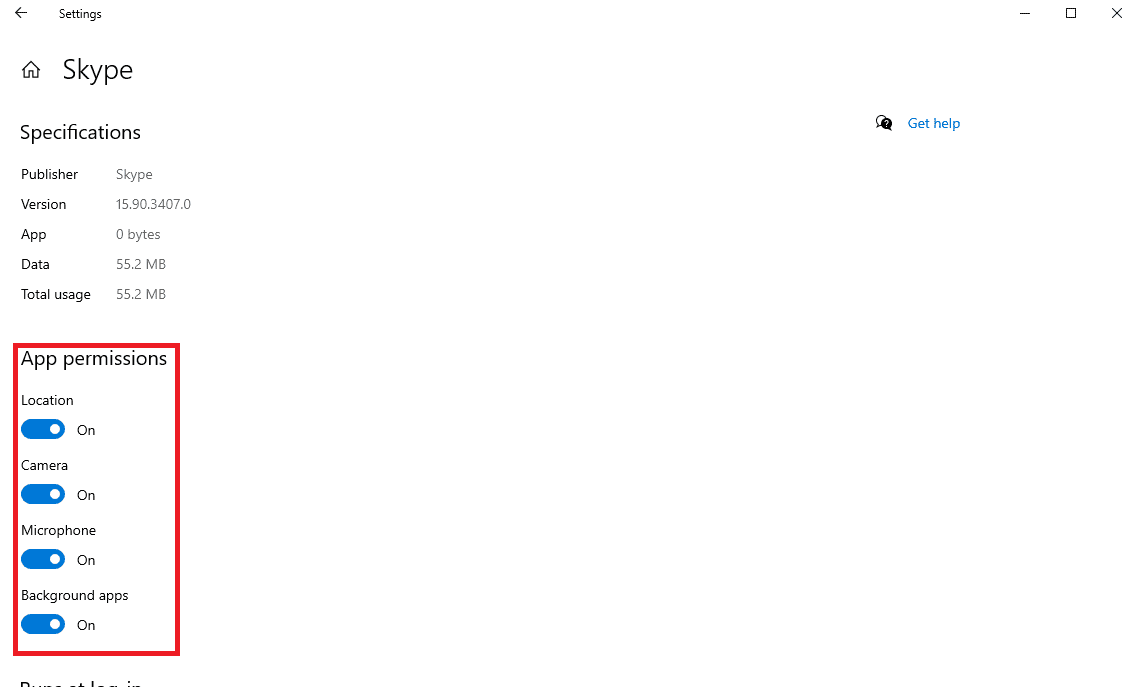
วิธีที่ 6: แก้ไขการตั้งค่าเสียง
หาก Skype หรือคอมพิวเตอร์ของคุณมีการตั้งค่าเสียงที่ไม่เหมาะสม อาจทำให้ Skype ไม่มีปัญหาเสียงสายเรียกเข้า คุณสามารถลองแก้ไข Skype ไม่ดังเมื่อมีสายเรียกเข้า โดยการตรวจสอบการตั้งค่าเสียงในแอพและคอมพิวเตอร์ และทำการเปลี่ยนแปลงที่จำเป็น
ตัวเลือก I: ตรวจสอบการตั้งค่าเสียงบน Skype
คุณสามารถทำตามขั้นตอนง่ายๆ เหล่านี้เพื่อตรวจสอบและแก้ไขการตั้งค่าเสียงในแอปพลิเคชัน Skype เพื่อแก้ปัญหาการเชื่อมต่อ Skype แต่ปัญหาเสียงเรียกเข้าไม่ได้
1. เปิด Skype ในระบบของคุณและเข้าสู่บัญชีของคุณ
2. ไปที่ ตัวเลือก Menu โดยคลิกที่ปุ่ม สามจุด และคลิกที่ Settings
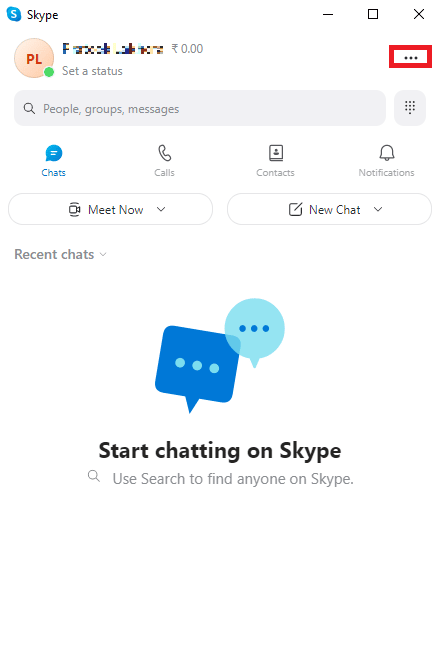

3. ตอนนี้ ไปที่แผง เสียงและวิดีโอ
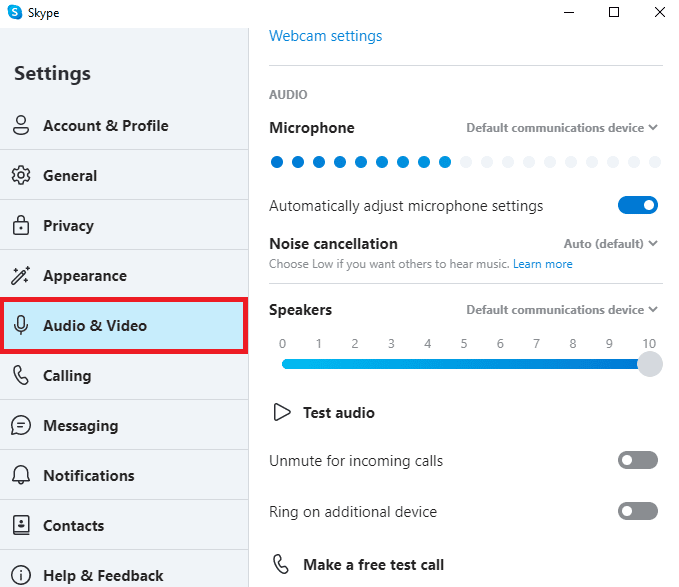
4. เลื่อนลงไปที่ตัวเลือก ลำโพง และตรวจสอบให้แน่ใจว่าได้ยินเสียง
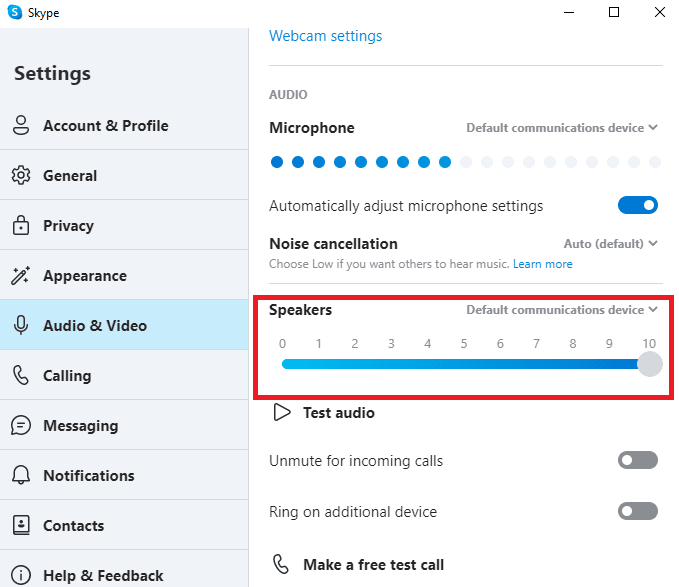
5. ค้นหาปุ่มเปิด/ปิด เสียงสำหรับสายเรียกเข้า และตรวจสอบให้แน่ใจว่า เปิดใช้งาน อยู่
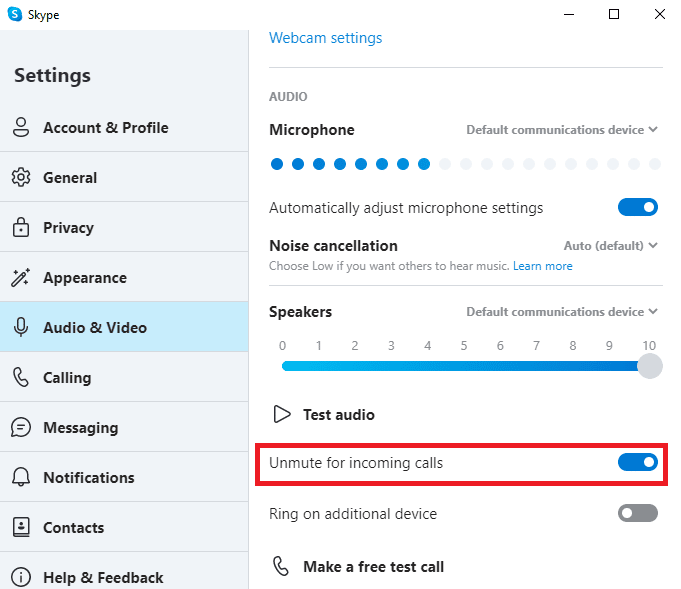
6. จากแผงด้านซ้ายไปที่ตัวเลือกการ โทร
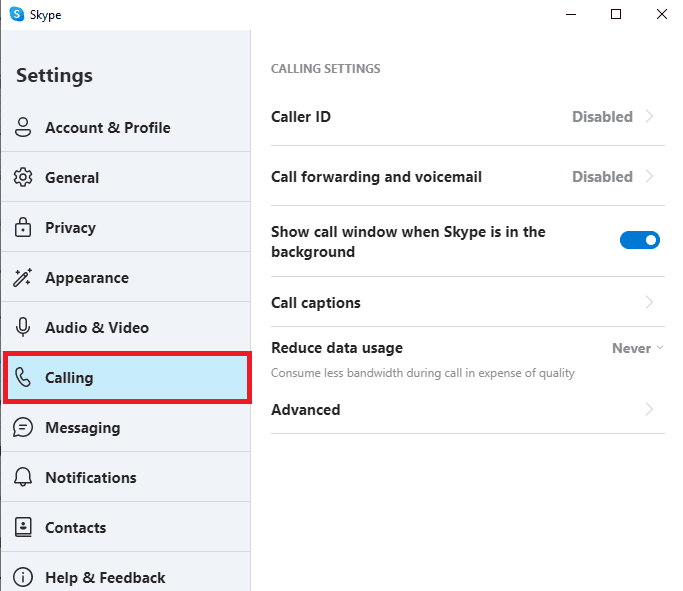
7. ที่นี่ ให้ปิด การสลับสำหรับตัวเลือก อนุญาตเฉพาะสาย Skype จากผู้ติดต่อให้ส่งเสียงเรียกเข้าบนอุปกรณ์ นี้
อ่านเพิ่มเติม: แก้ไขแจ็คเสียงด้านหน้าไม่ทำงานใน Windows 10
ตัวเลือก II: ตรวจสอบการตั้งค่าเสียงบนคอมพิวเตอร์
เมื่อคุณแน่ใจว่าการตั้งค่าเสียงในโปรแกรม Skype ถูกต้องแล้ว ตอนนี้คุณควรตรวจสอบว่าปัญหาเกิดจากการตั้งค่าเสียงของคอมพิวเตอร์ของคุณหรือไม่
1. จาก แถบ งานคลิกที่ไอคอน ลำโพง และตรวจสอบให้แน่ใจว่าได้ตั้งค่าระดับเสียงเป็นเต็ม
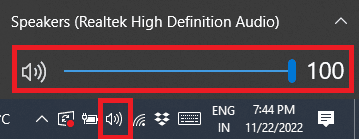
2. ตอนนี้ คลิกขวาที่ ไอคอน Speakers จากนั้นคลิกที่ Open Volume Mixer
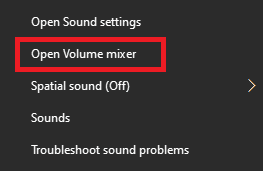
3. ที่นี่ ตรวจสอบให้แน่ใจว่าแอปพลิเคชันและ เสียงของระบบ สามารถได้ยินได้
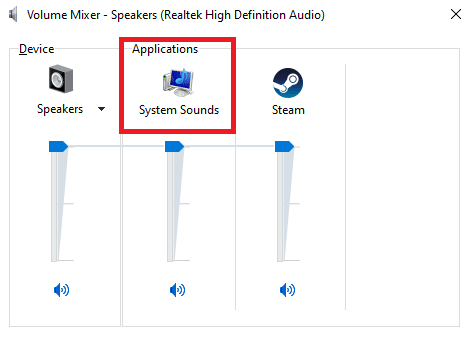
วิธีที่ 7: ปิดใช้งานการช่วยโฟกัส
Focus Assist เป็นเครื่องมือจาก Windows ที่ช่วยให้ผู้ใช้ทำงานในสภาพแวดล้อมที่ไม่มีการแจ้งเตือนเพื่อโฟกัสไปที่งานของตนทั้งหมด อย่างไรก็ตาม หากเปิดใช้งาน Focus Assist บนคอมพิวเตอร์ของคุณ คุณอาจพลาดสาย Skype ซึ่งส่งผลให้ Skype ไปหาสายที่ไม่ได้รับทันที ดังนั้น เพื่อแก้ไขปัญหา Skype ไม่ดังเมื่อสายเรียกเข้า เป็นความคิดที่ดีที่จะปิดการใช้งาน Focus Assist บนคอมพิวเตอร์ Windows ของคุณเพื่อแก้ไขปัญหาการเชื่อมต่อ Skype แต่ไม่ส่งเสียงเรียกเข้า
1. กดปุ่ม Windows + I เพื่อเปิด การตั้งค่า และคลิกที่ ระบบ
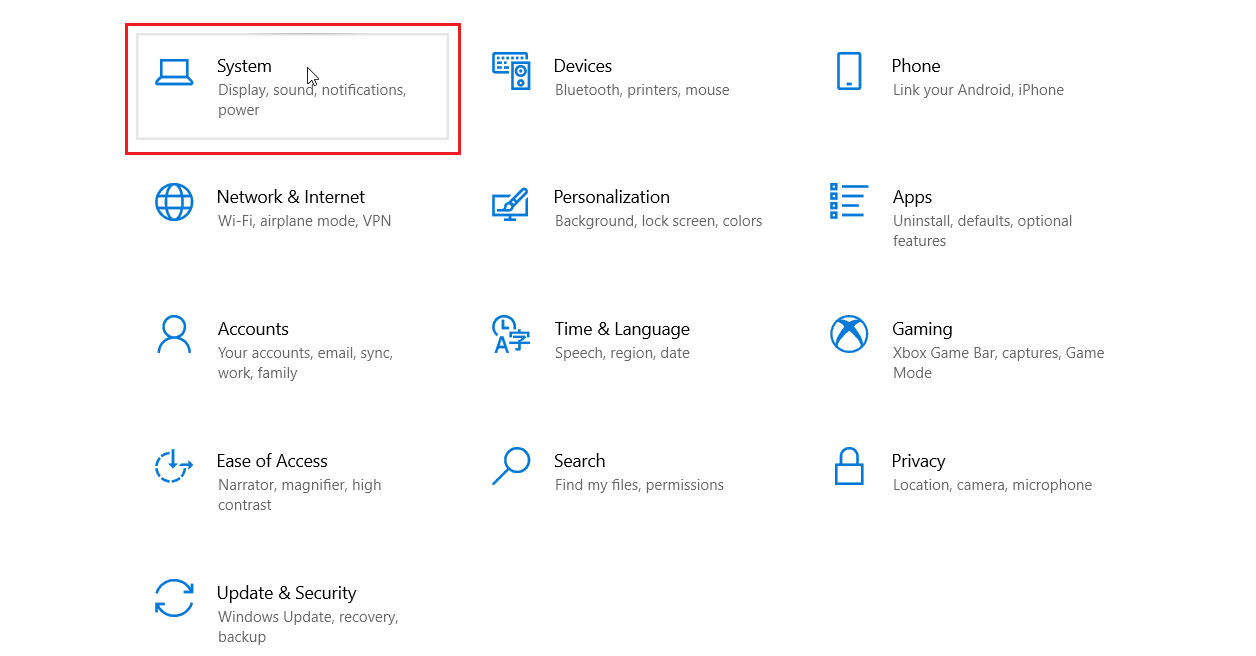
2. จากแผงด้านซ้ายให้คลิกที่ Focus Assist
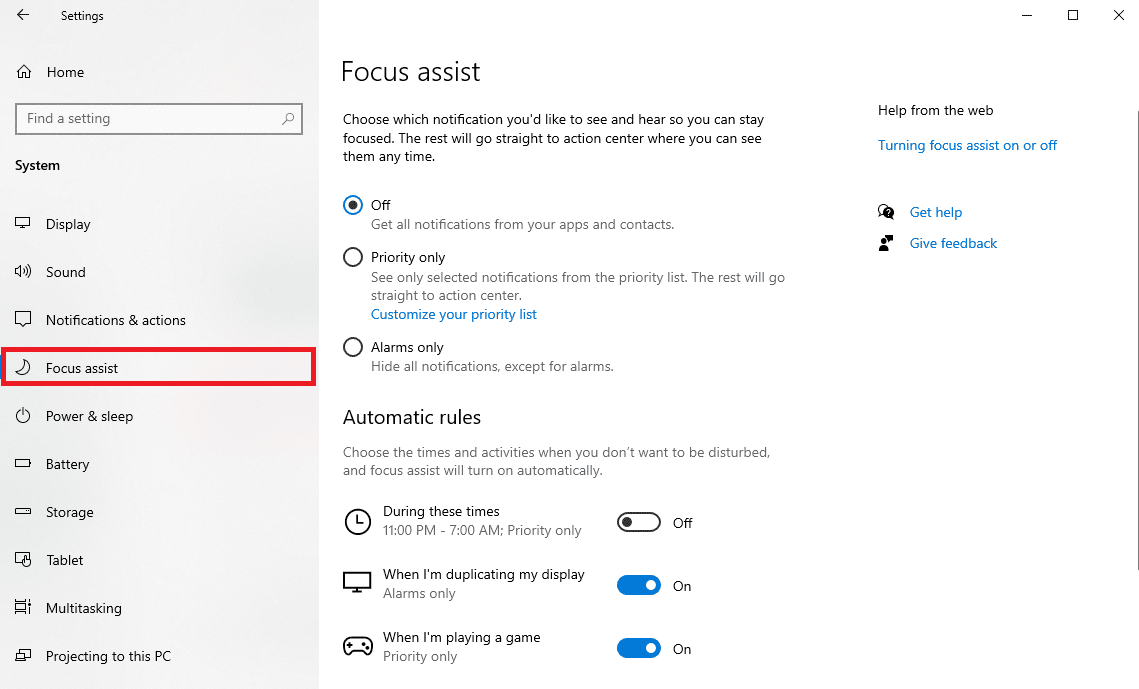
3. ที่นี่ คลิกที่ปุ่ม รายการลำดับความสำคัญ จากนั้นคลิก กำหนดรายการลำดับความสำคัญของคุณเอง
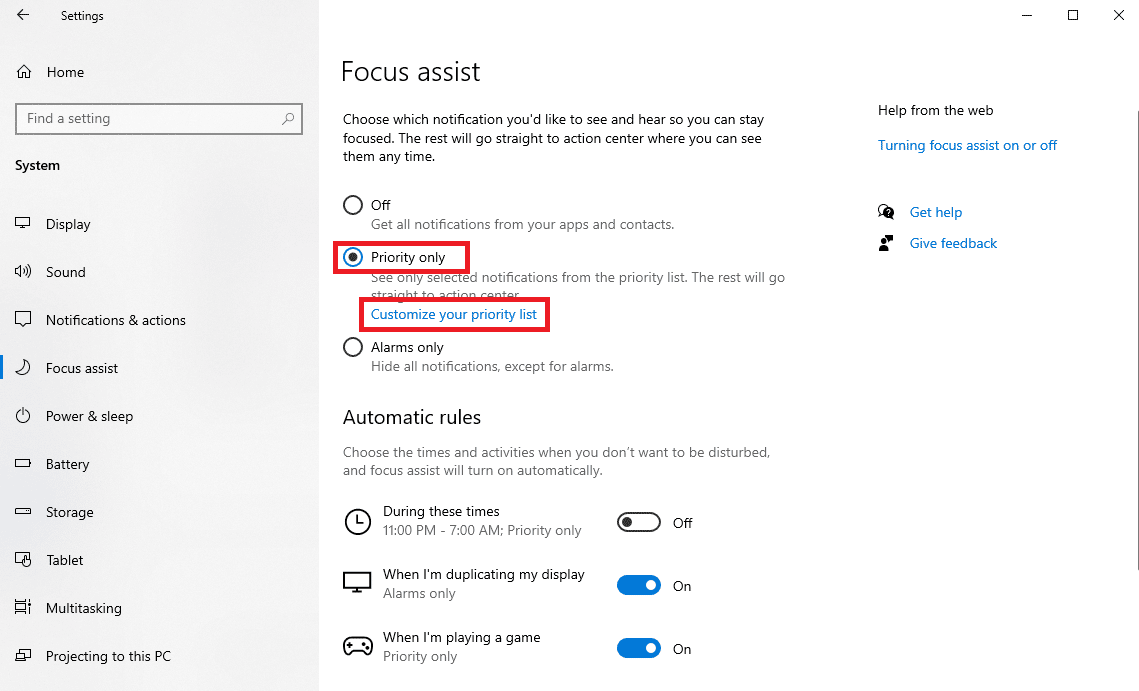
4. คลิกที่ปุ่ม เพิ่มแอป และเลือก Skype จากรายการ
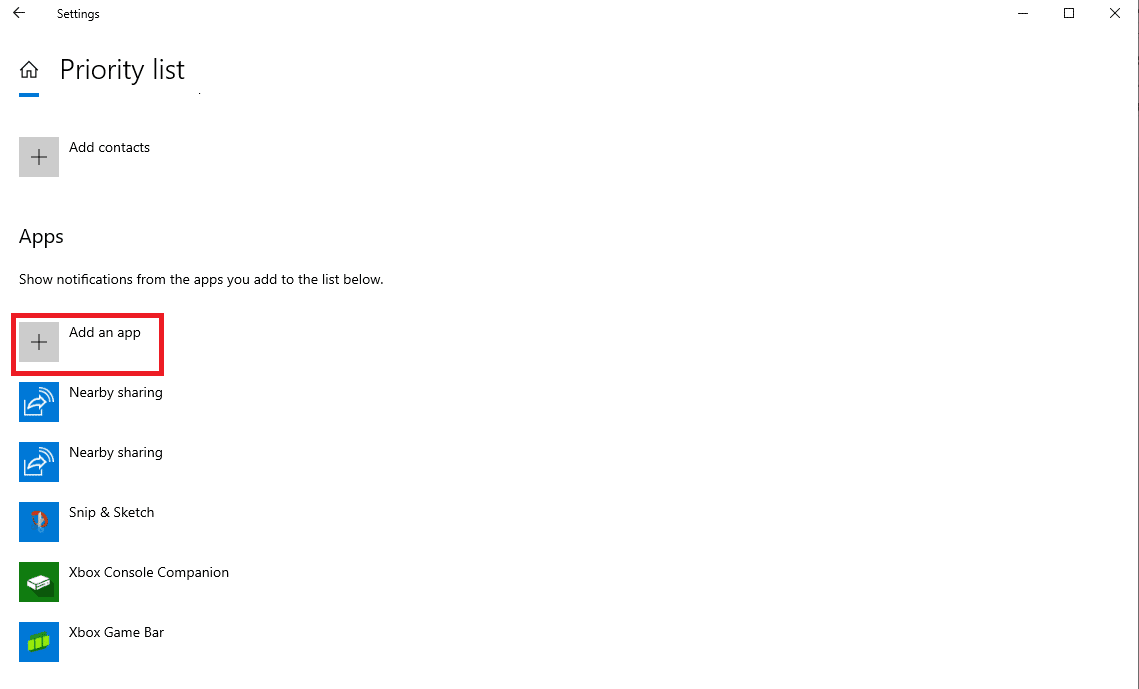
วิธีที่ 8: รีเซ็ต Skype
ปัญหาอาจเกิดจากการเปลี่ยนแปลงการตั้งค่าด้วย Skype หากมีการเปลี่ยนแปลงการตั้งค่าที่คุณไม่สามารถย้อนกลับได้ คุณควรลองรีเซ็ต Skype เป็นการตั้งค่าจากโรงงาน
1. ค้นหา Skype จาก Start Menu และคลิกที่ App Settings
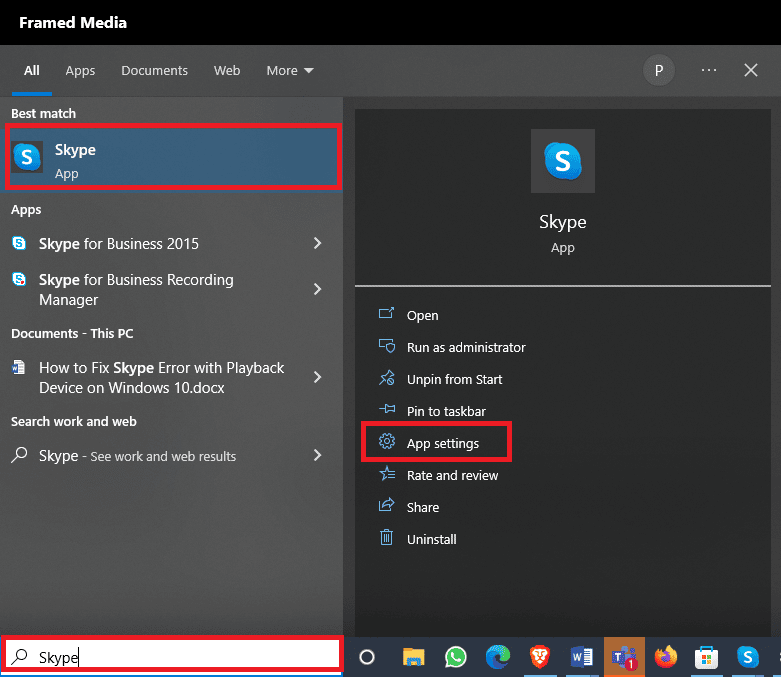
2. ตอนนี้ เลื่อนลงและคลิกที่ปุ่ม รีเซ็ต
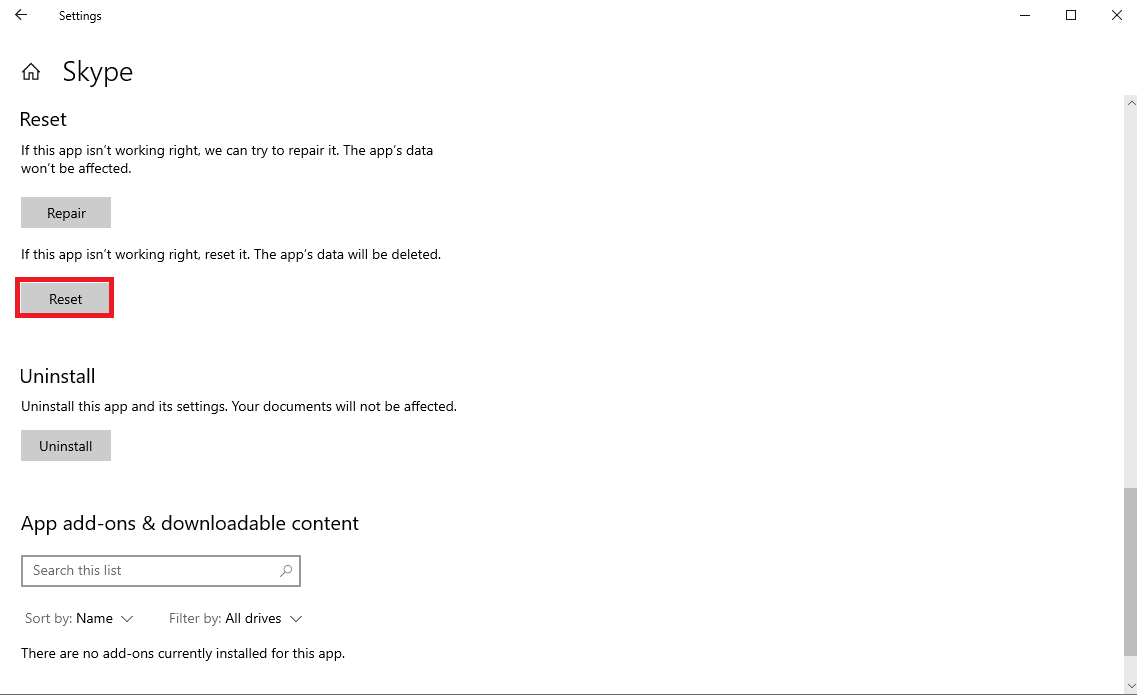
3. คลิก รีเซ็ต อีกครั้งเพื่อยืนยันกระบวนการ
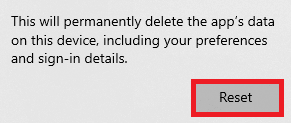
อ่านเพิ่มเติม: วิธีใช้เอฟเฟกต์ข้อความแชทของ Skype
วิธีที่ 9: อัปเดต Skype
หาก Skype ของคุณไม่ได้รับการอัพเดต คุณอาจได้รับข้อผิดพลาดต่างๆ ขณะใช้งานโปรแกรม รวมถึงเสียงเรียกเข้าที่ไม่มีเสียงเรียกเข้าระหว่างปัญหาสายเรียกเข้า คุณสามารถลองแก้ไขปัญหานี้ได้โดยการอัปเดตโปรแกรมของคุณ
1. เปิด Microsoft Store จาก เมนูเริ่ม
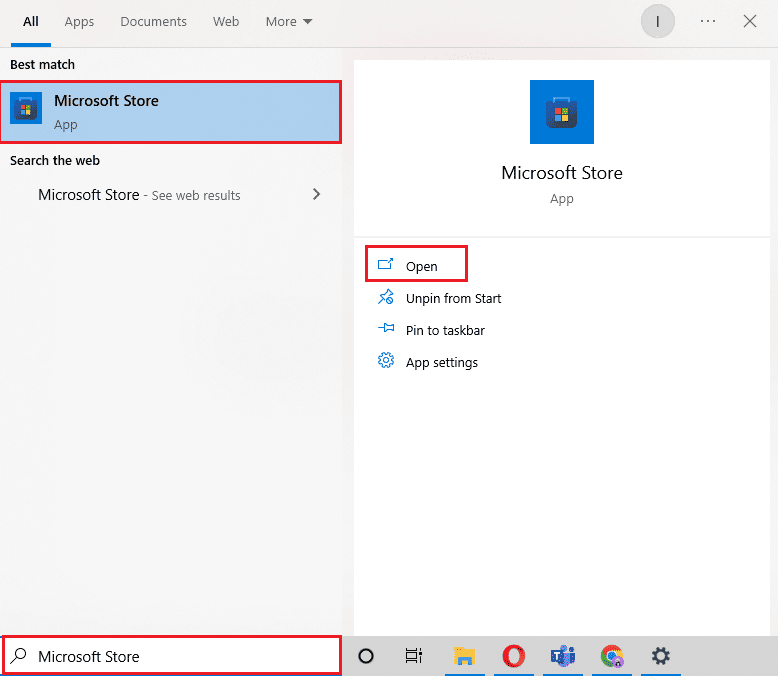
2. ตอนนี้ ไปที่ตัวเลือก ห้องสมุด
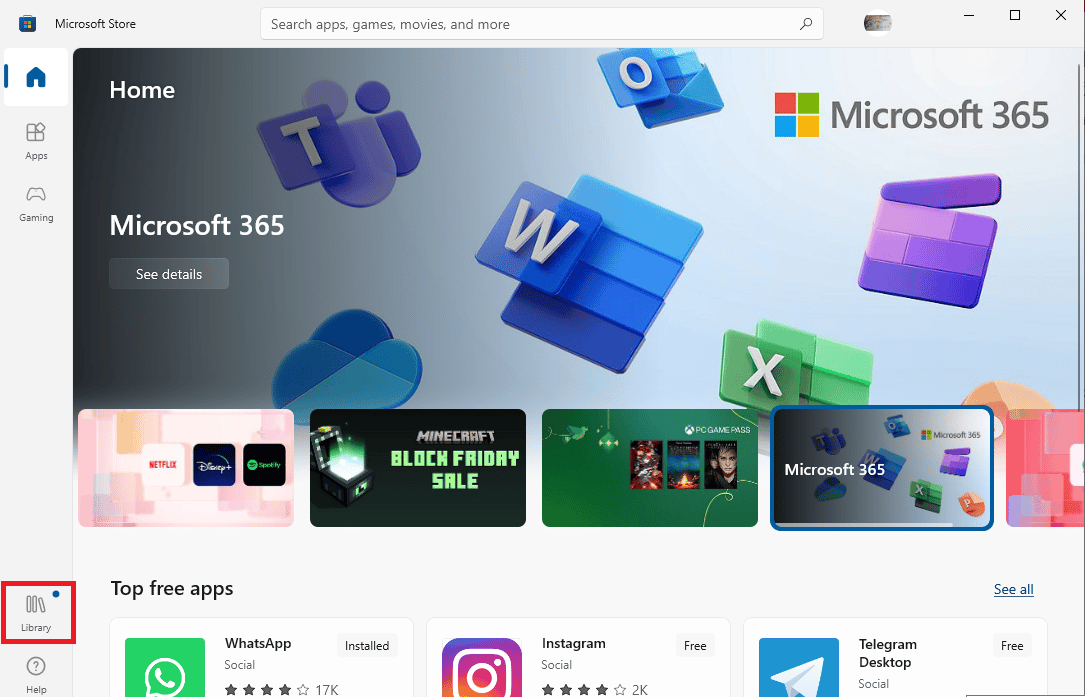
3. คลิกที่ปุ่มรับ การอัปเดต
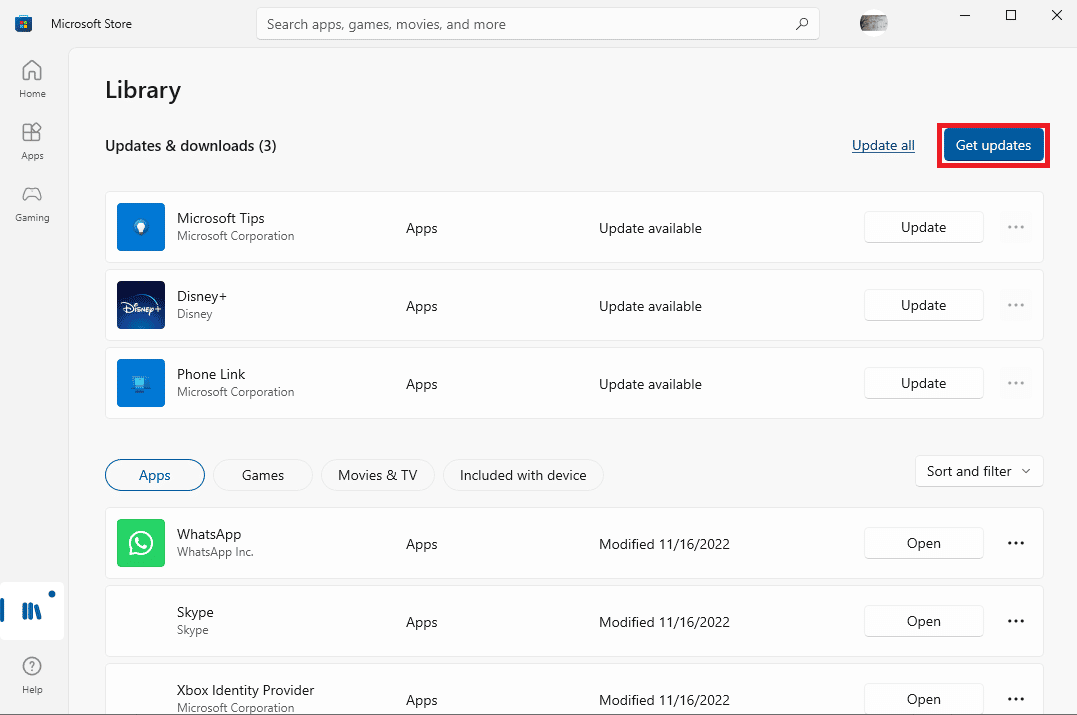
หากมีการอัปเดตใหม่สำหรับโปรแกรมของคุณ โปรแกรมเหล่านั้นจะเริ่มอัปเดตโดยอัตโนมัติ เมื่ออัปเดตแล้ว ให้เปิด Skype และดูว่า Skype ไม่มีปัญหาเสียงสายเรียกเข้าได้รับการแก้ไขหรือไม่
อ่านเพิ่มเติม: แก้ไข Skype Stereo Mix ไม่ทำงานใน Windows 10
วิธีที่ 10: ติดตั้ง Skype ใหม่
หากวิธีการก่อนหน้านี้ไม่ได้ผลและคุณยังคงให้ Skype ไปที่ข้อผิดพลาดสายที่ไม่ได้รับ คุณสามารถลองแก้ไขปัญหานี้ได้โดยติดตั้ง Skype ใหม่บนคอมพิวเตอร์ของคุณ คุณสามารถทำตามขั้นตอนง่าย ๆ เหล่านี้เพื่อติดตั้ง Skype ใหม่บนอุปกรณ์ของคุณเพื่อแก้ไขปัญหาการเชื่อมต่อ Skype แต่ไม่พบปัญหาเสียงเรียกเข้า
1. เปิด การตั้งค่า Windows และคลิกที่ แอพ
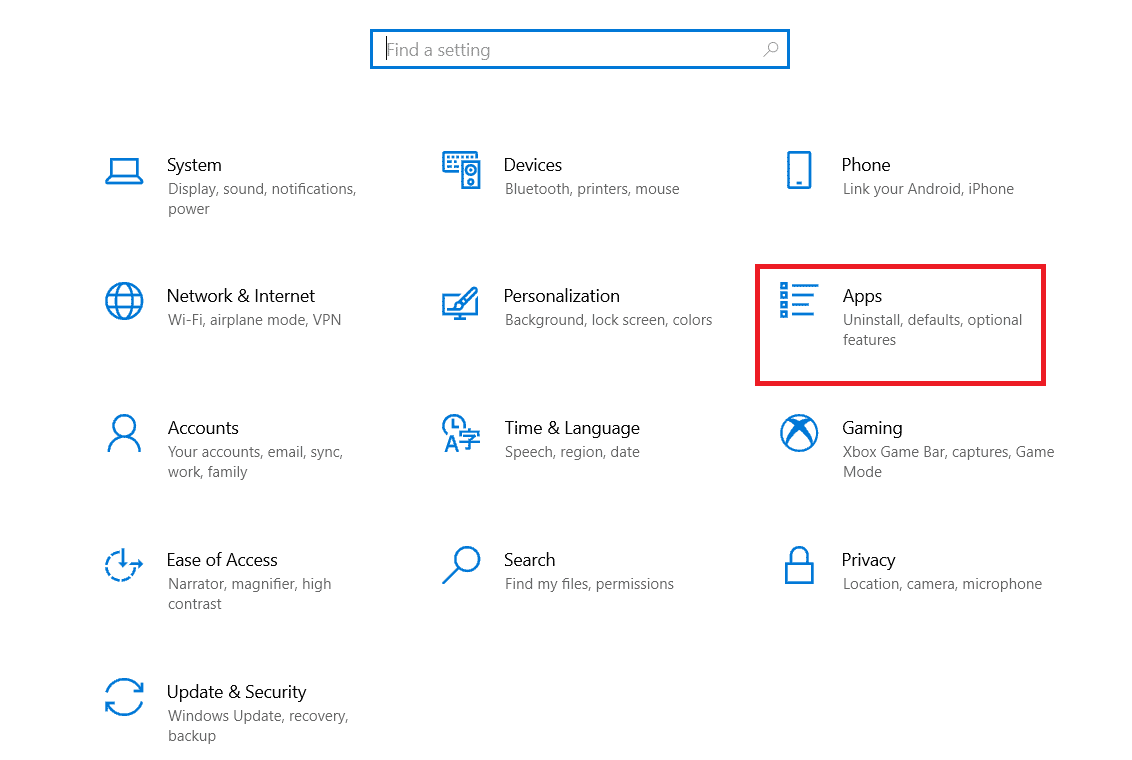
2. ค้นหาและคลิกที่ Skype แล้วคลิก ถอนการติดตั้ง
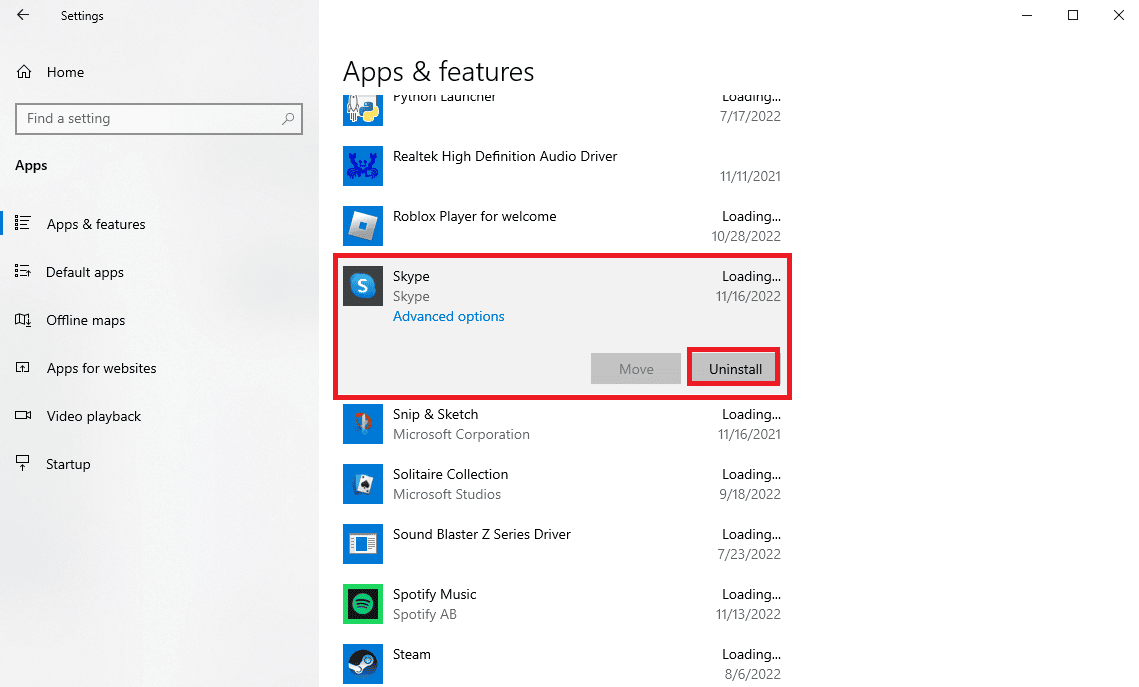
3. คลิก ถอนการติดตั้ง และยืนยันกระบวนการ
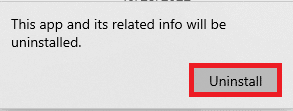
4. รีสตาร์ท เครื่องคอมพิวเตอร์ของคุณ
5. ตอนนี้เปิด Microsoft Store จาก เมนู Start
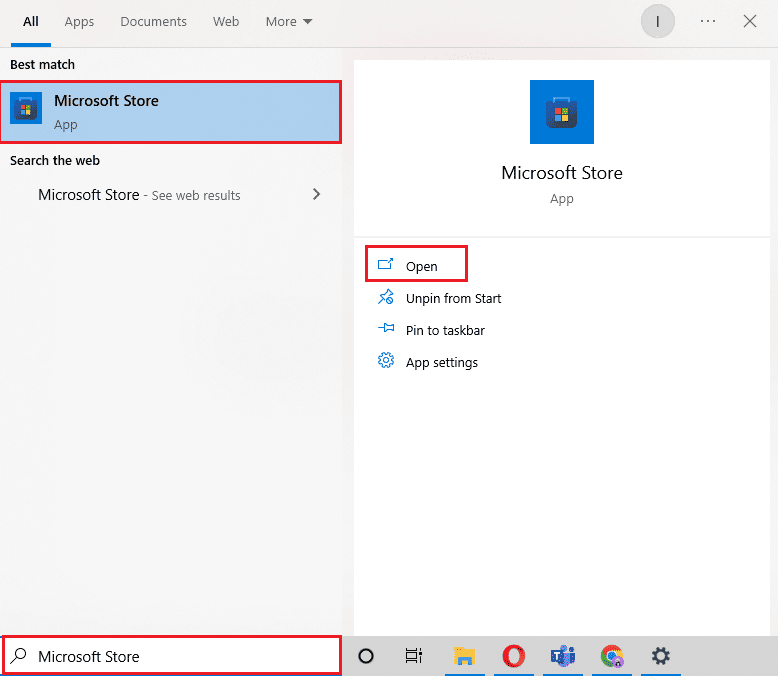
6. ค้นหา Skype และคลิกที่ปุ่ม Get เพื่อติดตั้งแอปพลิเคชัน
วิธีเพิ่มเติม: ติดตั้ง Skype เวอร์ชันเก่า
แพลตฟอร์มวิดีโอคอลยอดนิยมได้รับการปรับปรุงครั้งใหญ่ในช่วงไม่กี่ปีที่ผ่านมา และผู้ใช้จำนวนมากยังคงชอบใช้โปรแกรม Skype แบบคลาสสิก คุณยังสามารถหลีกเลี่ยงจุดบกพร่องและข้อผิดพลาดต่างๆ ดังนั้นจึงเป็นความคิดที่ดีที่จะติดตั้ง Skype เก่าบนคอมพิวเตอร์ของคุณ เนื่องจากเวอร์ชันนี้ไม่ได้ถูกยกเลิกโดย Skype คุณจึงยังคงค้นหาเวอร์ชันออนไลน์ได้ฟรี
คำถามที่พบบ่อย (FAQs)
ไตรมาสที่ 1 เหตุใดการโทร Skype จึงไม่ดัง
ตอบ อาจมีสาเหตุหลายประการสำหรับข้อผิดพลาดนี้ เช่น การตั้งค่าเสียงและการกำหนดค่าที่ไม่เหมาะสม
ไตรมาสที่ 2 จะทำอย่างไรถ้า Skype ทำงานไม่ถูกต้อง
ตอบ หาก Skype ทำงานไม่ถูกต้องบนอุปกรณ์ของคุณ คุณสามารถลองรีเซ็ตการตั้งค่าเป็นโหมดโรงงาน
ไตรมาสที่ 3 จะแก้ไขการตั้งค่าเสียงบน Skype ได้อย่างไร?
ตอบ คุณสามารถไปที่แผงการตั้งค่าเสียงและวิดีโอและดูว่าลำโพง Skype ทำงานได้ดีหรือไม่
ที่แนะนำ:
- 21 เครื่องมือดาวน์โหลดวิดีโอ TikTok HD ที่ดีที่สุด
- แก้ไข Yahoo Mail หยุดแสดงรูปภาพ
- แก้ไข Skype ไม่สามารถเข้าถึงการ์ดเสียงใน Windows 10
- แก้ไขข้อผิดพลาด Skype กับอุปกรณ์เล่นบน Windows 10
เราหวังว่าคำแนะนำนี้จะเป็นประโยชน์กับคุณ และคุณสามารถค้นหาวิธีการ แก้ไข Skype ไม่ส่งเสียงเมื่อมีสายเรียกเข้า แจ้งให้เราทราบว่าวิธีใดที่เหมาะกับคุณ หากคุณมีข้อเสนอแนะหรือข้อสงสัยสำหรับเรา โปรดแจ้งให้เราทราบในส่วนความคิดเห็น
