แก้ไข Skype ไม่สามารถเข้าถึงการ์ดเสียงใน Windows 10
เผยแพร่แล้ว: 2022-09-14
Skype เป็นซอฟต์แวร์การสื่อสารที่ใช้โดยผู้คนนับล้านทั่วโลก ส่วนหนึ่งของ Microsoft แอปพลิเคชันนี้ส่วนใหญ่ใช้เพื่อวัตถุประสงค์ในการโทร การแชร์ไฟล์ การส่งข้อความ โทรวิดีโอฟรี และคุณสมบัติอื่นๆ ด้วยความช่วยเหลือของอินเทอร์เน็ตผ่านเว็บหรือผ่านแอป Skype แอปนี้พร้อมให้ติดตั้งบนอุปกรณ์ที่รองรับอินเทอร์เน็ต รวมถึงโทรศัพท์มือถือ เดสก์ท็อป แท็บเล็ต และอื่นๆ Skype เป็นวิธีการเชื่อมต่อของโลกยุคใหม่อย่างแท้จริง แม้ว่าจะไม่ได้ปราศจากอุปสรรคบางประการที่ทำให้การใช้งานแอปนี้ยากขึ้น ความผิดพลาดอย่างหนึ่งคือ Skype ไม่สามารถเข้าถึงการ์ดเสียง Windows 10 ซึ่งขัดขวางการใช้บริการที่จำเป็นสำหรับการสื่อสาร เช่น การส่งข้อความและการโทร หากคุณกำลังประสบปัญหาเดียวกันใน Skype แสดงว่าคุณมาถูกที่แล้ว คำแนะนำที่สมบูรณ์แบบของเรา ซึ่งคุณจะเปิดเผยตลอดทาง จะกล่าวถึงสาเหตุและการแก้ไขที่เชื่อถือได้เพื่อแก้ไขข้อผิดพลาดของการ์ดเสียงใน Skype ดังนั้นโดยไม่ต้องกังวลใจอีกต่อไป ให้เราเริ่มต้นด้วยคู่มือการแก้ไขปัญหาสำหรับ Skype และข้อผิดพลาดของการ์ดเสียง

สารบัญ
- วิธีแก้ไข Skype ไม่สามารถเข้าถึงการ์ดเสียงใน Windows 10
- วิธีที่ 1: เชื่อมต่อลำโพงและไมโครโฟนอย่างถูกต้อง
- วิธีที่ 2: แก้ไขปัญหาการเชื่อมต่อเครือข่าย
- วิธีที่ 3: สิ้นสุดกระบวนการเบื้องหลัง
- วิธีที่ 4: เรียกใช้ตัวแก้ไขปัญหาฮาร์ดแวร์และอุปกรณ์
- วิธีที่ 5: อนุญาตให้แอปใช้ไมโครโฟน
- วิธีที่ 6: ปรับแต่งการตั้งค่าไมโครโฟน
- วิธีที่ 7: กำหนดค่าลำโพงและไมโครโฟนใน Skype
- วิธีที่ 8: อัปเดต Windows
- วิธีที่ 9: อัปเดตไดรเวอร์การ์ดเสียง
- วิธีที่ 10: ติดตั้งไดรเวอร์เสียงใหม่
- วิธีที่ 11: รีสตาร์ท Windows Audio Service
- วิธีที่ 12: ติดตั้ง Skype ใหม่
วิธีแก้ไข Skype ไม่สามารถเข้าถึงการ์ดเสียงใน Windows 10
การ์ดเสียงมีความสำคัญอย่างยิ่งสำหรับบริการด้านการสื่อสาร เช่นเดียวกับ Skype ซึ่งคุณสมบัติการส่งข้อความโต้ตอบแบบทันทีและการโทรนั้นอาศัยการ์ดเสียงเพื่อวัตถุประสงค์ในการเล่นเสียงขาเข้าและการบันทึกเสียงไมโครโฟน หาก Skype ไม่สามารถเข้าถึงการ์ดเสียงในระบบของคุณ ในกรณีนี้คือพีซีที่ใช้ Windows อาจเป็นเพราะสาเหตุที่แสดงด้านล่าง:
- การอัปเดต Windows ล่าสุดอาจทำให้เกิดข้อผิดพลาดได้
- ปัญหาการเชื่อมต่ออินเทอร์เน็ต
- การรบกวนโดยแอปพลิเคชั่นสตรีมมิ่งอื่น ๆ
- ไดรเวอร์การ์ดเสียงรุ่นที่เสียหายหรือล้าสมัย
- ข้อบกพร่องเล็กน้อยกับอุปกรณ์บันทึกเสียงและการตั้งค่า
- การอัปเดตระบบปฏิบัติการที่รอดำเนินการ
- การติดตั้ง Skype เสียหาย
ปัญหาการ์ดเสียงใน Skype สามารถแก้ไขได้ด้วยการแก้ไขง่ายๆ ที่แสดงไว้ด้านล่างในรูปแบบของวิธีการแยกออก เมื่อคุณทราบสาเหตุที่เป็นไปได้แล้ว ให้เราเริ่มต้นด้วยการลองใช้วิธีการแก้ไขปัญหาเหล่านี้:
วิธีที่ 1: เชื่อมต่อลำโพงและไมโครโฟนอย่างถูกต้อง
หากคุณกำลังประสบปัญหาการ์ดเสียงระหว่างการโทรผ่าน Skype คุณต้องตรวจสอบให้แน่ใจว่าลำโพงและไมโครโฟนบนพีซี Windows ของคุณเชื่อมต่ออย่างถูกต้อง หากบุคคลอื่นในสาย Skype ไม่ได้ยินเสียงของคุณ ปัญหาน่าจะเกิดจากไมโครโฟนของคุณ เป็นไปได้ว่าคุณเชื่อมต่อไมโครโฟนเข้ากับพอร์ตที่ไม่ถูกต้อง โดยปกติแจ็คที่ใช้สำหรับไมโครโฟนคือ 3.5 มม. คล้ายกับลำโพงของหูฟัง ดังนั้น ตรวจสอบให้แน่ใจว่าคุณได้เชื่อมต่อกับอุปกรณ์ที่ถูกต้องแล้ว หลังจากทำเสร็จแล้ว ให้ตรวจสอบว่าปัญหาการ์ดเสียงขณะใช้ Skype ได้รับการแก้ไขแล้วหรือไม่

วิธีที่ 2: แก้ไขปัญหาการเชื่อมต่อเครือข่าย
อาจเป็นวิธีที่ง่ายที่สุดและเป็นหนึ่งในวิธีแรกในการดำเนินการเมื่อคุณพยายามแก้ไขปัญหาการ์ดเสียงใน Skype ตามที่กล่าวไว้ก่อนหน้านี้ Skype นั้นเชื่อถือได้บนอินเทอร์เน็ต และหากคุณมีปัญหากับการเชื่อมต่ออินเทอร์เน็ตในระบบของคุณ Skype จะเปลี่ยนคุณภาพของเสียงโดยอัตโนมัติเพื่อให้การโทรทำงานต่อไป ดังนั้นจึงเป็นเรื่องสำคัญที่จะต้องรักษาการเชื่อมต่อแบบมีสายเพื่อแก้ไขปัญหาการรบกวนในเครือข่ายของคุณ นอกจากนี้ คุณสามารถอ่านคู่มือของเรา วิธีแก้ไขปัญหาการเชื่อมต่อเครือข่ายใน Windows 10 เพื่อทราบข้อมูลเพิ่มเติมเกี่ยวกับสิ่งที่สามารถทำได้เพื่อให้แน่ใจว่ามีการเชื่อมต่ออินเทอร์เน็ตที่ดีในระบบของคุณ
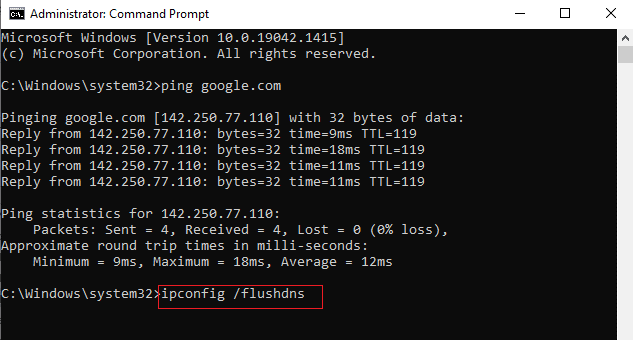
อ่านเพิ่มเติม: วิธีส่งรหัส Skype ด้วยรูปแบบที่เหมาะสม
วิธีที่ 3: สิ้นสุดกระบวนการเบื้องหลัง
วิธีสำคัญถัดไปในการดำเนินการบนพีซีของคุณที่ต้องเผชิญกับ Skype ไม่สามารถเข้าถึงการ์ดเสียงปัญหา Windows 10 ได้คือการปิดใช้งานแอปพลิเคชันสตรีมมิ่งและการดาวน์โหลดทั้งหมด เป็นไปได้ว่าแอพอื่นกำลังรบกวน Skype และทำให้การ์ดเสียงมีปัญหา ดังนั้น การปิดใช้งานจึงเป็นตัวเลือกที่ดีที่สุดในกรณีนี้ คุณสามารถตรวจสอบคำแนะนำเกี่ยวกับวิธีการสิ้นสุดงานใน Windows 10 ซึ่งจะช่วยให้คุณปิดแอปพื้นหลังทั้งหมดได้ หลังจากเสร็จสิ้น Skype จะสามารถใช้แบนด์วิดท์บนพีซีของคุณได้ฟรีโดยไม่มีการรบกวนจากแอปพลิเคชันการสตรีมใดๆ
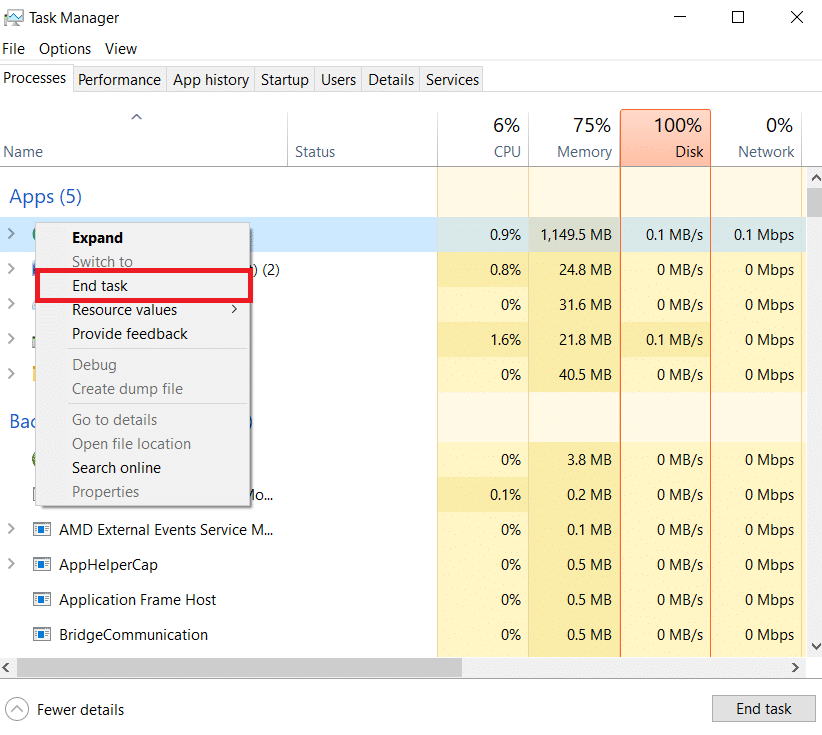
วิธีที่ 4: เรียกใช้ตัวแก้ไขปัญหาฮาร์ดแวร์และอุปกรณ์
Skype ไม่สามารถเข้าถึงการ์ดเสียงที่เกี่ยวข้องกับฮาร์ดแวร์ในระบบของคุณ คุณสามารถเรียกใช้ตัวแก้ไขปัญหาได้เช่นเดียวกันบนระบบของคุณ สามารถทำได้ผ่านการตั้งค่าการแก้ไขปัญหา อ่านคำแนะนำเกี่ยวกับวิธีเรียกใช้ตัวแก้ไขปัญหาฮาร์ดแวร์และอุปกรณ์
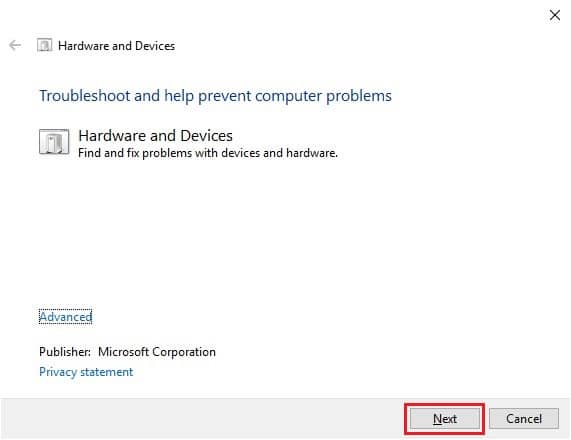
อ่านเพิ่มเติม: แก้ไขเสียงแตกของ Windows 10 เสียง
วิธีที่ 5: อนุญาตให้แอปใช้ไมโครโฟน
Skype ไม่สามารถเข้าถึงการ์ดเสียง สามารถเปิดใช้งาน Windows 10 ได้หากแอปบนพีซีของคุณไม่ได้รับอนุญาตให้ใช้ไมโครโฟน หากระบบของคุณปิดใช้ไมโครโฟนด้วยเหตุผลบางประการ ตรวจสอบให้แน่ใจว่าได้เปิดใช้งานเพื่อแก้ไขปัญหานี้
1. กดปุ่ม Windows + I พร้อมกันเพื่อเปิด การตั้งค่า บนคอมพิวเตอร์ของคุณ
2. ตอนนี้ เลือกการตั้งค่า ความเป็นส่วนตัว
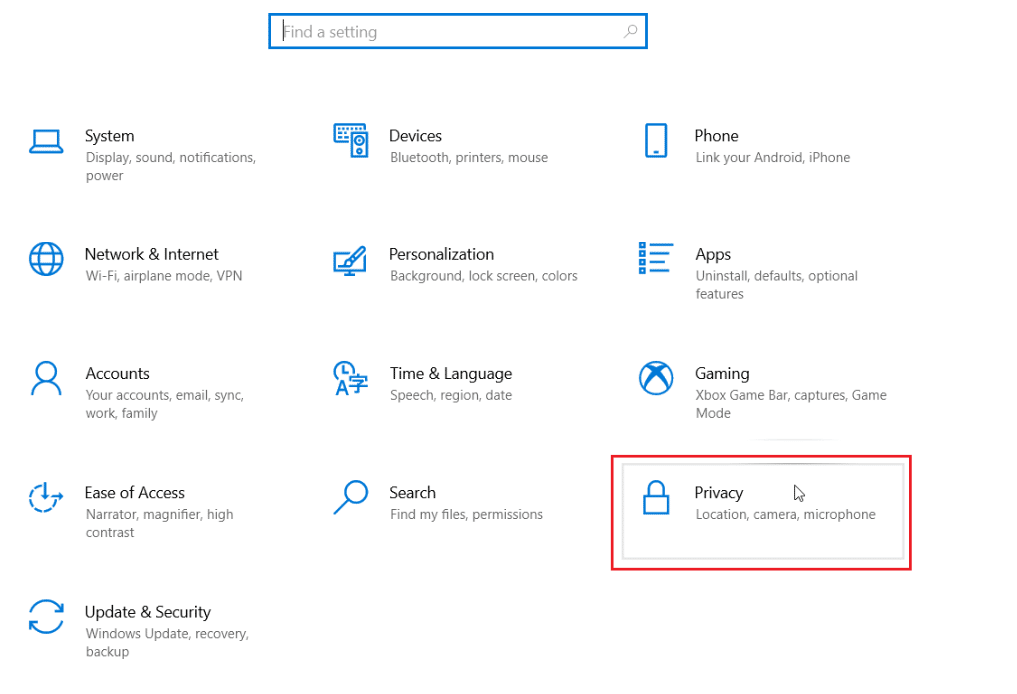
3. จากนั้นเลือกตัวเลือก ไมโครโฟน จากแผงด้านข้าง
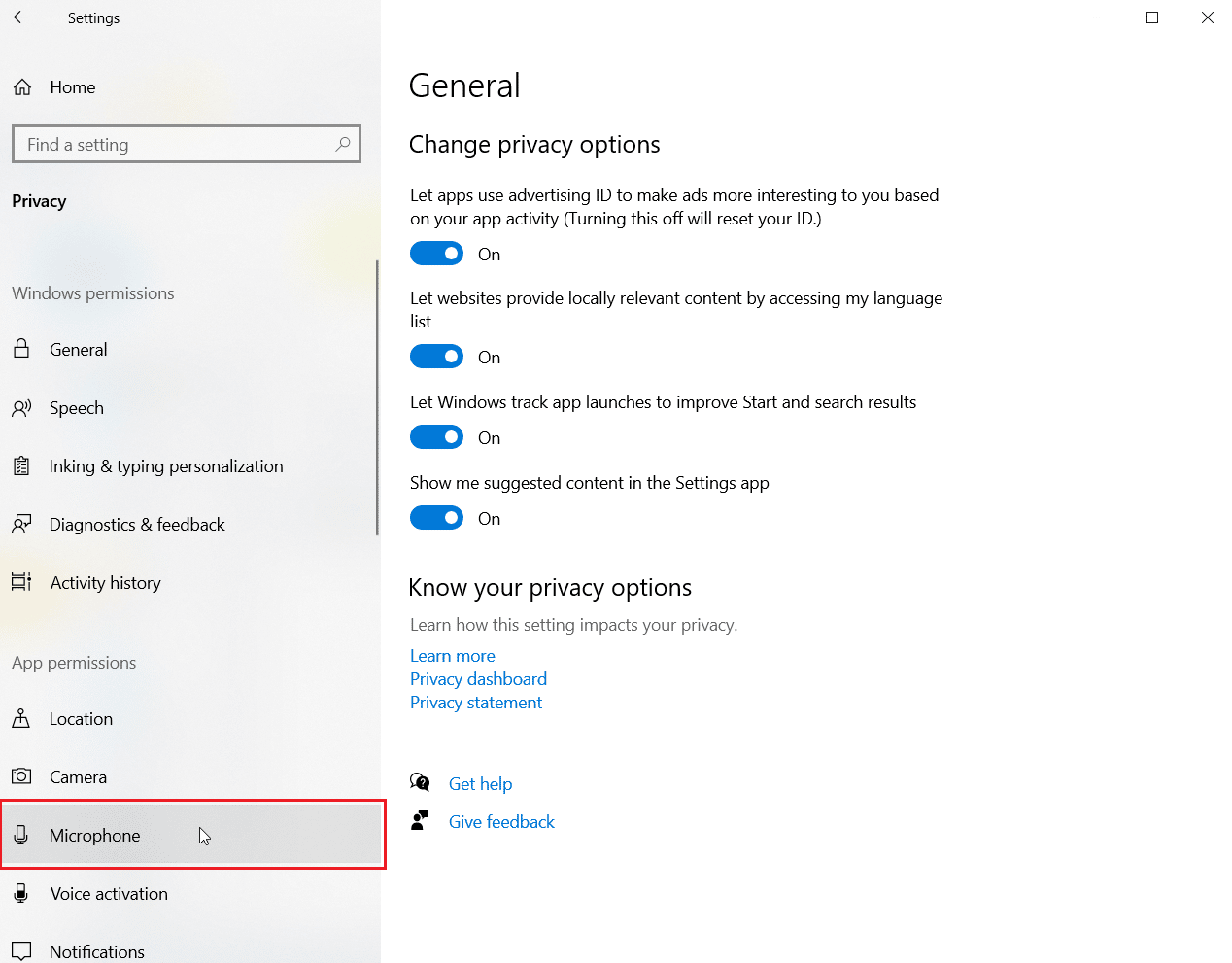
4. ตอนนี้ เปิด สวิตช์เพื่อ อนุญาตให้แอปเข้าถึงไมโครโฟนของคุณ
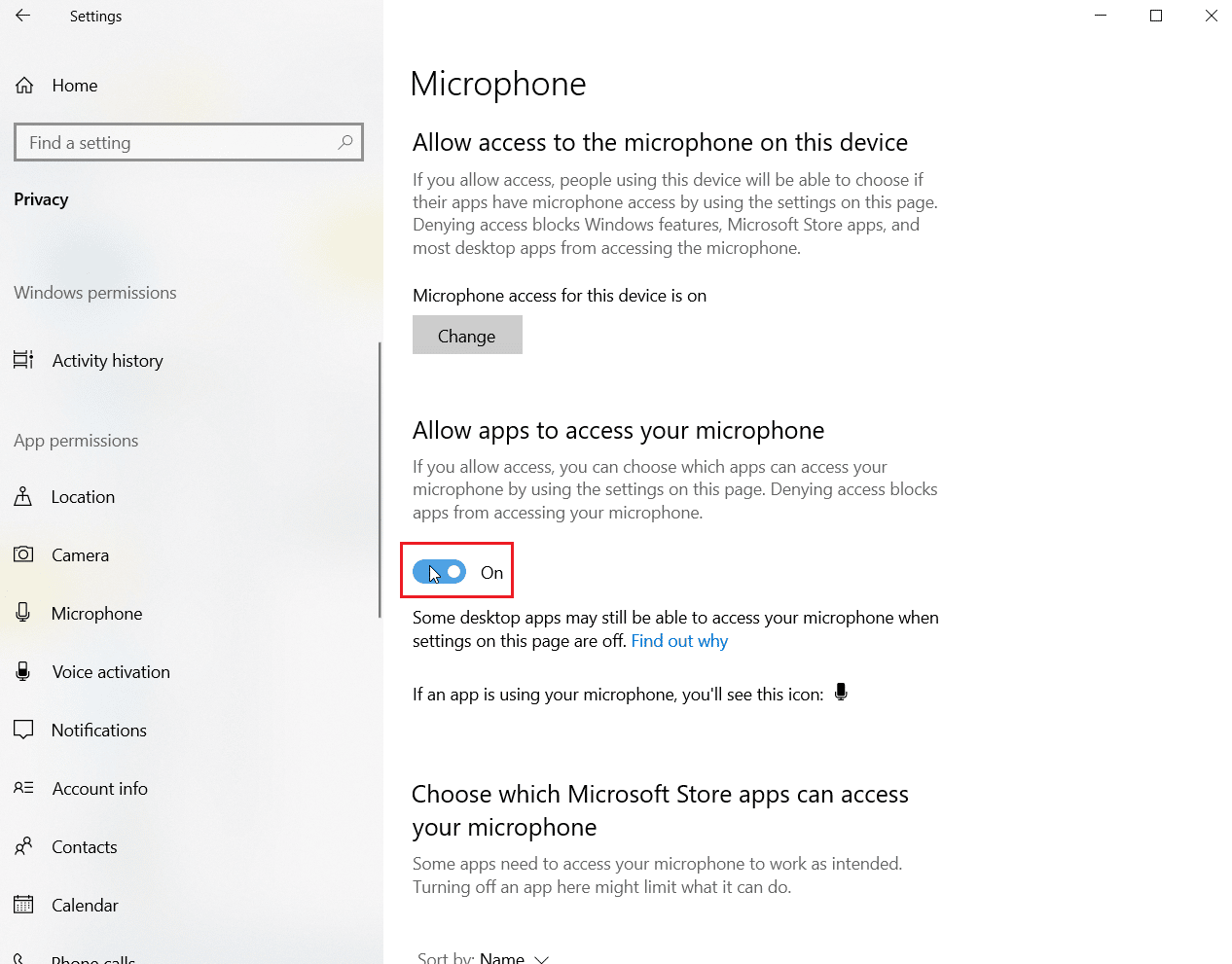
วิธีที่ 6: ปรับแต่งการตั้งค่าไมโครโฟน
การเปลี่ยนการตั้งค่าไมโครโฟนยังมีประโยชน์ในการแก้ไข Skype ไม่สามารถเข้าถึงการ์ดเสียงในปัญหา Windows 10 ทำตามขั้นตอนด้านล่างเพื่อปรับแต่งการตั้งค่าบางอย่างสำหรับเสียง:
1. คลิกขวาที่ ไอคอนเสียง ใน ทาสก์บาร์ และเลือก เปิดการตั้งค่าเสียง
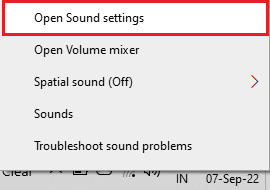
2. ตอนนี้ คลิกที่ แผงควบคุมเสียง
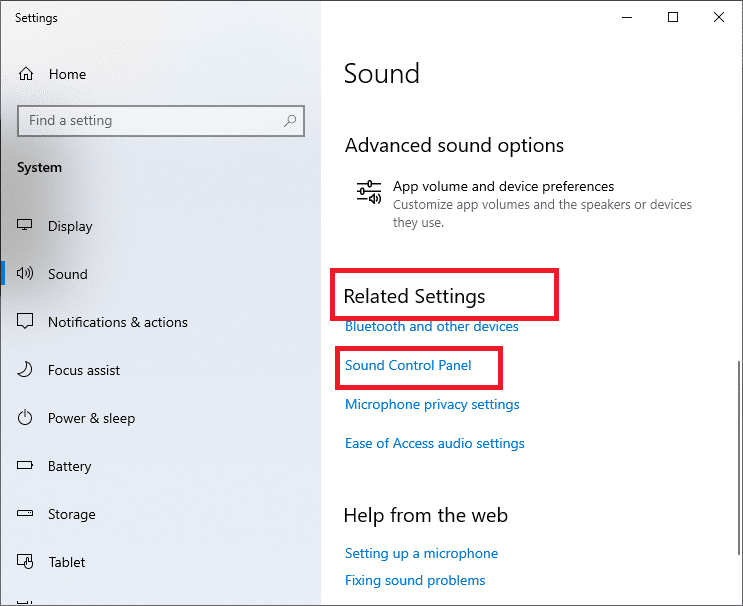
3. ในแท็บ การบันทึก ให้ดับเบิลคลิกที่ ไมโครโฟน
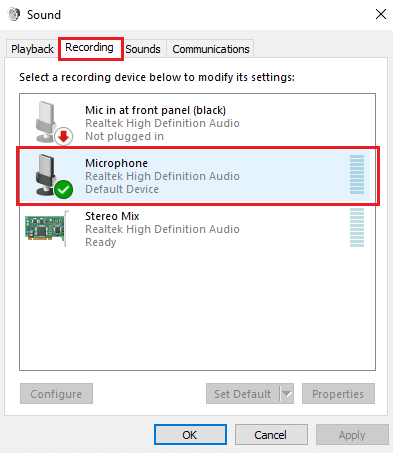
4. ในหน้าต่าง คุณสมบัติไมโครโฟน ไปที่แท็บ ขั้นสูง
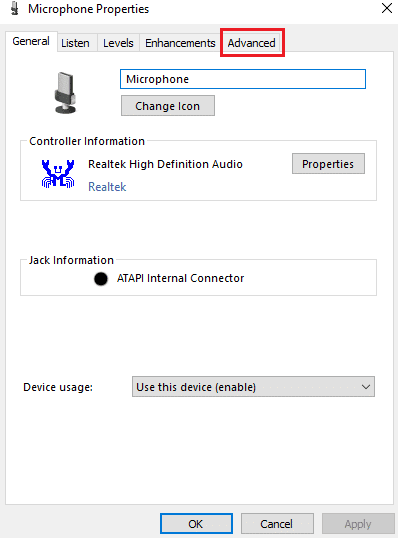

5. ตอนนี้ ให้ทำเครื่องหมายในช่อง อนุญาตให้แอปพลิเคชันควบคุมอุปกรณ์นี้ โดยเฉพาะ
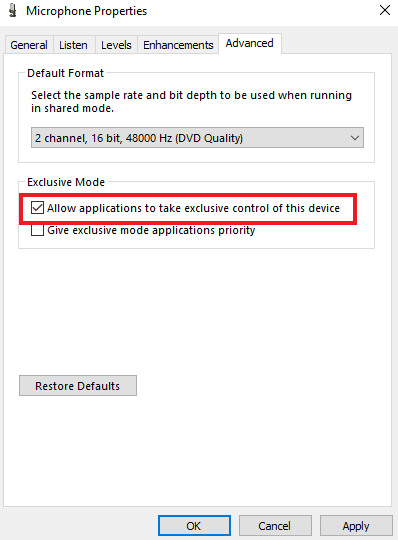
6. คลิก สมัคร แล้ว ตกลง
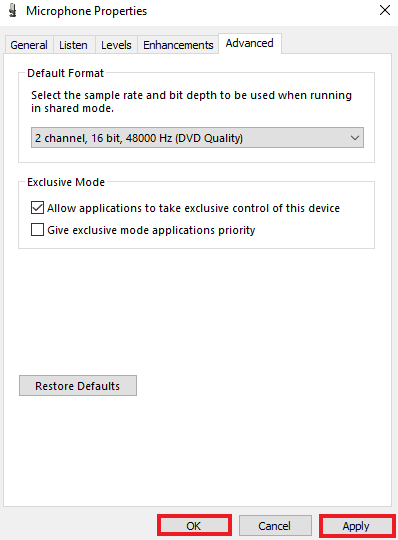
อ่านเพิ่มเติม: แก้ไขแจ็คเสียงด้านหน้าไม่ทำงานใน Windows 10
วิธีที่ 7: กำหนดค่าลำโพงและไมโครโฟนใน Skype
เป็นไปได้ว่าเนื่องจากการอัปเดตล่าสุด การตั้งค่าลำโพงและไมโครโฟนใน Skype จึงเปลี่ยนไป ถ้าใช่ คุณต้องกำหนดค่าอย่างถูกต้องเพื่อให้แน่ใจว่าไม่มีปัญหาเรื่องเสียง
1. เปิด แอป Skype จากแถบ Windows Search ไปที่ tools แล้วเปิด ตัวเลือก ในนั้น
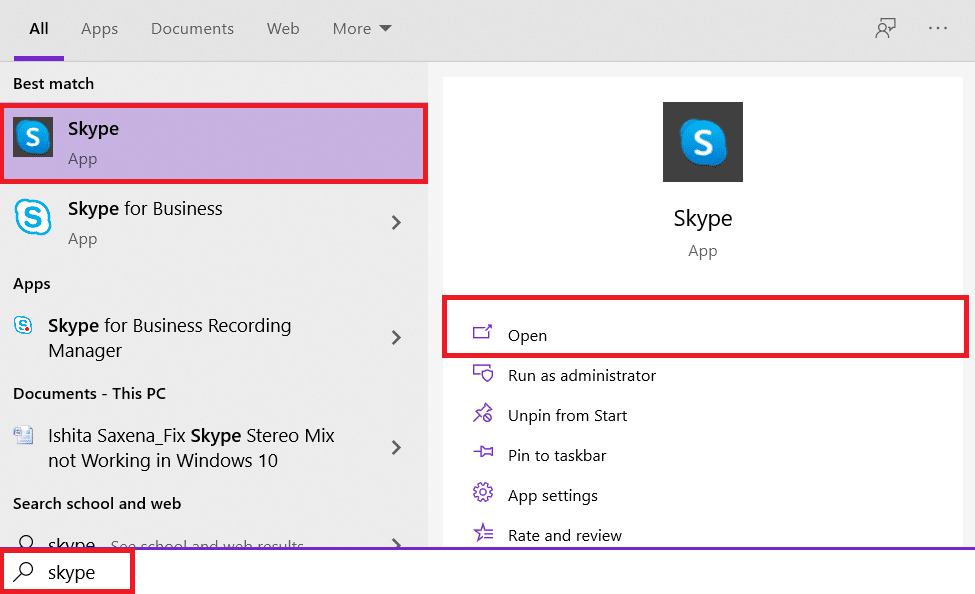
2. ถัดไป คลิกที่ การตั้งค่าเสียง
3. ตรวจสอบให้แน่ใจว่าได้ตั้งค่า ไมโครโฟน เป็น Internal MIC และตั้งค่า ลำโพง เป็น Headphones and Speakers
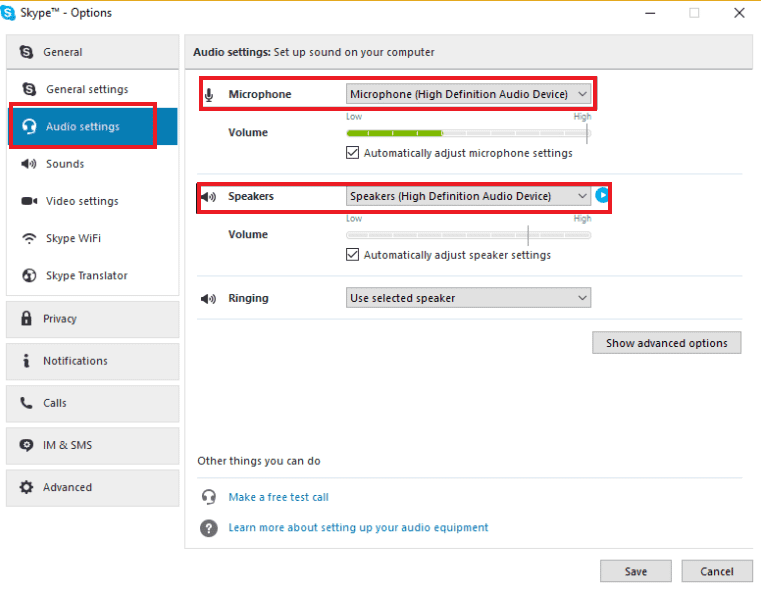
4. นอกจากนี้ ให้ทำเครื่องหมายที่ช่อง ปรับการตั้งค่าไมโครโฟน โดยอัตโนมัติ และ ปรับการตั้งค่าลำโพงโดยอัตโนมัติ
5. ตอนนี้ คลิกที่ บันทึก ที่ด้านล่างและ รีสตาร์ทพีซี
วิธีที่ 8: อัปเดต Windows
ระบบปฏิบัติการรุ่นที่ล้าสมัยอาจเป็นสาเหตุที่ Skype ไม่สามารถเข้าถึงการ์ดเสียงได้ Windows ต้องการการอัปเดตเป็นประจำ ไม่เพียงแต่เพื่อบำรุงรักษาพีซีเท่านั้น แต่ยังต้องการให้โปรแกรมและแอปพลิเคชันทั้งหมดในระบบทำงานโดยไม่มีข้อบกพร่องเนื่องจากซอฟต์แวร์ที่ล้าสมัย ดังนั้น การติดตาม Windows เวอร์ชันล่าสุดจึงเป็นสิ่งสำคัญ ด้วยความช่วยเหลือจากคำแนะนำวิธีการดาวน์โหลดและติดตั้งการอัปเดตล่าสุดของ Windows 10 คุณสามารถดำเนินการด้วยวิธีนี้ต่อไป
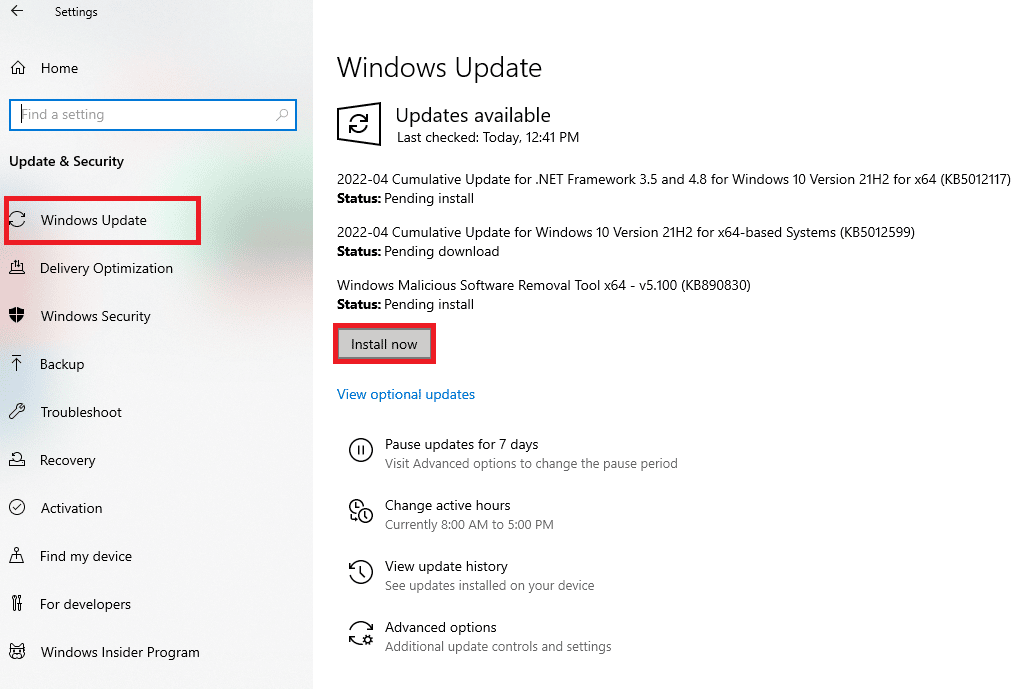
อ่านเพิ่มเติม: แก้ไข Zoom Error Code 2008 ใน Windows 10
วิธีที่ 9: อัปเดตไดรเวอร์การ์ดเสียง
ไดรเวอร์ในระบบของคุณต้องได้รับการอัปเดตเป็นครั้งคราว ในกรณีที่พลาดการอัปเดต อาจทำให้เกิดข้อผิดพลาดและ BSOD ต่างๆ ในระบบได้ ดังนั้นตรวจสอบให้แน่ใจว่าไดรเวอร์การ์ดเสียงของคุณได้รับการอัปเดตเพื่อแก้ไข Skype ไม่สามารถเข้าถึงการ์ดเสียง Windows 10 อ่านคำแนะนำเกี่ยวกับวิธีการอัปเดตไดรเวอร์เสียงของเรา
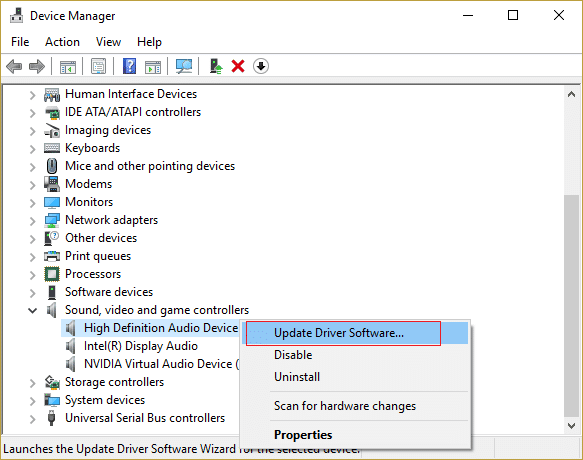
วิธีที่ 10: ติดตั้งไดรเวอร์เสียงใหม่
หากการอัปเดตไม่สามารถแก้ไขปัญหาการ์ดเสียงใน Skype ได้ คุณสามารถลองติดตั้งไดรเวอร์เสียงในระบบของคุณอีกครั้ง ในการดำเนินการดังกล่าว คุณต้องถอนการติดตั้งไดรเวอร์ที่มีอยู่ก่อน และติดตั้งเวอร์ชันล่าสุดจากหน้าเว็บของผู้ผลิต ทำตามคำแนะนำเพื่อถอนการติดตั้งและติดตั้งไดรเวอร์ใหม่ใน Windows 10
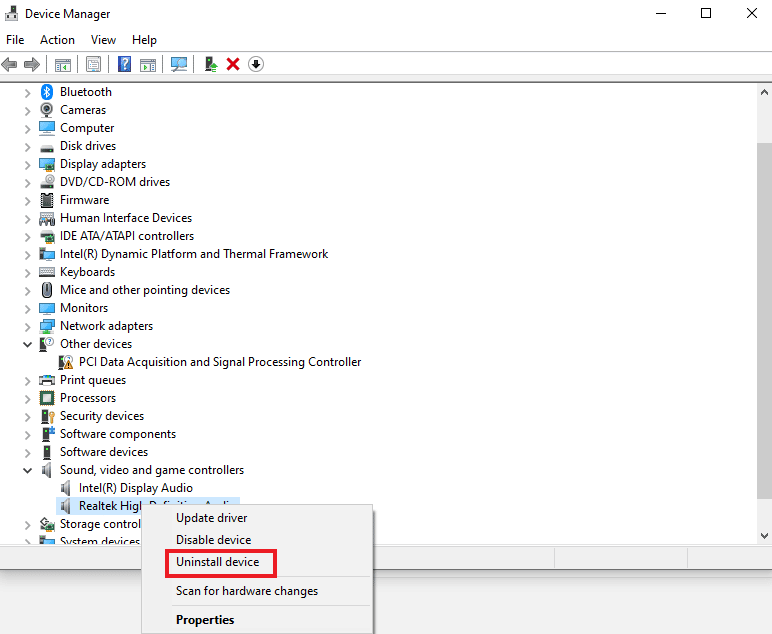
อ่านเพิ่มเติม: วิธีใช้เอฟเฟกต์ข้อความแชทของ Skype
วิธีที่ 11: รีสตาร์ท Windows Audio Service
การเริ่มบริการเสียงของ Windows ใหม่ยังมีประโยชน์อย่างมากในการแก้ไขปัญหาของ Skype ไม่สามารถเข้าถึงการ์ดเสียง Windows 10 ได้ ซึ่งเป็นวิธีการที่เรียบง่ายแต่มีประสิทธิภาพมากที่สามารถทำได้หากไม่มีวิธีการใดที่กล่าวไว้ข้างต้นซึ่งได้รับความช่วยเหลือใดๆ
1. เปิดกล่องโต้ตอบ เรียกใช้ โดยกดปุ่ม Windows + R พร้อมกัน
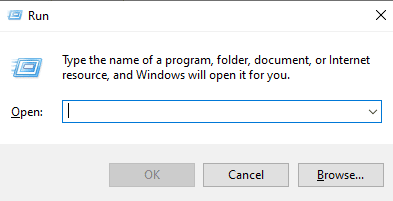
2. ตอนนี้ป้อน services.msc ในนั้นแล้วกด Enter Key
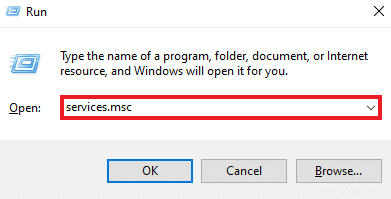
3. ถัดไป ในหน้าต่าง Services (Local) ให้ค้นหา Windows Audio และคลิกขวาที่มัน
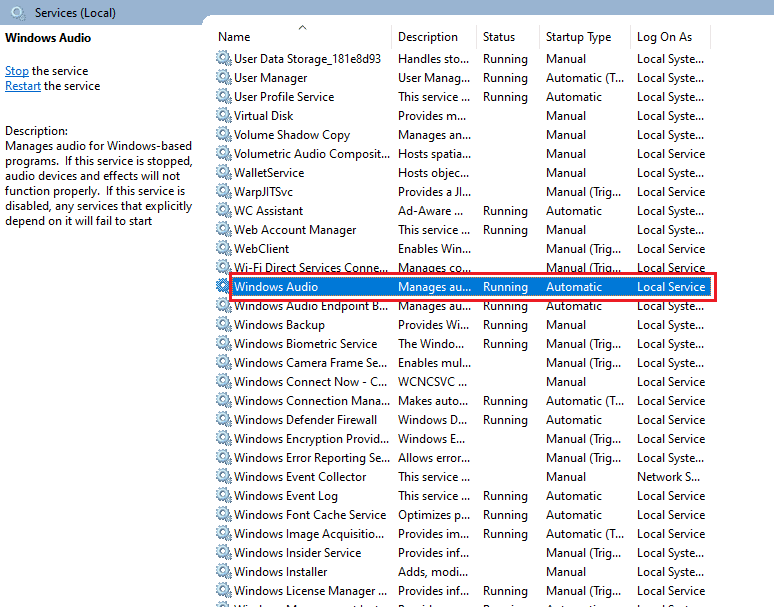
4. ตอนนี้ คลิกที่ เริ่มต้นใหม่ จากเมนู
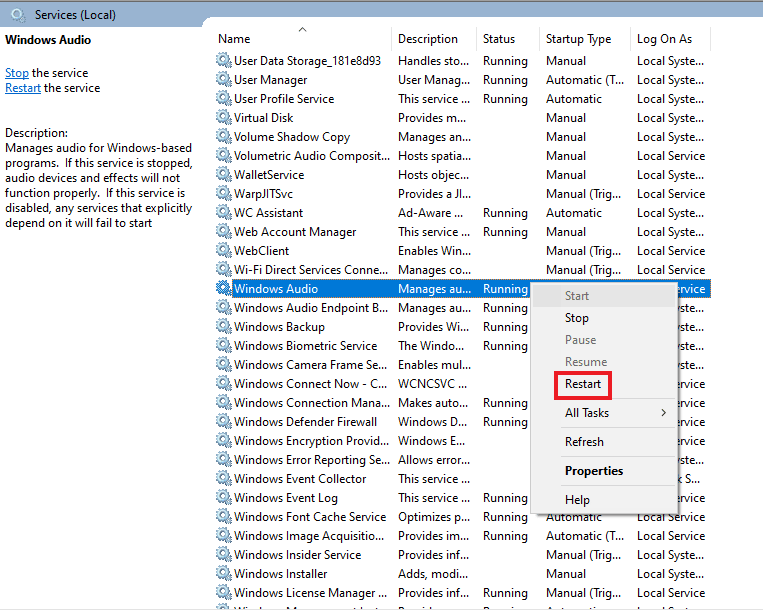
อ่านเพิ่มเติม: แก้ไข Skype Stereo Mix ไม่ทำงานใน Windows 10
วิธีที่ 12: ติดตั้ง Skype ใหม่
หากคุณได้ดำเนินการตามวิธีการทั้งหมดที่กล่าวมาข้างต้นแล้ว แต่ยังไม่สามารถแก้ไขปัญหาสำหรับ Skype ไม่สามารถเข้าถึงการ์ดเสียงได้ การติดตั้งแอปใหม่สามารถช่วยคุณได้เป็นทางเลือกสุดท้าย โดยการทำเช่นนี้ การตั้งค่าและการกำหนดค่าทั้งหมดของ Skype จะได้รับการรีเฟรช โดยไม่เกิดปัญหากับการ์ดเสียงที่คุณกำลังประสบอยู่
1. เปิดการ ตั้งค่า Windows
2. ตอนนี้ คลิกที่การตั้งค่า แอ พ
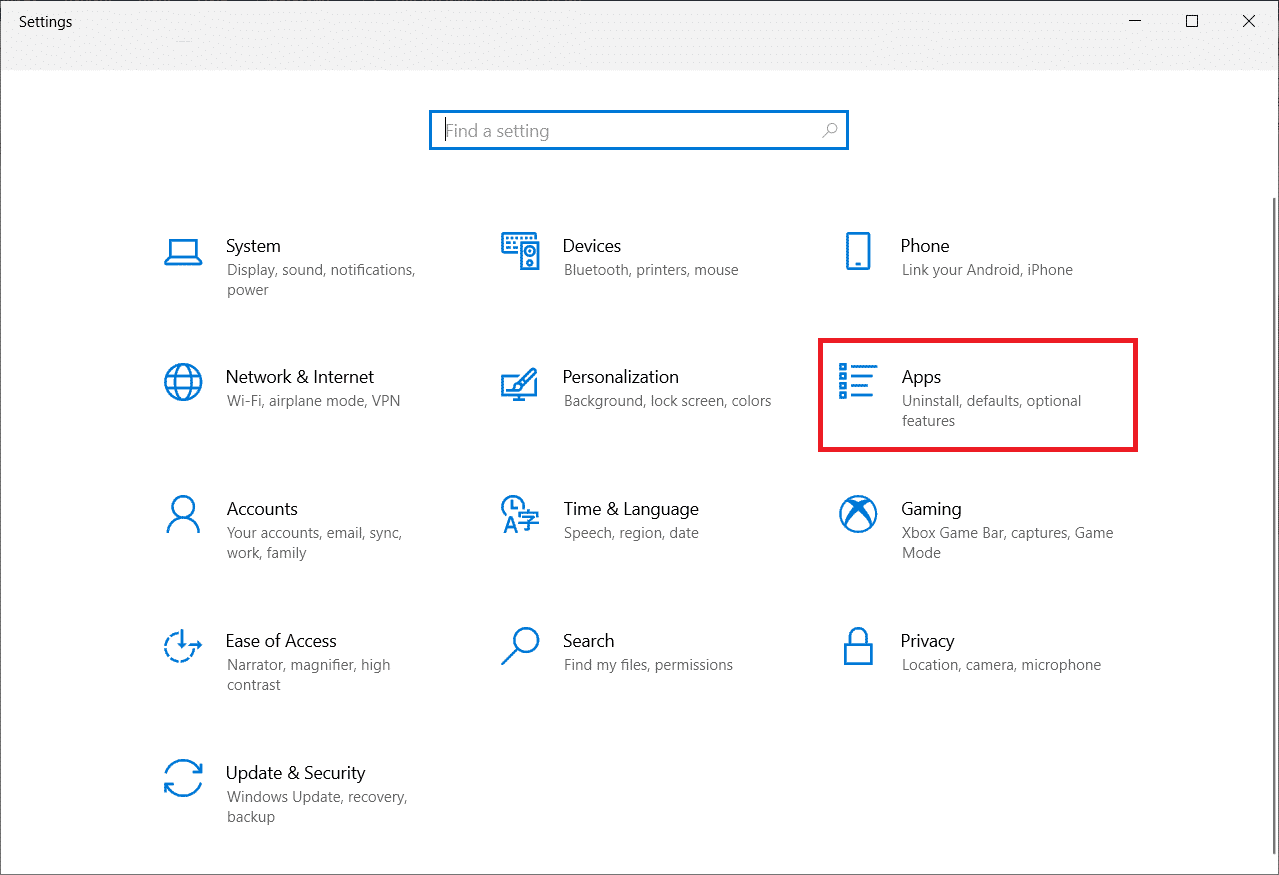
3. ตอนนี้ ค้นหาและคลิกที่ Skype แล้วเลือกตัวเลือก ถอนการติดตั้ง
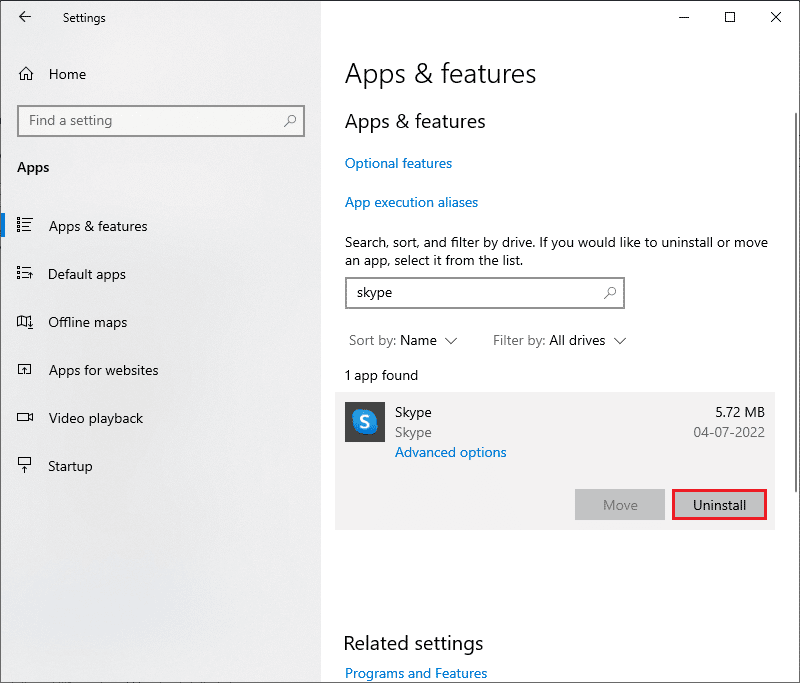
4. ตอนนี้ ให้ยืนยันข้อความแจ้ง ถ้ามี และ รีบูตเครื่องพีซี เมื่อคุณถอนการติดตั้ง Skype แล้ว
5. เมื่อกระบวนการถอนการติดตั้งเสร็จสิ้น ให้ไปที่เริ่มการค้นหาเมนูและพิมพ์ Microsoft Store แล้ว เปิด ขึ้น
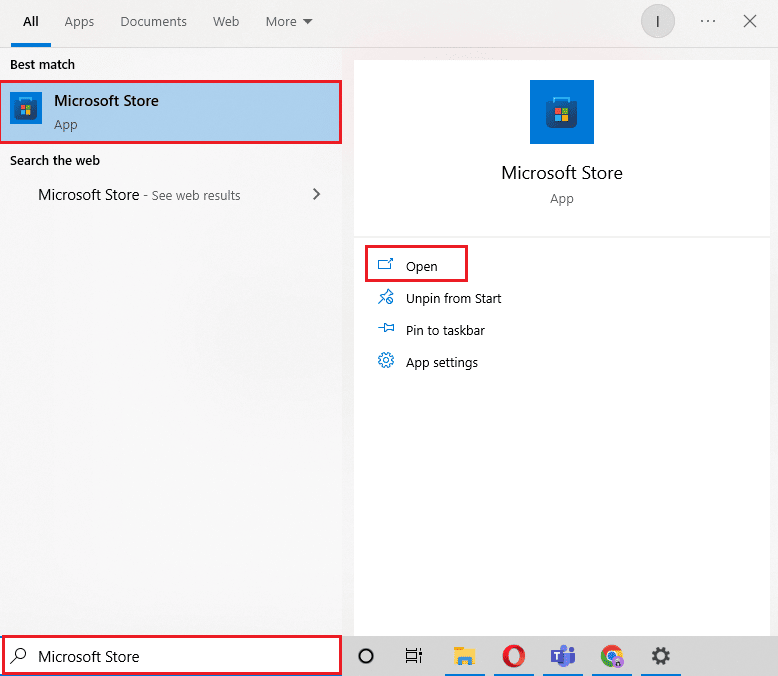
6. ใน Microsoft Store ค้นหา Skype
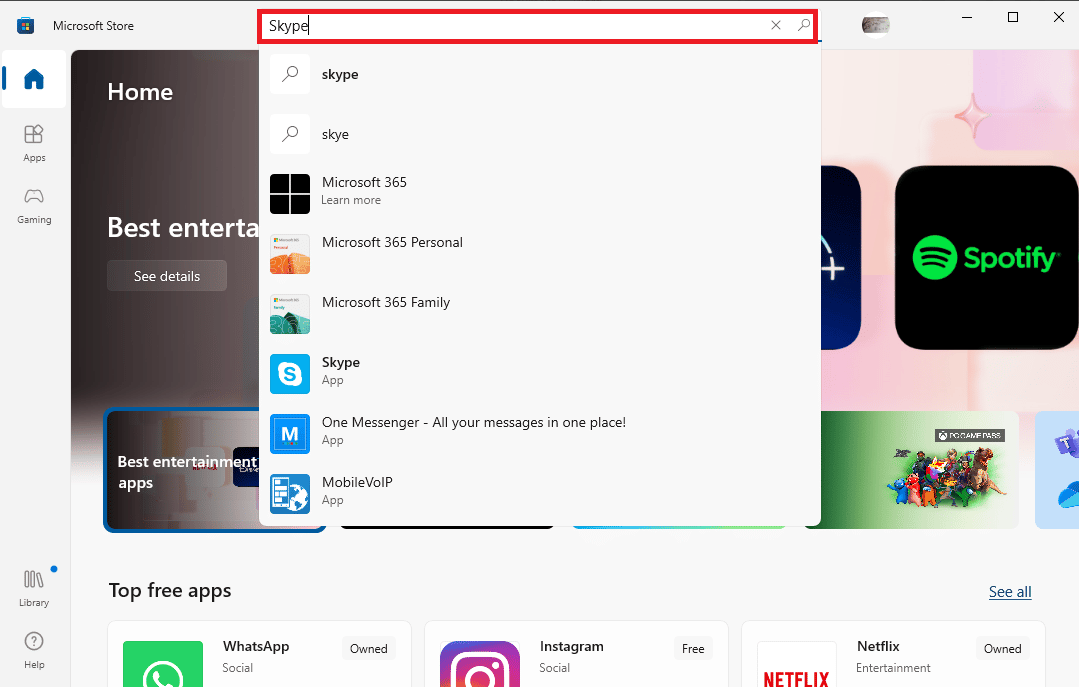
7. คลิกที่ปุ่ม Get เพื่อติดตั้งแอพ Skype บนพีซีของคุณ
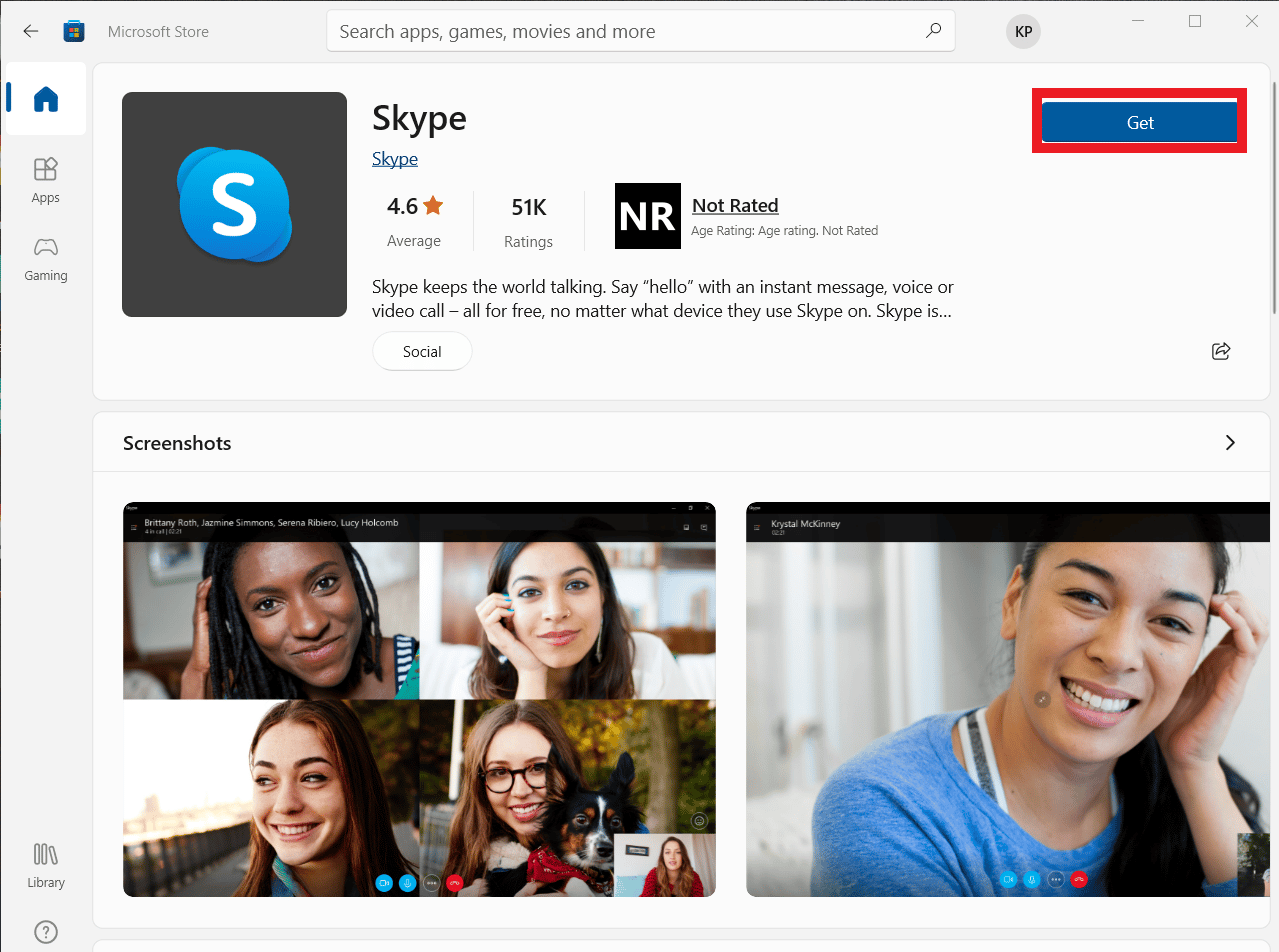
เมื่อการติดตั้ง Skype เสร็จสมบูรณ์ ให้เปิดใช้งานและเปิดบัญชีของคุณเพื่อใช้แอปพลิเคชัน Skype ที่ปราศจากข้อผิดพลาดในที่สุด
ที่แนะนำ:
- 25 เกมสร้างยานอวกาศที่ดีที่สุดบนพีซี
- วิธีแก้ไข Latency ใน Audacity ใน Windows 10
- แก้ไขข้อผิดพลาด Skype กับอุปกรณ์เล่นบน Windows 10
- แก้ไขกล้อง Skype ไม่ทำงานบน Windows 10
Skype เหมาะสมอย่างยิ่งกับยุคปัจจุบันที่ดำเนินไปอย่างรวดเร็ว โดยที่แอปพลิเคชันเดียวสำหรับการส่งข้อความ การแชร์ไฟล์ การโทรด้วยเสียงและวิดีโอคอล ทำทุกอย่างเพื่อทำให้กระบวนการสื่อสารง่ายขึ้นและสะดวกยิ่งขึ้น แม้จะมีคุณลักษณะแบบครบวงจรของ Skype แต่ก็มีแนวโน้มที่จะเกิดปัญหาบางอย่างที่หลีกเลี่ยงไม่ได้ซึ่งมักจะรบกวนการใช้งาน เราหวังว่าคำแนะนำของเราจะช่วยคุณในการเอาชนะปัญหาดังกล่าวซึ่ง Skype ไม่สามารถเข้าถึงการ์ดเสียง Windows 10 ได้ แจ้งให้เราทราบว่าวิธีการใดที่ให้ไว้ข้างต้นทำให้สิ่งนี้เป็นไปได้สำหรับคุณ หากคุณมีคำถามหรือข้อเสนอแนะเพิ่มเติม โปรดทิ้งไว้ในส่วนความคิดเห็นด้านล่าง แล้วเราจะตอบกลับคุณโดยเร็วที่สุด
