แก้ไขกล้อง Skype ไม่ทำงานบน Windows 10
เผยแพร่แล้ว: 2022-07-06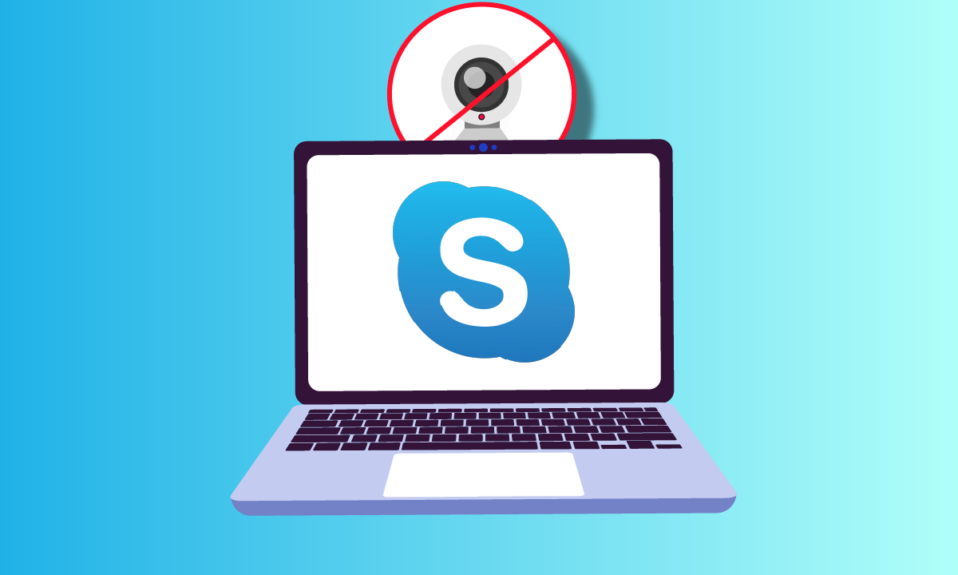
Skype เป็นแอปอเนกประสงค์ที่ดีที่สุดแอปหนึ่งที่ใช้สำหรับสื่อสารกับเพื่อน สมาชิกในครอบครัว และเพื่อนร่วมงาน ทั้งในรูปแบบเสียงหรือวิดีโอ วิดีโอแชทบน Skype นั้นน่าสนใจมากและความสนุกนี้อาจกลายเป็นความเครียดเมื่อกล้อง Skype ไม่ทำงาน กล้อง Skype ไม่ทำงานเป็นปัญหาทั่วไปที่พบในอุปกรณ์ Windows, Android และ iOS เท่าที่คุณรู้เกี่ยวกับวิธีการแก้ไขปัญหาคุณไม่จำเป็นต้องกังวลเลย! คู่มือนี้จะช่วยให้คุณเรียนรู้สาเหตุที่ทำให้วิดีโอ Skype ไม่ทำงานและขั้นตอนในการแก้ไขปัญหาเดียวกันบนพีซี Windows 10 ของคุณ ไปเลย!
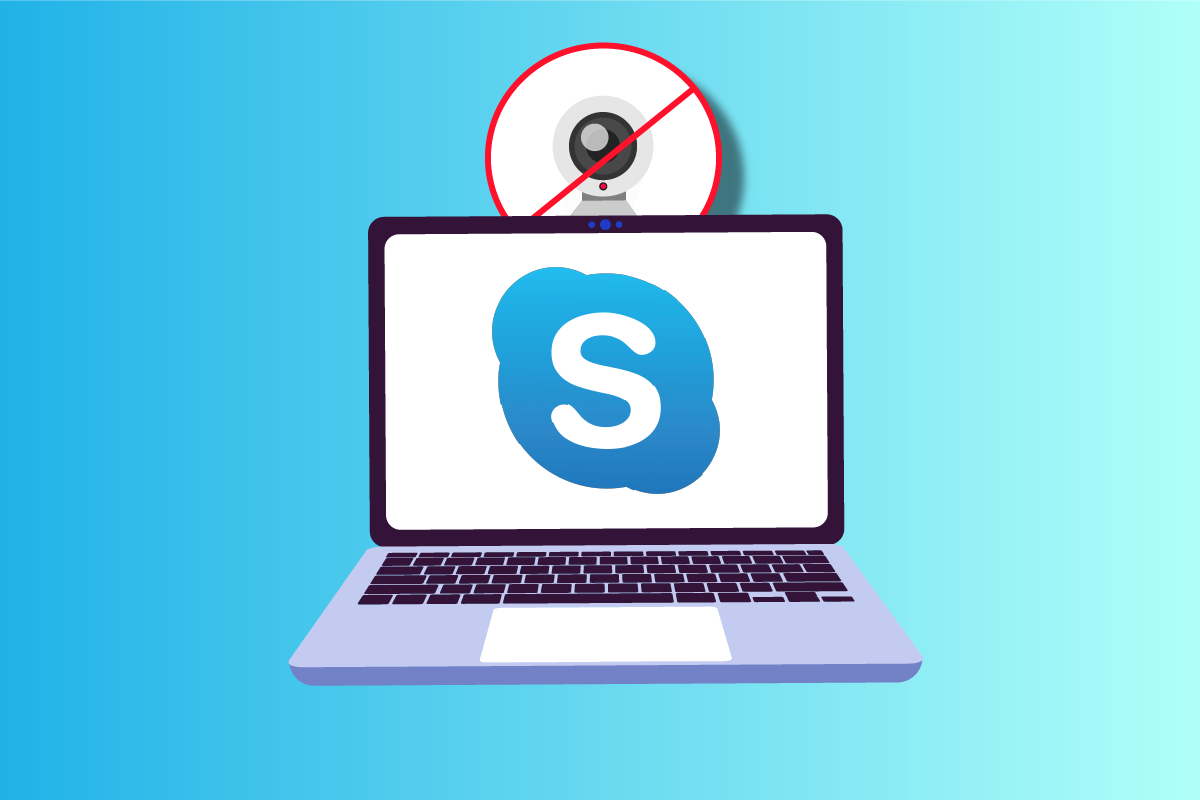
สารบัญ
- วิธีแก้ไขกล้อง Skype ไม่ทำงานบน Windows 10
- วิธีที่ 1: วิธีการแก้ไขปัญหาเบื้องต้น
- วิธีที่ 2: เรียกใช้ตัวแก้ไขปัญหาฮาร์ดแวร์และอุปกรณ์
- วิธีที่ 3: อนุญาตให้ Skype เข้าถึงกล้อง
- วิธีที่ 4: อัปเดต Windows
- วิธีที่ 5: อัปเดตไดรเวอร์กล้อง
- วิธีที่ 6: อัปเดต DirectX
- วิธีที่ 7: ติดตั้งไดรเวอร์กล้องใหม่
- วิธีที่ 8: การอัปเดตไดรเวอร์กล้องย้อนกลับ
- วิธีที่ 9: เปลี่ยนเป็นไดรเวอร์ทั่วไป
- วิธีที่ 10: แก้ไขการตั้งค่าโปรแกรมป้องกันไวรัส
- วิธีที่ 11: ปิดใช้งานไฟร์วอลล์ Windows Defender (ไม่แนะนำ)
- วิธีที่ 12: ปรับแต่งคีย์รีจิสทรี
- วิธีที่ 13: ลงทะเบียนกล้องใหม่
- วิธีที่ 14: รีเซ็ตแอปกล้อง
- วิธีที่ 15: ติดตั้ง Skype ใหม่
- วิธีที่ 16: ใช้ Skype Web Version
- วิธีที่ 17: แทนที่ Webcam
วิธีแก้ไขกล้อง Skype ไม่ทำงานบน Windows 10
ต่อไปนี้คือสาเหตุทั่วไปบางประการที่ทำให้กล้อง Skype ไม่ทำงานปัญหา Windows 10 วิเคราะห์ให้ลึกขึ้นเพื่อให้คุณสามารถปฏิบัติตามวิธีการแก้ไขปัญหาได้อย่างเหมาะสม
- ปัญหาเซิร์ฟเวอร์ Skype
- เชื่อมต่อกล้องไม่ถูกต้อง
- การเชื่อมต่อเครือข่ายไม่เสถียร
- แอพอื่นในคอมพิวเตอร์ของคุณกำลังใช้กล้องอยู่
- การตั้งค่าแฮงเอาท์วิดีโอใน Skype ไม่เหมาะสม
- ไดรเวอร์เว็บแคมล้าสมัย
- กล้องถูกบล็อกโดยการตั้งค่าโปรแกรมป้องกันไวรัสหรือไฟร์วอลล์
- พีซี Windows 10 ที่ล้าสมัย
- การตั้งค่าความเป็นส่วนตัวไม่ถูกต้อง
- Skype ที่ล้าสมัย
- DirectX . ที่ล้าสมัย
- การตั้งค่ากล้องไม่ถูกต้อง
ตอนนี้ ย้ายไปส่วนถัดไป ซึ่งคุณสามารถค้นหาวิธีการแก้ไขปัญหาบางอย่างเพื่อแก้ไขกล้อง Skype ไม่ทำงาน ปัญหา Windows 10
ในส่วนนี้ เราได้รวบรวมรายการวิธีที่ช่วยคุณแก้ไขวิดีโอ Skype ที่ไม่ทำงานบน Windows 10 ปฏิบัติตามพวกเขาในลำดับเดียวกันเพื่อให้ได้ผลลัพธ์ที่สมบูรณ์แบบ
วิธีที่ 1: วิธีการแก้ไขปัญหาเบื้องต้น
1. ทำความสะอาดกล้อง/เว็บแคม
หากคุณเห็นเว็บแคมสีดำบน Skype อาจเป็นเพราะมีบางสิ่งบังกล้องของคุณไม่ว่าจะเป็นผ้าหรือฝุ่น
- ตรวจสอบว่ากล้องในตัวหรือกล้องเว็บของคุณเต็มไปด้วย ฝุ่น สิ่งสกปรก หรือแม้แต่ฝาครอบ
- นำ ผ้าไมโครไฟเบอร์ที่สะอาด และทำความสะอาดกล้องของคุณ ตรวจสอบให้แน่ใจว่าคุณไม่เสียหาย ตรวจสอบว่ากล้องทำงานบน Skype หรือไม่

2. รีสตาร์ทพีซี
การรีสตาร์ทคอมพิวเตอร์จะช่วยแก้ปัญหาที่ซับซ้อนได้มากมาย และหากกล้อง Skype ไม่ทำงาน Windows 10 ให้รีบูตเครื่องคอมพิวเตอร์ตามคำแนะนำด้านล่าง
1. กดปุ่ม Windows + D พร้อมกันเพื่อไปที่เดสก์ท็อป
2. จากนั้นกดปุ่ม Alt + F4 พร้อมกัน
3. ตอนนี้ เลือกตัวเลือก รีสตาร์ท แล้วกดปุ่ม Enter ดังที่แสดง
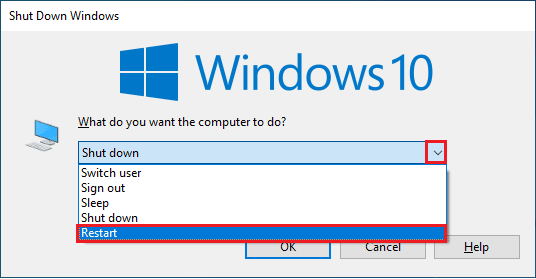
3. ตรวจสอบสถานะเซิร์ฟเวอร์ Skype
หากเซิร์ฟเวอร์ Skype ของคุณไม่อยู่ในเครือข่าย คุณต้องเผชิญกับวิดีโอ Skype ที่ไม่ทำงาน หากคุณกำลังเผชิญปัญหาเดียวกัน ให้ตรวจสอบสถานะเซิร์ฟเวอร์ Skype ตามคำแนะนำด้านล่าง
1. ไปที่หน้าสถานะ Skype อย่างเป็นทางการ
2. ตอนนี้ ตรวจสอบให้แน่ใจว่าคุณได้รับข้อความ บริการปกติ
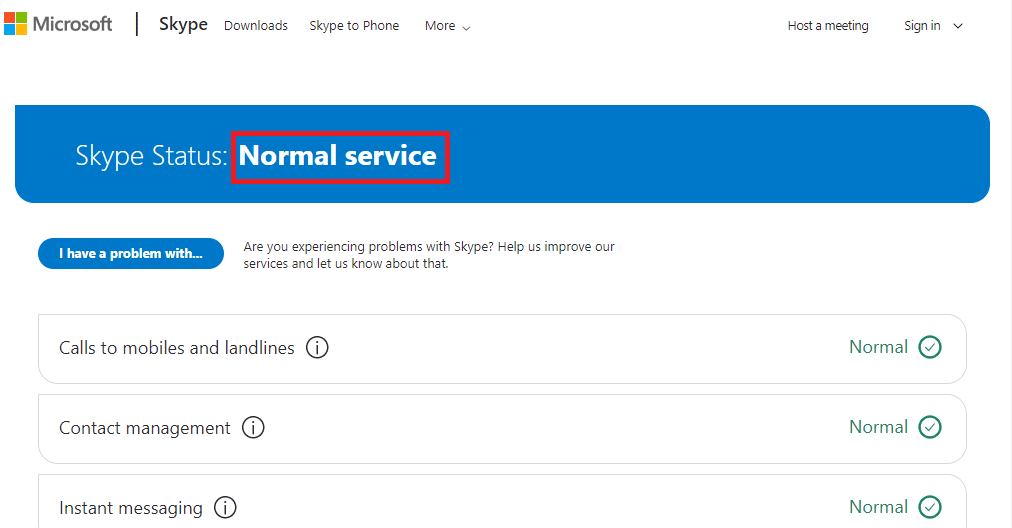
3. หากคุณได้รับอย่างอื่น คุณไม่มีทางเลือกอื่นนอกจากรอ
4. ตรวจสอบการเชื่อมต่ออินเทอร์เน็ต
หากการเชื่อมต่อเครือข่ายของคุณไม่เสถียร คุณจะไม่สามารถสนทนาทางวิดีโอในแอปพลิเคชันออนไลน์ใดๆ ได้ ตรวจสอบให้แน่ใจว่าอินเทอร์เน็ตของคุณเสถียรและไม่มีการหยุดชะงักระหว่างเราเตอร์และอุปกรณ์ เรียกใช้การทดสอบความเร็วเพื่อตรวจสอบว่าคุณมีความเสถียรของเครือข่ายเพียงพอที่จะใช้ Skype โดยไม่มีข้อผิดพลาดใดๆ หรือไม่
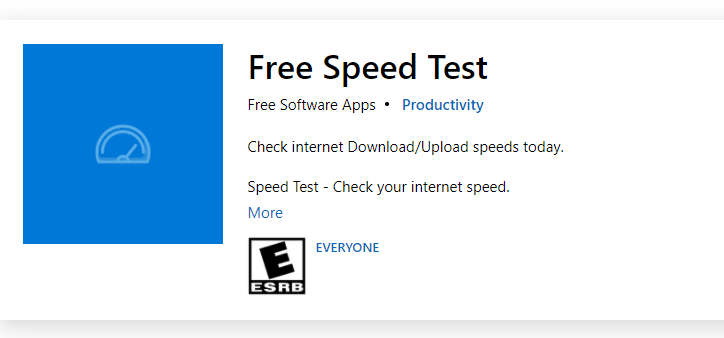
ตรวจสอบว่าอุปกรณ์ของคุณตรงตามข้อกำหนดด้านล่างหรือไม่
- ล้างการรบกวนทั้งหมดระหว่างเราเตอร์และอุปกรณ์ของคุณ
- เชื่อมต่ออุปกรณ์ที่จำกัดเข้ากับเครือข่ายเดียวกัน
- ตรวจสอบให้แน่ใจว่าคุณได้ซื้อเราเตอร์ที่ตรวจสอบโดยผู้ให้บริการอินเทอร์เน็ต (ISP) ของคุณแล้ว
- หลีกเลี่ยงการใช้สายเคเบิลที่เก่า หัก หรือชำรุด
หากคุณประสบปัญหาใด ๆ กับการเชื่อมต่ออินเทอร์เน็ต ให้ตรวจสอบคำแนะนำของเรา วิธีแก้ไขปัญหาการเชื่อมต่อเครือข่ายใน Windows 10 เพื่อแก้ไขปัญหา
5. ปิดโปรแกรมพื้นหลังโดยใช้ Camera
หากมีแอปพลิเคชันและโปรแกรมทำงานบนคอมพิวเตอร์ของคุณมากเกินไป อาจทำให้พีซีของคุณทำงานช้าลง และทำให้วิดีโอ Skype ไม่ทำงานใน Windows 10 หากมีแอปวิดีโอคอลอื่นๆ แอปเหล่านั้นอาจรบกวน Skype ทำให้คุณมีปัญหา คุณต้องตรวจสอบให้แน่ใจว่าคุณปิดแอปพลิเคชันทั้งหมดโดยทำตามคำแนะนำวิธีการสิ้นสุดงานใน Windows 10
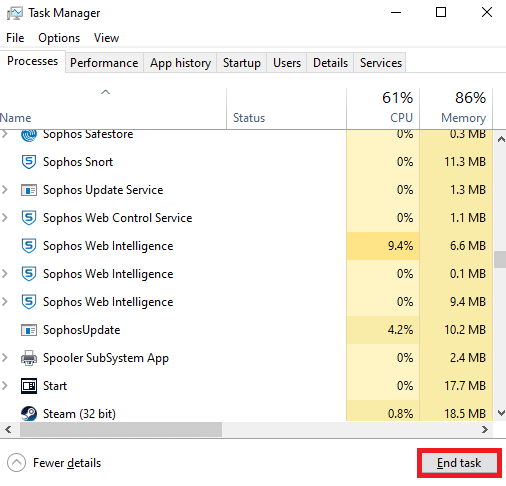
อ่านเพิ่มเติม: แก้ไขกล้องที่ใช้งานโดยแอปอื่นใน Windows 10
วิธีที่ 2: เรียกใช้ตัวแก้ไขปัญหาฮาร์ดแวร์และอุปกรณ์
หากมีปัญหาด้านฮาร์ดแวร์ภายในกับกล้องของคุณ คุณสามารถเรียกใช้ Hardware and Devices Troubleshooter กระบวนการนี้จะระบุปัญหาเกี่ยวกับอุปกรณ์ของคุณและแก้ไขปัญหาเดียวกัน ปฏิบัติตามคำแนะนำด้านล่าง
1. กด ปุ่ม Windows + R พร้อมกันเพื่อเปิดกล่องโต้ตอบ เรียกใช้
2. พิมพ์ msdt.exe -id DeviceDiagnostic แล้วกด Enter
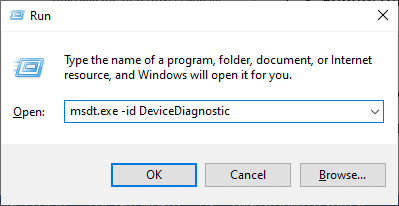
3. ในหน้าต่าง Hardware and Devices ให้คลิกที่ Next
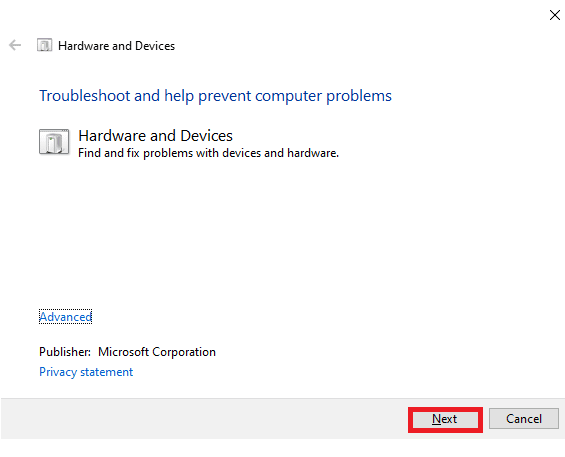
4. ตอนนี้ ทำตามคำแนะนำบนหน้าจอและ รีบูตเครื่องพีซี
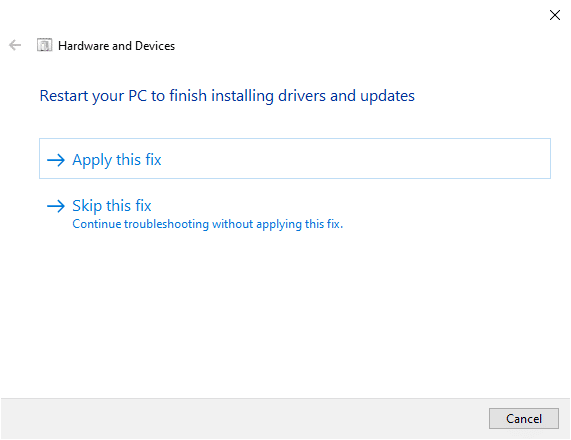
กระบวนการแก้ไขปัญหามักจะแก้ไขวิดีโอ Skype ไม่ทำงาน Windows 10
หมายเหตุ: ในบางครั้ง เครื่องมือแก้ปัญหาของคุณอาจไม่สามารถระบุปัญหาใดๆ ได้ ในกรณีนี้ ให้ย้ายไปยังวิธีถัดไป
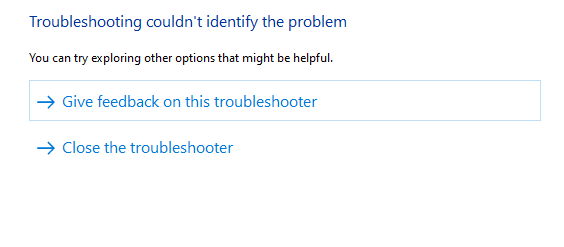
อ่านเพิ่มเติม: แก้ไข Skype Stereo Mix ไม่ทำงานใน Windows 10
วิธีที่ 3: อนุญาตให้ Skype เข้าถึงกล้อง
เมื่อระบบปฏิบัติการบล็อกกล้อง คุณจะไม่สามารถใช้กับอุปกรณ์ใดๆ ของคุณได้ มีการตั้งค่าบางอย่างในคอมพิวเตอร์ของคุณและเมื่อคุณเปิดใช้งานแล้ว คุณสามารถแก้ไขปัญหาวิดีโอ Skype ที่ไม่ทำงานบน Windows 10 ได้ ตรวจสอบให้แน่ใจว่าคุณได้เปิดใช้งานการอนุญาตของกล้องสำหรับ Skype ตามคำแนะนำด้านล่าง
1. เปิด การตั้งค่า Windows โดยกดปุ่ม Windows + I พร้อมกัน
2. จากนั้นคลิก ความเป็นส่วนตัว
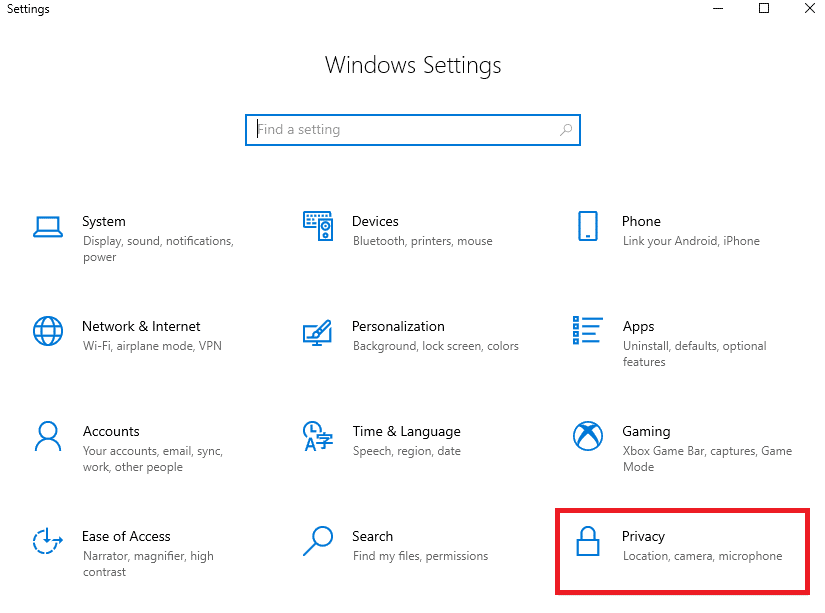
3. ไปที่เมนู กล้อง ในบานหน้าต่างด้านซ้ายและสลับไปที่ อนุญาตให้แอปเข้าถึงตัวเลือกกล้องของคุณ ในบานหน้าต่างด้านขวา
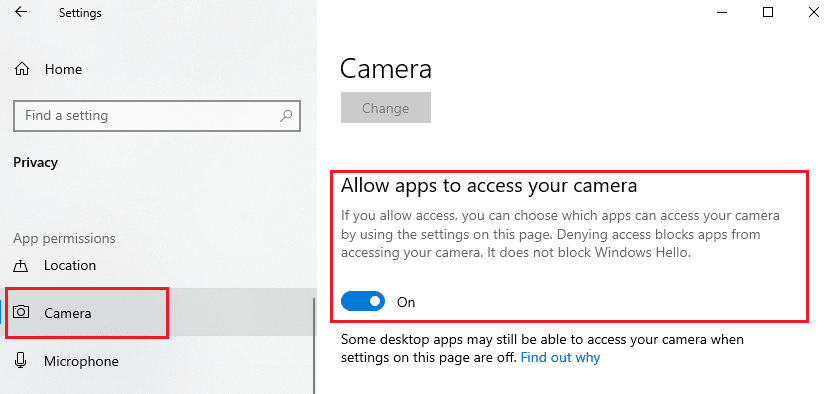
4. จากนั้น เลื่อนหน้าจอลงและสลับบนแอป Skype ภายใต้ เลือกแอป Microsoft Store ที่สามารถเข้าถึงกล้องของคุณ ได้ดังภาพ
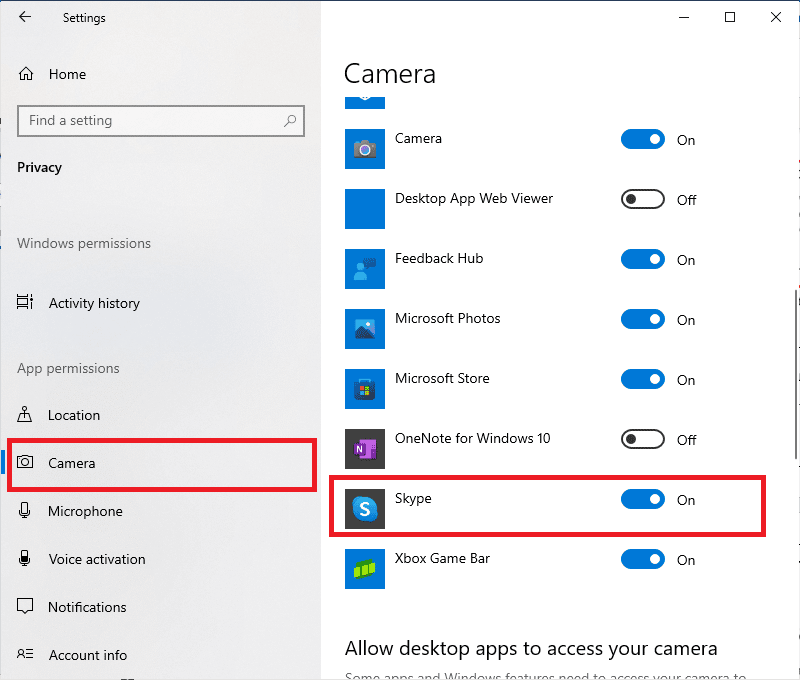
5. หากคุณไม่พบ Skype ในรายการ โปรดไปที่ลิงก์นี้เพื่อดูรายละเอียดเพิ่มเติม หรือข้ามไปที่วิธีการแก้ไขปัญหาต่อไปนี้
วิธีที่ 4: อัปเดต Windows
Skype มีข้อกำหนดสำหรับ Windows PC หากคุณต้องการใช้ฟีเจอร์ที่มีประสิทธิภาพอย่างเต็มที่ของแอป คุณต้องตรวจสอบให้แน่ใจว่าระบบปฏิบัติการของคุณเป็นเวอร์ชันล่าสุด เป็นเรื่องที่หายากมาก แต่ถ้าคุณมีระบบปฏิบัติการที่เสียหายหรือเก่า คุณจะประสบปัญหาวิดีโอ Skype ที่ไม่ทำงานบน Windows 10 ในการทำเครื่องหมายที่ปัญหานี้ คุณต้องทำการอัปเดต Windows หากคุณสับสนเกี่ยวกับวิธีการอัปเดตระบบปฏิบัติการ Windows ของคุณ ให้อ่านคู่มือของเรา วิธีดาวน์โหลดและติดตั้งการอัปเดตล่าสุดของ Windows 10 และปฏิบัติตามคำแนะนำ
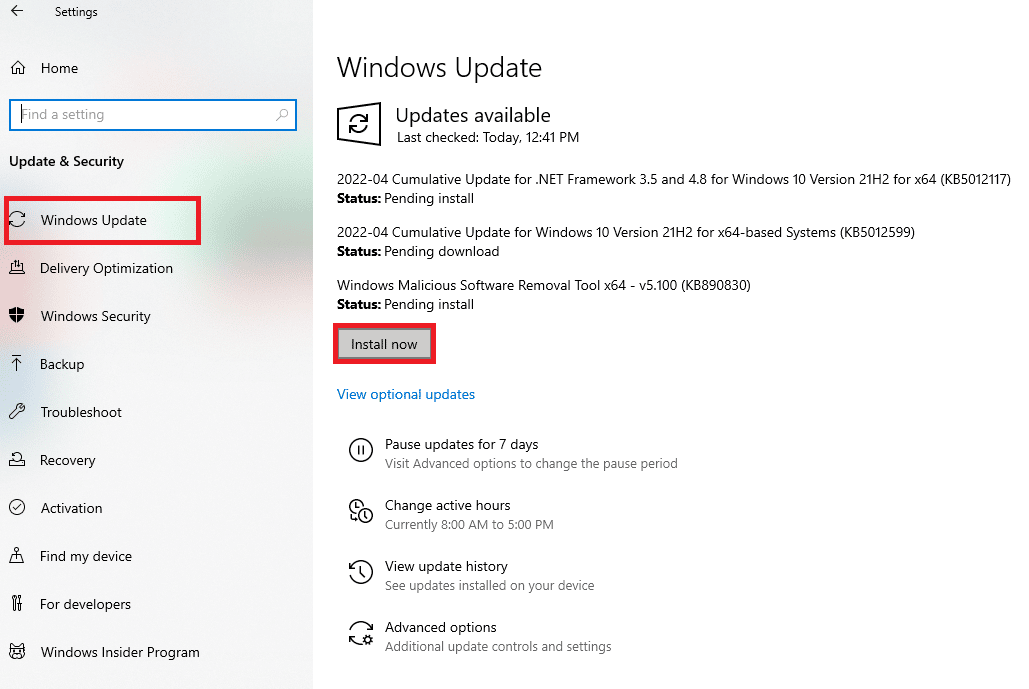
เมื่อคุณอัปเดตระบบปฏิบัติการ Windows แล้ว ให้ตรวจสอบว่าคุณสามารถเข้าถึงกล้องได้หรือไม่
อ่านเพิ่มเติม: แก้ไข Snap Camera ไม่มีข้อผิดพลาดในการป้อนข้อมูลกล้อง
วิธีที่ 5: อัปเดตไดรเวอร์กล้อง
บางครั้งคุณอาจปล่อยให้ไดรเวอร์กล้องไม่อัปเดตหรือละเลยต่อไป ฟีเจอร์บางอย่างของ Skype จะได้รับการอัปเดตโดยอัตโนมัติ Skype เวอร์ชันใหม่นี้จะไม่ได้รับการสนับสนุนโดยไดรเวอร์ที่ล้าสมัย และในตอนนี้ ในการแก้ไขปัญหากล้อง Skype ที่ไม่ทำงานบน Windows 10 คุณต้องอัปเดตไดรเวอร์กล้องของคุณ
ผู้ใช้หลายคนแนะนำว่าการอัปเดตไดรเวอร์ได้แก้ไขปัญหากล้อง Skype ไม่ทำงาน อ่านและใช้ขั้นตอนที่แนะนำในคำแนะนำ 4 วิธีในการอัปเดตไดรเวอร์กราฟิกใน Windows 10
หมายเหตุ: ในบทความที่กำหนด จะมีการแนะนำขั้นตอนในการอัปเดตไดรเวอร์กราฟิก ตรวจสอบให้แน่ใจว่าคุณปฏิบัติตามไดรเวอร์กล้องของคุณเช่นเดียวกัน
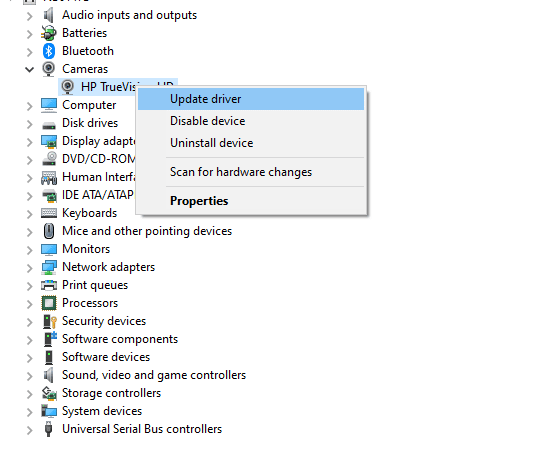
เมื่อคุณอัปเดตไดรเวอร์แล้ว ให้ตรวจสอบว่าคุณสามารถใช้กล้องของคุณบน Skype ได้หรือไม่
วิธีที่ 6: อัปเดต DirectX
หากต้องการเพลิดเพลินกับประสบการณ์มัลติมีเดียที่ราบรื่นบน Skype คุณต้องตรวจสอบให้แน่ใจว่าได้ติดตั้ง DirectX ไว้หรือไม่ และได้รับการอัปเดตเป็นเวอร์ชันล่าสุด DirectX ช่วยให้คุณปรับปรุงประสบการณ์สื่อภาพสำหรับเกมกราฟิกและแอพพลิเคชั่นโดยเฉพาะ การอัปเดต DirectX ที่จำเป็นสำหรับการโทรผ่าน Skype นั้นคุ้มค่า
DirectX 12 มีความยืดหยุ่นสำหรับแอปพลิเคชันที่รองรับกราฟิกระดับสูงในคอมพิวเตอร์ Windows 10 ของคุณ สิ่งนี้ทำให้ Skype รู้ว่าต้องทำอย่างไร และคุณสามารถทำตามขั้นตอนด้านล่างเพื่อตรวจสอบว่าระบบของคุณมี DirectX 12 อยู่แล้วหรือไม่
1. กด Windows Key + R แล้วพิมพ์ dxdiag จากนั้นกด Enter
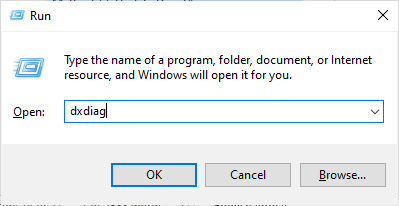
2. หน้าจอต่อไปนี้จะแสดงบนหน้าจอเมื่อพีซี Windows 10 ของคุณมี DirectX 12 อยู่แล้ว
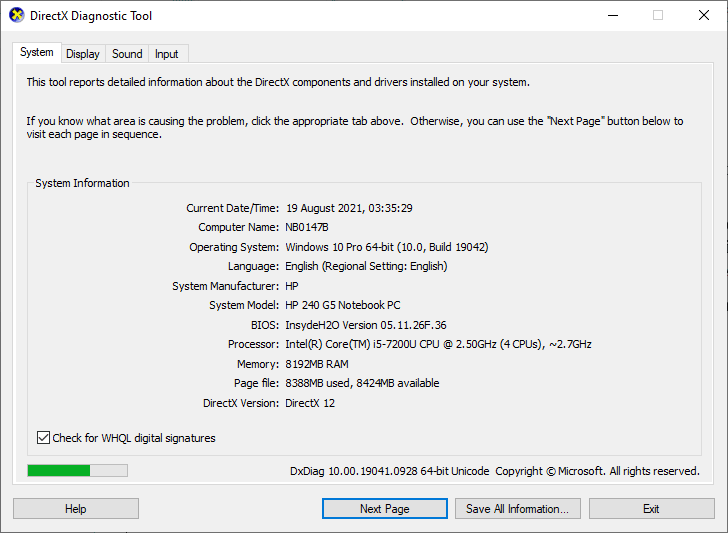
3. หากคุณไม่มี DirectX 12 ในระบบ ให้ดาวน์โหลดและติดตั้งจากเว็บไซต์ทางการโดยทำตามคำแนะนำบนหน้าจอ
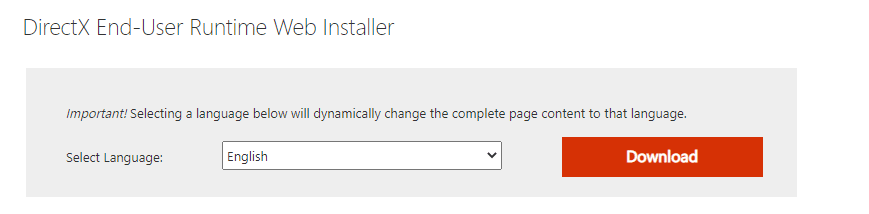
หลังจากติดตั้ง DirectX แล้ว ให้ตรวจสอบว่าปัญหาเกิดขึ้นอีกหรือไม่
อ่านเพิ่มเติม: แก้ไขกล้องแล็ปท็อปที่ตรวจไม่พบใน Windows 10
วิธีที่ 7: ติดตั้งไดรเวอร์กล้องใหม่
หากคุณยังคงประสบปัญหาวิดีโอ Skype ที่ไม่ทำงานบน Windows 10 หลังจากอัปเดตไดรเวอร์กล้องแล้ว ให้ติดตั้งใหม่อีกครั้งเพื่อแก้ไขปัญหาความเข้ากันไม่ได้ มีหลายวิธีในการติดตั้งไดรเวอร์ใหม่ในคอมพิวเตอร์ของคุณ อย่างไรก็ตาม คุณสามารถติดตั้งไดรเวอร์กล้องใหม่ได้อย่างง่ายดายตามคำแนะนำในคู่มือของเรา วิธีการถอนการติดตั้งและติดตั้งไดรเวอร์ใหม่ใน Windows 10
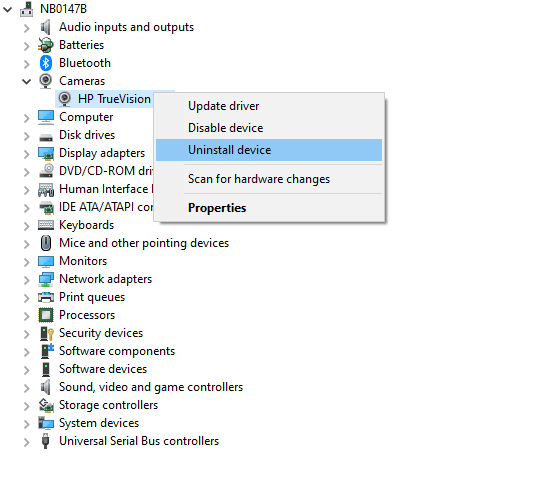
หลังจากติดตั้งไดรเวอร์กล้องใหม่ ให้ตรวจสอบว่าคุณได้แก้ไขปัญหากล้องใน Skype หรือไม่
วิธีที่ 8: การอัปเดตไดรเวอร์กล้องย้อนกลับ
หากคุณไม่ได้รับการแก้ไขใดๆ สำหรับวิดีโอ Skype ที่ไม่ทำงาน ปัญหา Windows 10 แม้หลังจากอัปเดตหรือติดตั้งไดรเวอร์กล้องใหม่แล้ว คุณสามารถลองย้อนกลับไดรเวอร์ได้ กระบวนการนี้จะนำไดรเวอร์ไปยังเวอร์ชันก่อนหน้าซึ่งทำงานได้ดี ขั้นตอนในการย้อนกลับไดรเวอร์ของคุณนั้นง่ายมาก ทำตามขั้นตอนตามคำแนะนำในคู่มือ How to Rollback Drivers ใน Windows 10 เพื่อแก้ไขปัญหาที่กล่าวถึง
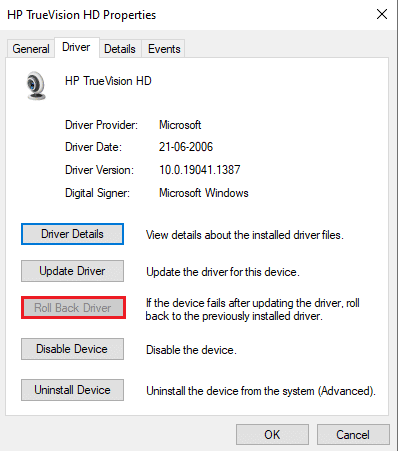
อ่านเพิ่มเติม: วิธีแก้ไขกล้อง Omegle ไม่ทำงาน
วิธีที่ 9: เปลี่ยนเป็นไดรเวอร์ทั่วไป
หากการอัปเดต/กู้คืน/ติดตั้งไดรเวอร์กล้องใหม่ไม่ได้ช่วยแก้ไขกล้อง Skype ที่ไม่ทำงานใน Windows 10 คุณสามารถเปลี่ยนไปใช้ไดรเวอร์ในตัวที่มีอยู่แล้วในระบบปฏิบัติการ Windows 10 ได้ คำแนะนำที่แสดงด้านล่างจะช่วยคุณแก้ไขไดรเวอร์อุปกรณ์ที่เสียหาย
1. กด ปุ่ม Windows และพิมพ์ device manager จากนั้นคลิกที่ Open
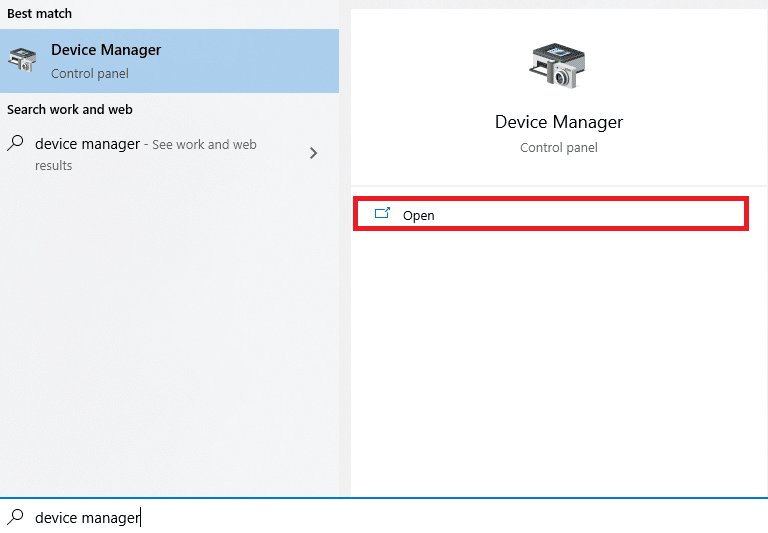

2. จากนั้น ขยายส่วน กล้อง โดยดับเบิลคลิกที่ส่วนนั้น คลิกขวาที่ไดรเวอร์กล้องของคุณ จากนั้นเลือก Update driver ตามที่แสดง
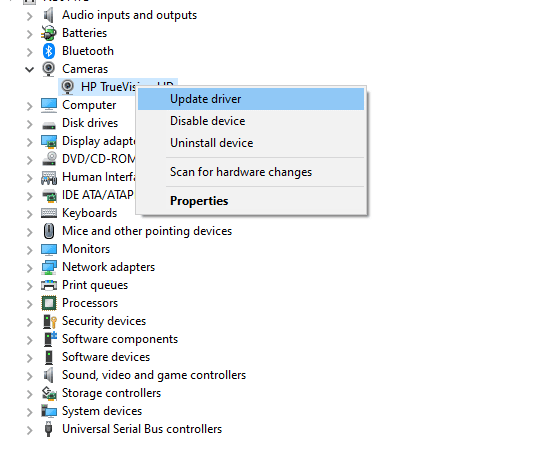
3. ตอนนี้ ให้คลิกที่ Browse my computer for driver software ตามด้วย ให้ฉันเลือกจากรายการไดรเวอร์ที่มีอยู่ในคอมพิวเตอร์ของฉัน ในหน้าต่างที่จะมาถึง
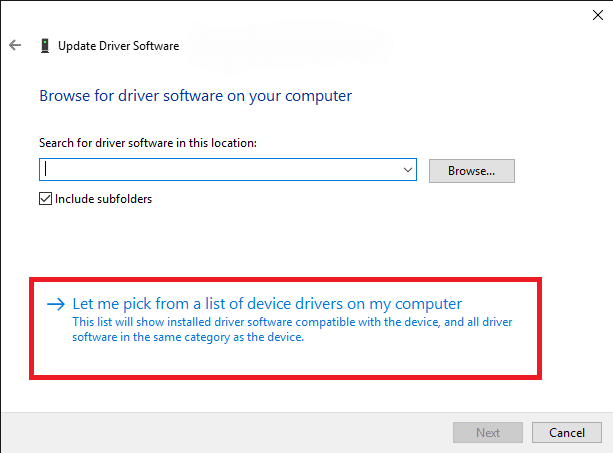
4. จากนั้นเลือก ไดรเวอร์เว็บแคมทั่วไป สำหรับ Windows
5. รอจนกว่า Windows จะติดตั้งไดรเวอร์ล่าสุดที่เข้ากันได้ และหากคุณได้รับข้อความแจ้ง ให้คลิกที่ ใช่ เพื่อดำเนินการต่อ
6. สุดท้าย ปิดตัวจัดการอุปกรณ์ รีสตาร์ท คอมพิวเตอร์ และตรวจสอบว่าคุณสามารถวิดีโอแชทบน Skype ได้หรือไม่
วิธีที่ 10: แก้ไขการตั้งค่าโปรแกรมป้องกันไวรัส
โปรแกรมป้องกันไวรัสสมัยใหม่และการป้องกันไฟร์วอลล์จะตรวจสอบและจัดการทุกอุปกรณ์ที่เชื่อมต่อกับพีซี Windows 10 ของคุณ วิธีนี้ช่วยปรับปรุงการตั้งค่าความเป็นส่วนตัวของคุณ แต่บางครั้งก็อาจสร้างความรำคาญใจได้ หากกล้อง Skype ของคุณไม่ทำงานใน Windows 10 อาจเป็นเพราะชุดโปรแกรมป้องกันไวรัสที่มีการป้องกันมากเกินไป ดูการตั้งค่าโปรแกรมป้องกันไวรัสและตรวจสอบว่า Skype ถูกบล็อกโดยชุดโปรแกรมป้องกันไวรัสของคุณหรือไม่ คุณยังสามารถปิดใช้งาน/อนุญาตพิเศษซอฟต์แวร์ป้องกันไวรัสภายในหรือของบริษัทอื่นได้ชั่วคราวเพื่อแก้ไขปัญหาเดียวกัน
ตัวเลือกที่ 1: ไวท์ลิสต์ Skype
หากคุณไม่ต้องการให้ Skype ถูกบล็อกโดยโปรแกรมป้องกันไวรัสใด ๆ คุณสามารถเข้าสู่รายการแอพที่อนุญาตได้ ทำตามขั้นตอนที่กล่าวถึงด้านล่างเพื่ออนุญาต Skype ในโปรแกรมป้องกันไวรัสของบริษัทอื่น
หมายเหตุ: ที่นี่ใช้ Avast เป็นตัวอย่าง ทำตามขั้นตอนตามโปรแกรมป้องกันไวรัสของคุณ
1. กดปุ่ม Windows และพิมพ์ avast จากนั้นคลิกที่ Open
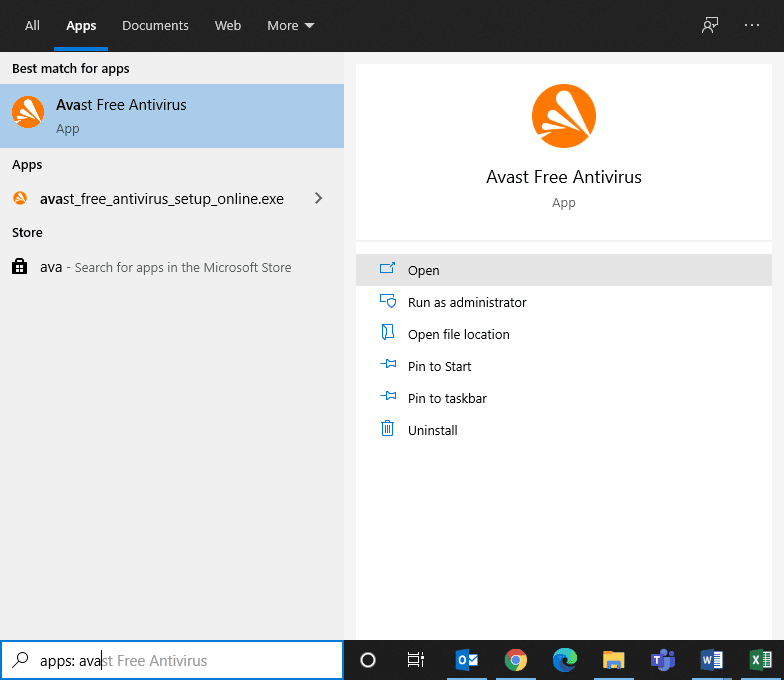
2. ตอนนี้ คลิกที่ตัวเลือก เมนู ที่มุมขวาตามภาพ

3. จากนั้นเลือก การตั้งค่า จากรายการดรอปดาวน์
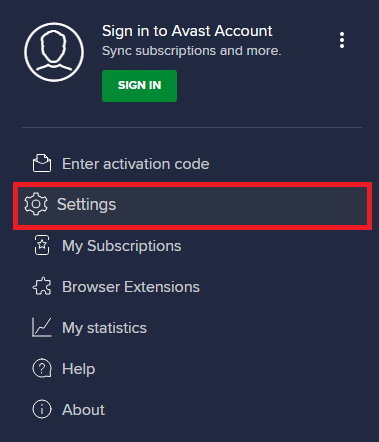
4. ใน แท็บ General ให้ คลิกที่แท็บ Blocked & Allowed apps และในบานหน้าต่างด้านขวา ให้คลิกที่ ALLOW APP ใต้ช่อง List of allowed apps
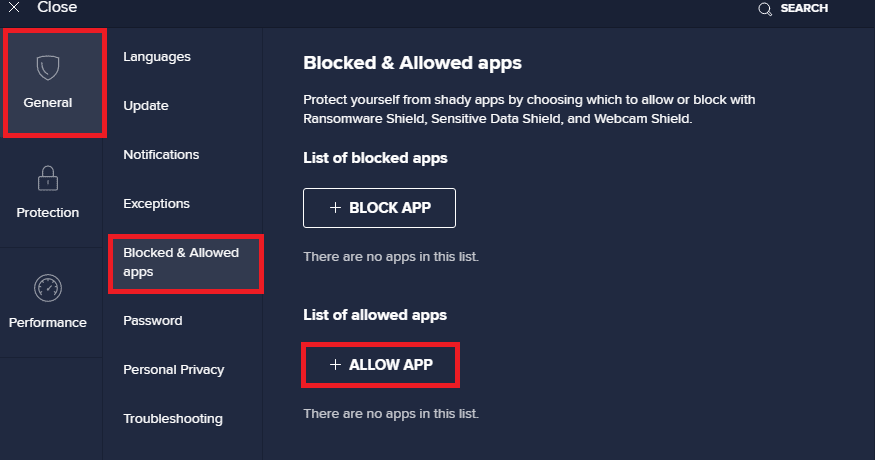
5. ตอนนี้ คลิกที่ ADD > ตัวเลือกที่สอดคล้องกับ Skype เพื่อเพิ่มแอปพลิเคชันลงในรายการที่อนุญาต
หมายเหตุ: ตัว ติดตั้งแอพ เป็นตัวอย่าง ทำตามขั้นตอนตามโปรแกรมป้องกันไวรัสของคุณ
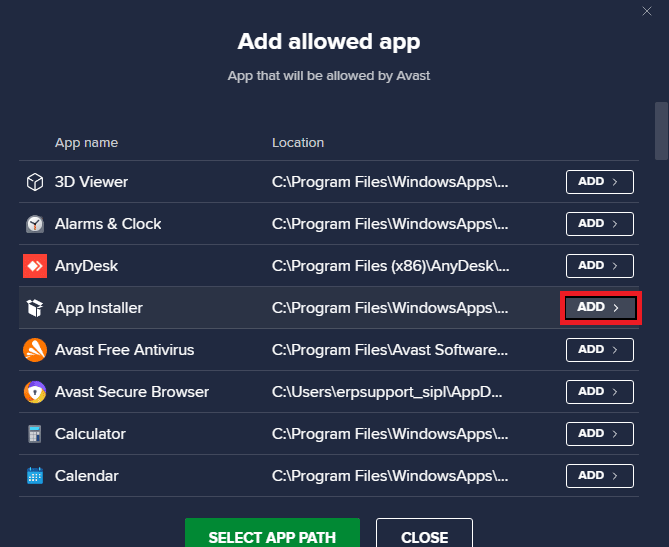
หมายเหตุ: คุณสามารถเรียกดูเส้นทางการติดตั้ง Skype ได้โดยเลือกตัว เลือก SELECT APP PATH
6. สุดท้าย ให้คลิกที่ ADD เพื่อยืนยันข้อความแจ้ง และตอนนี้ คุณได้เพิ่ม Skype ใน Avast Whitelist แล้ว
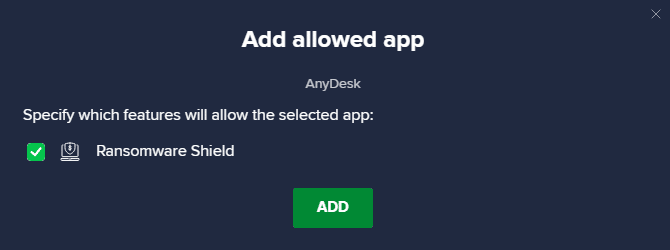
หมายเหตุ: ที่นี่ คุณสามารถตรวจสอบ/ยกเลิกการเลือกคุณสมบัติของ Avast (เช่น Ransomware Shield) ขึ้นอยู่กับความสะดวกของคุณ
7. หากคุณต้องการลบ Skype (ในภายหลังหากต้องการ) ออกจากรายการที่อนุญาตของ Avast ให้คลิกที่ ไอคอนสามจุด ในหน้าต่างการตั้งค่าหลัก คุณจะเห็นสองตัวเลือกตรงนี้ คลิกที่ ลบ
- เปลี่ยนคุณสมบัติที่อนุญาต: คุณสามารถแก้ไขคุณสมบัติที่คุณเปิดใช้งานในขณะที่อนุญาตพิเศษโปรแกรม
- ลบ: ลบ Skype ออกจากรายการที่อนุญาตของ Avast
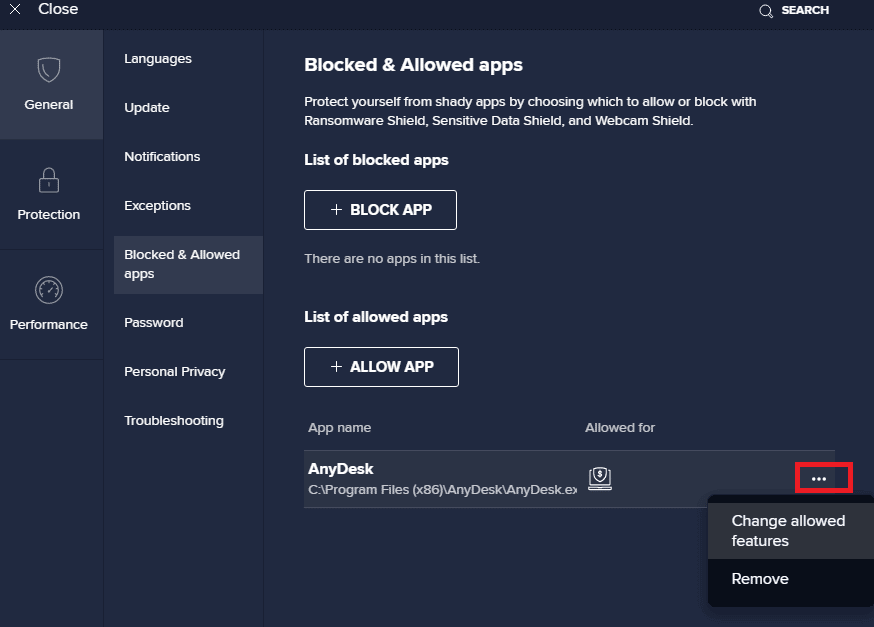
ตัวเลือก II: ปิดใช้งาน Antivirus ชั่วคราว (ถ้ามี)
หากคุณไม่ทราบวิธีปิดใช้งานโปรแกรมป้องกันไวรัสบนพีซี Windows 10 ของคุณ โปรดตรวจสอบคำแนะนำของเรา วิธีปิดการใช้งานโปรแกรมป้องกันไวรัสชั่วคราวใน Windows 10 และทำตามคำแนะนำ
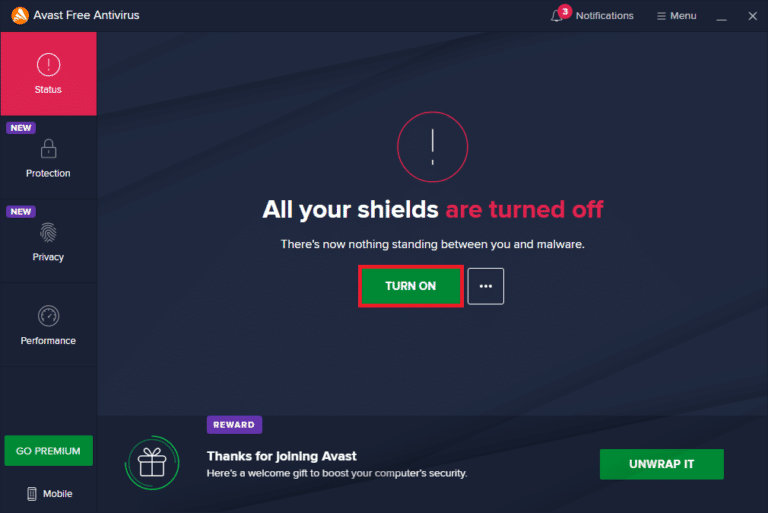
อ่านเพิ่มเติม: วิธีถอนการติดตั้ง McAfee LiveSafe ใน Windows 10
วิธีที่ 11: ปิดใช้งานไฟร์วอลล์ Windows Defender (ไม่แนะนำ)
ชุดความปลอดภัยในตัวในคอมพิวเตอร์ของคุณอาจบล็อกกล้องที่เข้าถึงแอปพลิเคชันเนื่องจากเหตุผลด้านความปลอดภัยบางประการ ดังนั้นคุณอาจประสบปัญหาวิดีโอ Skype ไม่ทำงานบน Windows 10 หากสิทธิ์การเข้าถึงกล้อง Skype ของคุณถูกบล็อกโดยไฟร์วอลล์ Windows Defender ให้ตรวจสอบคำแนะนำของเรา วิธีปิดการใช้งานไฟร์วอลล์ Windows 10 และทำตามคำแนะนำเดียวกัน โดยปกติแล้ว ไม่แนะนำให้ปิดการใช้งานชุดป้องกันเนื่องจากการโจมตีด้วยภัยคุกคาม ดังนั้น ผู้ใช้บางคนจึงต้องการอนุญาตแอปหรือโปรแกรมในรายการที่อนุญาตพิเศษของไฟร์วอลล์ Windows Defender ทำตามคำแนะนำของเรา อนุญาตหรือบล็อกแอพผ่านไฟร์วอลล์ Windows หากคุณต้องการอนุญาต Skype บน Windows Firewall
หมายเหตุ: เปิดใช้งาน Windows Firewall อีกครั้งเสมอ เมื่อคุณแก้ไขข้อขัดแย้งกับแอพและโปรแกรม Windows 10 ของคุณแล้ว ซึ่งจะช่วยให้คุณป้องกันการโจมตีที่เป็นอันตรายได้
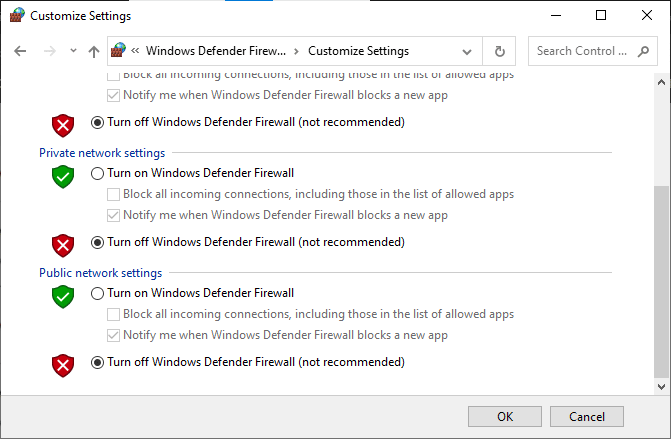
วิธีที่ 12: ปรับแต่งคีย์รีจิสทรี
ผู้ใช้บางคนแนะนำว่าการปรับแต่งรีจิสตรีคีย์บางตัวในตัวแก้ไขรีจิสทรีช่วยให้พวกเขาแก้ไขกล้อง Skype ที่ไม่ทำงานปัญหา Windows 10 ทำตามคำแนะนำด้านล่าง
1. กด ปุ่ม Windows และพิมพ์ Registry Editor จากนั้นคลิกที่ Open
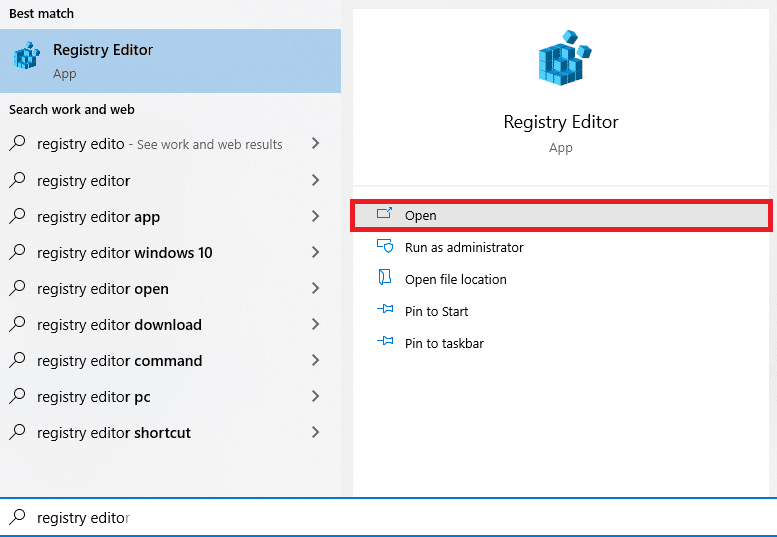
2. ตอนนี้ ไปที่ เส้นทาง ตำแหน่งต่อไปนี้ใน Registry Editor
Computer\HKEY_LOCAL_MACHINE\SOFTWARE\WOW6432Node\Microsoft\Windows Media Foundation\Platform
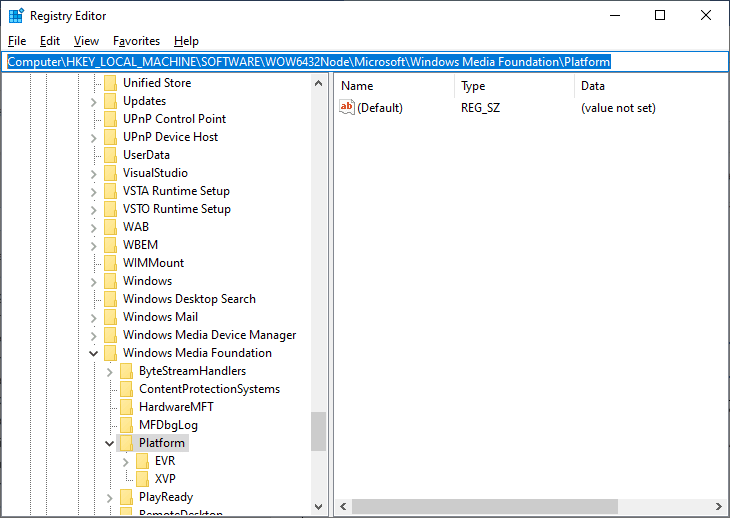
3. จากนั้น คลิกขวาบนบานหน้าต่างด้านขวา และคลิกที่ New > DWORD (32-bit) Value เพื่อสร้างรีจิสตรีคีย์ใหม่
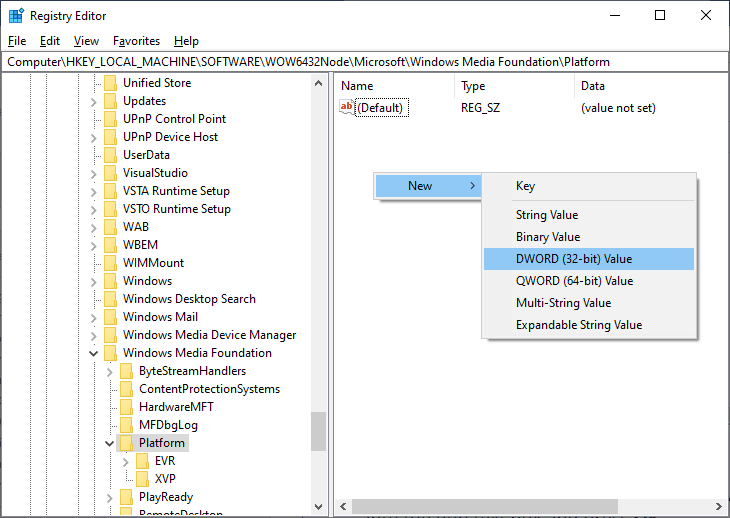
4. ตั้งชื่อคีย์เป็น EnterFrameServerMode และดับเบิลคลิกที่คีย์เพื่อเปิด
5. พิมพ์ Value data เป็น 0 และคลิก OK เพื่อบันทึกการเปลี่ยนแปลง
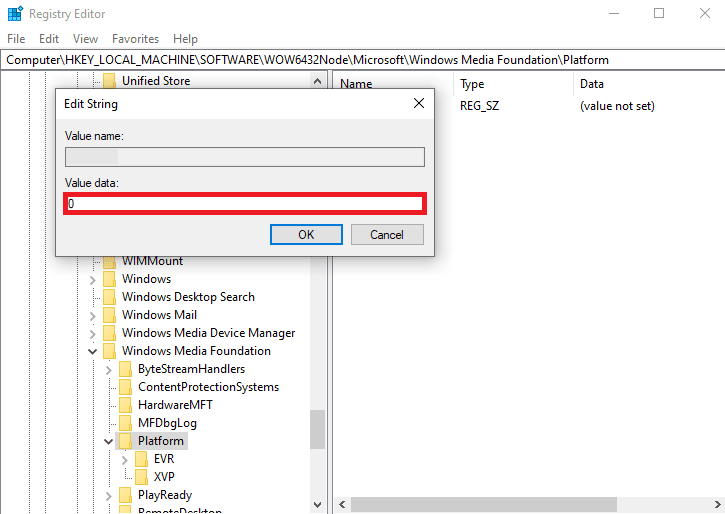
6. สุดท้าย รีสตาร์ทพีซี และตรวจสอบว่าคุณสามารถเข้าถึงกล้องบน Skype ได้หรือไม่
อ่านเพิ่มเติม: แก้ไขข้อผิดพลาดอุปกรณ์ I/O ใน Windows 10
วิธีที่ 13: ลงทะเบียนกล้องใหม่
หากวิธีการทั้งหมดที่กล่าวมาข้างต้นไม่ช่วยคุณแก้ไขปัญหากล้อง Skype ไม่ทำงานใน Windows 10 ให้ลองลงทะเบียนกล้องใหม่โดยใช้คำแนะนำต่อไปนี้ วิธีนี้จะแก้ไขปัญหาฮาร์ดแวร์ทั้งหมดที่เกี่ยวข้องกับกล้อง และด้วยเหตุนี้คุณจึงสามารถเพลิดเพลินกับวิดีโอแชทบน Skype ได้
1. กดปุ่ม Windows พิมพ์ powershell แล้วคลิก Run as Administrator
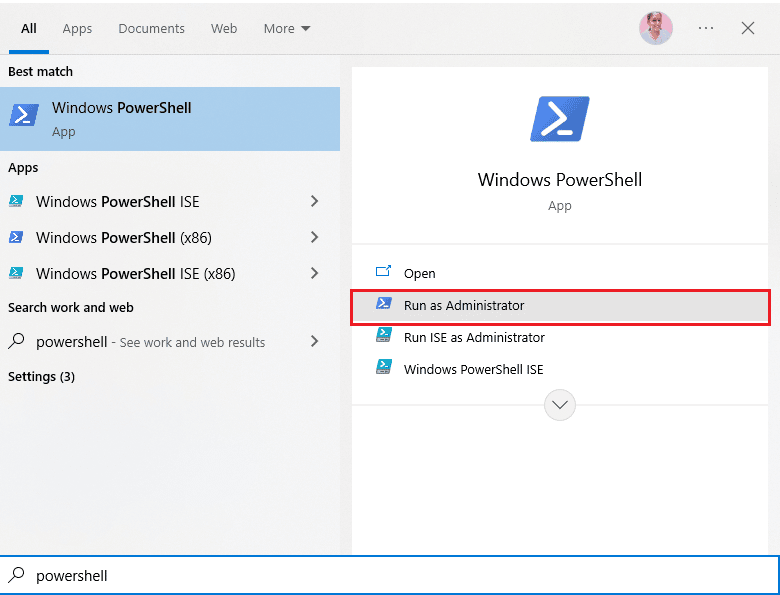
2. จากนั้นพิมพ์ คำสั่ง ต่อไปนี้แล้วกด Enter
รับ-AppxPackage -allusers Microsoft.WindowsCamera | Foreach {Add-AppxPackage -DisableDevelopmentMode - ลงทะเบียน "$($_.InstallLocation)\AppXManifest.xml"} 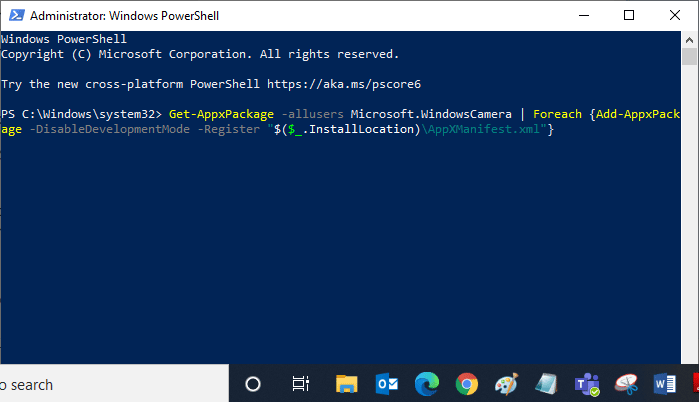
3. รอให้คำสั่งดำเนินการและตรวจสอบว่าคุณได้แก้ไขปัญหาแล้วหรือไม่ หากคุณยังคงมีปัญหากับอุปกรณ์ของคุณ คุณอาจต้องรีเซ็ตกล้อง
วิธีที่ 14: รีเซ็ตแอปกล้อง
หากการลงทะเบียนกล้องใหม่ไม่ได้ช่วยคุณแก้ไขปัญหาวิดีโอ Skype ที่ไม่ทำงาน Windows 10 ให้รีเซ็ตแอปกล้องตามคำแนะนำด้านล่าง
1. กด ปุ่ม Windows พิมพ์ Camera แล้วคลิก App settings
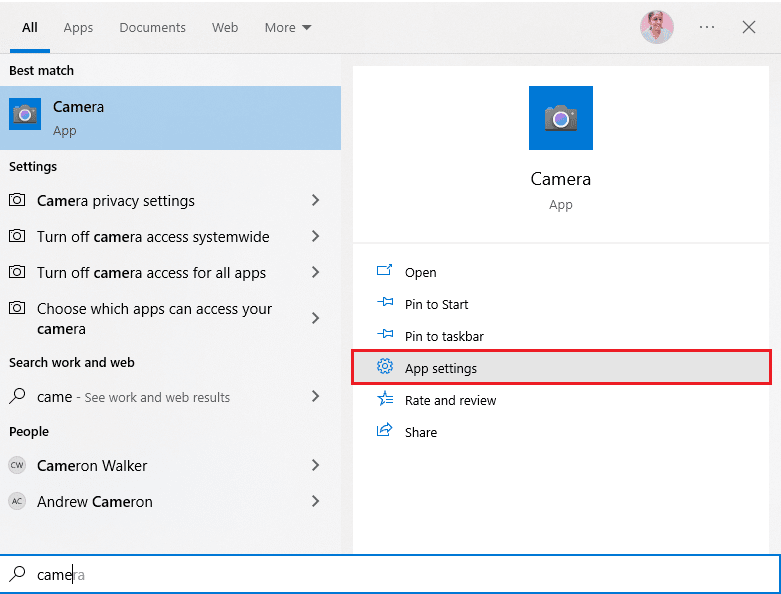
2. จากนั้นเลื่อนหน้าจอลงและเลือกตัวเลือก รีเซ็ต ตามที่ไฮไลต์
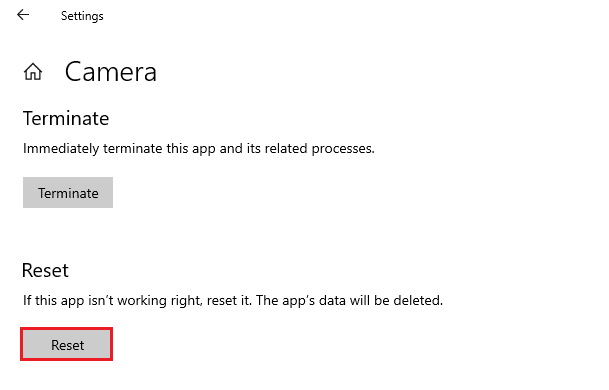
3. ถัดไป ให้คลิกที่ รีเซ็ต อีกครั้งบนหน้าจอพร้อมท์ดังที่แสดง
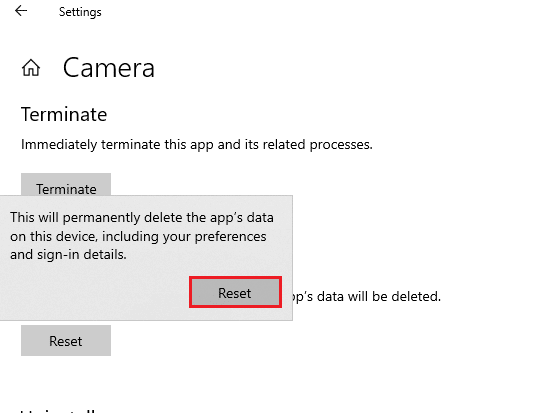
4. สุดท้าย ปิดแอป การตั้งค่า
อ่านเพิ่มเติม: วิธีส่งรหัส Skype ด้วยรูปแบบที่เหมาะสม
วิธีที่ 15: ติดตั้ง Skype ใหม่
หากวิธีการข้างต้นไม่สามารถช่วยคุณได้ ให้ลองติดตั้งซอฟต์แวร์ใหม่หากเป็นไปได้ การตั้งค่าและการตั้งค่าการกำหนดค่าทั้งหมดจะรีเฟรชเมื่อคุณติดตั้ง Skype ใหม่ และด้วยเหตุนี้จึงมีโอกาสมากขึ้นที่คุณจะได้รับการแก้ไขสำหรับกล้อง Skype ที่ไม่ทำงานปัญหา Windows 10
1. กดปุ่ม Windows + I ค้างไว้พร้อมกันเพื่อเปิด Windows Settings
2. ตอนนี้ คลิกที่ แอ พ
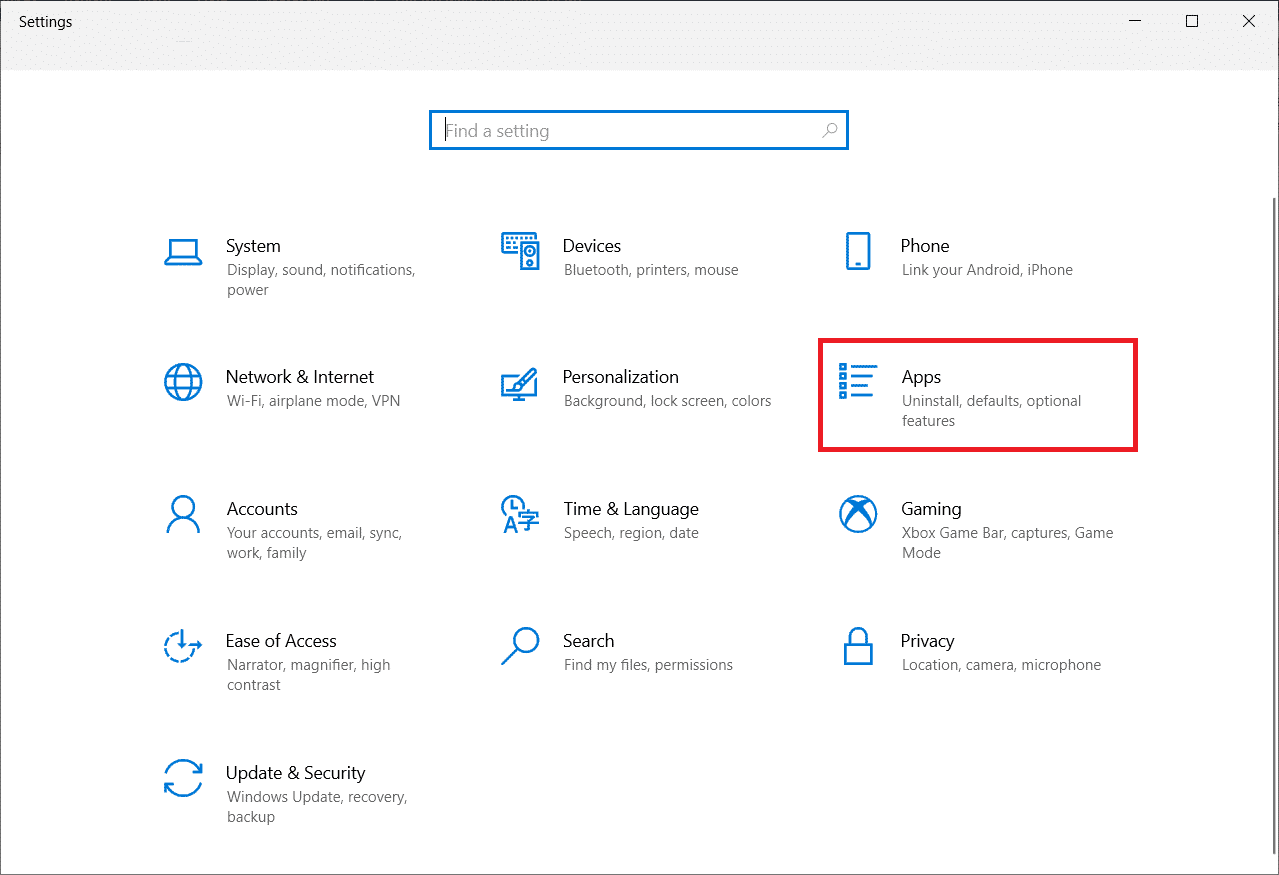
3. ตอนนี้ ค้นหาและคลิกที่ Skype แล้วเลือกตัวเลือก ถอนการติดตั้ง
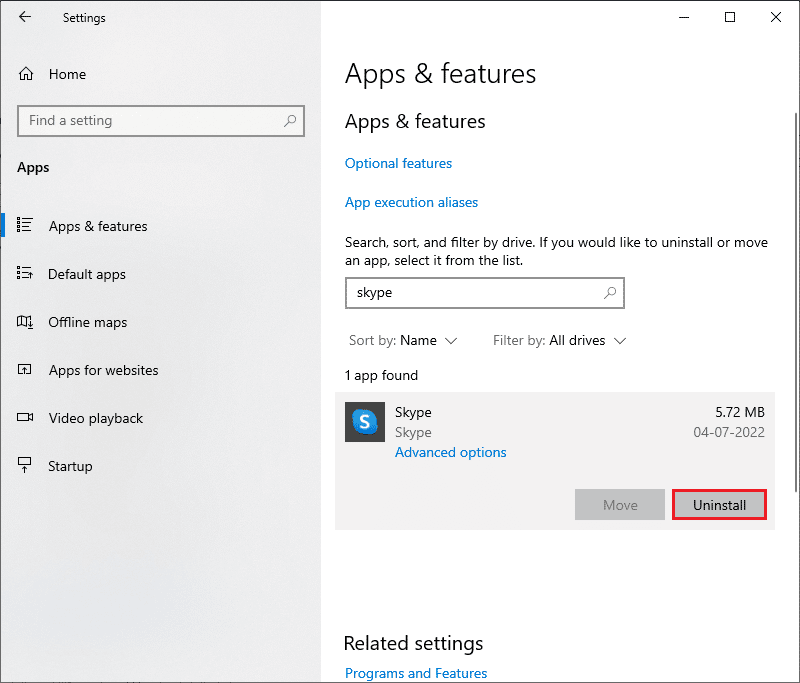
4. ตอนนี้ ให้ยืนยันข้อความแจ้ง ถ้ามี และ รีบูต พีซีของคุณเมื่อคุณถอนการติดตั้ง Skype แล้ว
5. เยี่ยมชมเว็บไซต์ดาวน์โหลด Skype อย่างเป็นทางการ และคลิกที่ปุ่ม Get Skype for Windows 10 & 11 ตามที่แสดง
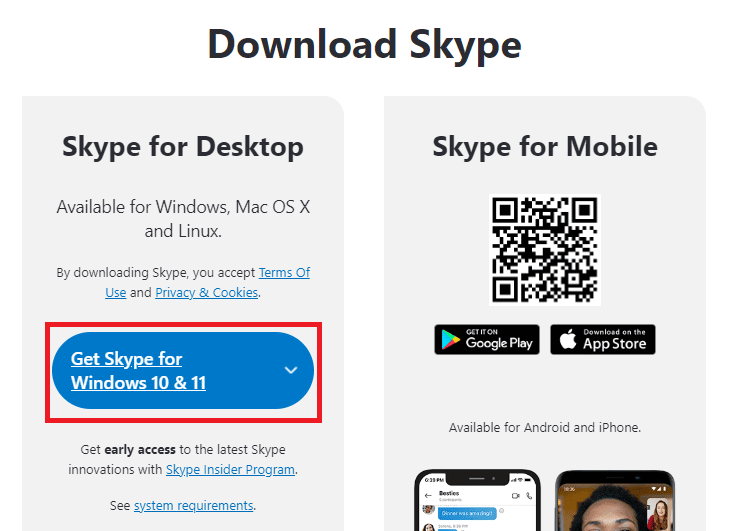
6. จากนั้น คลิกที่ตัวเลือก Get Skype for Windows และรอจนกว่าการดาวน์โหลดจะเสร็จสิ้นบนอุปกรณ์ของคุณ
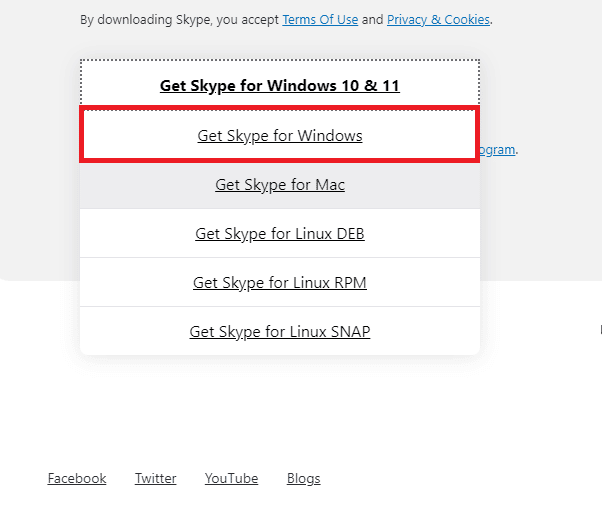
7. ตอนนี้ ไปที่การ ดาวน์โหลดของฉัน และเปิดไฟล์ Skype Installer
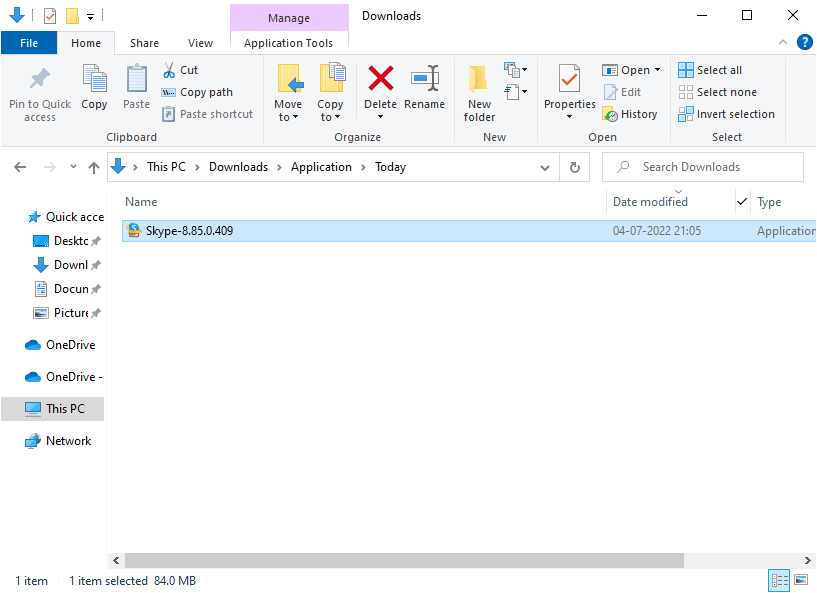
8. ทำตามคำแนะนำบนหน้าจอเพื่อทำการติดตั้ง Skype บนพีซีของคุณให้เสร็จสิ้น สุดท้าย คุณได้ติดตั้ง Skype ใหม่บนคอมพิวเตอร์ของคุณ มันจะแก้ไขปัญหาทั้งหมดที่เกี่ยวข้องกับแอพ
วิธีที่ 16: ใช้ Skype Web Version
หากคุณได้ติดตั้งแอปพลิเคชั่น Skype ใหม่บนอุปกรณ์ Windows 10 ของคุณ แต่ยังคงประสบปัญหาวิดีโอ Skype ที่ไม่ทำงานบน Windows 10 คุณต้องมองหาตัวเลือกอื่นที่มีประสิทธิภาพซึ่งทำให้เกิดปัญหากล้องใน Skype
1. เยี่ยมชมเว็บไซต์ทางการของ Skype เวอร์ชันเว็บบนเบราว์เซอร์ของคุณ
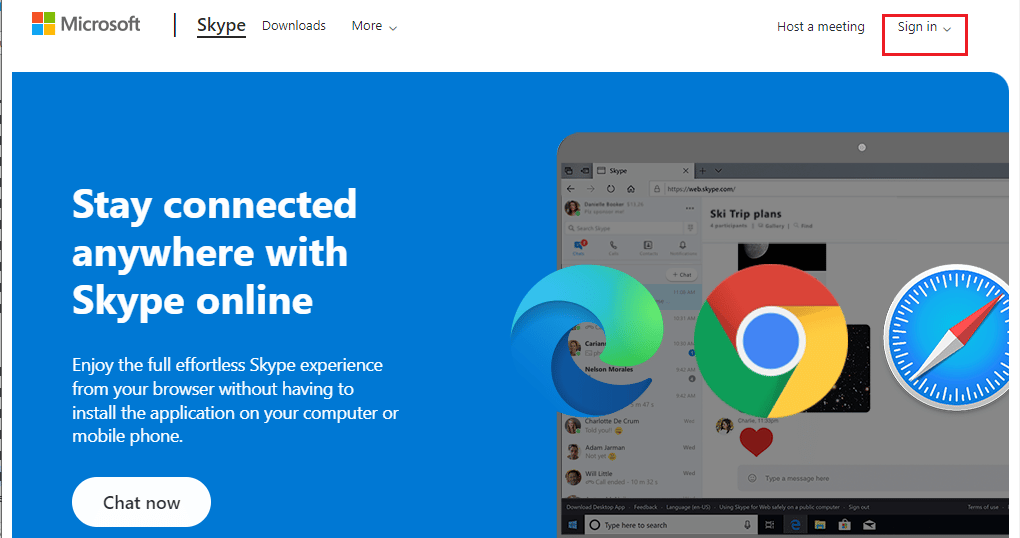
2. ตอนนี้ พิมพ์ข้อมูลประจำตัวของคุณ ลงทะเบียนสำหรับบัญชีของคุณ และเริ่มเพลิดเพลินกับวิดีโอแชทบน Skype
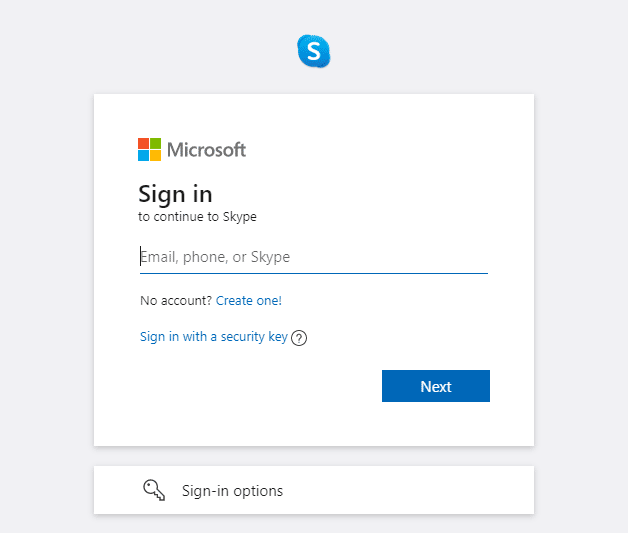
อ่านเพิ่มเติม: แก้ไข 0xC00D36D5 ไม่มีกล้องติดอยู่ใน Windows 10
วิธีที่ 17: แทนที่ Webcam
คุณกำลังอ่านวิธีนี้เนื่องจากคุณยังไม่ได้รับการแก้ไขสำหรับกล้อง Skype ที่ไม่ทำงานบน Windows 10 หากคุณยังไม่สามารถเข้าถึงกล้องในเวอร์ชันเว็บของ Skype และหากทุกอย่างดูเหมือนเป็นสีดำหรือว่างเปล่า คุณสามารถลองเปลี่ยนเว็บแคมของคุณ เนื่องจากเว็บแคมอาจได้รับความเสียหายทางเทคนิค สำหรับกล้องรุ่น inbuilt ให้ขอความช่วยเหลือจากผู้เชี่ยวชาญ

ที่แนะนำ:
- วิธียกเลิก Xbox Game Pass บนพีซี
- คุณลบกลุ่มใน FaceTime ได้อย่างไร?
- แก้ไขกล้องทั้งหมดเป็นข้อผิดพลาดที่สงวนไว้ 0xA00f4288 ใน Windows 10
- แก้ไขกล้องไม่ทำงานในทีม
เราหวังว่าคู่มือนี้จะเป็นประโยชน์และคุณสามารถแก้ไข กล้อง Skype ที่ไม่ทำงาน บน Windows 10 ได้ โปรดแจ้งให้เราทราบว่าวิธีใดได้ผลดีที่สุดสำหรับคุณ นอกจากนี้ หากคุณมีคำถาม/ข้อเสนอแนะใดๆ เกี่ยวกับบทความนี้ โปรดทิ้งคำถามไว้ในส่วนความคิดเห็น
