แก้ไขปุ่มลายเซ็นไม่ทำงานใน Outlook
เผยแพร่แล้ว: 2023-01-21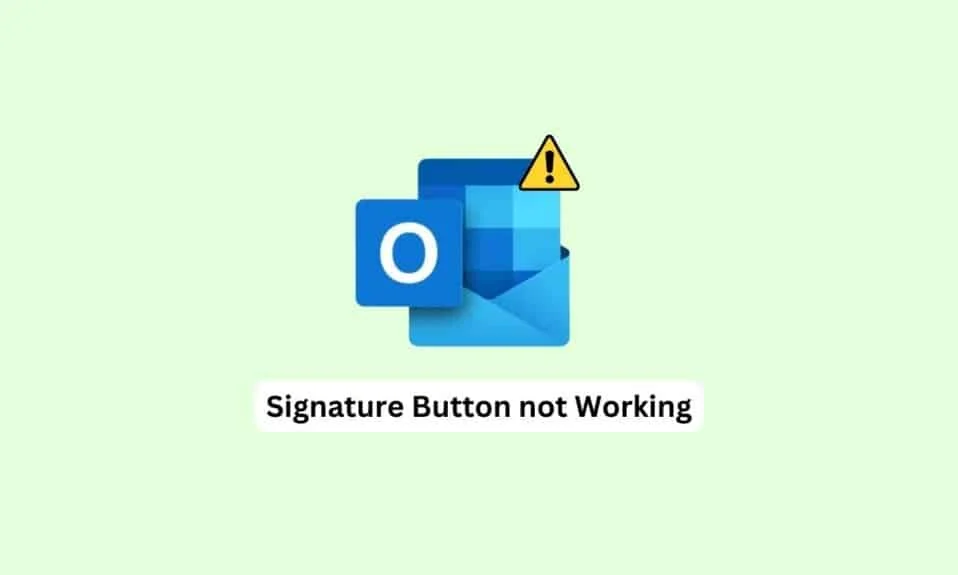
Outlook เป็นหนึ่งในโปรแกรม office ที่ใช้มากที่สุด Microsoft Outlook ช่วยให้ผู้ใช้สามารถเขียนและส่งอีเมลและวางแผนตารางเวลาอย่างมืออาชีพได้ อีเมลเป็นคุณลักษณะเด่นของ Outlook เนื่องจากผู้ใช้สามารถปรับแต่งอีเมลของตนได้ คุณสามารถเพิ่มไฟล์แนบและลายเซ็นในอีเมลของคุณได้ อย่างไรก็ตาม บางครั้งผู้ใช้อาจพบปุ่มลายเซ็นไม่ทำงานใน Outlook นี่เป็นข้อผิดพลาดทั่วไปและอาจเกิดจากความผิดพลาดหรือจุดบกพร่อง ดังนั้น หากคุณประสบปัญหาลายเซ็น Outlook ใช้งานไม่ได้ นี่คือคำแนะนำสำหรับคุณ
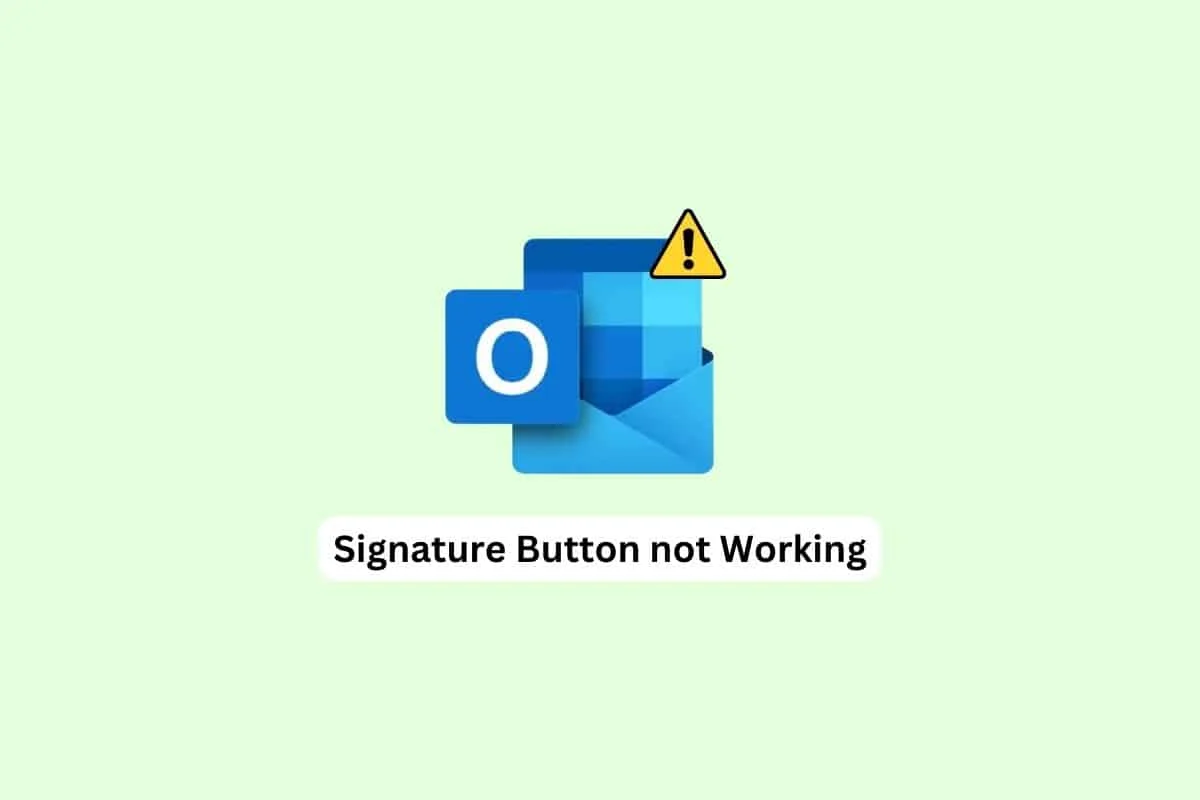
เนื้อหา
- วิธีแก้ไขปุ่มลายเซ็นไม่ทำงานใน Outlook
- วิธีที่ 1: เรียกใช้ Outlook ในฐานะผู้ดูแลระบบ
- วิธีที่ 2: เพิ่มลายเซ็นใหม่
- วิธีที่ 3: เพิ่มลายเซ็นโดยใช้ Outlook Web Application
- วิธีที่ 4: ใช้รูปแบบข้อความธรรมดา
- วิธีที่ 5: เปลี่ยนเป็นรูปแบบ HTML สำหรับลายเซ็นรูปภาพ
- วิธีที่ 6: ซ่อมแซม Microsoft Office
- วิธีที่ 7: ถอนการติดตั้ง UWP Microsoft Office Desktop Apps ในตัว
- วิธีที่ 8: ลบคีย์รีจิสทรี
วิธีแก้ไขปุ่มลายเซ็นไม่ทำงานใน Outlook
อาจมีหลายสาเหตุที่ลายเซ็นอีเมลไม่ทำงานใน Outlook; เราได้กล่าวถึงสาเหตุที่พบบ่อยที่สุดบางประการไว้ด้านล่าง
- ปัญหาต่างๆ ของโปรแกรม Outlook เช่น ข้อบกพร่อง อาจทำให้เกิดปัญหานี้ได้
- บางครั้งลายเซ็นเก่าอาจไม่ทำงานเนื่องจากแอปทำงานผิดปกติ
- บ่อยครั้งที่ปัญหานี้อาจเกิดจากการทำงานที่ไม่เหมาะสมของโปรแกรม Outlook บนเดสก์ท็อป
- การจัดรูปแบบข้อความที่ไม่ถูกต้องอาจทำให้เกิดข้อผิดพลาดนี้ได้เช่นกัน
- ไฟล์ที่เสียหายด้วย Microsoft Office อาจทำให้เกิดปัญหานี้ได้เช่นกัน
- คีย์รีจิสทรีของระบบที่ไม่เหมาะสมมีส่วนรับผิดชอบต่อปัญหาลายเซ็นใน Outlook
ในคู่มือนี้ เราจะพูดถึงวิธีการแก้ไขปุ่มลายเซ็นไม่ทำงานในปัญหา Outlook
วิธีที่ 1: เรียกใช้ Outlook ในฐานะผู้ดูแลระบบ
วิธีที่ง่ายที่สุดวิธีหนึ่งในการแก้ไขปัญหาปุ่มลายเซ็น Outlook ไม่ทำงานคือการเรียกใช้โปรแกรม Outlook ในฐานะผู้ดูแลระบบในคอมพิวเตอร์ของคุณ เมื่อโปรแกรมได้รับสิทธิ์ระดับผู้ดูแล โปรแกรมจะสามารถแก้ไขจุดบกพร่องและปัญหาอื่นๆ ได้มากมาย และทำงานได้อย่างราบรื่น ดังนั้น หากคุณไม่สามารถใช้ลายเซ็นในอีเมล Outlook ให้ลองเรียกใช้โปรแกรม Outlook ในฐานะผู้ดูแลระบบ
1. ค้นหา Outlook จาก เมนูเริ่มต้น แล้วคลิก ตำแหน่งเปิดไฟล์
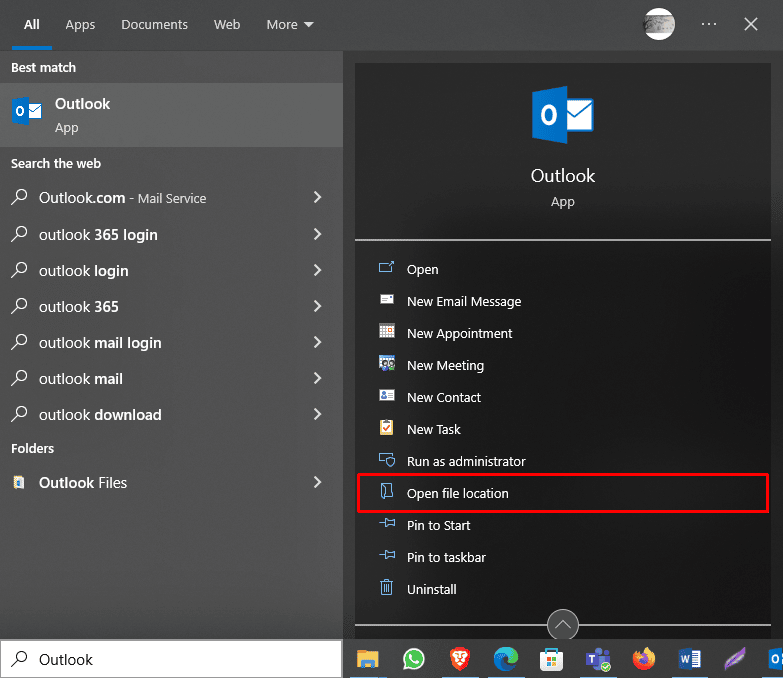
หมายเหตุ: คุณสามารถเรียกใช้ Outlook ในฐานะผู้ดูแลระบบได้จากที่นี่โดยคลิกที่ตัวเลือก Run as administrator อย่างไรก็ตาม หากต้องการให้สิทธิ์เริ่มต้นแก่ Outlook ให้ทำตามขั้นตอนด้านล่างต่อไป
2. ค้นหา Outlook และคลิกขวาที่มัน
3. ที่นี่ คลิก คุณสมบัติ .
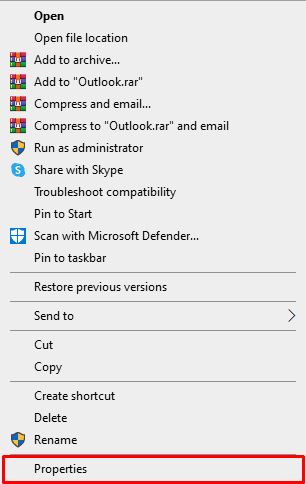
4. ในแท็ บ ทางลัด คลิกที่ ขั้นสูง...
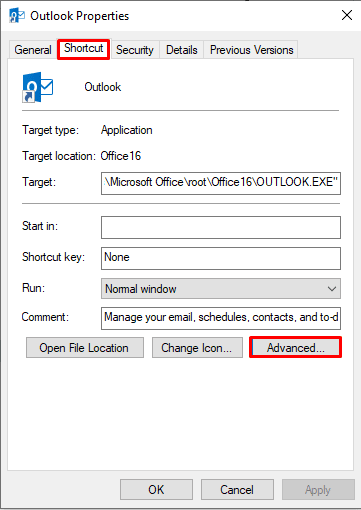
5. ทำเครื่องหมายที่ช่อง Run as administrator
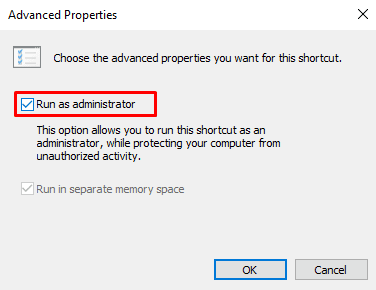
6. สุดท้ายให้คลิก ตกลง เพื่อยืนยันการดำเนินการ
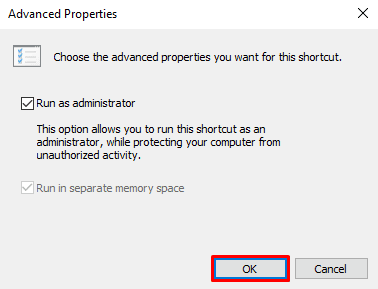
วิธีที่ 2: เพิ่มลายเซ็นใหม่
หากลายเซ็นปัจจุบันของคุณบน Outlook ใช้งานไม่ได้ และคุณได้รับลายเซ็นอีเมลไม่ทำงานในข้อผิดพลาด Outlook คุณสามารถใช้ลายเซ็นใหม่ได้ การเพิ่มลายเซ็นใหม่ทำได้ง่ายและทำได้โดยทำตามขั้นตอนไม่กี่ขั้นตอนในแอป Outlook บนคอมพิวเตอร์ของคุณ
1. ใน แถบค้นหา พิมพ์ Outlook และคลิกที่ Open
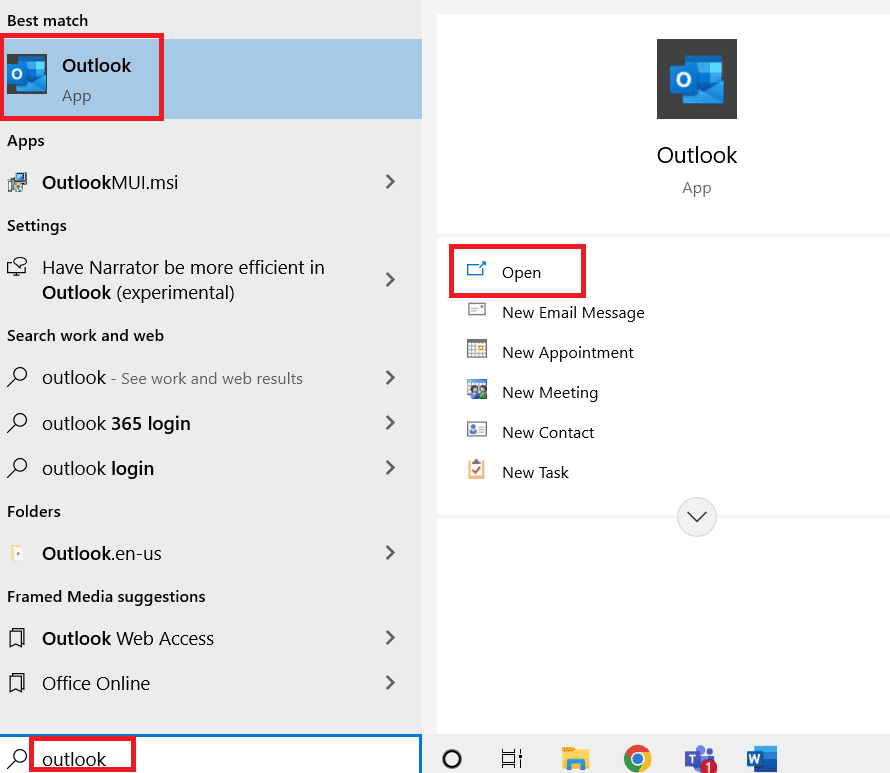
2. ตอนนี้ คลิกที่ อีเมลใหม่
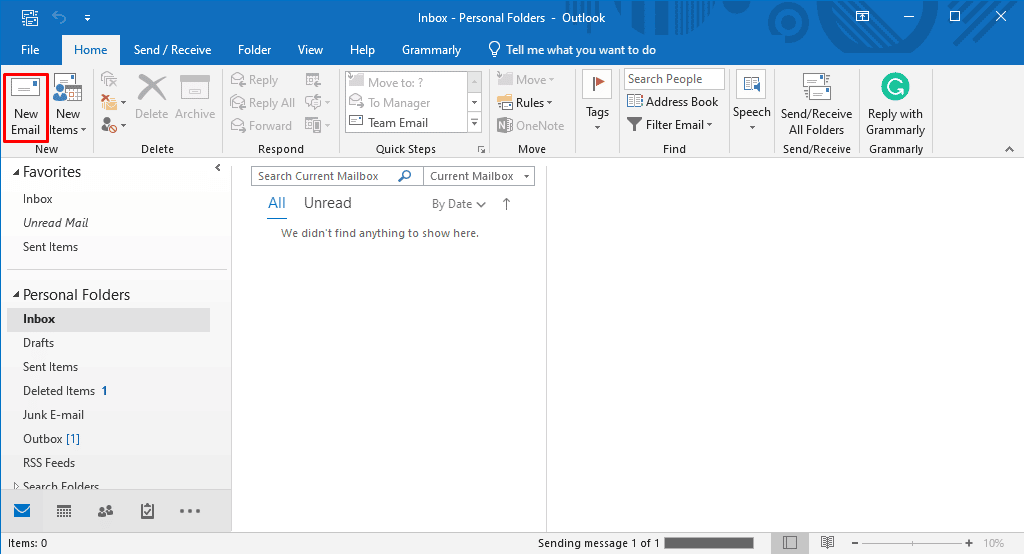
3. ในแผง รวม คลิก ที่ รายการดรอปดาวน์ ลาย เซ็น จากนั้นคลิกที่ ลายเซ็น
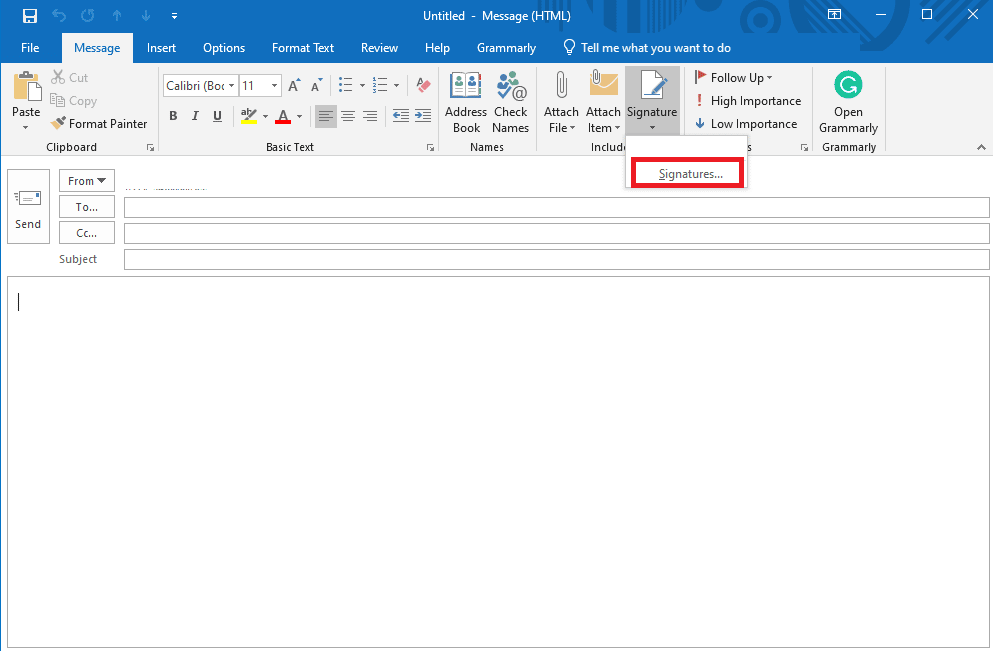
4. ตอนนี้คลิกที่ ใหม่ แล้วพิมพ์ลายเซ็น
5. คลิกที่ ตกลง เพื่อบันทึกลายเซ็น
6. สุดท้าย คลิก ตกลง อีกครั้งเพื่อเขียนอีเมล
หากปัญหาปุ่มลายเซ็น Outlook ไม่ทำงาน ให้ไปยังวิธีถัดไป
อ่านเพิ่มเติม: 11 วิธีแก้ไขเพื่อแก้ไขข้อผิดพลาดของ Outlook รายการนี้ไม่สามารถแสดงในบานหน้าต่างการอ่าน
วิธีที่ 3: เพิ่มลายเซ็นโดยใช้ Outlook Web Application
หากแอปพลิเคชัน Outlook บนเดสก์ท็อปของคุณทำงานไม่ถูกต้องและคุณไม่สามารถเข้าถึงลายเซ็นได้ ควรใช้แอปพลิเคชัน Outlook เวอร์ชันเว็บ Outlook Web Application ช่วยให้คุณเข้าถึง Outlook จากเบราว์เซอร์ ทำตามขั้นตอนง่ายๆ เหล่านี้เพื่อเพิ่มลายเซ็นโดยใช้ Outlook Web Application
1. เปิด เว็บเบราว์เซอร์ ของคุณและเปิด Outlook
2. เข้าสู่ระบบ ด้วยข้อมูลรับรองบัญชีของคุณ
3. ที่นี่ ค้นหาและคลิกที่ ไอคอนรูปเฟือง ที่ด้านขวาบนของหน้าต่าง
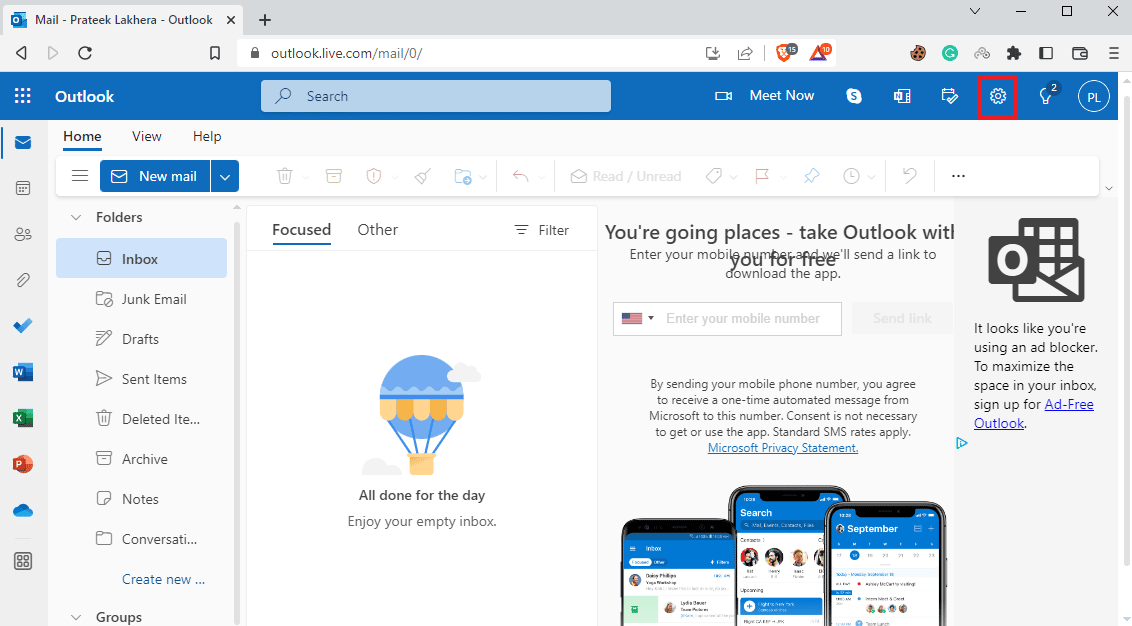
4. ตอนนี้คลิกที่ ดูการตั้งค่า Outlook ทั้งหมด
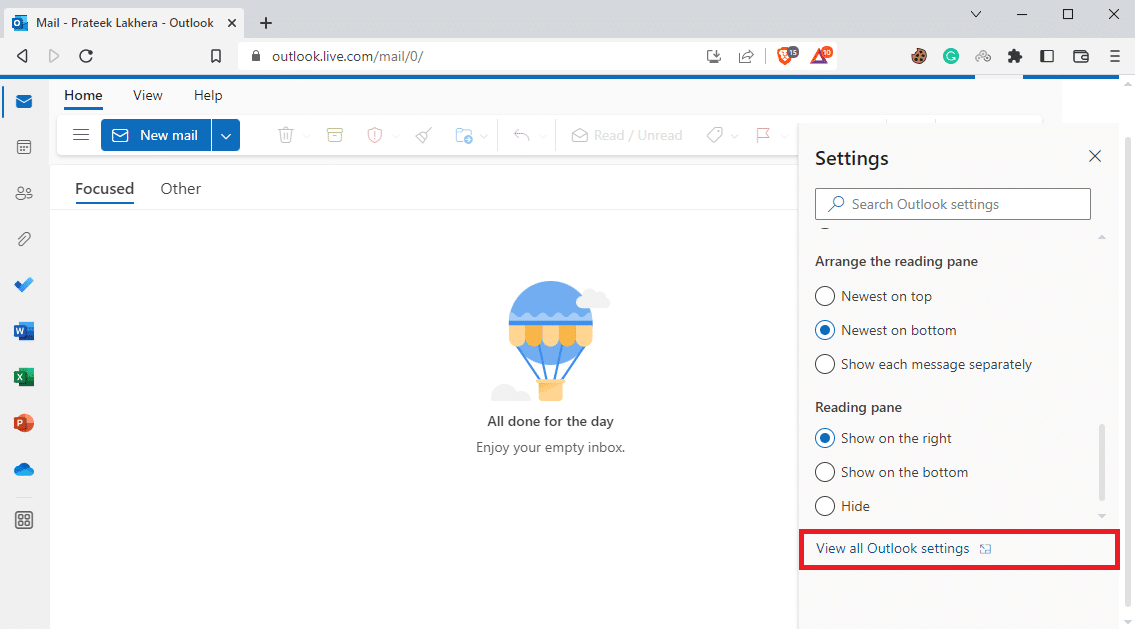
5. ที่นี่ ไปที่แผง เขียนและตอบกลับ
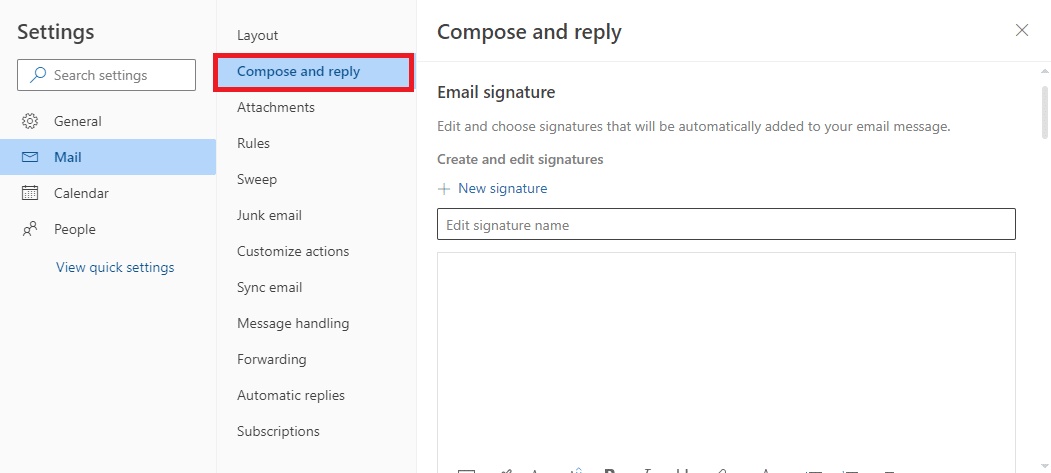
6. คลิกที่ ลายเซ็นใหม่ และป้อนลายเซ็น
7. สุดท้าย คลิกที่ บันทึก เพื่อทำการเปลี่ยนแปลง
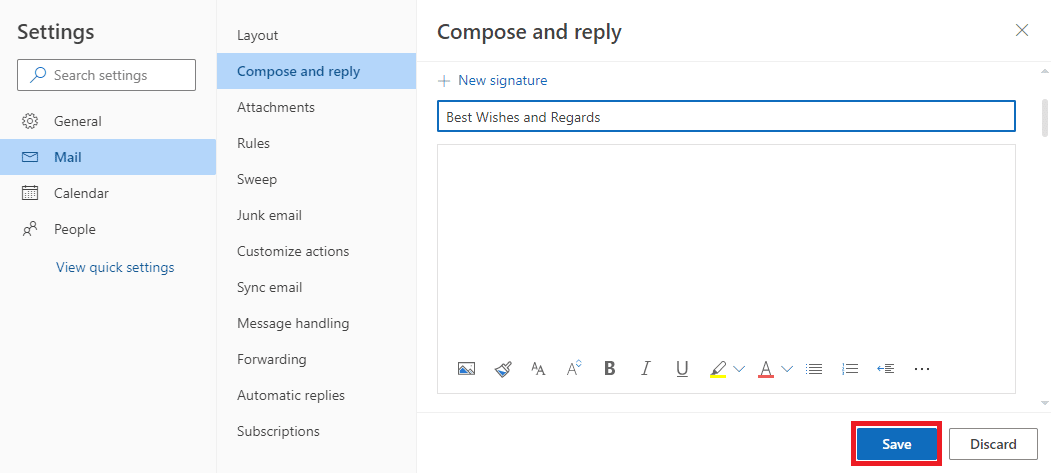
วิธีที่ 4: ใช้รูปแบบข้อความล้วน
หากผู้รับใช้ Microsoft Outlook เวอร์ชันเก่า คุณอาจไม่สามารถใช้คุณสมบัติหลายอย่างได้ หากคุณใช้ Exchange Services เวอร์ชันเก่า คุณจะไม่สามารถอ่านลายเซ็นในรูปแบบ HTML ได้ เมื่อต้องการแก้ไขปัญหาลายเซ็น Outlook ไม่ทำงาน คุณสามารถลองใช้รูปแบบข้อความล้วนสำหรับลายเซ็น
1. ใช้ ขั้นตอนที่ 1-3 ตามที่กล่าวไว้ใน วิธีที่ 3 ก่อนหน้าเพื่อไปที่ ดูการตั้งค่า Outlook ทั้งหมด
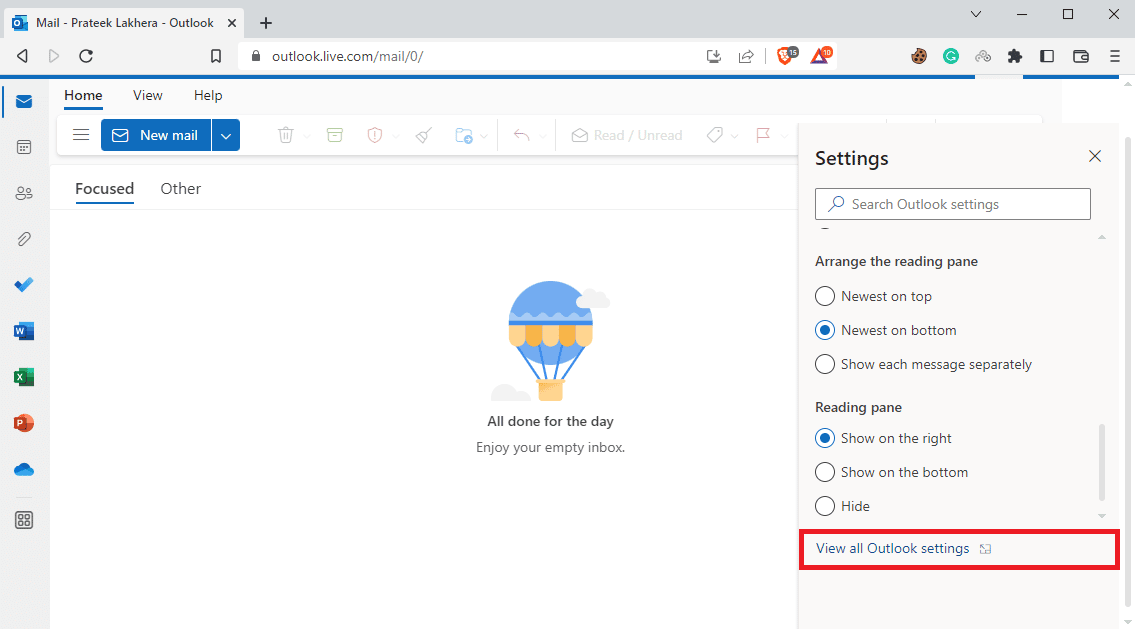
2. ที่นี่ ไปที่แผง เขียนและตอบกลับ
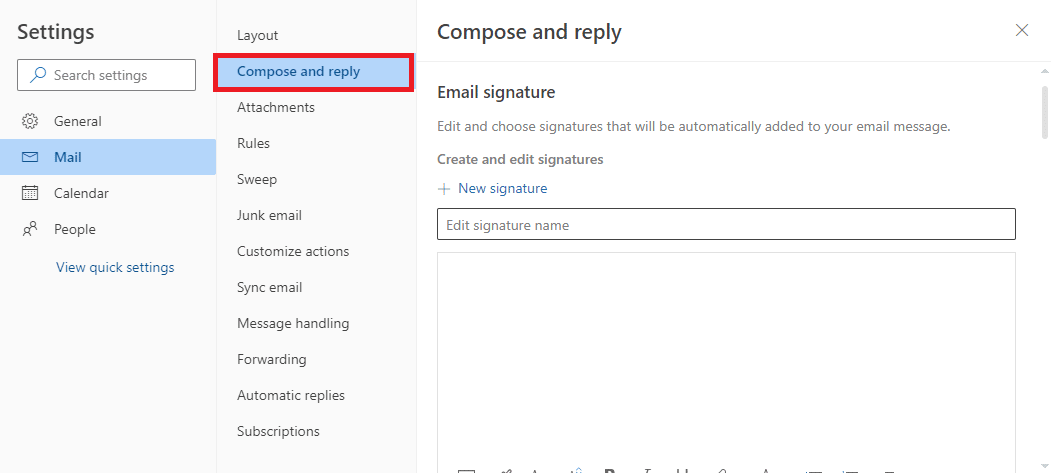
3. เลื่อนลงและค้นหา รูปแบบข้อความ
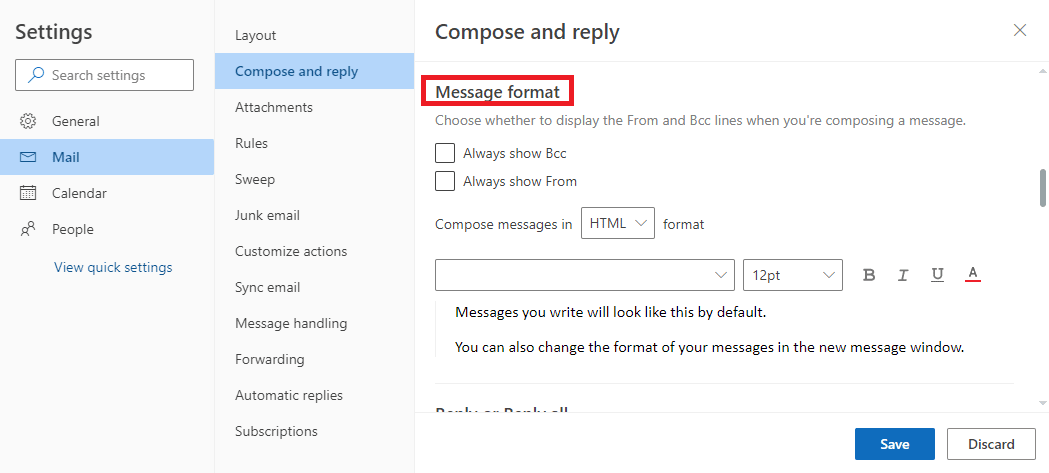
4. ที่นี่ ค้นหา เขียนข้อความ ใน เมนูแบบเลื่อนลง และเลือก ข้อความธรรมดา
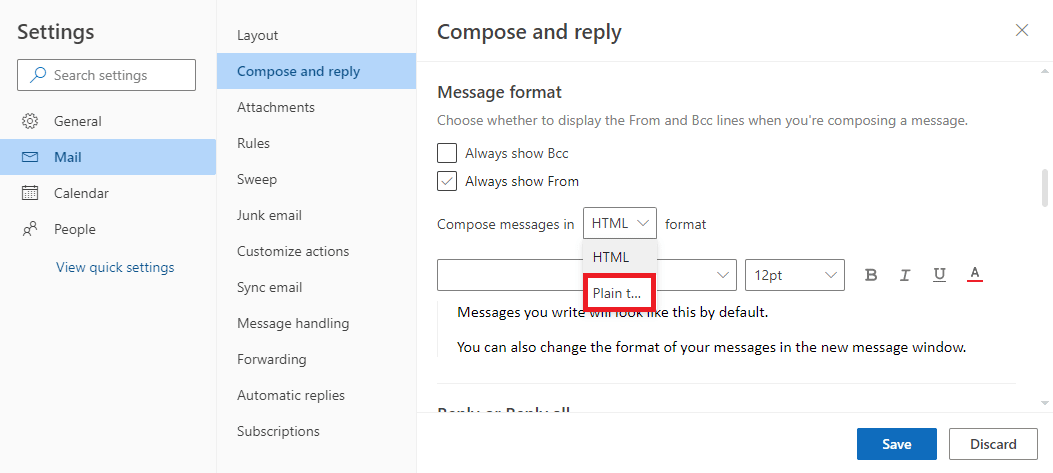

5. สุดท้าย คลิกที่ บันทึก เพื่อทำการเปลี่ยนแปลง
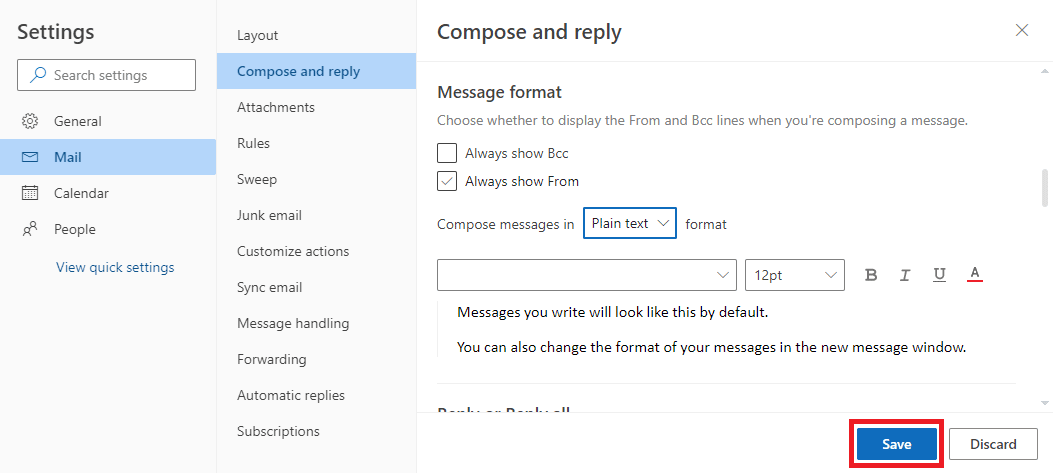
หากการใช้ข้อความธรรมดาไม่ได้ผล และคุณยังคงมีลายเซ็นอีเมลไม่ทำงานใน Outlook ให้ลองวิธีถัดไป
อ่านเพิ่มเติม: แก้ไขผู้ดูแลระบบ Microsoft Exchange ของคุณบล็อก Outlook เวอร์ชันนี้
วิธีที่ 5: เปลี่ยนเป็นรูปแบบ HTML สำหรับลายเซ็นรูปภาพ
อย่างไรก็ตาม หากลายเซ็นของคุณมีรูปภาพและรูปภาพ วิธีก่อนหน้านี้จะไม่ช่วยคุณ เนื่องจากข้อความล้วนไม่สามารถแสดงรูปภาพพร้อมลายเซ็นได้ ดังนั้นคุณจะต้องเปลี่ยนรูปแบบข้อความเป็น HTML เพื่อแก้ไขปุ่มลายเซ็น Outlook ไม่ทำงาน
1. เปิด Outlook บนอุปกรณ์ของคุณตามที่กล่าวไว้ใน วิธีที่ 2 ข้างต้น
2. คลิกที่ File ที่มุมซ้ายบนของหน้าจอ
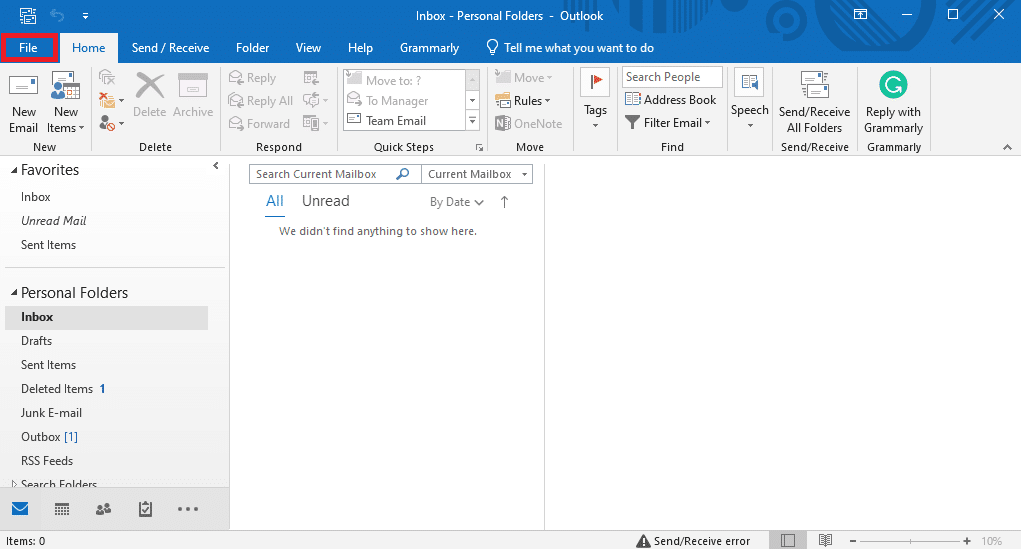
3. ที่นี่ คลิกที่ ตัวเลือก
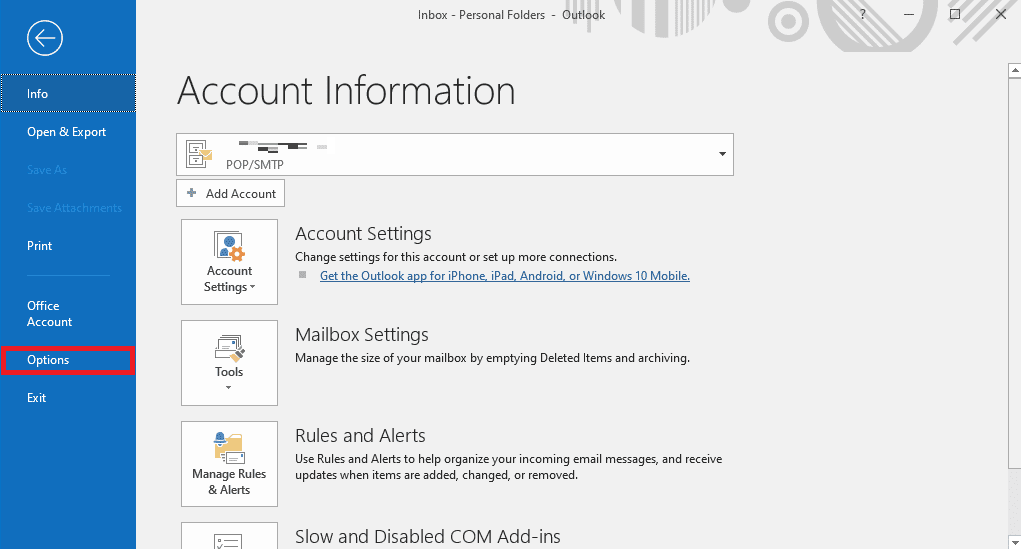
4. ในแผง Mail ให้ค้นหา เขียนข้อความ ในรูปแบบ ดรอปดาวน์นี้
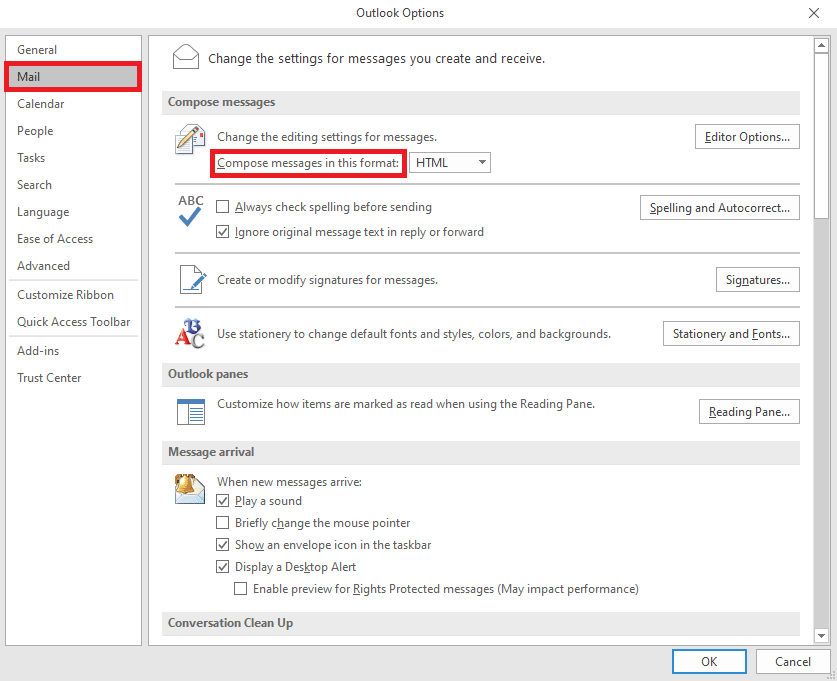
5. จากดรอปดาวน์ คลิกที่ HTML
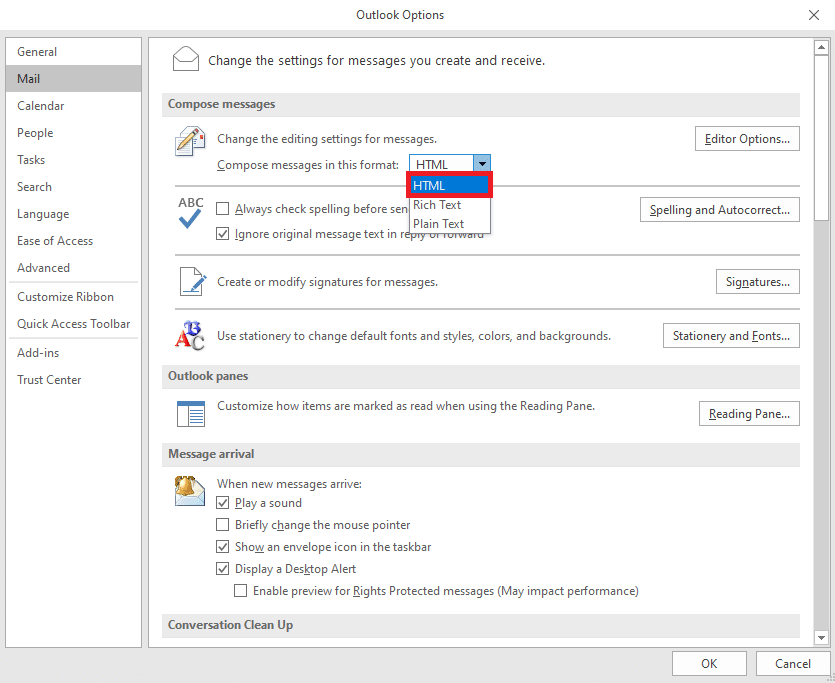
6. สุดท้าย คลิก ตกลง เพื่อบันทึกการเปลี่ยนแปลง
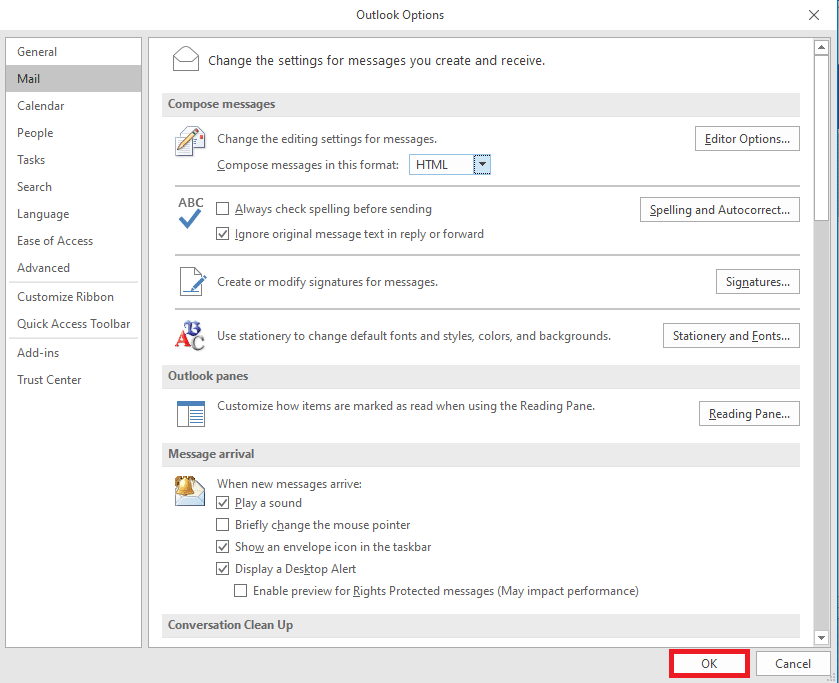
วิธีที่ 6: ซ่อมแซม Microsoft Office
บางครั้งปุ่มลายเซ็นไม่ทำงานใน Outlook อาจเกิดจากแพ็คเกจ Microsoft Office ที่เสียหาย ปัญหานี้สามารถแก้ไขได้โดยการซ่อมแซม Microsoft Office คุณสามารถซ่อมแซม Microsoft Office ได้จากแผงควบคุม
1. ใน แถบค้นหา พิมพ์ Outlook และคลิกที่ Open
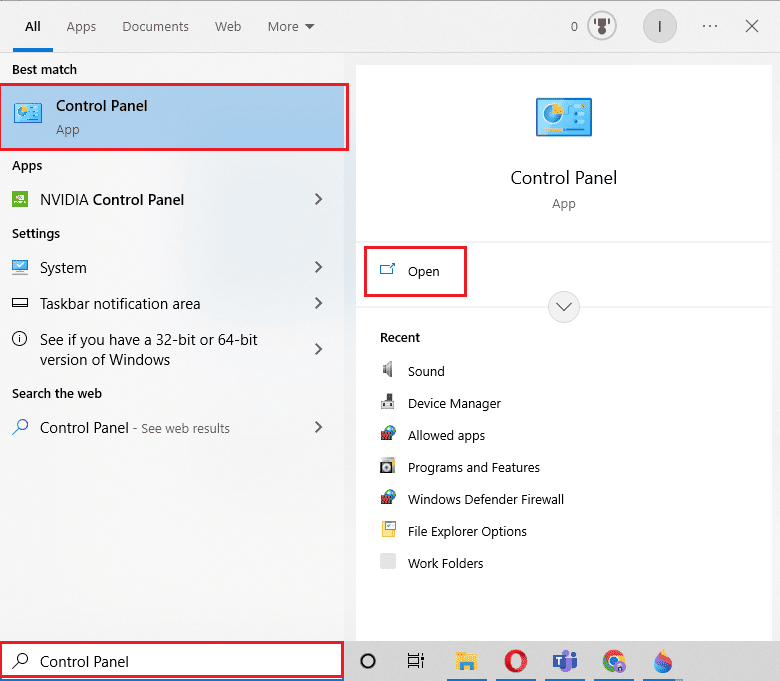
2. ที่นี่ ค้นหาและคลิกที่ ถอนการติดตั้งโปรแกรม ภายใต้ โปรแกรม
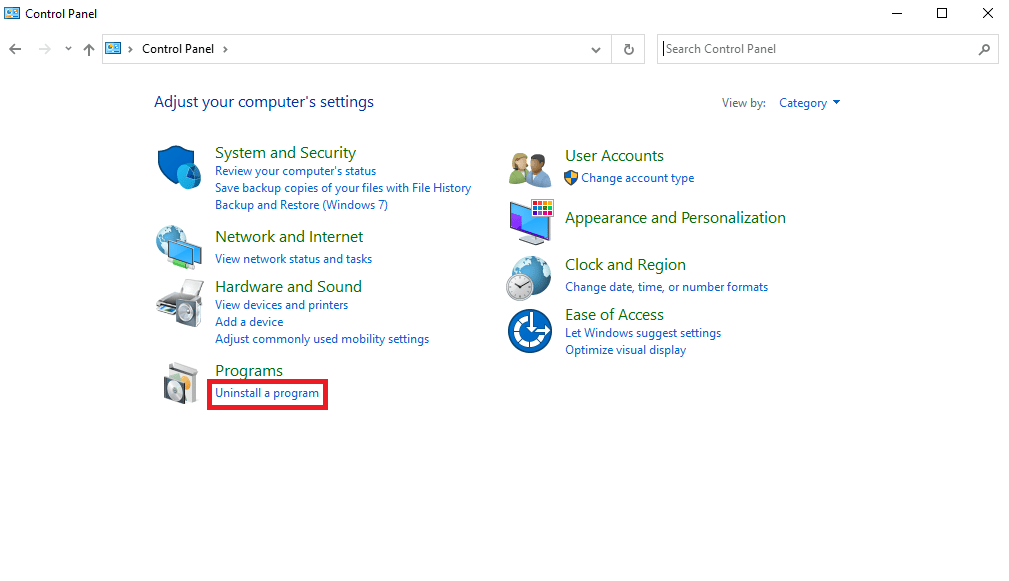
3. ค้นหา โปรแกรม Microsoft Office และคลิกขวาที่โปรแกรม จากนั้นคลิกที่ Change
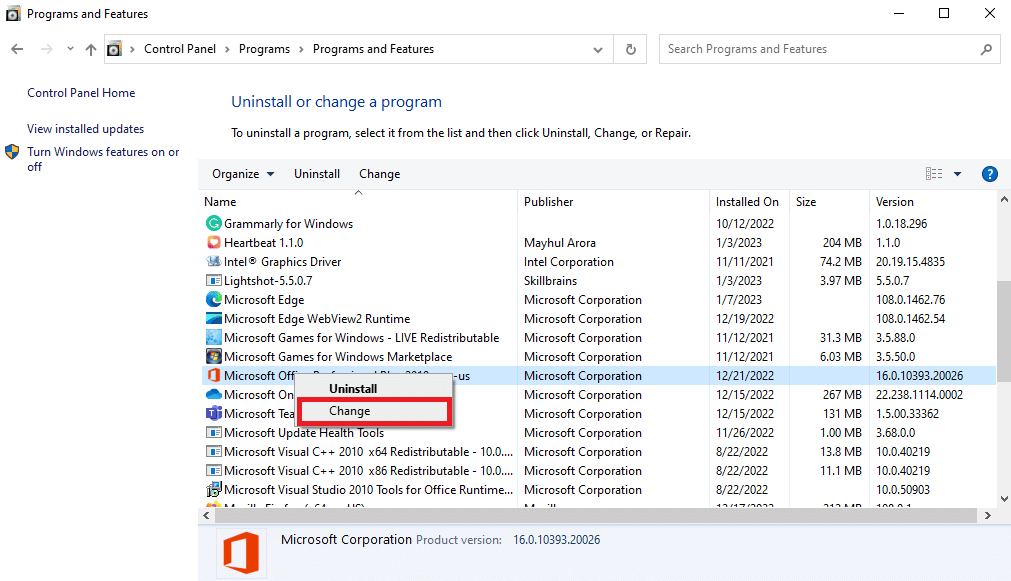
4. ให้สิทธิ์ระบบ
5. เลือกหนึ่งในตัวเลือกการซ่อมแซม
6. สุดท้าย คลิกที่ ซ่อมแซม เพื่อเริ่มกระบวนการ
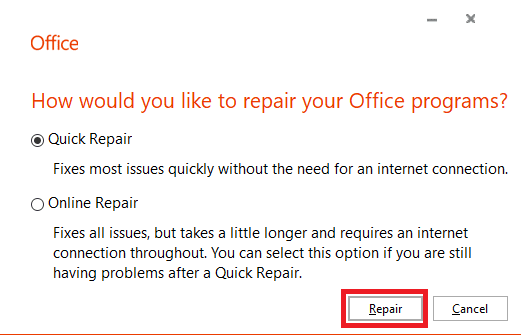
หากวิธีนี้ไม่สามารถแก้ไขปัญหาลายเซ็น Outlook ไม่ทำงาน ให้ลองวิธีถัดไป
อ่านเพิ่มเติม: แก้ไข Outlook ที่พยายามเชื่อมต่อกับเซิร์ฟเวอร์บน Windows 10
วิธีที่ 7: ถอนการติดตั้ง UWP Microsoft Office Desktop Apps ในตัว
หนึ่งในวิธีที่ดีที่สุดในการแก้ไขปัญหาลายเซ็น Outlook คือการถอนการติดตั้งแอปเดสก์ท็อป UWP Microsoft Office ในตัวจากคอมพิวเตอร์ของคุณ ปัญหาอาจเกิดจากข้อบกพร่องและไฟล์ที่เสียหายในแอปพลิเคชันเหล่านี้ คุณสามารถทำตามขั้นตอนเหล่านี้เพื่อถอนการติดตั้งแอป Microsoft Office บนเดสก์ท็อปที่มีมาให้
1. กดปุ่ม Windows + I พร้อมกันเพื่อเปิด การตั้งค่า
2. ที่นี่ เลือกการตั้งค่า แอ พ
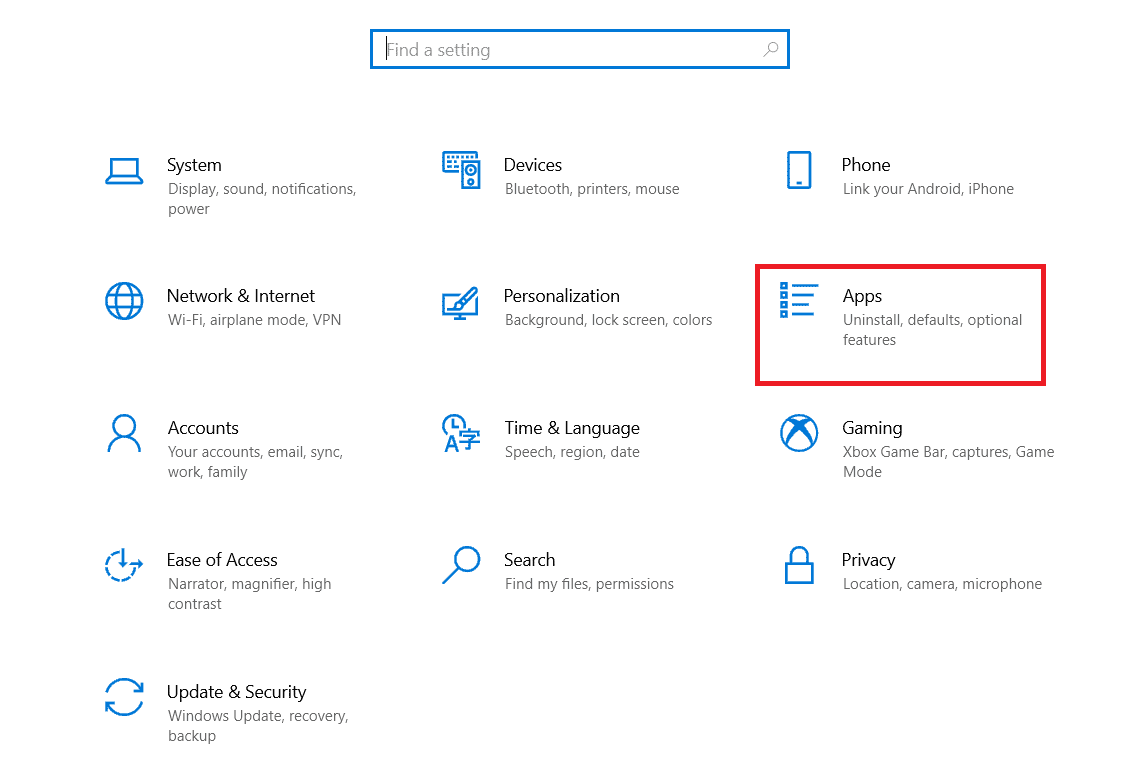
3. ค้นหาและเลือก Microsoft Office desktop Apps
4. ที่นี่ คลิก ถอนการติดตั้ง
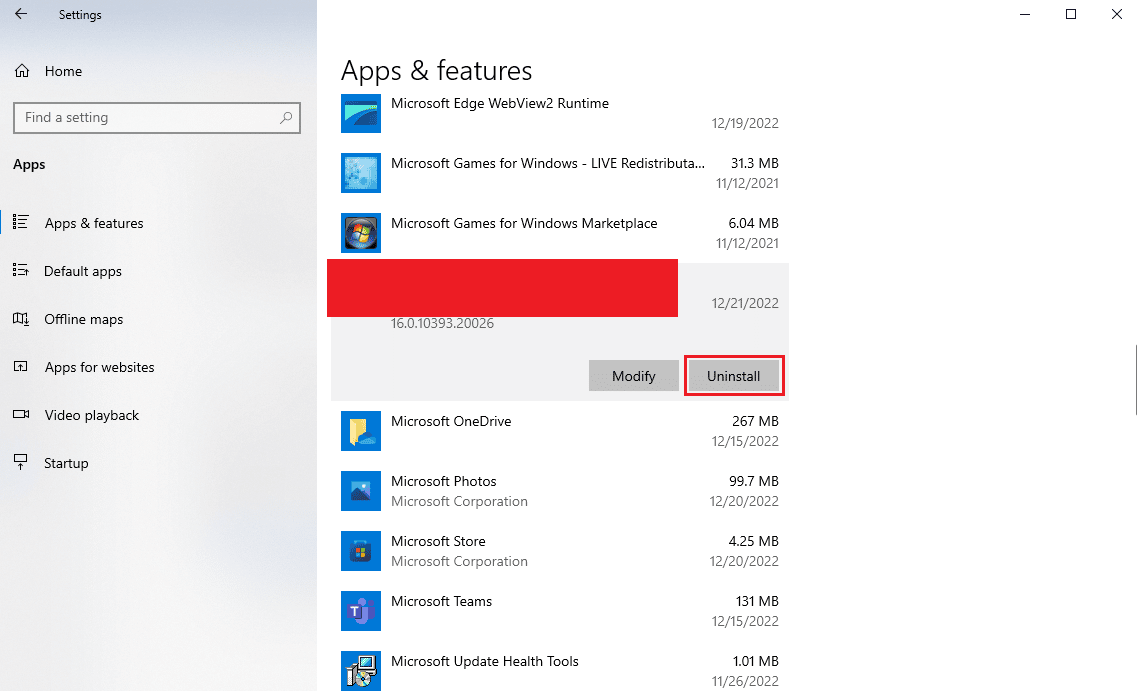
5. สุดท้ายคลิกที่ ถอนการติดตั้ง เพื่อยืนยันการดำเนินการ
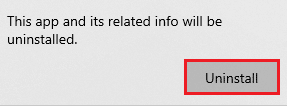
วิธีที่ 8: ลบคีย์รีจิสทรี
โดยทั่วไป ไม่แนะนำให้แก้ไขรีจิสตรีคีย์เพื่อแก้ไขปัญหา Outlook แต่ถ้าวิธีการใดไม่ได้ผล นี่อาจเป็นตัวเลือกสุดท้ายของคุณในการแก้ไขปัญหาลายเซ็นใน Outlook คุณสามารถทำตามขั้นตอนง่ายๆ เหล่านี้เพื่อลบรีจิสตรีคีย์ที่ถูกต้องเพื่อแก้ไขปัญหา
หมายเหตุ: ทำการสำรองข้อมูลข้อผิดพลาดด้วยตนเองระหว่างการปรับเปลี่ยนคีย์รีจิสทรี คุณสามารถตรวจสอบวิธีการสำรองและกู้คืน Registry บน Windows คู่มือเพื่อสำรองคีย์รีจิสทรี
1. กดปุ่ม Windows + R พร้อมกันเพื่อเปิดกล่องโต้ตอบ Run
2. ในกล่องโต้ตอบ Run ให้พิมพ์ regedit แล้วกด ปุ่ม Enter
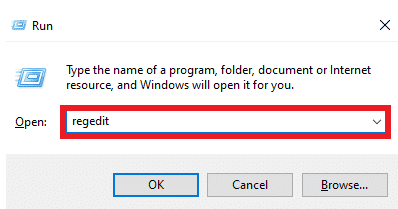
3. คลิกที่ ใช่ ในหน้าต่าง การควบคุมบัญชีผู้ใช้
4. กด Ctrl + F เพื่อเปิดหน้าต่าง ค้นหา และป้อนคีย์ต่อไปนี้ในช่องค้นหา
0006F03A-0000-0000-C000-000000000046
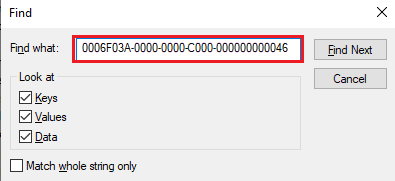
5. ตอนนี้ เลือก ค้นหาถัดไป
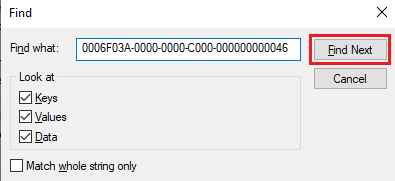
6. ที่นี่ คลิกขวาที่คีย์แล้วเลือกตัวเลือก ลบ
7. ตอนนี้ กดปุ่ม F3 เพื่อค้นหาซ้ำและ ลบ คีย์ทั้งหมด
อ่านเพิ่มเติม: แก้ไขการแจ้งรหัสผ่าน Outlook ปรากฏขึ้นอีกครั้ง
คำถามที่พบบ่อย (FAQs)
ไตรมาสที่ 1 เหตุใดฉันจึงไม่เห็นลายเซ็นบนจดหมาย Outlook
ตอบ มีหลายสาเหตุที่ทำให้คุณไม่เห็นลายเซ็นของคุณในอีเมล Outlook เช่น การตั้งค่ารูปแบบข้อความที่ไม่เหมาะสม และจุดบกพร่องของแอปพลิเคชัน Outlook
ไตรมาสที่ 2 ฉันจะแก้ไขปัญหาลายเซ็นใน Outlook ได้อย่างไร
ตอบ คุณสามารถลองซ่อมแซมแอปพลิเคชัน Microsoft Office บนคอมพิวเตอร์ของคุณเพื่อแก้ไขปัญหาลายเซ็น Outlook
ไตรมาสที่ 3 ฉันสามารถใช้ข้อความธรรมดาเป็นลายเซ็นได้หรือไม่
ตอบ ได้ คุณสามารถใช้รูปแบบข้อความธรรมดาเพื่อส่งลายเซ็นที่เขียนในรูปแบบข้อความได้
ไตรมาสที่ 4 ฉันสามารถใช้รูปภาพเป็นลายเซ็น Outlook ได้หรือไม่
ตอบ ได้ คุณสามารถใช้ไฟล์ภาพเป็นลายเซ็นได้ อย่างไรก็ตาม คุณจะต้องใช้รูปแบบข้อความ HTML เพื่อให้เห็นภาพลายเซ็น
Q5. ฉันจะเพิ่มลายเซ็นลงในจดหมาย Outlook ได้อย่างไร
ตอบ คุณสามารถเพิ่มลายเซ็นใหม่ได้ในขณะที่เขียนอีเมลใหม่ เพียงไปที่แผงลายเซ็นในโปรแกรม Outlook
ที่แนะนำ:
- NanoCell กับ OLED: ไหนดีกว่ากัน?
- วิธีเก็บถาวรใน Outlook 365
- 14 วิธีในการแก้ไขข้อผิดพลาด Outlook Disconnected บน Windows 10
- 14 วิธีในการแก้ไขข้อผิดพลาด Microsoft Outlook 0x80040115
เราหวังว่าคำแนะนำนี้จะเป็นประโยชน์กับคุณ และคุณสามารถแก้ไข ปุ่มลายเซ็นไม่ทำงานในปัญหา Outlook แจ้งให้เราทราบว่าวิธีใดที่เหมาะกับคุณ หากคุณมีข้อเสนอแนะหรือข้อสงสัยสำหรับเรา โปรดแจ้งให้เราทราบในส่วนความคิดเห็น
