แก้ไข Shockwave Flash ล่มใน Chrome
เผยแพร่แล้ว: 2022-05-06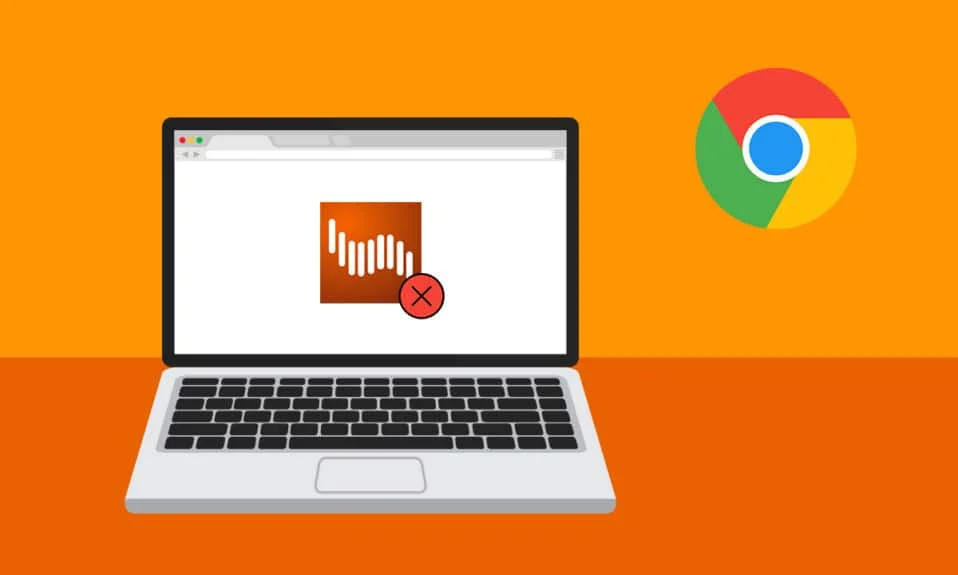
ตามผู้ใช้หลายคน Shockwave Flash ขัดข้องใน Chrome เป็นประจำภายใต้ Windows 10 โดยไม่ขึ้นกับหน้าหรือประเภทของเนื้อหาที่กำลังดู ในขณะที่ผู้ใช้บางคนอ้างว่าปัญหาจำกัดอยู่ที่เบราว์เซอร์ Chrome คนอื่นอ้างว่า Shockwave Flash Crashes ใน Chrome เป็นปัญหาทั่วทั้งระบบที่ส่งผลต่อ Microsoft Edge และ Internet Explorer บทความนี้จะช่วยคุณเกี่ยวกับขั้นตอนการแก้ไขปัญหาที่มีประสิทธิภาพ หากคุณประสบปัญหา Shockwave Flash Crashes ในขณะนี้
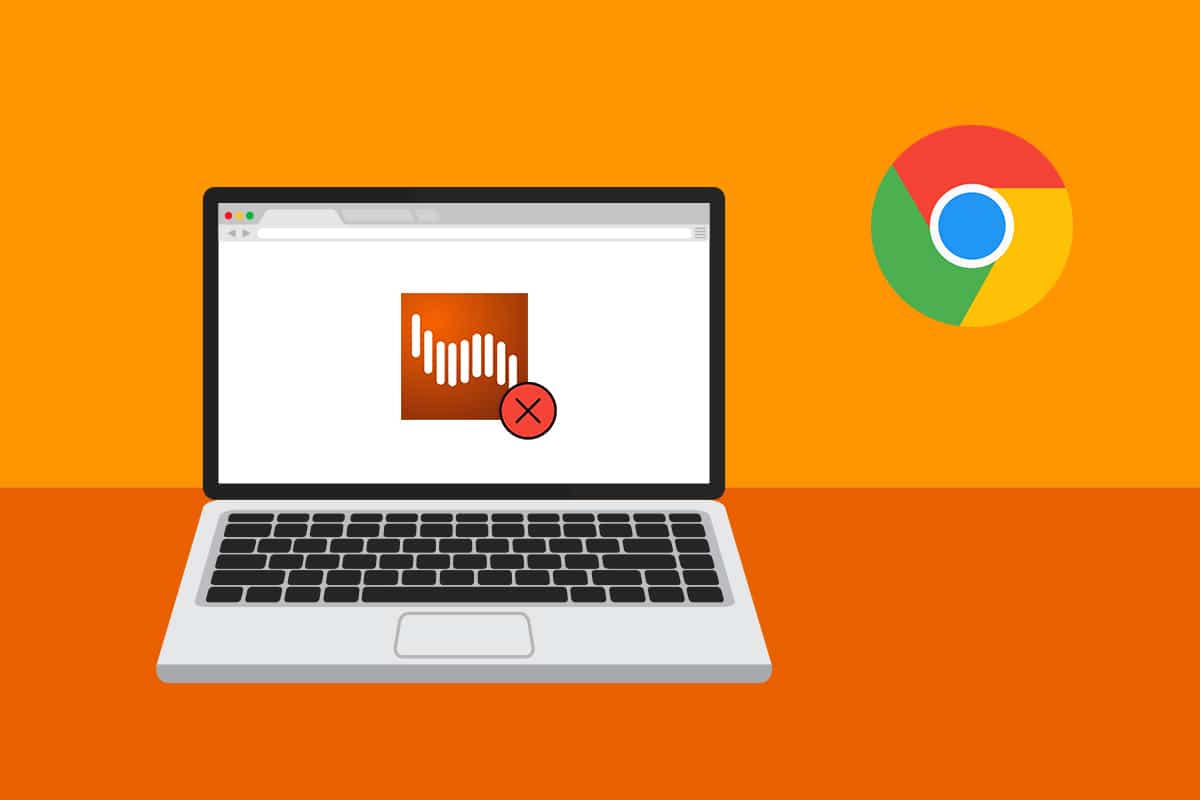
สารบัญ
- วิธีแก้ไข Shockwave Flash ล่มใน Chrome
- วิธีที่ 1: อัปเดต Chrome
- วิธีที่ 2: ปิดใช้งานการเร่งฮาร์ดแวร์ (ถ้ามี)
- วิธีที่ 3: ปิดใช้งานส่วนขยายทั้งหมด (ถ้ามี)
- วิธีที่ 4: ล้างข้อมูลการท่องเว็บ
- วิธีที่ 5: เปิดใช้งาน JavaScript
- วิธีที่ 6: รีเซ็ตการตั้งค่า Chrome
- วิธีที่ 7: ติดตั้ง Chrome ใหม่
- วิธีที่ 8: อัปเดต Windows
- วิธีที่ 9: อัปเดตไดรเวอร์อุปกรณ์
- วิธีที่ 10: เปลี่ยนการตั้งค่าหูฟัง
- วิธีที่ 11: ใช้เว็บเบราว์เซอร์อื่น
วิธีแก้ไข Shockwave Flash ล่มใน Chrome
Shockwave Flash เป็นระบบมัลติมีเดียที่แตกต่างจาก Adobe Flash ที่ให้คุณเล่นไฟล์เสียงและวิดีโอในเบราว์เซอร์ของคุณ ปัญหา Shockwave Flash Crashes เป็นเหตุการณ์ปกติใน Google Chrome ในขณะที่พยายามเล่นเนื้อหาวิดีโอในเบราว์เซอร์ ด้านล่างนี้คือสาเหตุบางประการที่ทำให้เกิดปัญหาการหยุดทำงานของแฟลช Shockwave
- การขัดข้องเช่นนี้อาจเกิดขึ้นได้เนื่องจาก เวอร์ชัน Flash สองเวอร์ชัน ทำงานพร้อมกัน ใน Windows เวอร์ชันก่อนหน้า
- มีหลายกรณีที่สาเหตุของการขัดข้องที่เกี่ยวข้องกับแฟลชคือ ข้อขัดแย้งระหว่างปลั๊กอิน Flash ที่ติดตั้งไว้
- อย่างไรก็ตาม เนื่องจาก Google Chrome ฉลาดพอที่จะปิดใช้งานตัวเองเมื่อตรวจพบการติดตั้ง Flash ทั่วทั้งระบบ จึงไม่เป็นปัญหาอีกต่อไป แต่คุณอาจประสบปัญหานี้หากคุณมี Google เวอร์ชันที่ล้าสมัย
- ส่วนขยายของ Chrome แคชของเบราว์เซอร์ และเวอร์ชัน Windows ที่ล้าสมัย ก็เป็นสาเหตุอื่นเช่นกัน
วิธีที่ 1: อัปเดต Chrome
การอัปเดต Google Chrome เป็นเวอร์ชันล่าสุดสามารถแก้ไขปัญหาเกี่ยวกับเบราว์เซอร์และเพิ่มความเร็วได้ หาก Google Chrome พบการติดตั้งแฟลชสำหรับระบบปฏิบัติการ โปรแกรมจะปิดใช้งานเวอร์ชันแฟลชในตัวโดยอัตโนมัติ ซึ่งจะส่งผลให้เกิดข้อขัดข้อง ช่วงเวลาที่ไม่มีการใช้งาน และความไม่เสถียรของเบราว์เซอร์โดยรวม วิธีอัปเดต Chrome เป็นเวอร์ชันใหม่ล่าสุดอย่างรวดเร็วมีดังนี้
หมายเหตุ: โดยปกติ Google Chrome จะอัปเดตตัวเองเมื่อมีการอัปเดตใหม่ แต่การตั้งค่าด้วยตนเองหรือซอฟต์แวร์ของบุคคลที่สามอาจแก้ไขลักษณะการทำงานนี้ได้
1. กดปุ่ม Windows พิมพ์ Chrome แล้วกดปุ่ม Enter
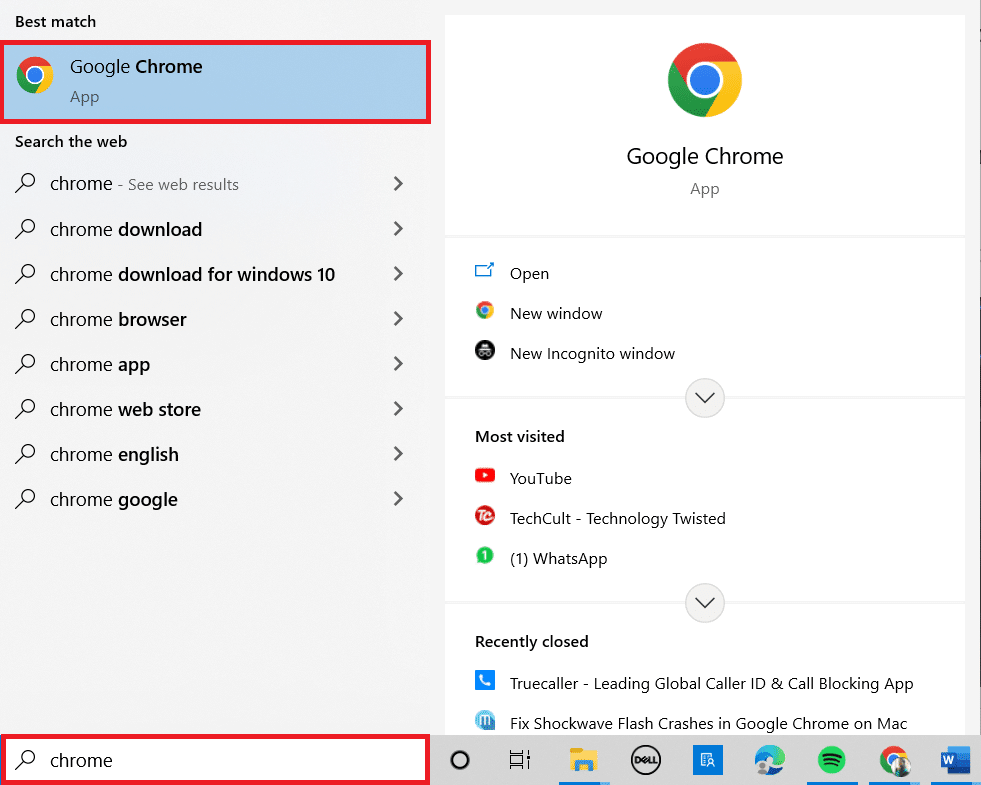
2. ตอนนี้ คลิกที่ ไอคอนสามจุด แล้วเลือกตัวเลือก วิธี ใช้ดังที่แสดงด้านล่าง
3. จากนั้นเลือกตัวเลือก เกี่ยวกับ Google Chrome
หมายเหตุ: คุณยังสามารถพิมพ์ chrome://settings/help แล้วกดปุ่ม Enter เพื่อเปิดหน้า เกี่ยวกับ Chrome ได้โดยตรง
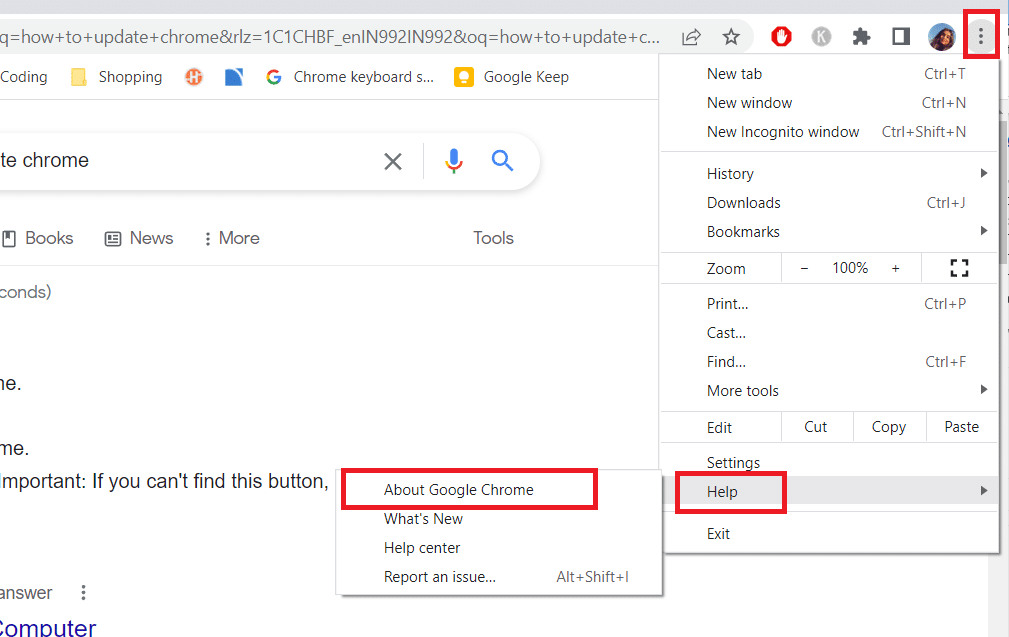
4A. หาก Google Chrome ได้รับการอัปเดตเป็นเวอร์ชันล่าสุด แสดงว่า Chrome เป็น เวอร์ชันล่าสุด
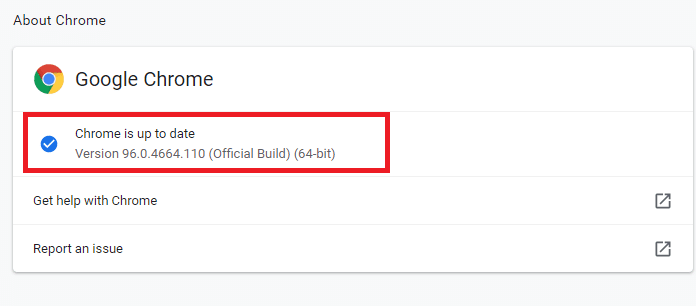
4B. หากมีการอัปเดตใหม่ เบราว์เซอร์จะอัปเดตเบราว์เซอร์เป็นเวอร์ชันล่าสุดโดยอัตโนมัติ คลิกที่ Relaunch เพื่อสิ้นสุดกระบวนการอัปเดต
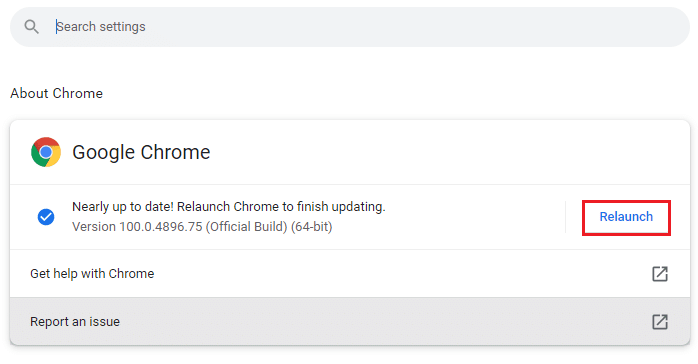
5. สุดท้าย เปิด เบราว์เซอร์ Chrome ใหม่ด้วยเวอร์ชันล่าสุด
วิธีที่ 2: ปิดใช้งานการเร่งฮาร์ดแวร์ (ถ้ามี)
การเร่งความเร็วด้วยฮาร์ดแวร์เป็นคุณลักษณะของเบราว์เซอร์ที่กำหนดการแสดงผลภาพและข้อความทั้งหมดให้กับ GPU ส่งผลให้ประสบการณ์การรับชมวิดีโอและการเล่นที่เหนือกว่า อย่างไรก็ตาม อาจเป็นสาเหตุให้ Shockwave Flash ขัดข้อง/ไม่ตอบสนองปัญหาได้ ดังนั้น เราจะปิดฟังก์ชันนี้เพื่อดูว่าปัญหาหายไปหรือไม่:
1. เปิด Google Chrome และคลิกที่ ไอคอนสามจุด ที่มุมบนขวา
2. ตอนนี้ คลิกที่ การตั้งค่า

3. ตอนนี้ ให้ขยายแท็บ ขั้นสูง โดยคลิกที่ ลูกศรชี้ ลง ข้างๆ จากนั้นคลิกที่ ระบบ
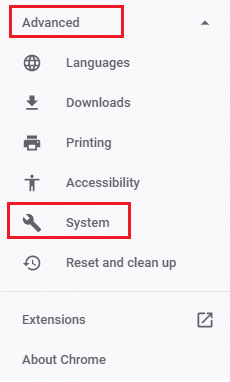
4. ตอนนี้ ปิด สวิตช์ สำหรับตัวเลือก ใช้การเร่งด้วยฮาร์ดแวร์เมื่อพร้อมใช้งาน
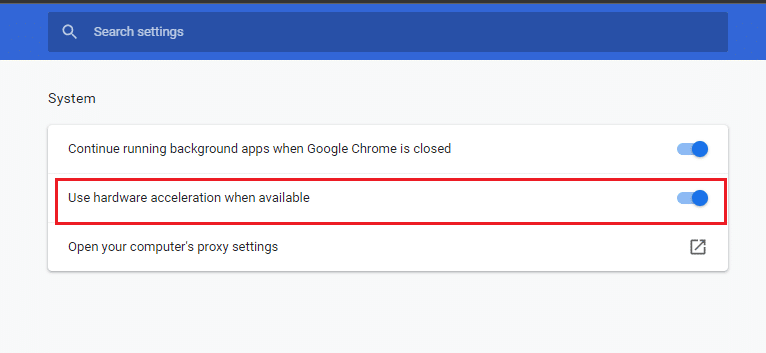
5. คลิกที่ เปิดใหม่
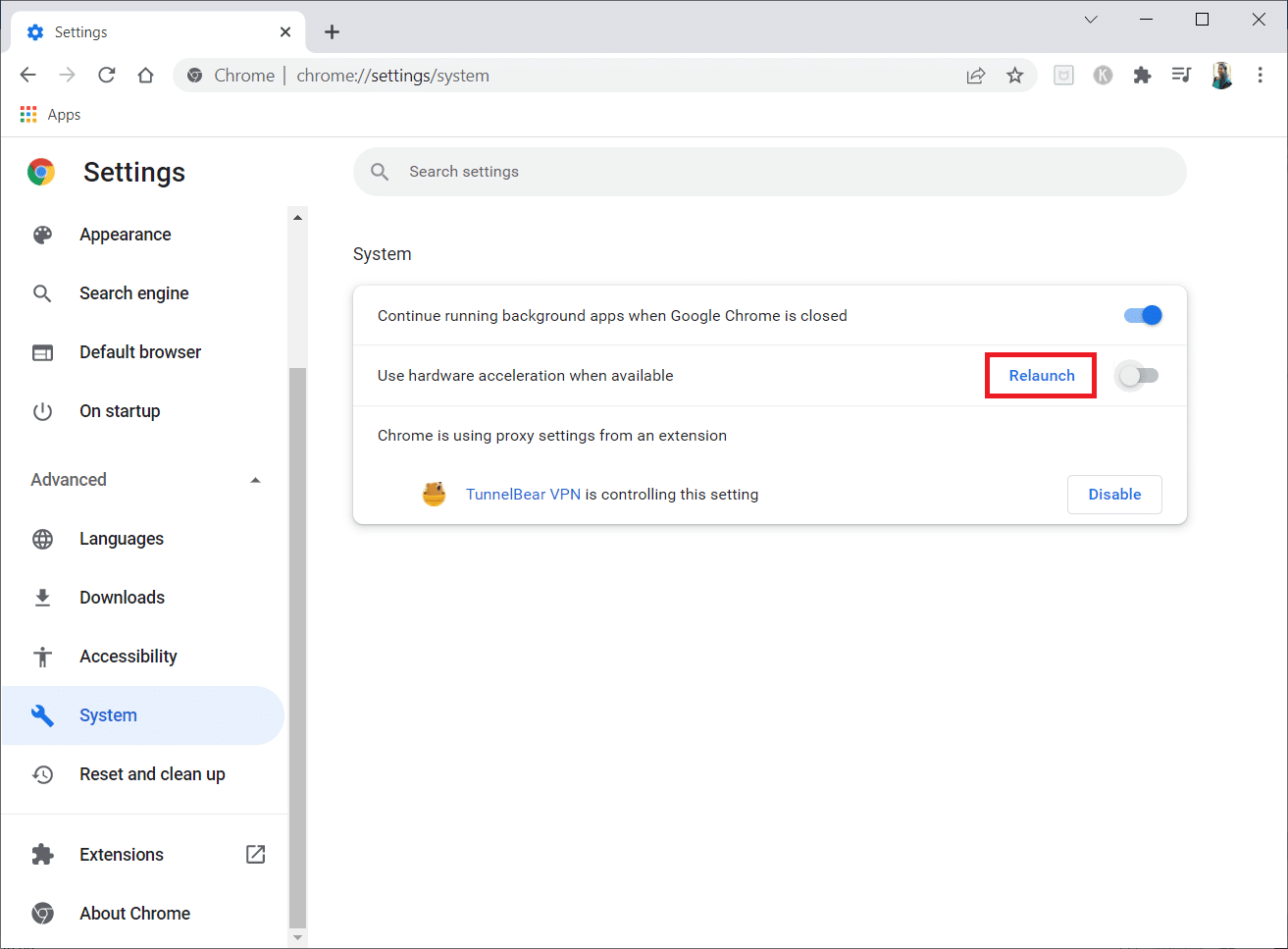
อ่านเพิ่มเติม: แก้ไขปัญหาการดาวน์โหลดการบล็อก Chrome
วิธีที่ 3: ปิดใช้งานส่วนขยายทั้งหมด (ถ้ามี)
มีโอกาสที่ส่วนขยายที่ทำงานอยู่ตัวใดตัวหนึ่งของคุณรบกวน Flash ขึ้นอยู่กับว่าคุณกำลังใช้ส่วนขยายใด หาก Google Chrome ไม่ขัดข้องหรือไม่ตอบสนองเมื่อส่วนขยายของคุณถูกปิดใช้งาน คุณสามารถสันนิษฐานได้ว่าหนึ่งในนั้นคือจุดโทษ ต่อไปนี้คือคำแนะนำทีละขั้นตอนเกี่ยวกับวิธีการแก้ไขปัญหา Shockwave Flash ที่ขัดข้องใน Chrome
1. เปิดเบราว์เซอร์ Google Chrome
2. ตอนนี้ คลิกที่ จุดสามจุดที่มุมบนขวาในแนวตั้ง
3. ที่นี่ เลือกตัวเลือก เครื่องมือเพิ่มเติม จากนั้นเลือก ส่วนขยาย
หมายเหตุ: คุณยังสามารถไปที่หน้า ส่วนขยาย ได้อย่างง่ายดายโดยพิมพ์ chrome://extensions/ ในแถบค้นหาแล้วกด Enter
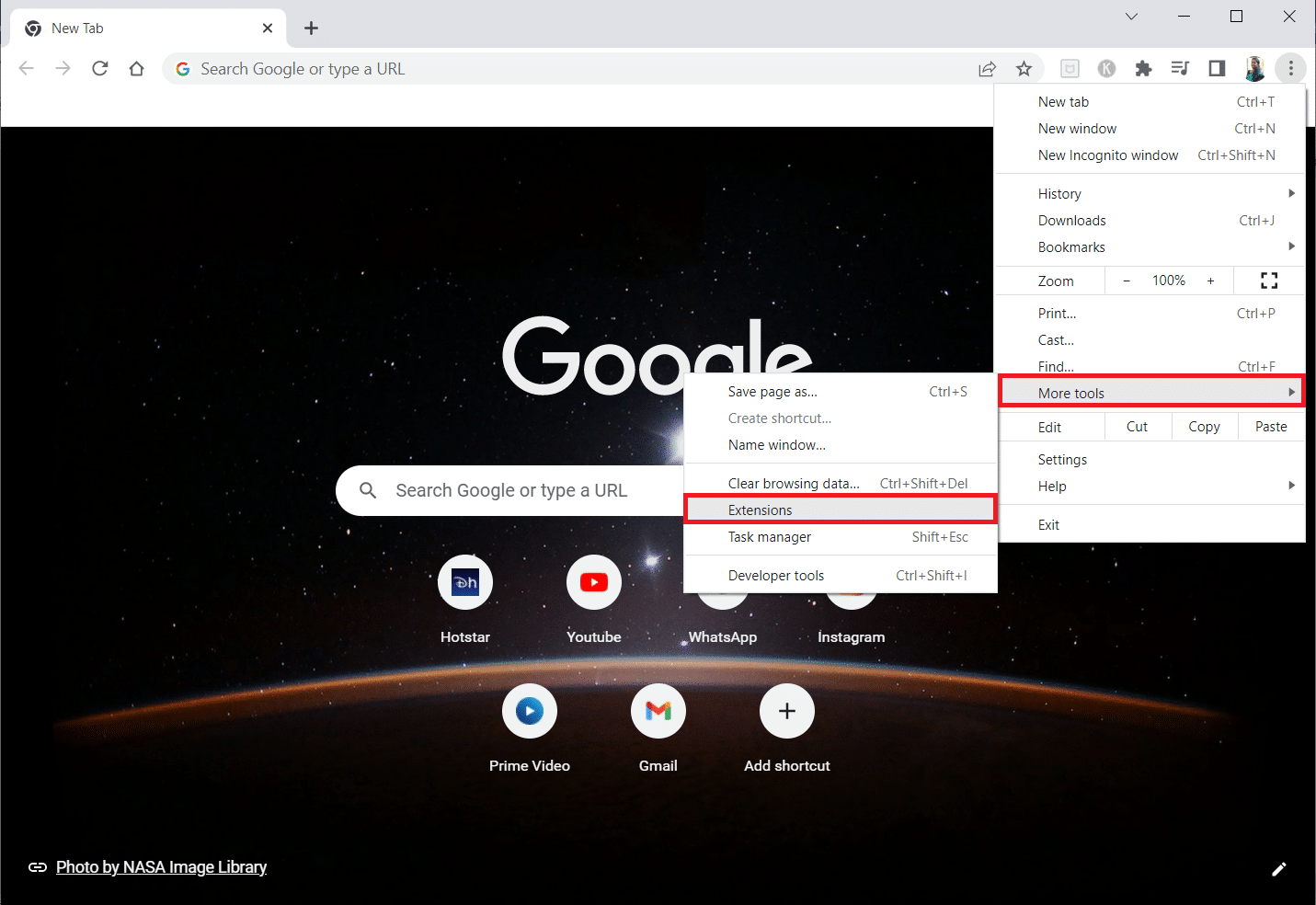
4. สุดท้าย ปิด สวิตช์สำหรับส่วนขยายที่คุณต้องการปิดใช้งาน ที่นี่ Google Meet Grid View ถูกเลือกเป็นตัวอย่าง
หมายเหตุ: หากข้อผิดพลาดได้รับการแก้ไขหลังจากปิดใช้งานส่วนขยายใด ๆ ให้คลิกที่ตัวเลือก ลบ เพื่อลบออกจากเบราว์เซอร์ของคุณ
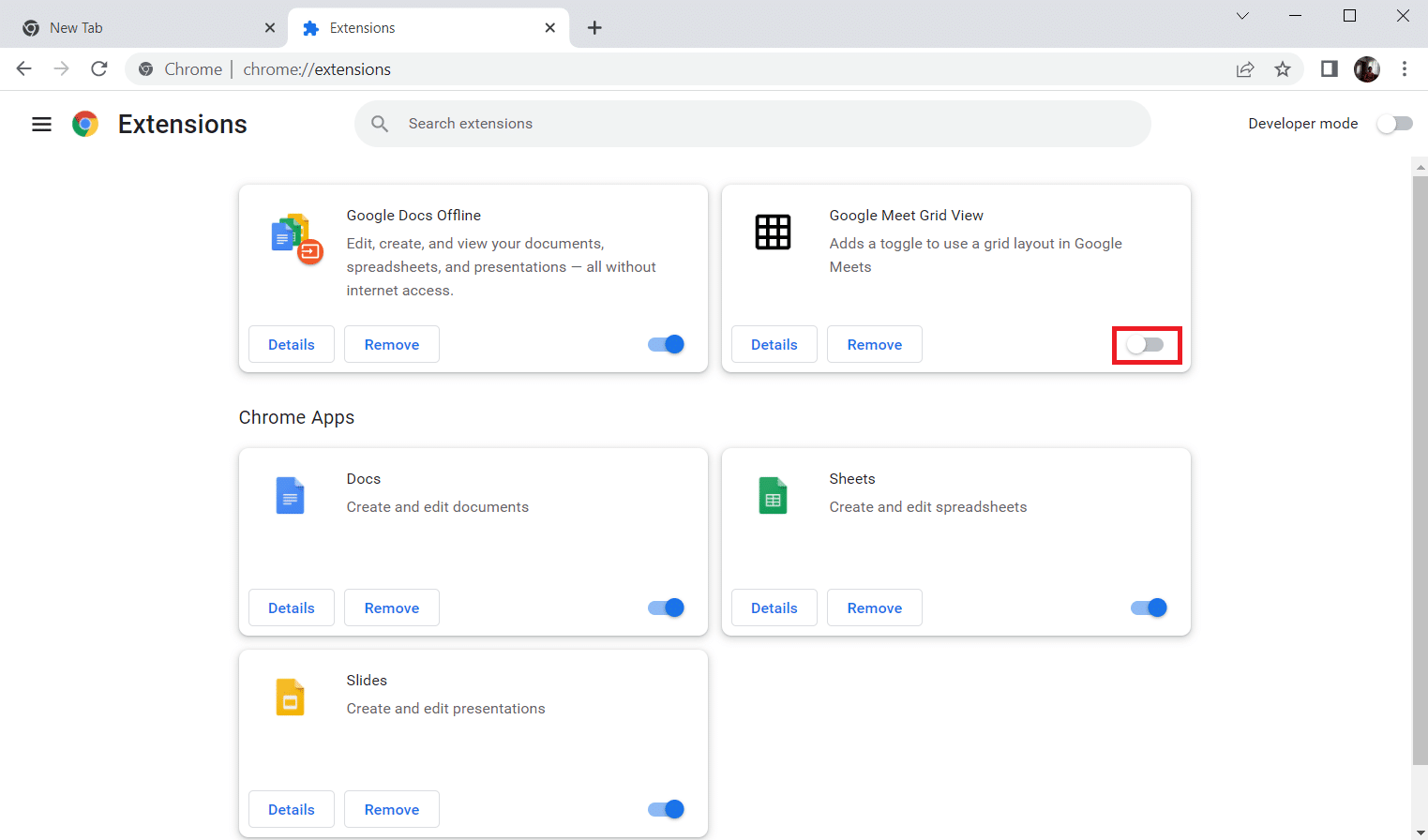
5. สุดท้าย รีเฟรช Chrome
วิธีที่ 4: ล้างข้อมูลการท่องเว็บ
แม้ว่าแคชของเบราว์เซอร์จะเพิ่มประสบการณ์การท่องอินเทอร์เน็ต แต่อาจมีขนาดใหญ่ขึ้นในช่วงหลายวันและทำให้เกิดข้อผิดพลาดนี้ ทำตามขั้นตอนด้านล่างเพื่อล้างแคชในเบราว์เซอร์ อ่านคำแนะนำเกี่ยวกับวิธีล้างแคชและคุกกี้ใน Google Chrome และล้างข้อมูลการท่องเว็บ
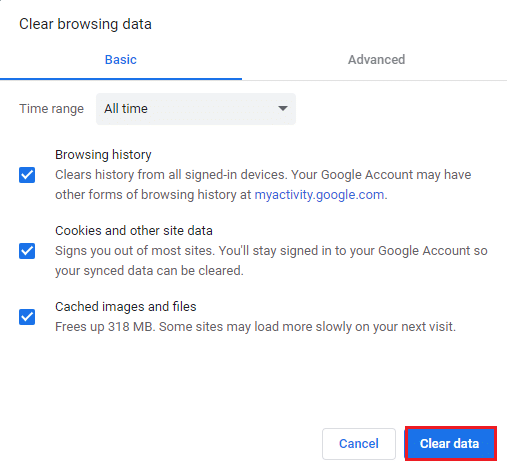
อ่านเพิ่มเติม: บริการยกระดับ Google Chrome คืออะไร
วิธีที่ 5: เปิดใช้งาน JavaScript
บางโปรแกรมใน Chrome อาจต้องใช้ JavaScript เพื่อให้ทำงานได้อย่างถูกต้อง ดังนั้นจึงจำเป็นต้องเปิดใช้งาน JavaScript ทำตามขั้นตอนด้านล่าง
1. เปิดเบราว์เซอร์ Google Chrome
2. คลิกที่ ไอคอนสามจุด ที่มุมบนขวา
3. ตอนนี้ คลิกที่ การตั้งค่า

4. คลิกที่ ความเป็นส่วนตัวและความปลอดภัย
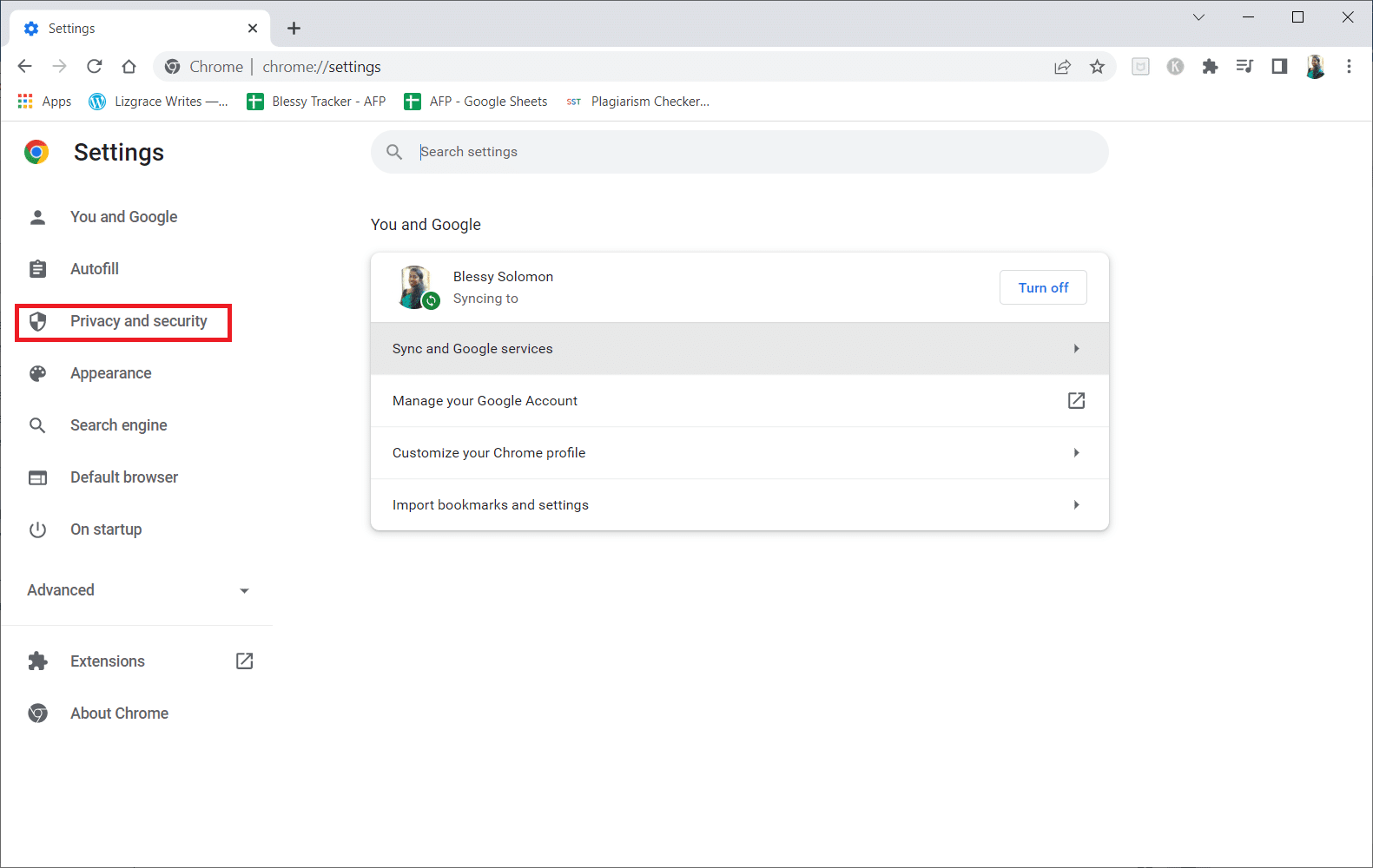
5. คลิกที่ การตั้งค่าไซต์
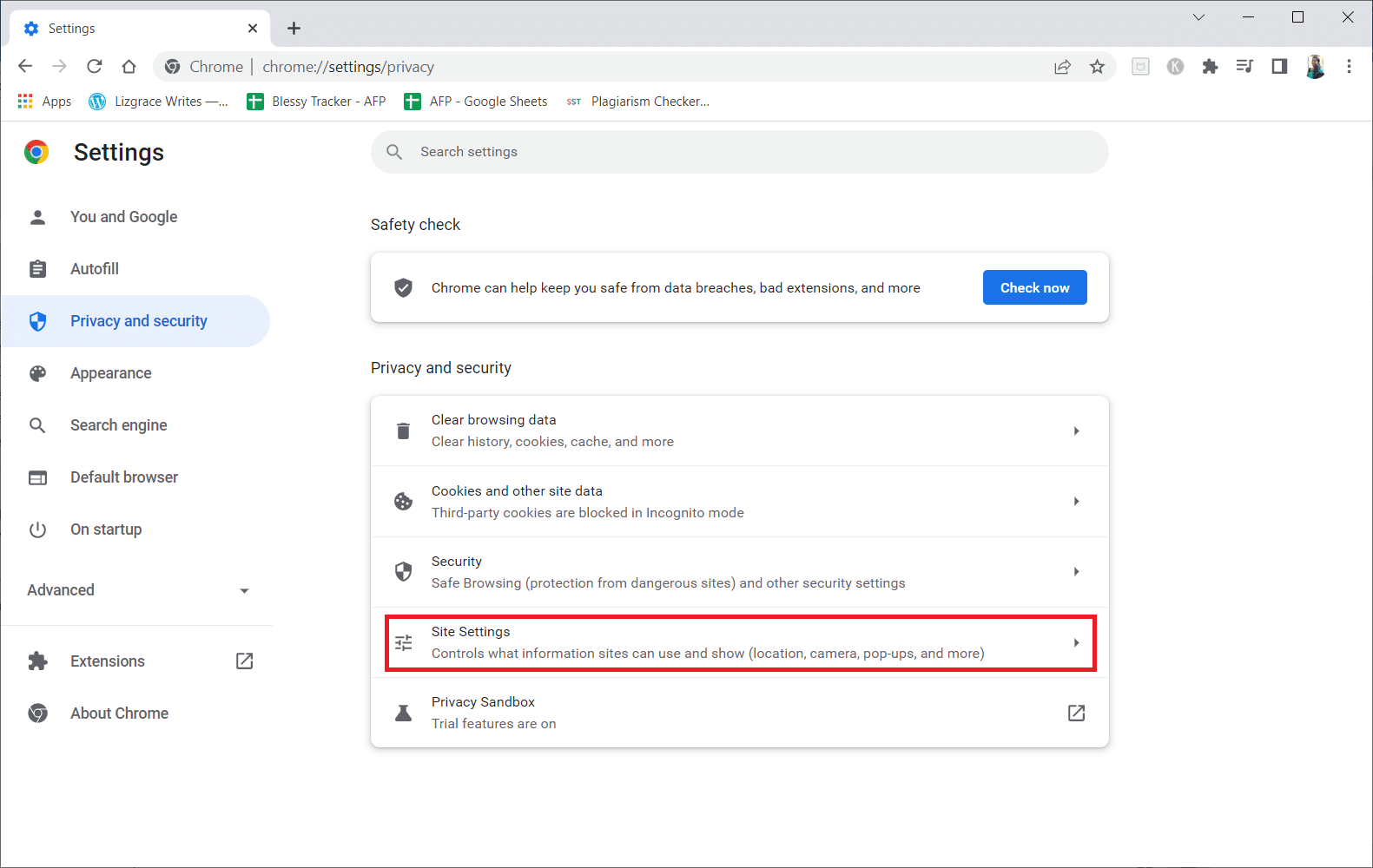
6. เลื่อนลงและคลิกที่ JavaScript ใต้ส่วน เนื้อหา
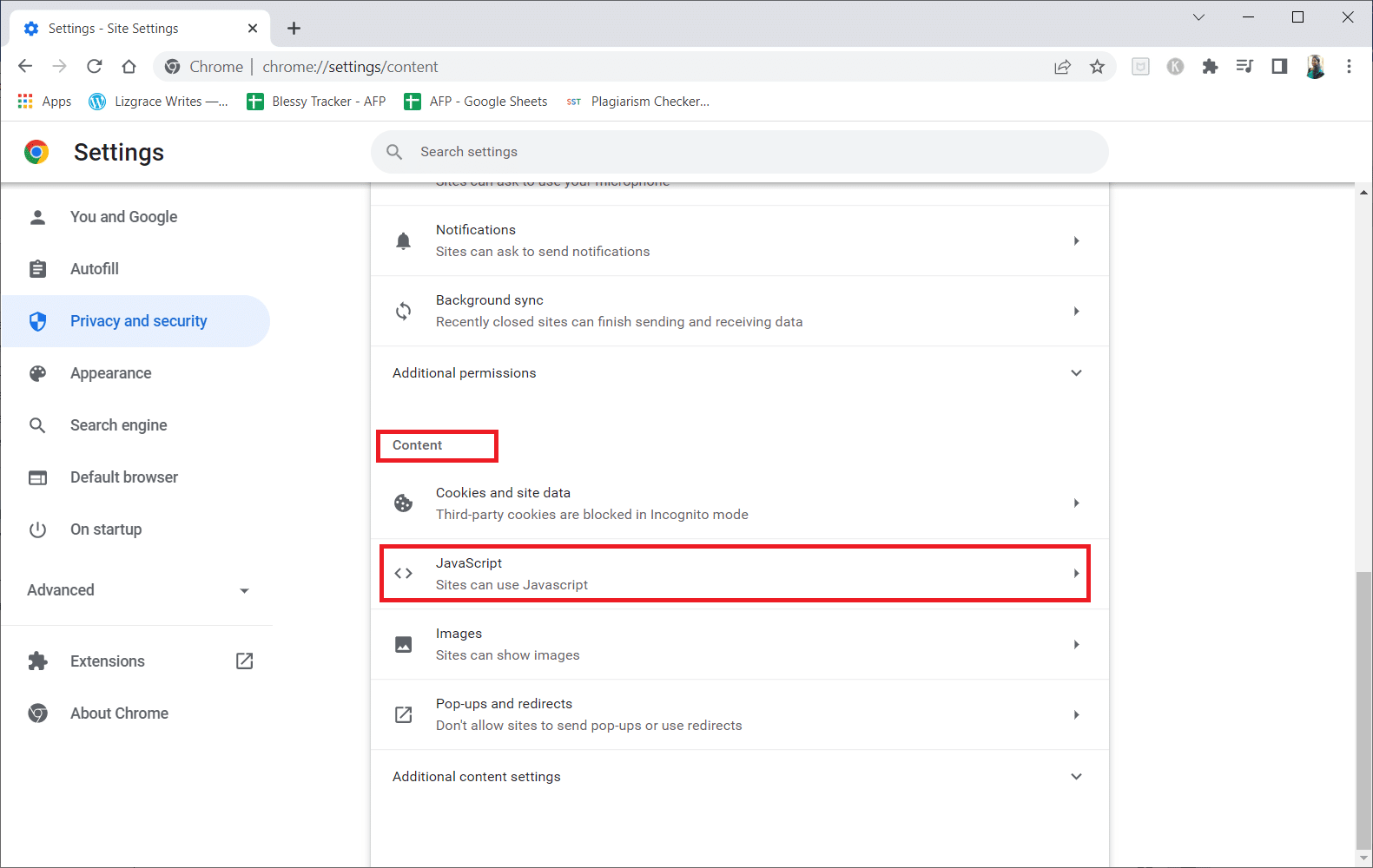

7. เปิดใช้งานตัวเลือก Sites can use JavaScript
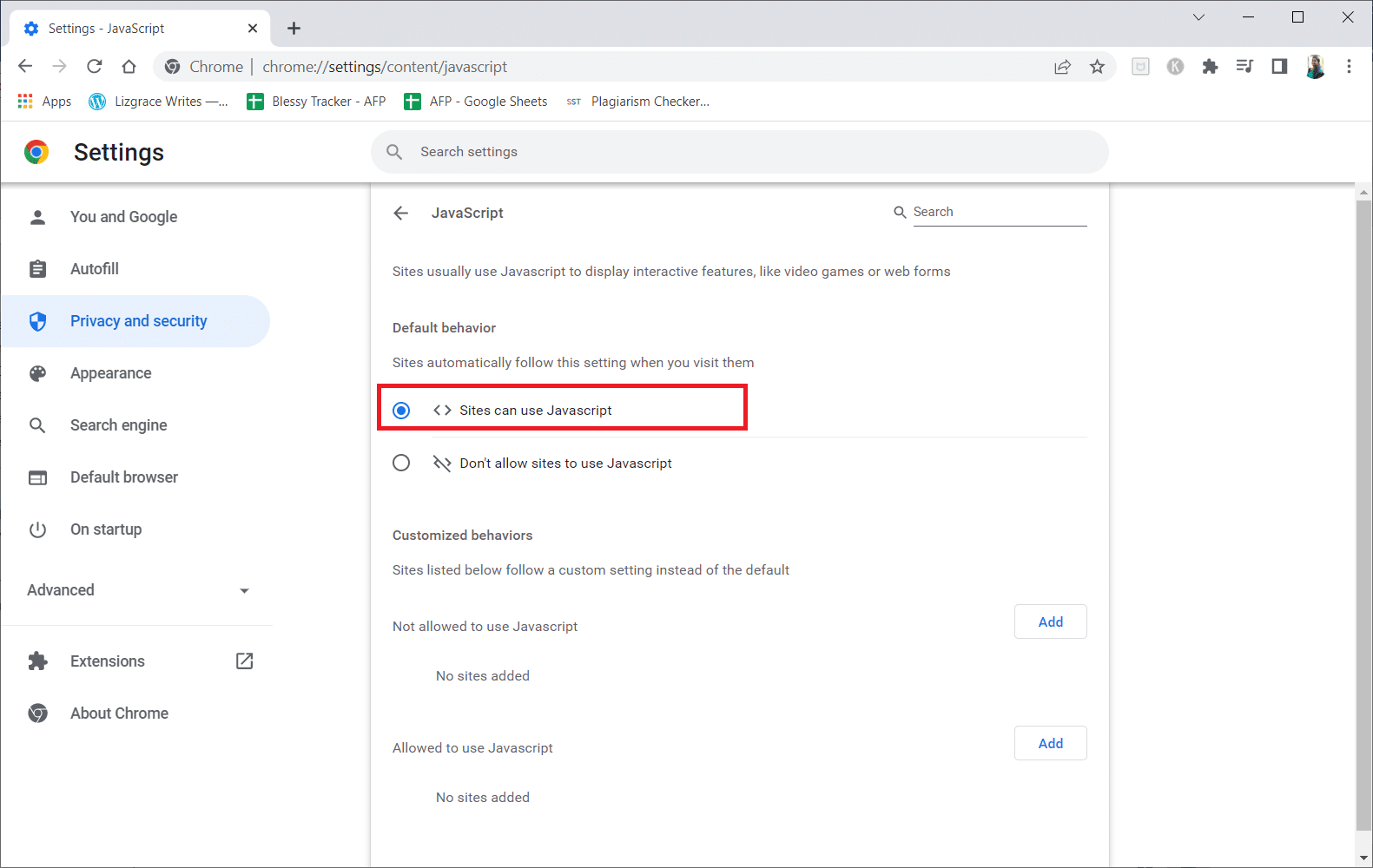
วิธีที่ 6: รีเซ็ตการตั้งค่า Chrome
Google ได้แนะนำเครื่องมือในการตรวจจับและทำความสะอาดปัญหาใดๆ ที่ขัดขวางการทำงานปกติของ Chrome โดยทำตามขั้นตอนด้านล่าง
1. ไปที่การ ตั้งค่า Google Chrome
2. ที่นี่ คลิกที่การตั้งค่า ขั้นสูง ในบานหน้าต่างด้านซ้าย และเลือกตัวเลือก รีเซ็ตและล้าง
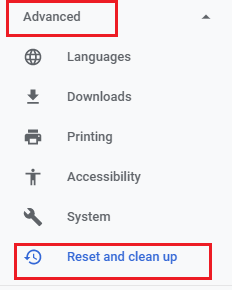
3. ตอนนี้ ให้คลิกที่ตัวเลือกการ คืนค่าการตั้งค่าเป็นค่าเริ่มต้นดั้งเดิม
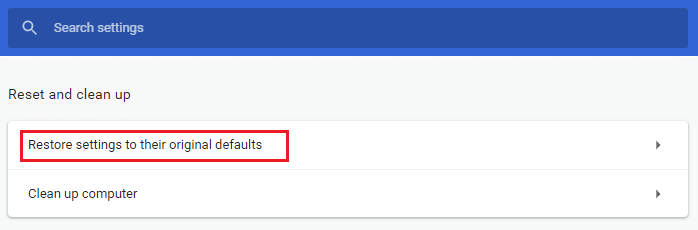
4. คลิกที่ปุ่ม รีเซ็ตการตั้งค่า เพื่อยืนยันพร้อมท์
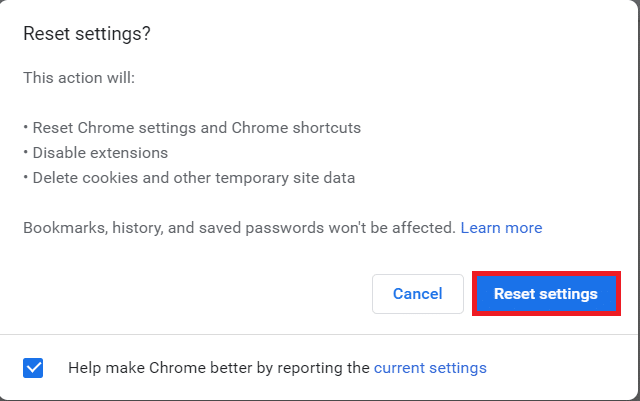
อ่านเพิ่มเติม: วิธีส่งออกรหัสผ่านที่บันทึกไว้จาก Google Chrome
วิธีที่ 7: ติดตั้ง Chrome ใหม่
ไฟล์ที่กำหนดค่าผิดพลาดใน Google Chrome จะนำไปสู่ข้อผิดพลาดที่กล่าวถึง แม้ว่าคุณจะปิดใช้งานส่วนขยาย การเร่งฮาร์ดแวร์ และอัปเดตการดำเนินการที่ค้างอยู่ทั้งหมด ดังนั้น ในกรณีนี้ คุณไม่มีตัวเลือกอื่นนอกจากติดตั้งเบราว์เซอร์ใหม่ ทำตามขั้นตอนด้านล่างเพื่อติดตั้ง Chrome ใหม่และแก้ไขปัญหาการขัดข้องของ Shockwave Flash
1. กด ปุ่ม Windows พิมพ์ apps and features แล้วคลิก Open
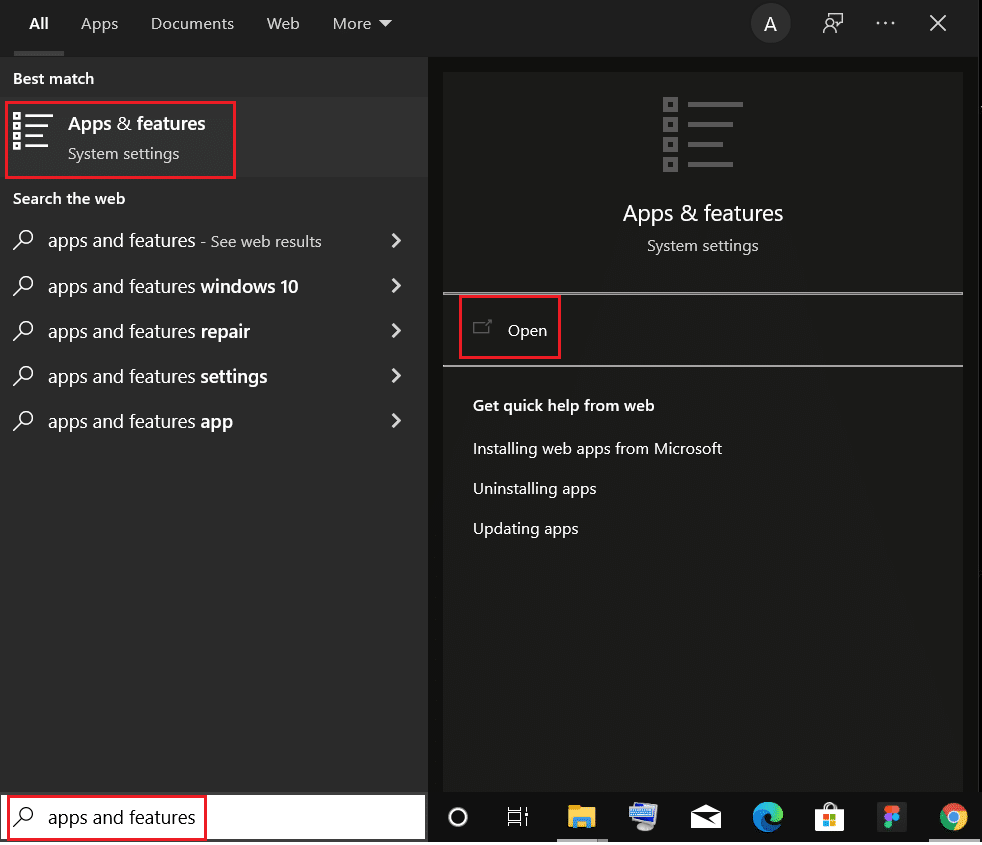
2. ค้นหา Chrome ในช่อง ค้นหารายการ นี้
3. จากนั้นเลือก Chrome และคลิกที่ปุ่ม ถอนการติดตั้ง ที่แสดงไฮไลต์
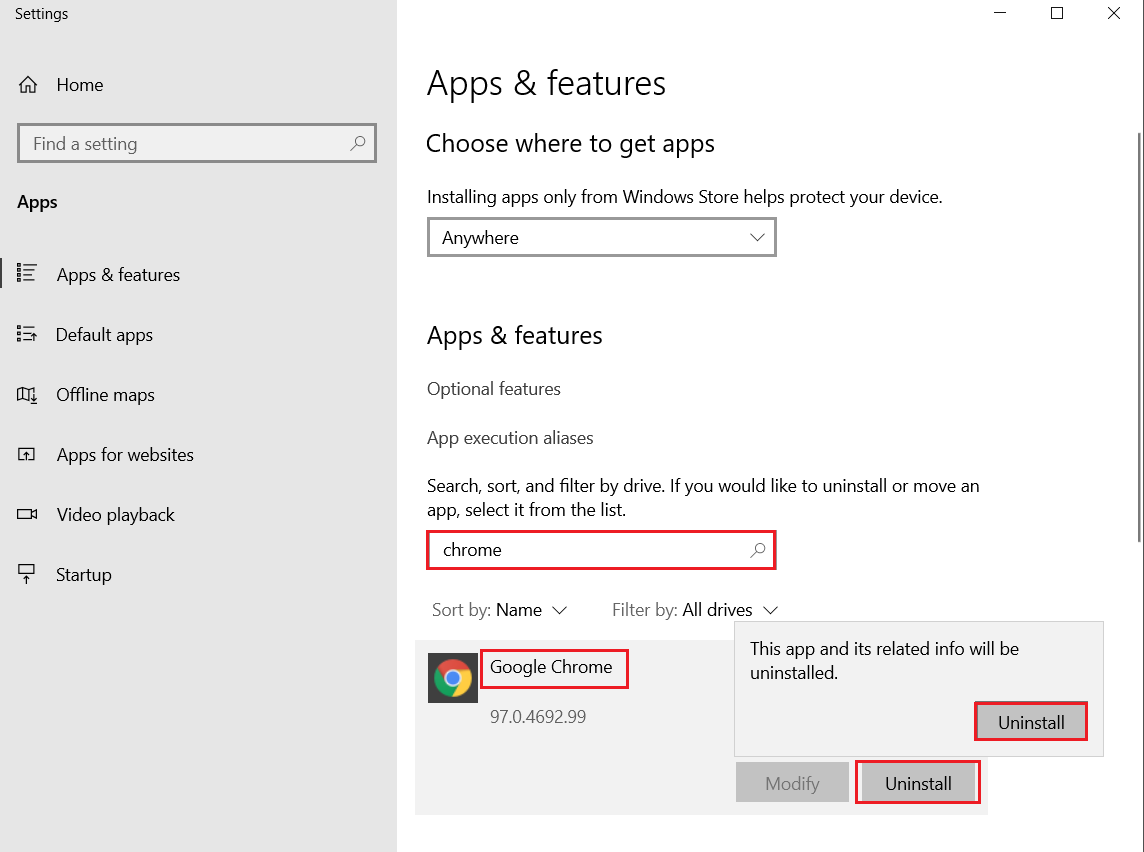
4. คลิก ถอนการติดตั้ง เพื่อยืนยันอีกครั้ง
5. ตอนนี้ กดปุ่ม Windows พิมพ์ %localappdata% แล้วคลิก เปิด เพื่อไปที่ โฟลเดอร์ AppData Local
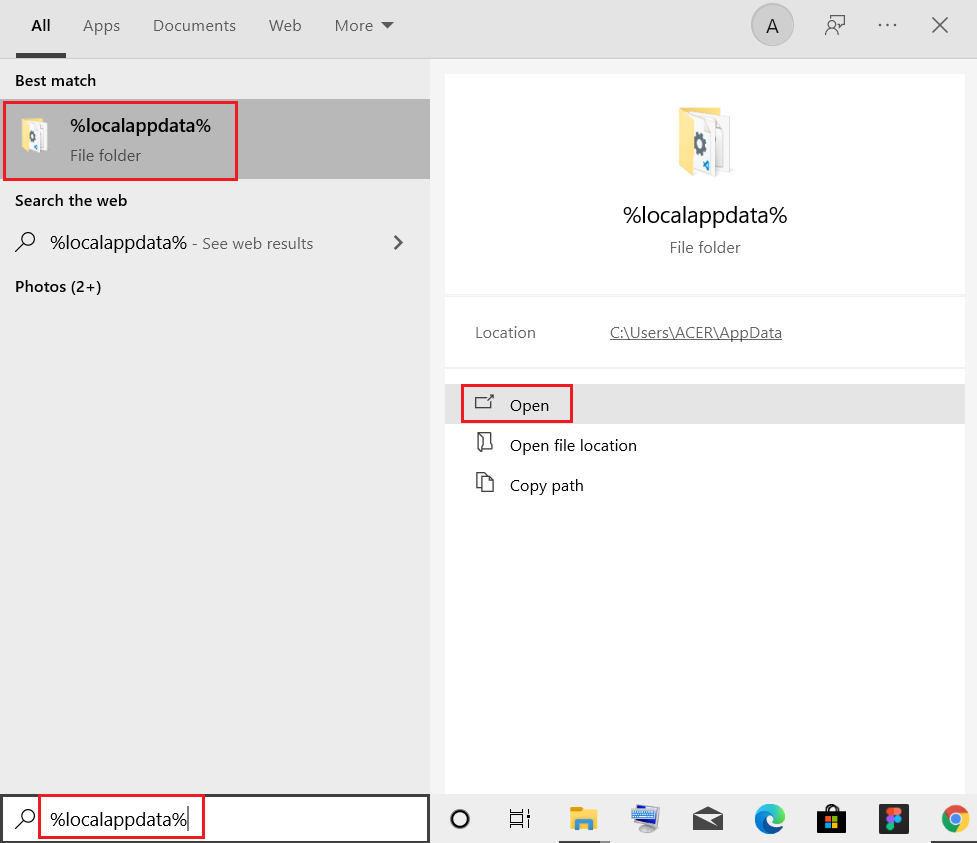
6. เปิดโฟลเดอร์ Google โดยดับเบิลคลิกที่มัน
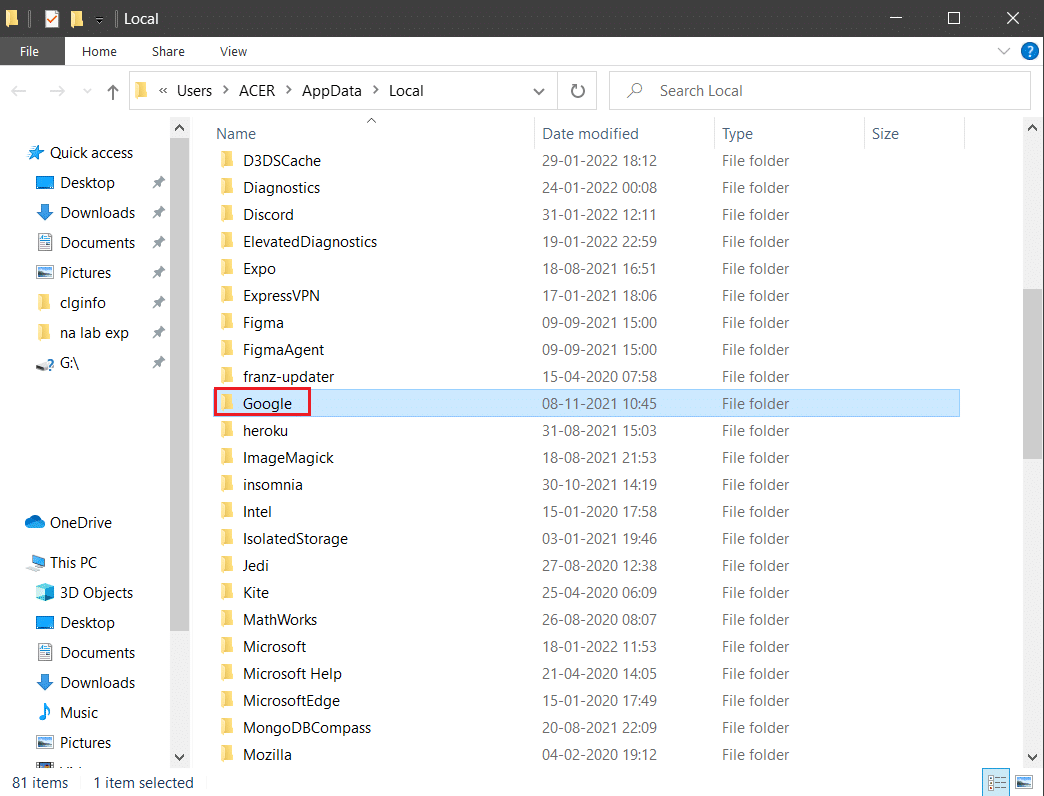
7. คลิกขวาที่โฟลเดอร์ Chrome และเลือกตัวเลือก ลบ ตามที่แสดงด้านล่าง
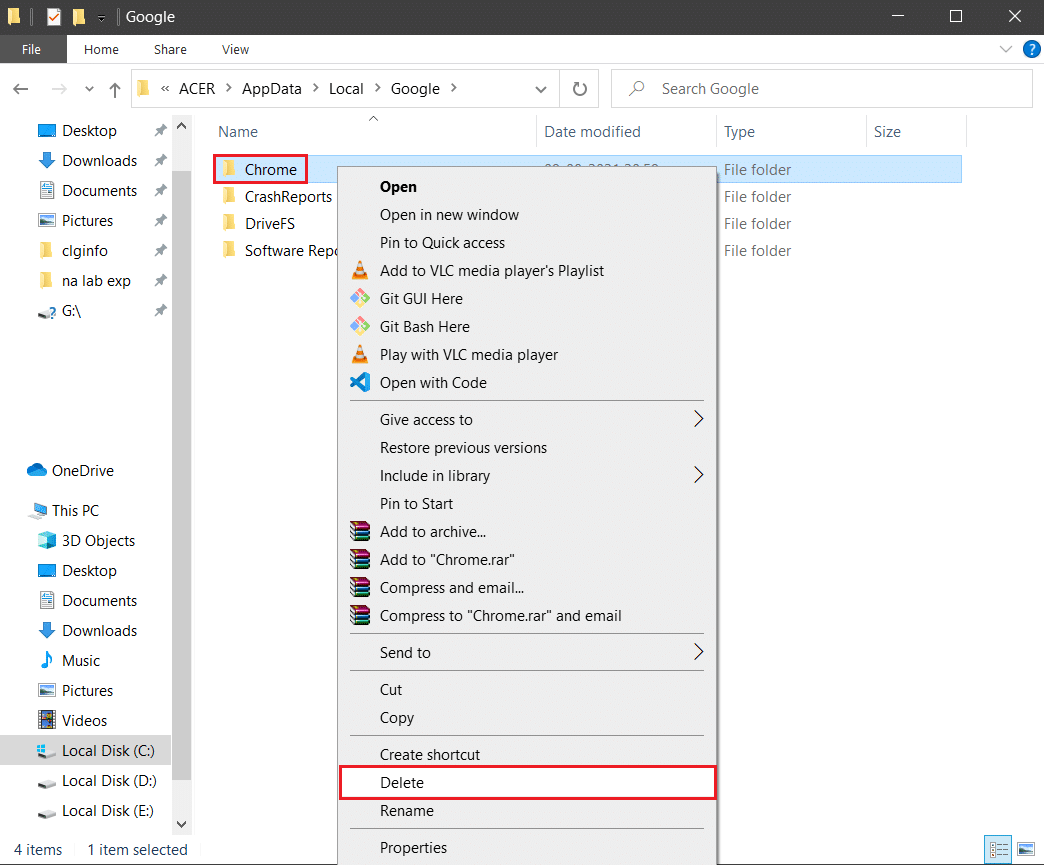
8. อีกครั้ง กดปุ่ม Windows พิมพ์ %appdata% แล้วคลิก เปิด เพื่อไปที่ โฟลเดอร์ AppData Roaming
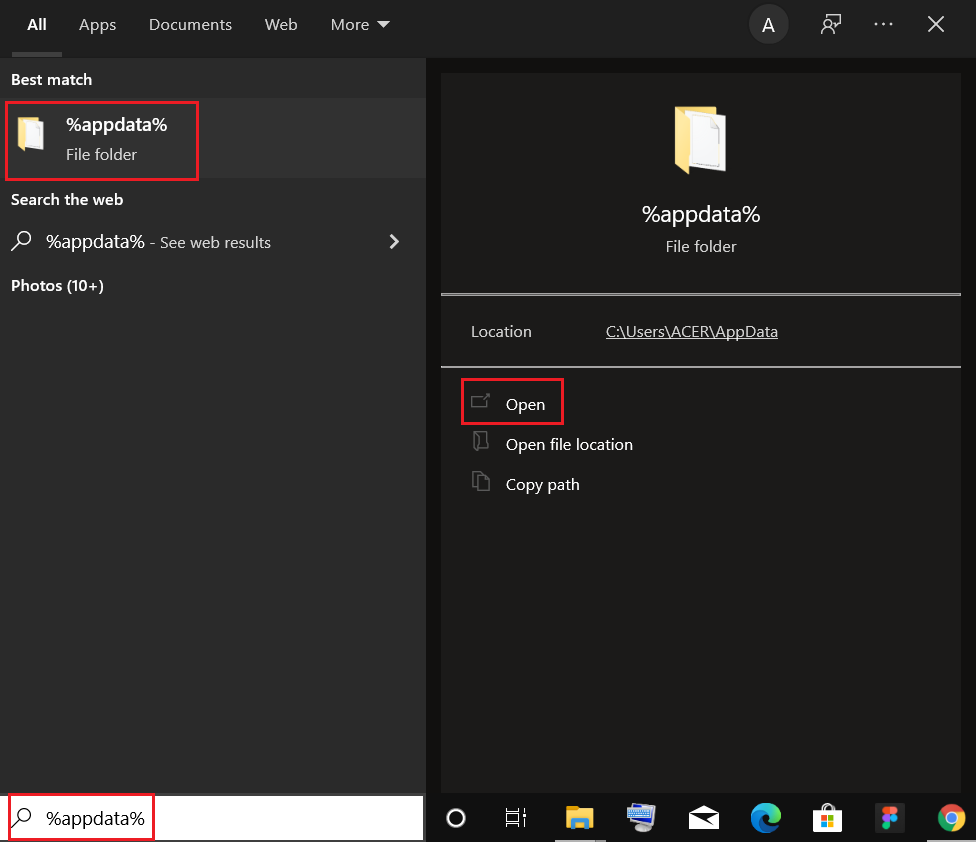
9. อีกครั้ง ไปที่โฟลเดอร์ Google และ ลบ โฟลเดอร์ Chrome ดังที่แสดงใน ขั้นตอนที่ 6 – 7
10. สุดท้าย รีสตาร์ท พีซีของคุณ
11. ถัดไป ดาวน์โหลด Google Chrome เวอร์ชันล่าสุดตามที่แสดง
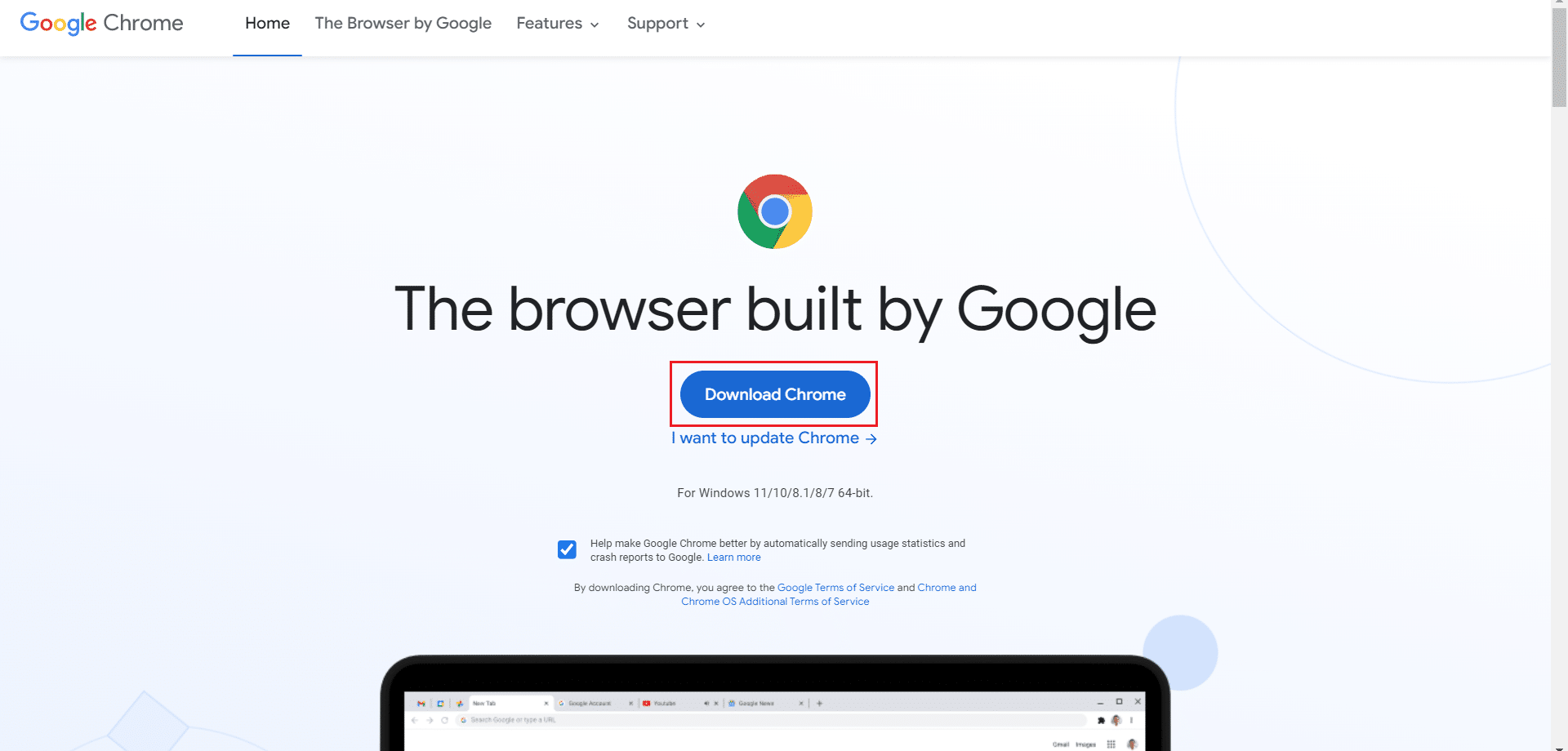
12. เรียกใช้ ไฟล์ติดตั้ง และทำตามคำแนะนำบนหน้าจอเพื่อ ติดตั้ง Chrome
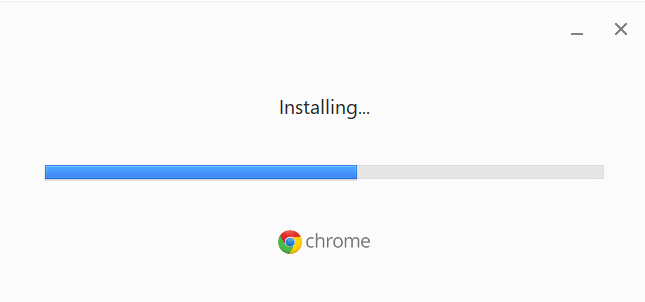
อ่านเพิ่มเติม: วิธีลบธีม Chrome
วิธีที่ 8: อัปเดต Windows
การอัปเดตระบบปฏิบัติการ Windows 10 อาจช่วยแก้ไขปัญหาคอมพิวเตอร์และเพิ่มประสิทธิภาพได้ หากคุณกำลังใช้บิวด์ภายใน มีโอกาสที่คุณกำลังประสบกับข้อบกพร่องที่ทำให้ Shockwave Flash ของคุณหยุดทำงาน ผู้ใช้หลายคนรายงานปัญหา Flash ในเวอร์ชัน 10130 และ 10147 ไม่ว่าคุณจะยังไม่ได้ติดตั้งการอัปเดตล่าสุด เราขอแนะนำให้คุณดำเนินการดังกล่าวและดูว่าปัญหาหายไปหรือไม่ อ่านคำแนะนำเกี่ยวกับวิธีดาวน์โหลดและติดตั้งการอัปเดตล่าสุดของ Windows 10
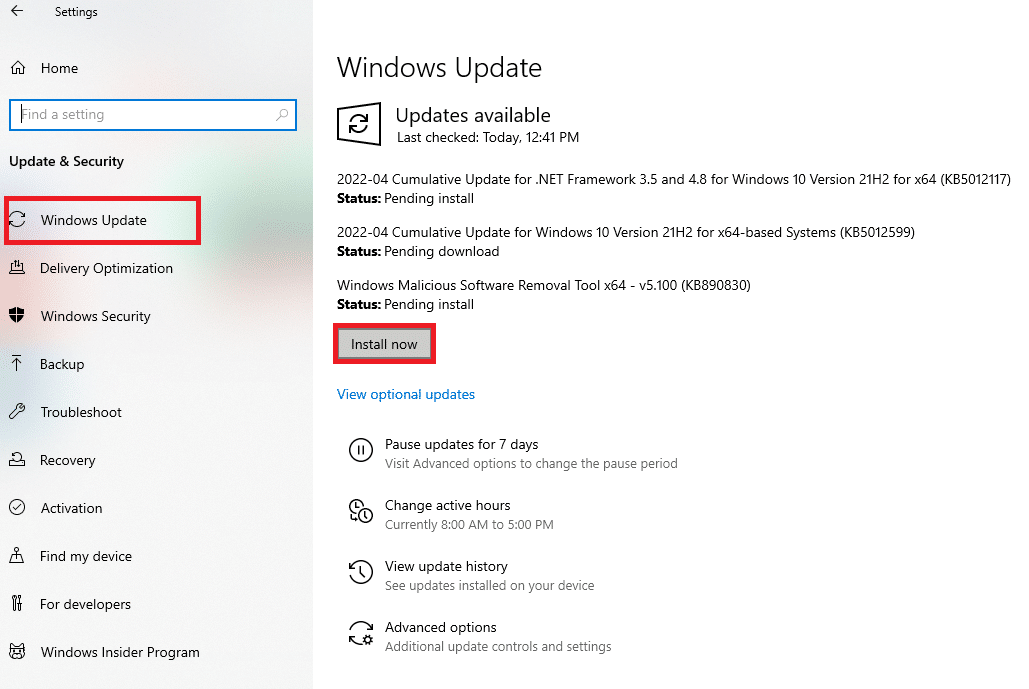
วิธีที่ 9: อัปเดตไดรเวอร์อุปกรณ์
ผู้ใช้บางคนสังเกตว่าไม่ตรงกันระหว่างการ์ดเสียงเฉพาะกับ Windows 10 อาจสร้างการชนกันของ Flash Shockwave พบปัญหานี้เกิดขึ้นบ่อยที่สุดกับไดรเวอร์ Realtek Shockwave Flash ขัดข้องหรือปัญหาอื่นๆ ใน Windows 10 อาจเกิดจากไดรเวอร์อุปกรณ์เสียงที่ล้าสมัยหรือเสียหาย อ่านคำแนะนำของเราเกี่ยวกับวิธีอัปเดตไดรเวอร์เสียง Realtek HD ใน Windows 10 และใช้สิ่งเดียวกันนี้
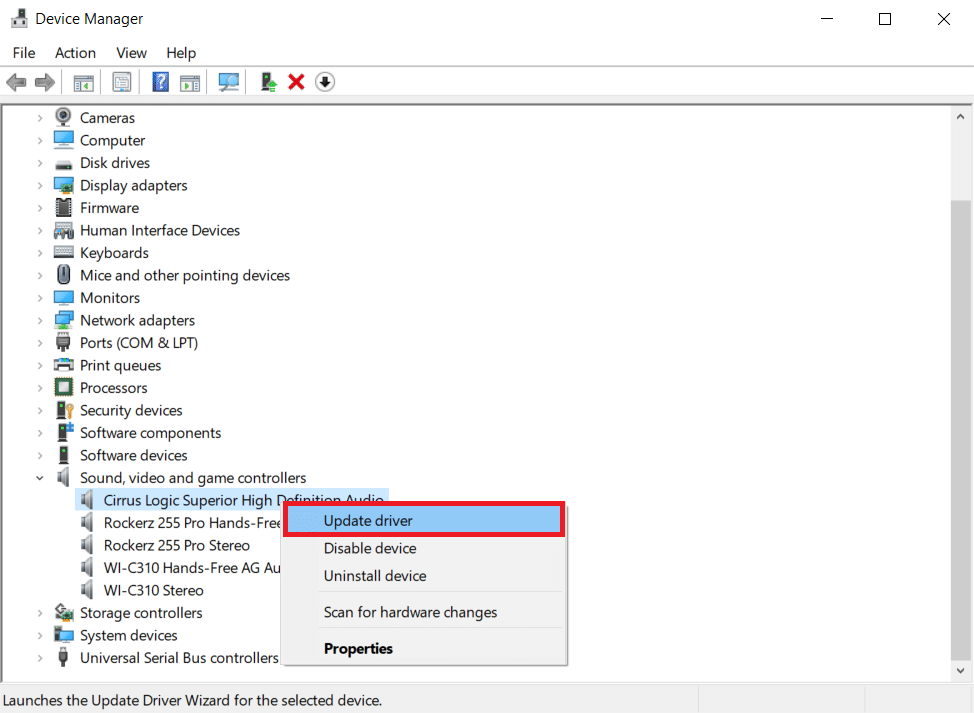
ในทำนองเดียวกัน ให้อัปเดตไดรเวอร์กราฟิกเพื่อหลีกเลี่ยงปัญหาอื่นๆ
อ่านเพิ่มเติม: วิธีเปิดใช้งาน DNS ผ่าน HTTPS ใน Chrome
วิธีที่ 10: เปลี่ยนการตั้งค่าหูฟัง
หากคุณได้รับเฉพาะ Flash ขัดข้องในเบราว์เซอร์ของคุณในขณะที่คุณกำลังใช้หูฟังอยู่ คุณอาจสามารถแก้ปัญหาได้โดยปรับการตั้งค่าเมนูเสียง หากคุณประสบปัญหานี้เมื่อใช้หูฟัง ตรวจสอบให้แน่ใจว่าหูฟังของคุณได้รับการตั้งค่าเป็นอุปกรณ์เสียงเริ่มต้นในการตั้งค่าเสียง ทำตามขั้นตอนด้านล่างเพื่อแก้ไขปัญหาการขัดข้องของ Shockwave Flash
1. กดปุ่ม Windows + R พร้อมกันเพื่อเปิดกล่องโต้ตอบ เรียกใช้
2. พิมพ์ mmsys.cpl แล้วกด Enter เพื่อเปิดหน้าต่าง เสียง
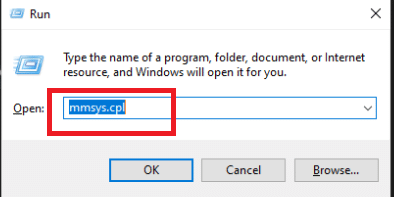
3. ไปที่แท็บ Playback คลิกขวา ที่ ชุดหูฟัง และเลือก Properties
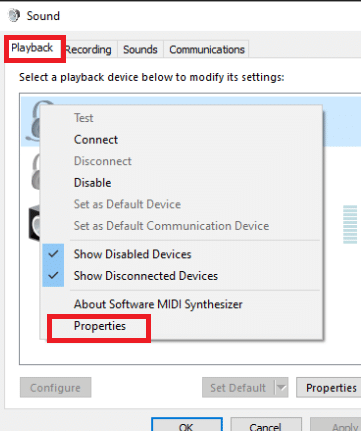
หมายเหตุ: หากแท็บ Dolby Audio ปรากฏขึ้น ให้เปิดและ เปิดใช้งาน ตัวเลือก
4. ในแท็บ Advanced ตั้งค่าคุณภาพเสียงเป็น 16 บิต 44100 Hz (คุณภาพซีดี) โดยใช้การเลือกแบบเลื่อนลงภายใต้ Default Format
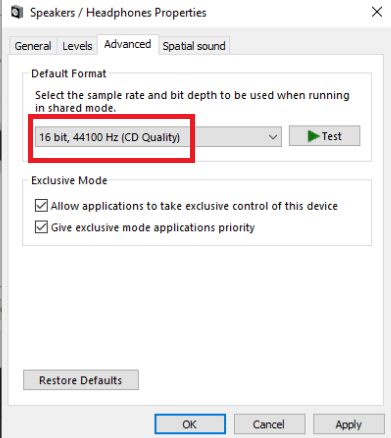
5. เพื่อให้การเปลี่ยนแปลงมีผล ให้คลิกที่ Apply จากนั้น คลิก OK
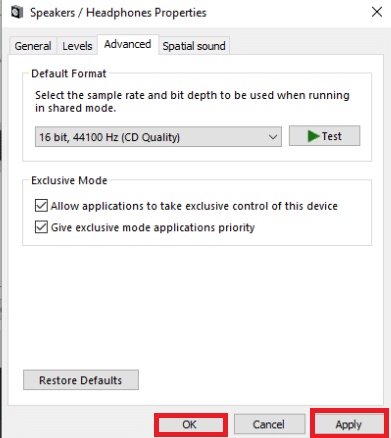
6. ในที่สุด รีบูตเครื่องพีซี
หมายเหตุ: ใช้ ชุดหูฟัง ตามปกติในการเริ่มต้นครั้งถัดไปเพื่อตรวจสอบว่าปัญหาการขัดข้องของ Shockwave Flash ใน Chrome ได้รับการแก้ไขแล้วหรือไม่
วิธีที่ 11: ใช้เว็บเบราว์เซอร์อื่น
หากคุณมาไกลถึงขนาดนี้โดยที่โชคไม่เข้าข้าง การเปลี่ยนเบราว์เซอร์คือตัวเลือกสุดท้ายที่จะช่วยให้คุณเล่นเนื้อหา Flash ได้โดยไม่สะดุด อย่างไรก็ตาม สิ่งนี้จะเกิดขึ้นก็ต่อเมื่อปัญหาของคุณจำกัดอยู่ที่ Google Chrome และไม่ใช่ปัญหาทั่วทั้งระบบ
ในการเล่นเนื้อหาแฟลช คุณสามารถใช้เว็บเบราว์เซอร์อื่น เช่น Mozilla Firefox, Microsoft Edge หรือ Opera ก็ได้ ทดลองกับเบราว์เซอร์เหล่านี้เพื่อค้นหาว่าเบราว์เซอร์ใดเหมาะสมที่สุดสำหรับความต้องการในการท่องเว็บออนไลน์ของคุณ
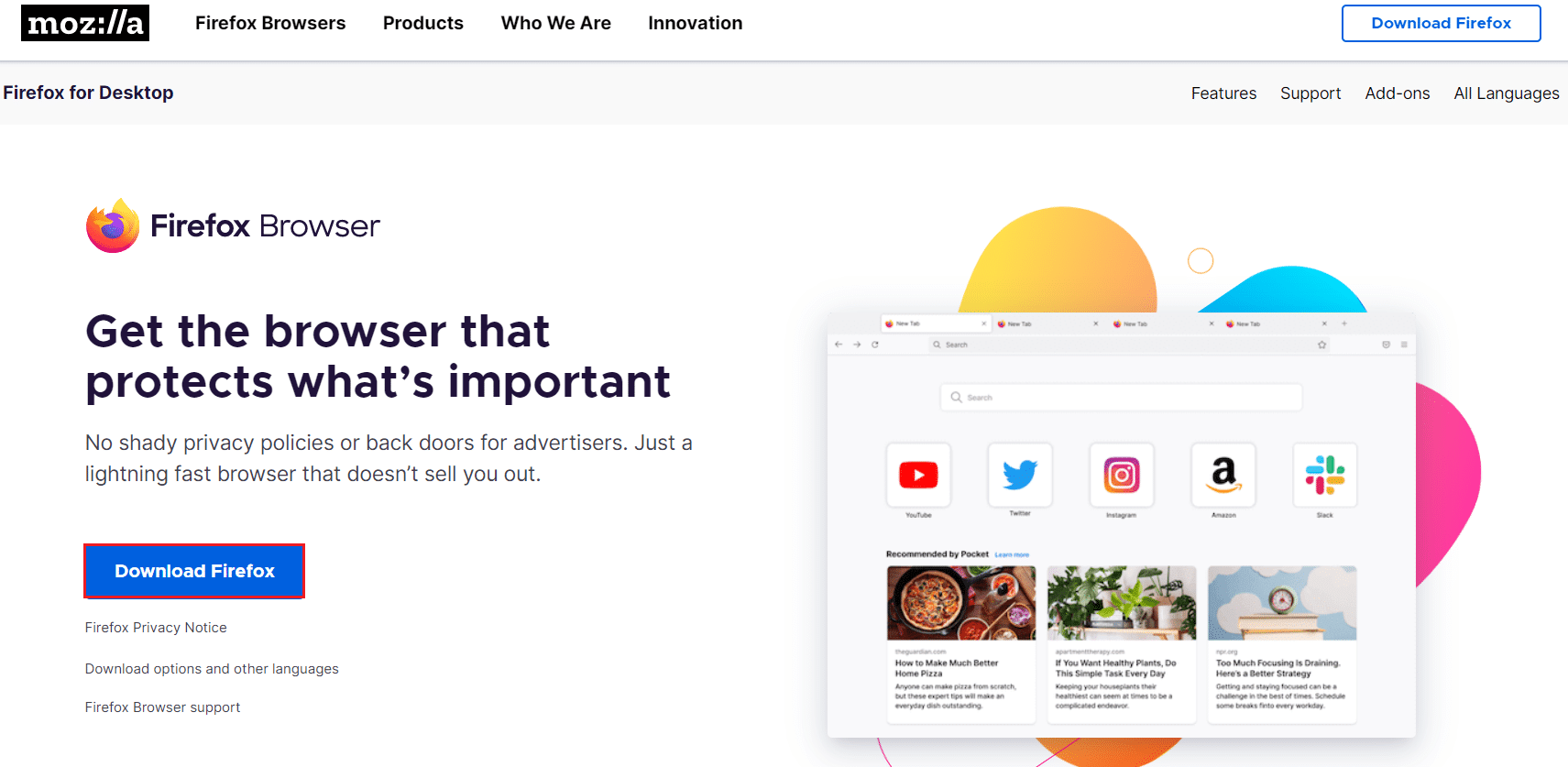
ที่แนะนำ:
- แก้ไขการใช้งานเชิงพาณิชย์ที่ตรวจพบ TeamViewer ใน Windows 10
- แก้ไขแอพ Disney Plus Hotstar ไม่โหลด
- แก้ไขไซต์ที่เข้าชมบ่อยของ Google Chrome หายไป
- แก้ไขปลั๊กอิน Chrome ไม่ทำงานใน Windows 10
เราหวังว่าคุณจะพบว่าข้อมูลนี้มีประโยชน์ และคุณสามารถแก้ไขปัญหาการ ขัดข้องของ Shockwave Flash ใน Chrome ได้ โปรดแจ้งให้เราทราบว่าเทคนิคใดเป็นประโยชน์สำหรับคุณมากที่สุด โปรดใช้แบบฟอร์มด้านล่างหากคุณมีคำถามหรือความคิดเห็น นอกจากนี้ แจ้งให้เราทราบว่าคุณต้องการเรียนรู้อะไรต่อไป
