จะแก้ไข SETUP_FAILURE ข้อผิดพลาดหน้าจอสีน้ำเงิน 0x00000085 บน Windows 10 ได้อย่างไร
เผยแพร่แล้ว: 2021-07-02ผู้ใช้ Windows 10 มีความคุ้นเคยไม่มากก็น้อยกับข้อเท็จจริงที่ว่าระบบปฏิบัติการบางครั้งมีพฤติกรรมแปลก ๆ และมักอธิบายไม่ได้ แม้แต่บั๊กแบบสุ่มและความผิดพลาดที่สามารถทำลายงานหรือเซสชั่นการเล่นเกมก็ถือว่าเป็นความชั่วร้ายที่จำเป็น
อย่างไรก็ตาม ข้อบกพร่องไม่ได้เท่ากันทุกประการ และข้อผิดพลาดบางอย่างใน Windows 10 นั้นร้ายแรงพอที่จะทำให้ผู้ใช้ที่ได้รับผลกระทบเอามือปิดหัวด้วยความตกใจหรือปิดหน้าด้วยความสยดสยอง ตามที่หลาย ๆ คนที่เคยเล่นรถไฟเหาะ Windows 10 มา สิ่งที่แย่ที่สุดคือหน้าจอสีน้ำเงินแห่งความตาย
มีข้อผิดพลาดหน้าจอสีน้ำเงินมากกว่าหนึ่งโหล และหนึ่งในปัญหาที่แก้ไขได้ยากที่สุดคือข้อผิดพลาดหน้าจอสีน้ำเงิน SETUP_FAILURE 0x00000085 ไม่เพียงแต่เป็นเรื่องแปลก แต่วิธีแก้ไขบางอย่างก็ไม่คุ้นเคยกับชาวบ้านทั่วไป
หากคุณกำลังมองหาวิธีที่จะหลีกเลี่ยงข้อผิดพลาดนี้ คู่มือนี้เหมาะสำหรับคุณ
SETUP_FAILURE ข้อผิดพลาดหน้าจอสีน้ำเงิน 0x00000085 คืออะไร
BSOD ที่ค่อนข้างหายากนี้มักเกิดขึ้นเมื่อผู้ใช้พยายามติดตั้งหรืออัปเดต Windows 10 ในระหว่างกระบวนการ Windows Setup ล้มเหลวอย่างกะทันหัน หน้าจอการตั้งค่าหายไป และระบบจะรีบูตเป็นหน้าจอสีน้ำเงินพร้อมข้อความแสดงข้อผิดพลาดต่อไปนี้:
การตรวจสอบจุดบกพร่อง SETUP_FAILURE มีค่า 0x00000085 การตรวจสอบจุดบกพร่องนี้บ่งชี้ว่ามีข้อผิดพลาดร้ายแรงเกิดขึ้นระหว่างการตั้งค่า
สาเหตุหลายประการอาจเป็นสาเหตุของ 0x00000085 BSOD สื่อสำหรับบูตที่เสียหายหรือเสียหายสามารถทำให้เกิดดิสก์ เครือข่าย เสียง แป้นพิมพ์ หรือไดรเวอร์การ์ดแสดงผลที่ล้าสมัยหรือเข้ากันไม่ได้ ข้อผิดพลาดของหน่วยความจำหรือดิสก์เนื่องจากแท่ง RAM หรือไดรฟ์ที่เสียหายไม่สามารถลดราคาได้เช่นกัน
ดังนั้นจะแก้ไขข้อผิดพลาดหน้าจอสีน้ำเงิน SETUP_FAILURE ใน Windows 10 ได้อย่างไร ส่วนต่อไปนี้ของคู่มือนี้มีข้อมูลทุกอย่างที่คุณต้องการ
วิธีแก้ไขข้อผิดพลาด SETUP_FAILURE หน้าจอสีน้ำเงิน 0x00000085 บน Windows 10
หากคุณพบข้อผิดพลาดนี้ แสดงว่าคุณค้างอยู่ที่หน้าจอสีน้ำเงิน รายละเอียดที่แม่นยำแตกต่างกันไปตามผู้ใช้ แม้ว่าบางคนจะได้รับ BSOD ถาวรที่ไม่เปลี่ยนแปลง แต่คนอื่นๆ จะสามารถเข้าถึงเดสก์ท็อปได้สักสองสามนาทีก่อนที่ระบบจะล่มอีกครั้ง
โซลูชันส่วนใหญ่ที่ระบุในที่นี้จำเป็นต้องมีการโต้ตอบกับเดสก์ท็อป คุณสามารถพยายามเข้าสู่ระบบ Windows ผ่าน Safe Mode with Networking แล้วดำเนินการแก้ไขต่อไป
ต่อไปนี้เป็นวิธีเปิดใช้งาน Safe Mode with Networking หลังจากประสบปัญหาการตรวจสอบข้อผิดพลาด 0x00000085 ข้อผิดพลาดหน้าจอสีน้ำเงิน:
- เปิดและปิดระบบหลายครั้งโดยใช้ปุ่มเปิดปิด
- หยุดการดำเนินการเมื่อคุณเห็นข้อความ "กำลังเริ่มการซ่อมแซมอัตโนมัติ" บนหน้าจอ
- ในหน้าจอ "เลือกตัวเลือก" ให้ไปที่การ แก้ไขปัญหา > ตัวเลือกขั้นสูง > การตั้งค่าการเริ่มต้น
- ในหน้าจอถัดไป ให้คลิก รีสตาร์ท เพื่อโหลดตัวเลือกการเริ่มต้น
- คุณต้องกดปุ่มที่สอดคล้องกับตัวเลือกการเริ่มต้นที่คุณต้องการเปิดใช้งาน กด F5 หรือ 5 บนแป้นพิมพ์เพื่อเปิดใช้งาน Safe Mode with Networking
หากคุณโชคดี คุณจะสามารถเข้าสู่ระบบและแก้ไขข้อผิดพลาดในเซฟโหมดได้ คุณยังสามารถใช้ไดรฟ์การติดตั้ง (CD หรือ USB) เพื่อซ่อมแซม Windows
เมื่อคุณอยู่บนเดสก์ท็อปแล้ว คุณสามารถลองใช้วิธีแก้ปัญหาที่เกี่ยวข้องได้
- ตรวจสอบสเปคเครื่องพีซีของคุณ
นี่คือข้อกำหนดขั้นต่ำในการติดตั้ง Windows 10:
โปรเซสเซอร์: โปรเซสเซอร์ 1 กิกะเฮิรตซ์ (GHz) หรือเร็วกว่า หรือ SoC
RAM: 1 กิกะไบต์ (GB) สำหรับ Windows รุ่น 32 บิต หรือ 2 GB สำหรับ Windows รุ่น 64 บิต
พื้นที่ว่างในฮาร์ดดิสก์: 16 GB สำหรับระบบปฏิบัติการ 32 บิต หรือ 20 GB สำหรับระบบปฏิบัติการ 64 บิต
การ์ดแสดงผล: DirectX 9 หรือใหม่กว่าพร้อมไดรเวอร์ WDDM 1.0
จอแสดงผล: 800 x 600
สิ่งเหล่านี้เป็นแถบที่ค่อนข้างต่ำสำหรับระบบส่วนใหญ่ อย่างไรก็ตาม หากคุณกำลังพยายามติดตั้งระบบปฏิบัติการบนพีซีรุ่นเก่า ข้อผิดพลาดอาจเกิดขึ้นได้หากส่วนประกอบของเครื่องอย่างน้อยหนึ่งชิ้นต่ำกว่าเกณฑ์ขั้นต่ำ
- ทำการสแกนแบบเต็มด้วย Antivirus ของคุณ
ข้อผิดพลาดในการตั้งค่าล้มเหลว 0x00000085 สามารถเกิดขึ้นได้เนื่องจากไฟล์ระบบเสียหาย ไฟล์เหล่านี้อาจได้รับความเสียหายจากโค้ดที่เป็นอันตรายซึ่งแทรกซึมเข้าไปในพีซีระหว่างการโจมตีออนไลน์ของคุณ
มัลแวร์บางตัวทำการปรับเปลี่ยนรีจิสทรีของระบบและทำให้ระบบปิดตัวลง ทำให้ไม่สามารถเริ่มทำงานได้ บางครั้งระบบจะปิดโดยอัตโนมัติเพื่อเป็นกลไกป้องกันเพื่อป้องกันความเสียหายเพิ่มเติมต่อส่วนประกอบของระบบจากมัลแวร์
ในกรณีส่วนใหญ่ แอปพลิเคชั่นบุคคลที่สามที่ไม่น่าเชื่อถือบางตัวทำให้เกิดสิ่งนี้โดยการฉีดรหัสที่ไม่ได้รับอนุญาตลงในรีจิสทรี คุณสามารถลบเอนทิตีที่เป็นอันตรายออกจากพีซีของคุณโดยทำการสแกนระบบทั้งหมด
ในหลายกรณี Windows Defender ในตัวเป็นตัวเลือกที่ดีที่สุดสำหรับสิ่งนี้ ได้รับการอัปเดตด้านความปลอดภัยเป็นประจำและได้รับการปรับให้เหมาะสมสำหรับระบบปฏิบัติการ ปิดใช้งานโปรแกรมป้องกันไวรัสของ บริษัท อื่นชั่วคราวหรือลบออกและใช้ขั้นตอนด้านล่างเพื่อสแกนด้วย Defender:
- กด Win + I เพื่อเปิดแอปการตั้งค่า
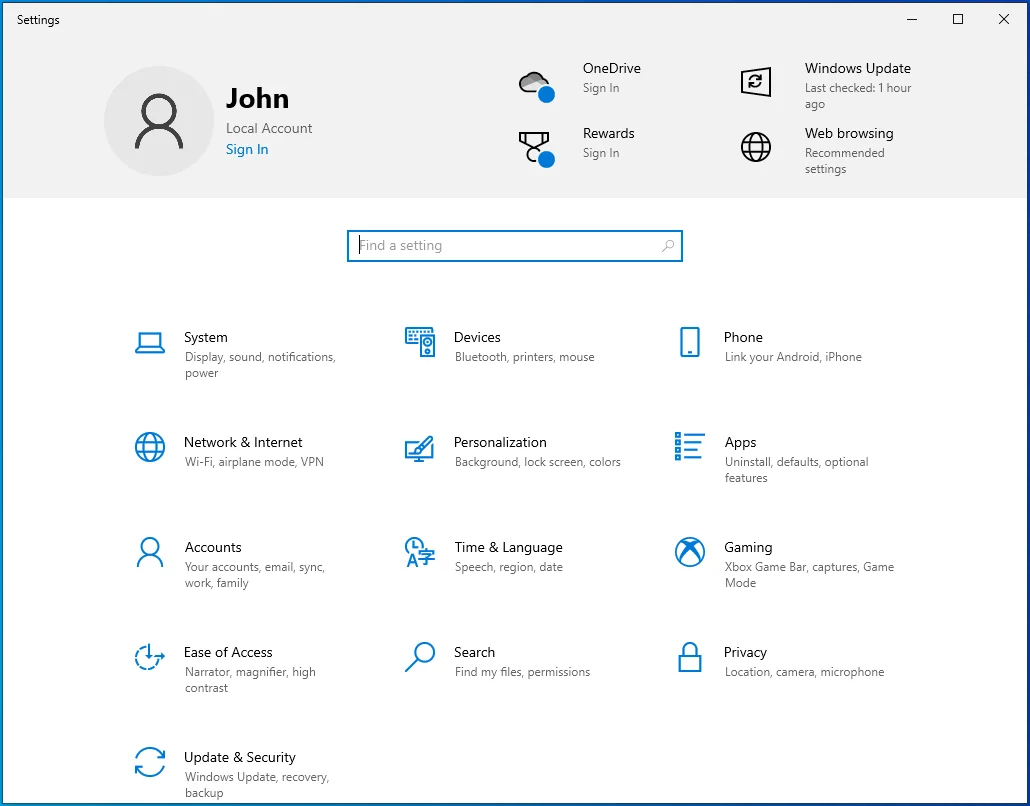
- เลือกอัปเดตและความปลอดภัยในหน้าแรกของการตั้งค่า
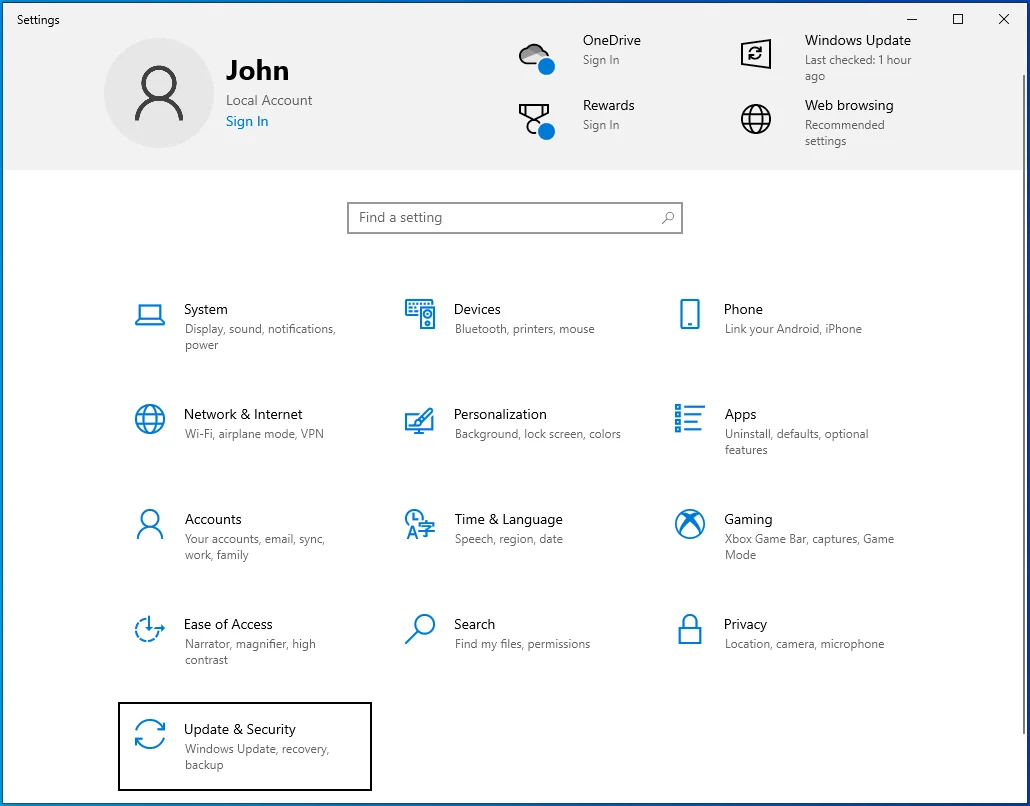
- เลือกแท็บ Windows Security ที่ด้านซ้ายของหน้าจอ Update & Security
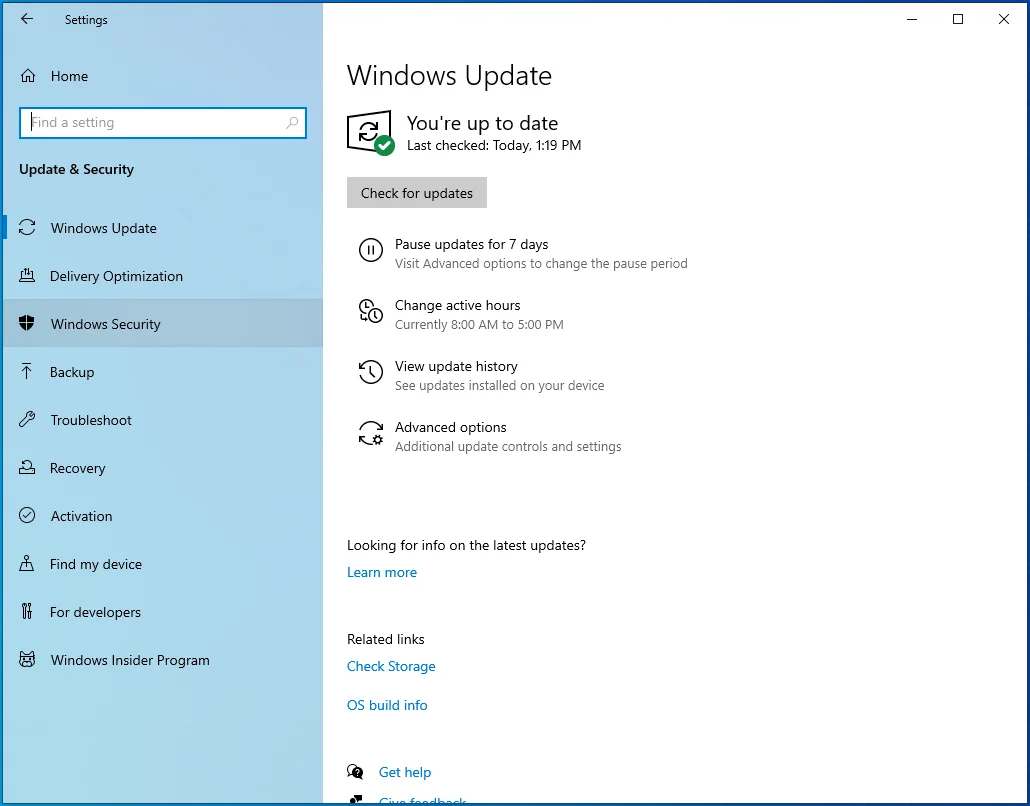
- บนหน้าจอความปลอดภัยของ Windows เลือก “การป้องกันไวรัสและภัยคุกคาม”
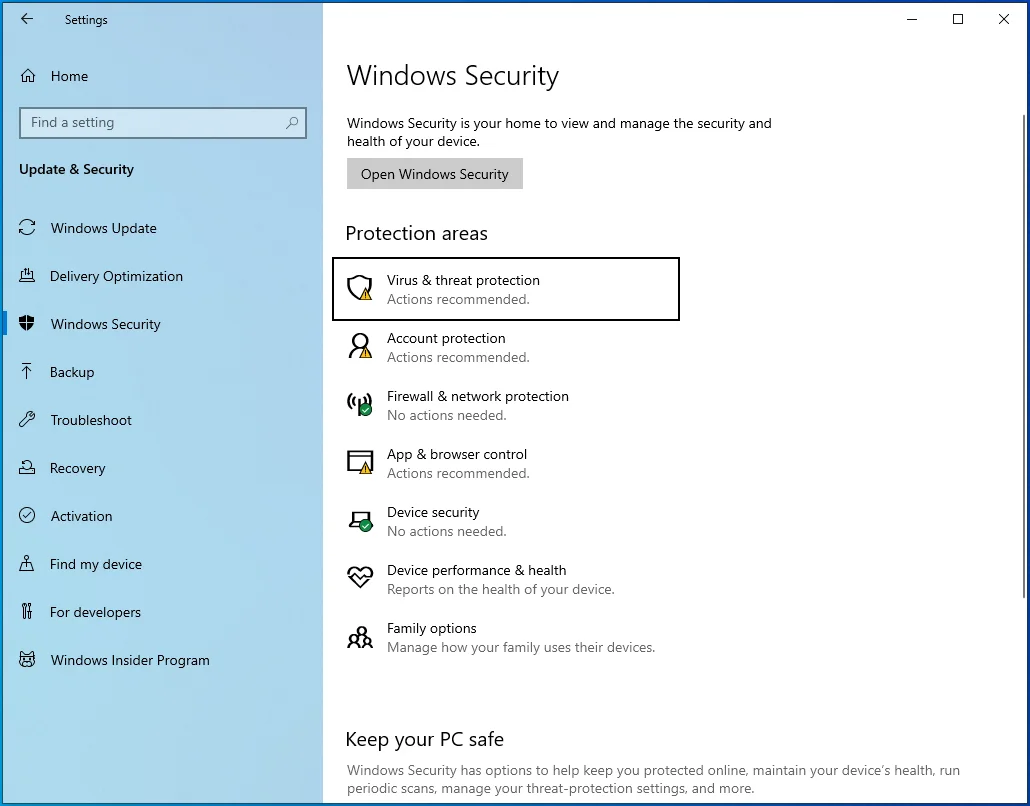
- คลิกลิงก์ "ตัวเลือกการสแกน"
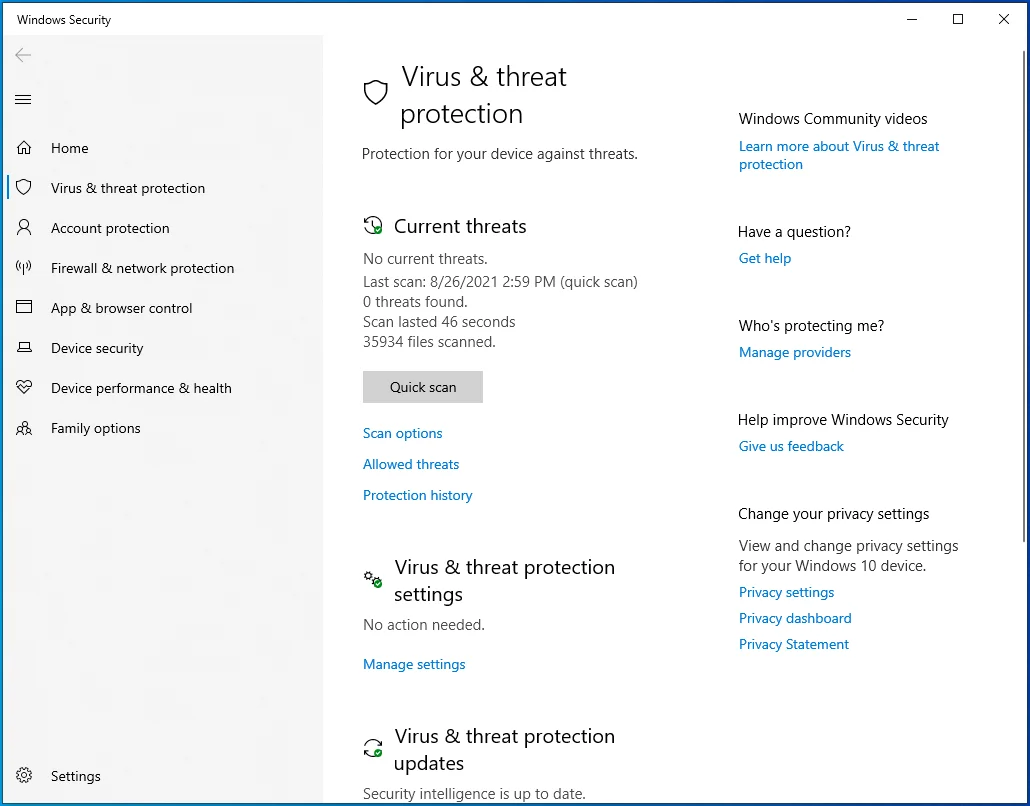
- ทำเครื่องหมายที่ช่อง "สแกนแบบเต็ม" จากนั้นคลิกปุ่ม "สแกนทันที"
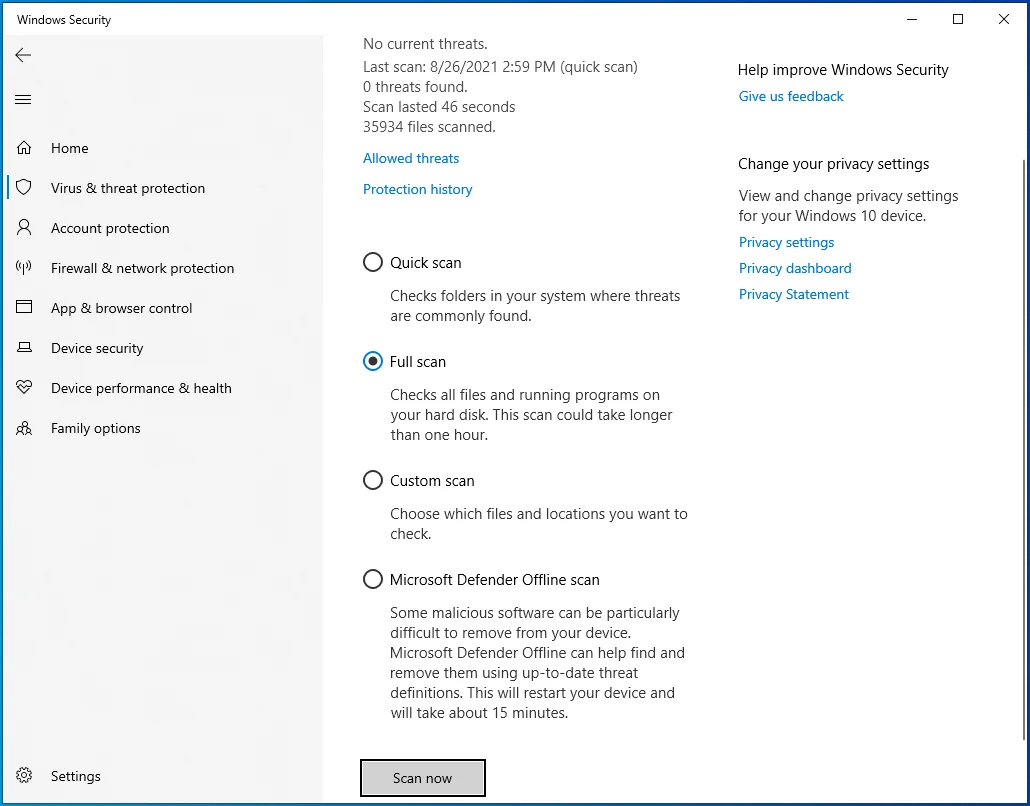
- การสแกนอาจใช้เวลาสักครู่ทั้งนี้ขึ้นอยู่กับความซับซ้อนของระบบของคุณ หยิบกาแฟแล้วรอ
- เมื่อการสแกนเสร็จสิ้น ให้ตรวจทานผลลัพธ์ หากพบภัยคุกคามใด ๆ ให้คลิกปุ่ม "ล้างภัยคุกคาม" เพื่อลบออก
หวังว่าคุณจะสามารถเริ่ม Windows ได้ตามปกติเมื่อรีบูตครั้งถัดไป หากวิธีนี้แก้ปัญหาไม่ได้ ให้ลองวิธีแก้ไขปัญหาถัดไป
- ตรวจสอบอุปกรณ์ภายนอกของคุณ
คนส่วนใหญ่มีอุปกรณ์ต่อพ่วงอย่างน้อยหนึ่งเครื่องที่เชื่อมต่อกับคอมพิวเตอร์ที่บ้าน แม้ว่าจะเป็นแล็ปท็อป แต่ก็อาจมีแป้นพิมพ์หรือไมโครโฟนภายนอกหรือลำโพงหรือเมาส์เชื่อมต่ออยู่ ขออภัย อุปกรณ์เหล่านี้อาจทำให้เกิดข้อผิดพลาด 0x00000085 ใน Windows 10
ปัญหาไดรเวอร์อาจทำให้อุปกรณ์เหล่านี้ทำงานผิดปกติ ซึ่งจะทำให้ระบบทั้งหมดเสียหาย ก่อนที่คุณจะลองแก้ไขปัญหาขั้นสูงสำหรับปัญหานี้ ตรวจสอบให้แน่ใจว่าได้ถอดอุปกรณ์ทั้งหมดออกแล้ว
ผู้ใช้บางคนกล่าวว่านั่นช่วยพวกเขาในการชุบชีวิตคอมพิวเตอร์ของพวกเขา หากคุณทำเช่นนี้และใช้งานได้ คุณควรคิดให้รอบคอบเกี่ยวกับอุปกรณ์ที่จะเชื่อมต่อ หนึ่งในนั้นน่าจะเป็นผู้กระทำความผิด
ทางที่ดีควรเชื่อมต่ออุปกรณ์ทีละเครื่องและลองรีบูตระบบ เมื่อคุณพบอุปกรณ์ที่ทำให้พีซีของคุณตกราง คุณสามารถเปลี่ยนหรือลองอัปเดตไดรเวอร์ของอุปกรณ์ได้
- ปิดการใช้งานโปรแกรมเริ่มต้น
หากคุณสามารถเข้าถึงเดสก์ท็อปของคุณผ่านเซฟโหมดได้หลังจากประสบกับรหัสข้อผิดพลาด 0x00000085 คุณอาจต้องการดูโปรแกรมเริ่มต้นของคุณอย่างรวดเร็วก่อนที่ระบบจะขัดข้องอีกครั้ง
เมื่อ Windows บูทขึ้น แอพ โปรแกรม และรายการเริ่มต้นหลายรายการจะเริ่มทำงานในเบื้องหลังโดยอัตโนมัติ แม้ว่าบางส่วนจำเป็นสำหรับระบบปฏิบัติการและให้บริการฟังก์ชันที่มีประโยชน์ แต่จริงๆ แล้วบางส่วนก็ไม่จำเป็น
แอพของบริษัทอื่นจำนวนมากปรับเปลี่ยนรีจิสทรีระหว่างการติดตั้งเพื่อรับสิทธิ์ในการเริ่มต้น ด้วยเหตุนี้ เมื่อคุณโหลด Windows วินโดวส์ก็จะโหลดเช่นกันและเริ่มทำงาน ใช้หน่วยความจำเพิ่มขึ้น และทำให้ระบบของคุณช้าลง หากมีมากเกินไป ก็อาจทำให้ระบบล่มและหน้าจอสีน้ำเงินได้ เช่นเดียวกับที่มีการตรวจหาจุดบกพร่อง 0x00000085
สิ่งหนึ่งที่คุณสามารถทำได้คือปิดการใช้งานผ่านการกำหนดค่าระบบ สิ่งนี้จะไม่เพียงทำให้ Windows บูตเร็วขึ้นและทำงานได้ราบรื่นขึ้น แต่ยังช่วยแก้ไขข้อผิดพลาดหน้าจอสีน้ำเงิน SETUP_FAILURE 0x00000085 หากโปรแกรมเริ่มต้นตัวใดตัวหนึ่งเป็นสาเหตุ
นี่คือคำแนะนำในการปฏิบัติตาม:
- เปิดช่องค้นหาและพิมพ์ "การกำหนดค่าระบบ"
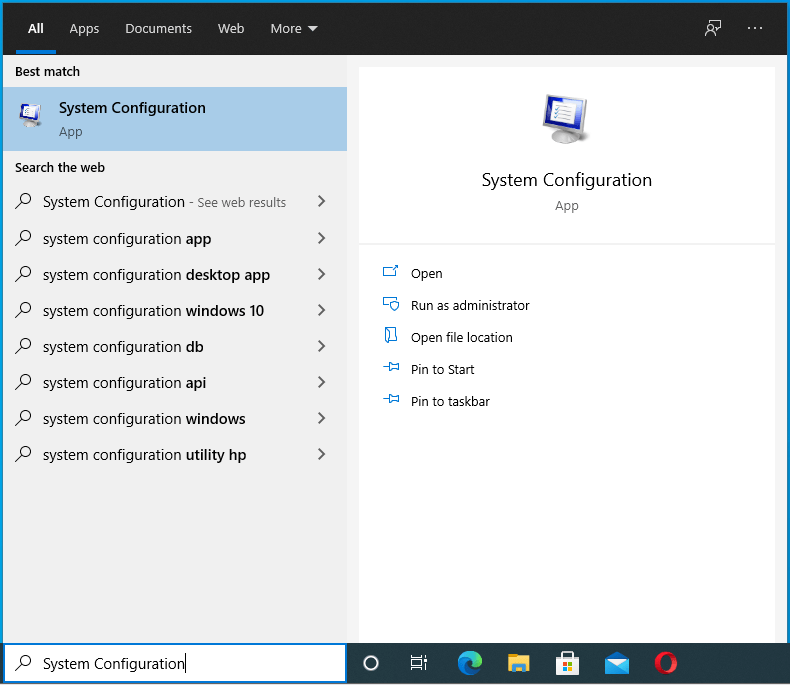
- คลิกการกำหนดค่าระบบในผลการค้นหาหรือเพียงแค่กดปุ่ม Enter เพื่อเปิดแอปเพล็ต
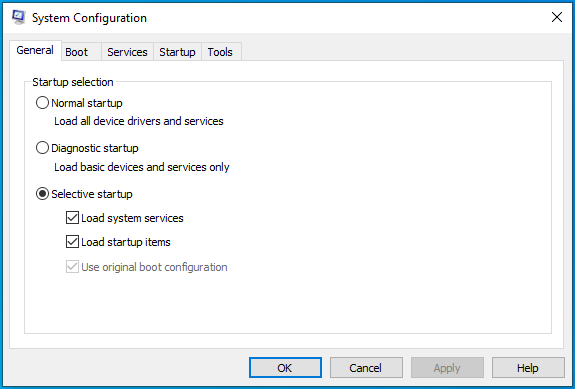
- ในการกำหนดค่าระบบ เลือกแท็บบริการ
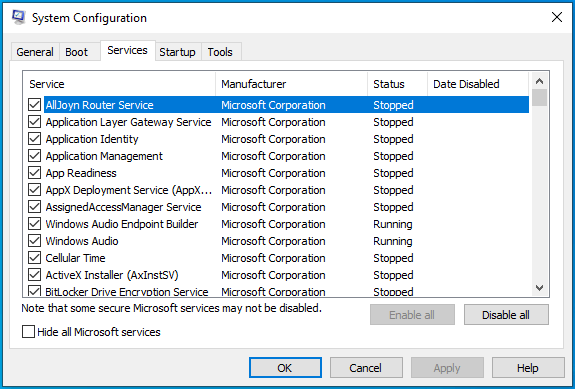
- ทำเครื่องหมายที่ช่องข้าง "ซ่อนบริการของ Microsoft ทั้งหมด" เมื่อทำเช่นนี้ คุณจะซ่อนบริการของ Microsoft ทั้งหมด
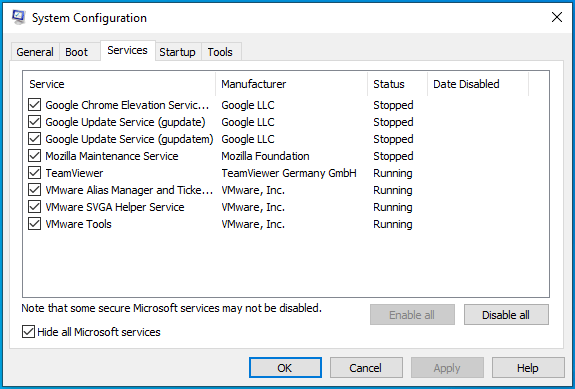
- คลิกปุ่ม "ปิดใช้งานทั้งหมด" แล้วสลับไปที่แท็บเริ่มต้น
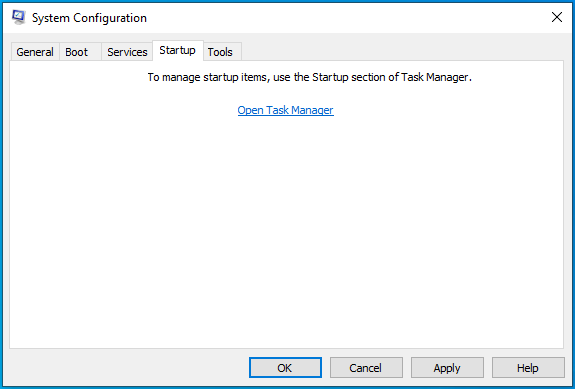
- คลิกลิงก์ "เปิดตัวจัดการงาน"
- ปิดใช้งานโปรแกรมเริ่มต้นที่กำลังทำงานอยู่ใน Task Manager เลือกโปรแกรมและคลิกปิดการใช้งาน ทำซ้ำจนกว่าแอปทั้งหมดจะถูกปิดใช้งาน
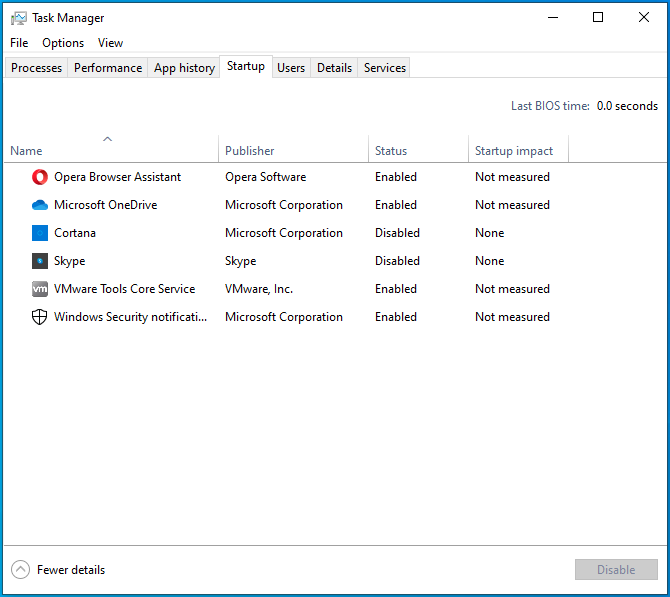
- ปิดตัวจัดการงานและกลับไปที่หน้าต่างการกำหนดค่าระบบ
- คลิกนำไปใช้แล้วตกลง
ลองรีบูตระบบและตรวจสอบว่าระบบยังโหลดเข้าสู่หน้าจอสีน้ำเงินพร้อมรหัสข้อผิดพลาด 0x00000085 หรือไม่
- อัปเดตไดรเวอร์ที่ล้าสมัยและเข้ากันไม่ได้
SETUP_FAILURE BSOD เชื่อมโยงกับไดรเวอร์ฮาร์ดแวร์ที่ล้าสมัย ซึ่งมักจะเป็นไดรเวอร์ของดิสก์ อย่างไรก็ตาม ไดรเวอร์อื่นๆ เช่น ไดรเวอร์อุปกรณ์ภายนอกที่กล่าวถึงก่อนหน้านี้ อาจทำให้เกิดปัญหานี้ได้เช่นกัน โดยรวมแล้ว ข้อผิดพลาดของไดรเวอร์มีส่วนรับผิดชอบต่อหน้าจอสีน้ำเงินใน Windows 10 เป็นจำนวนมาก
ในการตรวจสอบว่าข้อผิดพลาดเกิดจากไดรเวอร์ที่เสียหายหรือสองรายการ ให้ทำตามขั้นตอนที่ระบุที่นี่:
- คลิกขวาที่เริ่มและเลือกตัวจัดการอุปกรณ์
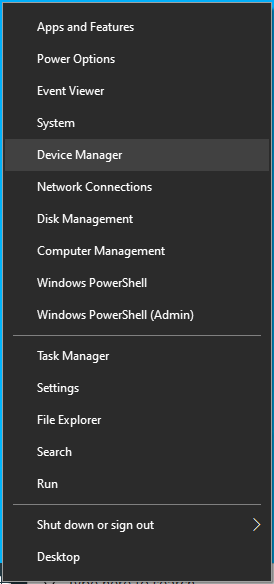
- เมื่อ Device Manager เปิดขึ้น คุณจะเห็นรายการประเภทฮาร์ดแวร์ทั้งหมดในคอมพิวเตอร์
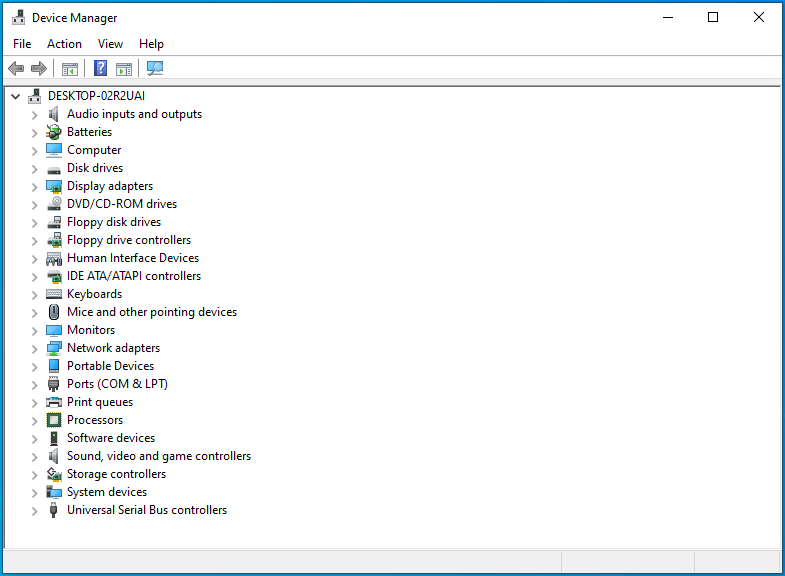
- ขยายฮาร์ดแวร์แต่ละประเภททีละรายการและตรวจสอบว่าอุปกรณ์ในรายการมีสามเหลี่ยมสีเหลืองหรือเครื่องหมายอัศเจรีย์หรือไม่ จดบันทึกผู้ที่ทำ
- คลิกขวาที่อุปกรณ์ที่มีสัญลักษณ์สีเหลืองแล้วเลือกอัปเดตไดรเวอร์
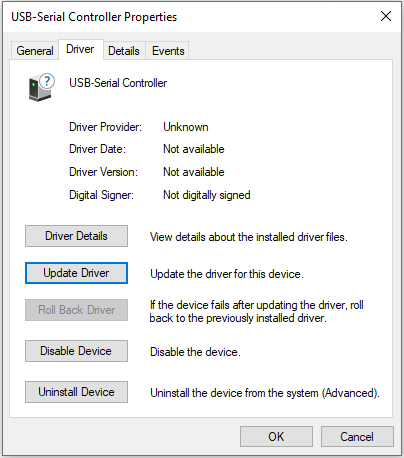
- ป๊อปอัปจะปรากฏขึ้น เลือกตัวเลือก “ค้นหาอัตโนมัติสำหรับไดรเวอร์”
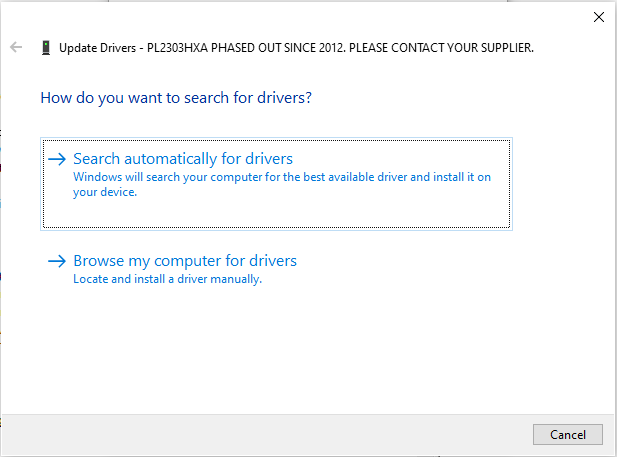
Windows จะค้นหาอินเทอร์เน็ตเพื่อหาไดรเวอร์ล่าสุดสำหรับอุปกรณ์ที่เลือก และอัปเดตไดรเวอร์ หากมี ทำซ้ำขั้นตอนสำหรับอุปกรณ์ทุกเครื่องที่มีสัญลักษณ์สีเหลือง
- ลบแคชและไฟล์ชั่วคราวของคุณ
แคชและไฟล์ชั่วคราวเป็นสองด้านของเหรียญเดียว และเป็นข้อมูลที่ไม่ต้องการซึ่งอยู่ในระบบของคุณเลยวันที่ขายหมดไปนาน
แคชคือชุดของข้อมูลที่ใช้บ่อยซึ่งบันทึกไว้ในระบบของคุณ เพื่อช่วยให้เข้าถึงได้เร็วขึ้นเมื่อคุณต้องการเข้าถึงข้อมูลที่คุณใช้ก่อนหน้านี้ แคชถูกสร้างขึ้นโดยเบราว์เซอร์และโปรแกรมอื่นๆ ที่ใช้การเชื่อมต่ออินเทอร์เน็ตของคุณ พวกเขาจัดเก็บข้อมูลที่เกี่ยวข้องกับกิจกรรมของคุณเพื่อให้สามารถผลิตสิ่งที่คุณต้องการได้เร็วขึ้น ตัวอย่างเช่น Chrome จัดเก็บข้อมูลที่เกี่ยวข้องกับไซต์ที่คุณเข้าชมบ่อยที่สุดบนคอมพิวเตอร์ของคุณ ครั้งต่อไปที่คุณเยี่ยมชมเว็บไซต์เหล่านี้ เบราว์เซอร์จะใช้ข้อมูลที่เก็บไว้ในแคชเพื่อโหลดเว็บไซต์เร็วขึ้น
ในทางกลับกัน ไฟล์ชั่วคราวเป็นไฟล์ที่ดาวน์โหลดเพื่อวัตถุประสงค์เฉพาะ พวกเขาตั้งใจที่จะลบเมื่อพวกเขาได้ทำหน้าที่ตามวัตถุประสงค์แล้ว ตัวอย่างคือไฟล์การติดตั้งที่ใช้ในการอัพเดตระบบของคุณ เมื่อ Windows Update ติดตั้งการอัปเดตแล้ว ไฟล์ชั่วคราวที่เกี่ยวข้องจะถูกลบออกโดยอัตโนมัติ ไม่จำเป็นต้องพูดบ่อยนัก นอกจากนี้ เมื่อคุณถอนการติดตั้งแอป แอปอาจทิ้งสิ่งที่เหลืออยู่ไว้เบื้องหลัง เมื่อเวลาผ่านไป สิ่งเหล่านี้สามารถสะสมเป็นกองขยะขนาดมหึมากินขยะ

การกำจัดไฟล์เหล่านี้สามารถช่วยแบ่งเบาภาระของฮาร์ดแวร์ระบบ และลดโอกาสที่ข้อผิดพลาด เช่น หน้าจอสีน้ำเงิน SETUP_FAILURE 0x00000085 จะเกิดขึ้น
ก่อนที่คุณจะตื่นเต้นเกินไป โปรดทราบว่าไม่มีที่ใดในพีซีของคุณที่จะเก็บไฟล์ชั่วคราวทั้งหมดไว้ พวกมันกระจัดกระจายไปทั่ว คุณจะต้องหวีสถานที่ต่าง ๆ หากคุณต้องการลบออก
วิธีที่ง่ายกว่าคือการใช้เครื่องมือเช่น Auslogics BoostSpeed เพื่อรวมไฟล์ temp และ cache ทั้งหมดไว้ในหน้าต่างเดียว จากนั้นคุณสามารถยกเลิกการเลือกรายการที่คุณต้องการเก็บไว้และลบส่วนที่เหลือได้ด้วยคลิกเดียว

แก้ไขปัญหาพีซีด้วย Auslogics BoostSpeed
นอกจากการทำความสะอาดและปรับแต่งพีซีของคุณแล้ว BoostSpeed ยังปกป้องความเป็นส่วนตัว วินิจฉัยปัญหาฮาร์ดแวร์ เสนอเคล็ดลับในการเพิ่มความเร็ว และมอบเครื่องมือมากกว่า 20+ รายการเพื่อครอบคลุมความต้องการการบำรุงรักษาและการบริการของพีซีส่วนใหญ่
หากคุณสามารถเข้าถึงเดสก์ท็อปของคุณผ่าน Safe Mode with Networking ได้ คุณสามารถเปิดเบราว์เซอร์และไปที่หน้าของ Auslogics BoostSpeed เพื่อดาวน์โหลดซอฟต์แวร์ หลังจากการติดตั้ง คุณสามารถเปิดใช้งานและเริ่มกระบวนการลบขยะออกจากเครื่องของคุณได้ทันที
เมื่อ BoostSpeed เปิดขึ้น ให้เลือกแท็บ Clean Up แล้วเลือกไดรฟ์ที่คุณต้องการสแกนหาไฟล์ชั่วคราวและแคช หากคุณมีหลายไดรฟ์ในคอมพิวเตอร์ คุณสามารถเลือกได้ทั้งหมด อย่างไรก็ตาม ขอแนะนำให้เลือกทีละรายการเพื่อให้การสแกนและการนำออกเร็วขึ้น
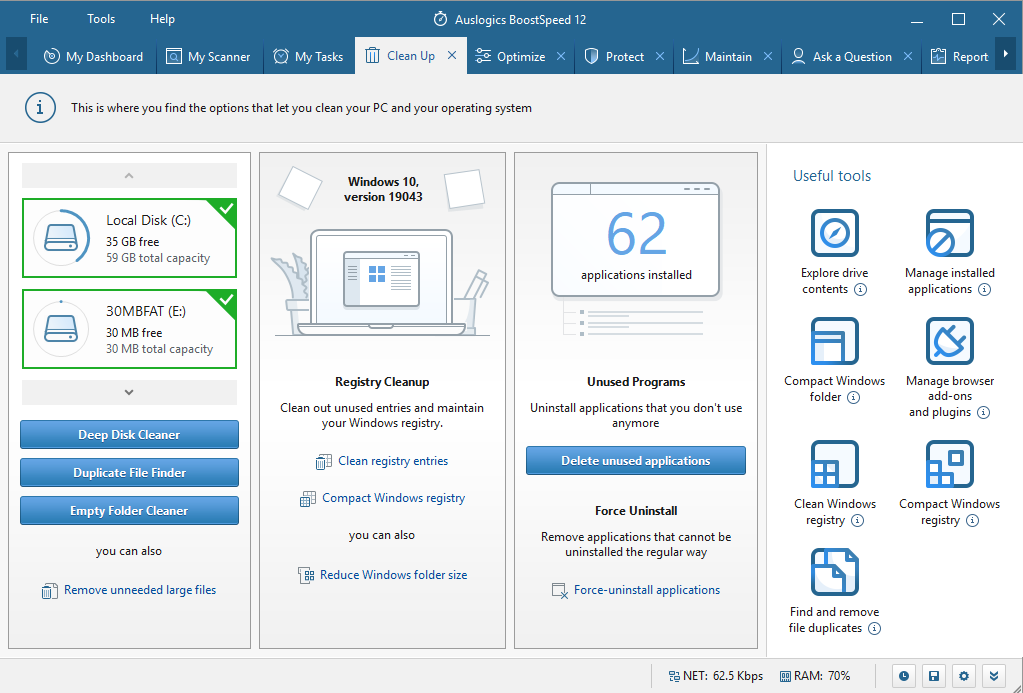
หลังจากเลือกไดรฟ์แล้ว ให้คลิกปุ่ม Deep Disk Cleaner เพื่อเปิดแท็บใหม่ที่แสดงรายการไฟล์ชั่วคราวของระบบและแอปพลิเคชันที่สามารถสแกนหาได้ รายการนี้ค่อนข้างละเอียดถี่ถ้วน ดังนั้นใช้เวลาของคุณผ่านทุกสิ่งและทำเครื่องหมายสิ่งที่คุณต้องการให้เครื่องมือค้นหา
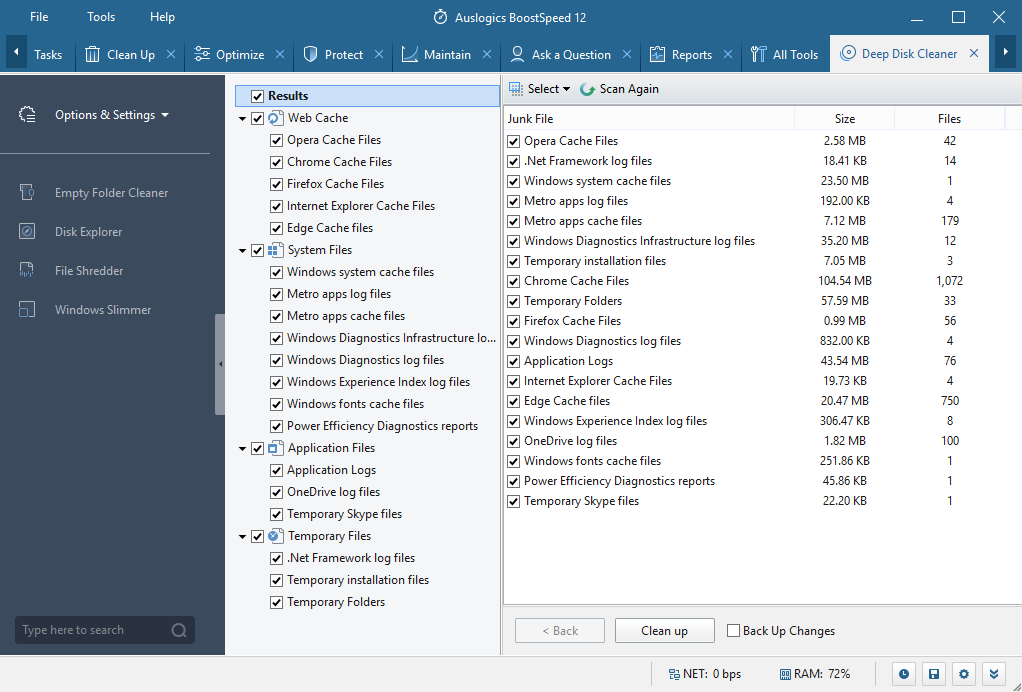
ตัวอย่างเช่น ภายใต้ Web Cache คุณสามารถทำเครื่องหมายที่ Chrome Cache Files หากคุณต้องการลบไฟล์ชั่วคราวที่สร้างโดย Google Chrome บนระบบของคุณ คุณจะพบไฟล์ Edge temp, ไฟล์ Excel temp และแม้แต่ไฟล์ IE temp ที่นี่ ในส่วนไฟล์ระบบ คุณจะพบไฟล์ชั่วคราวต่างๆ ที่สร้างและใช้งานโดยโปรแกรม Windows ต่างๆ เป็นต้น
เมื่อคุณพร้อมแล้ว ให้คลิกปุ่ม Scan Now และ Deep Disk Cleaner จะเริ่มทำงาน เมื่อการสแกนเสร็จสิ้น ให้ตรวจดูสิ่งของที่ค้นพบและยกเลิกการเลือกรายการที่คุณต้องการเก็บไว้ จากนั้นคลิกปุ่มล้างข้อมูล
- เรียกใช้ตัวแก้ไขปัญหาหน้าจอสีน้ำเงิน
Microsoft ได้เพิ่มตัวแก้ไขปัญหาสำหรับข้อผิดพลาดทั่วไปแต่ละข้อที่ผู้ใช้เผชิญใน Windows 10 สำหรับหน้าจอสีน้ำเงิน มีตัวแก้ไขปัญหาหน้าจอสีน้ำเงิน คุณสามารถใช้เพื่อสแกนพีซีและอาจแก้ไขข้อผิดพลาดการตรวจสอบจุดบกพร่อง 0x00000085 ที่ส่งผลให้เกิด BSOD
เมื่อคุณเข้าถึงเดสก์ท็อปได้อีกครั้ง ให้ทำตามขั้นตอนด้านล่างเพื่อเรียกใช้ตัวแก้ไขปัญหา:
- กดปุ่ม Windows และเลือกการตั้งค่าจากเมนูเริ่ม
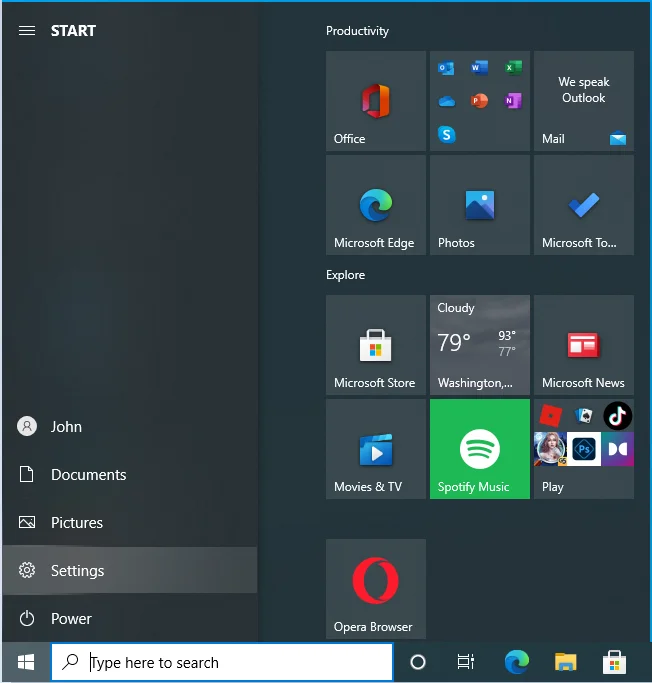
- ไปที่อัปเดตและความปลอดภัย
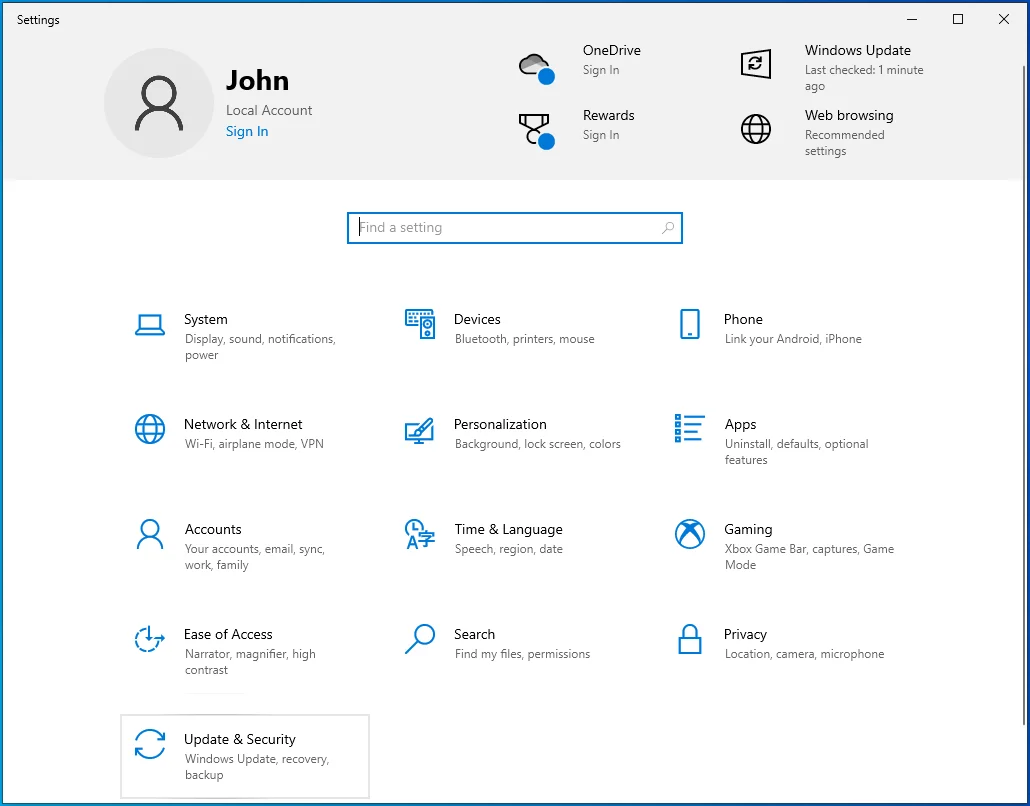
- เลือก แก้ไขปัญหา
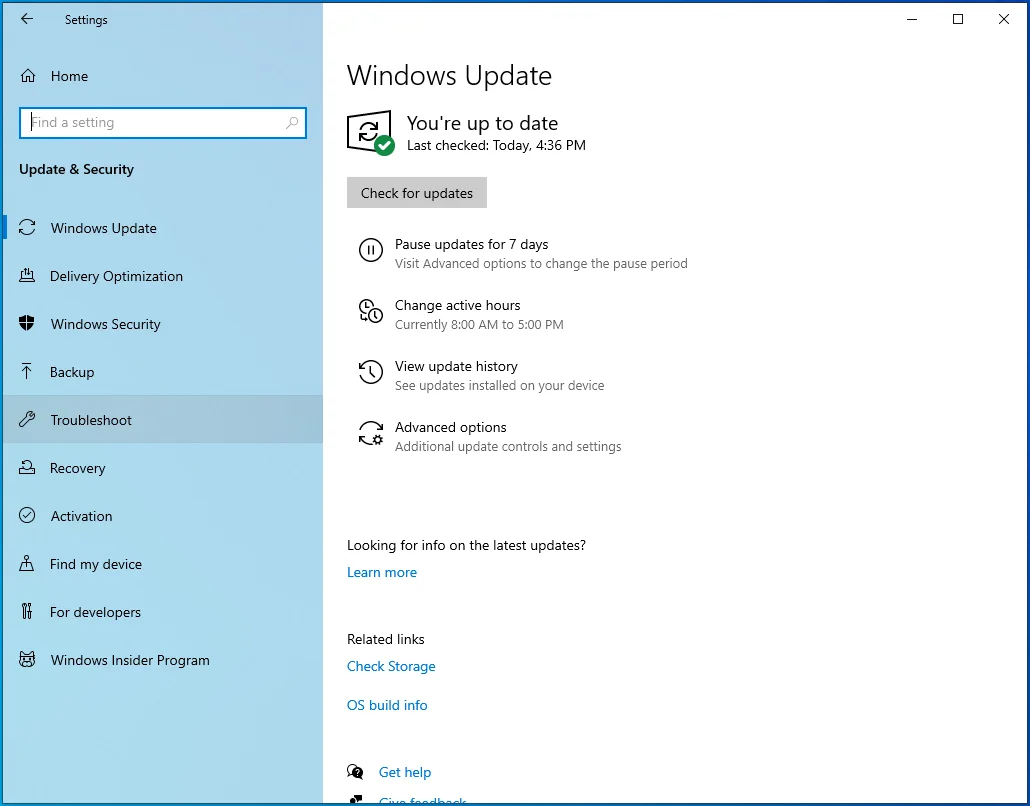
- ตรงไปที่หน้าจอด้านขวาและคลิกลิงก์ "ตัวแก้ไขปัญหาเพิ่มเติม"
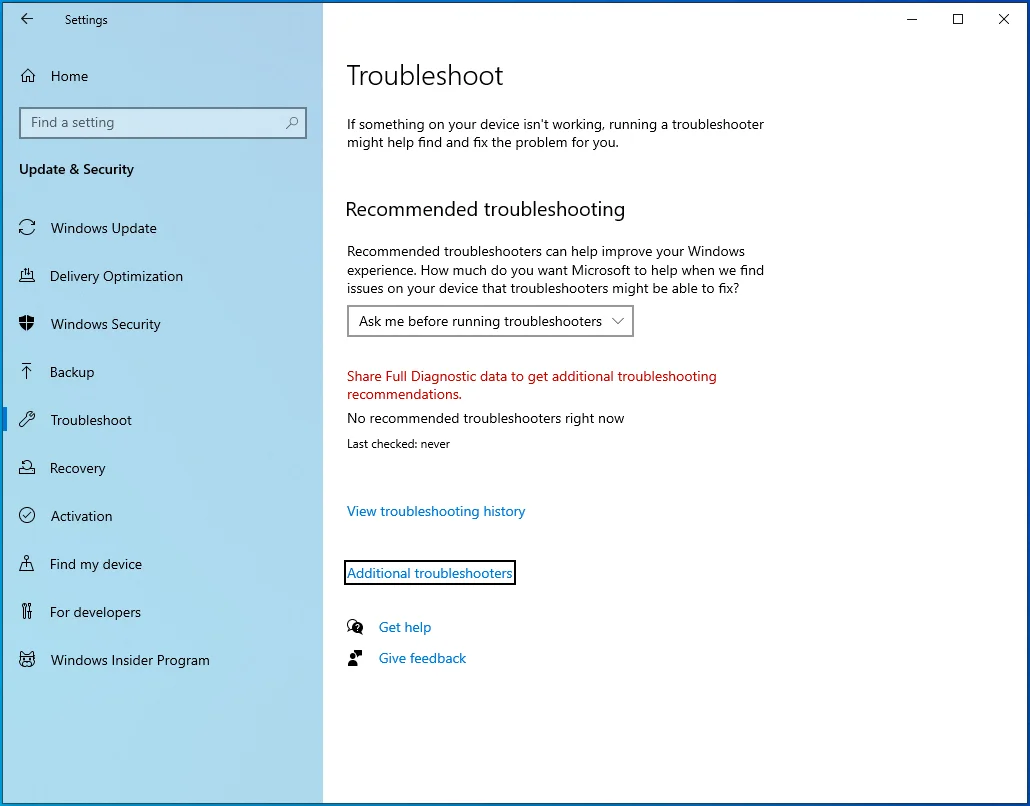
- คลิก “เรียกใช้ตัวแก้ไขปัญหา” เพื่อเริ่มการสแกน
ปฏิบัติตามคำแนะนำของเครื่องมือแก้ปัญหาและตรวจสอบว่าข้อผิดพลาดหน้าจอสีน้ำเงินปรากฏขึ้นอีกหรือไม่
- ใช้ SFC และ DISM เพื่อซ่อมแซมไฟล์ระบบที่เสียหาย
ไฟล์ระบบที่เสียหายอาจทำให้เกิดข้อผิดพลาดหน้าจอสีน้ำเงินต่างๆ กรณีนี้อาจเกิดขึ้นได้หากไฟล์ที่เสียหายเป็นไฟล์ระบบระดับลึกที่มีความสำคัญอย่างยิ่งต่อความสมบูรณ์หรือการทำงานของระบบปฏิบัติการ
ในทางปฏิบัติ ผู้ใช้ทั่วไปไม่มีทางรู้แน่ชัดว่าปัญหาเกิดจากไฟล์ระบบที่เสียหายหรือไม่ อย่างไรก็ตาม คุณสามารถเรียกใช้การสแกนด้วยเครื่องมือต่างๆ เช่น DISM และ SFC เพื่อตรวจสอบว่ามีไฟล์ที่เสียหายหรือสูญหายซึ่งจำเป็นต้องซ่อมแซมหรือไม่
DISM ย่อมาจาก Deployment Image การบริการและการจัดการ เครื่องมือนี้สามารถใช้เพื่อสแกนอิมเมจระบบเพื่อหาความเสียหายและซ่อมแซมเซกเตอร์เสีย จะตรวจสอบอิมเมจของ Windows เพื่อหาข้อผิดพลาดและแก้ไขปัญหาความสมบูรณ์
SFC ย่อมาจาก System File Checker เกี่ยวข้องกับการตรวจสอบไฟล์ระบบสำหรับปัญหาที่อาจเกิดขึ้น หากไฟล์บางไฟล์หายไปหรือเสียหาย การสแกนเครื่องด้วยยูทิลิตี้ SFC จะแทนที่ด้วยสำเนาใหม่จากแคช Windows ในเครื่อง
Microsoft แนะนำให้ผู้ใช้ Windows 10 เรียกใช้การสแกน DISM ก่อน นั่นคือสิ่งที่เราจะทำ
ก่อนที่คุณจะเริ่มการสแกน ตรวจสอบให้แน่ใจว่าพีซีของคุณเชื่อมต่ออินเทอร์เน็ตได้ เนื่องจากเครื่องมือ DISM จะจัดหาไฟล์ซ่อมแซมผ่าน Windows Update
หากต้องการเรียกใช้การสแกนบนพีซีของคุณด้วยยูทิลิตี้ DISM ให้เปิดหน้าต่างพร้อมรับคำสั่งที่ยกระดับขึ้น
พิมพ์ “command prompt” ในการค้นหา
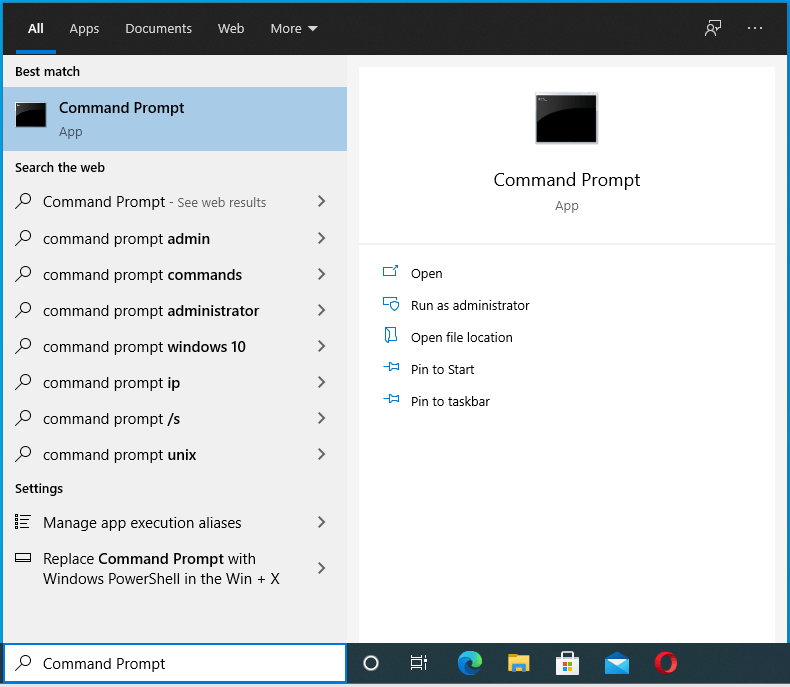
คลิกขวาที่รายการพร้อมท์คำสั่งและเลือก "เรียกใช้ในฐานะผู้ดูแลระบบ"
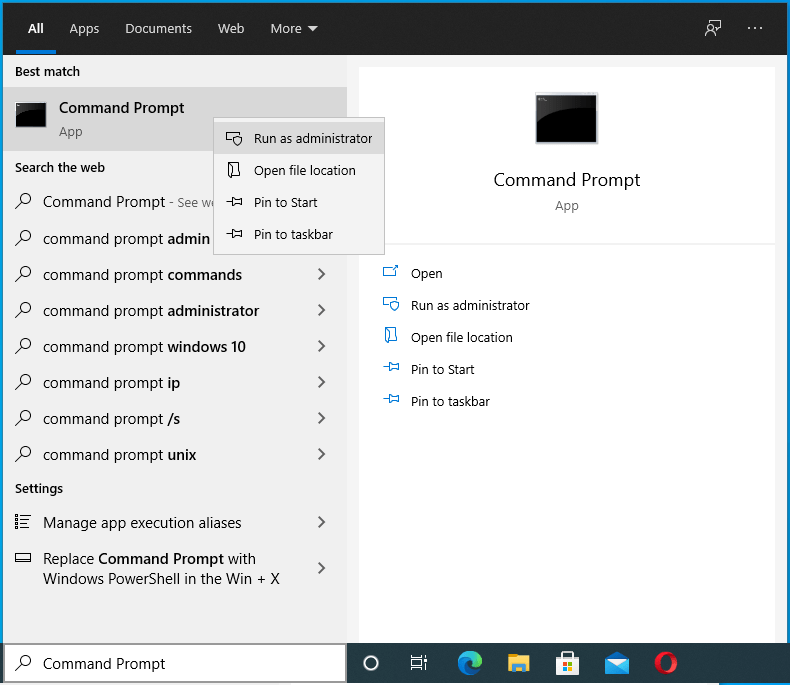
ผ่านคำขอควบคุมบัญชีผู้ใช้
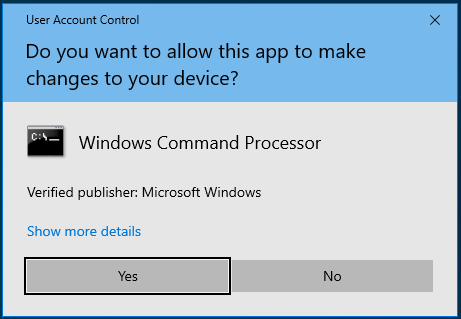
รันคำสั่งด้านล่าง:
DISM / ออนไลน์ / Cleanup-Image / RestoreHealth
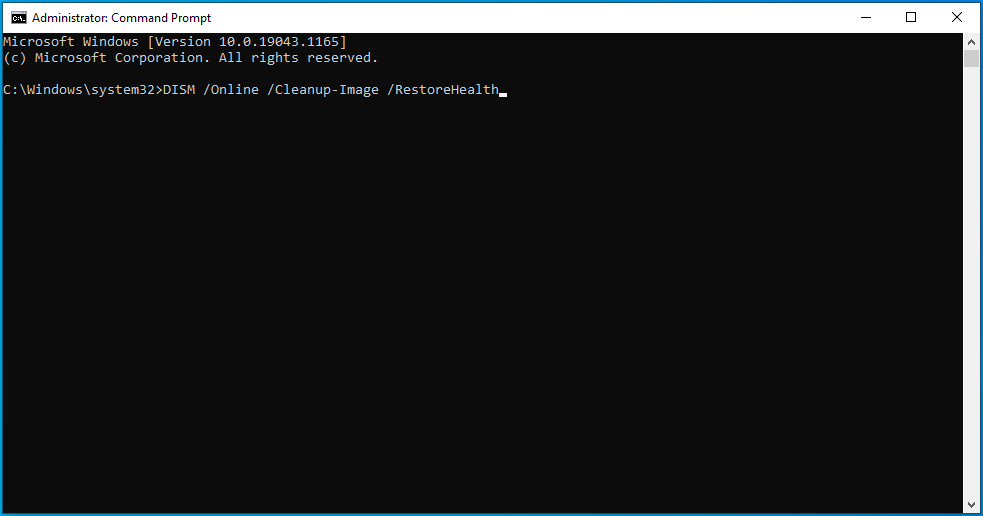
เครื่องมือนี้จะพยายามกู้คืนความสมบูรณ์ของอิมเมจ Windows หากมีปัญหาใดๆ
เมื่อการสแกนเสร็จสิ้น ให้เรียกใช้การสแกน SFC พิมพ์หรือวางคำสั่งด้านล่างลงในหน้าต่าง CMD ที่ยกระดับแล้วกดปุ่ม Enter:
sfc /scannow
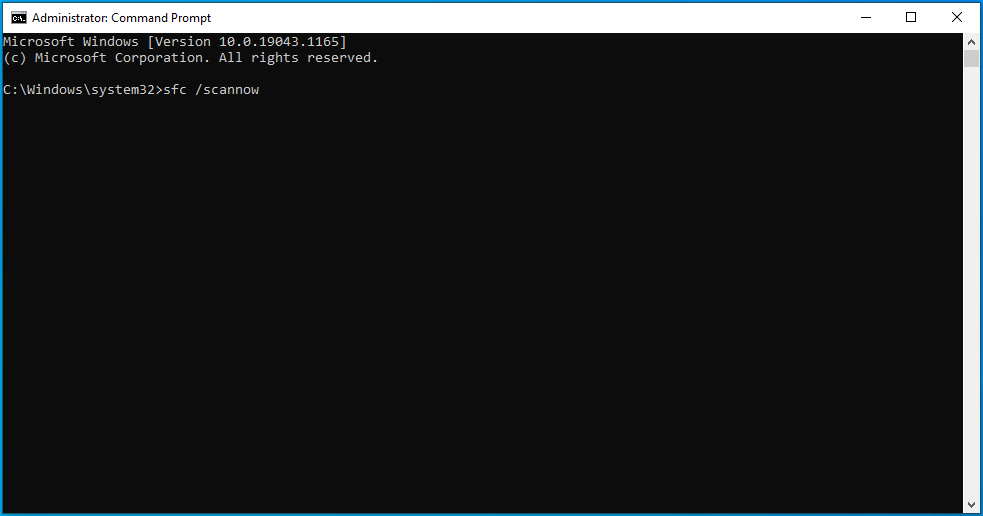
การสแกนอาจใช้เวลาสักครู่ ดังนั้นโปรดอดทนรอและอย่ารบกวนการทำงานใดๆ
เมื่อการสแกนเสร็จสิ้นในที่สุด ให้จดบันทึกการแจ้งเตือนเสร็จสิ้นการสแกน หากแจ้งว่าพบและแก้ไขปัญหาไฟล์ที่เสียหาย แสดงว่าปัญหาอาจได้รับการแก้ไขแล้ว เริ่มการรีบูตระบบและตรวจสอบว่า Windows สามารถบู๊ตได้ตามปกติหรือไม่
มิฉะนั้น ให้ลองวิธีแก้ไขปัญหาถัดไป
- เรียกใช้คำสั่ง CHKDSK
คำสั่ง CHKDSK สามารถใช้เพื่อแก้ไขรหัสข้อผิดพลาดหน้าจอสีน้ำเงิน 0x00000085 หากเกิดจากฮาร์ดไดรฟ์ที่มีปัญหา เป็นไปได้ว่าฮาร์ดไดรฟ์มีเซกเตอร์เสียบางส่วน และทำให้ระบบล้มเหลวซ้ำแล้วซ้ำเล่า นำไปสู่หน้าจอสีน้ำเงินแบบสุ่ม
คำสั่ง CHKDSK จะตรวจสอบดิสก์เพื่อหาเซกเตอร์เสียและปัญหาอื่นๆ และพยายามแก้ไขปัญหาที่ค้นพบ
ในการเริ่มต้น ให้เปิดพร้อมท์คำสั่งที่ยกระดับขึ้น คุณสามารถเลือก Command Prompt (Admin) จากเมนู Win + X
หากไม่มีตัวเลือก ให้พิมพ์ "Command Prompt" ในเมนู Start
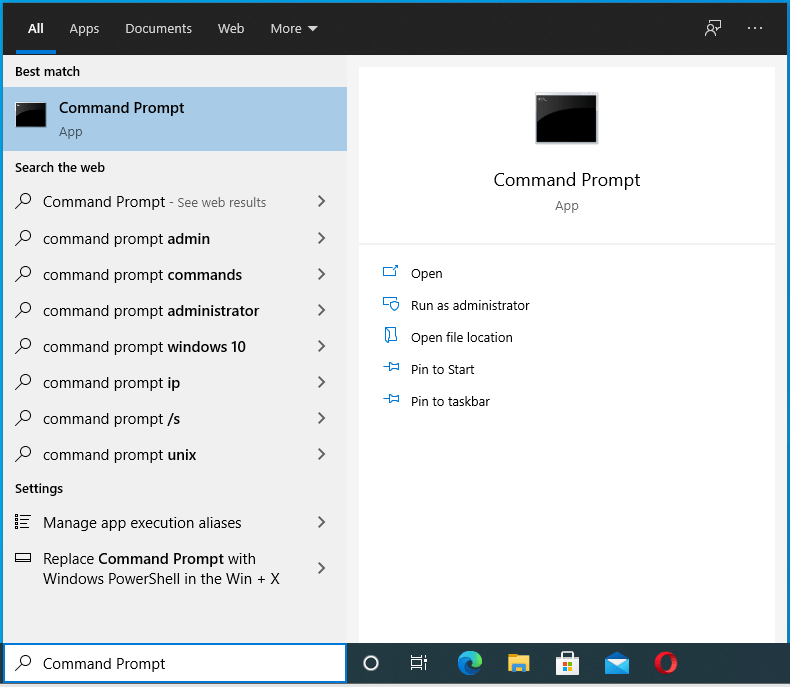
คลิกขวาที่ Command Prompt ในผลการค้นหา จากนั้นเลือก Run as administrator
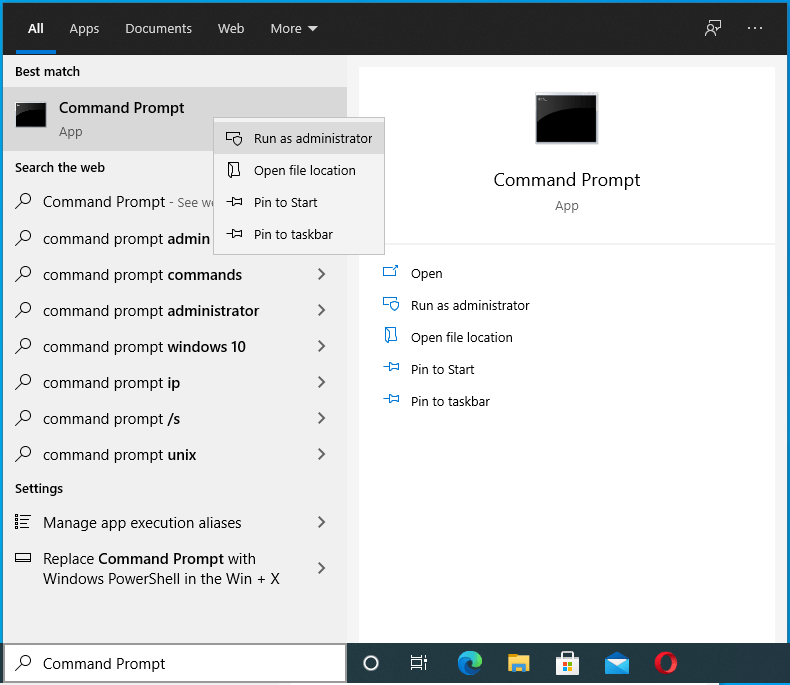
ผ่านคำขอ UAC
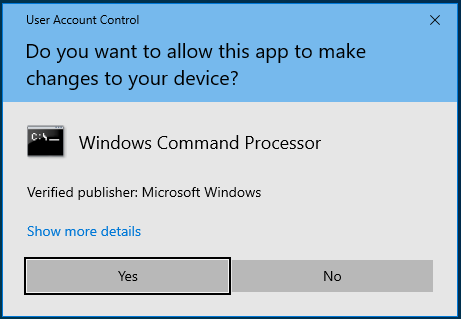
ตอนนี้เรียกใช้คำสั่งด้านล่างในพรอมต์คำสั่ง:
chkdsk C: /f /r /x
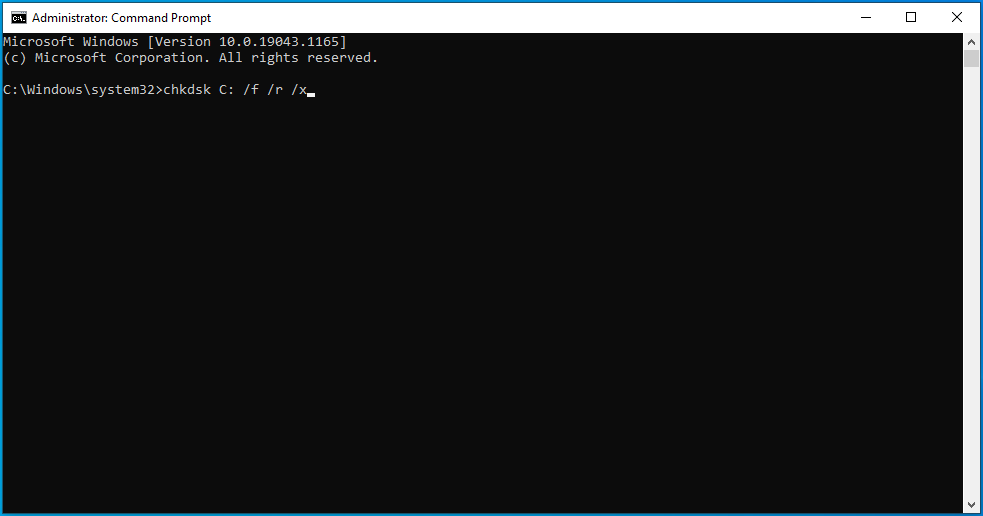
รอให้เครื่องมือตรวจสอบดิสก์ทำงานจนเสร็จ เมื่อการสแกนเสร็จสิ้น ให้รีสตาร์ทคอมพิวเตอร์
หากก่อนหน้านี้ Windows ไม่สามารถโหลดได้ตามปกติแต่เริ่มระบบได้ในขณะนี้ แสดงว่าปัญหาได้รับการแก้ไขแล้ว
หากข้อผิดพลาดยังคงเกิดขึ้นระหว่างการเริ่มต้นระบบหรือขณะติดตั้งการอัปเดต Windows และฮาร์ดไดรฟ์มีข้อผิดพลาด ทางเลือกเดียวของคุณคือเปลี่ยนฮาร์ดไดรฟ์หรือปิดใช้งานและติดตั้ง Windows ในไดรฟ์อื่น
- ติดตั้งการอัปเดตล่าสุด
หากคุณสามารถเข้าถึงเดสก์ท็อปชั่วคราวผ่านเซฟโหมดได้ คุณสามารถใช้โอกาสนี้เพื่อตรวจสอบการอัปเดตและนำไปใช้ ใครจะไปรู้ การติดตั้งการอัปเดตที่รอดำเนินการอาจเป็นสิ่งที่จำเป็นในการแก้ไขข้อผิดพลาด
- ตรวจสอบ RAM ระบบ
เช่นเดียวกับฮาร์ดไดรฟ์ที่มีปัญหา หน่วยความจำระบบที่เสียหายจะทำให้ Windows ทำงานได้ยาก คุณอาจต้องเปลี่ยนเมมโมรี่สติ๊กของคุณ ทั้งนี้ขึ้นอยู่กับระดับของความเสียหายหรือความเสียหาย
คุณสามารถถอดแท่ง RAM ออกจากพีซีของคุณ และตรวจสอบความเสียหายทางกายภาพ ก่อนที่คุณจะดำเนินการดังกล่าว ให้ลองตรวจสอบหน่วยความจำระบบด้วยเครื่องมือวินิจฉัยหน่วยความจำภายใน:
- กดปุ่ม Windows และพิมพ์ memory
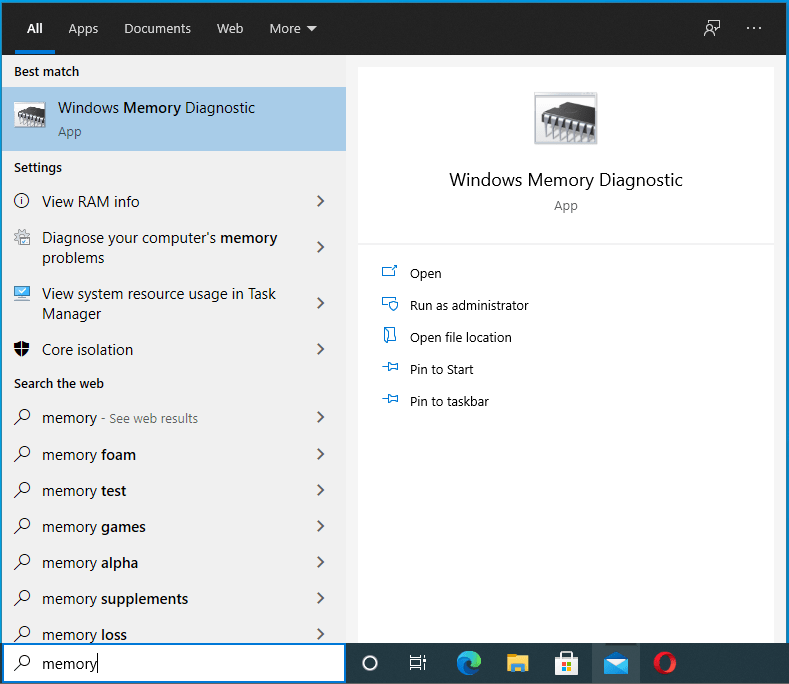
- เลือก Windows Memory Diagnostic ในผลการค้นหา
- เลือก "รีสตาร์ททันทีและตรวจสอบปัญหา (แนะนำ)"
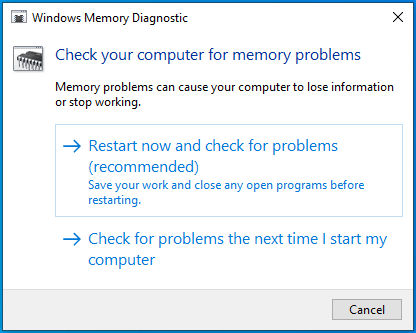
- Windows จะรีบูตและเริ่มตรวจสอบหน่วยความจำที่ติดตั้งเพื่อหาปัญหาที่อาจเกิดขึ้น
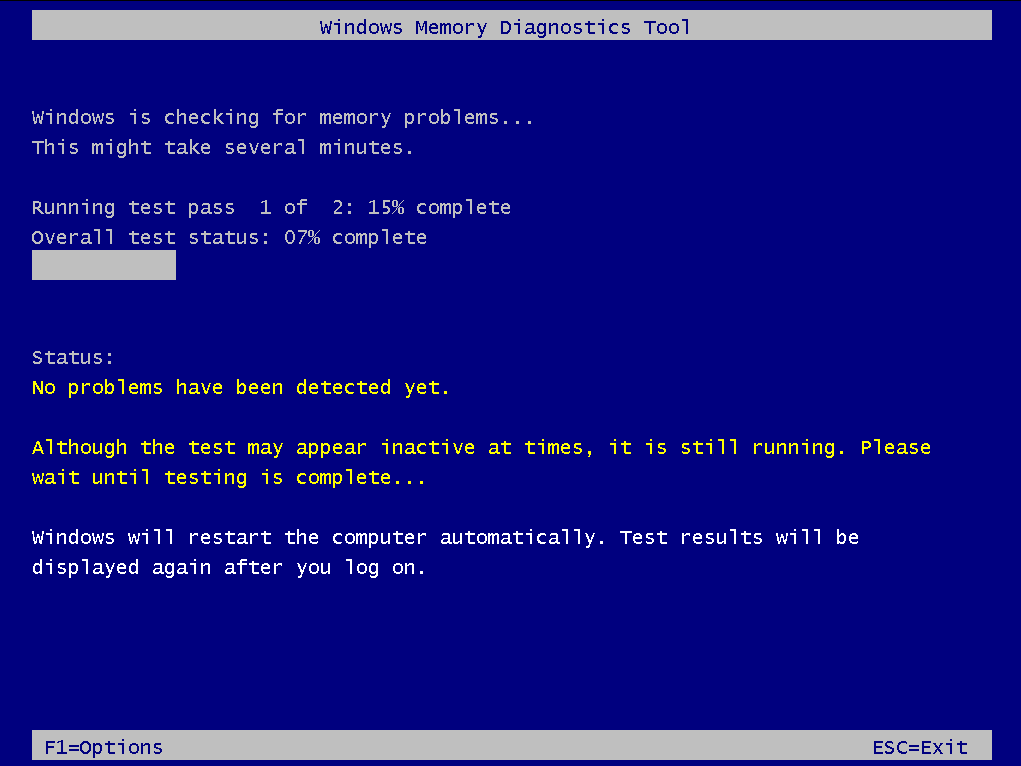
- เมื่อเครื่องมือสแกน RAM เสร็จสิ้น ระบบปฏิบัติการของคุณจะรีบูตอีกครั้ง – คราวนี้ไปที่เดสก์ท็อป
- เข้าสู่ระบบ Windows เพื่อดูผลการสแกนและดำเนินการตามการวินิจฉัย
หากเครื่องมือไม่สามารถบู๊ตเข้าสู่ Windows หลังจากการสแกน คุณสามารถลองใช้สองตัวเลือกสุดท้าย
- ทำการคืนค่าระบบ
หาก Safe Mode ไม่ทำงานหรือช่วยไม่ได้ และคุณได้เปิดใช้งานการคืนค่าระบบ คุณสามารถทำให้เครื่องกลับสู่สถานะก่อนที่ SETUP_FAILURE BSOD จะเริ่มทำงาน สิ่งนี้จะช่วยได้ก็ต่อเมื่อคุณมีจุดคืนค่าที่บันทึกไว้ซึ่งมีข้อผิดพลาดมาก่อน
จากหน้าจอ “เลือกตัวเลือก” ให้ไปที่การแก้ไขปัญหา > ตัวเลือกขั้นสูง > การคืนค่าระบบ ป้อนข้อมูลประจำตัวของคุณหากจำเป็นและเลือกจุดคืนค่าที่เหมาะสม เรียกใช้การดำเนินการกู้คืน
หวังว่ารายการที่ทำให้เกิดข้อผิดพลาดจะถูกลบและ Windows จะสามารถบู๊ตได้ตามปกติ หาก ณ จุดนี้ คุณยังต้องการอัปเดตระบบ เราขอแนะนำให้ใช้อิมเมจการติดตั้ง Windows ใหม่
- ใช้อิมเมจการติดตั้งใหม่
หน้าจอสีน้ำเงิน 0x00000085 SETUP_FAILURE อาจเกิดขึ้นขณะพยายามอัปเดตระบบหรือระหว่างการติดตั้งใหม่ทั้งหมด ไม่ว่าในกรณีใด ปัญหาพื้นฐานใดก็ตามที่อาจประกอบกับอิมเมจการติดตั้งที่ไม่ดีหรือเสียหาย
ลองดาวน์โหลดอิมเมจ Windows ใหม่และตรวจสอบว่าใช้งานได้หรือไม่ ผู้ใช้บางคนแก้ไขปัญหานี้หลังจากติดตั้ง Windows ที่ดาวน์โหลดใหม่
บางครั้ง ไฟล์ขนาดใหญ่อาจเสียหายขณะดาวน์โหลด และนี่อาจเป็นสิ่งที่เกิดขึ้น
บทสรุป
ข้อผิดพลาดส่วนใหญ่ใน Windows 10 อยู่ในประเภท "น่ารำคาญ" พวกเขาสามารถหยุดการทำงานบางอย่างชั่วคราว แต่ผู้ใช้ยังสามารถทำสิ่งอื่นได้
ข้อผิดพลาดหน้าจอสีน้ำเงินจะแตกต่างกัน หน้าจอสีน้ำเงินแห่งความตายหยุดไม่ให้ผู้ใช้เข้าถึงเดสก์ท็อป พวกเขาติดอยู่บนหน้าจอสีน้ำเงินโดยมีเพียงข้อความแสดงข้อผิดพลาดและอาจมีรหัสเพื่อให้พวกเขาอยู่ร่วมกัน
ข้อผิดพลาดหน้าจอสีน้ำเงิน SETUP_FAILURE 0x00000085 สามารถเกิดขึ้นได้ในระหว่างขั้นตอนการตั้งค่าหรืออัปเดต และล็อกผู้ใช้ออกจากระบบ
โชคดีที่คุณมีคู่มือนี้เพื่อบอกวิธีกำจัด 0x00000085 SETUP_FAILURE BSOD ใน Windows 10 เราหวังว่าปัญหาของคุณจะได้รับการแก้ไขหลังจากใช้วิธีแก้ไขปัญหาที่ระบุไว้ที่นี่
