แก้ไขข้อผิดพลาดบริการ 1053 บน Windows 10
เผยแพร่แล้ว: 2022-02-23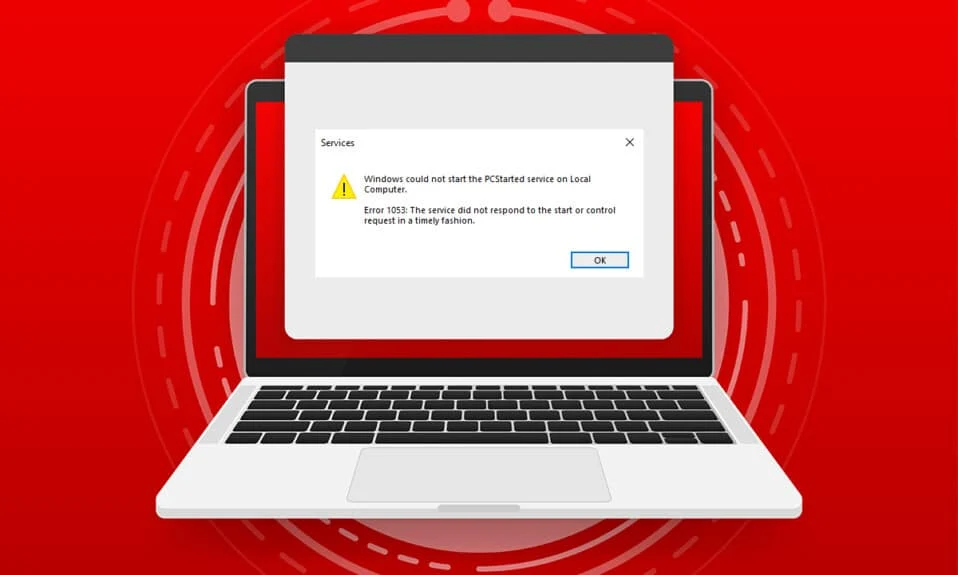
เมื่อคุณพยายามเริ่มบริการบนพีซีของคุณ แต่ถ้าบริการของคุณปฏิเสธที่จะตอบสนองในกรอบเวลา คุณจะเผชิญกับ ข้อผิดพลาด 1053: บริการไม่ตอบสนองต่อคำขอเริ่มต้นหรือควบคุมในเวลาที่เหมาะสม คุณอาจพบข้อผิดพลาดในรูปแบบต่างๆ มากมาย ซึ่งคุณอาจไม่สามารถเปิดใช้บริการที่กำหนดเองได้ น่าเสียดายที่นักพัฒนาเพียงไม่กี่รายรายงานว่าข้อผิดพลาดของบริการ 1053 มักเกิดขึ้นในพีซีของตนเมื่อพยายามพัฒนาซอฟต์แวร์ที่กำหนดเอง ในคู่มือนี้ คุณจะได้เรียนรู้สาเหตุที่ทำให้เกิดข้อความแสดงข้อผิดพลาด พร้อมด้วยวิธีการแก้ไขปัญหาเพื่อกำจัดปัญหา ดังนั้นอ่านต่อ!
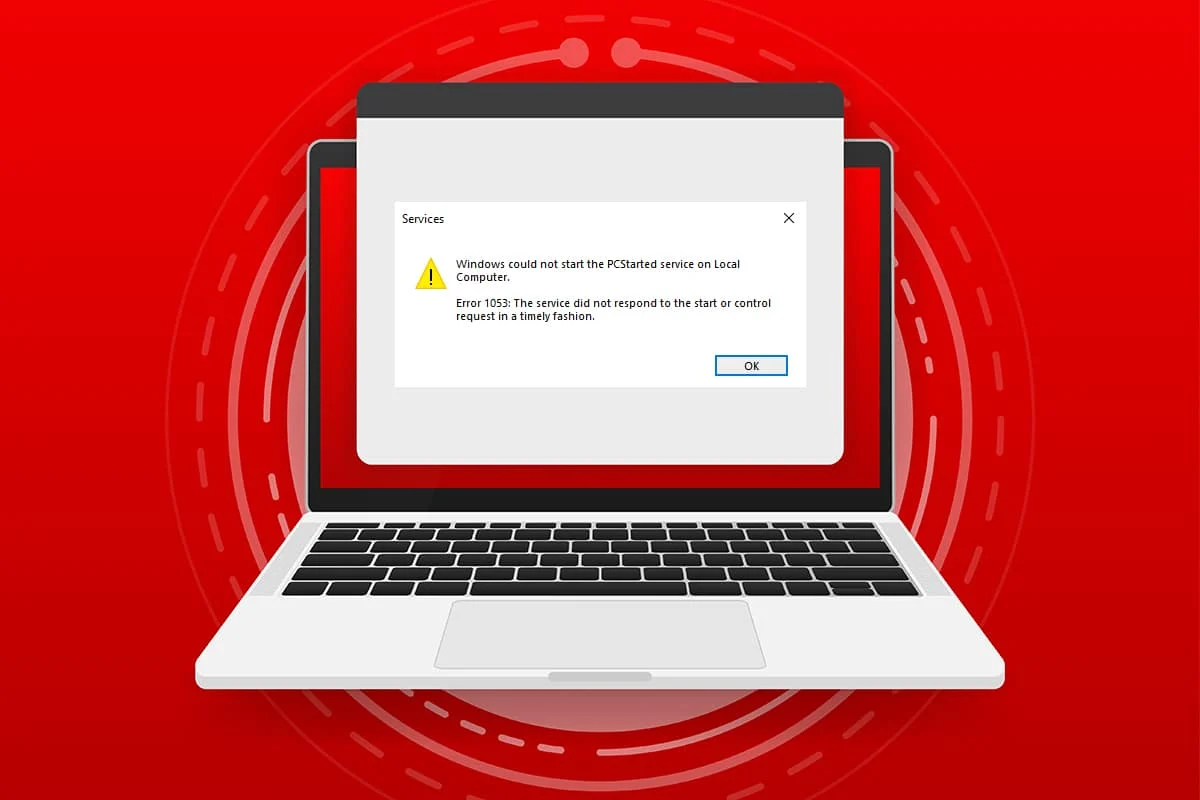
สารบัญ
- วิธีแก้ไขข้อผิดพลาดบริการ 1053 บน Windows 10
- วิธีที่ 1: ดำเนินการคลีนบูต
- วิธีที่ 2: ปรับแต่งการตั้งค่าการหมดเวลา
- วิธีที่ 3: ซ่อมแซมไฟล์ระบบ
- วิธีที่ 4: เรียกใช้ Malware Scan
- วิธีที่ 5: รีเซ็ตการกำหนดค่าเครือข่าย
- วิธีที่ 6: เปลี่ยนความเป็นเจ้าของแอปพลิเคชัน
- วิธีที่ 7: อัปเดต Windows
- วิธีที่ 8: ติดตั้งแอพใหม่
วิธีแก้ไขข้อผิดพลาดบริการ 1053 บน Windows 10
ข้อผิดพลาด 1053: บริการไม่ตอบสนองต่อการร้องขอการเริ่มต้นหรือการควบคุมในเวลาที่เหมาะสม เกิดขึ้นใน Windows 10 ทุกครั้งที่มีการตอบกลับการหมดเวลาสำหรับคำขอเฉพาะ
- หาก แอปพลิเคชันหรือบริการของคุณไม่ตรงตามค่ากำหนดเริ่มต้นของการตั้งค่าการหมดเวลา คุณจะพบกับข้อผิดพลาดของบริการ 1053 การปรับแต่งคีย์รีจิสทรีอาจจัดการการตั้งค่า ซึ่งจะช่วยแก้ไขปัญหาได้
- หาก พีซีของคุณไม่มีไฟล์ข้อมูล DLL & System ที่จำเป็น คุณอาจพบข้อผิดพลาดของบริการ 1053 ไฟล์เสียหายหรือถูกแก้ไข และเมื่อใดก็ตามที่ชิ้นส่วนข้อมูลสำคัญไม่พร้อมใช้งาน คุณจะต้องเผชิญกับข้อผิดพลาดของบริการ 1053
- การ ปรากฏตัวของมัลแวร์ อาจทำให้ข้อมูลสูญหาย ทำให้เกิดข้อผิดพลาดของบริการ 1053 การเรียกใช้การสแกนไวรัสอาจทำลายข้อมูลที่เป็นอันตรายทั้งหมดจากพีซีของคุณและป้องกันไม่ให้ข้อมูลของคุณถูกแก้ไขหรือเสียหาย
- ไฟล์ระบบที่ได้รับผลกระทบอาจเกิดจากการ อัปเดต Windows ที่เสียหาย หากคุณมีระบบปฏิบัติการที่ล้าสมัย ข้อมูลที่เสียหายและจุดบกพร่อง (ถ้ามี) จะยังคงอยู่ในพีซีของคุณ ทำให้เกิดข้อผิดพลาดของบริการ 1053 ตรวจสอบให้แน่ใจว่าคุณใช้ Windows เวอร์ชันที่อัปเดตเสมอเพื่อแก้ไขปัญหาทุกประเภท
- หากมี ไฟล์การติดตั้งที่เสียหาย การกำหนดค่าไฟล์และโฟลเดอร์ไม่ถูกต้อง ปัญหาในสิทธิ์ของผู้ดูแลระบบของแอป อาจทำให้เกิดข้อผิดพลาดของบริการ 1053 ในการแก้ไขปัญหานี้ ให้ติดตั้งแอปพลิเคชันเฉพาะที่ทำให้เกิดข้อผิดพลาดอีกครั้ง
ยังคง หากคุณสับสนเกี่ยวกับขั้นตอนที่ต้องปฏิบัติตามเพื่อกำจัด Error 1053: บริการไม่ตอบสนองต่อการเริ่มต้นหรือการร้องขอการควบคุมในเวลาที่เหมาะสม คุณไม่ได้อยู่คนเดียว! ปฏิบัติตามวิธีการแก้ไขปัญหาเพื่อแก้ไขข้อผิดพลาดดังกล่าวตามที่กล่าวไว้ในหัวข้อถัดไป
ส่วนนี้ได้รวบรวมรายการวิธีการแก้ไขข้อผิดพลาด 1053 ทั้งหมด: บริการไม่ตอบสนอง ตรวจสอบให้แน่ใจว่าคุณปฏิบัติตามวิธีการที่ระบุไว้ในลำดับเดียวกันเพื่อให้ได้ผลลัพธ์ที่ดีที่สุด
วิธีที่ 1: ดำเนินการคลีนบูต
ปัญหาเกี่ยวกับข้อผิดพลาด 1053: บริการไม่ตอบสนองและสามารถแก้ไขได้โดยคลีนบูตของบริการและไฟล์ที่จำเป็นทั้งหมดในระบบ Windows 10 ตามที่อธิบายไว้ในวิธีนี้
หมายเหตุ: ตรวจสอบให้แน่ใจว่าคุณเข้าสู่ระบบในฐานะผู้ดูแลระบบเพื่อดำเนินการคลีนบูตของ Windows
1. เปิดกล่องโต้ตอบ เรียกใช้ โดยกดปุ่ม Windows + R พร้อมกัน
2. พิมพ์ msconfig แล้วคลิกปุ่ม OK เพื่อเปิด System Configuration
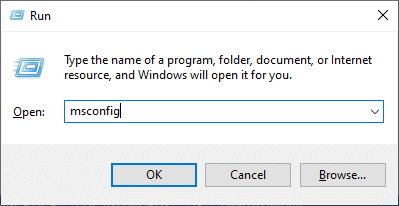
3. หน้าต่างการ กำหนดค่าระบบ จะปรากฏขึ้น ถัดไป สลับไปที่แท็บ บริการ
4. ทำเครื่องหมายที่ช่องถัดจาก Hide all Microsoft services และคลิกที่ปุ่ม Disable all ตามที่แสดงไว้
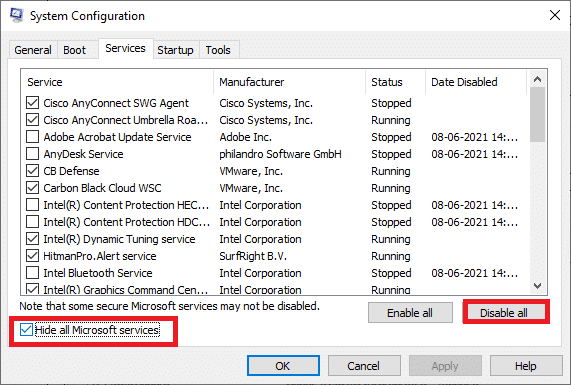
5. ตอนนี้ สลับไปที่ แท็บ Startup และคลิกลิงก์เพื่อ Open Task Manager ดังที่แสดงด้านล่าง
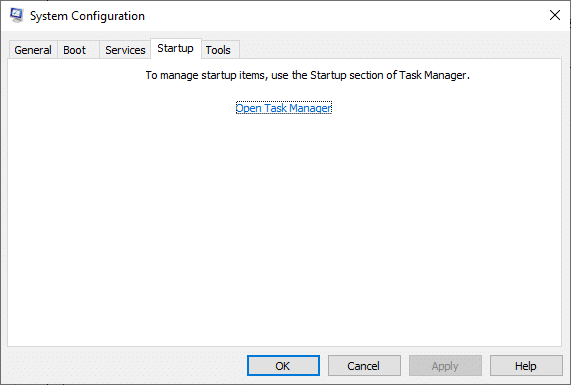
6. หน้าต่างตัวจัดการงานจะปรากฏขึ้น สลับไปที่แท็บ เริ่มต้น
7. ถัดไป เลือกงานเริ่มต้นที่ไม่จำเป็น และคลิก ปิด การใช้งาน ที่แสดงที่มุมล่างขวา
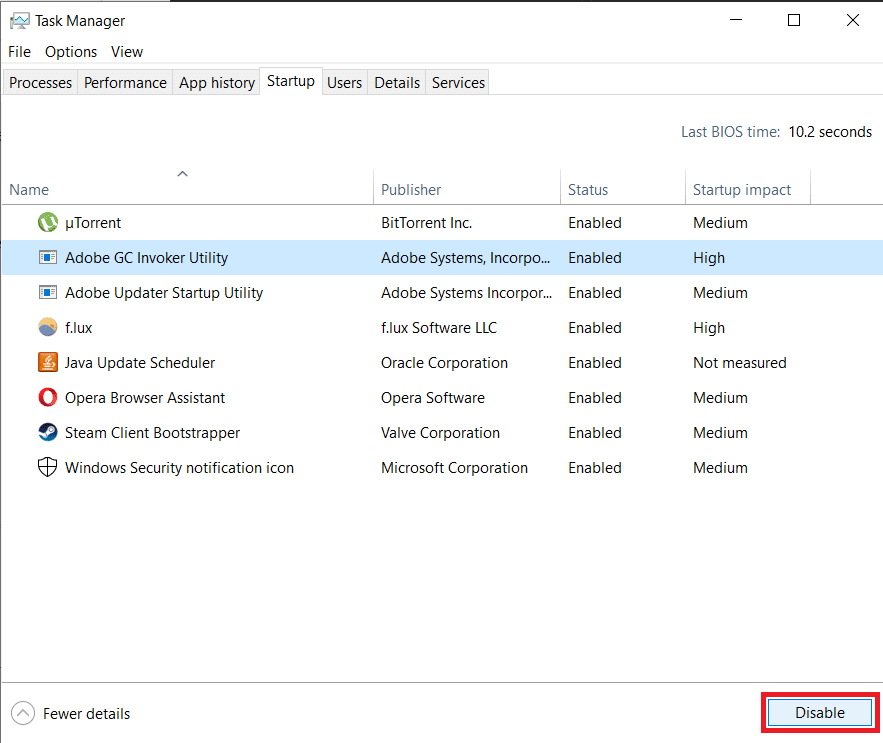
8. ออกจากหน้าต่าง ตัวจัดการงาน และ การกำหนดค่าระบบ
9. ตอนนี้ ให้กด Alt+ F4 คีย์ พร้อมกัน คุณจะเห็นหน้าต่างป๊อปอัปดังที่แสดงด้านล่าง
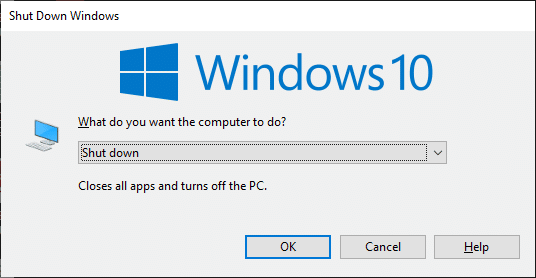
10. ตอนนี้ คลิกที่กล่องดรอปดาวน์แล้วเลือกตัวเลือก รีสตาร์ท
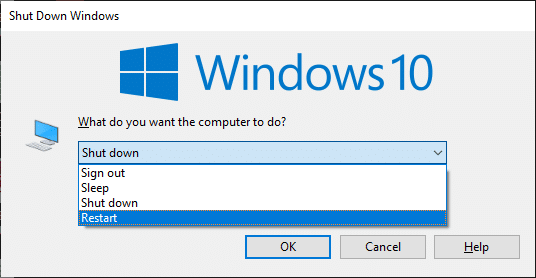
11. สุดท้ายกด Enter หรือคลิก OK เพื่อรีบูตระบบของคุณ
วิธีที่ 2: ปรับแต่งการตั้งค่าการหมดเวลา
ในการแก้ไขข้อผิดพลาดของบริการ 1053 ขั้นตอนหลักคือเปลี่ยนการตั้งค่าการหมดเวลาผ่าน Registry Editor เมื่อใดก็ตามที่คุณพยายามเริ่มบริการ กรอบเวลาจะเริ่มขึ้นเองด้วยค่าเริ่มต้น หากเวลาตอบสนองไม่ตรงตามกรอบเวลานี้ คุณจะต้องเผชิญกับข้อผิดพลาด 1053: บริการไม่ตอบสนองต่อการร้องขอการเริ่มต้นหรือการควบคุมในเวลาที่เหมาะสม ในวิธีการแก้ไขปัญหานี้ คุณสามารถเปลี่ยนค่ารีจิสทรีของกรอบเวลาได้ และหากไม่มีอยู่ คุณจะต้องสร้างค่าเดียวกัน นี่คือวิธีการทำ
1. กดปุ่ม Windows + R ค้างไว้พร้อมกันเพื่อเปิด กล่องโต้ตอบเรียกใช้
2. ตอนนี้พิมพ์ regedit แล้วกด Enter เพื่อเปิด Registry Editor
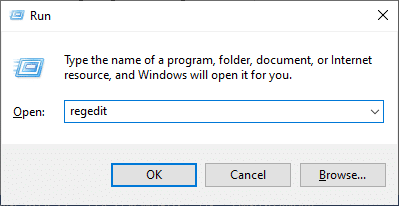
3. นำทางไปยัง เส้นทาง โฟลเดอร์คีย์ต่อไปนี้จากแถบที่อยู่
คอมพิวเตอร์\HKEY_LOCAL_MACHINE\SYSTEM\CurrentControlSet\Control\SecurePipeServers
4A. หากคุณไม่พบ SecurePipeServers ในโฟลเดอร์ Control ให้คลิกขวาที่ช่องว่างในบานหน้าต่างด้านขวาแล้วคลิก New > DWORD (32-bit) Value
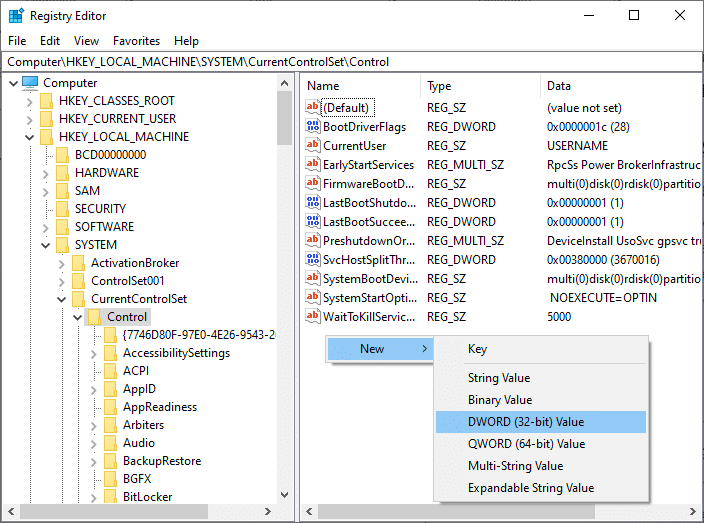
4B. หากคุณมี SecurePipeServers ในโฟลเดอร์ Control ให้คลิกขวาที่คีย์ Default ในบานหน้าต่างด้านขวาแล้วเลือกตัวเลือก Modify 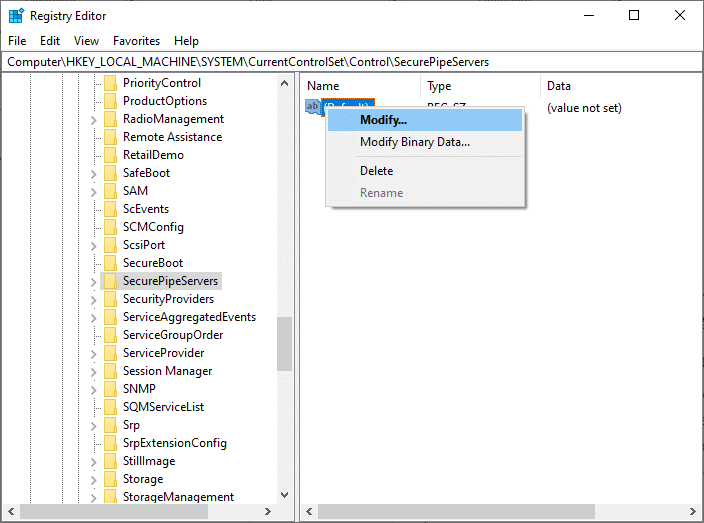
5. ตั้ง ค่าข้อมูลค่า เป็น 18000 ตามที่แสดง
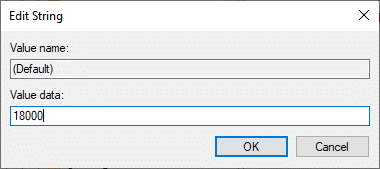
6. บันทึกการเปลี่ยนแปลงและ รีบูตเครื่องพีซี
ตอนนี้ให้ตรวจสอบว่าคุณได้แก้ไขข้อผิดพลาด 1053: บริการไม่ตอบสนองต่อคำขอเริ่มต้นหรือการควบคุมในเวลาที่เหมาะสม
อ่านเพิ่มเติม: แก้ไขข้อผิดพลาดอุปกรณ์ไม่โยกย้ายใน Windows 10
วิธีที่ 3: ซ่อมแซมไฟล์ระบบ
ไฟล์และโฟลเดอร์ที่เสียหายในพีซีมักจะนำไปสู่ข้อผิดพลาดของบริการ 1053 วิเคราะห์ว่าพีซีของคุณมีไฟล์ที่เสียหายซึ่งทำให้เกิดข้อผิดพลาดโดย SFC คำสั่ง DISM ตามคำแนะนำในวิธีนี้ ด้วยเหตุนี้ หากมีความคลาดเคลื่อนใดๆ ไฟล์ที่เสียหายทั้งหมดจะถูกลบออกหรือแทนที่โดยอัตโนมัติ นอกจากนี้ยังเป็นเครื่องมือในตัวที่อนุญาตให้ผู้ใช้ลบไฟล์และแก้ไขข้อผิดพลาดของบริการ 1053 นอกจากนี้ ให้ทำตามขั้นตอนที่กล่าวถึงด้านล่างเพื่อดำเนินการเช่นเดียวกัน
1. กด ปุ่ม Windows พิมพ์ Command Prompt แล้วคลิก Run as administrator
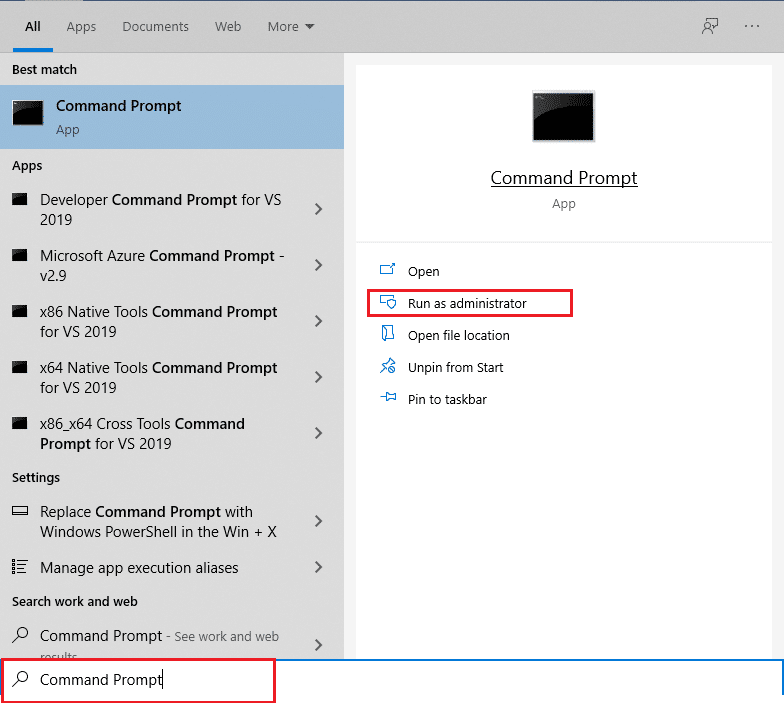
2. คลิกที่ ใช่ ในพรอมต์ การควบคุมบัญชีผู้ใช้
3. พิมพ์คำสั่ง chkdsk C: /f /r /x และกด Enter
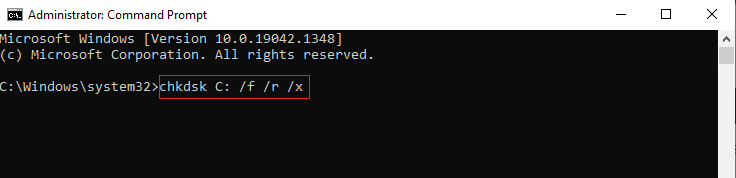
4. หากคุณได้รับข้อความแจ้ง Chkdsk ไม่สามารถทำงานได้…ระดับเสียงกำลัง… อยู่ในขั้นตอนการใช้งาน จากนั้นพิมพ์ Y แล้วกดปุ่ม Enter
5. พิมพ์คำสั่งอีกครั้ง: sfc /scannow แล้วกดปุ่ม Enter เพื่อเรียกใช้การสแกน System File Checker
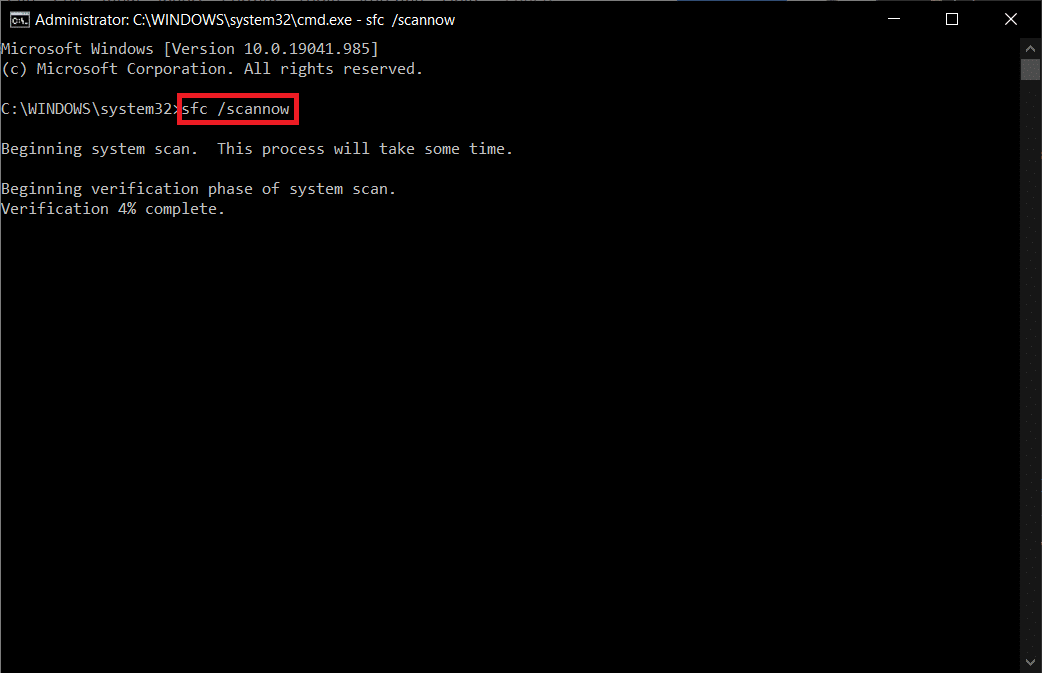
หมายเหตุ: การสแกนระบบจะเริ่มต้นขึ้นและจะใช้เวลาสองสามนาทีจึงจะเสร็จสิ้น ในขณะเดียวกัน คุณสามารถทำกิจกรรมอื่นๆ ต่อได้ แต่ระวังอย่าปิดหน้าต่างโดยไม่ได้ตั้งใจ
หลังจากเสร็จสิ้นการสแกน จะแสดงข้อความใดข้อความหนึ่งต่อไปนี้
- Windows Resource Protection ไม่พบการละเมิดความสมบูรณ์
- Windows Resource Protection ไม่สามารถดำเนินการตามที่ร้องขอได้
- Windows Resource Protection พบไฟล์ที่เสียหายและซ่อมแซมได้สำเร็จ
- Windows Resource Protection พบไฟล์ที่เสียหาย แต่ไม่สามารถแก้ไขบางไฟล์ได้
6. เมื่อการสแกนเสร็จสิ้น ให้ รีสตาร์ท พีซีของคุณ
7. เปิด Command Prompt อีกครั้งในฐานะผู้ดูแลระบบ และดำเนินการคำสั่งที่กำหนดทีละคำสั่ง:
dism.exe /Online /cleanup-image /scanhealth dism.exe /Online /cleanup-image /restorehealth dism.exe /Online /cleanup-image /startcomponentcleanup
หมายเหตุ: คุณต้องมีการเชื่อมต่ออินเทอร์เน็ตที่ใช้งานได้เพื่อดำเนินการคำสั่ง DISM อย่างถูกต้อง
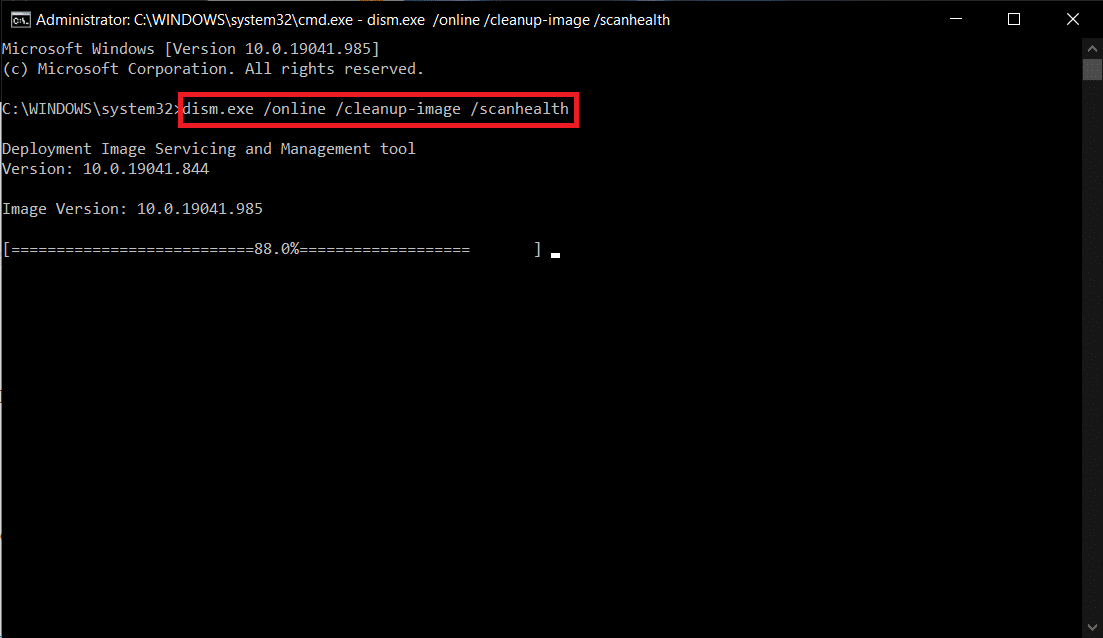
วิธีที่ 4: เรียกใช้ Malware Scan
Windows Defender สามารถช่วยคุณกำจัดซอฟต์แวร์ที่เป็นอันตรายได้ มันสแกนและปกป้องระบบของคุณเป็นประจำ ดังนั้น เพื่อหลีกเลี่ยงข้อผิดพลาดของบริการ 1053 ให้เรียกใช้การสแกนไวรัสในระบบของคุณและตรวจสอบว่าปัญหาได้รับการแก้ไขแล้วหรือไม่ จากนั้นทำตามขั้นตอนด้านล่างเพื่อดำเนินการดังกล่าว
1. กด ปุ่ม Windows + I พร้อมกันเพื่อเปิด การตั้งค่า
2. ที่นี่ คลิกที่ Update & Security settings ตามที่แสดง

3. ไปที่ Windows Security ในบานหน้าต่างด้านซ้าย
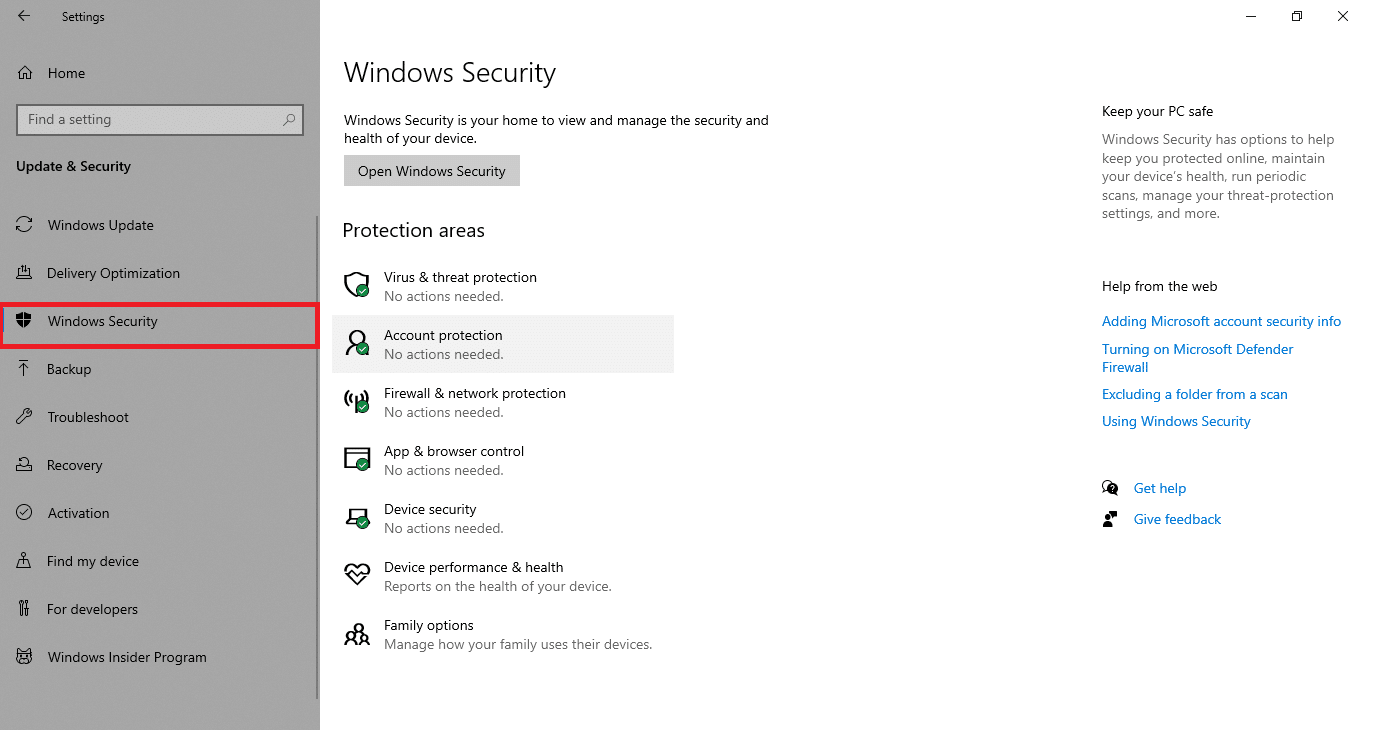

4. คลิกที่ตัวเลือก การป้องกันไวรัสและภัยคุกคาม ในบานหน้าต่างด้านขวา
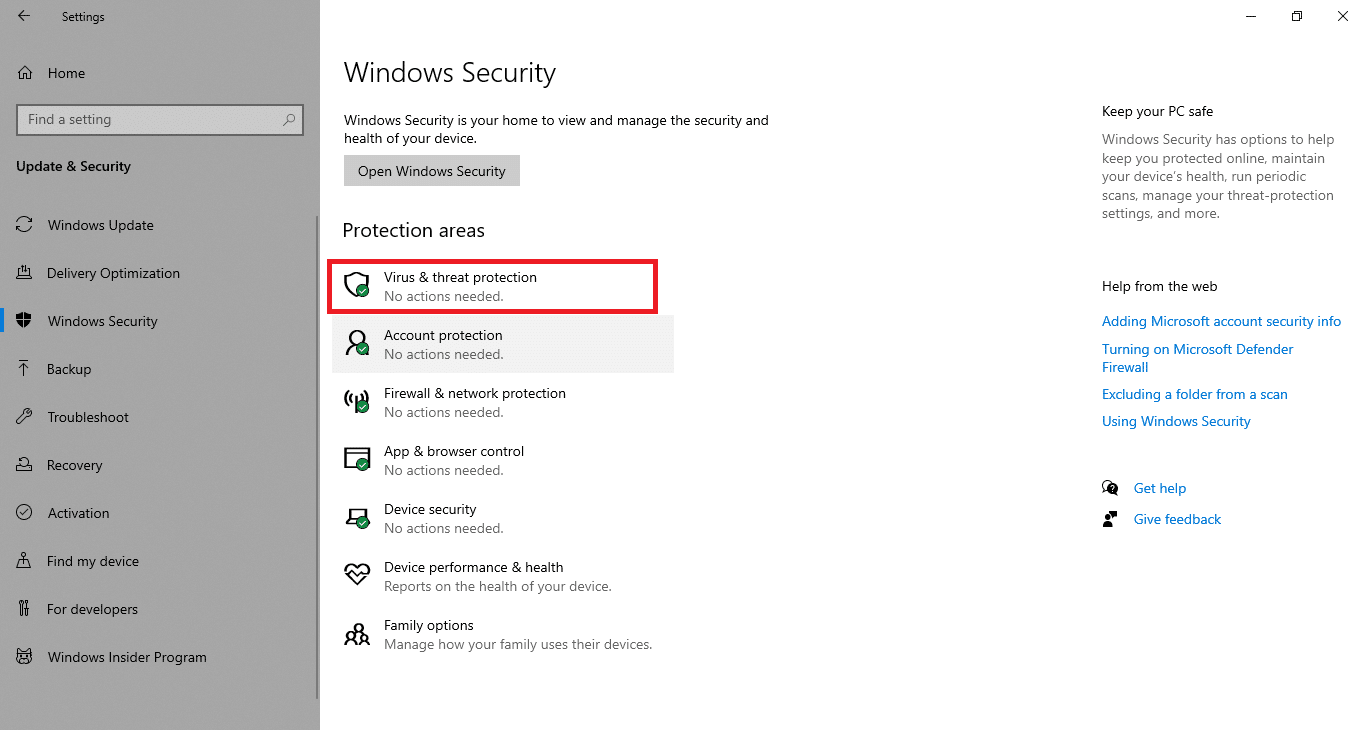
5. คลิกที่ปุ่ม Quick Scan เพื่อค้นหามัลแวร์
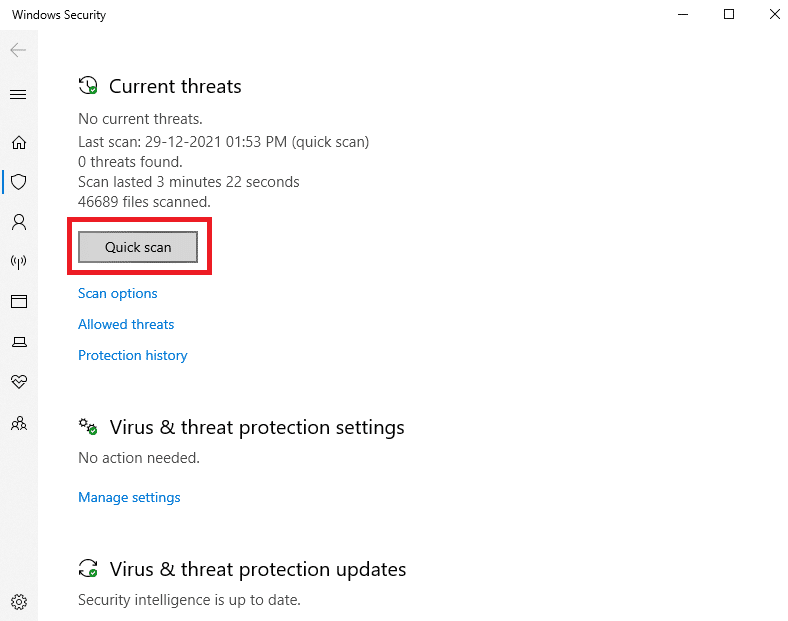
6ก. เมื่อการสแกนเสร็จสิ้น ภัยคุกคามทั้งหมดจะปรากฏขึ้น คลิก เริ่มการดำเนิน การภายใต้ ภัยคุกคามปัจจุบัน
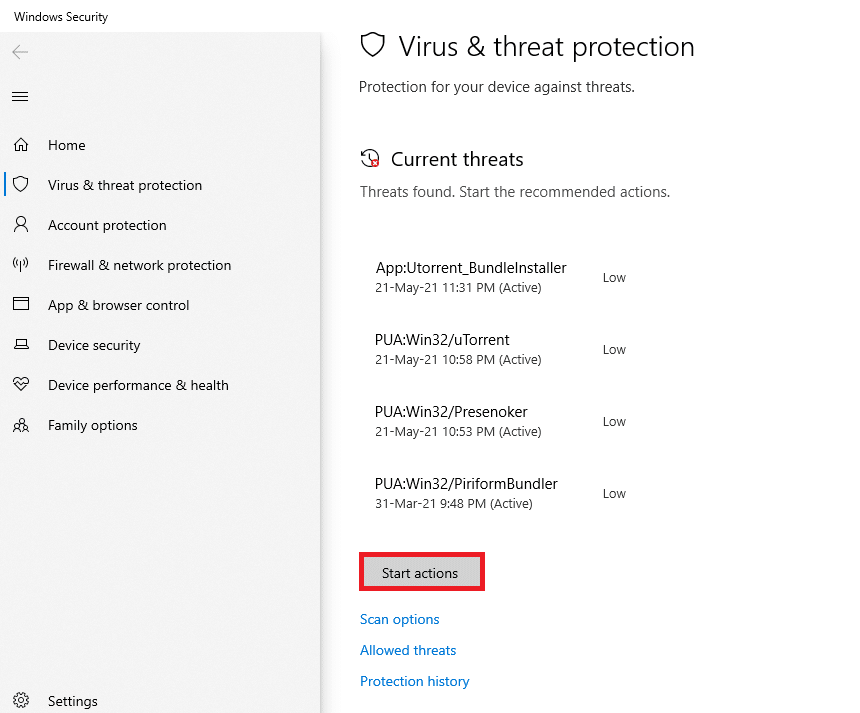
6B. หากไม่มีภัยคุกคามในอุปกรณ์ของคุณ อุปกรณ์จะแสดงการแจ้งเตือนว่า ไม่มีภัยคุกคามในปัจจุบัน
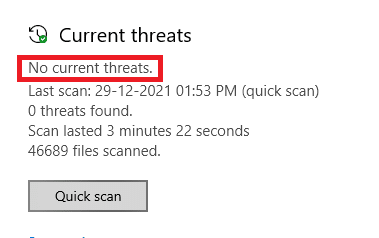
Windows Defender จะลบไวรัสและโปรแกรมมัลแวร์ทั้งหมดเมื่อกระบวนการสแกนเสร็จสิ้น ขั้นแรก ตรวจสอบว่าคุณได้แก้ไขข้อผิดพลาด 1053: บริการไม่ตอบสนอง
อ่านเพิ่มเติม: วิธีแก้ไขข้อผิดพลาด 0x80300024
วิธีที่ 5: รีเซ็ตการกำหนดค่าเครือข่าย
หากคุณกำลังพยายามเริ่มบริการที่เชื่อมต่อกับอินเทอร์เน็ตเพื่อการทำงาน คุณอาจลองรีเซ็ตการกำหนดค่าเครือข่ายเพื่อแก้ไขข้อผิดพลาด 1053: บริการไม่ตอบสนอง ในบางกรณี ปัญหาการเชื่อมต่ออินเทอร์เน็ตอาจมีส่วนทำให้เกิดข้อผิดพลาดดังกล่าว ดังนั้นการรีเซ็ตปัญหาเหล่านี้อาจช่วยคุณแก้ไขปัญหาเดียวกันได้ คำแนะนำบางประการในการรีเซ็ตการกำหนดค่าเครือข่ายมีดังนี้
1. กด ปุ่ม Windows พิมพ์ Command Prompt แล้วคลิก Run as administrator
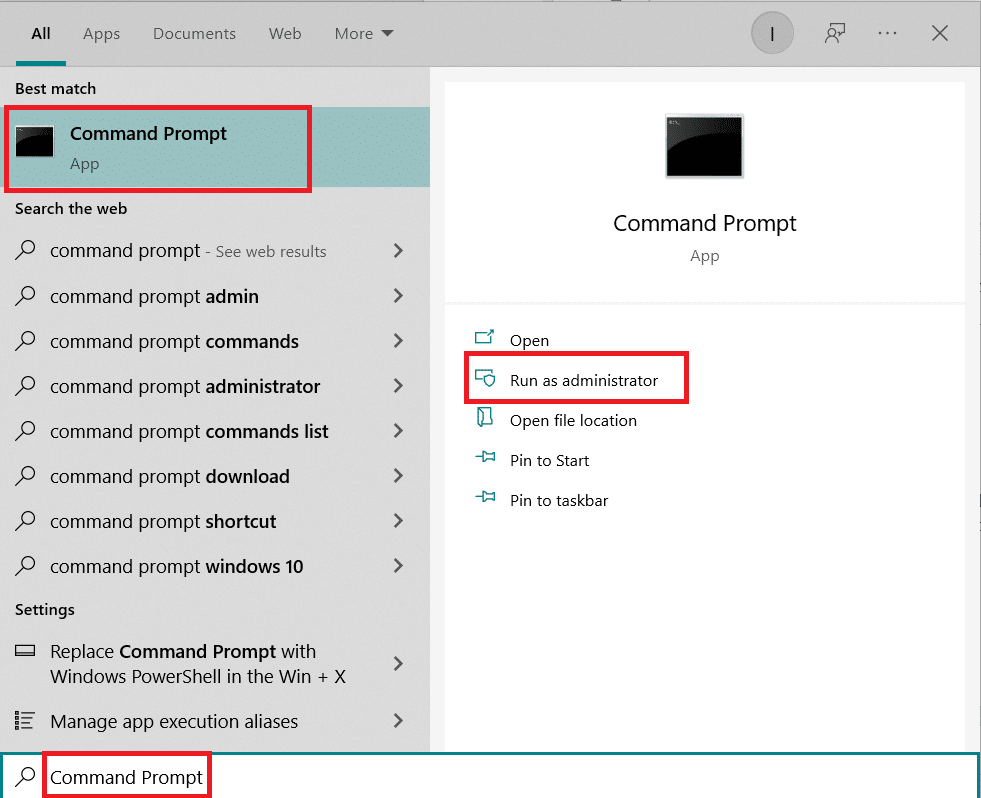
2. ตอนนี้ พิมพ์ คำสั่ง ต่อไปนี้ทีละคำสั่งในหน้าต่างคำสั่ง แล้ว กด Enter หลังจากแต่ละคำสั่ง
ipconfig /flushdns ipconfig / registerdns ipconfig /release ipconfig / ต่ออายุ netsh winsock รีเซ็ต
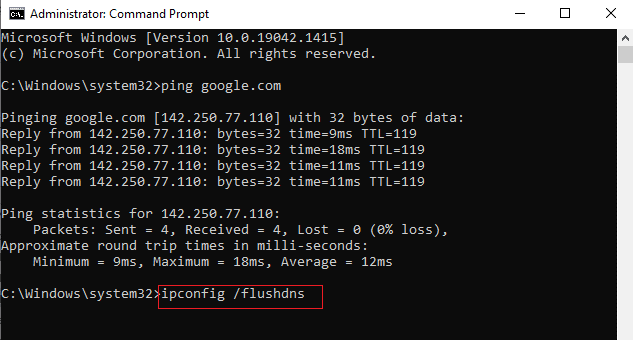
3. สุดท้าย รอให้คำสั่งดำเนินการและ รีบูต พีซีของคุณ
ตรวจสอบว่าคุณได้แก้ไขข้อผิดพลาด 1053: บริการไม่ตอบสนองต่อการร้องขอการเริ่มต้นหรือการควบคุมในเวลาที่เหมาะสม
อ่านเพิ่มเติม: แก้ไขข้อผิดพลาดในการระบุวัตถุในคอนเทนเนอร์ล้มเหลวใน Windows 10
วิธีที่ 6: เปลี่ยนความเป็นเจ้าของแอปพลิเคชัน
นี่เป็นกรณีที่เกิดขึ้นได้ยากซึ่งคุณอาจพบข้อผิดพลาด 1053: บริการไม่ตอบสนองต่อคำขอเริ่มต้นหรือการควบคุมในเวลาที่เหมาะสมเมื่อคุณไม่มีความเป็นเจ้าของที่เหมาะสมในแอปพลิเคชันใดโดยเฉพาะ หากคุณไม่มีสิทธิ์เข้าถึงแอปพลิเคชันที่ยกระดับทั้งหมด คุณจะไม่สามารถอ่านคำตอบจากบริการ (ของระบบ) หรือส่งการตอบกลับไปยังบริการ (ของระบบ) สิ่งนี้ก่อให้เกิดข้อผิดพลาด 1053: บริการไม่ตอบสนอง คุณสามารถกำจัดข้อผิดพลาดได้โดยเปลี่ยนความเป็นเจ้าของแอปพลิเคชันดังนี้
1. ค้นหาแอปพลิเคชันที่ทำให้เกิดข้อผิดพลาดและไปที่ตำแหน่งการติดตั้ง คลิกขวาที่ไฟล์/โฟลเดอร์ และเลือก Properties
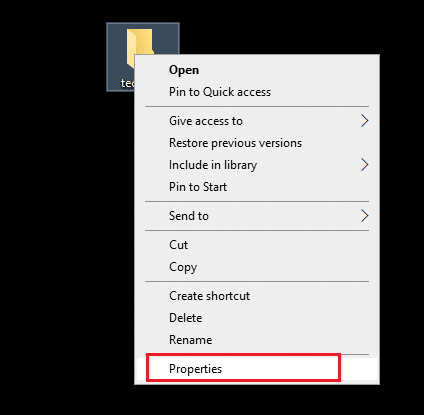
2. ตอนนี้ สลับไปที่แท็บ ความปลอดภัย แล้วเลือกตัวเลือก ขั้นสูง ตามที่ไฮไลต์ด้านล่าง
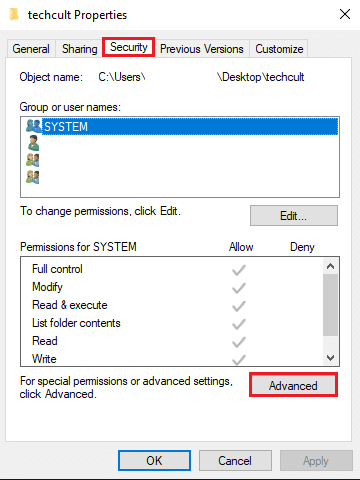
3. ตอนนี้ คลิกที่ เปลี่ยน ตัวเลือกดังที่แสดง
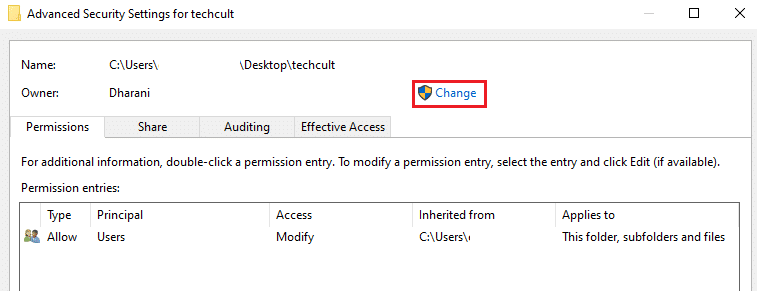
4. ตอนนี้ ให้พิมพ์ชื่อบัญชีผู้ใช้ในฟิลด์ Enter the object name to select และเลือกตัวเลือก Check Names ตามที่ไฮไลต์ เมื่อคุณพบบัญชีของคุณแล้ว ให้คลิกที่ ตกลง
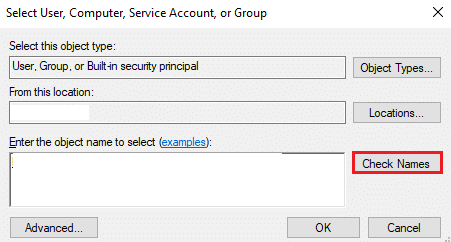
หมายเหตุ: เมื่อคุณไม่พบชื่อบัญชีของคุณในรายการ ให้เลือกด้วยตนเองจากรายการกลุ่มผู้ใช้ ในการดำเนินการนี้ ให้คลิกที่ตัวเลือก ขั้นสูง ตามด้วย Find Now จากนั้นเลือกบัญชีของคุณจากรายการและคลิก ตกลง
5. ตอนนี้ ให้ทำเครื่องหมายในช่องต่อไปนี้ในหน้าต่างก่อนหน้า และคลิกที่ Apply>>OK เพื่อบันทึกการเปลี่ยนแปลง
- แทนที่เจ้าของในคอนเทนเนอร์ย่อยและวัตถุ
- แทนที่รายการอนุญาตวัตถุลูกทั้งหมดด้วยรายการสิทธิ์ที่สืบทอดได้จากวัตถุนี้
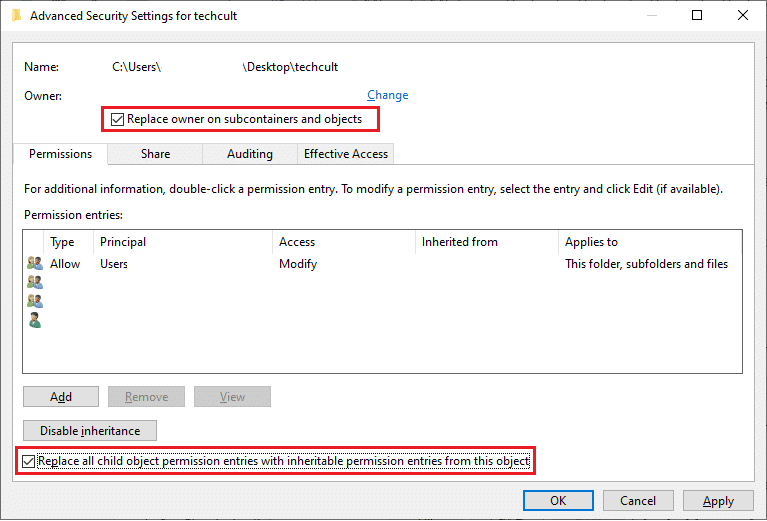
6. คลิกที่ ใช่ เพื่อดำเนินการกับพรอมต์ ความปลอดภัยของ Windows
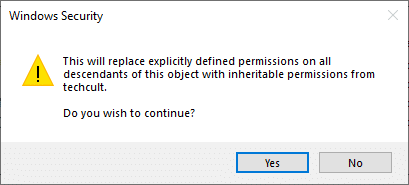
7. อีกครั้ง คลิก ตกลง เพื่อดำเนินการต่อตามภาพ
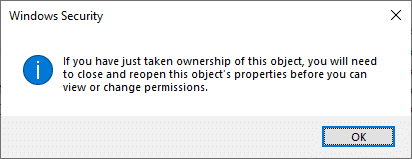
8. ปิดหน้าต่างที่มีอยู่แล้วไปที่หน้าต่าง คุณสมบัติ ในแท็บ Security ให้คลิกที่ตัวเลือก Advanced ตามที่ไฮไลต์
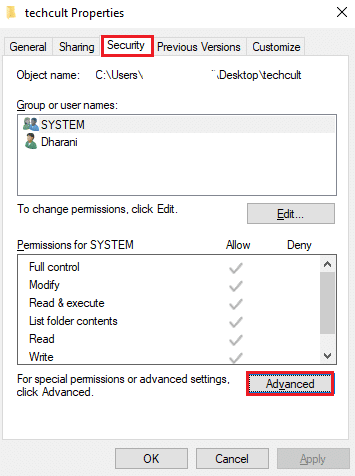
9. ที่นี่ ในแท็บ Permissions ให้คลิกที่ Add as highlighted
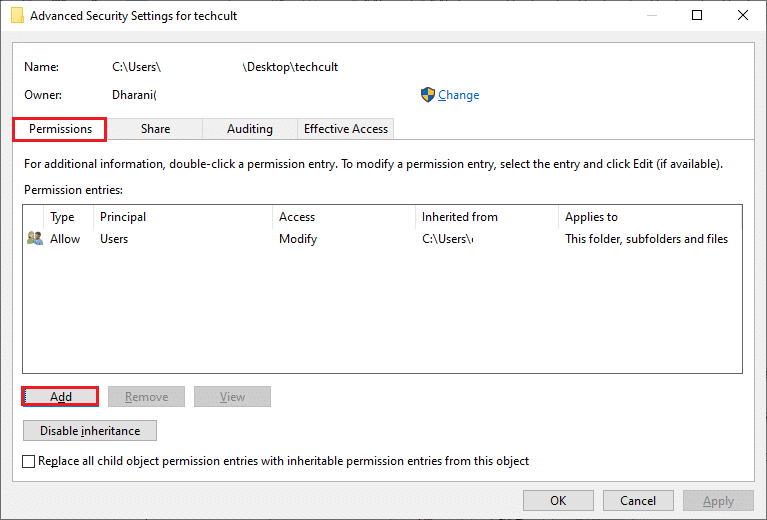
10. ในหน้าต่างถัดไป ให้คลิก เลือกหลัก ตามที่แสดง
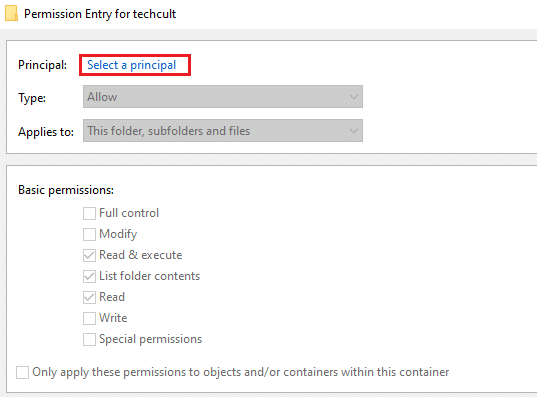
11. ตอนนี้ ให้พิมพ์ชื่อบัญชีผู้ใช้ในฟิลด์ Enter the object name to select และเลือกตัวเลือก Check Names เช่นเดียวกับที่คุณทำก่อนหน้านี้ และคลิกที่ OK
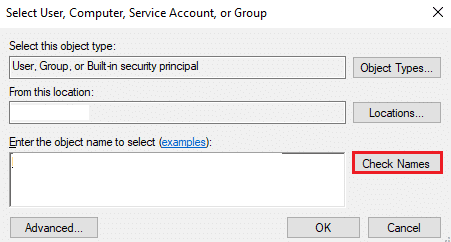
12. ตอนนี้ ให้ทำเครื่องหมายในช่องทั้งหมดภายใต้ สิทธิ์พื้นฐาน ดังที่แสดง แล้วคลิก ตกลง
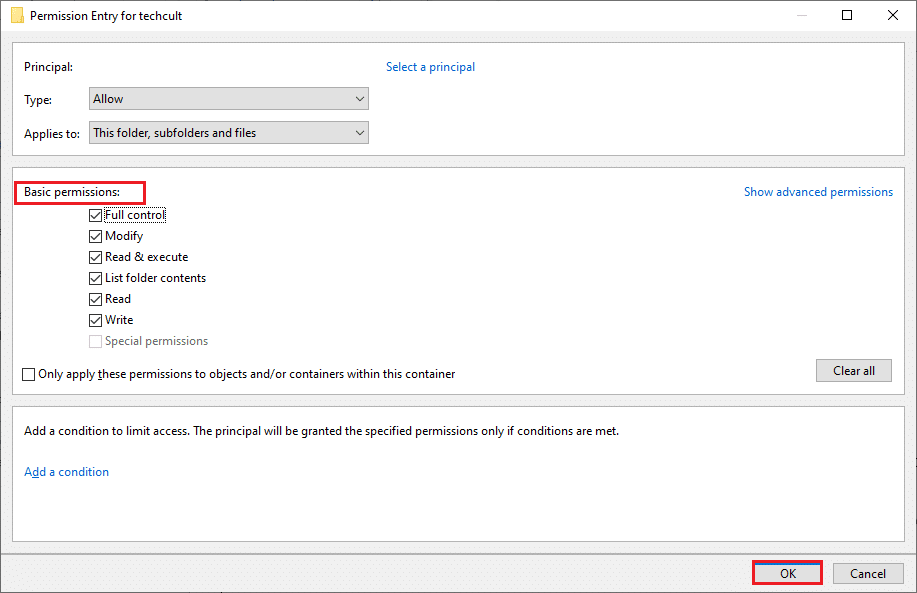
13. ตอนนี้ตรวจสอบ แทนที่รายการการอนุญาตวัตถุลูกทั้งหมดด้วยรายการอนุญาตที่สืบทอดได้จากวัตถุนี้ กล่องในหน้าต่างก่อนหน้า
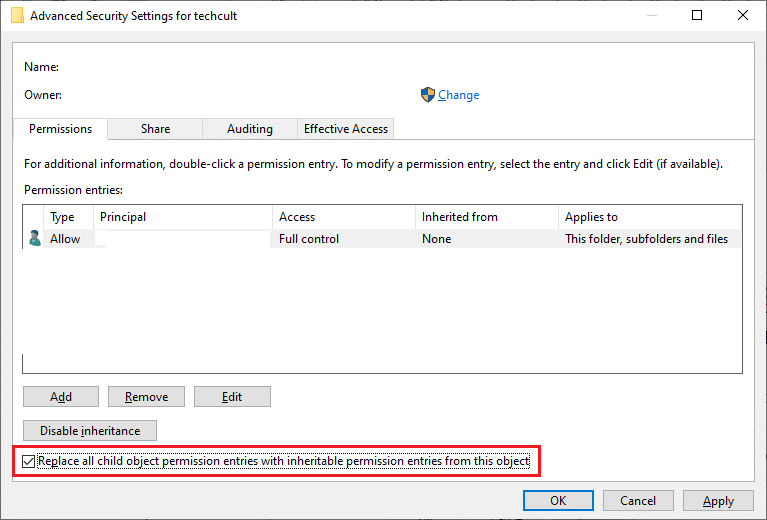
14. คลิกที่ Apply > OK เพื่อบันทึกการเปลี่ยนแปลงและปิดหน้าต่างทั้งหมด รีบูตเครื่องคอมพิวเตอร์ของคุณ
ตรวจสอบว่าสิ่งนี้แก้ไขข้อผิดพลาดบริการ 1053 สำหรับคุณหรือไม่
อ่านเพิ่มเติม: วิธีแก้ไขรหัสข้อผิดพลาด 0x80004005
วิธีที่ 7: อัปเดต Windows
การติดตั้งการอัปเดตใหม่จะช่วยคุณแก้ไขจุดบกพร่องในระบบของคุณ ดังนั้น ตรวจสอบให้แน่ใจว่าคุณกำลังใช้ระบบของคุณในเวอร์ชันที่อัปเดตอยู่เสมอ มิฉะนั้น ไฟล์ในระบบจะเข้ากันไม่ได้กับไฟล์บริการที่นำไปสู่ข้อผิดพลาด 1053: บริการไม่ตอบสนอง ทำตามขั้นตอนที่ระบุไว้ด้านล่างเพื่ออัปเดต Windows เป็นเวอร์ชันล่าสุด
1. กดปุ่ม Windows + I พร้อมกันเพื่อเปิด การตั้งค่า
2. คลิกที่ไทล์ Update & Security ดังที่แสดง

3. ในแท็บ Windows Update ให้คลิกที่ปุ่ม Check for updates
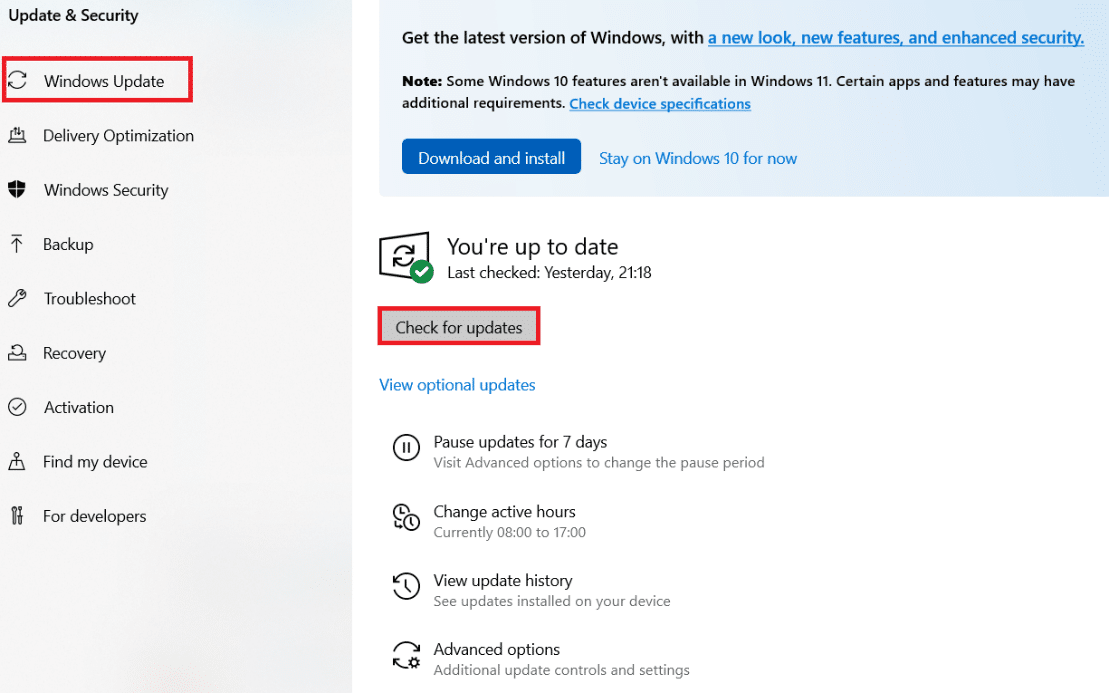
4A. หากมีการอัปเดตใหม่ ให้คลิก ติดตั้ง ทันทีและทำตามคำแนะนำเพื่ออัปเดต
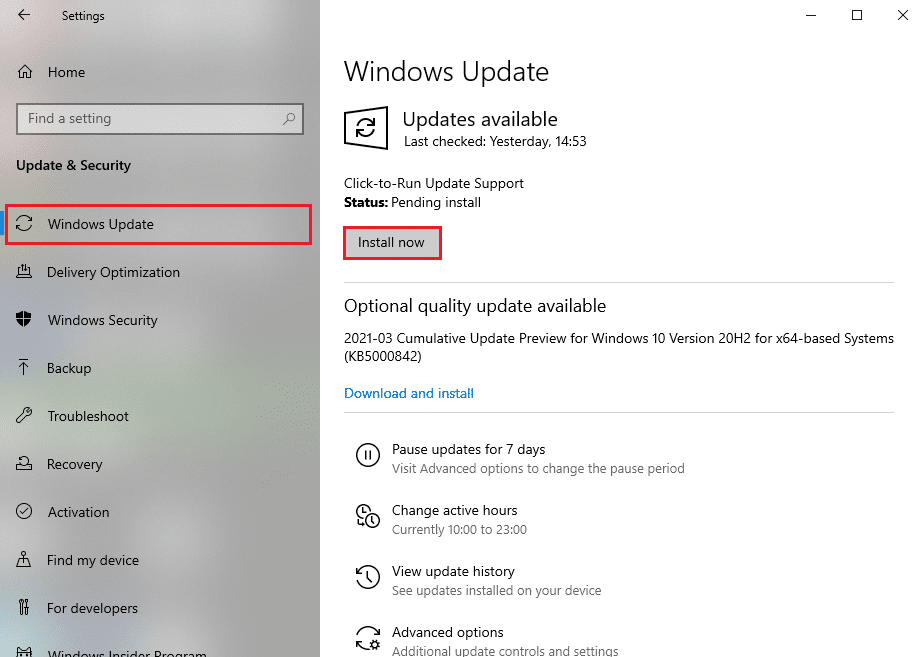
4B. มิฉะนั้น หาก Windows เป็นเวอร์ชันล่าสุด ระบบจะแสดงข้อความ You're up to date
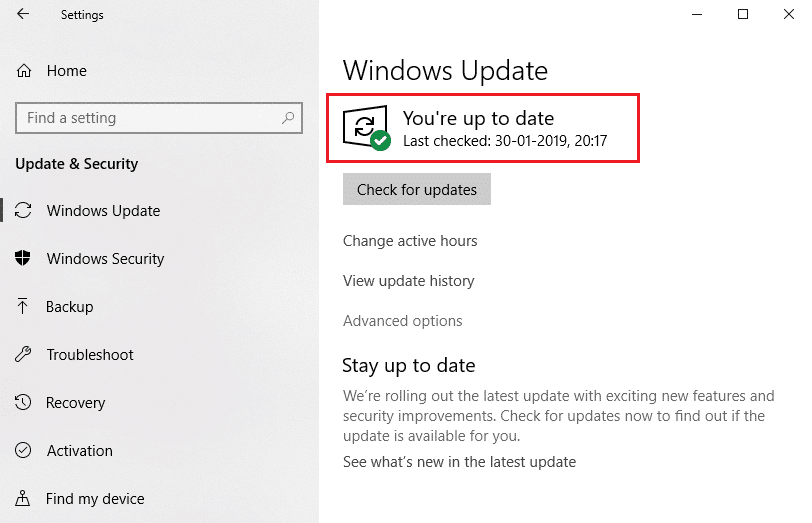
วิธีที่ 8: ติดตั้งแอพใหม่
โอกาสสุดท้ายในการแก้ไขปัญหาคือการติดตั้งแอปพลิเคชันนั้นใหม่ ซึ่งทำให้เกิดข้อผิดพลาด 1053 อย่างไรก็ตาม หากคุณติดตั้งแอปพลิเคชันของบริษัทอื่นที่ไม่รวมแอปพลิเคชันเหล่านั้นจากร้านค้า MS โอกาสที่ส่วนประกอบที่สูญหายหรือเสียหายจะนำไปสู่ปัญหาดังกล่าว ดังนั้น คุณอาจไม่ได้รับการตอบกลับคำขอของคุณสำหรับบริการ Windows ที่เกี่ยวข้อง ดังนั้น ถอนการติดตั้งแอปพลิเคชันจากพีซีของคุณและดาวน์โหลดเวอร์ชันล่าสุดอีกครั้งจากเว็บไซต์ทางการ
1. เปิดกล่องโต้ตอบ Run และพิมพ์ appwiz.cpl จากนั้นคลิกที่ ตกลง
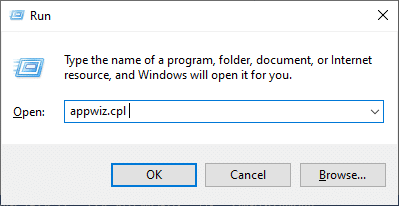
2. ในหน้าต่าง โปรแกรมและคุณลักษณะ ค้นหาแอปพลิเคชันของคุณ
3. ตอนนี้ คลิกที่ แอปพลิเคชัน แล้วเลือกตัวเลือก ถอนการติดตั้ง
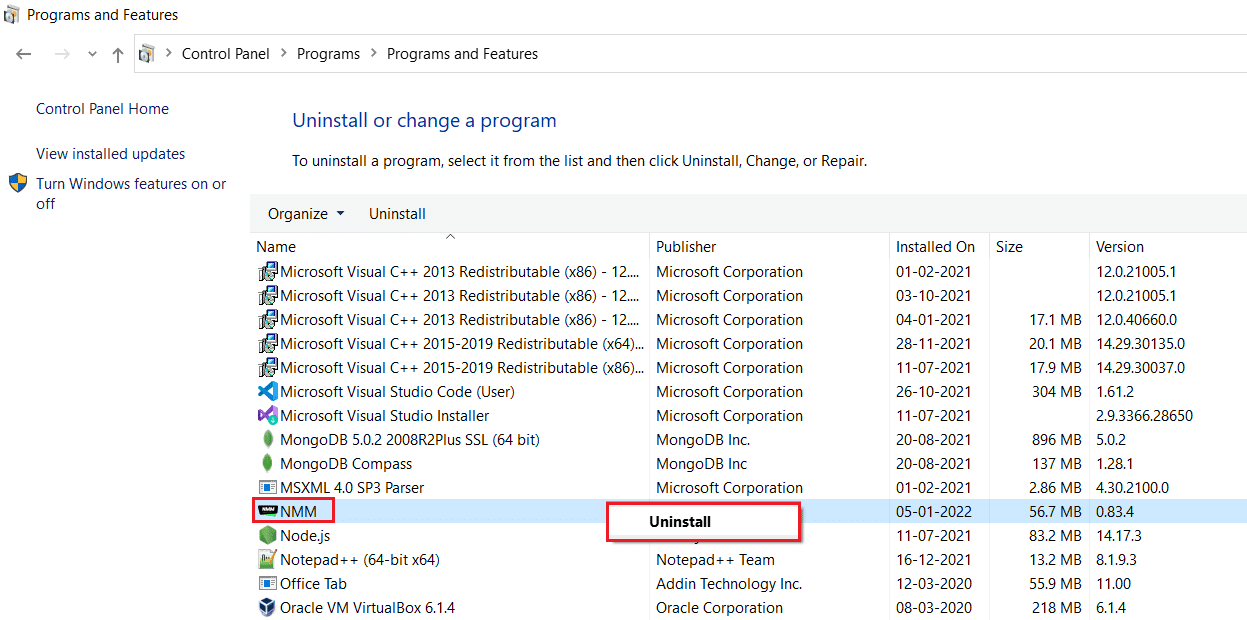
4. ตอนนี้ ให้ยืนยัน คุณแน่ใจหรือไม่ว่าต้องการถอนการติดตั้ง Application? พร้อมท์โดยคลิก ใช่
5. รีสตาร์ท เครื่องคอมพิวเตอร์ของคุณเมื่อคุณทำตามขั้นตอนทั้งหมดที่กล่าวมาข้างต้นเสร็จสิ้นแล้ว จากนั้น ติดตั้งแอปใหม่จากเว็บไซต์อย่างเป็นทางการ และตรวจสอบว่าคุณได้แก้ไขปัญหาแล้วหรือไม่
ที่แนะนำ:
- แก้ไขข้อผิดพลาด BREAKPOINT ของ Google Chrome STATUS
- แก้ไข 0x80004002: ไม่รองรับอินเทอร์เฟซดังกล่าวบน Windows 10
- แก้ไขคุณลักษณะที่คุณพยายามใช้อยู่ในทรัพยากรเครือข่ายที่ไม่พร้อมใช้งาน
- แก้ไขรหัสข้อผิดพลาด Square Enix i2501
เราหวังว่าคู่มือนี้จะเป็นประโยชน์ และคุณสามารถแก้ไข ข้อผิดพลาดของบริการ 1053 ใน Windows 10 ได้ โปรดแจ้งให้เราทราบว่าวิธีใดได้ผลดีที่สุดสำหรับคุณ นอกจากนี้ หากคุณมีคำถาม/ข้อเสนอแนะใดๆ เกี่ยวกับบทความนี้ โปรดทิ้งคำถามไว้ในส่วนความคิดเห็น
