แก้ไขชุดหูฟัง SADES ไม่ทำงานใน Windows 10
เผยแพร่แล้ว: 2022-09-28
หูฟังและชุดหูฟัง SADES เป็นผลิตภัณฑ์ระดับพรีเมียมที่ออกแบบมาเพื่อการเล่นเกมโดยเฉพาะ เกมเมอร์ที่ต้องการเสียงเซอร์ราวด์สามารถพึ่งพาชุดหูฟัง SADES ได้ อุปกรณ์เหล่านี้มอบประสบการณ์ที่ดื่มด่ำสำหรับการเล่นเกมในขณะที่ยังคงการออกแบบที่มีสไตล์ของ SADES สิ่งเหล่านี้สร้างขึ้นสำหรับการเล่นเกม แต่ผู้ใช้บางคนรายงานปัญหาในการใช้หูฟัง SADES ใน Windows 10 ผู้ใช้รายงานว่าไมโครโฟนของชุดหูฟัง SADES ไม่ทำงานบน Windows 10 สิ่งเหล่านี้เป็นปัญหาทั่วไปที่พบใน SADES หากคุณซื้ออุปกรณ์และพบว่าชุดหูฟัง SADES ใช้งานไม่ได้ คุณจะต้องการแก้ไขปัญหาอย่างมีประสิทธิภาพมากที่สุด ในบทความนี้ คุณจะทราบวิธีการแก้ไขหูฟัง SADES ที่ไม่ทำงาน ดังนั้นอ่านต่อบทความ

สารบัญ
- วิธีแก้ไขชุดหูฟัง SADES ไม่ทำงานใน Windows 10
- วิธีที่ 1: ทำความสะอาดแจ็คหูฟัง
- วิธีที่ 2: ใช้พอร์ตอื่น
- วิธีที่ 3: เรียกใช้ตัวแก้ไขปัญหาเสียง
- วิธีที่ 4: ตั้งค่าชุดหูฟัง SADES เป็นอุปกรณ์เริ่มต้น
- วิธีที่ 5: เปิดเสียงไมค์หูฟัง
- วิธีที่ 6: เพิ่มระดับเสียงไมโครโฟน
- วิธีที่ 7: อนุญาตให้แอปเข้าถึงไมโครโฟน
- วิธีที่ 8: อัปเดตไดรเวอร์เสียง
- วิธีที่ 9: การอัปเดตไดรเวอร์เสียงย้อนกลับ
- วิธีที่ 10: ดาวน์โหลดไดรเวอร์หูฟัง SADES
วิธีแก้ไขชุดหูฟัง SADES ไม่ทำงานใน Windows 10
ก่อนแก้ไขปัญหา ให้เราดูบางประเด็นว่าทำไมปัญหานี้จึงเกิดขึ้น
- ไมโครโฟนถูกปิดใช้งาน
- ระดับเสียงต่ำในไมโครโฟน
- ไดรเวอร์เสียงที่ล้าสมัยและไดรเวอร์ชุดหูฟัง SADES
- ความขัดแย้งของ Windows Update
วิธีที่ 1: ทำความสะอาดแจ็คหูฟัง
ช่องเสียบหูฟังมีแนวโน้มที่จะมีสิ่งสกปรกและฝุ่นละออง ในสถานการณ์นี้ ให้ทำความสะอาดช่องเสียบหูฟังด้วยสำลีชุบแอลกอฮอล์ไอโซโพรพิลแล้วปล่อยให้แห้งสนิท
- ในกรณีของช่องเสียบหูฟัง คุณสามารถใช้ลมอัดเพื่อเป่าฝุ่นละอองที่อาจติดอยู่ด้านในออก
- ในทำนองเดียวกัน ไมโครโฟนอาจอุดตันด้วยสิ่งสกปรกเมื่อเวลาผ่านไป นี้สามารถนำไปสู่ปัญหา คุณสามารถลองทำความสะอาดด้วยแปรงสีฟันเบาๆ

วิธีที่ 2: ใช้พอร์ตอื่น
ในกรณีที่พอร์ตการเชื่อมต่อหูฟังปัจจุบันของคุณเสีย ชุดหูฟัง SADES จะไม่ทำงาน ลองเชื่อมต่อกับพอร์ตหูฟังอื่นเพื่อแยกแยะว่ามีข้อบกพร่องใด ๆ กับแจ็คหูฟังปัจจุบันของคุณหรือไม่และแก้ไขปัญหา
วิธีที่ 3: เรียกใช้ตัวแก้ไขปัญหาเสียง
คุณสามารถลองใช้ตัวแก้ไขปัญหาของ Windows เพื่อบันทึกเสียงเพื่อดูว่าสามารถแก้ปัญหาชุดหูฟัง SADES ที่ไม่ทำงานได้หรือไม่
1. กด ปุ่ม Windows + I พร้อมกันเพื่อเปิดเมนู การตั้งค่า
2. คลิกที่เมนู Update & Security
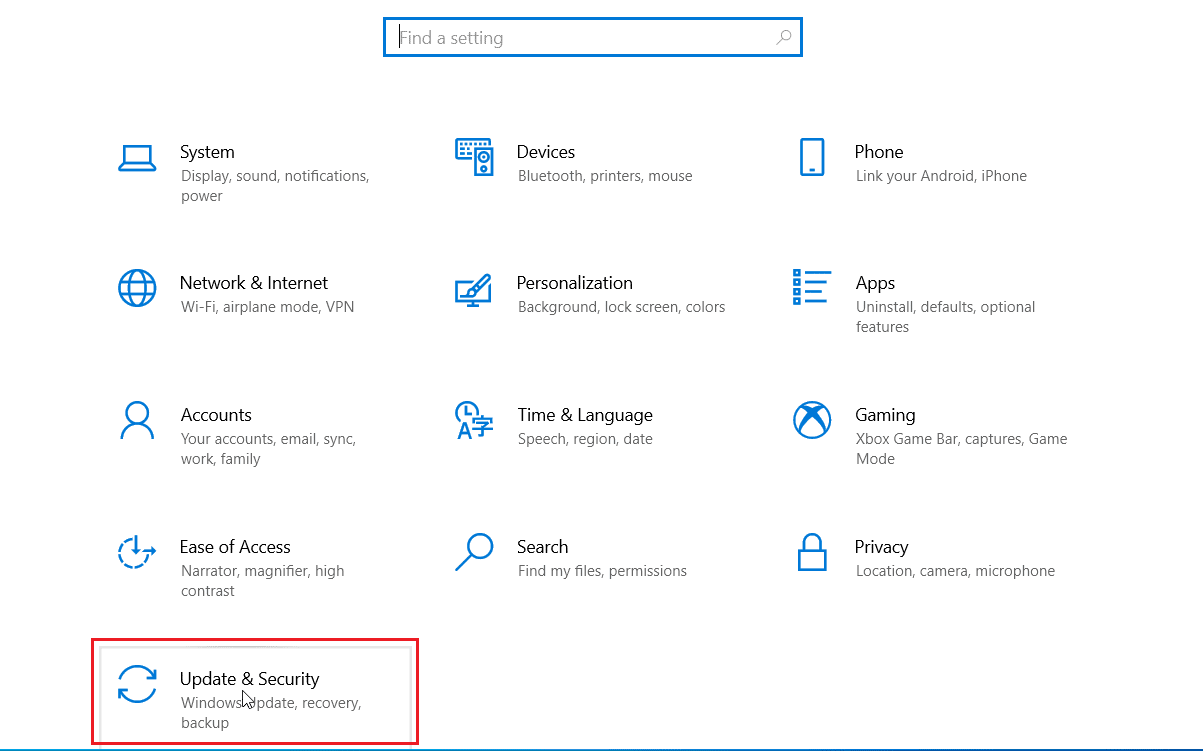
3. ในบานหน้าต่างด้านซ้าย ให้คลิกที่ แก้ไขปัญหา
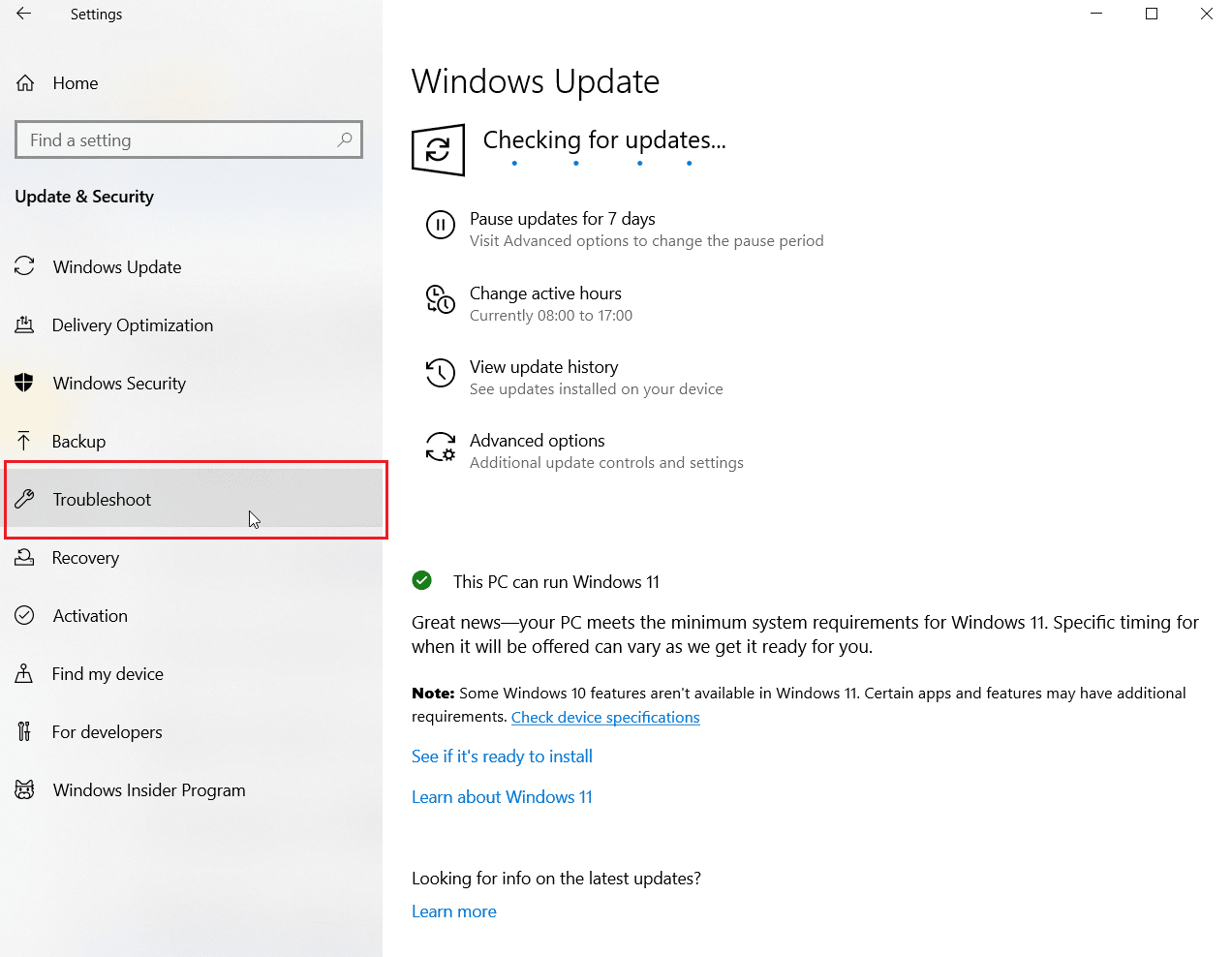
4. ไปที่เครื่องมือแก้ปัญหา การบันทึกเสียง และเลือก สุดท้าย ให้คลิกที่ เรียกใช้ตัวแก้ไขปัญหา เพื่อเปิดกระบวนการแก้ไขปัญหา
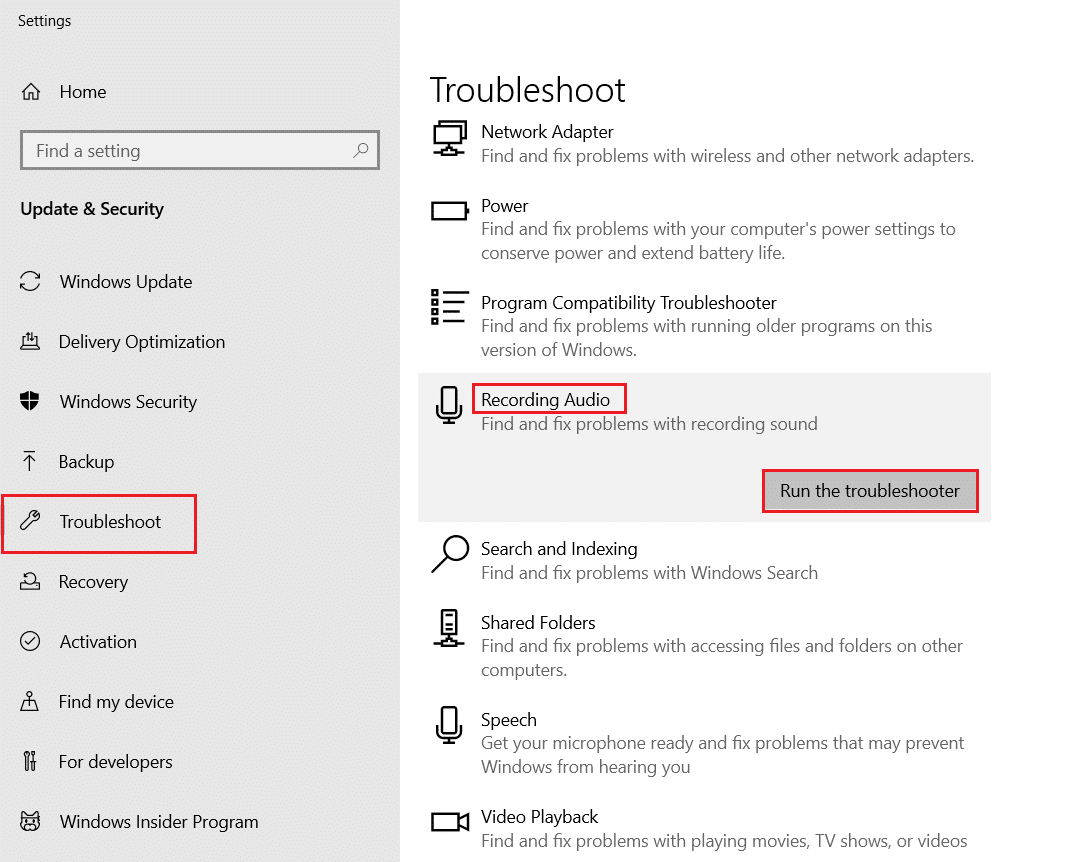
5. รอให้ตัวแก้ไขปัญหาตรวจพบปัญหา หากมี
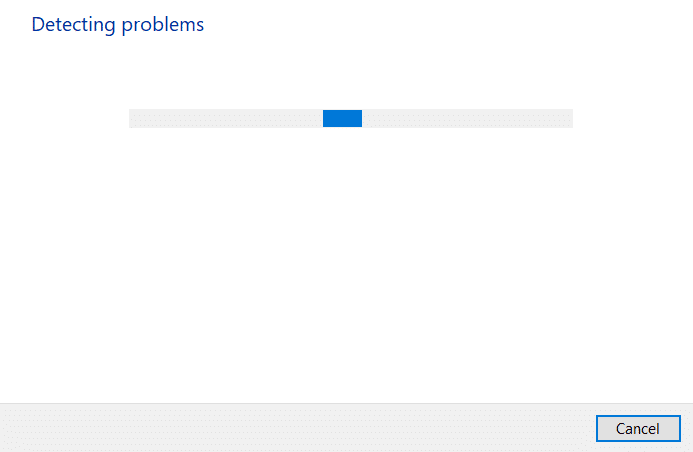
6. ทำตามคำแนะนำบนหน้าจอเพื่อ ใช้การแก้ไข
อ่านเพิ่มเติม: วิธีแก้ไขเสียงพูดติดอ่างใน Windows 10
วิธีที่ 4: ตั้งค่าชุดหูฟัง SADES เป็นอุปกรณ์เริ่มต้น
หลังจากเสียบหูฟัง SADES แล้ว ตรวจสอบให้แน่ใจว่าอุปกรณ์ได้รับการตั้งค่าเป็นค่าเริ่มต้น หากไม่ได้ตั้งค่าเป็นค่าเริ่มต้น ให้ทำตามขั้นตอนเหล่านี้
1. กด ปุ่ม Windows พิมพ์ แผงควบคุม แล้วคลิก เปิด
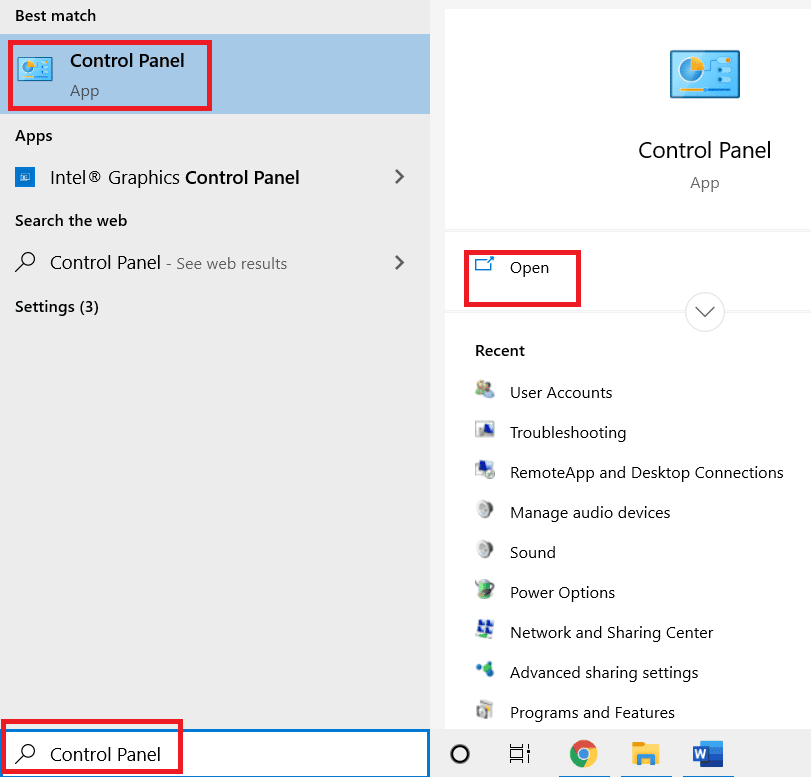
2. คลิกที่ดรอปดาวน์ ดูตาม และเลือก ไอคอนขนาดใหญ่
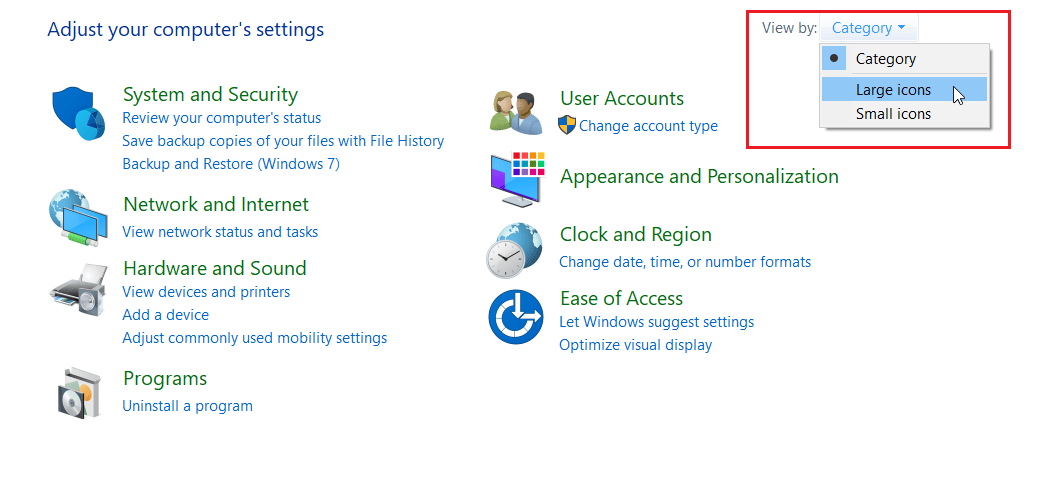
3. จากนั้น คลิกที่ เสียง
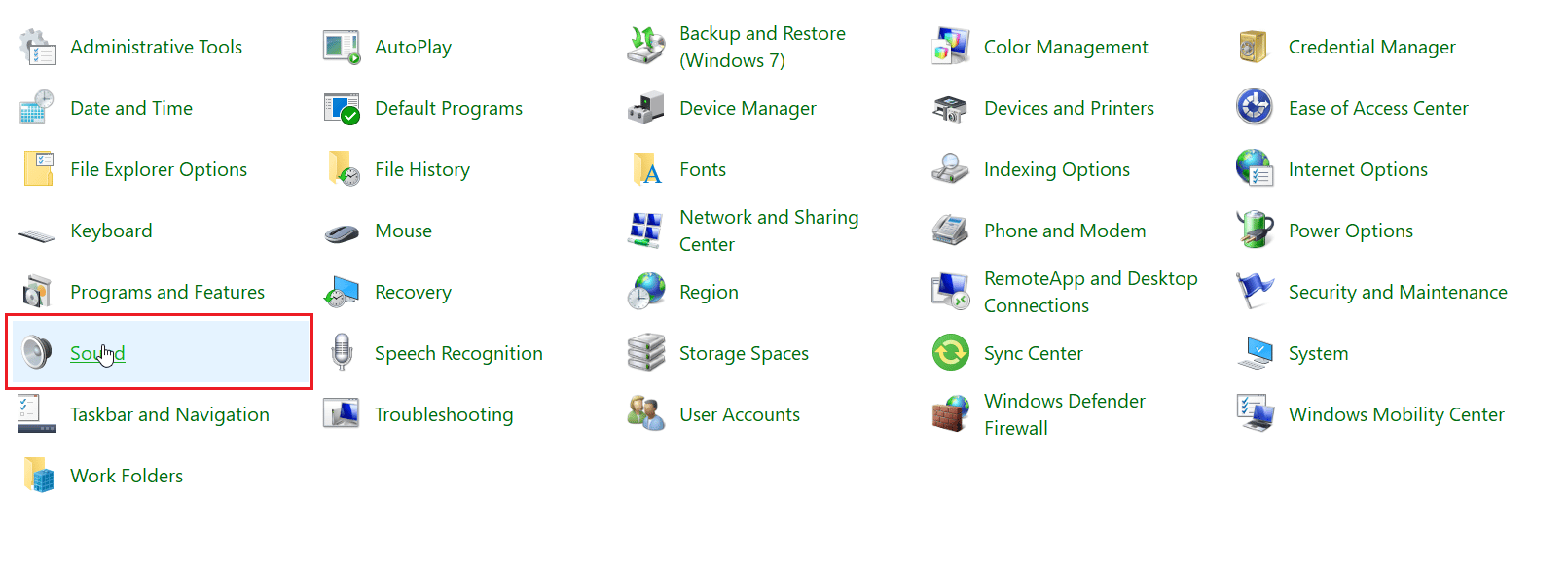
4. ไปที่แท็บ การบันทึก
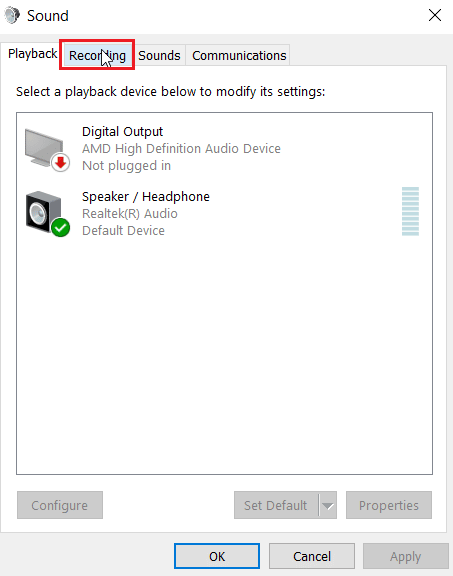
5. คลิกขวาบนพื้นที่ว่างและคลิก แสดงอุปกรณ์ที่ปิดใช้งาน
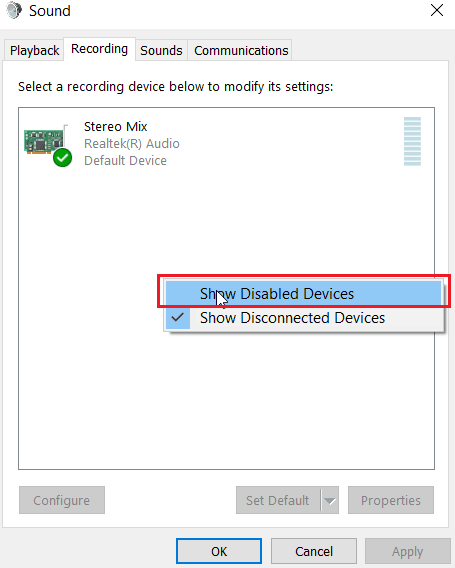
6. หากปิดใช้งานอยู่ ให้คลิกขวาที่ Microphone Array แล้วคลิก Enable device
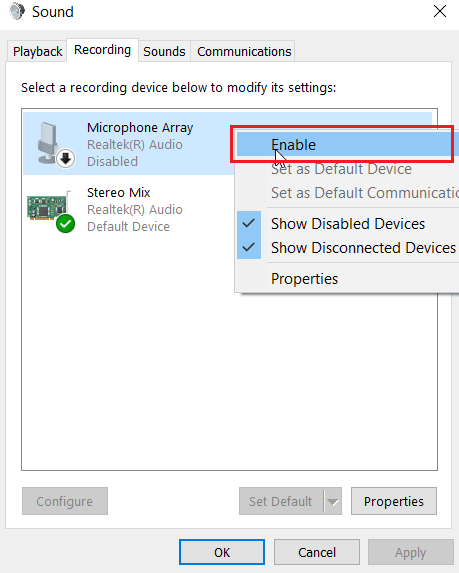
7. ตอนนี้ คลิกขวาที่ Microphone Array แล้วคลิก Set as default device การดำเนินการนี้จะแก้ไขปัญหาชุดหูฟัง SADES ไม่ทำงาน
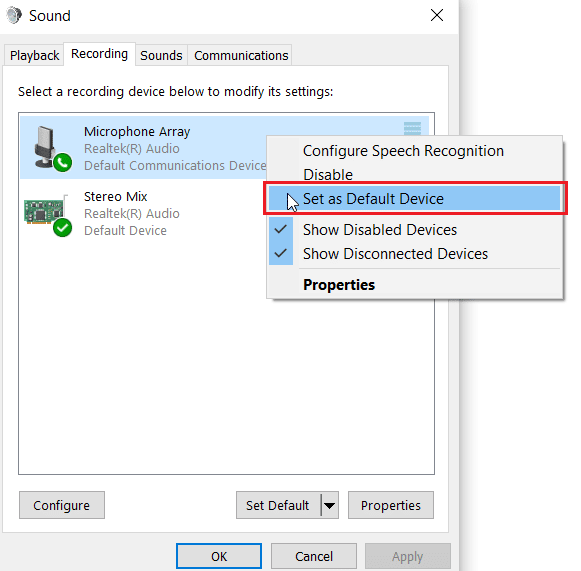
อ่านเพิ่มเติม: แก้ไข Windows 10 ไม่ได้ติดตั้งอุปกรณ์เสียง
วิธีที่ 5: เปิดเสียงไมค์หูฟัง
หูฟังส่วนใหญ่มาพร้อมกับปุ่มฮาร์ดแวร์ในตัวซึ่งสามารถเปิดหรือปิดในหูฟังได้ ทำตามขั้นตอนที่กำหนดเพื่อตรวจสอบว่าไมโครโฟนของหูฟังปิดเสียงอยู่หรือไม่

1. กดปุ่ม Windows + I พร้อมกันเพื่อเปิดเมนู การตั้งค่า
2. คลิกที่การตั้งค่า ระบบ
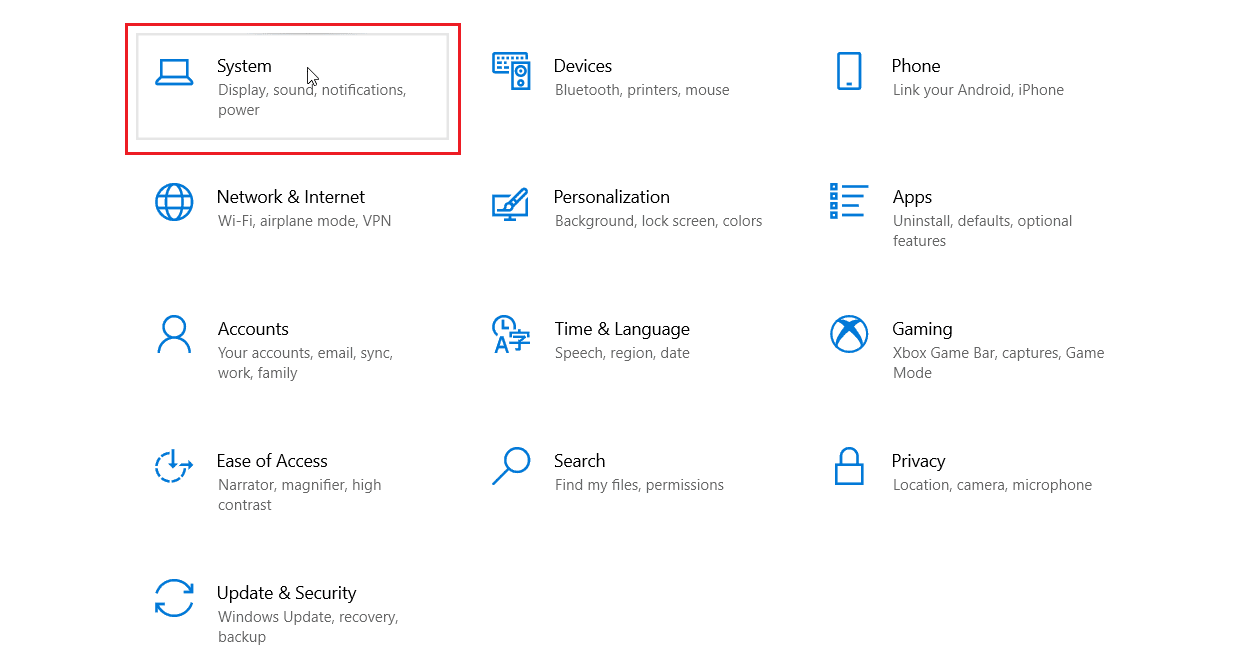
3. จากนั้น คลิกที่ เสียง ในบานหน้าต่างด้านซ้าย
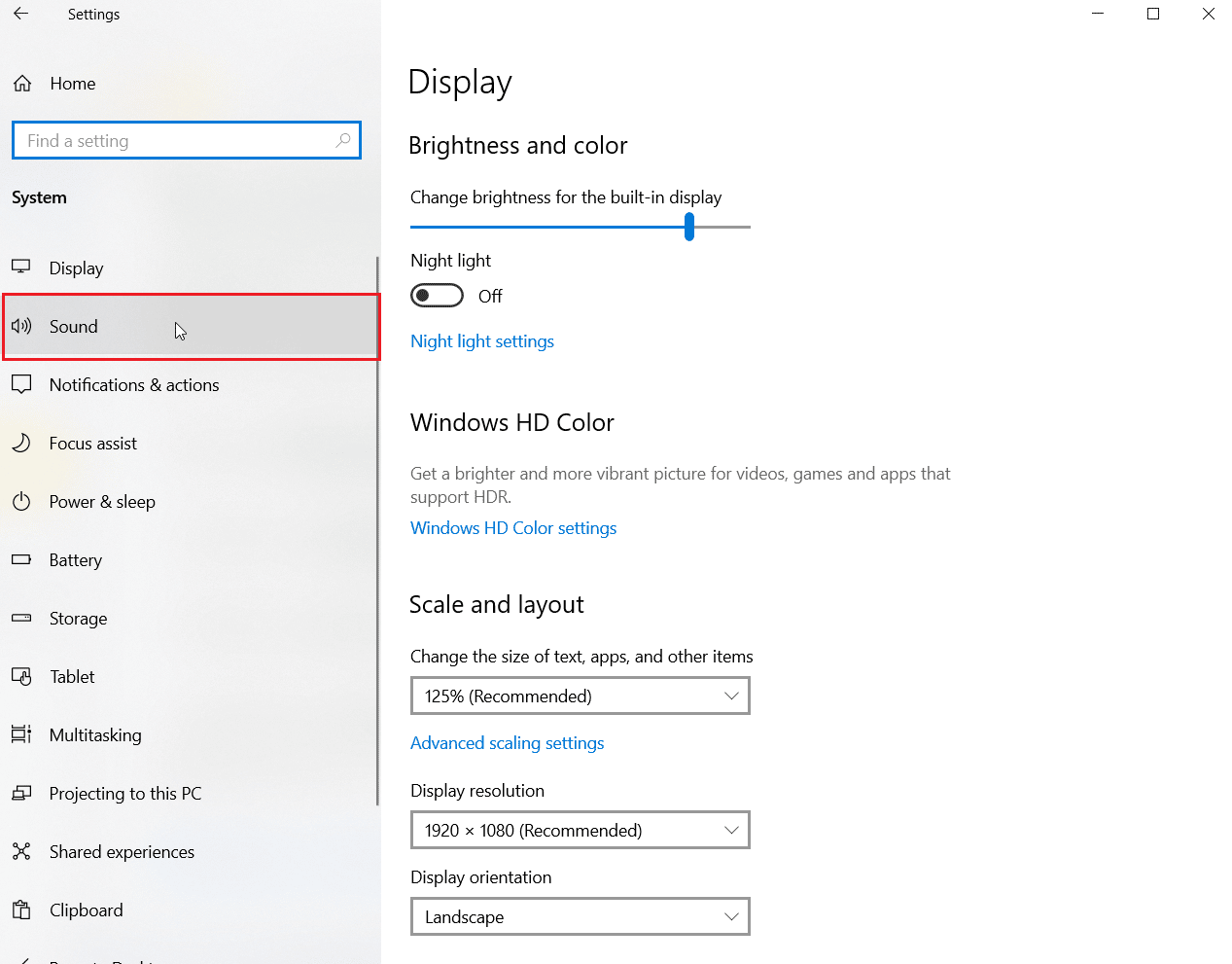
4. ตรวจสอบให้แน่ใจว่าได้เลือกไมโครโฟนภายใต้ เลือกอุปกรณ์อินพุตของคุณ สุดท้าย ทดสอบไมโครโฟนของคุณ โดยพูดเข้าไป และตรวจสอบให้แน่ใจว่าคุณได้รับ เสียง
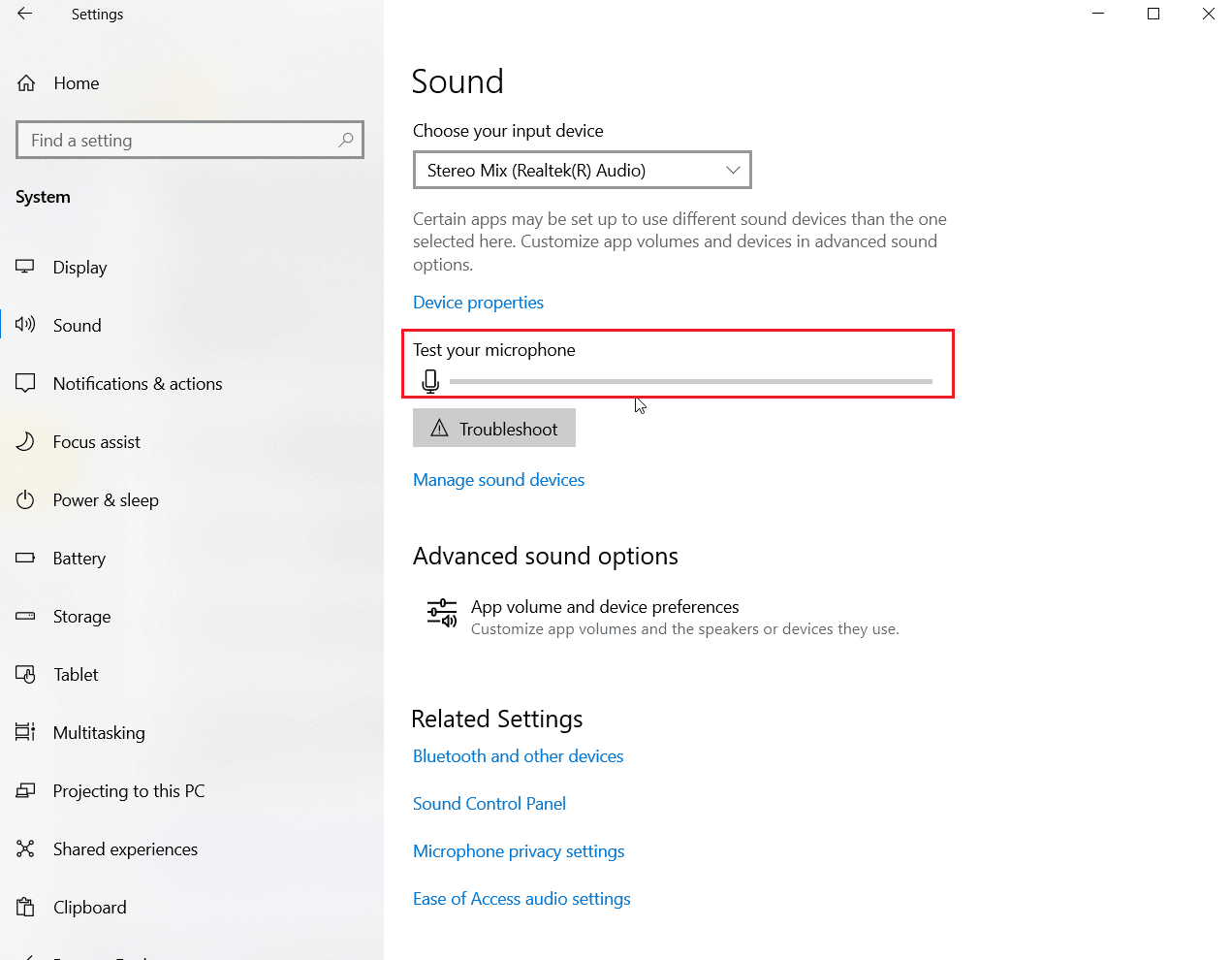
วิธีที่ 6: เพิ่มระดับเสียงไมโครโฟน
อาจทำให้สับสนระหว่างไมโครโฟนปิดเสียงและไมโครโฟนที่มีระดับเสียงต่ำได้ง่าย ไมโครโฟนระดับเสียงต่ำจะส่งสัญญาณออกในปริมาณที่ต่ำมาก มีการตั้งค่าใน Windows เพื่อเปลี่ยนระดับเสียงของไมโครโฟน หากคุณต้องการทราบข้อมูลเพิ่มเติม โปรดอ่านคำแนะนำเกี่ยวกับวิธีเพิ่มระดับเสียงไมโครโฟนใน Windows 10 เพื่อรับทราบแนวคิด
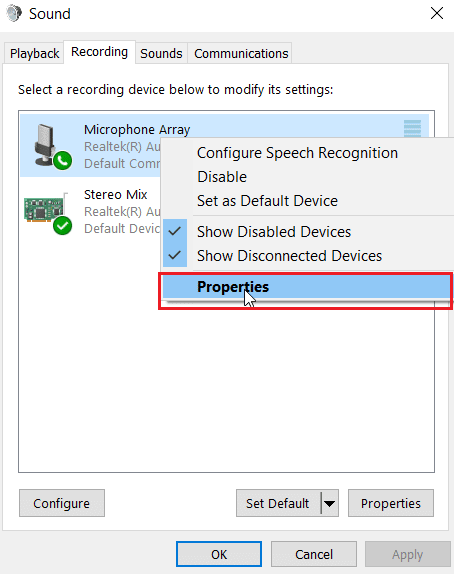
อ่านเพิ่มเติม: วิธีแก้ไขบริการเสียงไม่ทำงาน Windows 10
วิธีที่ 7: อนุญาตให้แอปเข้าถึงไมโครโฟน
Windows Update จะอัปเดตไดรเวอร์ที่มีอยู่เป็นระยะๆ และอัปเดตไดรเวอร์สำหรับฮาร์ดแวร์ใหม่ ในบางครั้ง หลังจากอัปเดต Windows ล่าสุด ไดรเวอร์เสียงจะทำให้การตั้งค่าสำหรับไมโครโฟนเปลี่ยนแปลง ในสถานการณ์สมมตินี้ ลองทำตามขั้นตอนด้านล่างเพื่อแก้ไขไมโครโฟนของชุดหูฟัง SADES ที่ไม่ทำงานบนปัญหา Windows 10
1. เปิดการ ตั้งค่า Windows
2. คลิกที่การตั้งค่า ความเป็นส่วนตัว
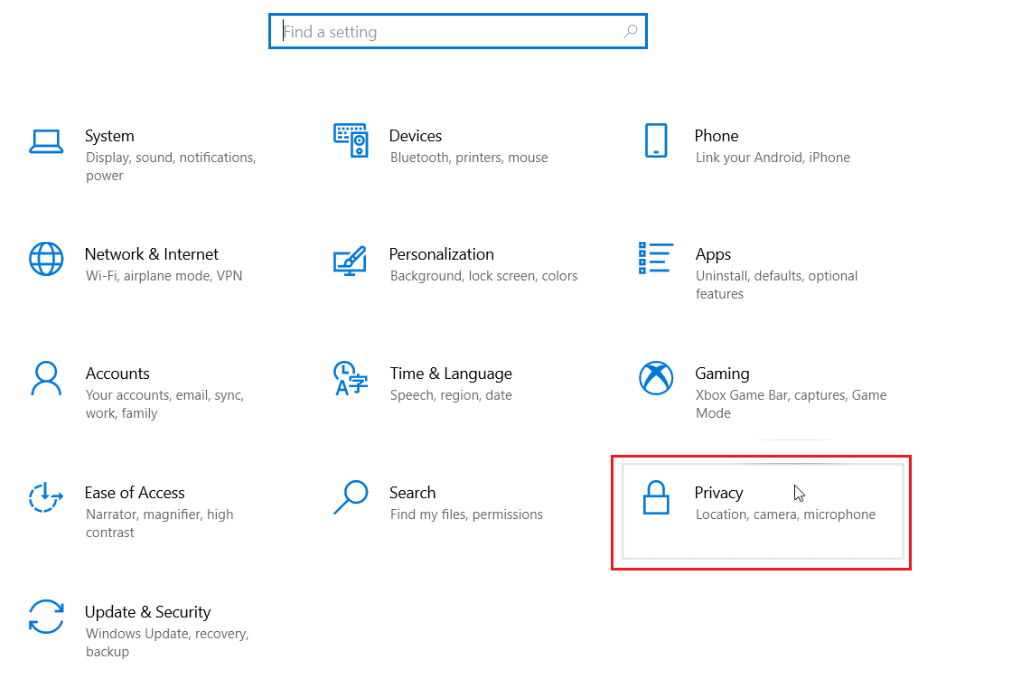
3. คลิกที่ ไมโครโฟน ในบานหน้าต่างด้านซ้าย
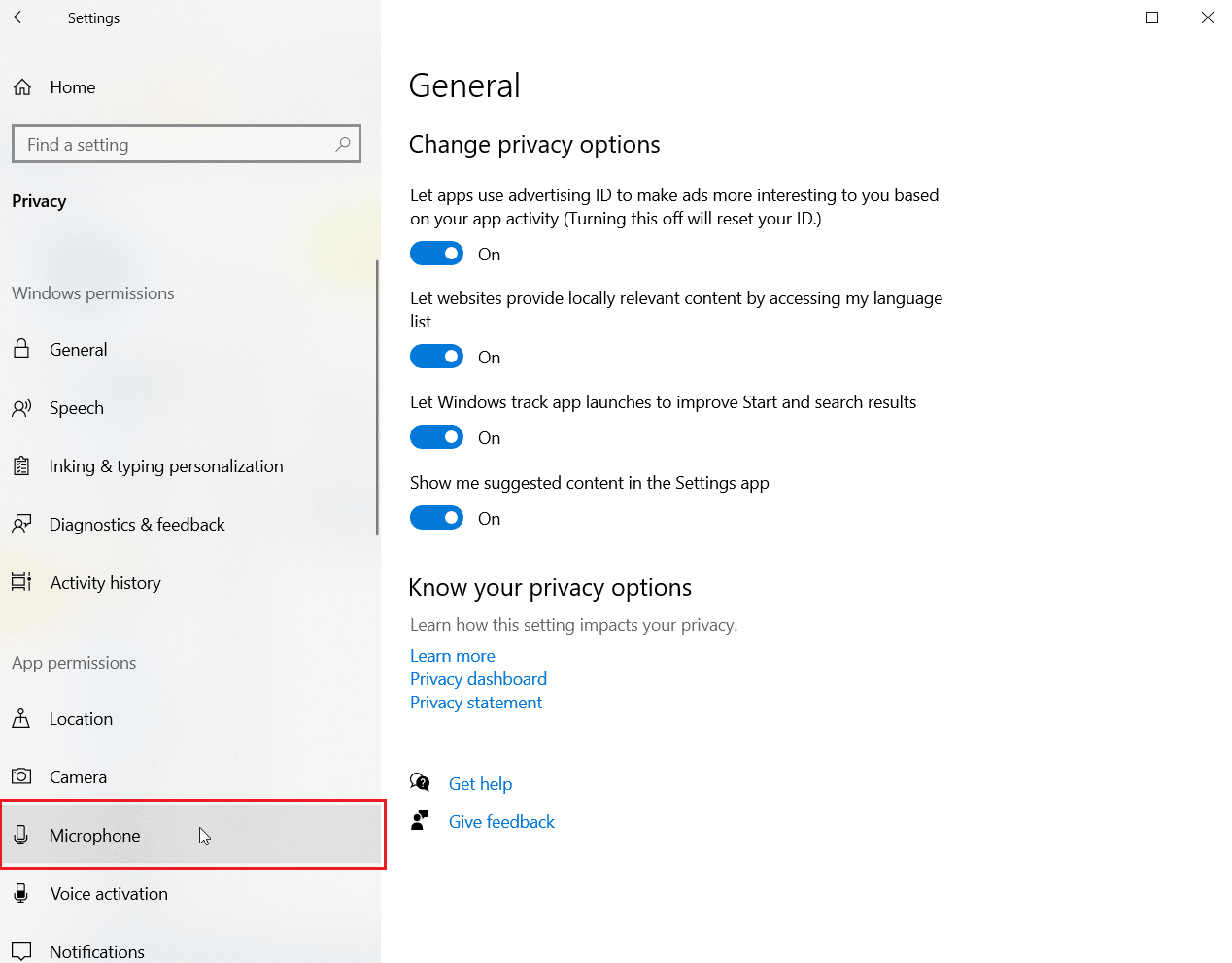
4. ตรวจสอบให้แน่ใจว่าได้เปิดสวิตช์สำหรับอนุญาตให้แอ ป เข้าถึงไมโครโฟน
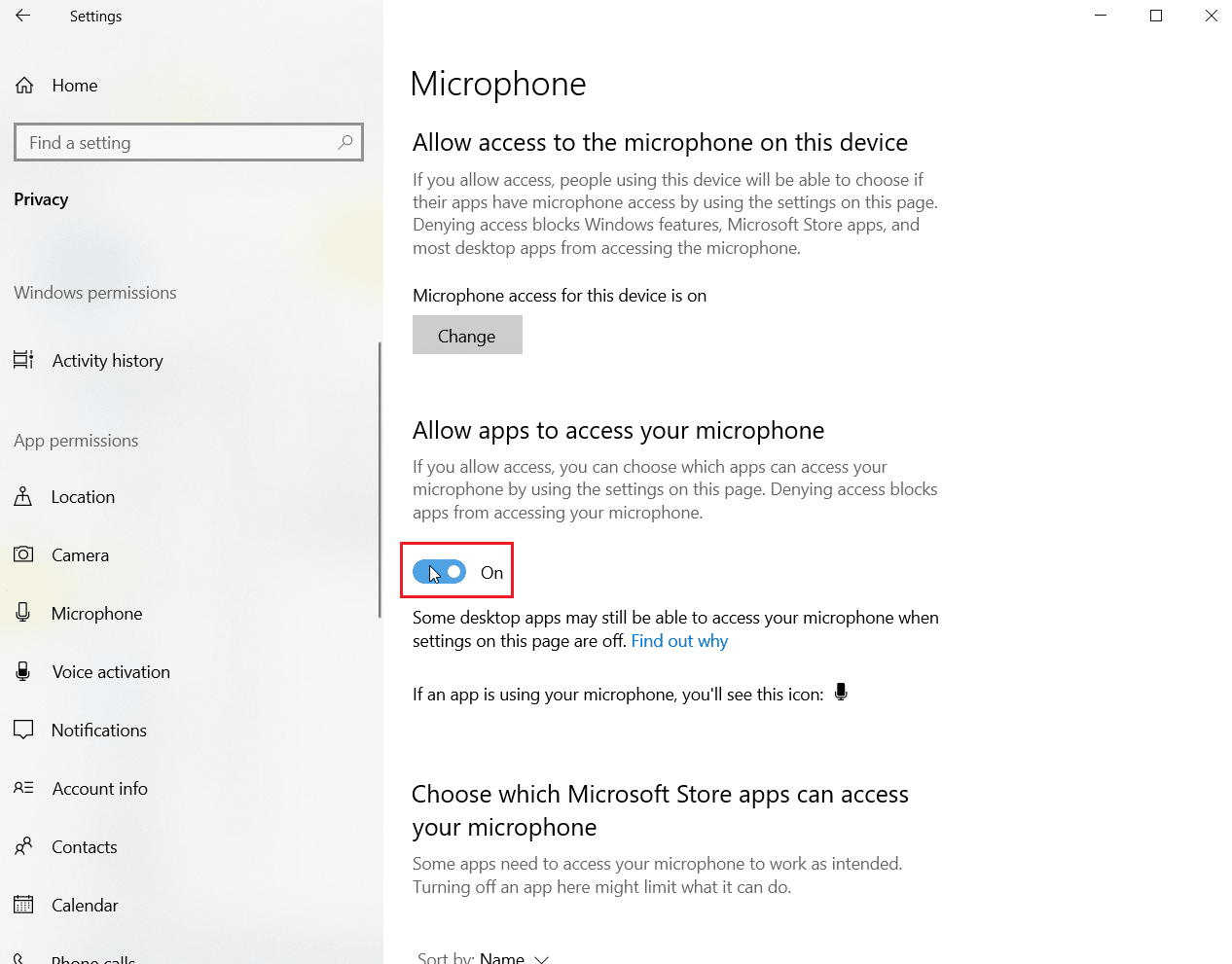
5. เลื่อนลงมาและคุณสามารถเลือกโปรแกรมที่จะเข้าถึงไมโครโฟนของคุณได้ คุณสามารถให้สิทธิ์สำหรับพวกเขาได้โดยเปิดสวิตช์
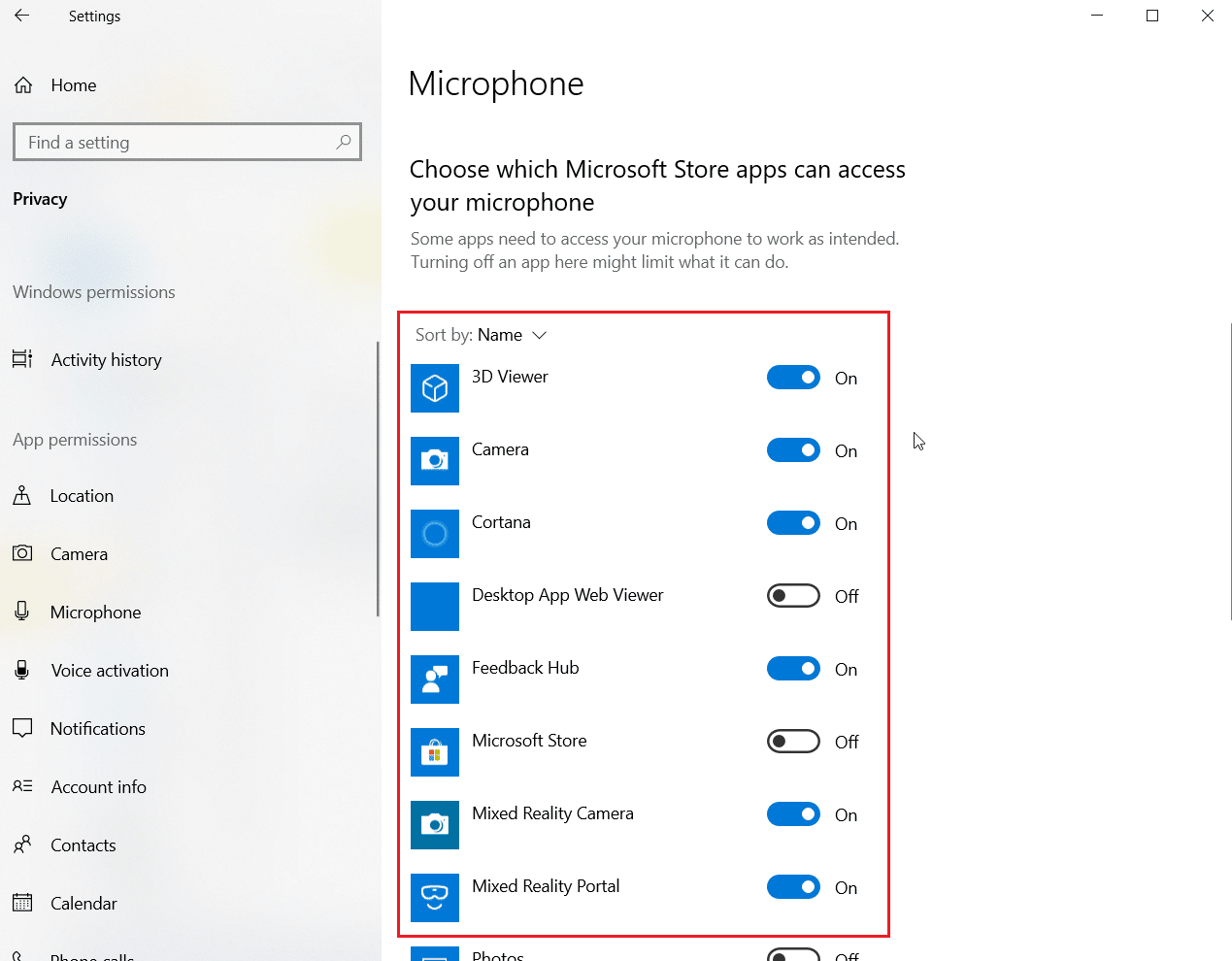
วิธีที่ 8: อัปเดตไดรเวอร์เสียง
บางครั้งปัญหาเกี่ยวกับชุดหูฟังของคุณเริ่มปรากฏขึ้นเมื่อไม่ได้อัปเดตไดรเวอร์เสียง อ่านคำแนะนำเกี่ยวกับวิธีอัปเดตไดรเวอร์เสียง Realtek HD ใน Windows 10 และทำตามขั้นตอนสำหรับไดรเวอร์เสียงของคุณ
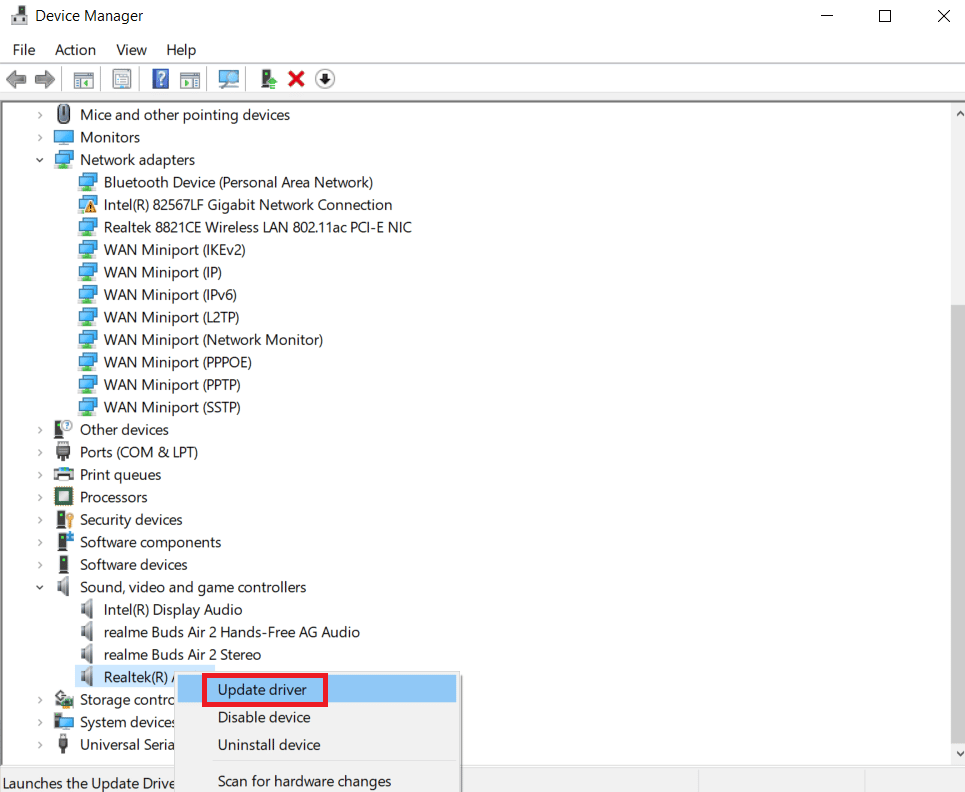
วิธีที่ 9: การอัปเดตไดรเวอร์เสียงย้อนกลับ
ไดรเวอร์เวอร์ชันปัจจุบันทั้งหมดจะถูกลบออกจากพีซีของคุณและเวอร์ชันก่อนหน้าจะถูกติดตั้งเมื่อคุณย้อนกลับไดรเวอร์เสียงของคุณ นี่เป็นคุณสมบัติที่เป็นประโยชน์เมื่อไดรเวอร์ใหม่เข้ากันไม่ได้กับระบบ
ทำตามขั้นตอนตามคำแนะนำในคู่มือวิธีการย้อนกลับไดรเวอร์ใน Windows 10 เพื่อแก้ไขปัญหาชุดหูฟัง SADES ที่ไม่ทำงาน
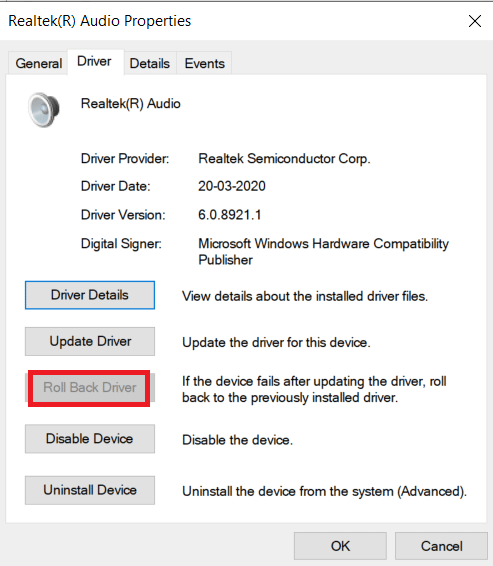
อ่านเพิ่มเติม: แก้ไข Realtek Audio Manager ไม่เปิดใน Windows 10
วิธีที่ 10: ดาวน์โหลดไดรเวอร์หูฟัง SADES
ชุดหูฟัง SADES ได้รับการออกแบบมาเพื่อติดตั้งไดรเวอร์โดยอัตโนมัติเมื่อเสียบเข้ากับพีซีเป็นครั้งแรก ไม่ว่าในกรณีใด หากไม่ได้ติดตั้งไดรเวอร์ SADES โดยเฉพาะ คุณสามารถทำตามขั้นตอนด้านล่างเพื่อดาวน์โหลดไดรเวอร์สำหรับชุดหูฟังของคุณเพื่อแก้ไขไมโครโฟนของชุดหูฟัง SADES ที่ไม่ทำงานในปัญหา Windows 10
1. ไปที่หน้าไดรเวอร์ SADES Headsets
2. บนหน้าเว็บ ชุดหูฟัง SADES ต่างๆ จะปรากฏขึ้น ค้นหาหูฟังที่เหมาะกับชุดหูฟังของคุณ
3. คลิกที่ More ใต้ชุดหูฟัง
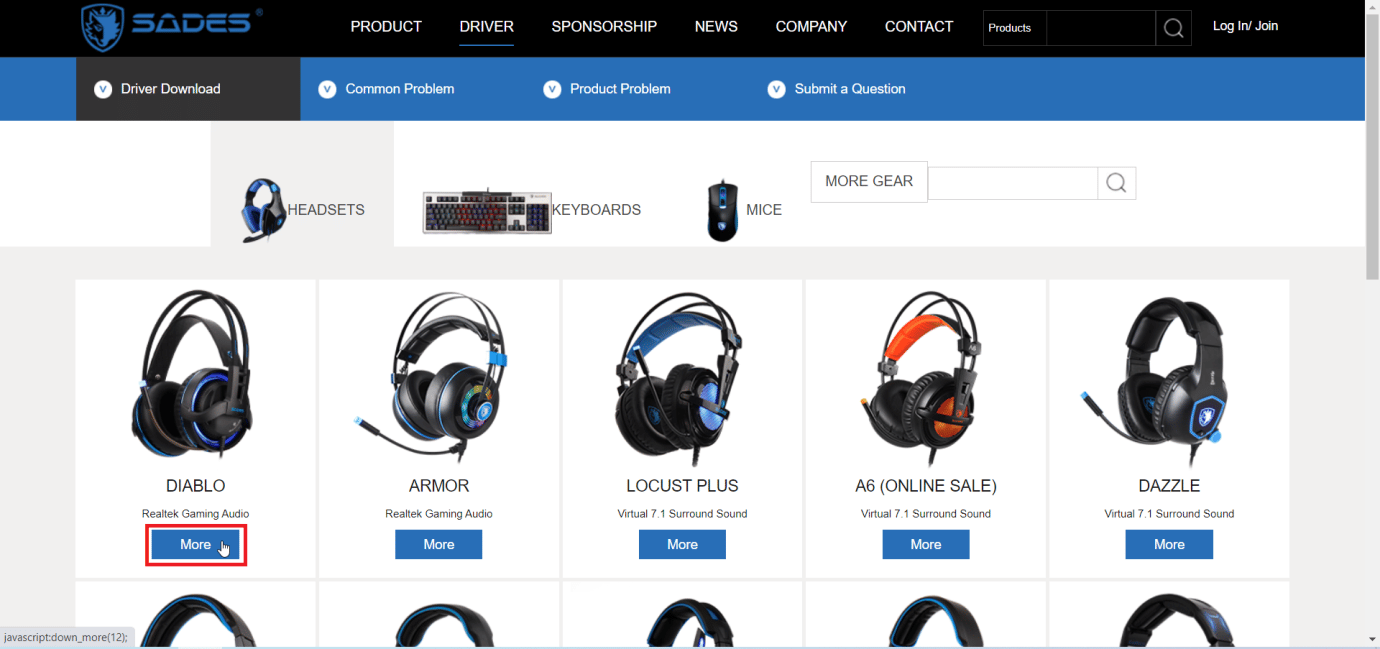
4. สุดท้าย ให้คลิกที่ ลูกศร ดาวน์โหลดเพื่อดาวน์โหลดไดรเวอร์
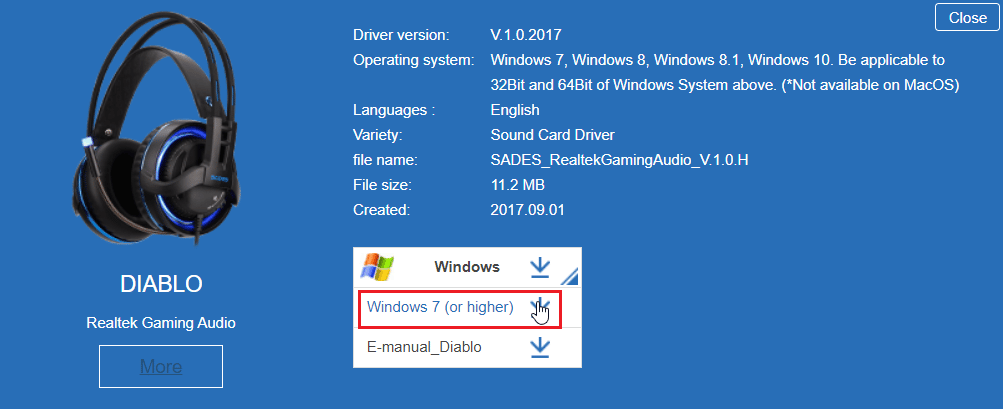
5. แตก ไฟล์ zip ที่ดาวน์โหลดมาและเรียกใช้ ไฟล์ตัวติดตั้ง ในโฟลเดอร์ที่แตกออกมา
6. คลิกที่ปุ่ม Next > ในตัวช่วยสร้าง SADES Realtek Audio
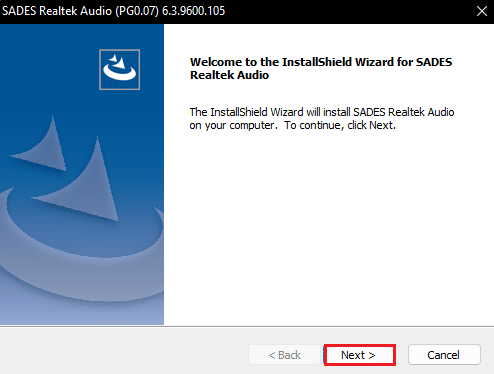
7. รอการติดตั้งไดรเวอร์
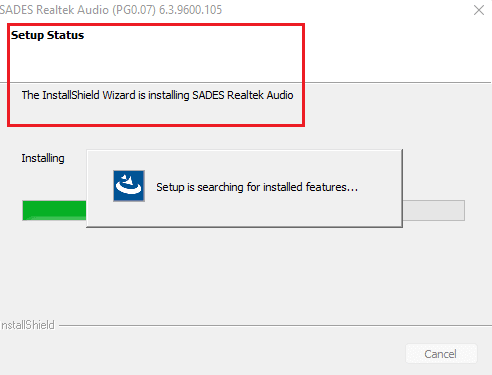
8. สุดท้าย รีบูทพีซีของคุณ
คำถามที่พบบ่อย (FAQ)
ไตรมาสที่ 1 เหตุใดไมค์ชุดหูฟัง SADES ของฉันจึงไม่ทำงาน
ตอบ ตรวจสอบให้แน่ใจว่าไม่ได้ปิดเสียงไมโครโฟนในชุดหูฟังของคุณ และทำความสะอาดช่องเสียบหูฟังก่อนเชื่อมต่อ ตั้งค่าไมโครโฟนเป็นอุปกรณ์เริ่มต้น อ่านบทความด้านบนเพื่อรับแนวคิดเกี่ยวกับวิธีการทำวิธีการเหล่านี้
ไตรมาสที่ 2 ไมค์ใช้งานได้แต่เพื่อนบ่นว่าเสียงเบามาก จะแก้ไขอย่างไรดี?
ตอบ มีตัวเลือกที่เรียกว่า ระดับเสียงไมโครโฟน ซึ่งควบคุมระดับเสียงที่ส่งออก การเพิ่มปริมาณนี้จะช่วยได้ อ่านวิธีที่ 5 เพื่อเรียนรู้เพิ่มเติมเกี่ยวกับโซลูชัน
ที่แนะนำ:
- วิธีรับคะแนน SHEIN ฟรี
- แก้ไข Premiere Pro มีข้อผิดพลาดในการคลายการบีบอัดเสียงหรือวิดีโอ
- วิธีแก้ไข Razer Audio Visualizer ไม่ทำงาน
- แก้ไขชุดหูฟัง SADES ไม่รู้จักโดย Windows 10 ปัญหา
เราหวังว่าบทความด้านบนเกี่ยวกับวิธีการแก้ไข ชุดหูฟัง SADES ที่ไม่ทำงาน จะเป็นประโยชน์และคุณสามารถแก้ปัญหาของคุณได้ โปรดแจ้งให้เราทราบว่าวิธีใดที่เหมาะกับคุณ อย่าลังเลที่จะแสดงความคิดเห็นด้านล่างหากคุณมีข้อเสนอแนะหรือข้อสงสัย
