แก้ไขชุดหูฟัง SADES ไม่รู้จักโดย Windows 10 ปัญหา
เผยแพร่แล้ว: 2022-09-02
หูฟังและชุดหูฟังสำหรับเล่นเกมซีรีส์ SADES มอบประสบการณ์ที่ดื่มด่ำขณะเล่นเกม ความสนใจอย่างแน่วแน่ของพวกเขาต่อการออกแบบฮาร์ดแวร์นั้นยอดเยี่ยมมาก ขณะใช้งาน ผู้ใช้รายงานปัญหาเกี่ยวกับชุดหูฟัง เช่น ชุดหูฟัง SADES ที่ Windows 10 ไม่รู้จัก ผู้ใช้บางรายยังรายงานปัญหานี้เมื่อซื้อหูฟังใหม่เอี่ยมและชุดหูฟัง SADES ไม่มีปัญหาเกิดขึ้น หากคุณกำลังค้นหาวิธีแก้ไขข้อผิดพลาดนี้ก่อนที่จะขอเปลี่ยนแสดงว่าคุณอยู่ในบทความที่ถูกต้อง บางครั้ง ข้อผิดพลาดใน Windows อาจทำให้ชุดหูฟังไม่ทำงาน ในบทความนี้ คุณจะได้เรียนรู้เกี่ยวกับวิธีการแก้ไขปัญหาเพื่อแก้ไขปัญหาอย่างมีประสิทธิภาพ

สารบัญ
- วิธีแก้ไขหูฟัง SADES ที่ไม่รู้จักโดย Windows 10 ปัญหา
- วิธีที่ 1: วิธีการแก้ไขปัญหาเบื้องต้น
- วิธีที่ 2: ดาวน์โหลดไดรเวอร์ SADES Headset
- วิธีที่ 3: ปิดใช้งาน Cortana
- วิธีที่ 4: ปิดการควบคุมพิเศษ
- วิธีที่ 5: ปิดการเพิ่มประสิทธิภาพเสียง
- วิธีที่ 6: เปลี่ยนคุณภาพรูปแบบเสียง
- วิธีที่ 7: อัปเดตไดรเวอร์ Realtek HD Audio
- วิธีที่ 8: การอัปเดตไดรเวอร์ย้อนกลับ
- วิธีที่ 9: ติดตั้งไดรเวอร์เสียงใหม่
- วิธีที่ 10: ปิดใช้งานการตรวจจับแจ็คที่แผงด้านหน้า (ถ้ามี)
- วิธีที่ 11: เปิดใช้งานโหมดมัลติสตรีม (ถ้ามี)
- วิธีที่ 12: เลือกอุปกรณ์เสียงที่ถูกต้อง
- วิธีที่ 13: เปลี่ยนการตั้งค่าการกำหนดค่าลำโพง
วิธีแก้ไขหูฟัง SADES ที่ไม่รู้จักโดย Windows 10 ปัญหา
ก่อนที่เราจะเห็นการแก้ไข ให้เราดูสาเหตุบางประการของปัญหาที่อยู่ในมือก่อน
- ความขัดแย้งกับ Cortana
- หูฟังถูกปิดใช้งาน
- ปัญหาเกี่ยวกับไดรเวอร์
- ความขัดแย้งกับการควบคุมพิเศษ
- ปัญหาการเพิ่มประสิทธิภาพเสียง
- ปัญหารูปแบบเสียง
- ปัญหาการสมัคร Realtek
หมายเหตุ: วิธีการที่กำหนดเกี่ยวข้องกับการเปลี่ยนแปลงไดรเวอร์เสียง ก่อนถอนการติดตั้งไดรเวอร์เสียงหรือแก้ไข/ติดตั้งใหม่ โปรดสร้างจุดคืนค่าระบบในกรณีที่เกิดปัญหาขึ้น
วิธีที่ 1: วิธีการแก้ไขปัญหาเบื้องต้น
คุณสามารถลองใช้วิธีการแก้ไขปัญหาพื้นฐานเหล่านี้เพื่อแก้ไขปัญหา
1A. ทำความสะอาดอนุภาคฝุ่น
บางครั้ง ฝุ่นละอองอาจรบกวนการเชื่อมต่อกับคอมพิวเตอร์ได้สำเร็จ คุณสามารถทำความสะอาดพินหูฟังด้วยไอโซโพรพิลแอลกอฮอล์ ในกรณีของพอร์ตเสียง 3.5 มม. ให้ลองใช้ลมอัดเพื่อทำความสะอาดพอร์ต หากคุณไม่มีกระป๋องลมอัด คุณสามารถทำความสะอาดด้วยสำลีก้านอย่างเบามือ

1ข. เปลี่ยนสายเคเบิลที่เสียหาย
Windows ไม่รู้จักหูฟังหากสายเคเบิลเสียหาย หากหูฟังรองรับสายแบบถอดได้ คุณสามารถเปลี่ยนสายเพื่อดูว่าช่วยแก้ไขหูฟัง SADES ที่ไม่รู้จักได้หรือไม่
1C. ลองพอร์ตหูฟังอื่น
หากคอมพิวเตอร์ของคุณมีพอร์ตเสียงคู่ คุณสามารถลองเชื่อมต่อกับพอร์ตอื่นเพื่อดูว่าสามารถแก้ปัญหาได้หรือไม่ หากหูฟังทำงานบนพอร์ตใหม่ แสดงว่าอาจมีปัญหากับพอร์ตเสียงเก่า หากคุณไม่มีพอร์ตเสียงอื่น ไม่ต้องกังวล คุณสามารถใช้ขั้วต่อ USB กับพอร์ตเสียง ซึ่งคุณสามารถใช้ฮับ USB สำหรับพอร์ตเสียงได้ มีตัวเชื่อมต่อ USB เข้ากับเสียงมากมายในท้องตลาดที่จะซื้อ
1D. ตรวจสอบว่าหูฟังถูกปิดใช้งานหรือไม่
หากไม่เป็นเช่นนั้น ชุดหูฟัง SADES ของคุณถูกปิดใช้งาน ปัญหานี้อาจเกิดขึ้นได้ ให้ตรวจสอบว่าชุดหูฟังของคุณถูกปิดใช้งานโดยทำตามขั้นตอนด้านล่างหรือไม่
1. เชื่อมต่อหูฟังของคุณกับแล็ปท็อปหรือพีซี
2. ตอนนี้ ให้คลิกขวาที่ไอคอน Speaker ที่มุมด้านขวาแล้วคลิก Sounds
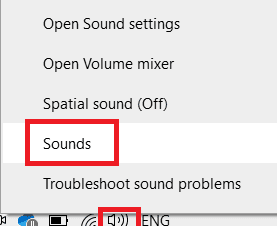
3. ไปที่แท็บ Playback เพื่อดูอุปกรณ์ที่เชื่อมต่อ
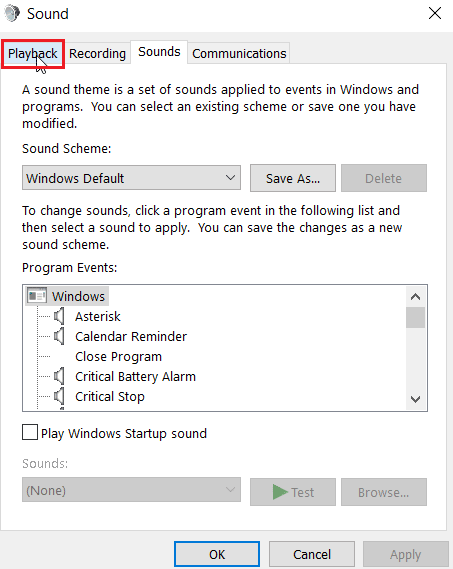
4. หากไม่มีอุปกรณ์ที่เปิดใช้งานหรือแสดงข้อความ ไม่มีการติดตั้งอุปกรณ์เสียง จะปรากฏขึ้น ในกรณีนี้ ให้คลิกขวาที่ใดก็ได้บนหน้าจอ และคลิกที่ตัวเลือก Show disabled devices
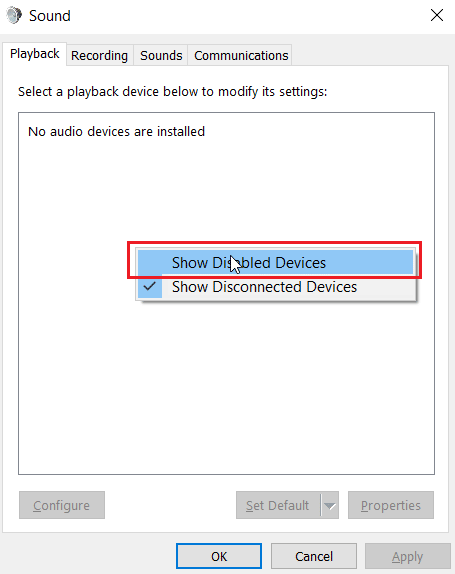
5. อุปกรณ์ที่ปิดใช้งานจะปรากฏขึ้น ให้คลิกขวาที่อุปกรณ์นั้นแล้วคลิก เปิดใช้งาน เพื่อเปิดใช้งานอุปกรณ์
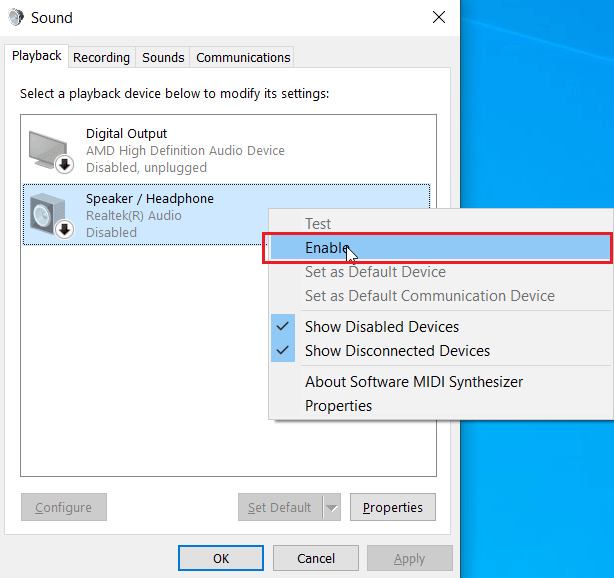
6. จากนั้นคลิก ตกลง เพื่อออก
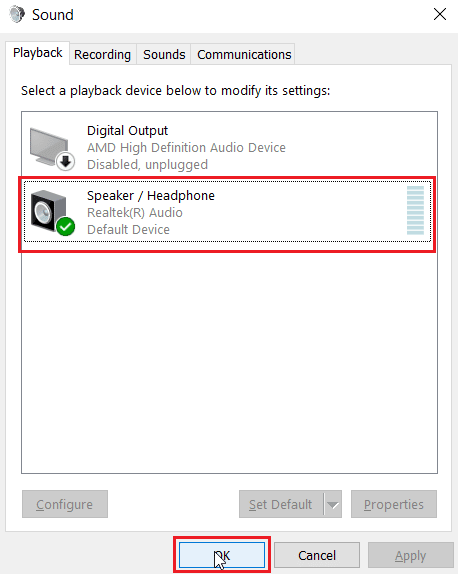
อ่านเพิ่มเติม: แก้ไข Windows 10 ไม่ได้ติดตั้งอุปกรณ์เสียง
1E. เรียกใช้ตัวแก้ไขปัญหาการเล่นเสียง
มีตัวแก้ไขปัญหา Windows ในตัวซึ่งสามารถแนะนำผู้ใช้ตลอดกระบวนการแก้ไขปัญหาและแก้ไขชุดหูฟัง SADES ที่ Windows 10 ไม่รู้จัก ทำตามขั้นตอนด้านล่าง:
1. เปิด แก้ไขปัญหาการตั้งค่า โดยพิมพ์ในแถบค้นหาของ Windows คลิกที่ เปิด
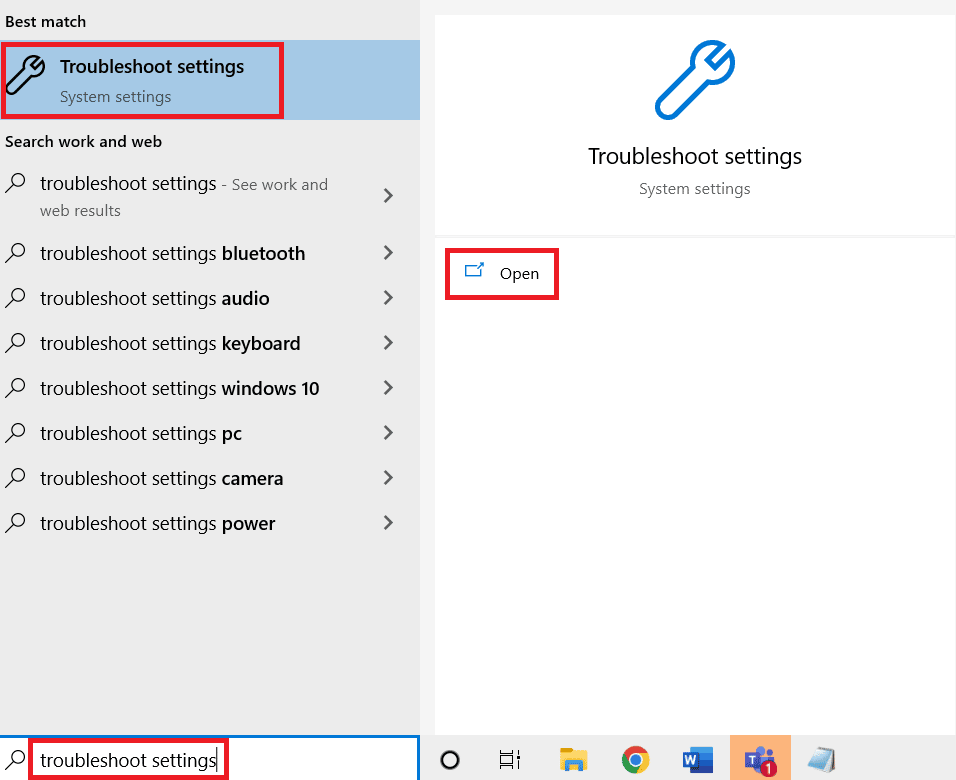
2. เลื่อนลงและเลือกตัวแก้ไขปัญหาการ เล่นเสียง
3. คลิกที่ปุ่ม เรียกใช้ตัวแก้ไขปัญหา
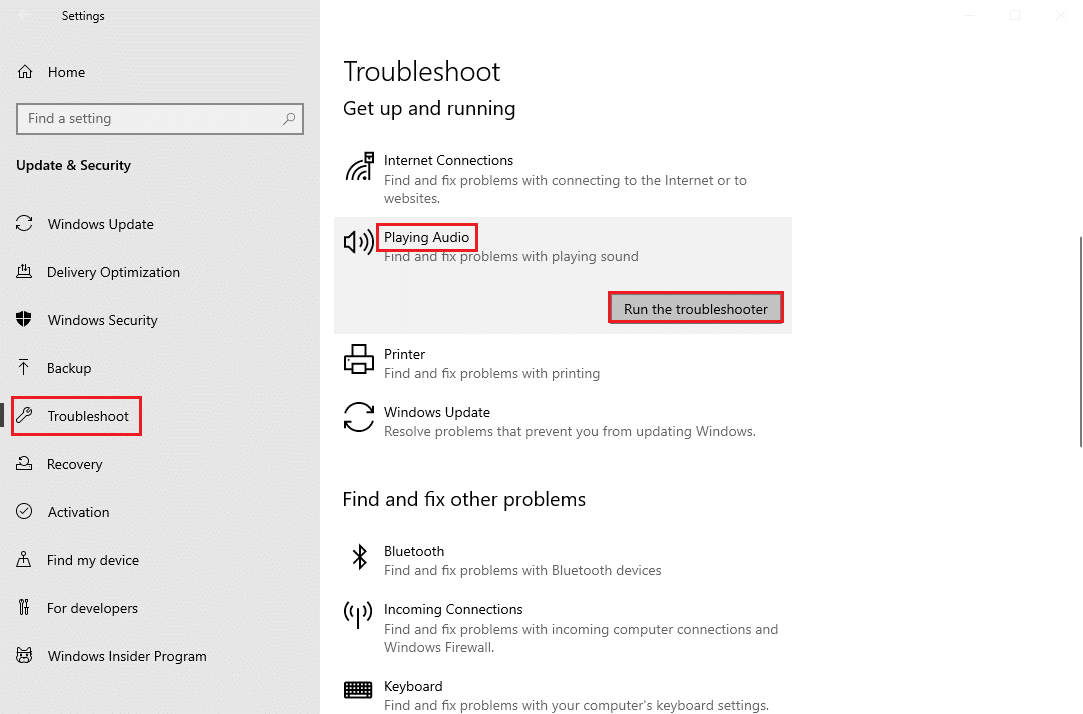
4. รอให้ตัวแก้ไขปัญหาตรวจพบปัญหา หากมี
5. ทำตามคำแนะนำบนหน้าจอเพื่อใช้การแก้ไข
1F. อัพเดท Windows
คุณยังสามารถกำจัดจุดบกพร่องด้านซอฟต์แวร์ในคอมพิวเตอร์ของคุณได้ด้วยการอัพเดทระบบปฏิบัติการของคุณ ตรวจสอบให้แน่ใจว่าคุณได้อัปเดตระบบปฏิบัติการ Windows ของคุณเสมอ และหากมีการอัปเดตใด ๆ ที่อยู่ระหว่างดำเนินการ โปรดใช้คู่มือของเรา วิธีดาวน์โหลดและติดตั้งการอัปเดตล่าสุดของ Windows 10
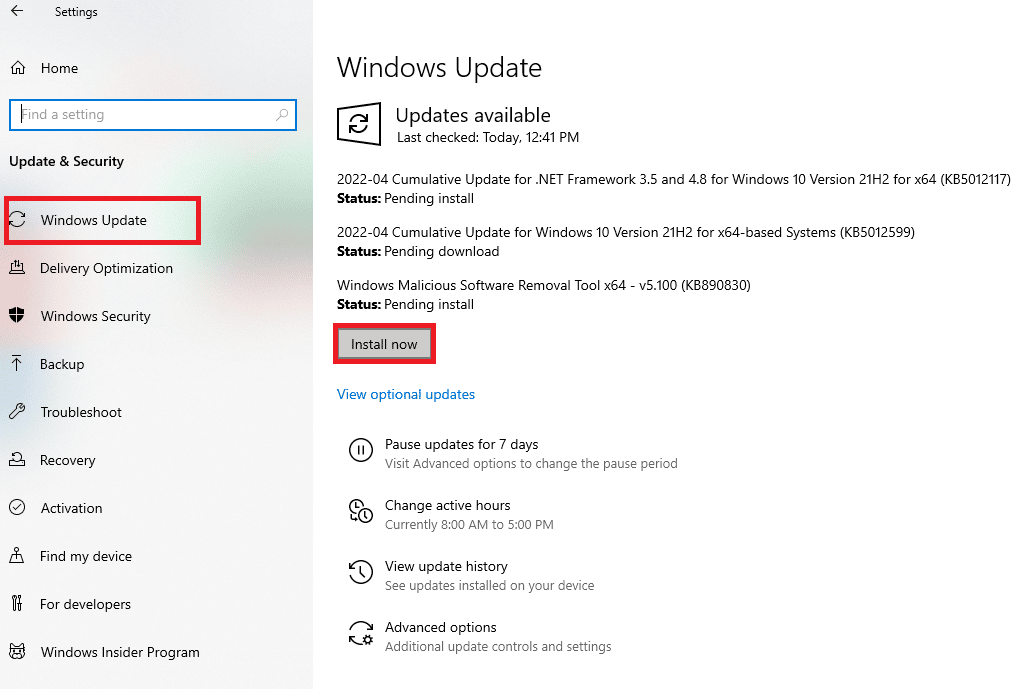
วิธีที่ 2: ดาวน์โหลดไดรเวอร์ SADES Headset
ตามค่าเริ่มต้น ไดรเวอร์ SADES จะถูกติดตั้งโดยอัตโนมัติทันทีที่เสียบปลั๊ก ในกรณีที่คุณเสียบอุปกรณ์เก่า ชุดหูฟัง SADES ที่ Windows 10 ไม่รู้จักอาจเกิดขึ้นได้ คุณสามารถดาวน์โหลดไดรเวอร์สำหรับชุดหูฟังได้โดยไปที่ลิงก์อย่างเป็นทางการ
1. ไปที่หน้าทางการของไดรเวอร์ Sades Headset
2. บนหน้าเว็บ ชุดหูฟัง SADES ต่างๆ จะปรากฏขึ้น ค้นหาหูฟังที่เหมาะกับชุดหูฟังของคุณ
3. คลิกที่ More ใต้ชุดหูฟัง
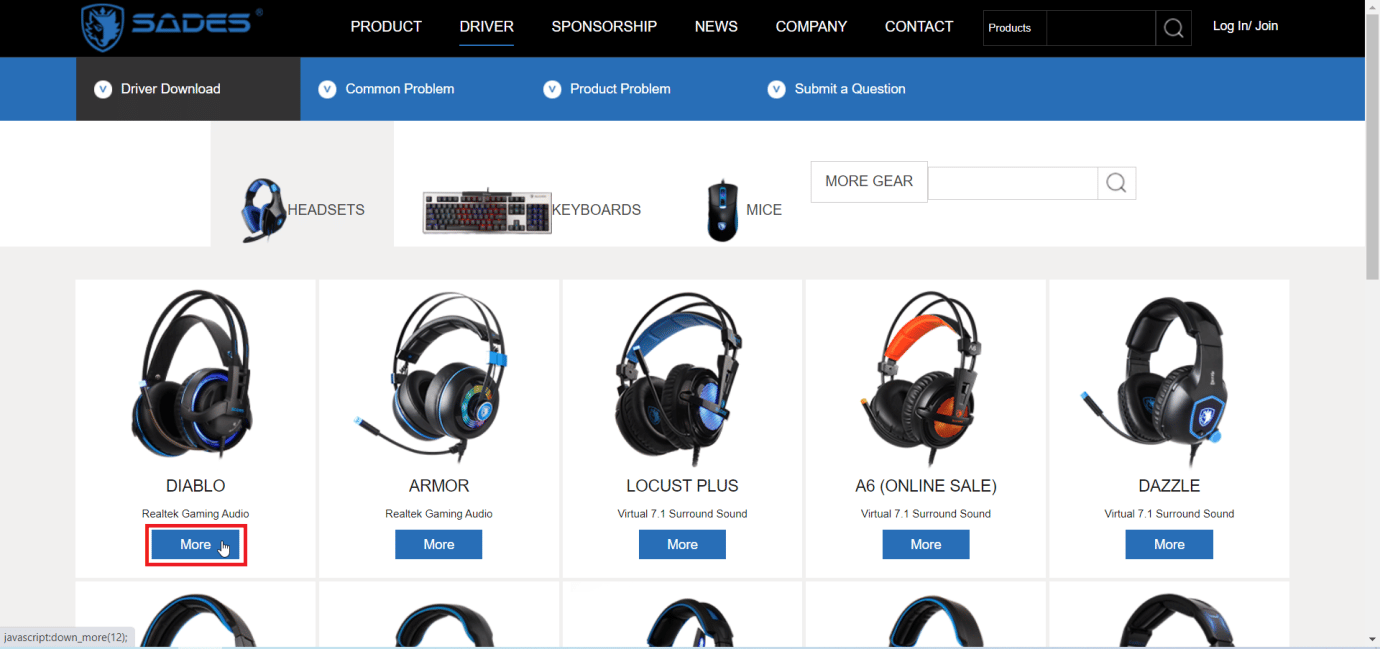
4. สุดท้าย ให้คลิกที่ ลูกศร ดาวน์โหลดเพื่อดาวน์โหลดไดรเวอร์
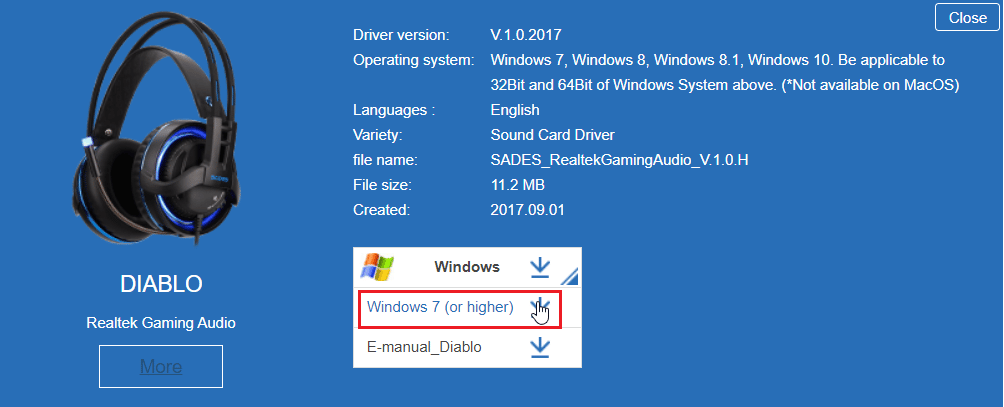
5. ติดตั้งไดรเวอร์และวิธีนี้จะแก้ปัญหาชุดหูฟัง SADES ไม่มีอยู่
อ่านเพิ่มเติม: วิธีแก้ไขบริการเสียงไม่ทำงาน Windows 10
วิธีที่ 3: ปิดใช้งาน Cortana
หูฟัง SADES ที่ไม่รู้จักสามารถแก้ไขได้ด้วยการซ่อน Cortana จากทาสก์บาร์ของ Windows หรือโดยการปิดการใช้งาน ทำตามขั้นตอนด้านล่างนี้:
1. คลิกขวาที่ทาสก์บาร์ของคุณและคลิกที่ปุ่ม Show Cortana
2. ตรวจสอบให้แน่ใจว่าไม่ได้เลือกตัวเลือกนี้เพื่อซ่อน Cortana จากแถบงาน
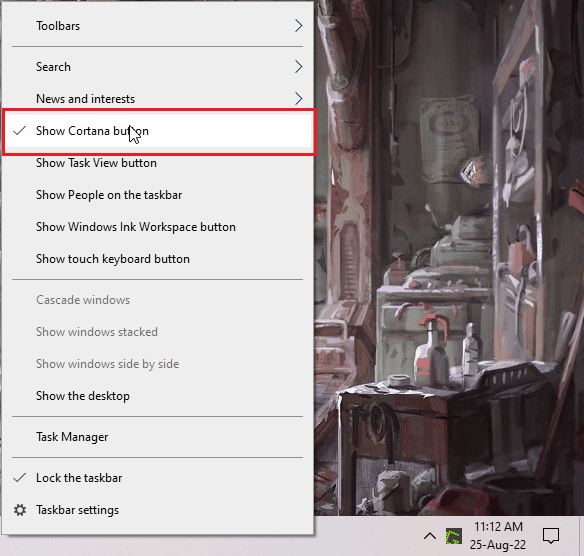
3. ตอนนี้ ตรวจสอบว่าปัญหาได้รับการแก้ไขแล้วหรือไม่
4. หากปัญหายังคงอยู่ คุณสามารถลองปิดการใช้งาน Cortana และดูว่า Windows 10 ไม่รู้จักชุดหูฟัง SADES หรือไม่
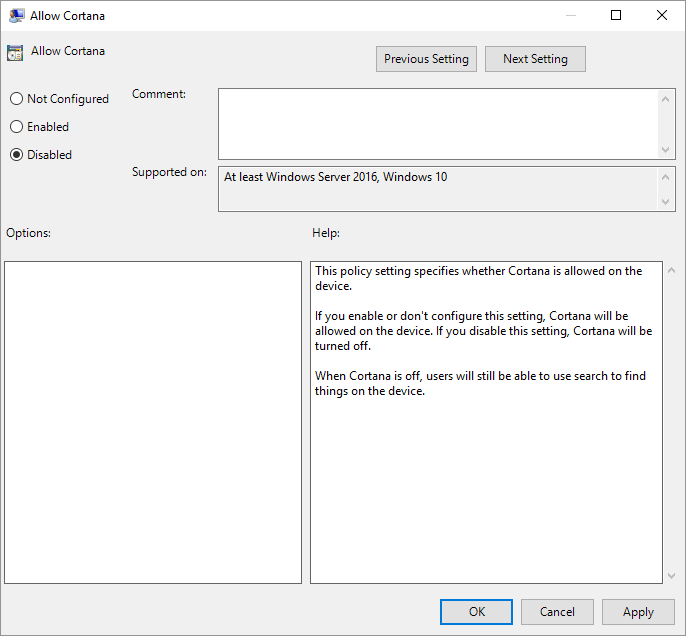
วิธีที่ 4: ปิดการควบคุมพิเศษ
บางครั้ง แอปพลิเคชันสามารถควบคุมไดรเวอร์ใด ๆ ได้โดยเฉพาะรวมถึงไดรเวอร์เสียง นอกจากนี้ยังสามารถนำไปสู่การตรวจไม่พบหูฟัง เราสามารถกำหนดค่าไดรเวอร์ใหม่เพื่อป้องกันการควบคุมพิเศษจากแอปพลิเคชัน
1. กด ปุ่ม Windows พิมพ์ แผงควบคุม แล้วคลิก เปิด

2. ตั้งค่า View by > Category จากนั้นคลิกที่ Hardware and Sound setting
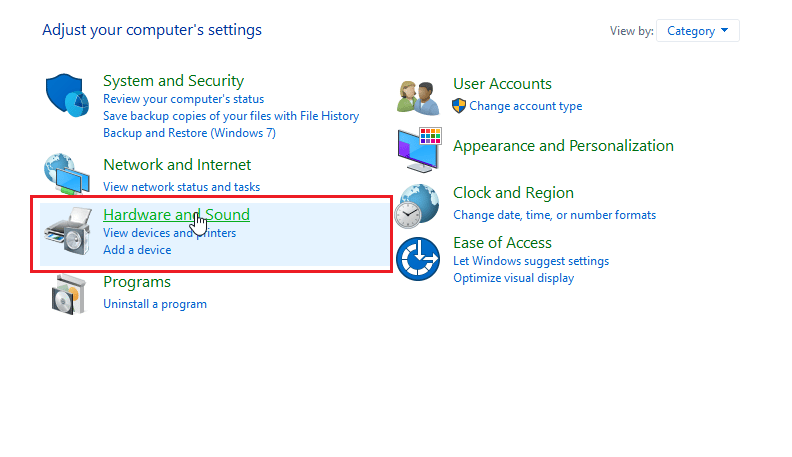
3. คลิกที่ เสียง เพื่อเปิดคุณสมบัติที่เกี่ยวข้องกับเสียง
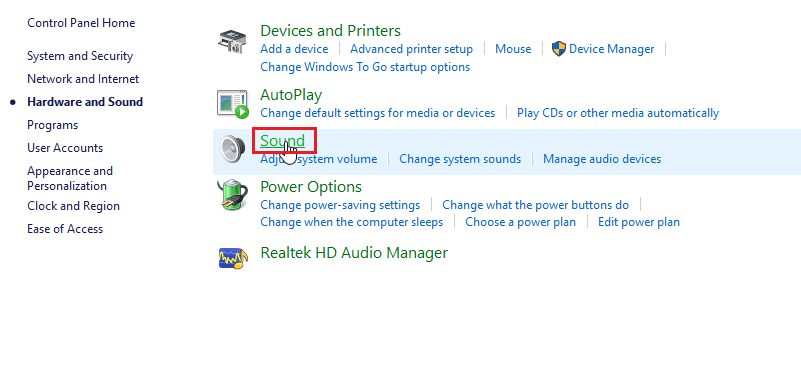
4. ไปที่แท็บ เล่น โดยคลิกขวาที่ไดรเวอร์เสียงที่ใช้งานอยู่แล้วคลิก Properties
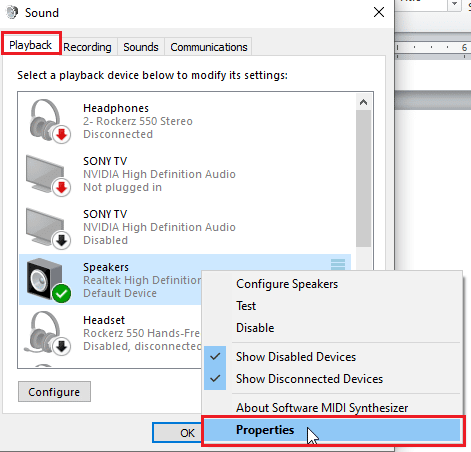
5. ไปที่แท็บ ขั้นสูง และตรวจสอบให้แน่ใจว่าไม่ได้เลือกช่องทำเครื่องหมาย อนุญาตให้แอปพลิเคชันควบคุมอุปกรณ์ นี้โดยเฉพาะ
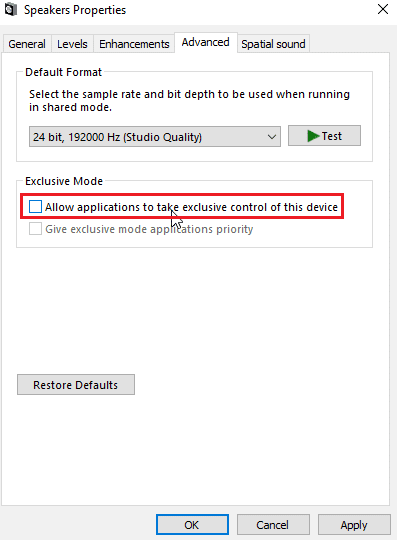
6. สุดท้าย คลิกที่ Apply จากนั้นคลิก OK
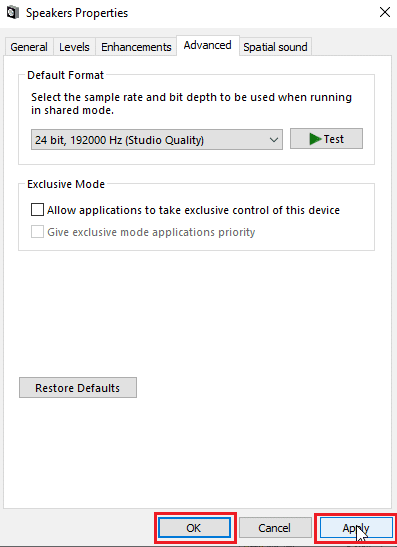
อ่านเพิ่มเติม: วิธีแก้ไขเสียงพูดติดอ่างใน Windows 10

วิธีที่ 5: ปิดการเพิ่มประสิทธิภาพเสียง
การปรับปรุงเสียงเป็นชุดของคุณสมบัติที่เปิดตัวครั้งแรกใน Windows 7 ซึ่งปรับปรุงเสียงบางแง่มุม มีปัญหาที่ทราบกันหลายอย่างเกี่ยวกับการเพิ่มประสิทธิภาพเสียงซึ่งจะขัดแย้งกับหูฟัง SADES ซึ่งทำให้เกิดปัญหาดังกล่าว ลองปิดการเพิ่มประสิทธิภาพเสียง
1. เปิดแอป แผงควบคุม

2. คลิกที่ ฮาร์ดแวร์และเสียง เพื่อเปิดคุณสมบัติที่เกี่ยวข้องกับฮาร์ดแวร์
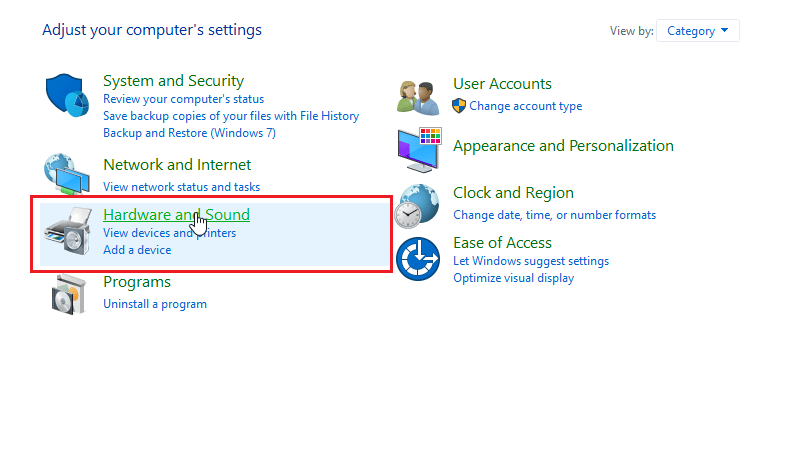
3. ไปที่ Sound และคลิกที่มัน จะเป็นการเปิดคุณสมบัติเสียง
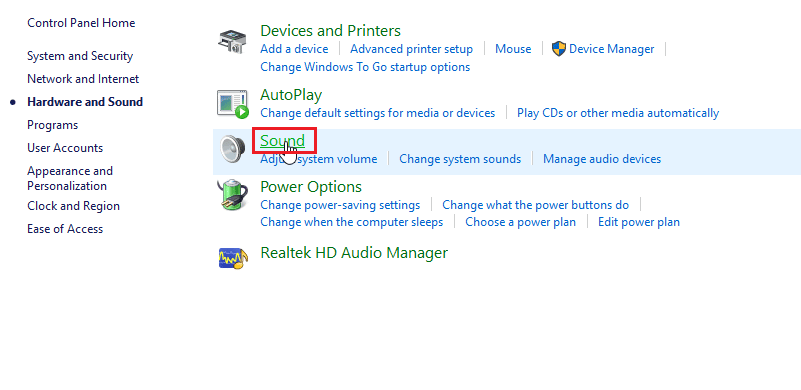
4. คลิกขวาที่ไดรเวอร์เสียงที่ใช้งานอยู่ และคลิก Properties
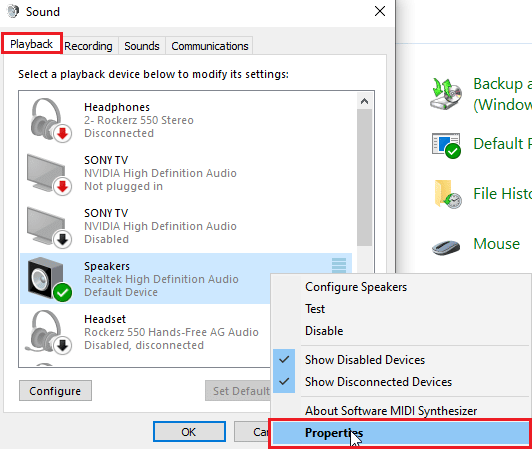
5. ตอนนี้ คลิกที่แท็บการ เพิ่มประสิทธิภาพ
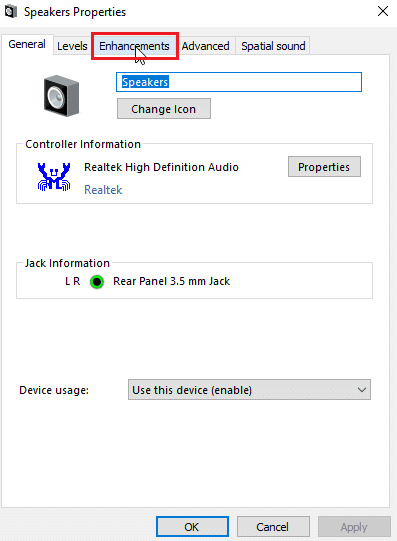
6. ใต้แท็บนั้น ให้ทำเครื่องหมายในช่องที่ระบุว่า ปิดใช้งานเอฟเฟกต์เสียงทั้งหมด
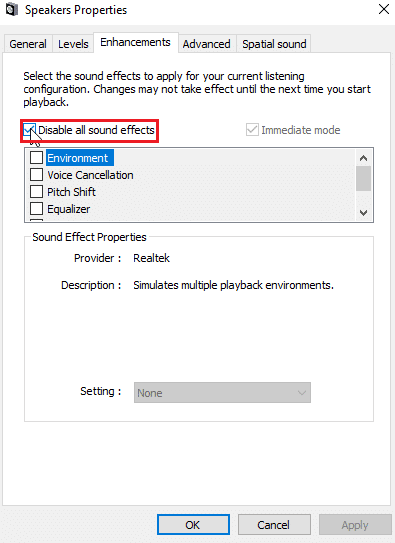
7. สุดท้าย คลิก ตกลง
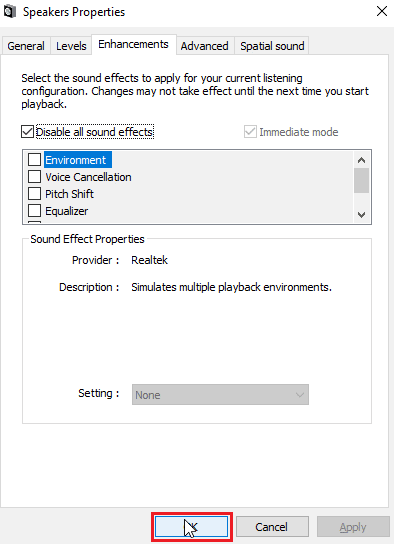
วิธีที่ 6: เปลี่ยนคุณภาพรูปแบบเสียง
Windows จะกำหนดค่าเริ่มต้นสำหรับคุณภาพของรูปแบบเสียงโดยอัตโนมัติ หากคุณภาพของรูปแบบเสียงไม่ถูกต้องหรือไม่รองรับโดยหูฟัง SADES แสดงว่า Windows 10 ไม่รู้จักชุดหูฟัง SADES
1. เปิด แผงควบคุม และไปที่การตั้งค่า ฮาร์ดแวร์และเสียง
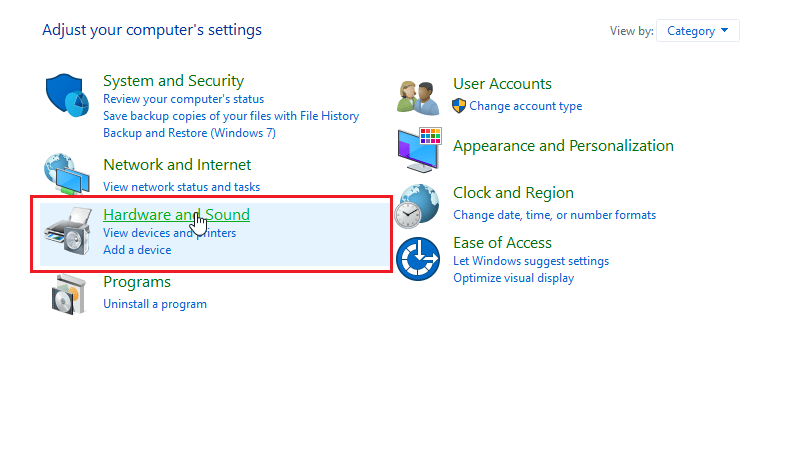
2. คลิกที่ Sound จะเป็นการเปิดคุณสมบัติเสียง
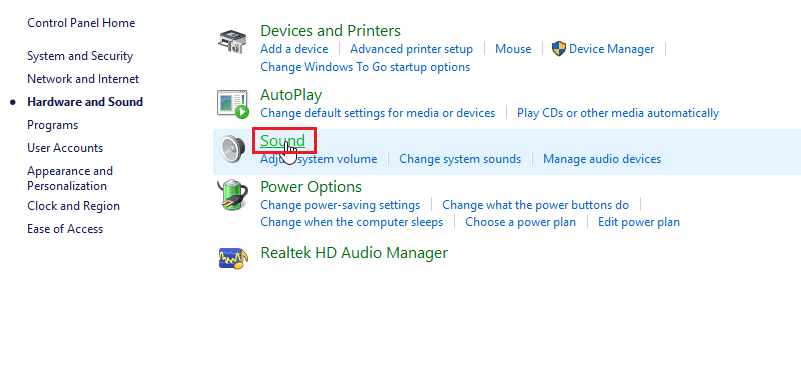
3. ใน แท็บการเล่น ให้ค้นหาไดรเวอร์เสียงที่ใช้งานอยู่
4. คลิกขวาที่อุปกรณ์เสียงที่ใช้งานอยู่ และคลิก Properties
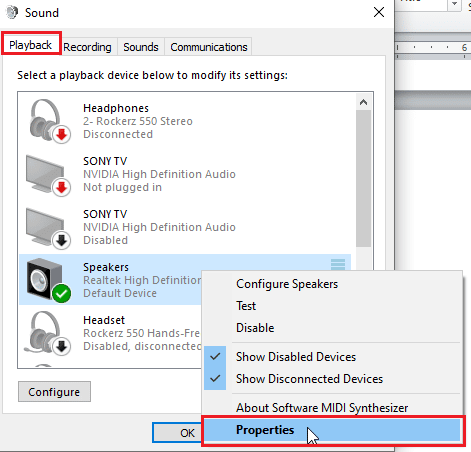
5. ไปที่ แท็บขั้นสูง ที่นี่ภายใต้ รูปแบบเริ่มต้น จะมี กล่องดรอปดาวน์ สำหรับเลือกคุณภาพเสียง
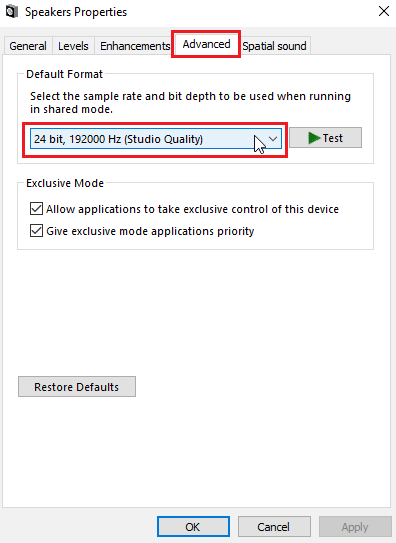
6. หลังจากเลือกคุณภาพเสียงแล้ว ให้คลิก ตกลง เพื่อบันทึกการเปลี่ยนแปลง
อ่านเพิ่มเติม: แก้ไขเสียงซูมไม่ทำงาน Windows 10
วิธีที่ 7: อัปเดตไดรเวอร์ Realtek HD Audio
บางครั้งปัญหาชุดหูฟัง SADES ไม่มีอยู่เนื่องจากไม่ได้อัปเดตไดรเวอร์ หากต้องการอัปเดตไดรเวอร์เสียง Realtek HD โปรดอ่านคำแนะนำเกี่ยวกับวิธีอัปเดตไดรเวอร์เสียง Realtek HD ใน Windows 10
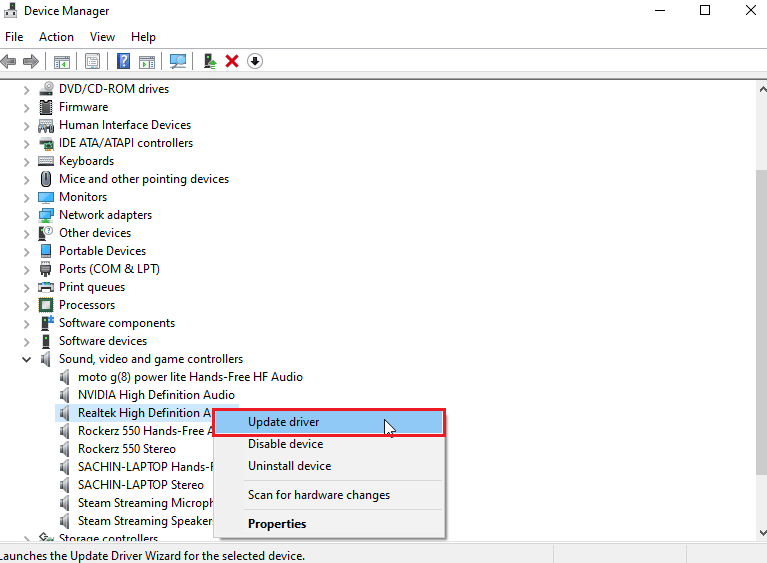
วิธีที่ 8: การอัปเดตไดรเวอร์ย้อนกลับ
หากคุณมีหูฟัง SADES รุ่นเก่าและการอัปเดต Windows ทำให้ไดรเวอร์ไม่รู้จักอุปกรณ์ของคุณ คุณสามารถลองย้อนกลับการอัปเดตอุปกรณ์เป็นเวอร์ชันก่อนหน้าผ่านตัวจัดการอุปกรณ์ได้ อ่านคำแนะนำเกี่ยวกับวิธีการย้อนกลับไดรเวอร์ใน Windows 10
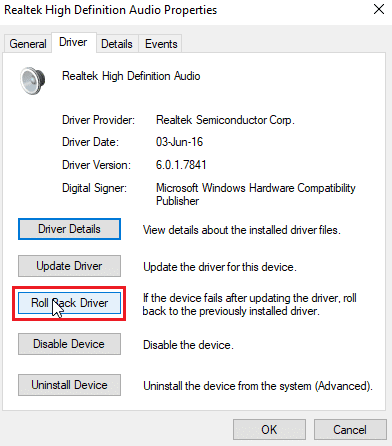
วิธีที่ 9: ติดตั้งไดรเวอร์เสียงใหม่
ไดรเวอร์เสียงที่เสียหายอาจทำให้ Windows 10 ไม่รู้จักชุดหูฟัง SADES คุณสามารถลองติดตั้งไดรเวอร์ใหม่เพื่อแก้ไขปัญหา Windows จะติดตั้งไดรเวอร์เสียงโดยอัตโนมัติหลังจากการรีสตาร์ทอย่างง่าย อ่านคำแนะนำเกี่ยวกับวิธีถอนการติดตั้งและติดตั้งไดรเวอร์ใหม่ใน Windows 10
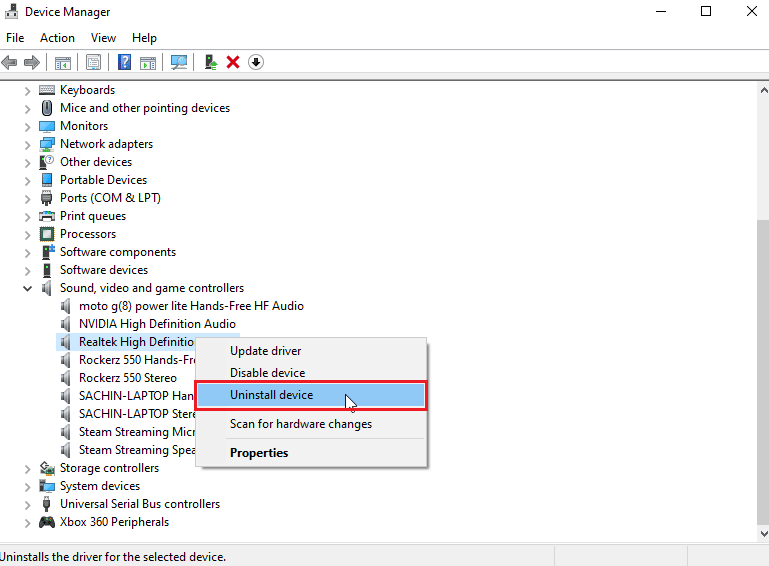
อ่านเพิ่มเติม: แก้ไขข้อผิดพลาดเสียงของ Windows 10 0xc00d4e86
วิธีที่ 10: ปิดใช้งานการตรวจจับแจ็คที่แผงด้านหน้า (ถ้ามี)
ในกรณีที่คุณติดตั้งไดรเวอร์เสียง Realtek คุณสามารถปิดใช้งานการตรวจจับแจ็คด้านหน้าเพื่อแก้ไขปัญหาได้ มีปัญหาที่ทราบเกี่ยวกับการตรวจจับแจ็คด้านหน้า
1. เปิด แผงควบคุม และไปที่การตั้งค่า ฮาร์ดแวร์และเสียง
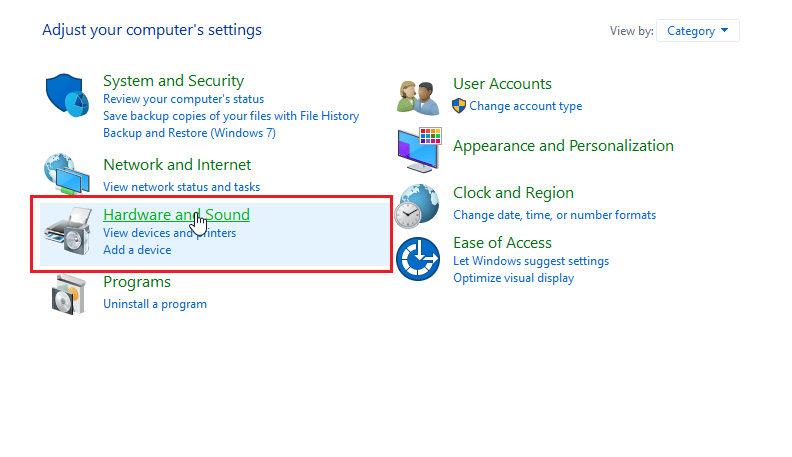
2. ตอนนี้ คลิกที่ Realtek HD Audio Manager
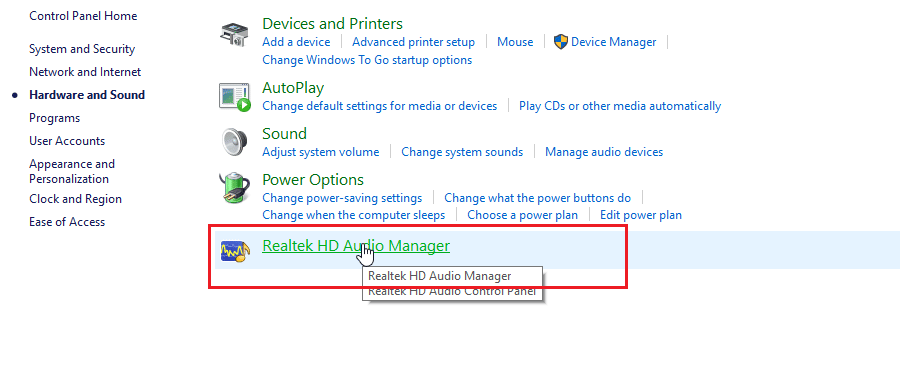
3. ไปที่การตั้งค่าตัวเชื่อมต่อ
4. ตรวจสอบให้แน่ใจว่าได้เลือกช่องทำเครื่องหมายสำหรับ ปิดใช้งานการตรวจจับแจ็คด้านหน้า
วิธีที่ 11: เปิดใช้งานโหมดมัลติสตรีม (ถ้ามี)
ผู้ใช้ Windows รายงานว่าชุดหูฟังถูกตรวจพบเมื่อเปิดใช้งานโหมดมัลติสตรีมและให้ชุดหูฟังถูกตรวจพบเมื่อไม่รับรู้หูฟัง SADES
1. ไปที่การตั้งค่า ฮาร์ดแวร์และเสียง
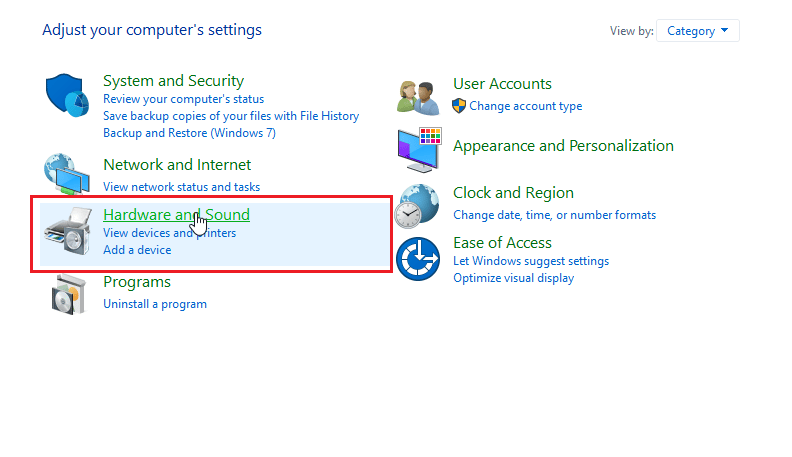
2. ตอนนี้ คลิกที่ Realtek HD Audio Manager
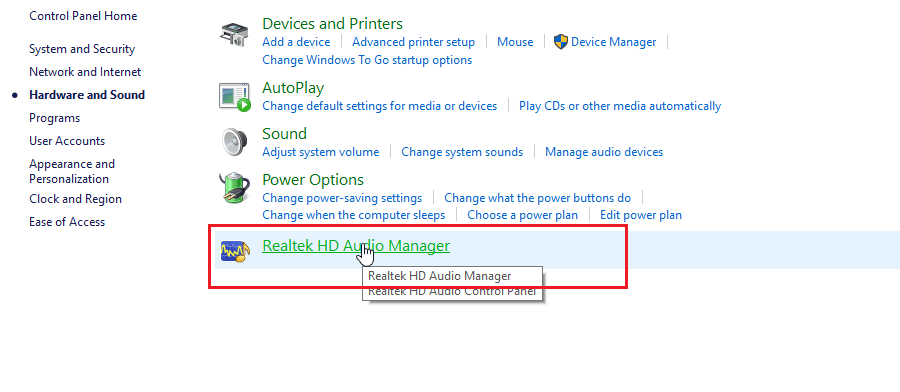
3. คลิกที่ การตั้งค่าขั้นสูงของอุปกรณ์ และ เปิดใช้งานโหมดมัลติสตรีม
4. สุดท้าย คลิก ตกลง เพื่อบันทึกการเปลี่ยนแปลง
วิธีที่ 12: เลือกอุปกรณ์เสียงที่ถูกต้อง
เมื่อคุณเสียบอุปกรณ์เข้ากับคอมพิวเตอร์ ไดรเวอร์เสียง Realtek HD จะไม่รู้จักอุปกรณ์ ด้วยเหตุนี้ มันจึงกำหนดอุปกรณ์เล่นเริ่มต้นให้ตัวเองโดยอัตโนมัติ คุณอาจต้องตรวจหาด้วยตนเองโดยไปที่การตั้งค่าและตรวจดูให้แน่ใจว่าได้ตั้งค่าอินพุตเป็นหูฟังแล้ว
ได้รับชุดหูฟังของพวกเขาที่จะตรวจพบเมื่อหูฟัง SADES ไม่ได้รับการยอมรับ
1. เปิดตัว จัดการเสียง Realtek HD
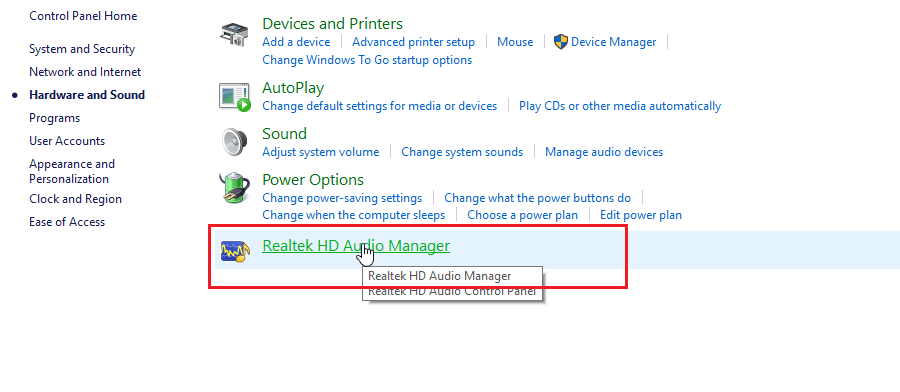
2. คลิกที่ ซ็อกเก็ตด้านหน้า ที่ด้านล่างของอินเทอร์เฟซ
หมายเหตุ: Realtek HD Audio Manager ที่แสดงที่นี่เป็นเวอร์ชันที่กำหนดเองซึ่งแก้ไขโดย ASUS ผู้ผลิต มันขึ้นอยู่กับเมนบอร์ด Realtek HD Audio Manager จะแตกต่างกันไปขึ้นอยู่กับเมนบอร์ดของคุณ
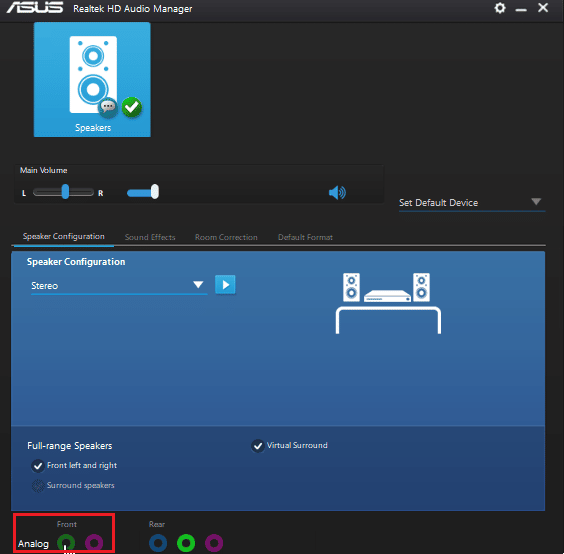
3. เลือก Headphone และคลิก Next
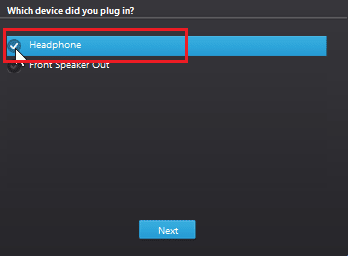
4. ตอนนี้ คลิกที่ไอคอนที่แสดงด้านล่าง แล้วคลิก ตกลง
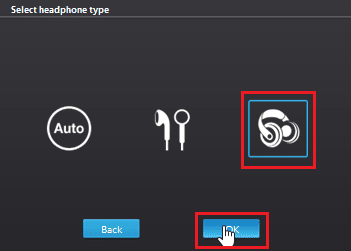
อ่านเพิ่มเติม: แก้ไข Realtek Audio Manager ไม่เปิดใน Windows 10
วิธีที่ 13: เปลี่ยนการตั้งค่าการกำหนดค่าลำโพง
มีปัญหาที่ทราบอีกประการหนึ่งที่เกิดขึ้นเมื่อเสียบหูฟังซึ่งทำให้ Windows 10 ไม่รู้จักชุดหูฟัง SADES เมื่อตั้งค่าเป็นสเตอริโอ ปัญหาการไม่ตรวจพบหูฟังอาจเกิดขึ้นได้ ดังนั้น ให้ทำตามขั้นตอนเหล่านี้เพื่อแก้ไขปัญหานี้
1. เปิดแอป Realtek HD Audio Manager
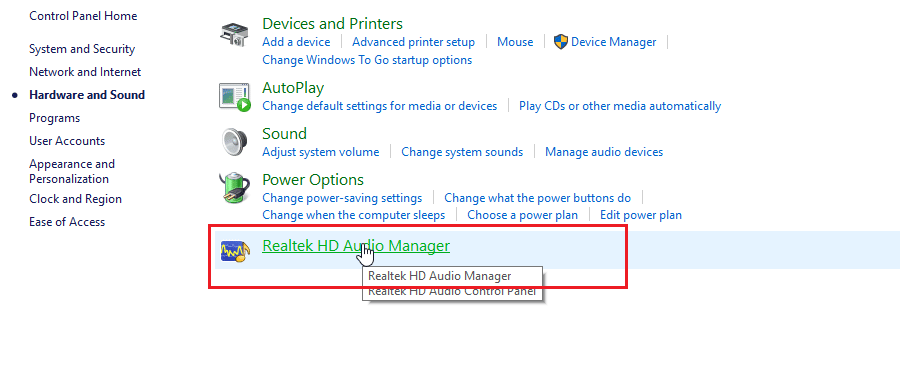
2. คลิกที่เมนูดรอปดาวน์ การกำหนดค่าลำโพง
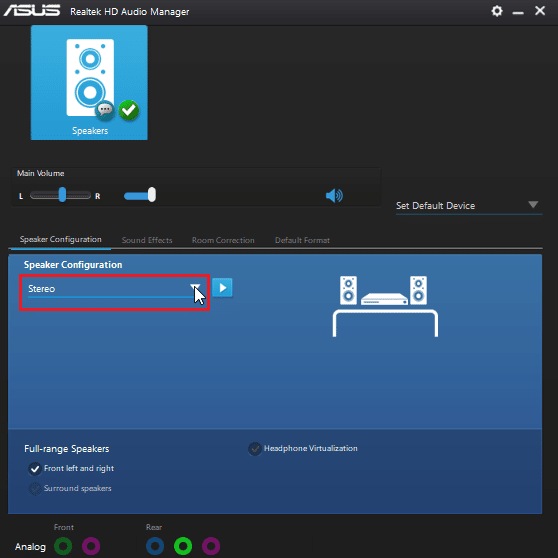
3. เลือก ลำโพงเซอร์ราวด์ 7.1 และบันทึกการเปลี่ยนแปลง
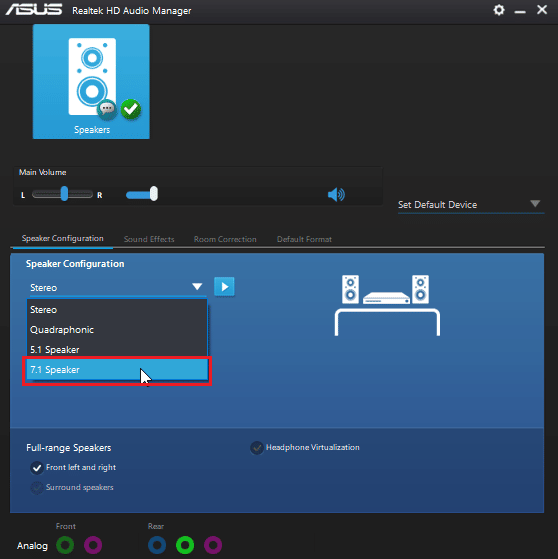
คำถามที่พบบ่อย (FAQ)
ไตรมาสที่ 1 ทำไมหูฟังของฉันถึงไม่ทำงานเมื่อเสียบปลั๊ก
ตอบ ปัญหาอาจเกิดจากไดรเวอร์เสียงที่ผิดพลาด รูปแบบเสียง ฯลฯ อ่านคำแนะนำด้านบนสำหรับรายละเอียดทั้งหมด
ไตรมาสที่ 2 จะทำให้ Windows 10 ตรวจพบหูฟังของฉันได้อย่างไร
ตอบ ลองเปลี่ยนพอร์ตเสียงถ้าคุณมีพอร์ตเสียงสองพอร์ต หรือลองเรียกใช้ตัว แก้ไขปัญหาเสียง เพื่อให้ Windows พบปัญหาและแก้ไขโดยอัตโนมัติ
ไตรมาสที่ 3 ฉันจะติดตั้งไดรเวอร์ SADES ได้อย่างไร
ตอบ เยี่ยมชมเว็บไซต์ SADES เพื่อดาวน์โหลดไดรเวอร์ ติดตั้งไดรเวอร์ อ่าน วิธีที่ 2 ด้านบนในการติดตั้งไดรเวอร์ SADES
ที่แนะนำ:
- แก้ไขข้อผิดพลาด WOW51900309 ใน Windows 10
- แก้ไขไมค์ Logitech G533 ไม่ทำงานใน Windows 10
- แก้ไขแจ็คหูฟังของฉันไม่ทำงานใน Windows 10
- แก้ไขแจ็คเสียงด้านหน้าไม่ทำงานใน Windows 10
เราหวังว่าคำแนะนำโดยละเอียดเกี่ยวกับ ชุดหูฟัง SADES ที่ Windows 10 ไม่รู้จัก จะเป็นประโยชน์กับคุณ และคุณสามารถแก้ไขปัญหาได้ โปรดแจ้งให้เราทราบว่าวิธีใดที่เราแสดงรายการไว้ดีที่สุดสำหรับคุณ หากคุณมีข้อเสนอแนะหรือข้อสงสัยเกี่ยวกับบทความโปรดแบ่งปันในส่วนความคิดเห็นด้านล่าง
