แก้ไขข้อผิดพลาดรันไทม์ C++ บน Windows 10
เผยแพร่แล้ว: 2022-05-26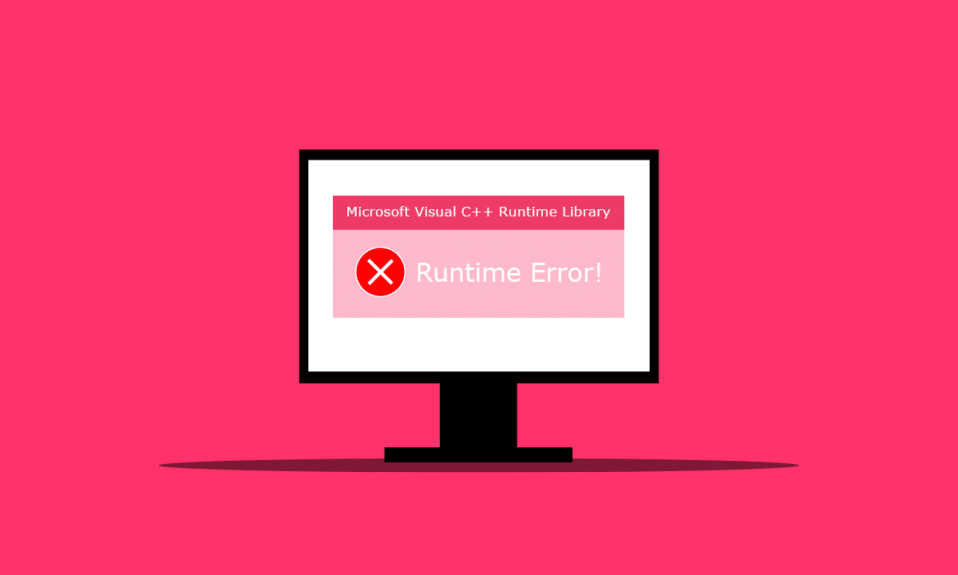
ผู้ใช้ Windows หลายคนต้องเผชิญกับข้อผิดพลาดรันไทม์ C++ เมื่อรีสตาร์ทพีซีในหน้าต่างไลบรารีรันไทม์ Microsoft Visual C++ พวกเขายังพบข้อผิดพลาดนี้หลังจากเปิดตัว Microsoft Explorer บนคอมพิวเตอร์ของพวกเขา อาจทำให้ผู้ใช้ตกใจเพราะพวกเขาไม่คาดหวังข้อผิดพลาดประเภทนี้ทันทีหลังจากรีบูตเครื่องคอมพิวเตอร์หรือเปิดแอปพลิเคชันใด ๆ มีหลายสาเหตุที่ทำให้เกิดข้อผิดพลาดนี้ในพีซีของคุณ และเราจะพูดถึงพวกเขาในบทความนี้พร้อมวิธีการแก้ไขปัญหา ดังนั้น อ่านบทความนี้จนจบเพื่อเรียนรู้วิธีแก้ไขข้อผิดพลาดรันไทม์ C ++
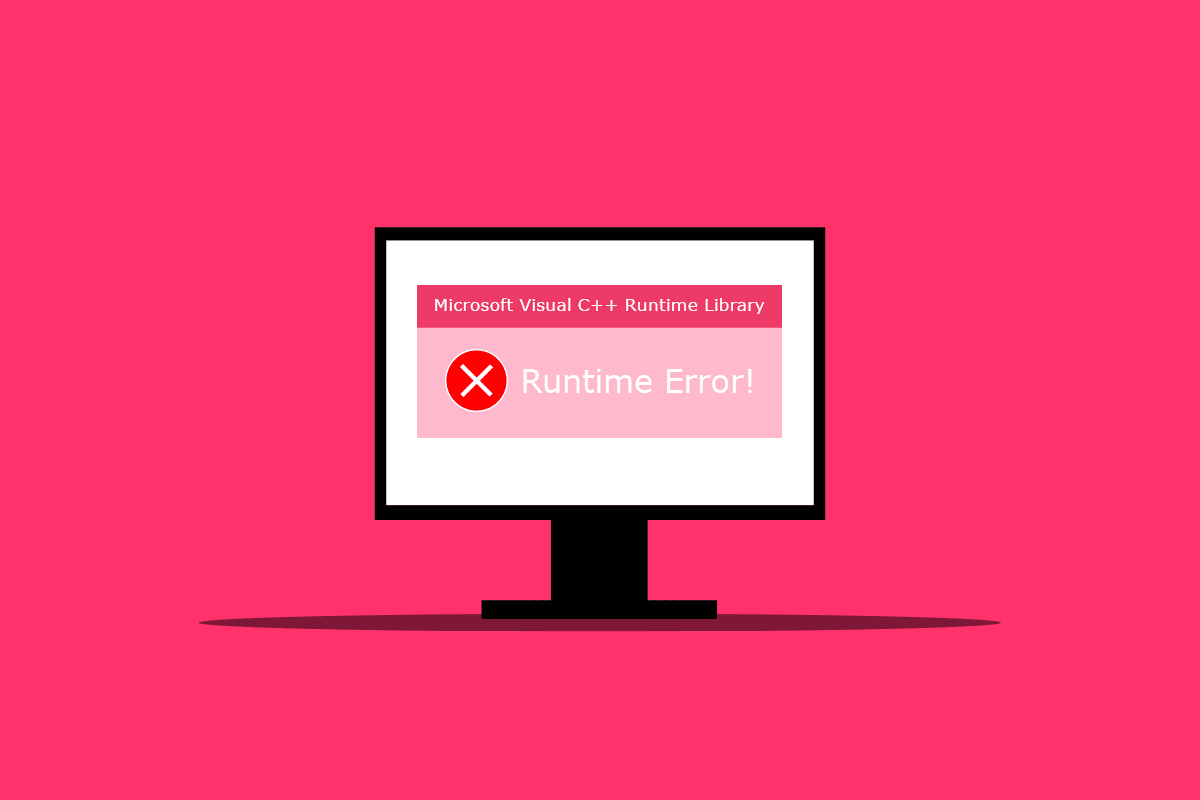
สารบัญ
- วิธีแก้ไขข้อผิดพลาดรันไทม์ C++ บน Windows 10
- วิธีที่ 1: แก้ไขการตั้งค่าความเข้ากันได้
- วิธีที่ 2: ซ่อมแซม Visual C++ Runtime
- วิธีที่ 3: อัปเดตไดรเวอร์กราฟิก
- วิธีที่ 4: ไดร์เวอร์กราฟิกย้อนกลับ
- วิธีที่ 5: ซ่อมแซมไฟล์ที่เสียหาย
- วิธีที่ 6: เรียกใช้เครื่องมือวิเคราะห์หน่วยความจำของ Windows
- วิธีที่ 7: ถอนการติดตั้งแอปพลิเคชันที่มีปัญหา
- วิธีที่ 8: ดำเนินการคลีนบูต
- วิธีที่ 9: สร้างบัญชีผู้ใช้ใหม่
- วิธีที่ 10: ติดตั้ง Visual C++ Runtime Packages ใหม่
- วิธีที่ 11: รีเซ็ต PC
วิธีแก้ไขข้อผิดพลาดรันไทม์ C++ บน Windows 10
ด้านล่างนี้คือสาเหตุบางประการที่ทำให้ข้อผิดพลาดรันไทม์ C++ เกิดขึ้นบนเดสก์ท็อป:
- คุณลักษณะ Visual C++ อาจเสียหายหรือเสียหาย ทำให้เกิดข้อผิดพลาดนี้ในพีซีของคุณ
- บางครั้ง โหมดความเข้ากันได้อาจสร้าง ปัญหาและกระตุ้นให้เกิดข้อผิดพลาดรันไทม์ได้
- ปัญหาหน่วยความจำ ใน Winodes อาจทำให้เกิดข้อผิดพลาดรันไทม์ C++
- ไดรเวอร์กราฟิกที่เสียหรือล้าสมัย อาจทำให้เกิดข้อผิดพลาดนี้ได้
ปฏิบัติตามวิธีการที่ระบุไว้ด้านล่างอย่างระมัดระวังเพื่อแก้ไขปัญหานี้
วิธีที่ 1: แก้ไขการตั้งค่าความเข้ากันได้
โหมดความเข้ากันได้เป็นคุณสมบัติที่มีค่าที่ช่วยให้คุณเรียกใช้โปรแกรมเก่าบนคอมพิวเตอร์ของคุณ อย่างไรก็ตาม ฟังก์ชันนี้อาจส่งผลให้เกิดข้อผิดพลาดรันไทม์ Microsoft Visual C++ ในบางครั้ง ในการแก้ไขปัญหา ให้ปิดใช้งานโหมดความเข้ากันได้โดยทำตามขั้นตอนด้านล่าง
1. คลิกขวาที่ แอปพลิเคชันที่ทำให้เกิดข้อผิดพลาด และเลือก Properties จากเมนูบริบท
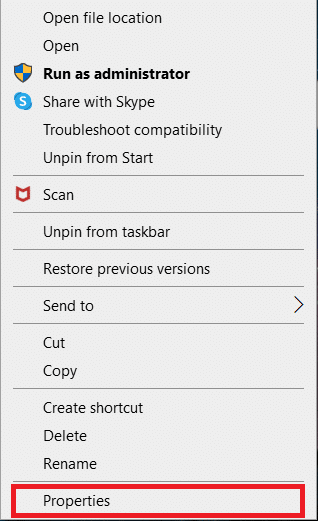
2. ไปที่แท็บ ความเข้ากันได้
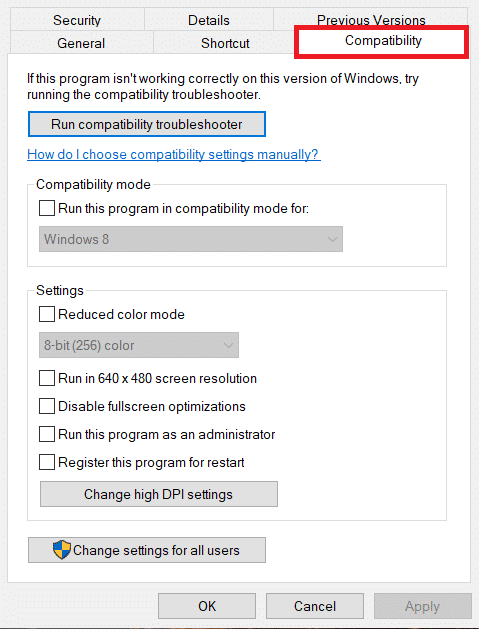
3. ยกเลิกการเลือกตัวเลือก เรียกใช้โปรแกรมนี้ในโหมดความเข้ากันได้ สำหรับ
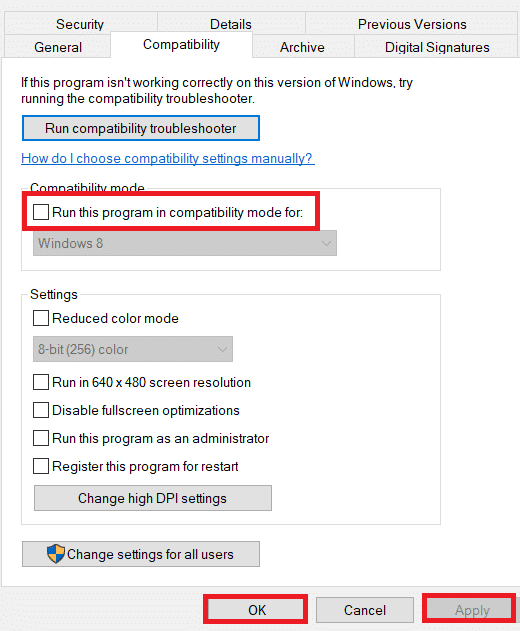
4. หากต้องการบันทึกการเปลี่ยนแปลง ให้คลิกที่ปุ่ม Apply > OK
วิธีที่ 2: ซ่อมแซม Visual C++ Runtime
คุณยังสามารถลองซ่อมแซมรันไทม์ Visual C++ เพื่อแก้ปัญหาข้อผิดพลาดรันไทม์ C++ นี่คือวิธีที่คุณสามารถทำได้:
1. กด ปุ่ม Windows + R พร้อมกันเพื่อเปิดกล่องโต้ตอบ เรียกใช้
2. พิมพ์ appwiz.cpl แล้วกดปุ่ม Enter เพื่อเปิดหน้าต่าง โปรแกรมและคุณลักษณะ
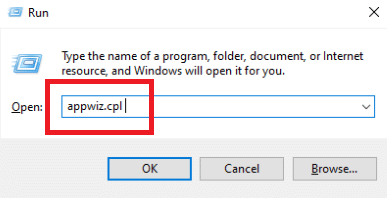
3. คลิกขวาที่ แพ็คเกจ Visual C++ แล้วคลิกตัวเลือก ถอนการติดตั้ง ถอนการติดตั้งแพ็คเกจ รันไทม์ Microsoft Visual C++ ทั้งหมด
หมายเหตุ : อย่าถอนการติดตั้งเวอร์ชัน 2010 และ 2012 ถอนการติดตั้ง Microsoft Visual C++ Runtime รุ่นอื่นที่เหลือ
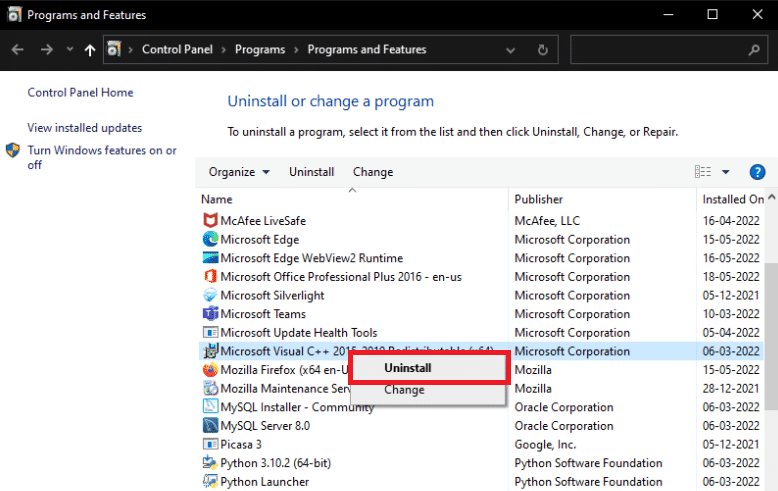
4. ตอนนี้ ค้นหา Microsoft Visual C++ Runtime 2012 ดับเบิลคลิกที่แพ็คเกจ
หมายเหตุ : Microsoft Visual C++ 2015-2019 Redistributable ได้เลือกไว้เป็นตัวอย่าง
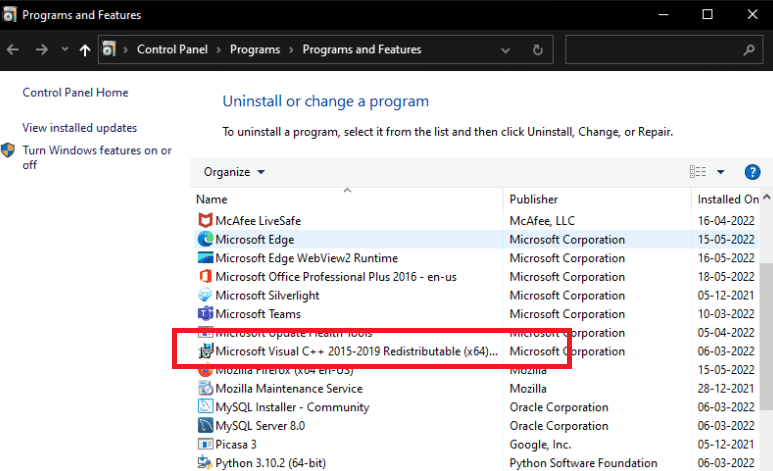
5. คลิก ใช่ ในพรอมต์ การควบคุมบัญชีผู้ใช้
6. ตอนนี้ คลิกที่ ซ่อมแซม
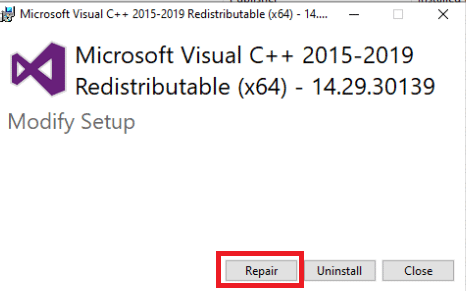
7. คลิกที่ ปิด และ รีสตาร์ทพีซีของคุณ
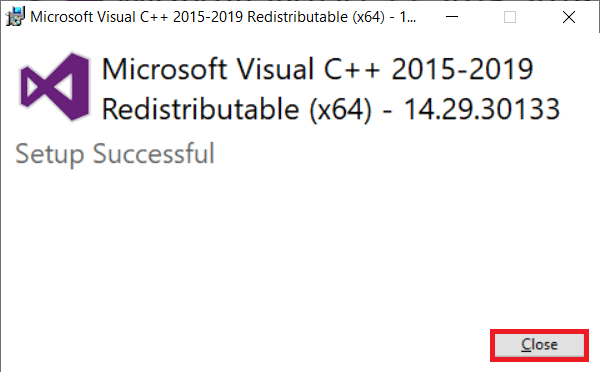
อ่าน เพิ่มเติม : แก้ไข GTA 4 Seculauncher ไม่สามารถเริ่มแอปพลิเคชัน 2000
วิธีที่ 3: อัปเดตไดรเวอร์กราฟิก
ไดรเวอร์ที่เสียหรือทำงานผิดพลาดมักจะโทษว่ามี atibtmon.exe, explorer.exe, logonui.exe หรือไฟล์ปฏิบัติการของเกมในกล่องข้อผิดพลาดรันไทม์ C++ ใน Windows 10 คุณสามารถลองดาวน์โหลดและติดตั้งตัวล่าสุด เวอร์ชันของไดรเวอร์กราฟิกจากเว็บไซต์ของผู้ผลิต หรือคุณอาจทำได้โดยใช้ตัวจัดการอุปกรณ์ อ่านคำแนะนำของเราเกี่ยวกับ 4 วิธีในการอัปเดตไดรเวอร์กราฟิกใน Windows 10 เพื่อเรียนรู้ในเชิงลึก
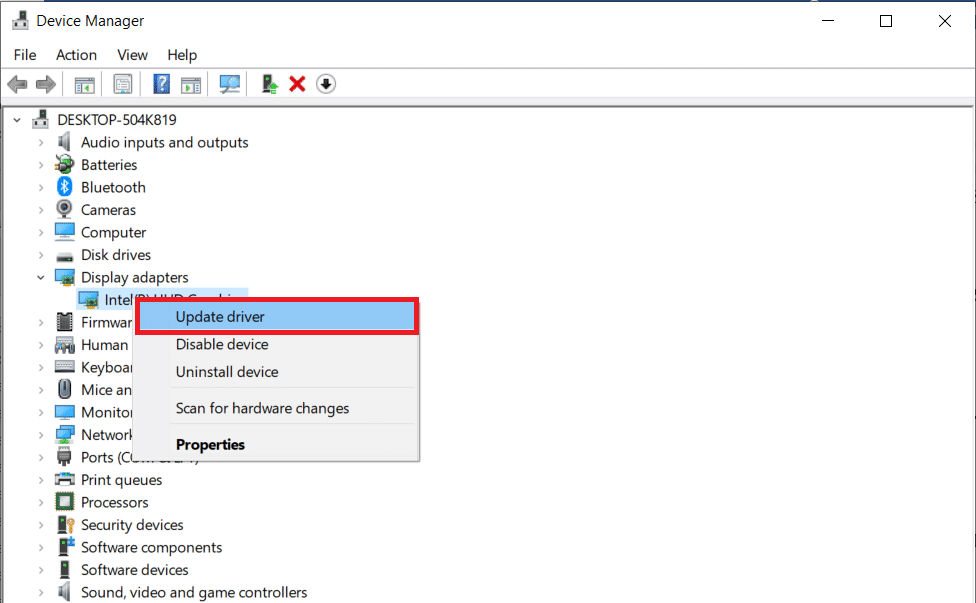
วิธีที่ 4: ไดร์เวอร์กราฟิกย้อนกลับ
เนื่องจากแอปอื่นๆ จำนวนมากต้องใช้รันไทม์และ Windows จึงขึ้นอยู่กับแอปนั้น การย้อนกลับการอัปเดตไดรเวอร์กราฟิกจึงได้ผลกับคนหลายคน หากเป็นเพียงการทำให้เกิดปัญหากับแอปหนึ่งหรือสองแอป อาจเป็นปัญหาความเข้ากันไม่ได้เกือบทั้งหมด เราขอแนะนำให้ย้อนกลับไปใช้การ์ดแสดงผลเวอร์ชันก่อนหน้าในอินสแตนซ์นี้เพื่อแก้ไขข้อผิดพลาดรันไทม์ C++ อ่านคำแนะนำเกี่ยวกับวิธีย้อนกลับไดรเวอร์ใน Windows 10 เพื่อดำเนินการดังกล่าว หากวิธีนี้ใช้ได้ผล คุณต้องตรวจสอบให้แน่ใจด้วยว่า Windows จะไม่อัปเดตไดรเวอร์โดยอัตโนมัติ
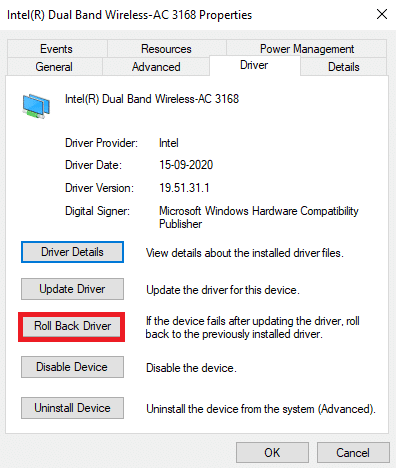
อ่าน เพิ่มเติม : แก้ไข Warframe Launcher Update Failed Error
วิธีที่ 5: ซ่อมแซมไฟล์ที่เสียหาย
ปัญหาไลบรารีรันไทม์ Microsoft Visual C++ ใน Windows 10 อาจเกิดขึ้นเมื่อไฟล์ระบบสูญหายหรือเสียหาย ท้ายที่สุด การรัน DISM และการตรวจสอบไฟล์ระบบก็ไม่เสียหาย คุณควรใช้โปรแกรมซ่อมแซมเหล่านี้เป็นประจำเพื่อตรวจสอบปัญหาไฟล์ระบบโดยอัตโนมัติ อ่านคำแนะนำเกี่ยวกับวิธีการซ่อมแซมไฟล์ระบบใน Windows 10 เพื่อดำเนินการเช่นเดียวกันและตรวจสอบว่าปัญหาได้รับการแก้ไขในพีซีของคุณหรือไม่
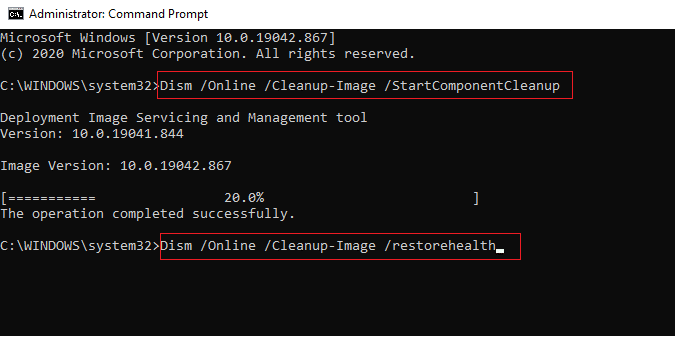
วิธีที่ 6: เรียกใช้เครื่องมือวิเคราะห์หน่วยความจำของ Windows
การเรียกใช้เครื่องมือวินิจฉัยหน่วยความจำของ Windows จะช่วยคุณแก้ไขปัญหาที่เกี่ยวข้องกับหน่วยความจำระบบที่อาจนำไปสู่ปัญหา C++ ข้อผิดพลาดรันไทม์ ทำตามขั้นตอนด้านล่างเพื่อเรียกใช้เครื่องมือ:
1. กด ปุ่ม Ctrl + Shift + Esc พร้อมกันเพื่อเปิด ตัวจัดการงาน
2. คลิกขวาที่ Windows Explorer จากรายการ และคลิกที่ End task จากเมนูบริบท

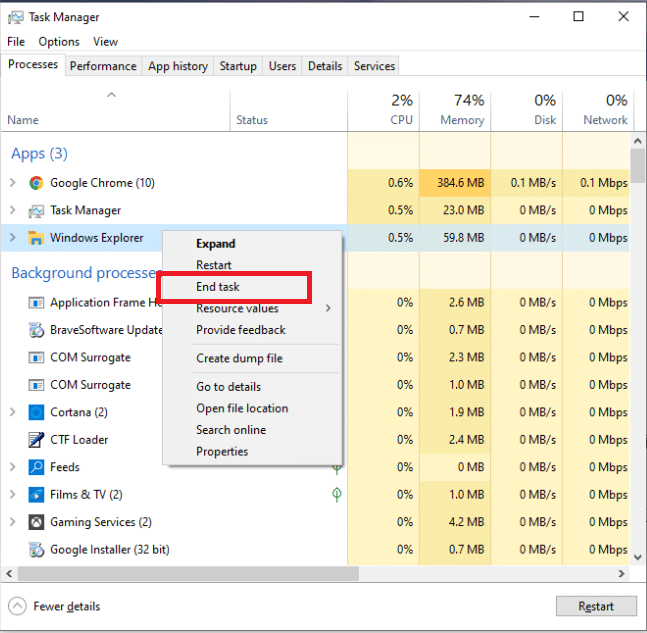
3. เปิดกล่องโต้ตอบ เรียกใช้ โดยกด ปุ่ม Windows + R พร้อมกัน
4. พิมพ์ MdSched ในกล่องโต้ตอบและกด Enter เพื่อเปิด เครื่องมือวินิจฉัยหน่วยความจำของ Windows
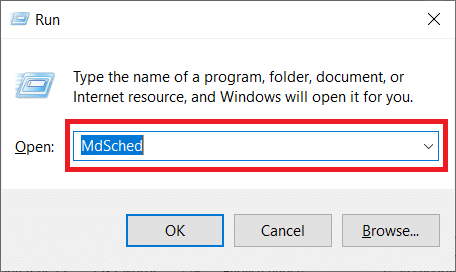
5. คลิกที่ รีสตาร์ท ทันที และตรวจสอบปัญหา (แนะนำ)
หมายเหตุ: ตรวจสอบให้แน่ใจว่าได้บันทึกและปิดโปรแกรมที่ทำงานอยู่ทั้งหมด
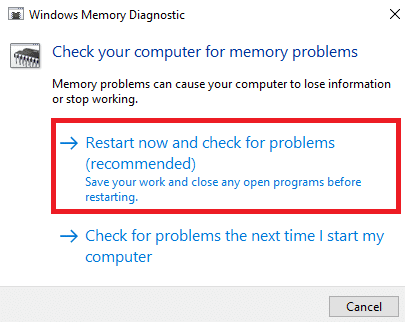
6. หลังจากรีสตาร์ทแล้ว ให้กดปุ่ม F1 เพื่อเปิด Options
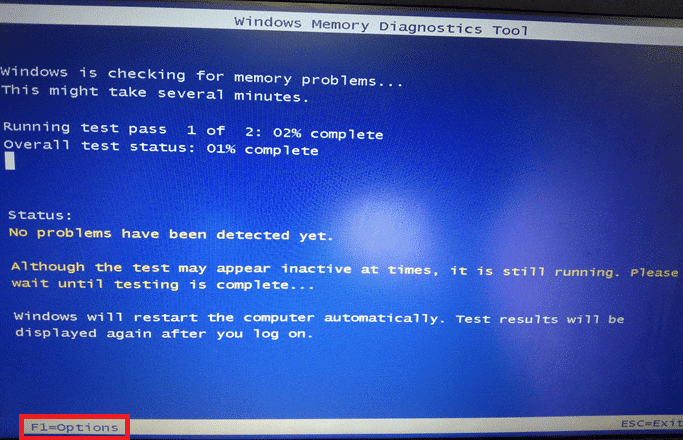
7. ใช้ แป้นลูกศร บนแป้นพิมพ์เพื่อไปยังตัวเลือก ขยาย จากนั้นกดปุ่ม F10 เพื่อ นำ ไปใช้
หมายเหตุ: การทดสอบเพิ่มเติมรวมการทดสอบมาตรฐานทั้งหมดรวมทั้ง MATS+ (ปิดใช้งานแคช) สไตรด์38, WSCHCKR, WStride-6. CHCKR4, WCHCKR3, ERAND, Stride6 (ปิดใช้งานแคช) และ CHCKRS
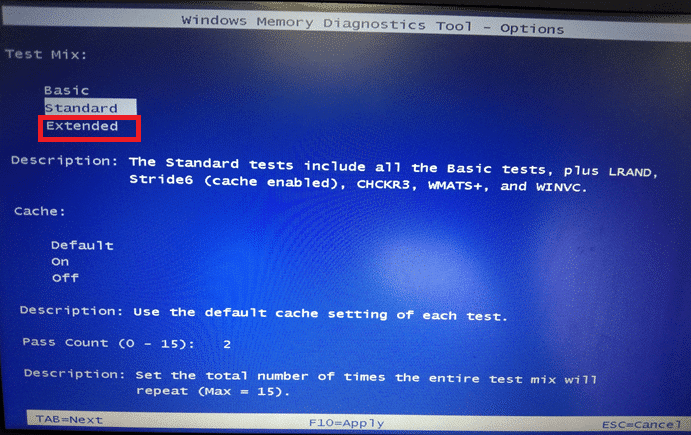
8. หากมีข้อผิดพลาดใด ๆ โปรดรับทราบเพื่อแก้ไขปัญหาตามนั้น กดปุ่ม Esc เพื่อ ออกจาก เครื่องมือ Windows Memory Diagnostics
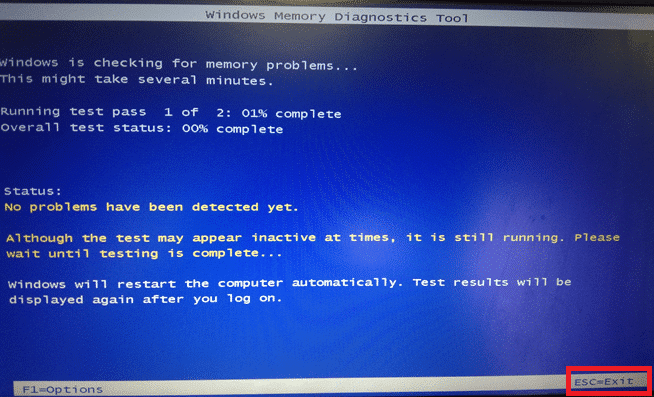
อ่านเพิ่มเติม : แก้ไขคำขอล้มเหลวเนื่องจากข้อผิดพลาดฮาร์ดแวร์อุปกรณ์ร้ายแรง
วิธีที่ 7: ถอนการติดตั้งแอปพลิเคชันที่มีปัญหา
เป็นที่ทราบกันดีว่า Visual C ++ ทำให้ Explorer ขัดข้องเมื่อมีการใช้แอพที่มีปัญหาบางอย่าง ปัญหาสามารถแก้ไขได้โดยการถอนการติดตั้งโปรแกรมเหล่านี้ คุณสามารถติดตั้งโปรแกรมเหล่านี้ใหม่ในภายหลังเพื่อตรวจสอบว่าปัญหา C++ ข้อผิดพลาดรันไทม์ได้รับการปรับปรุงหรือไม่ ทำตามขั้นตอนด้านล่าง:
1. กด ปุ่ม Windows + I พร้อมกันเพื่อเปิด การตั้งค่า
2. คลิกที่การตั้งค่า แอ พ
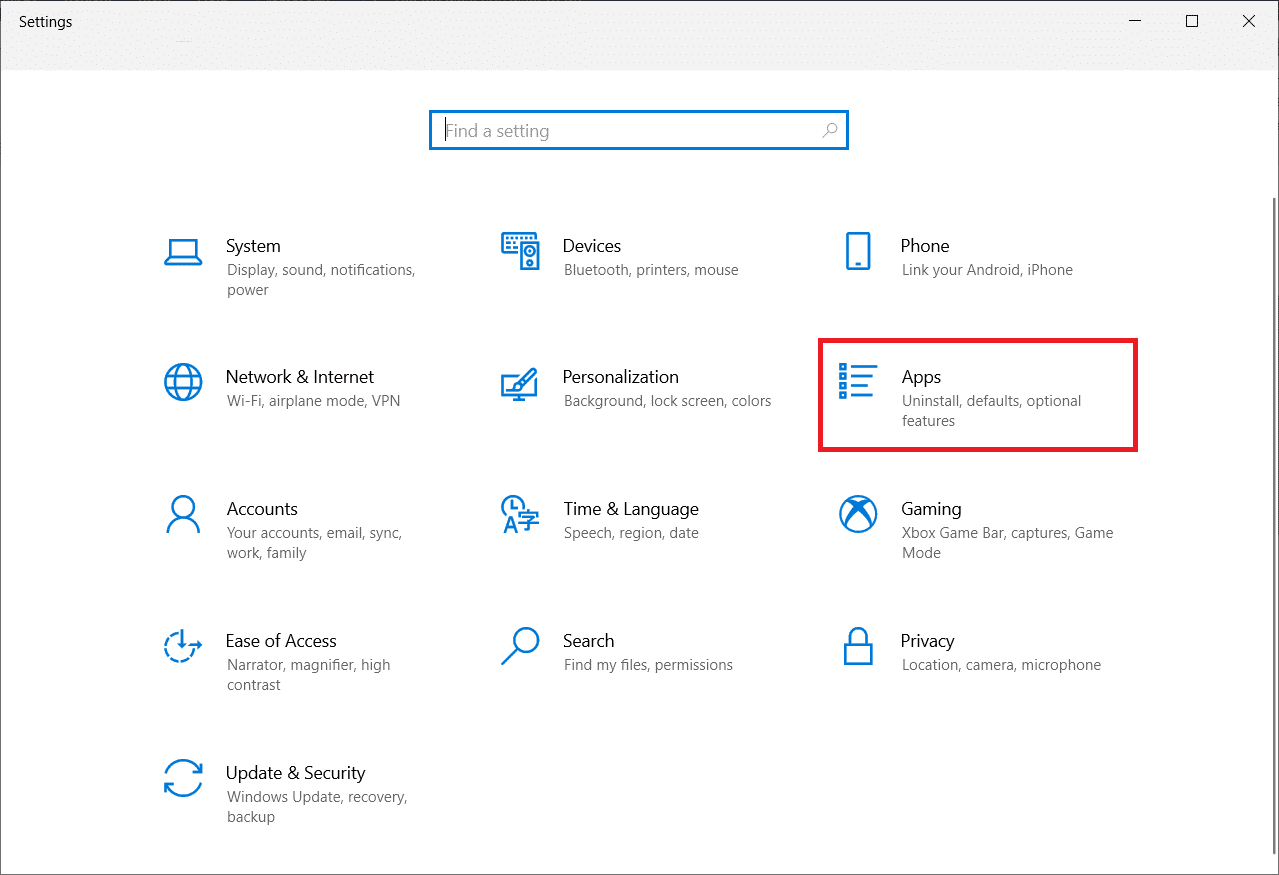
3. เลื่อนลงและเลือก Intel True Key คลิกที่มันและเลือก ถอนการติดตั้ง
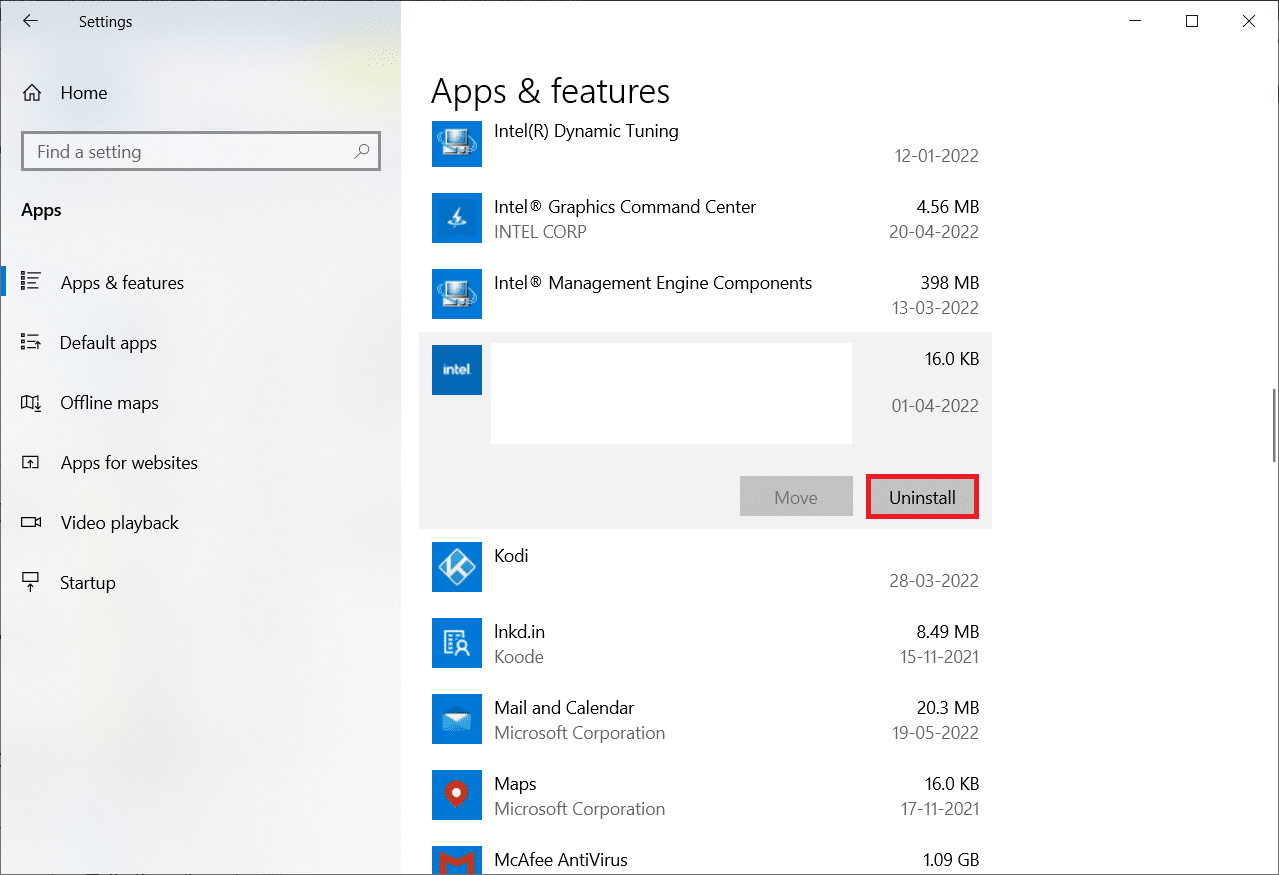
4. จากนั้นคลิกที่ ถอนการติดตั้ง ในป๊อปอัป
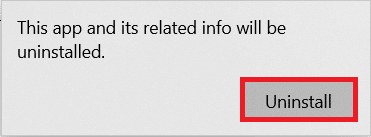
5. ทำตาม คำแนะนำบนหน้าจอ เพื่อถอนการติดตั้งโปรแกรม
6. ในทำนองเดียวกัน ถอนการติดตั้ง โปรแกรมต่อไปนี้ในลักษณะเดียวกัน:
- AutoCAD
- Visual Studio 2013
- Bing Desktop
7. รีสตาร์ท อุปกรณ์ของคุณเพื่อดูว่าปัญหา c ++ ข้อผิดพลาดรันไทม์ได้รับการแก้ไขแล้วหรือไม่
วิธีที่ 8: ดำเนินการคลีนบูต
โหลดเฉพาะบริการและแอพที่จำเป็นในคลีนบูต เนื่องจากบุคคลที่สามและแอปพลิเคชันเริ่มต้น ปัญหาไลบรารีรันไทม์ Microsoft Visual C++ อาจเกิดขึ้นในระบบของคุณ คลีนบูตจะหยุดการโหลดแอปของบุคคลที่สามทั้งหมดเมื่อเปิดตัวและข้อขัดแย้งใดๆ ระหว่างแอปพลิเคชัน ด้วยวิธีนี้ ซอฟต์แวร์ Visual C++ จะได้รับการแก้ไขบนคอมพิวเตอร์ของคุณโดยสมบูรณ์ อ่านคำแนะนำเกี่ยวกับวิธีดำเนินการคลีนบูตใน Windows 10 เพื่อใช้งานเช่นเดียวกัน
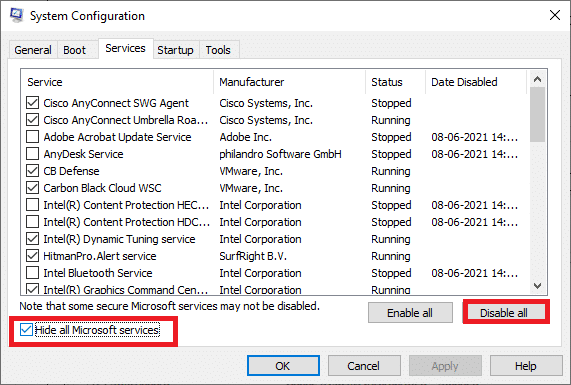
อ่านเพิ่มเติม : 10 วิธีในการแก้ไข PS4 ช่วยให้ปิดได้
วิธีที่ 9: สร้างบัญชีผู้ใช้ใหม่
โปรไฟล์ผู้ใช้ที่เสียหายอาจมีส่วนทำให้เกิดข้อผิดพลาดรันไทม์ 429 C++ ถ้าปัญหาไลบรารีรันไทม์ของ Microsoft Visual C++ ยังคงมีอยู่ คุณจะต้องสร้างบัญชีผู้ใช้ใหม่ หลังจากสร้างบัญชีใหม่ คุณต้องออกจากระบบบัญชีเก่าและเปลี่ยนไปใช้บัญชีใหม่ คุณจะต้องย้ายไฟล์ส่วนตัวของคุณไปยังบัญชีใหม่แทนบัญชีก่อนหน้าของคุณเพื่อแก้ไขปัญหา อ่านคำแนะนำของเราเกี่ยวกับวิธีสร้างบัญชีผู้ใช้ภายในเครื่องบน Windows 10 เพื่อสร้างบัญชีผู้ใช้ใหม่
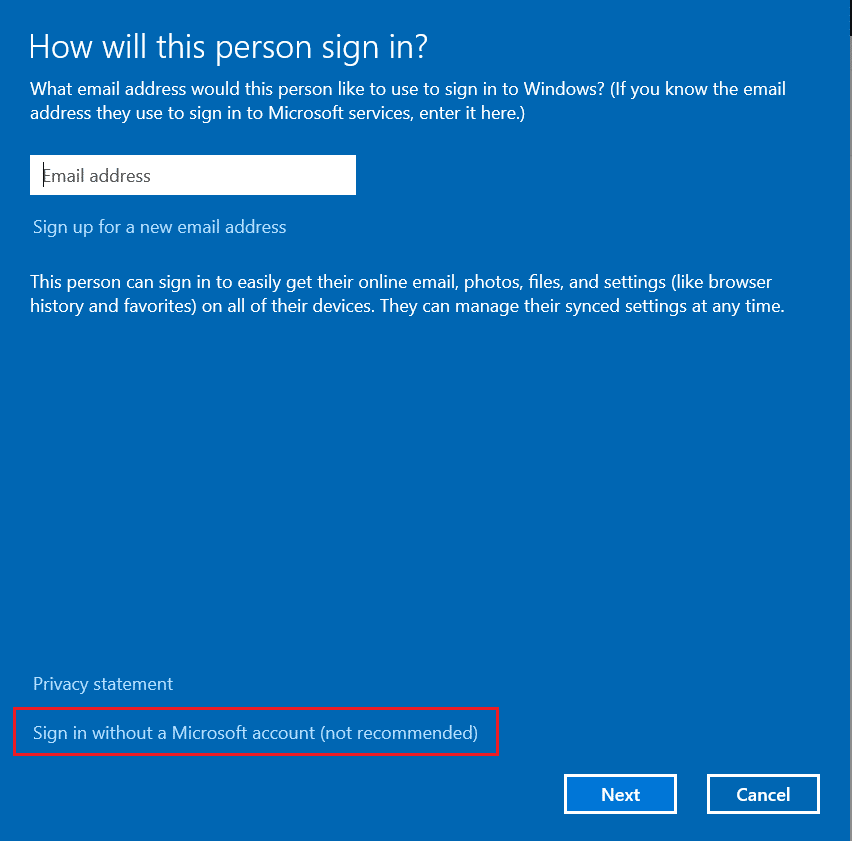
วิธีที่ 10: ติดตั้ง Visual C++ Runtime Packages ใหม่
เมื่อต้องการแก้ไขปัญหานี้ ติดตั้ง Visual C++ ใหม่ ทำตามขั้นตอนที่อธิบายไว้ด้านล่างเพื่อทำสิ่งนี้:
1. กด ปุ่ม Windows + R เพื่อเปิดกล่องโต้ตอบ เรียกใช้
2. พิมพ์ appwiz.cpl ในกล่องโต้ตอบและกด Enter เพื่อเปิด หน้าต่างโปรแกรมและคุณลักษณะ
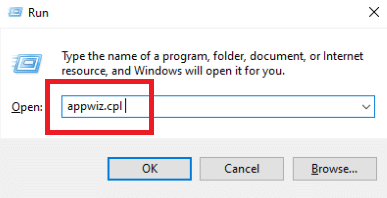
3. ค้นหา โปรแกรม Microsoft Visual C++ ในรายการ คลิกขวาที่ไฟล์เหล่านั้นแล้วคลิก ถอนการติดตั้ง หลังจากเลือกแต่ละรายการ
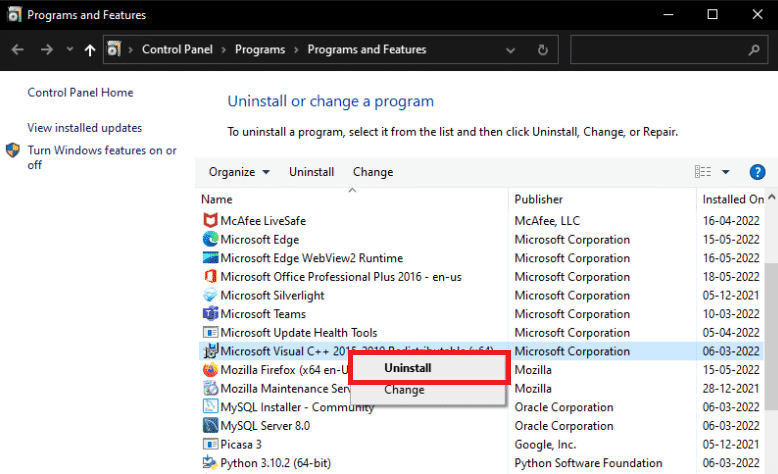
4. ทำตาม คำแนะนำบนหน้าจอ เพื่อถอนการติดตั้งโปรแกรม
5. ไปที่หน้าดาวน์โหลด Microsoft Visual C++ อย่างเป็นทางการเพื่อติดตั้งแพ็คเกจ Microsoft Visual C++ Runtime เวอร์ชันล่าสุด
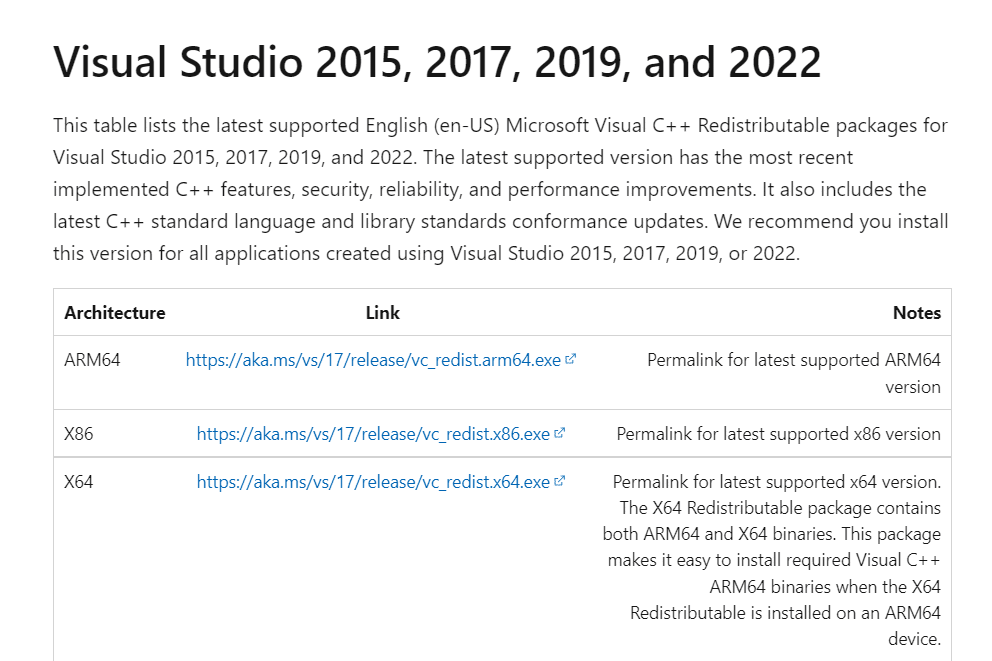
อ่านเพิ่มเติม : คำสั่งแก้ไขล้มเหลวด้วยรหัสข้อผิดพลาด 1 Python Egg Info
วิธีที่ 11: รีเซ็ต PC
หากปัญหายังคงอยู่ การติดตั้ง Windows ใหม่ทั้งหมดอาจเป็นทางเลือกเดียวของคุณ พยายามเข้าถึงและสำรองข้อมูลของคุณก่อนดำเนินการต่อ หากคุณเลือกการติดตั้งใหม่ทั้งหมด ข้อมูลส่วนตัว แอปพลิเคชัน เกม เอกสาร และสื่ออื่นๆ ทั้งหมดของคุณจะหายไป อ่านคำแนะนำของเราเกี่ยวกับวิธีติดตั้ง Windows 10 ใหม่ทั้งหมดและใช้สิ่งเดียวกัน
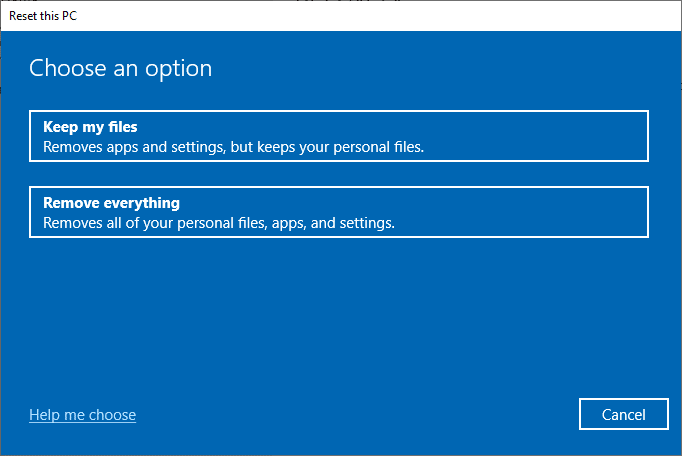
ที่แนะนำ:
- วิธีการลบบัญชี Github อย่างถาวร
- วิธีแก้ไข Zoom Error Code 1001 บน Windows 10
- แก้ไขอุปกรณ์นี้กำลังถูกใช้โดยแอปพลิเคชันอื่น Sound Error
- วิธีแก้ไขข้อผิดพลาด WOW #134 Fatal Condition
เราหวังว่าคุณจะพบว่าข้อมูลนี้มีประโยชน์และคุณสามารถแก้ไข ข้อผิดพลาด C++ ของรันไทม์ได้ โปรดแจ้งให้เราทราบว่าเทคนิคใดเป็นประโยชน์สำหรับคุณมากที่สุด โปรดใช้ส่วนความคิดเห็นด้านล่างหากคุณมีคำถามหรือความคิดเห็นเกี่ยวกับบทความนี้ นอกจากนี้ แจ้งให้เราทราบว่าคุณต้องการเรียนรู้อะไรต่อไป
