แก้ไขข้อผิดพลาดรันไทม์ 429 ใน Windows 10
เผยแพร่แล้ว: 2022-05-27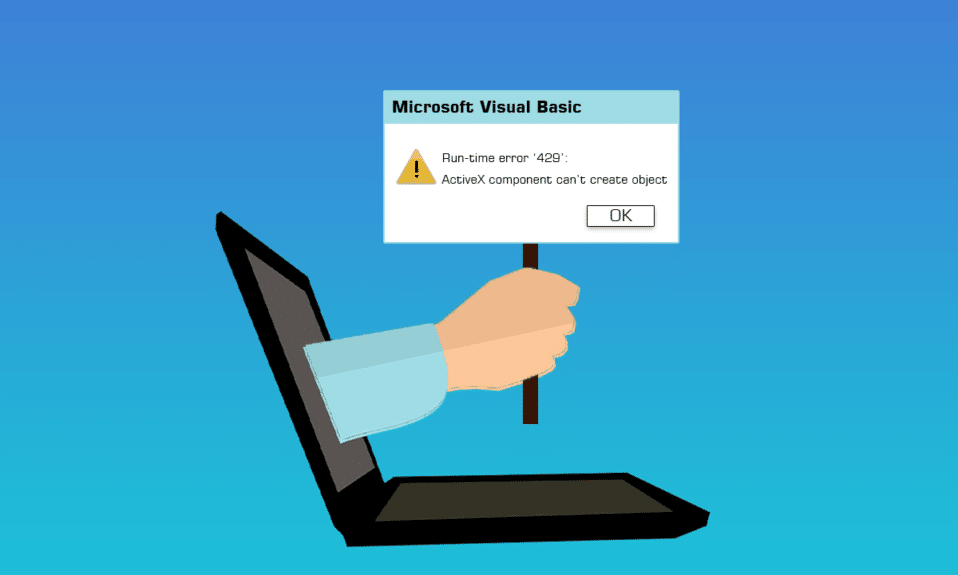
ปัญหารันไทม์ ซึ่งโดยพื้นฐานแล้วมีข้อบกพร่องที่ผู้ใช้พบในซอฟต์แวร์ อาจเกิดจากส่วนประกอบ ActiveX ข้อผิดพลาดรันไทม์ Visual Basic 429 มักพบในขณะที่สร้างอินสแตนซ์ใน MS Office หรือโปรแกรมอื่นๆ ที่ใช้หรือใช้ Visual Basic ข้อผิดพลาดรันไทม์ 429 Windows 10 เป็นปัญหาที่เกิดขึ้นเมื่อบุคคลใช้แอปพลิเคชันบางอย่างในคอมพิวเตอร์ Windows ของตน และทำให้แอปพลิเคชันหยุดทำงานและปิดโดยไม่คาดคิด ลูกค้าบางรายยังรายงานว่าได้รับปัญหานี้ขณะพยายามเปิดแอปพลิเคชัน/ส่วนเสริมที่ใช้ VB เช่นจาก Bloomberg และ Bintex ผู้ใช้ Windows เวอร์ชันต่างๆ มากมาย รวมถึง Windows 10 ได้แสดงความกังวลเกี่ยวกับข้อผิดพลาดรันไทม์ 429 ข้อผิดพลาดนี้เกิดขึ้นเมื่อ Component Object Model (COM) ไม่สามารถสร้างออบเจ็กต์ Automation ที่ต้องการได้ ทำให้ไม่สามารถเข้าถึง Visual Basic ได้ ActiveX Issue 429 เป็นชื่ออื่นสำหรับข้อผิดพลาดเดียวกัน
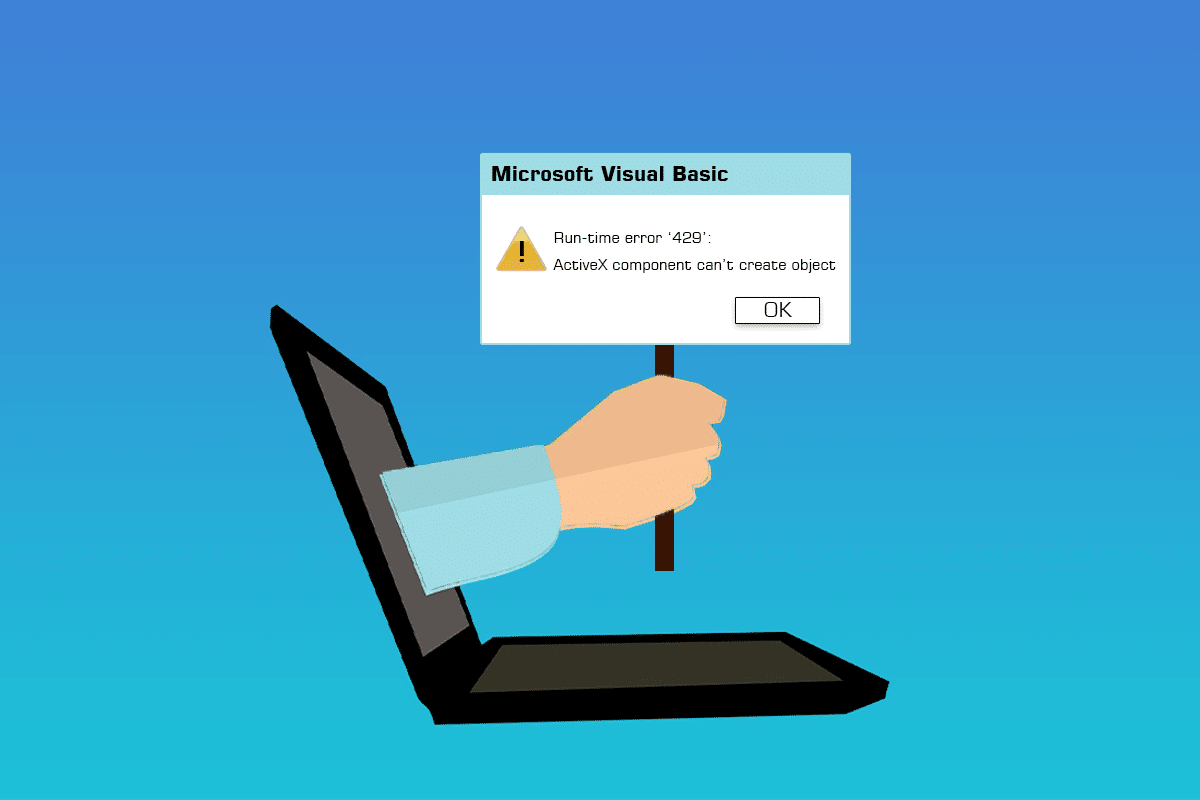
สารบัญ
- วิธีแก้ไขข้อผิดพลาดรันไทม์ 429 ใน Windows 10
- วิธีที่ 1: ซ่อมแซมไฟล์ระบบ
- วิธีที่ 2: ลงทะเบียนแอปพลิเคชันที่ได้รับผลกระทบอีกครั้ง
- วิธีที่ 3: ลงทะเบียนไฟล์คีย์รีจิสทรีใหม่
- วิธีที่ 4: เรียกใช้การสแกนไวรัส
- วิธีที่ 5: อัปเดต Windows
- วิธีที่ 6: ทำการคืนค่าระบบ
- วิธีที่ 7: ติดตั้ง Microsoft Windows Script ใหม่ (สำหรับ Windows XP และ Windows Server 2003)
วิธีแก้ไขข้อผิดพลาดรันไทม์ 429 ใน Windows 10
ใครก็ตามที่กำลังประสบกับข้อผิดพลาดรันไทม์ 429 มีตัวเลือกมากมายในการพยายามแก้ไขสถานการณ์ วิธีที่ประสบความสำเร็จมากที่สุดในการจัดการกับข้อผิดพลาดรันไทม์ 429 มีดังนี้:
วิธีที่ 1: ซ่อมแซมไฟล์ระบบ
ไฟล์ระบบที่เสียหายทำให้เกิดปัญหาระบบหลายอย่าง รวมถึงปัญหา ActiveX 429 ยูทิลิตี System File Checker เป็นเครื่องมือ Windows ที่จะตรวจสอบคอมพิวเตอร์เพื่อหาไฟล์ระบบที่เสียหายหรือเสียหาย ระบุตำแหน่ง และซ่อมแซมหรือแทนที่ด้วยเวอร์ชันแคชและไม่เสียหาย อ่านคำแนะนำเกี่ยวกับวิธีการซ่อมแซมไฟล์ระบบใน Windows 10
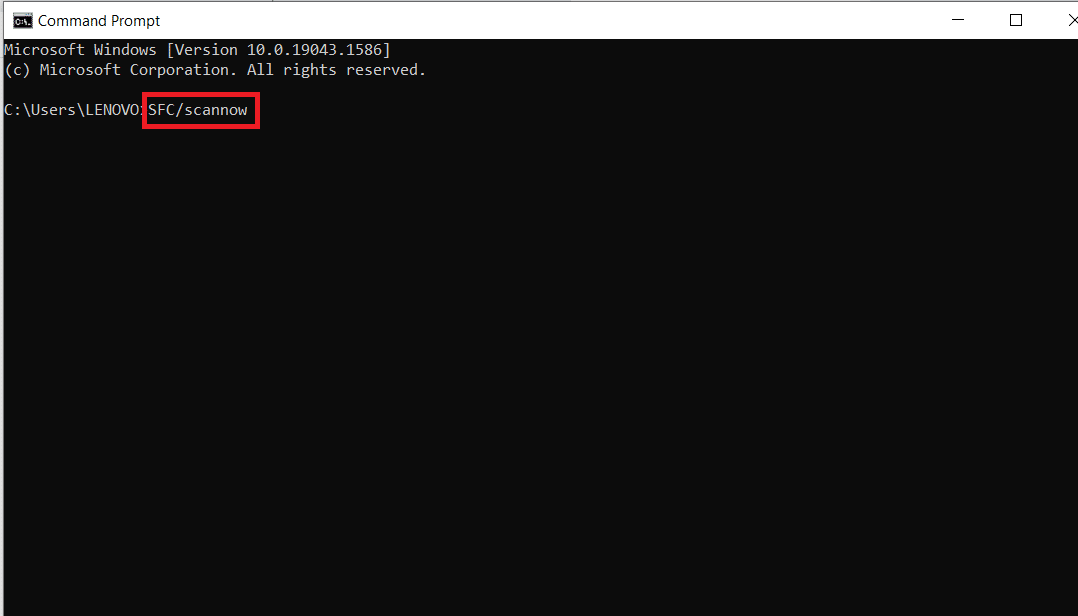
วิธีที่ 2: ลงทะเบียนแอปพลิเคชันที่ได้รับผลกระทบอีกครั้ง
หากคุณได้รับข้อผิดพลาดรันไทม์ 429 เฉพาะเมื่อใช้โปรแกรมบางอย่างบนคอมพิวเตอร์ของคุณ อาจเป็นไปได้ว่าแอปพลิเคชันที่เป็นปัญหาไม่ได้รับการตั้งค่าอย่างถูกต้องและกำลังสร้างปัญหา ซึ่งอาจแก้ไขได้โดยการลงทะเบียนโปรแกรมที่ได้รับผลกระทบอีกครั้งกับเซิร์ฟเวอร์การทำงานอัตโนมัติบนระบบปฏิบัติการ Windows หากต้องการลงทะเบียนซอฟต์แวร์ที่ได้รับผลกระทบในคอมพิวเตอร์ของคุณอีกครั้ง ให้ดำเนินการดังต่อไปนี้และแก้ไขข้อผิดพลาดรันไทม์ 429 ใน Windows 10
หมายเหตุ : ตรวจสอบให้แน่ใจว่าคุณได้เข้าสู่ระบบในฐานะ ผู้ดูแลระบบ ในการลงทะเบียนโปรแกรมบนคอมพิวเตอร์ของคุณอีกครั้ง คุณจะต้องมีสิทธิ์การเข้าถึงของผู้ดูแลระบบ
1. กำหนด เส้นทาง ของไฟล์ทั้งหมดสำหรับไฟล์โปรแกรมเรียกทำงานของโปรแกรมที่มีปัญหา
2. ในการดำเนินการดังกล่าว ให้ไปที่ ไดเร็กทอรี ที่ติดตั้งแอปพลิเคชันที่ได้รับผลกระทบในคอมพิวเตอร์ของคุณ คลิก แถบที่อยู่ ในหน้าต่าง Windows Explorer คัดลอกทุกอย่างที่อยู่ในนั้นไปยังตำแหน่งที่คุณสามารถเรียกค้นข้อมูลได้อย่างง่ายดายเมื่อจำเป็น และเพิ่มไฟล์ ชื่อและนามสกุลที่ส่วนท้ายของเส้นทางไฟล์
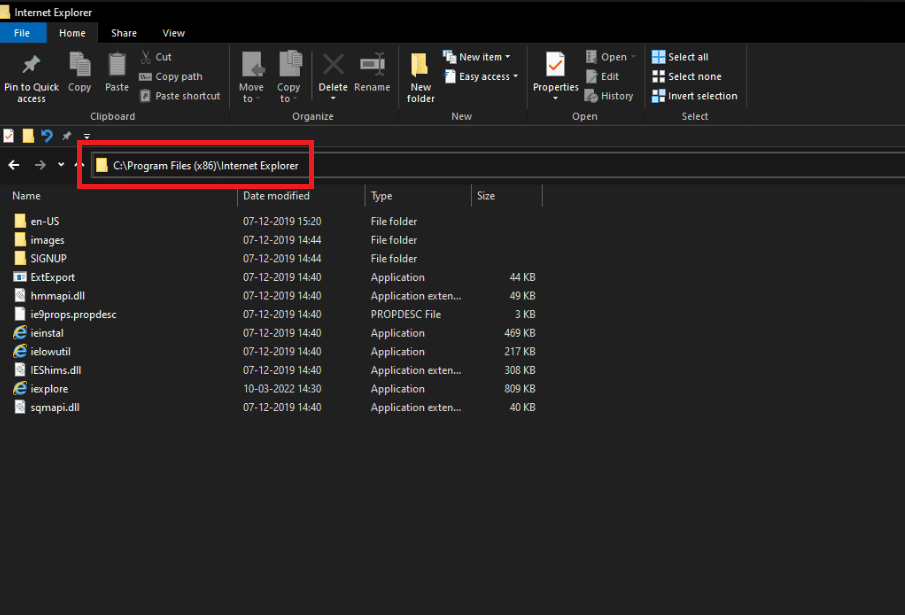
3. กดปุ่ม Windows + R พร้อมกันเพื่อเปิดกล่องโต้ตอบ เรียกใช้
4. พิมพ์ พาธของไฟล์ ทั้งหมดสำหรับไฟล์โปรแกรมเรียกทำงานที่เป็นของโปรแกรมที่ได้รับผลกระทบจาก Run-time error 429 ตามด้วย /regserver ดูรูปด้านล่างเพื่อรับตัวอย่างของคำสั่ง
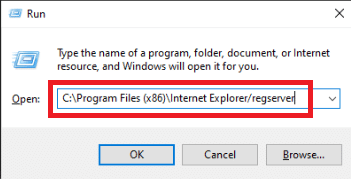
5. รอให้ ใบสมัคร ที่มีปัญหาลงทะเบียนใหม่ได้สำเร็จ
6. ตรวจสอบให้แน่ใจว่าได้เรียกใช้และใช้งาน โปรแกรม เมื่อได้ลงทะเบียนใหม่แล้ว เพื่อดูว่าข้อผิดพลาดรันไทม์ 429 ยังคงมีอยู่หรือไม่
อ่านเพิ่มเติม: แก้ไขข้อผิดพลาดแอปพลิเคชัน Event 1000 ใน Windows 10
วิธีที่ 3: ลงทะเบียนไฟล์คีย์รีจิสทรีใหม่
ในบางกรณี ข้อความแสดงข้อผิดพลาด Run-time error 429 ระบุไฟล์ .OCX หรือ .DLL ที่โปรแกรมที่ได้รับผลกระทบไม่สามารถเข้าถึงได้ ในกรณีของคุณ หากข้อความแสดงข้อผิดพลาดกล่าวถึงไฟล์ แสดงว่าไฟล์นั้นไม่ได้ลงทะเบียนอย่างถูกต้องในรีจิสทรีของคอมพิวเตอร์ของคุณ ปัญหาสามารถแก้ไขได้โดยการลงทะเบียนไฟล์ที่กำหนดใหม่ ในการลงทะเบียนไฟล์อีกครั้งในรีจิสทรีของคอมพิวเตอร์ของคุณ ให้ทำตามขั้นตอนเหล่านี้:

หมายเหตุ : จด ชื่อเต็ม ของไฟล์ที่อ้างถึงในการแจ้งข้อผิดพลาด
1. ปิด โปรแกรมที่ เปิดอยู่ทั้งหมด
2. กด ปุ่ม Windows พิมพ์ Command Prompt แล้วคลิก Run as Administrator
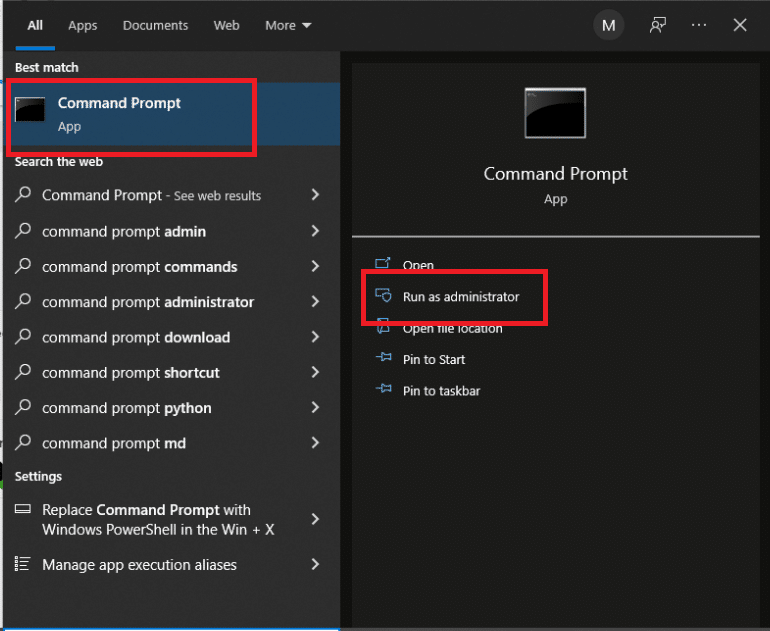
3. พิมพ์คำสั่ง regsvr32 filename.ocx หรือ regsvr32 filename.dll แล้วกดปุ่ม Enter
หมายเหตุ: ตรวจสอบให้แน่ใจว่าได้เปลี่ยน ชื่อไฟล์ ด้วยชื่อจริงของไฟล์ที่ระบุโดยการแจ้งเตือนข้อผิดพลาดใน Command Prompt

4. ก่อนตรวจสอบเพื่อดูว่าข้อผิดพลาดรันไทม์ 429 ได้รับการแก้ไขแล้วหรือไม่ ให้รอไฟล์ที่จำเป็นเพื่อลงทะเบียนใหม่กับรีจิสทรีของคอมพิวเตอร์ของคุณให้สำเร็จ จากนั้นตรวจสอบว่าข้อผิดพลาดดังกล่าวได้รับการแก้ไขแล้วหรือไม่
วิธีที่ 4: เรียกใช้การสแกนไวรัส
การ ตรวจสอบมัลแวร์ ที่ครอบคลุมของ Windows โดยใช้ซอฟต์แวร์ป้องกันไวรัสของ บริษัท อื่นอาจสามารถแก้ไขข้อผิดพลาดรันไทม์ 429 ได้ มีซอฟต์แวร์ป้องกันไวรัสหลายตัวให้เลือกเพื่อให้เหมาะกับความต้องการและงบประมาณที่หลากหลาย โซลูชันแอนตี้ไวรัสชั้นนำบางตัวสำหรับพีซีที่ใช้ Windows 10 ให้รุ่นทดลองใช้งานฟรีที่มีคุณสมบัติครบถ้วน ช่วยให้คุณทดสอบได้ก่อนที่จะซื้อการสมัครรับข้อมูล อ่านคำแนะนำของเราเกี่ยวกับวิธีเรียกใช้การสแกนไวรัสในคอมพิวเตอร์ของฉัน
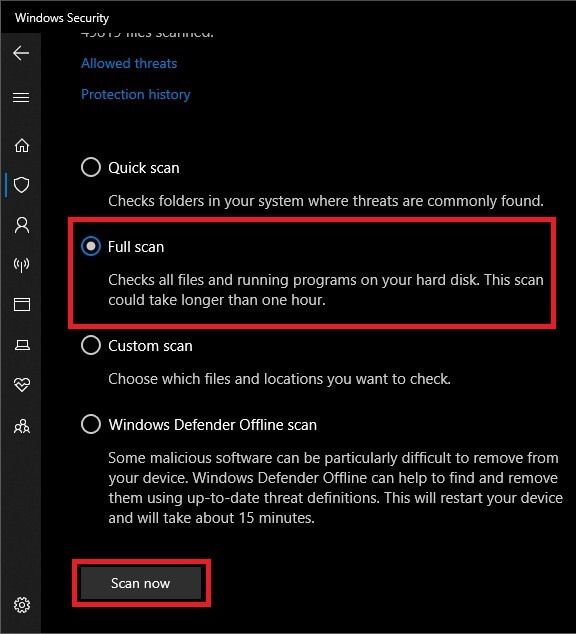
อ่านเพิ่มเติม: วิธีถอนการติดตั้ง McAfee LiveSafe ใน Windows 10
วิธีที่ 5: อัปเดต Windows
ควรตรวจสอบและติดตั้งการอัปเดต Windows ด้วย Microsoft มักจะอัปเดตไฟล์ระบบที่อาจเชื่อมโยงกับข้อผิดพลาด 429 ดังนั้น การติดตั้งเซอร์วิสแพ็คและแพตช์ล่าสุดสำหรับ Windows สามารถช่วยในการแก้ไขปัญหารันไทม์ได้ อ่านคำแนะนำเกี่ยวกับวิธีดาวน์โหลดและติดตั้งการอัปเดตล่าสุดของ Windows 10
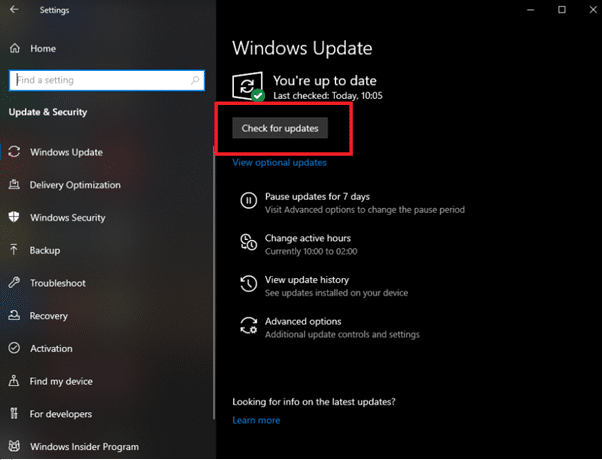
วิธีที่ 6: ทำการคืนค่าระบบ
การคืนค่าระบบจะย้อนกลับการแก้ไขระบบโดยกู้คืน Windows เป็นวันที่ก่อนหน้า System Restore เป็นไทม์แมชชีนของ Windows และคุณสามารถใช้เพื่อกู้คืนคอมพิวเตอร์หรือแล็ปท็อปจนถึงจุดที่โปรแกรมของคุณไม่ได้แสดงข้อความแสดงข้อผิดพลาด ActiveX อ่านคำแนะนำเกี่ยวกับวิธีใช้การคืนค่าระบบใน Windows 10
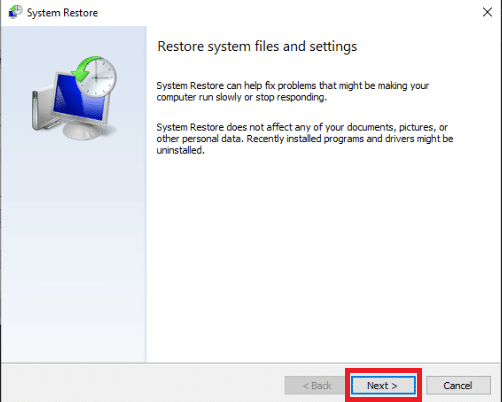
อ่านเพิ่มเติม: วิธีแก้ไข StartupCheckLibrary.dll ไม่มีข้อผิดพลาด
วิธีที่ 7: ติดตั้ง Microsoft Windows Script ใหม่ (สำหรับ Windows XP และ Windows Server 2003)
เป้าหมายของ Microsoft Windows Script บน Windows XP และ Windows Server 2003 คือการอนุญาตให้ภาษาสคริปต์หลายภาษาทำงานประสานกันอย่างสมบูรณ์แบบในเวลาเดียวกัน แต่การติดตั้งที่ไม่เรียบร้อย ไม่สมบูรณ์ หรือเสียหายอาจทำให้เกิดปัญหาต่างๆ ได้ รวมถึงข้อผิดพลาดรันไทม์ 429. เป็นไปได้ว่าการติดตั้ง Microsoft Windows Script ใหม่จะแก้ไขข้อผิดพลาดรันไทม์ 429 ใน Windows XP หรือ Windows Server 2003 ในการติดตั้ง Microsoft Windows Script ใหม่บนพีซีของคุณ เพียงทำตามขั้นตอนด้านล่าง
1. หากคุณใช้ Windows XP ให้ไปที่หน้าดาวน์โหลด Windows Script 5.7 หรือไปที่หน้าดาวน์โหลด Windows Server 2003
2. เลือก ดาวน์โหลด

3. รอให้ดาวน์โหลดตัวติดตั้ง Microsoft Windows Script
4. หลังจากที่คุณดาวน์โหลดตัวติดตั้งแล้ว ให้ไปที่ ไดเร็กทอรี ที่บันทึกและเริ่มต้น
5. ในการติดตั้ง Microsoft Windows Script อย่างปลอดภัยและแม่นยำ ให้ทำตาม คำแนะนำบนหน้าจอ และเรียกใช้ โปรแกรมติดตั้ง จนสุด
ตรวจสอบเพื่อดูว่าข้อผิดพลาดรันไทม์ 429 ยังคงมีอยู่หรือไม่หลังจากติดตั้ง Microsoft Windows Script บนพีซีของคุณอย่างถูกต้อง
ที่แนะนำ:
- วิธีซ่อมธนูในมายคราฟ
- แก้ไข Firefox PR END OF FILE ERROR ใน Windows 10
- แก้ไขข้อผิดพลาดรันไทม์ C++ บน Windows 10
- แก้ไขข้อผิดพลาดของ Microsoft Store 0x80246019
เราหวังว่าคุณจะพบว่าข้อมูลนี้มีประโยชน์ และคุณสามารถแก้ไข ข้อผิดพลาดรันไทม์ 429 ใน Windows 10 ได้ โปรดแจ้งให้เราทราบว่าเทคนิคใดเป็นประโยชน์ที่สุดสำหรับคุณ โปรดใช้แบบฟอร์มด้านล่างหากคุณมีคำถามหรือความคิดเห็น
