แก้ไขเซิร์ฟเวอร์ RPC ไม่พร้อมใช้งานใน Windows 10
เผยแพร่แล้ว: 2023-03-14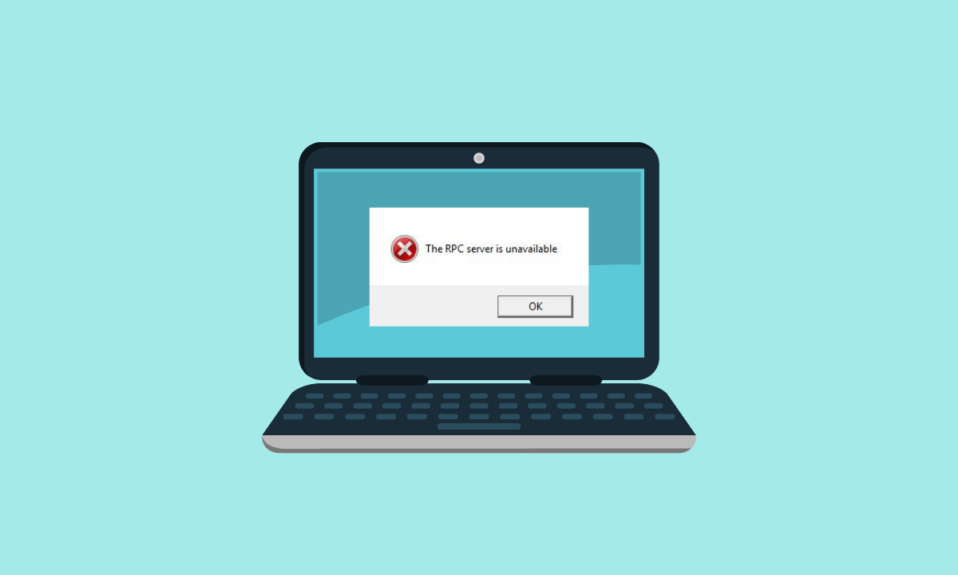
ผู้ที่ใช้ Windows เป็นเวลานานต้องจัดการกับข้อผิดพลาดของเซิร์ฟเวอร์ RPC ข้อผิดพลาดเหล่านี้เกิดขึ้นเมื่อเวลาผ่านไป ซึ่งนำไปสู่ปัญหาการเชื่อมต่อกับอุปกรณ์อื่นๆ ในเครือข่ายของคุณ ข้อผิดพลาดเหล่านี้อาจจำกัดไม่ให้คุณแชร์ไฟล์และข้อมูล ใช้เครื่องพิมพ์ และอื่นๆ อีกมากมาย หากคุณพบข้อผิดพลาดนี้ เซิร์ฟเวอร์ RPC ไม่พร้อมใช้งาน Windows 10 คุณไม่จำเป็นต้องกังวลเนื่องจากเราได้แจ้งให้คุณทราบแล้ว บทความนี้จะเกี่ยวกับเซิร์ฟเวอร์ RPC ไม่พร้อมใช้งานเข้าสู่ระบบ Windows 10 และอีกมากมาย
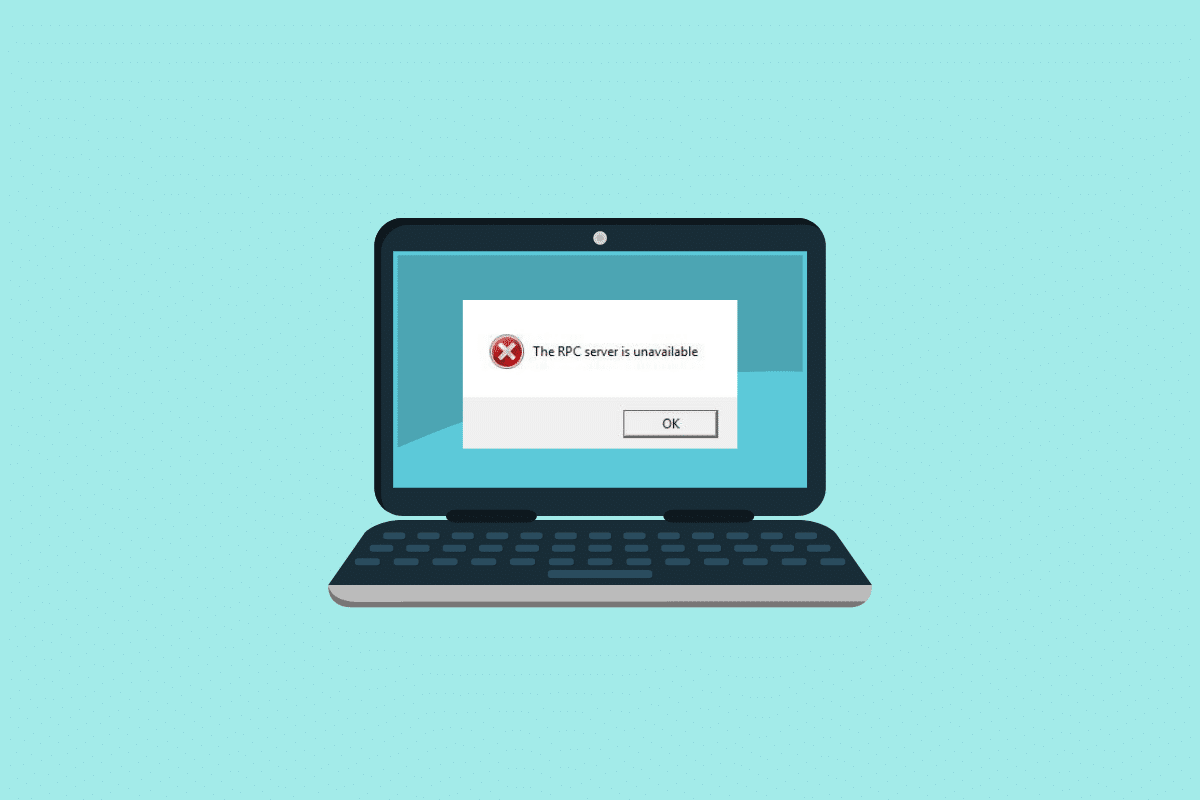
วิธีแก้ไขเซิร์ฟเวอร์ RPC ไม่พร้อมใช้งานใน Windows 10
ที่นี่ เราได้แสดงคำแนะนำที่เป็นประโยชน์ที่จะแก้ไขเซิร์ฟเวอร์ RPC ไม่พร้อมใช้งานบนพีซี Windows 10 และ 11
เซิร์ฟเวอร์ RPC ไม่พร้อมใช้งานบน Windows 10 คืออะไร
RPC (Remote Procedure Call) เป็นโปรโตคอลที่ช่วยให้กระบวนการต่าง ๆ ในระบบสามารถสื่อสารระหว่างกันเพื่อดำเนินงานได้ นอกจากนี้ยังช่วยให้คุณแบ่งปันข้อมูลผ่านเครือข่ายและถ่ายโอนข้อมูลไปยังอุปกรณ์อื่น ด้วยเซิร์ฟเวอร์ RPC คุณสามารถจัดการอุปกรณ์ผ่านเครือข่ายนี้ เช่น เครื่องพิมพ์และสแกนเนอร์ เมื่อเซิร์ฟเวอร์นี้ใช้งานไม่ได้เนื่องจากใช้ Windows เป็นเวลานาน คุณจะสูญเสียฟังก์ชันการทำงาน คุณจะอ่านเกี่ยวกับสาเหตุของข้อผิดพลาดนี้และวิธีแก้ไข
สาเหตุของข้อผิดพลาดในเซิร์ฟเวอร์ RPC
อาจมีสาเหตุหลายประการที่ทำให้เซิร์ฟเวอร์ RPC ไม่พร้อมใช้งาน Windows 11 และ 10 เราได้แสดงรายการสาเหตุที่พบบ่อยที่สุดด้านล่าง:
- ที่อยู่ IP ไม่ได้รับการกำหนดค่าอย่างถูกต้อง
- บริการที่จำเป็นโดย RPC อาจถูกปิดใช้งาน
- RPC อาจถูกปิดใช้งานในรีจิสทรี
- ไฟร์วอลล์อาจบล็อกความช่วยเหลือระยะไกลที่จำเป็นสำหรับบริการ RPC
- IPv6 หรือการแชร์เครื่องพิมพ์ไฟล์อาจถูกปิดใช้งาน
- แอปพลิเคชันของบุคคลที่สามที่ผิดพลาดอาจทำให้เกิดข้อผิดพลาดนี้ได้เช่นกัน
นี่เป็นสาเหตุของข้อผิดพลาดนี้ นอกจากนี้ในบทความ คุณจะได้เรียนรู้เกี่ยวกับวิธีการที่คุณสามารถทำได้เพื่อแก้ไขปัญหาบริการ RPC ไม่พร้อมใช้งาน
อ่านเพิ่มเติม: 14 วิธีในการแก้ไขข้อผิดพลาด Microsoft Outlook 0x80040115
วิธีแก้ไขเซิร์ฟเวอร์ RPC ไม่พร้อมใช้งานบน Windows 10
รายการด้านล่างนี้เป็นวิธีการบางส่วนที่สามารถใช้ได้เมื่อเซิร์ฟเวอร์ RPC ไม่สามารถใช้งานได้ในการเข้าสู่ระบบ Windows 10
วิธีที่ 1: ทำการคลีนบูต
ตามที่ระบุไว้ในสาเหตุ แอปพลิเคชันของบุคคลที่สามที่ผิดพลาดอาจเป็นสาเหตุของข้อผิดพลาดนี้ได้เช่นกัน ดังนั้น การดำเนินการคลีนบูตสามารถช่วยคุณกำจัดแอพและบริการของบุคคลที่สามเหล่านี้ได้ การทำคลีนบูตเป็นคุณสมบัติที่เรียบง่ายและไม่เป็นอัตโนมัติใน Windows คุณสามารถอ่านเพิ่มเติมเกี่ยวกับสิ่งนี้ได้ในบล็อกของเราเพื่อทำการคลีนบูตใน Windows 10
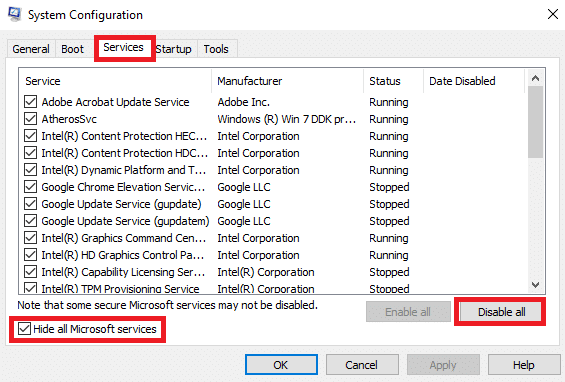
วิธีที่ 2: เริ่มบริการ RPC ใหม่
ในบางกรณี RPC เป็นปัญหาที่ไม่พร้อมใช้งานซึ่งเกิดขึ้นเนื่องจากบริการนี้ถูกแก้ไขหรือปิดใช้งาน สิ่งนี้สามารถเกิดขึ้นได้เนื่องจากการติดตั้งแอพของบุคคลที่สาม ในกรณีนี้ คุณสามารถเปิดใช้งานบริการ RPC ได้อีกครั้งโดยทำตามขั้นตอนด้านล่าง:
1. พิมพ์ Services ในตัวเลือกการค้นหาของแถบงาน และคลิกที่ Services ในผลการค้นหา
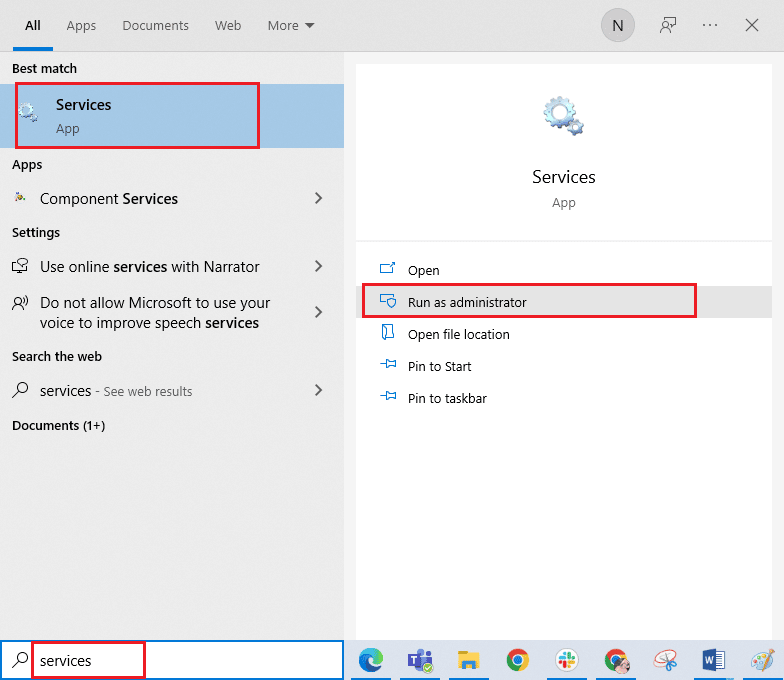
2. ตอนนี้คลิกขวาที่ Remote Procedure Call ( RPC) แล้วเลือก Properties
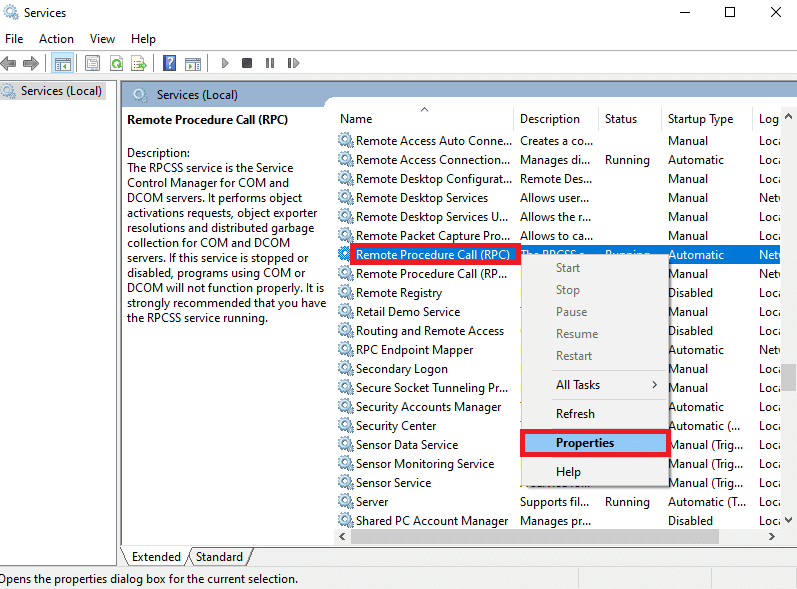
3. ตรวจสอบให้แน่ใจว่าได้ตั้ง ค่าประเภทการเริ่มต้น เป็น Automatic
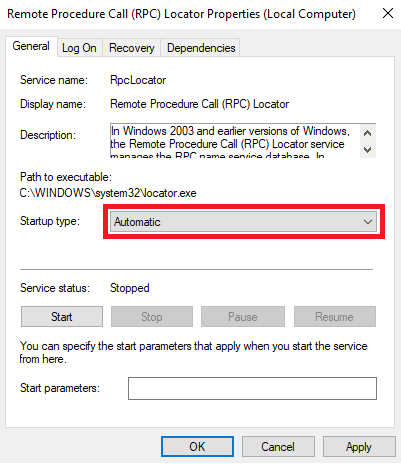
4. ตอนนี้คลิกที่ ใช้ แล้ว คลิก ตกลง เพื่อบันทึกการเปลี่ยนแปลง
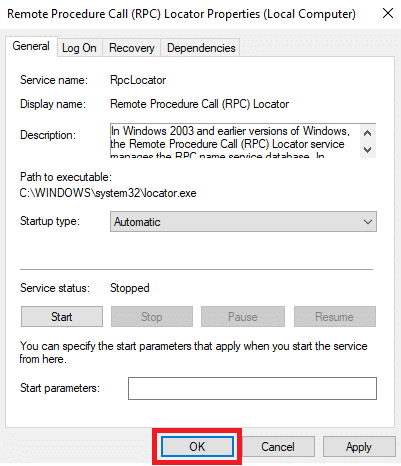
5. เมื่อคุณทำตามขั้นตอนข้างต้นเสร็จแล้ว คุณจะต้องทำซ้ำขั้นตอนเดิมกับชุดบริการ RPC อื่น ซึ่งได้แก่ DCOM Service Process Launcher , RPC Endpoint Mapper และ Remote Procedure Call (RPC) Locator
เมื่อคุณดำเนินการตามขั้นตอนเสร็จแล้ว คุณสามารถรีสตาร์ทพีซีของคุณได้ หากคุณยังคงพบข้อผิดพลาดเกี่ยวกับบริการ RPC ไม่พร้อมใช้งาน คุณสามารถข้ามไปยังวิธีการที่จะช่วยคุณแก้ไขปัญหานี้ได้
อ่านเพิ่มเติม: วิธีแก้ไขแสงสีแดงบน Alexa
วิธีที่ 3: เปลี่ยนการตั้งค่าไฟร์วอลล์
ตามที่กล่าวไว้ในสาเหตุ ไฟร์วอลล์อาจเป็นหนึ่งในสาเหตุสำคัญที่ทำให้คุณพบข้อผิดพลาดนี้ ไฟร์วอลล์มักจะปิดกั้นการเชื่อมต่อระยะไกลเพื่อรักษาความปลอดภัยให้กับอุปกรณ์ของคุณ หากการตั้งค่าไฟร์วอลล์ทริกเกอร์เซิร์ฟเวอร์ RPC ไม่พร้อมใช้งาน Windows 11 คุณสามารถทำตามขั้นตอนด้านล่าง:
1. พิมพ์ Allow an app through Windows firewall ในแถบค้นหาของ Windows แล้วคลิก Open
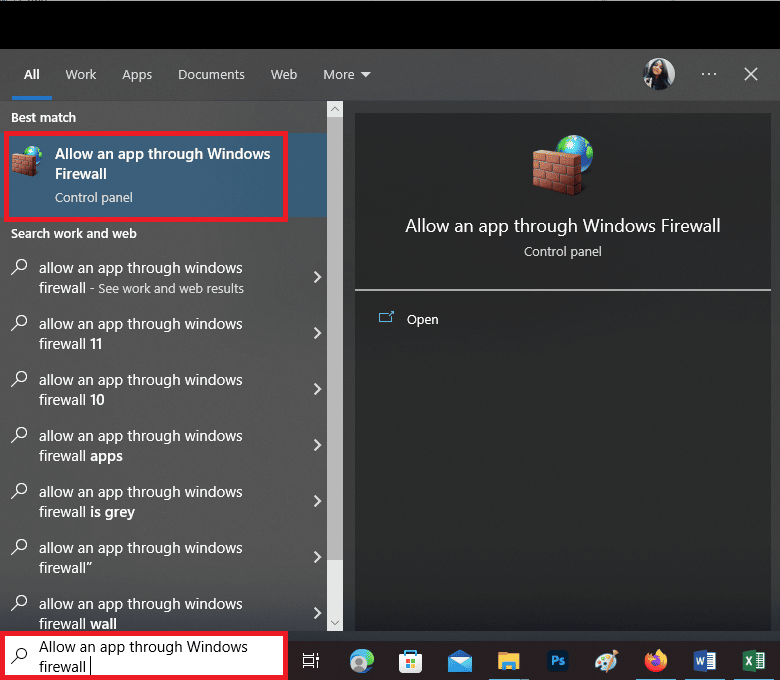
2. จากนั้นคลิกที่ เปลี่ยนการตั้งค่า
หมายเหตุ: ขั้นตอนของวิธีการนี้อาจทำให้คุณต้องมีสิทธิ์เข้าถึงบัญชีผู้ดูแลระบบ หากคุณไม่มีบัญชีผู้ดูแลระบบที่มีสิทธิ์ คุณสามารถติดต่อผู้ดูแลระบบเครือข่ายของคุณได้
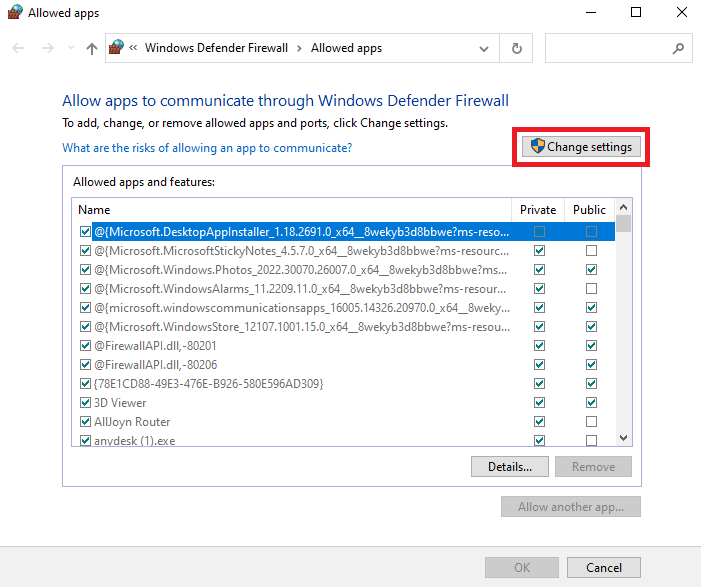
3. ทำเครื่องหมายในช่องทั้งหมด ในแถวตามภาพด้านล่างแล้วคลิก ตกลง เพื่อบันทึกการเปลี่ยนแปลง
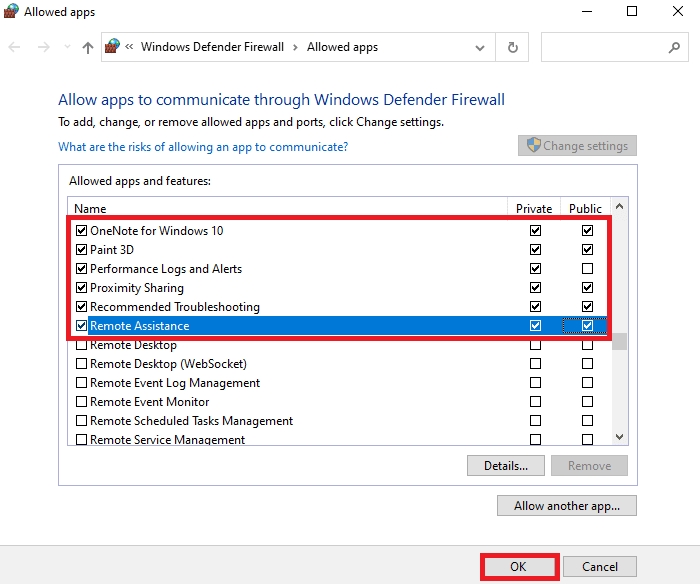

เมื่อทำตามขั้นตอนทั้งหมดแล้ว คุณสามารถรีสตาร์ทพีซีเพื่อดูว่าเซิร์ฟเวอร์ RPC พร้อมใช้งานหรือไม่ ต่อไปเรามาดูการแก้ไขอื่นที่อาจช่วยคุณได้
อ่านเพิ่มเติม: แก้ไขข้อผิดพลาด 10016 การตั้งค่าการอนุญาตเฉพาะแอปพลิเคชัน
วิธีที่ 4: เปลี่ยนการตั้งค่าเครือข่าย
การเปลี่ยนแปลงเล็กน้อยในการตั้งค่าเครือข่ายสามารถช่วยคุณแก้ไขเซิร์ฟเวอร์ RPC ที่ไม่สามารถเข้าสู่ระบบ Windows 10 ได้ สิ่งที่คุณต้องทำคือทำตามขั้นตอนด้านล่าง
1. กด Windows + R พิมพ์ control บนเดสก์ท็อปของคุณ แล้วคลิก OK
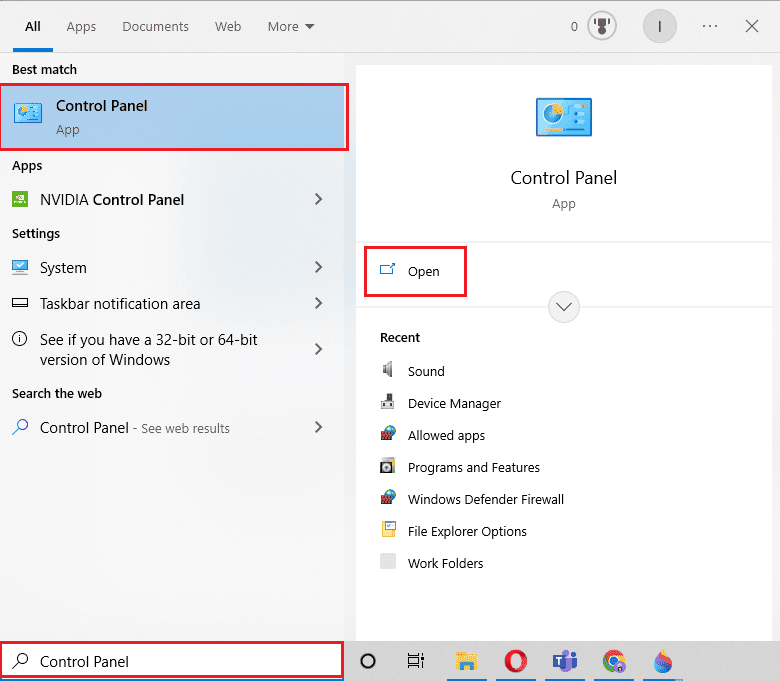
2. ตั้งค่า ดูตาม > ไอคอนขนาดใหญ่ จากนั้นคลิกที่ Network and Sharing Center
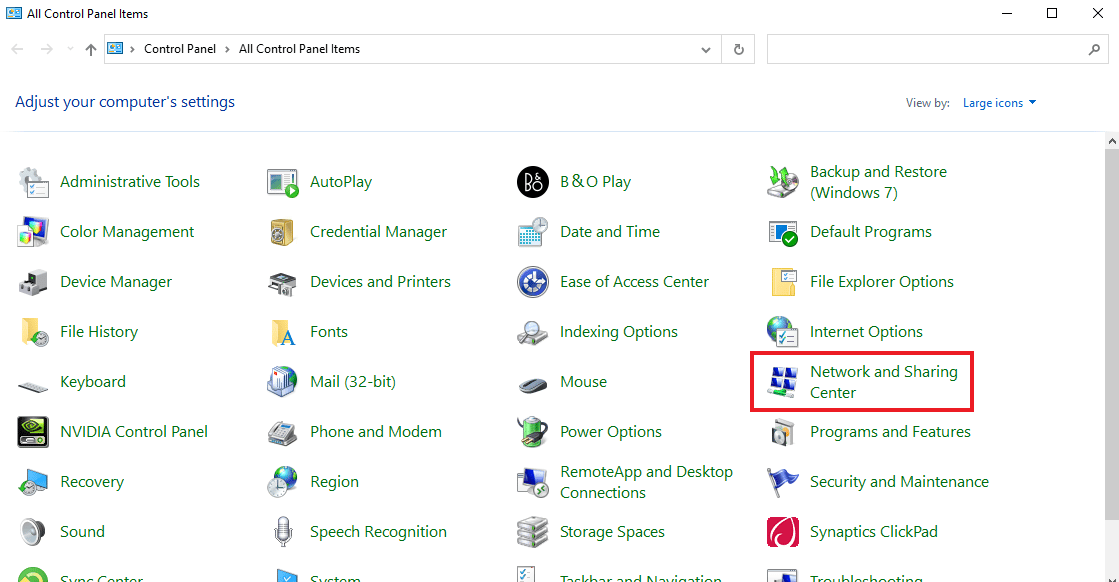
3. คลิกที่ เปลี่ยนการตั้งค่าอะแดปเตอร์ ที่ด้านซ้ายมือของแท็บ
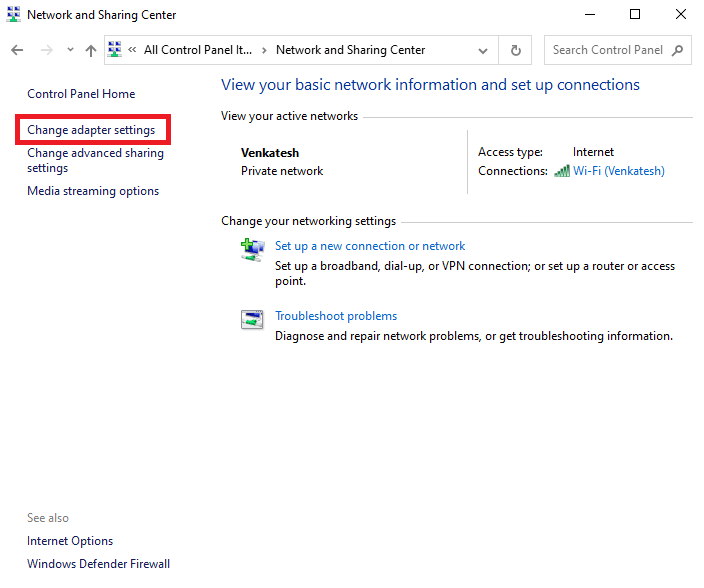
4. คลิกขวาที่ การเชื่อมต่อ ที่คุณใช้และคลิกที่ Properties
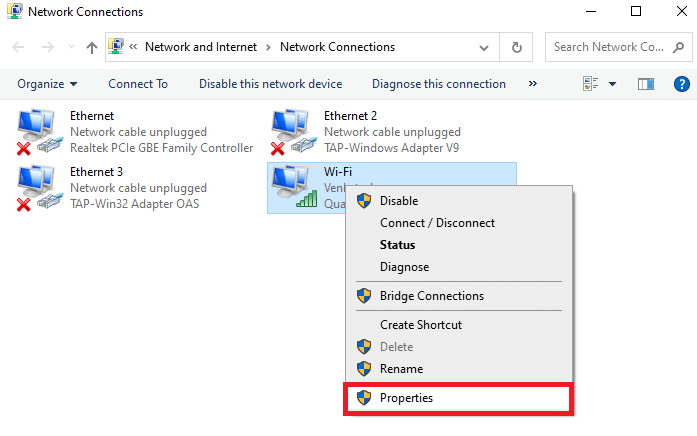
5. ตรวจสอบให้แน่ใจว่าได้ทำเครื่องหมายที่ช่อง File and Printer Sharing for Microsoft Networks และ Internet Protocol Version 6 (TCP/IPv6) แล้วคลิก OK
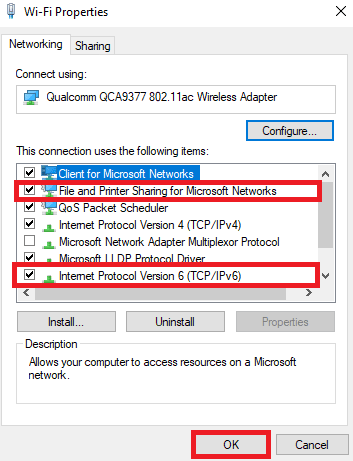
ทันทีที่คุณเปิดใช้งานการตั้งค่าเหล่านี้เพื่อรีสตาร์ทพีซีเพื่อดูว่าเซิร์ฟเวอร์ RPC พร้อมใช้งานหรือไม่ ถ้าไม่คุณสามารถลองใช้วิธีการถัดไป
อ่านเพิ่มเติม: แก้ไข Kodi ไม่สามารถเชื่อมต่อกับเซิร์ฟเวอร์เครือข่าย
วิธีที่ 5: ล้างแคช DNS
สาเหตุที่เป็นไปได้อีกประการหนึ่งที่ทำให้เซิร์ฟเวอร์ RPC ไม่พร้อมใช้งานสำหรับการเข้าสู่ระบบ Windows 10 เป็นเพราะ DNS ที่ล้าสมัย การล้างด้วยตนเองอาจช่วยให้คุณแก้ไขปัญหานี้ได้โดยไม่ต้องยุ่งยาก หากต้องการเรียนรู้เพิ่มเติมเกี่ยวกับการล้างและรีเซ็ตแคช DNS คุณสามารถอ่านคำแนะนำพิเศษของเราเกี่ยวกับวิธีล้างและรีเซ็ตแคช DNS ใน Windows 10
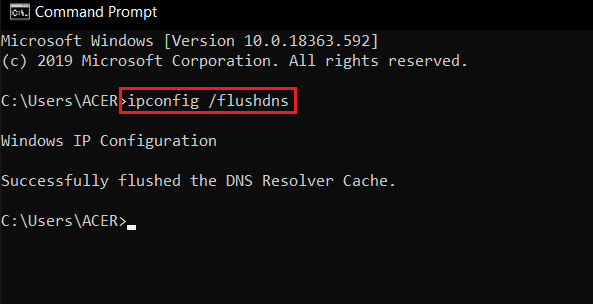
วิธีที่ 6: เปลี่ยนการตั้งค่ารีจิสทรี
หากไม่มีวิธีใดที่กล่าวถึงข้างต้นได้ผลสำหรับคุณ คุณสามารถลองใช้วิธีนี้ดู
หมายเหตุ: ก่อนเริ่มต้นด้วยวิธีนี้ โปรดสำรองและกู้คืนรีจิสทรีใน Windows โดยใช้ลิงก์นี้ คลิกที่นี่
1. กด ปุ่ม Windows + R พร้อมกันเพื่อเปิดกล่องโต้ตอบ Run
2. พิมพ์ regedit และคลิก OK เพื่อเปิด Registry Editor
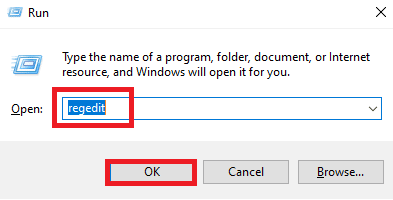
3. ไปที่ เส้นทาง โฟลเดอร์คีย์ต่อไปนี้ และดับเบิลคลิกที่รายการ Start
HKEY_LOCAL_MACHINE\SYSTEM\CurrentControlSet\Services\RpcSs
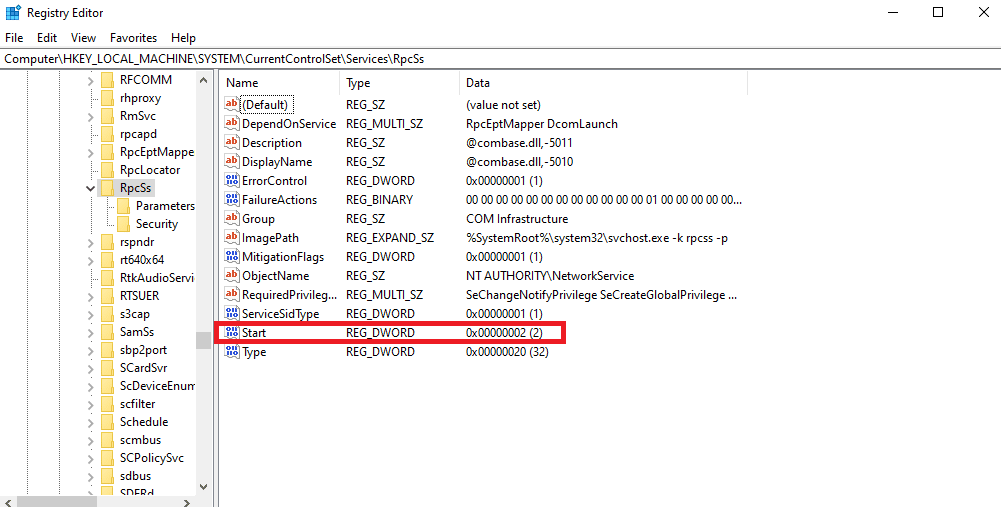
4. เปลี่ยน Value data เป็น 2 แล้วคลิก OK
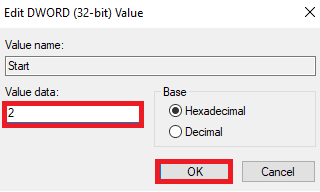
5. ตอนนี้ นำทางไปยัง เส้นทาง ตำแหน่งที่กำหนด และดับเบิลคลิกที่รายการ เริ่ม
HKEY_LOCAL_MACHINE\SYSTEM\CurrentControlSet\Services\DcomLaunch
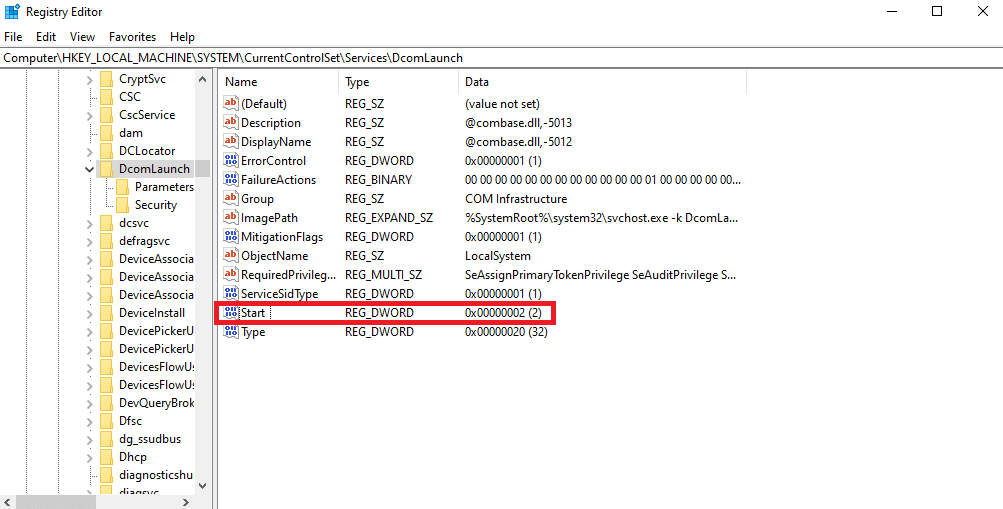
6. เปลี่ยน Value data เป็น 2 แล้วคลิก OK
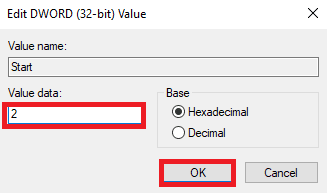
แม้หลังจากทำการเปลี่ยนแปลงรีจิสทรีแล้ว หากคุณยังคงพบว่าเซิร์ฟเวอร์ RPC ไม่พร้อมใช้งาน Windows 11 และ Windows 10 คุณสามารถลองวิธีถัดไปของเราได้
อ่านเพิ่มเติม: จะเพิ่มเมนูบริบทสร้างจุดคืนค่าใน Windows 11 ได้อย่างไร
วิธีที่ 7: ใช้การคืนค่าระบบ
การใช้การคืนค่าระบบเป็นเพียงตัวเลือกเดียวที่เหลืออยู่เมื่อวิธีการที่กล่าวถึงข้างต้นไม่สามารถใช้งานได้เมื่อเซิร์ฟเวอร์ RPC ไม่พร้อมใช้งานสำหรับการเข้าสู่ระบบ Windows 10 คุณสามารถอ่านบทความเกี่ยวกับวิธีใช้การคืนค่าระบบบน Windows 10 ซึ่งจะอธิบายวิธีสร้างจุดคืนค่าระบบ
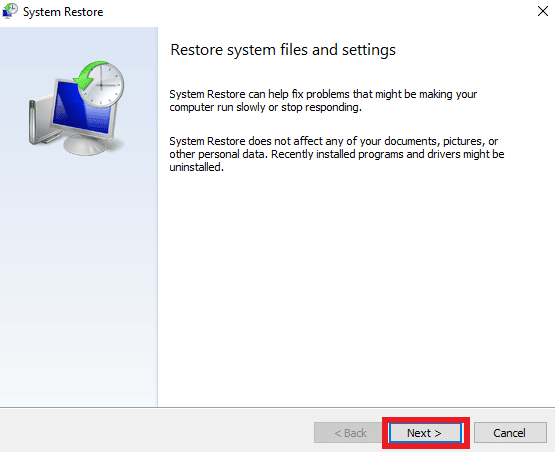
ที่แนะนำ:
- ประโยชน์ของ AI ในการรักษาความปลอดภัยทางไซเบอร์: กรณีการใช้งานและตัวอย่าง
- 17 วิธีในการแก้ไขผลกระทบของ Genshin เมื่อตรวจสอบการอัปเดต
- แก้ไขข้อผิดพลาด Titanfall 2 429 การเชื่อมต่อกับเซิร์ฟเวอร์หมดเวลาบนพีซี
- แก้ไขข้อผิดพลาดในการดึงข้อมูลจากเซิร์ฟเวอร์ RPC
นี่คือการแก้ไขทั้งหมดที่สามารถช่วยคุณแก้ไขข้อผิดพลาดเซิร์ฟเวอร์ RPC ไม่พร้อมใช้งาน เราหวังว่าคู่มือนี้จะเป็นประโยชน์ และคุณสามารถเรียนรู้เกี่ยวกับวิธีแก้ไข เซิร์ฟเวอร์ RPC ไม่พร้อมใช้งานบน Windows 10 แจ้งให้เราทราบหากคุณชอบบทความและวิธีการใดที่เหมาะกับคุณที่สุด หากคุณมีข้อสงสัยหรือข้อเสนอแนะ โปรดส่งคำถามเหล่านี้ในส่วนความคิดเห็นด้านล่าง
