แก้ไข ROG Gaming Center ไม่ทำงาน
เผยแพร่แล้ว: 2022-02-17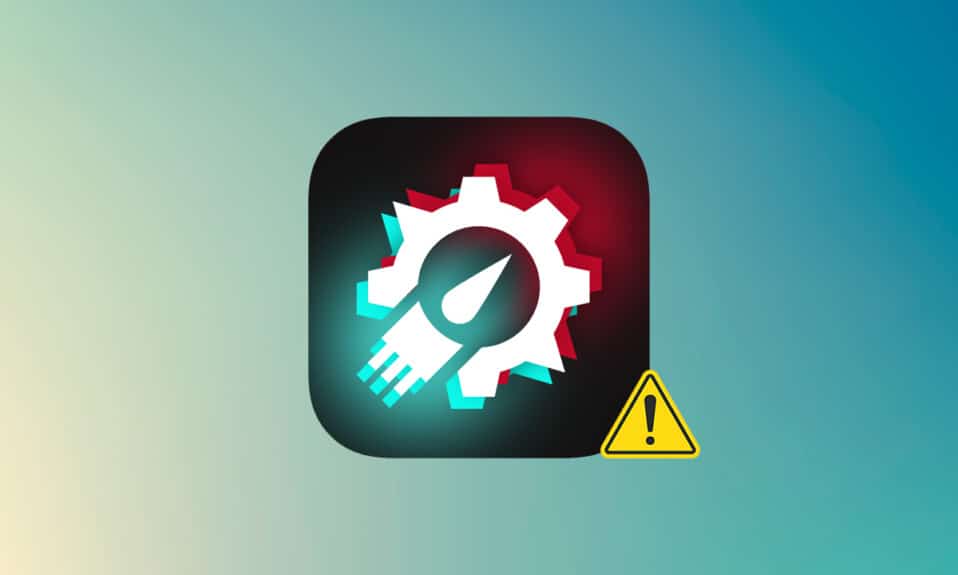
Republic of Gamers หรือ ROG มีเป้าหมายเพื่อให้ชุมชนเกมได้รับประสบการณ์ที่ดีที่สุดในขณะที่เล่นเกม และจัดหาซอฟต์แวร์เฉพาะสำหรับเกมเมอร์ นอกเหนือจากพีซีสำหรับเล่นเกม โทรศัพท์ และอุปกรณ์เสริม Rog Gaming Center เป็นผลิตภัณฑ์รัศมีของกลุ่มผลิตภัณฑ์ซอฟต์แวร์ Asus ROG ROG Gaming Center เป็นเครื่องมือที่มาพร้อมกับคอมพิวเตอร์ ASUS เป็นร้านค้าครบวงจรสำหรับควบคุมส่วนประกอบระบบและปรับแต่งส่วนประกอบต่างๆ ตามชื่อที่ระบุ มันช่วยในการจัดการโปรไฟล์เกมหลาย ๆ ตัวบนคอมพิวเตอร์ และผู้เล่นหลายคนชอบระดับของการปรับแต่งที่มีอยู่ในนั้น แต่ถึงกระนั้นแอพพลิเคชั่นที่รักก็ไม่สามารถซ่อนตัวจากปัญหาได้และสิ่งที่เห็นได้ชัดที่สุดคือ ROG gaming center ไม่ทำงาน บทความนี้จะนำคุณไปสู่ความรวดเร็วในปัญหานี้และวิธีแก้ไข ROG gaming center ที่ไม่เปิดปัญหา
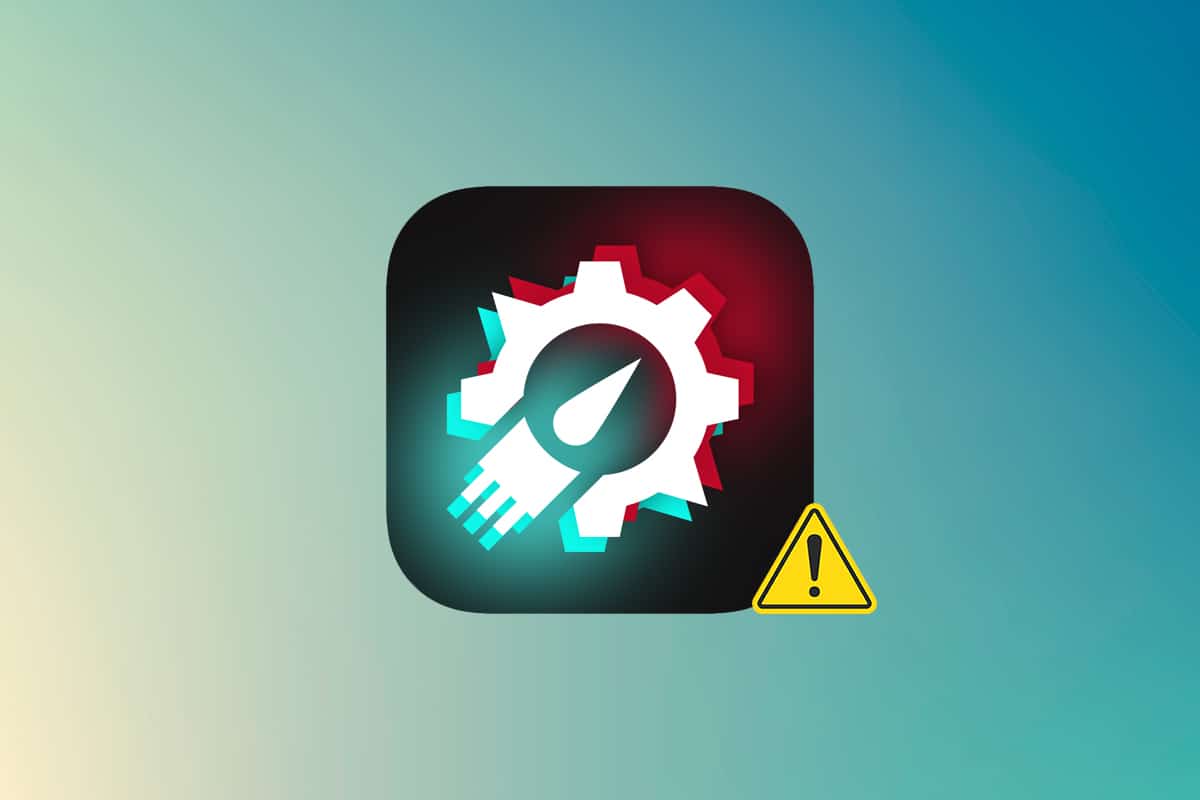
สารบัญ
- วิธีแก้ไข ROG Gaming Center ไม่ทำงานใน Windows 10
- ปัญหาอื่นๆ ที่เกี่ยวข้องกับ ROG Gaming Center ไม่เปิดขึ้น
- สาเหตุของ ROG Gaming Center ไม่สามารถเปิดบน Windows คืออะไร?
- วิธีที่ 1: เรียกใช้ ROG Gaming Center ในฐานะผู้ดูแลระบบ
- วิธีที่ 2: อัปเดต ROG Gaming Center
- วิธีที่ 3: อัปเดตหรือติดตั้งไดรเวอร์ใหม่
- วิธีที่ 4: อัปเดต Windows
- วิธีที่ 5: เพิ่มข้อยกเว้นให้กับโปรแกรมป้องกันไวรัสของคุณ
- วิธีที่ 6: ปิดใช้งานหรือถอนการติดตั้งแอปพลิเคชันป้องกันไวรัส (ไม่แนะนำ)
- วิธีที่ 7: ติดตั้ง ROG Gaming Center อีกครั้ง
วิธีแก้ไข ROG Gaming Center ไม่ทำงานใน Windows 10
ROG Gaming Center มีตัวเลือกผู้ใช้มากมายเพื่อตอบสนองความต้องการต่างๆ เช่น การเปิดตัว RAM การโอเวอร์คล็อก และการเพิ่มประสิทธิภาพของพัดลม เป็นต้น ศูนย์เกมก็เหมือนกับโปรแกรมอื่นๆ ที่มีปัญหาต่างๆ และน่าเสียดายที่ผู้ใช้หลายคนรายงานว่า ROG Gaming Center ปฏิเสธที่จะทำงานหลังจากติดตั้งการอัปเดตใหม่สำหรับโปรแกรมหรือ Windows
ปัญหาอื่นๆ ที่เกี่ยวข้องกับ ROG Gaming Center ไม่เปิดขึ้น
ปัญหาอื่นๆ เกิดขึ้นเมื่อเราใช้หรือเปิด ROG Gaming Center บนพีซีของเรา เราจะพูดถึงปัญหาบางอย่างที่คุณอาจมีกับโปรแกรมนี้ในย่อหน้าต่อไปนี้
- อุณหภูมิ CPU ไม่แสดงใน ROG Gaming Center: หากปัญหานี้ยังคงมีอยู่หลังจากอัปเกรด ROG Gaming Center แล้ว ให้ใช้ System Restore Points เพื่อกู้คืนพีซีของคุณกลับสู่สถานะเดิม หากคุณไม่มีจุดคืนค่าระบบ วิธีที่ดีที่สุดคือติดตั้ง ROG Gaming Center ใหม่
- การควบคุมพัดลมใน ROG Gaming Center ไม่ทำงาน: ตรวจสอบให้แน่ใจว่า Windows และไดรเวอร์อุปกรณ์บนคอมพิวเตอร์ของคุณเป็นเวอร์ชันล่าสุด จาก Microsoft Store รับ ASUS Keyboard Hotkeys มีการแจ้งเตือนการซ้อนทับสำหรับปุ่ม Function ซึ่งช่วยให้เราปรับความเร็วพัดลมได้
- ปุ่ม ROG ไม่ทำงาน G14: ปัญหานี้อาจเกิดจาก Windows Defender หรือซอฟต์แวร์ป้องกันไวรัสอื่นๆ ที่ติดตั้งบนคอมพิวเตอร์ของคุณ ด้วยเหตุนี้ ให้สิทธิ์โปรแกรม ROG Gaming Center เพื่อดำเนินการบนพีซีของคุณ ลบโปรแกรมป้องกันไวรัสหากปัญหายังคงมีอยู่
- โปรแกรมของบริษัทอื่น: โปรแกรม ของบริษัทอื่นอาจรบกวนการทำงานของยูทิลิตี้ ROG Gaming Center Fan Control ส่งผลให้ ROG Gaming Center Fan Control หายไป ในการแก้ปัญหา ให้ปิดใช้งานโปรแกรมที่ละเมิด ตรวจสอบให้แน่ใจว่าคุณได้โหลดไดรเวอร์ที่จำเป็นทั้งหมดเพื่อหลีกเลี่ยงปัญหาเช่นนี้ ติดต่อฝ่ายสนับสนุนด้านเทคนิคของ ASUS หากปัญหายังคงมีอยู่
- ROG Gaming Center Turbo Gear ไม่ทำงาน: ตรวจสอบว่าคุณใช้ซอฟต์แวร์เวอร์ชันเก่าหรือใหม่กว่าหรือไม่ ติดตั้งเวอร์ชันล่าสุดหากคุณยังคงใช้เวอร์ชันก่อนหน้า ในการแก้ไขปัญหานี้ ให้เพิ่มนาฬิกาหน่วยความจำและนาฬิกาหลักใน Turbo Gear
- ROG Gaming Center ไม่ทำงานหรือไม่เปิดขึ้น : ใช้ขั้นตอนการแก้ไขปัญหาที่ให้ไว้ในกระทู้นี้ หากต้องการใช้ ROG Gaming Center โดยไม่มีปัญหาใดๆ ให้ทำตามคำแนะนำบนพีซี Windows ของคุณอย่างระมัดระวัง
สาเหตุของ ROG Gaming Center ไม่สามารถเปิดบน Windows คืออะไร?
สาเหตุบางประการของปัญหานี้เป็นที่ทราบกันดี และผู้ใช้แอปพลิเคชันนี้หลายคนได้พูดคุยกันถึงปัญหาเหล่านี้ สาเหตุที่ไม่ทราบสาเหตุมีความเสี่ยงมากกว่า แม้ว่าเทคนิคบางอย่างจะทำงานโดยไม่มีใครเข้าใจว่าเป็นอย่างไร อย่างไรก็ตาม เราได้จัดทำรายการคำอธิบายที่น่าจะเป็นไปได้ไว้ด้านล่าง ดังนั้นลองดูสิ!
- รายการบล็อกของ Windows Defender: โปรแกรม Windows Defender อาจล้มเหลวในการระบุซอฟต์แวร์ ROG Gaming Center และเพิ่มลงในรายการบล็อกในบางสถานการณ์ ด้วยเหตุนี้ ปัญหาอาจเกิดขึ้นหาก Windows Defender ป้องกันไม่ให้ซอฟต์แวร์ทำงาน
- ไดรเวอร์ที่ล้าสมัย: ROG Gaming Center ใช้เพื่อจัดการอุปกรณ์ที่เกี่ยวข้องกับการเล่นเกม เช่น การ์ดกราฟิกและอุปกรณ์ต่อพ่วงของคุณ เช่น เมาส์และคีย์บอร์ด ตรวจสอบให้แน่ใจว่าไดรเวอร์สำหรับอุปกรณ์เหล่านี้เป็นข้อมูลล่าสุด หากคุณต้องการหลีกเลี่ยงปัญหานี้
- สิทธิ์ของผู้ดูแลระบบ: เป็นไปได้ว่าไม่มีการอนุญาตการดูแลซอฟต์แวร์ให้กับมัน ซึ่งเป็นสาเหตุที่ ROG Gaming Center ไม่เปิดขึ้นมา ด้วยเหตุนี้ เราขอแนะนำให้คุณลองให้สิทธิ์เหล่านี้กับมัน แล้วดูว่าสามารถแก้ปัญหาได้หรือไม่
- การ ติดตั้งที่กำหนดค่าไม่ถูกต้อง: การติดตั้งซอฟต์แวร์คอมพิวเตอร์ของคุณอาจไม่ได้รับการประมวลผลอย่างถูกต้องในที่จัดเก็บ ส่งผลให้ ROG Gaming Center ไม่เปิดปัญหา ด้วยเหตุนี้ คุณควรลองติดตั้งซอฟต์แวร์ใหม่โดยใช้ตัวเลือกที่ให้ไว้ด้านล่าง
เมื่อคุณทราบสาเหตุที่เป็นไปได้บางประการสำหรับปัญหานี้ในคอมพิวเตอร์ของคุณแล้ว ในที่สุด เราก็สามารถนำวิธีแก้ไขตามรายการด้านล่างไปใช้จริงได้
หลังจากเรียนรู้สาเหตุต่างๆ ของ ROG Gaming Center ที่ไม่สามารถเปิดได้ ก็ถึงเวลาแก้ไขปัญหา ต่อไปนี้คือคำแนะนำบางส่วนที่พิสูจน์แล้วว่าได้ผลสำหรับบางคน คุณสามารถดำเนินการผ่านรายการจนกว่าปัญหาจะได้รับการแก้ไข
วิธีที่ 1: เรียกใช้ ROG Gaming Center ในฐานะผู้ดูแลระบบ
ตามผู้ใช้หลายคน การรัน ROG Gaming Center หลักในฐานะผู้ดูแลระบบสามารถแก้ไขปัญหาได้ และ ROG Gaming Center เริ่มทำงานอย่างถูกต้องหลังจากนั้น เพียงทำตามขั้นตอนที่ระบุด้านล่างเพื่อทำเช่นนั้น!
1. ในการเริ่มต้น ให้คลิกขวาที่ทางลัดบนเดสก์ท็อปและเลือกตำแหน่ง เปิดไฟล์ จากเมนูบริบทที่เปิดขึ้น
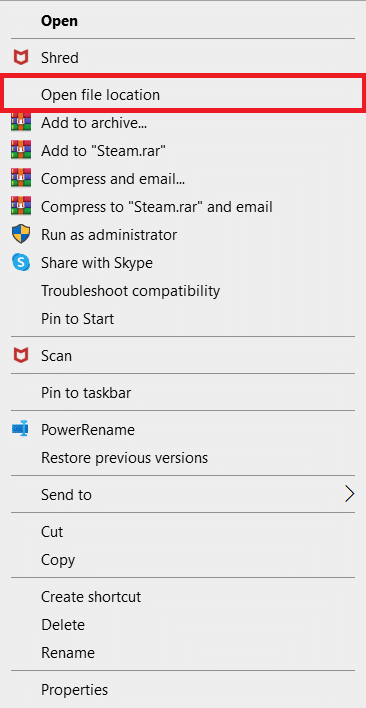
2. โฟลเดอร์ควรตั้งชื่อตามค่าเริ่มต้นดังนี้:
C:\Program Files (x86)\ROG Gaming Center
3. ภายในโฟลเดอร์ ให้มองหา ไฟล์ปฏิบัติการหลัก
4. จากเมนูบริบทที่แสดงขึ้น ให้คลิกขวาและเลือก Properties
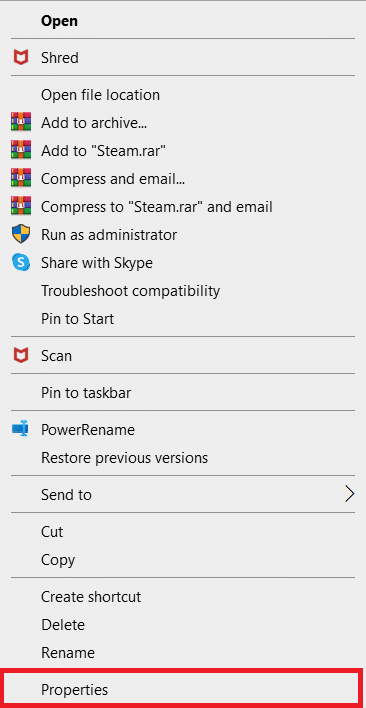
5. ไปที่แท็บ ความเข้ากันได้ เมื่อคุณเข้าไปข้างใน
6. ในส่วนการตั้งค่า ให้ทำเครื่องหมายที่ช่องถัดจากตัวเลือก เรียกใช้โปรแกรมนี้ในฐานะผู้ดูแลระบบ
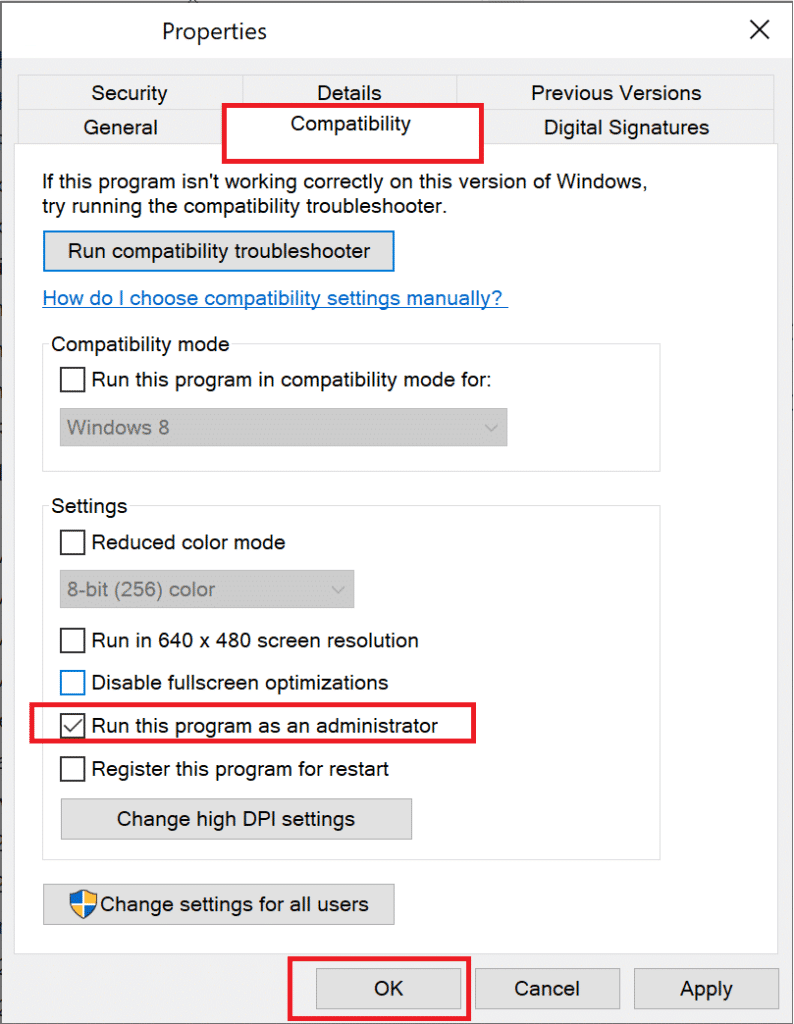
7. เปิด ROG Gaming Center ขึ้นมาใหม่และทดสอบว่าเปิดตามปกติหรือไม่
อ่านเพิ่มเติม: แก้ไขข้อผิดพลาดการเข้าสู่ระบบ Nexus Mod Manager
วิธีที่ 2: อัปเดต ROG Gaming Center
ผู้ใช้บางรายรายงานว่าหลังจากอัปเกรด ROG Gaming Center แล้ว จะไม่สามารถเปิดหรือเริ่มทำงานได้อีก อย่างไรก็ตาม ผู้เชี่ยวชาญบางคน รวมทั้งฟอรั่ม เสนอให้แก้ไขปัญหานี้ด้วยการอัปเกรดโปรแกรม ติดตั้ง ROG Gaming Center เวอร์ชันล่าสุดและดูว่าศูนย์เกม rog ตัวนี้ไม่เปิดปัญหาหรือไม่ ดำเนินการต่อในระดับถัดไปหากปัญหายังคงอยู่หลังจากอัปเดตซอฟต์แวร์แล้ว
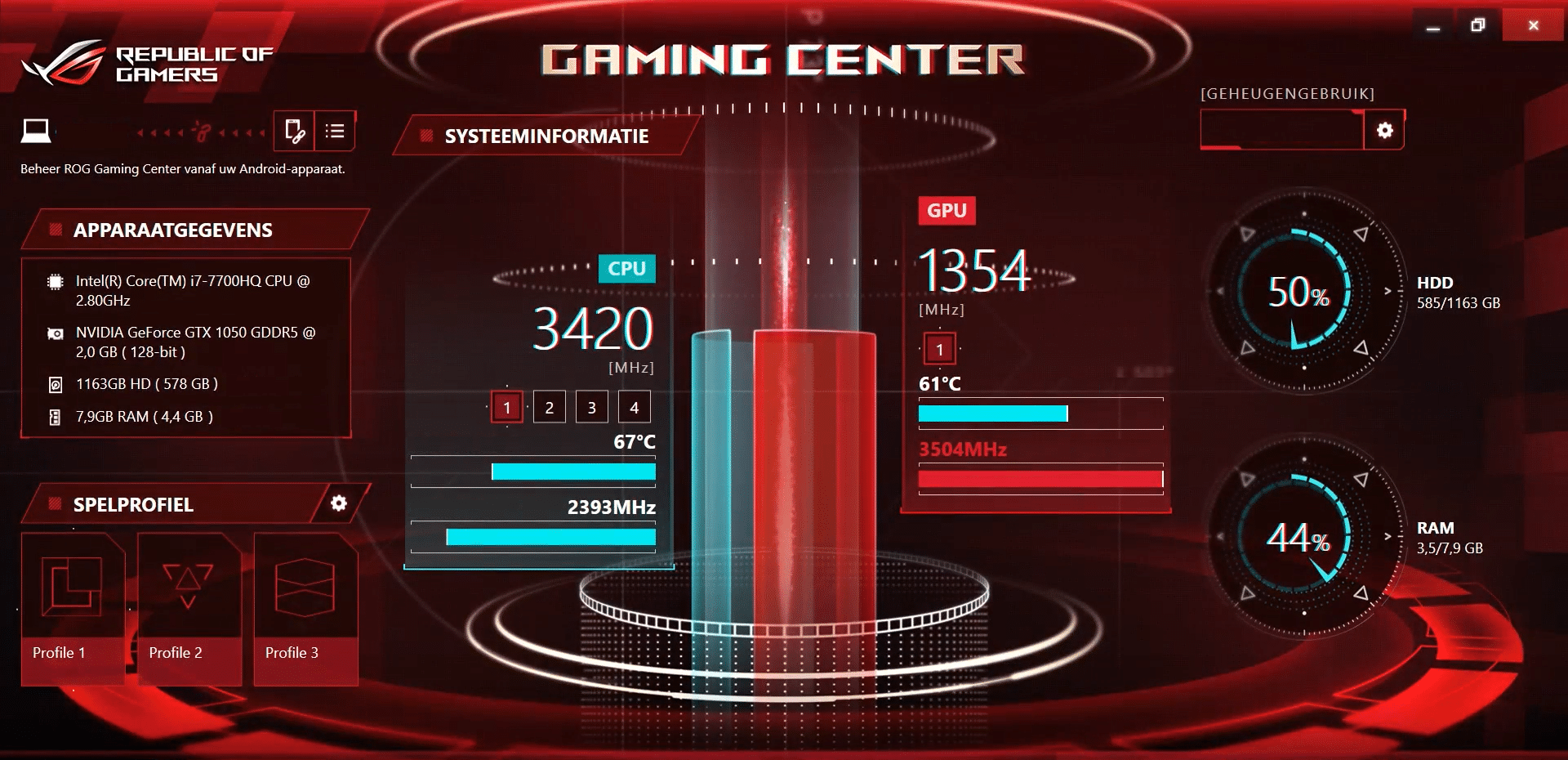
วิธีที่ 3: อัปเดตหรือติดตั้งไดรเวอร์ใหม่
ในการใช้ส่วนประกอบฮาร์ดแวร์และยูทิลิตี้ของคุณอย่างถูกต้อง คุณต้องรักษาให้ไดรเวอร์อุปกรณ์ของคุณเป็นเวอร์ชันล่าสุด ROG Gaming Center อาจหยุดทำงานหรือปฏิเสธที่จะเปิดหากไดรเวอร์ที่เชื่อมโยงเสียหายหรือล้าสมัยอย่างแน่นอน มีไดรเวอร์ที่ชำรุดหลายอย่างที่ต้องพิจารณาในขณะที่แก้ไขปัญหาศูนย์เกม fix rog ที่ไม่เปิดปัญหา ไดรเวอร์เหล่านี้รวมถึงไดรเวอร์แป้นพิมพ์ เมาส์ และกราฟิก ด้วยเหตุนี้ คุณควรอัปเกรดไดรเวอร์ของคุณเป็นเวอร์ชันล่าสุด และคุณควรให้ความสนใจเป็นพิเศษกับไดรเวอร์สำหรับแป้นพิมพ์ เมาส์ และการ์ดกราฟิกของคุณ
ตัวเลือกที่ 1: อัปเดตไดรเวอร์
1. เปิด Device Manager จากแถบ ค้นหาของ Windows ดังที่แสดง
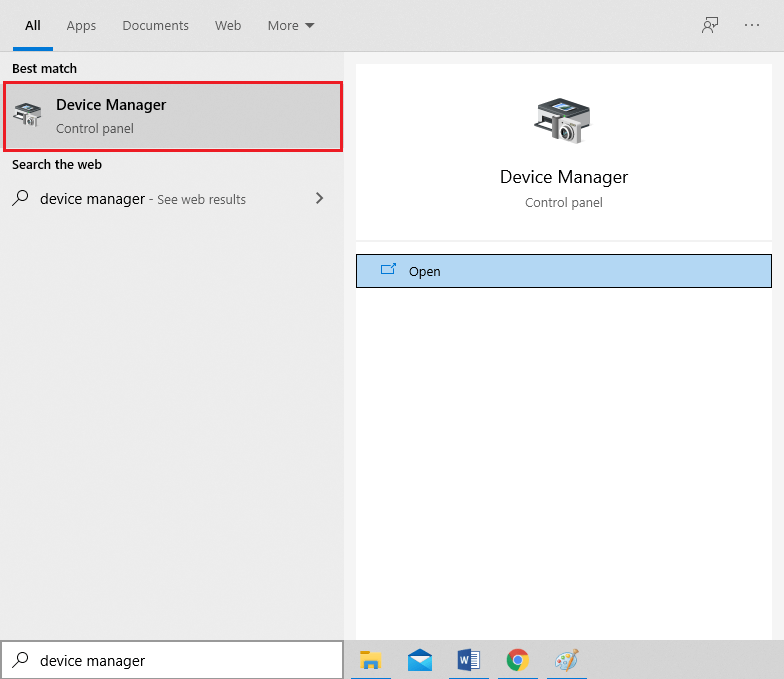
2. ดับเบิลคลิกที่ การ์ดแสดงผล เพื่อขยาย
3. ตอนนี้ ให้คลิกขวาที่ ไดรเวอร์การ์ดแสดงผลของคุณ แล้วเลือก อัปเดตไดรเวอร์ ตามที่แสดง
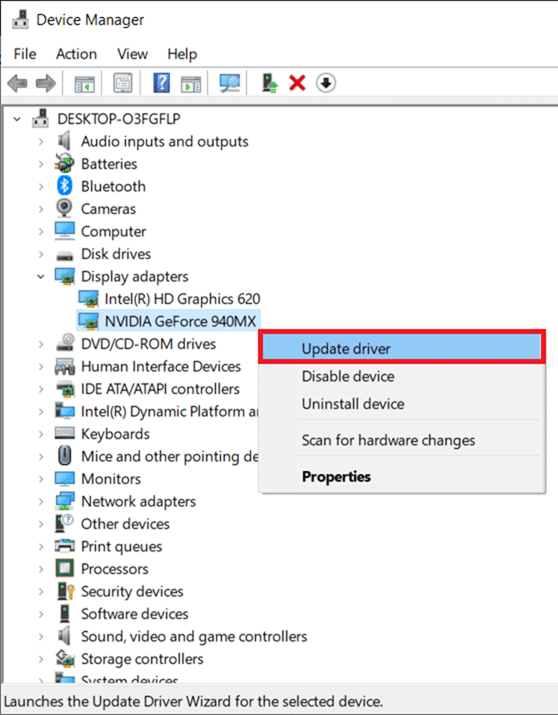
4. จากนั้น คลิกที่ ค้นหาอัตโนมัติสำหรับไดรเวอร์ เพื่อติดตั้งไดรเวอร์ที่อัพเดตบนพีซีของคุณ
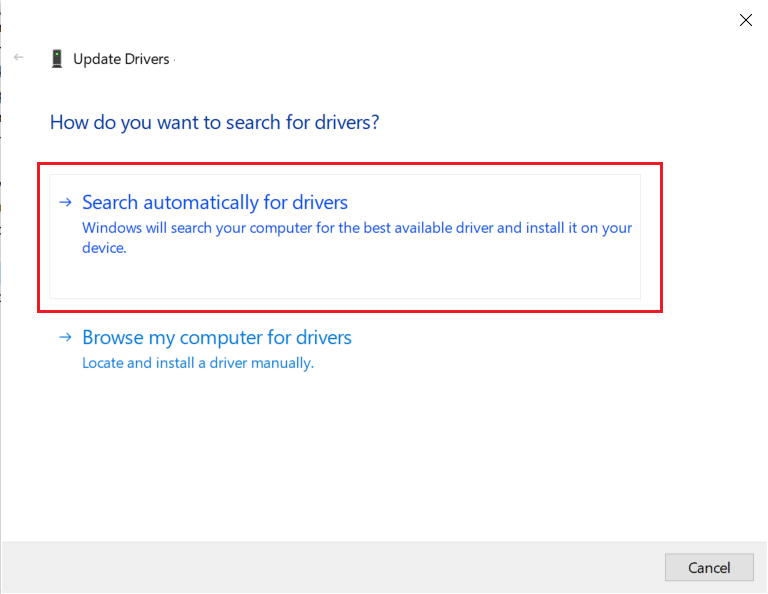
5ก. ไดรเวอร์จะ อัปเดต เป็นเวอร์ชันล่าสุดหากไม่ได้รับการอัพเดต
5B. หากอยู่ในสเตจที่อัปเดตแล้ว หน้าจอต่อไปนี้ จะปรากฏขึ้น
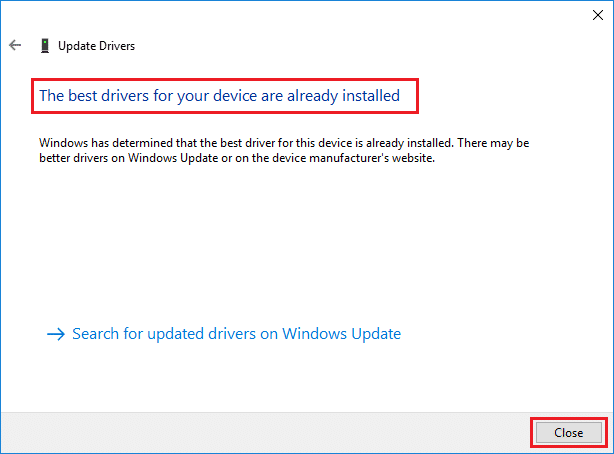
6. คลิกที่ Close เพื่อออกจากหน้าต่างและรีสตาร์ทพีซีของคุณ
ตัวเลือกที่ 2: ติดตั้งไดรเวอร์ใหม่
1. เปิด Device Manager และขยาย Display adapters
2. ตอนนี้ ให้คลิกขวาที่ ไดรเวอร์ แล้วเลือก ถอนการติดตั้งอุปกรณ์ ตามที่ไฮไลต์ด้านล่าง
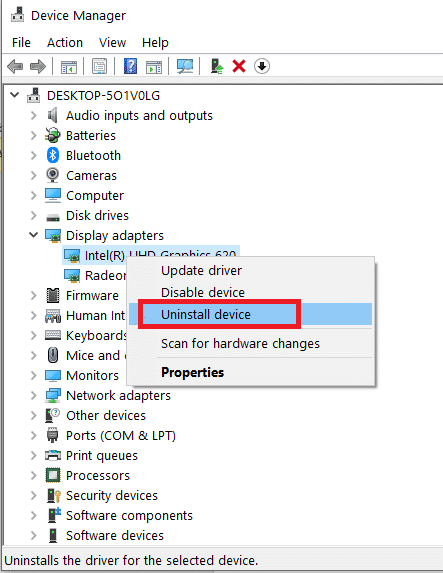
3. ตอนนี้ ให้ทำเครื่องหมายในช่องชื่อ ลบซอฟต์แวร์ไดรเวอร์สำหรับอุปกรณ์นี้ และยืนยันข้อความแจ้งโดยคลิก ถอนการติดตั้ง
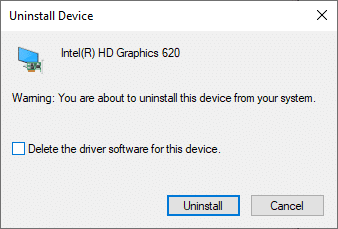

4. ค้นหาและ ดาวน์โหลด ไดรเวอร์ที่สอดคล้องกับเวอร์ชัน Windows บนพีซีของคุณ
หมายเหตุ: ตัวอย่างเช่น Intel, AMD หรือ NVIDIA
5. ดับเบิลคลิกที่ ไฟล์ที่ดาวน์โหลด และทำตามคำแนะนำบนหน้าจอเพื่อติดตั้ง
6. สุดท้าย รีสตาร์ท พีซีของคุณ
อ่านเพิ่มเติม: 5 วิธีในการซ่อมไคลเอนต์ Steam
วิธีที่ 4: อัปเดต Windows
Microsoft ออกการอัปเดตเป็นประจำเพื่อแก้ไขจุดบกพร่องและมอบคุณสมบัติใหม่ หากคุณไม่ได้อัปเกรด Windows มาเป็นเวลานาน คุณควรดำเนินการโดยเร็วที่สุด เมื่อตรวจพบปัญหาเหล่านี้ นักพัฒนาของ Microsoft จะทำงานอย่างรวดเร็วเพื่อผลิตโปรแกรมแก้ไขที่แก้ไขปัญหาได้ ก่อนดำเนินการต่อ ตรวจสอบให้แน่ใจว่าคุณได้เข้าสู่ระบบในฐานะผู้ดูแลระบบ
1. กดปุ่ม Windows + I พร้อมกันเพื่อเปิด การตั้งค่า
2. คลิกที่ไทล์ Update & Security ดังที่แสดง
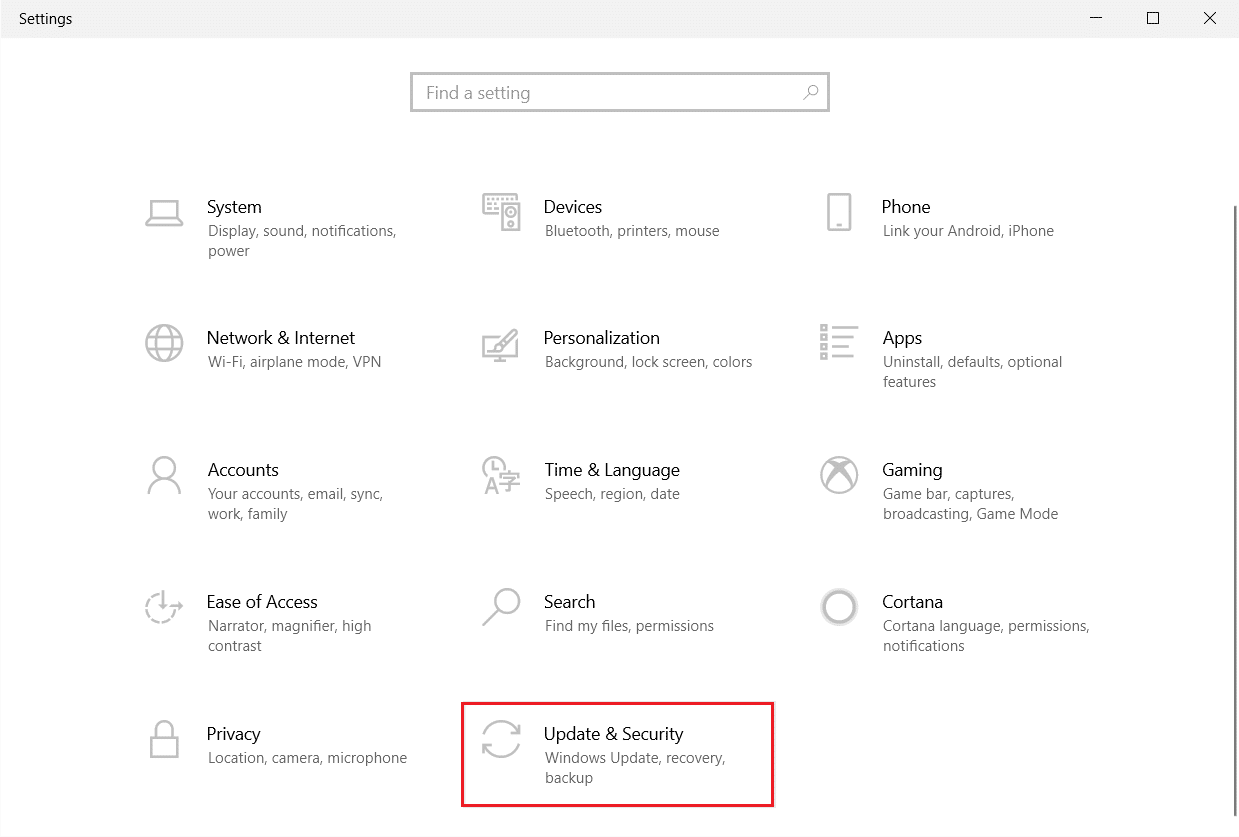
3. ในแท็บ Windows Update ให้คลิกที่ปุ่ม Check for updates
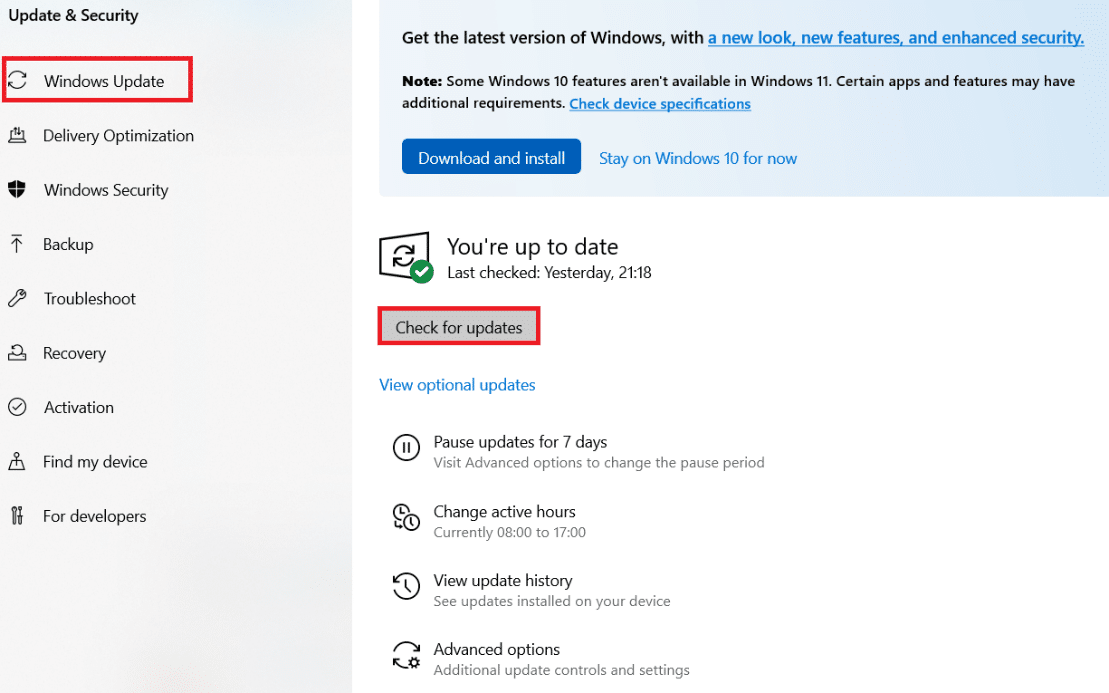
4A. หากมีการอัปเดตใหม่ ให้คลิก ติดตั้ง ทันทีและทำตามคำแนะนำเพื่ออัปเดต
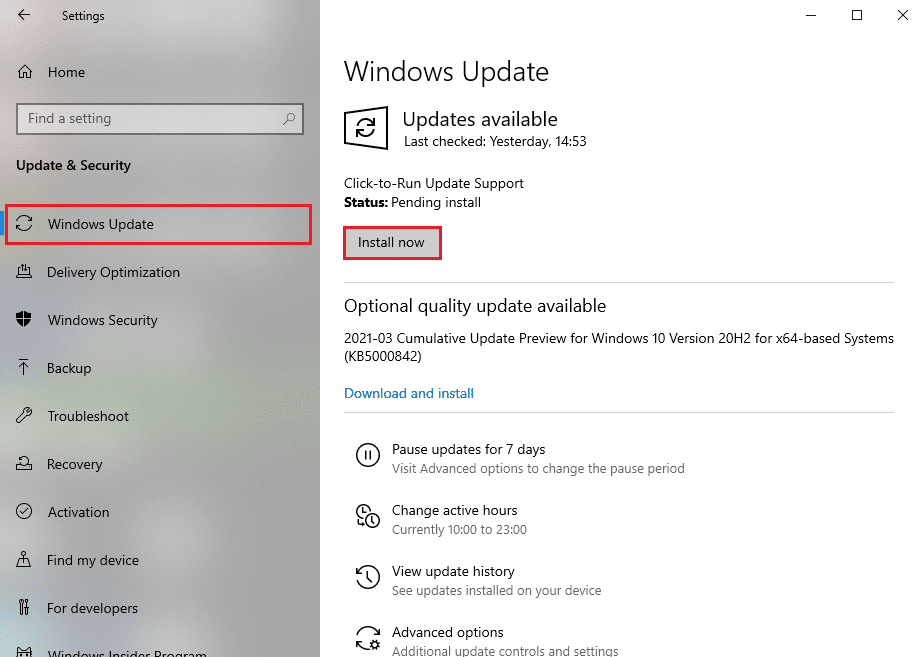
4B. มิฉะนั้น หาก Windows เป็นเวอร์ชันล่าสุด ระบบจะแสดงข้อความ You're up to date
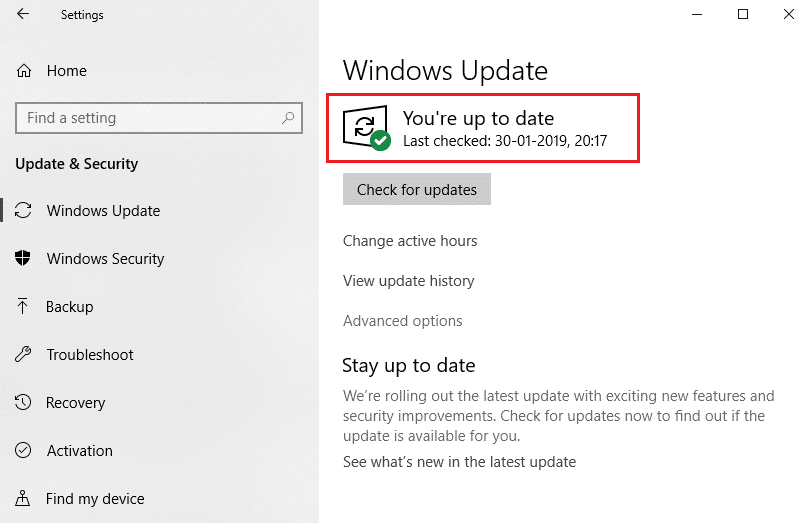
5. เมื่อเสร็จแล้ว ให้เปิด ROG gaming center และมองหาปัญหาใดๆ ที่เกี่ยวข้องกับ ROG gaming center ที่ไม่เปิดขึ้นมา
อ่านเพิ่มเติม: แก้ไข Logitech Gaming Software ไม่เปิดขึ้น
วิธีที่ 5: เพิ่มข้อยกเว้นให้กับโปรแกรมป้องกันไวรัสของคุณ
แอปพลิเคชั่นป้องกันไวรัสของคุณอาจระบุไฟล์ปฏิบัติการ ROG Gaming Center อย่างผิดพลาดว่าเป็นอันตรายและป้องกันไม่ให้ทำงาน ด้วยเหตุนี้ การปิดใช้งานการสแกนไฟล์การติดตั้งโปรแกรมด้วยโปรแกรมป้องกันไวรัสอาจเป็นประโยชน์ โดยทำตามขั้นตอนด้านล่าง คุณอาจสร้างข้อยกเว้นสำหรับ ROG Gaming Center หากคุณใช้โปรแกรมป้องกันไวรัสของ Windows Defender
1. กด ปุ่ม Windows พิมพ์ การป้องกันไวรัสและภัยคุกคาม แล้วกดปุ่ม Enter
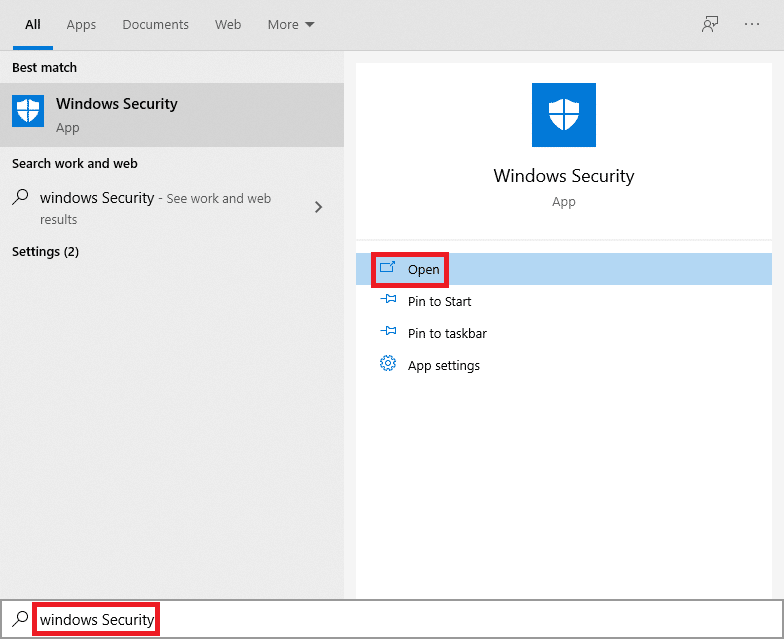
2. ตอนนี้ คลิกที่ จัดการการตั้งค่า
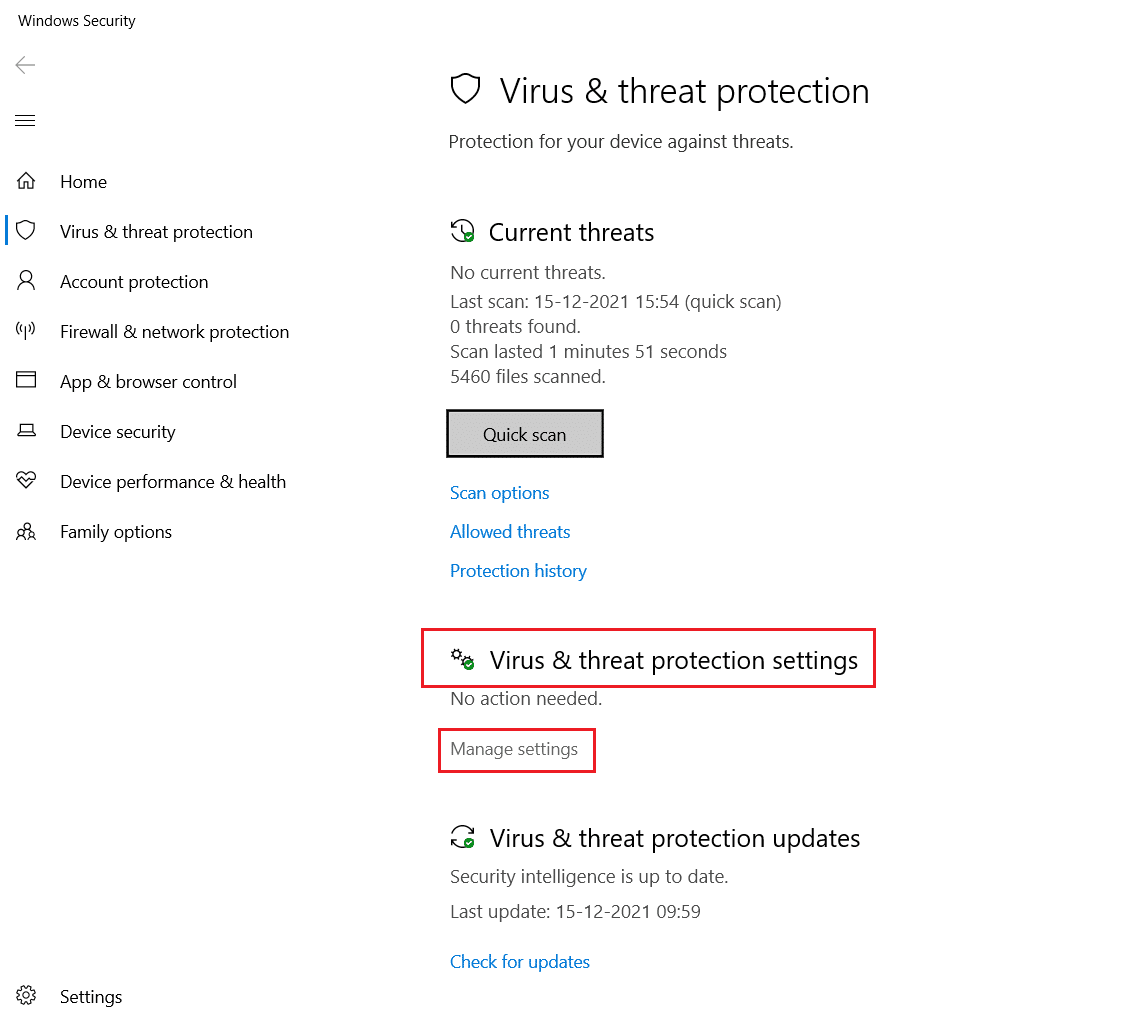
3. เลื่อนลงแล้วคลิก เพิ่มหรือลบการยกเว้น ดังที่แสดงด้านล่าง
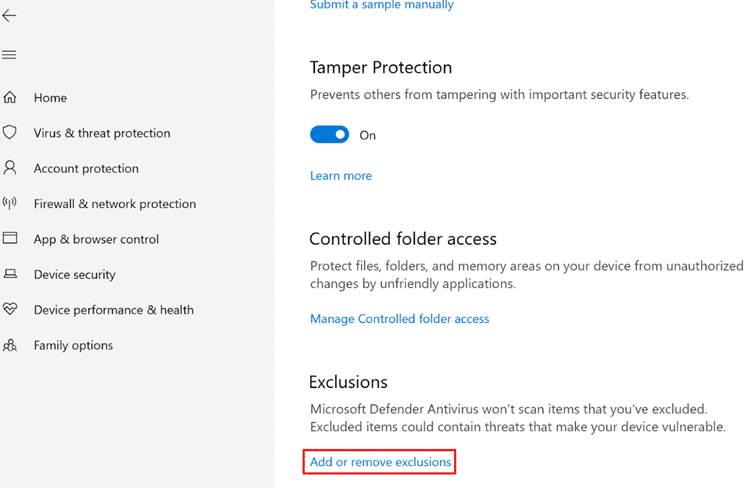
4. ในแท็บ Exclusions ให้เลือกตัวเลือก Add an exclusion แล้วคลิก File ตามที่แสดง
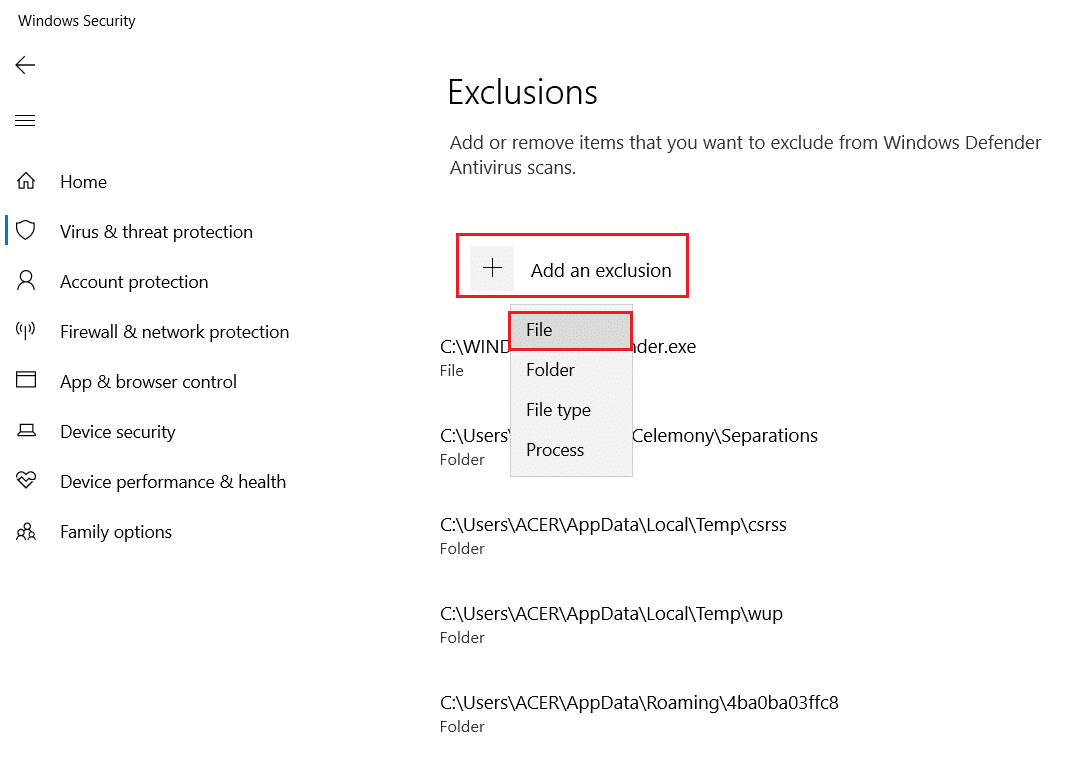
5. ตอนนี้ ไปที่ ไดเร็กทอรีไฟล์ ที่คุณได้ติดตั้งโปรแกรมไว้และเลือกไฟล์ ROG Gaming Center
6. รอ ให้เครื่องมือถูกเพิ่มเข้าไปในชุดความปลอดภัย และคุณพร้อมที่จะเล่น!
อ่านเพิ่มเติม: แก้ไข League of Legends Black Screen ใน Windows 10
วิธีที่ 6: ปิดใช้งานหรือ ถอนการติดตั้งแอปพลิเคชันป้องกันไวรัส (ไม่แนะนำ)
ซอฟต์แวร์ป้องกันไวรัส เช่น Windows Defender อาจรบกวนความสามารถของ ROG Gaming Center ในการทำงานอย่างมีประสิทธิภาพ ในสถานการณ์สมมตินี้ คุณสามารถปิดใช้งานหรือลบโปรแกรมป้องกันไวรัสเพื่อแก้ไข ROG gaming center ที่ไม่เปิดปัญหาโดยทำตามขั้นตอนที่กำหนด
ตัวเลือกที่ 1: ปิดใช้งานโปรแกรมป้องกันไวรัส (ถ้ามี)
นี่คือขั้นตอนในการปิดการใช้งาน Antivirus ของคุณชั่วคราวเพื่อแก้ไขปัญหา ROG gaming center ที่ไม่ทำงาน
หมายเหตุ: เราได้แสดง Avast Free Antivirus เป็นตัวอย่าง
1. ไป ที่ไอคอน Antivirus ในทาสก์บาร์แล้ว คลิกขวาที่ไอคอน นั้น
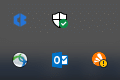
2. ตอนนี้ เลือกตัวเลือกการ ควบคุม Avast Shields
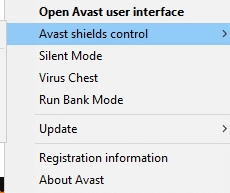
3. เลือกตัวเลือกที่ระบุด้านล่างเพื่อปิดใช้งาน Avast ชั่วคราว
- ปิดการใช้งานเป็นเวลา 10 นาที
- ปิดการใช้งานเป็นเวลา 1 ชั่วโมง
- ปิดใช้งานจนกว่าคอมพิวเตอร์จะรีสตาร์ท
- ปิดการใช้งานอย่างถาวร
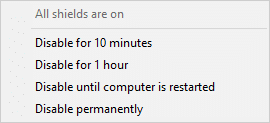
4. ตอนนี้ กลับไปที่หน้าต่างหลัก ที่นี่ คุณได้ปิดเกราะป้องกันทั้งหมดจาก Avast แล้ว หากต้องการเปิดใช้งานการตั้งค่า ให้คลิก เปิด
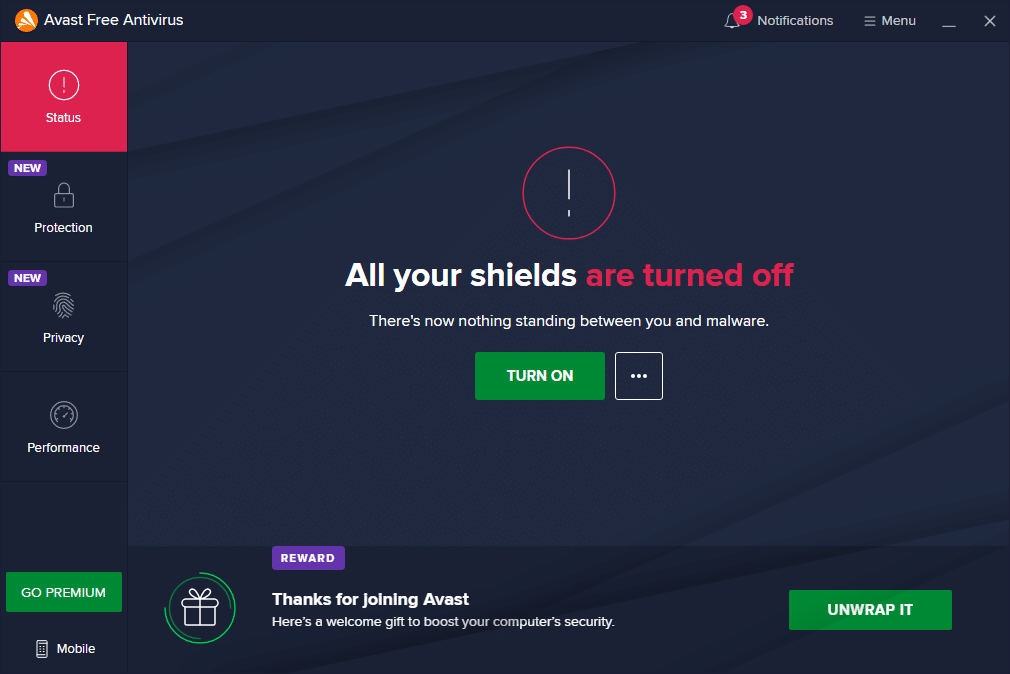
ตัวเลือกที่ 2: ถอนการติดตั้ง Antivirus (ไม่แนะนำ)
ทำตามขั้นตอนเหล่านี้เพื่อถอนการติดตั้ง Antivirus เพื่อแก้ไข ROG gaming center ที่ไม่เปิดปัญหา
หมายเหตุ: เราไม่แนะนำให้คุณถอนการติดตั้งซอฟต์แวร์ป้องกันไวรัสเนื่องจากจะป้องกันพีซีของคุณจากมัลแวร์
1. กดปุ่ม Windows + I พร้อมกันเพื่อเปิด การตั้งค่า
2. คลิกที่การตั้งค่า แอ พ
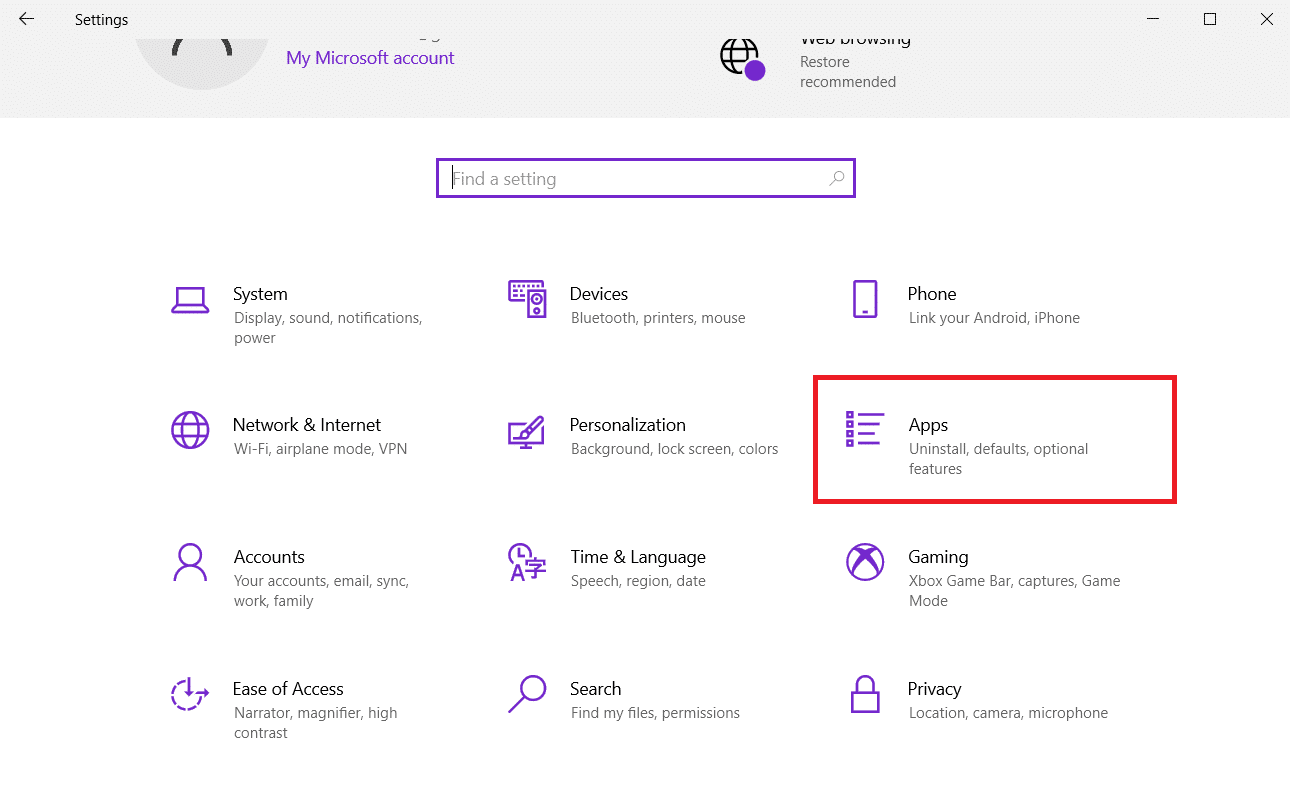
3. ตอนนี้ คุณจะเห็นรายการโปรแกรมทั้งหมดที่ติดตั้งบนคอมพิวเตอร์ของคุณ ค้นหาโปรแกรมป้องกันไวรัสแล้วคลิกและเลือก ถอนการติดตั้ง จากเมนู
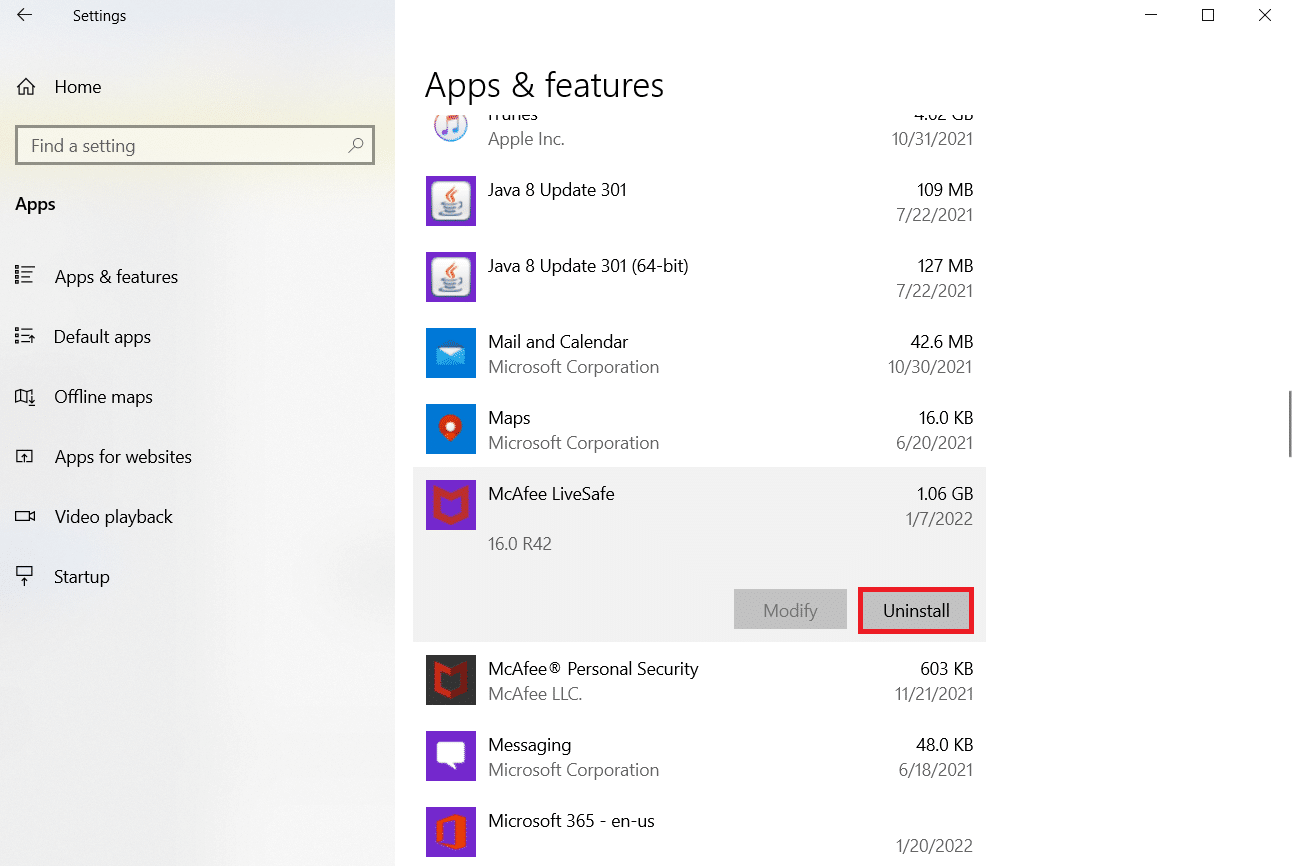
อ่านเพิ่มเติม: แก้ไข Star Wars Battlefront 2 ไม่เปิดตัว
วิธีที่ 7: ติดตั้ง ROG Gaming Center อีกครั้ง
หากยังใช้งานไม่ได้ ให้ติดตั้งใหม่อีกครั้งก็ยังเป็นไปได้ วิธีนี้ค่อนข้างใช้งานง่าย และเป็นสิ่งที่คุณควรพิจารณาขณะแก้ไขปัญหานี้ เมื่อคุณลบแล้ว ให้ไปที่คอมพิวเตอร์ของคุณและลบไฟล์ใดๆ ที่เชื่อมโยงกับ ROG Gaming Center หากคุณมี Windows 10 คุณสามารถใช้แผงควบคุมหรือแอปการตั้งค่าเพื่อทำสิ่งนี้ได้
1. กด ปุ่ม Windows พิมพ์ apps and features แล้วคลิก Open
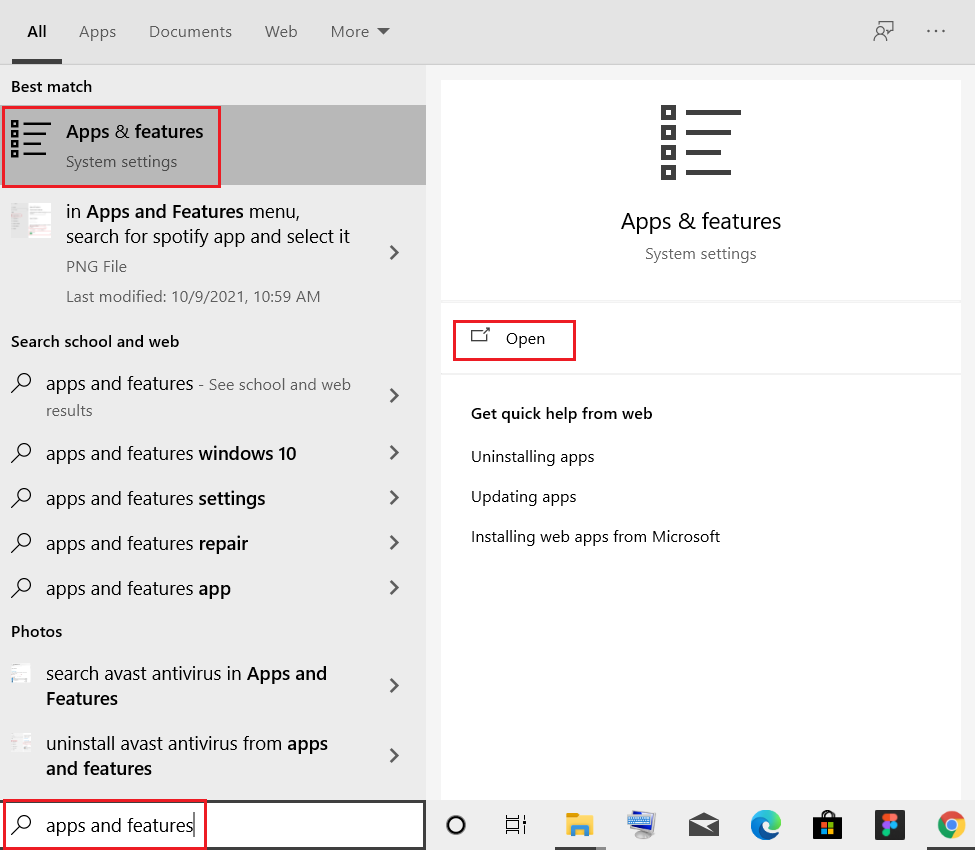
2. ค้นหา ROG gaming center ในช่อง ค้นหารายการ นี้
3. จากนั้นเลือก ROG gaming center และคลิกที่ปุ่ม ถอนการติดตั้ง ที่แสดงไว้
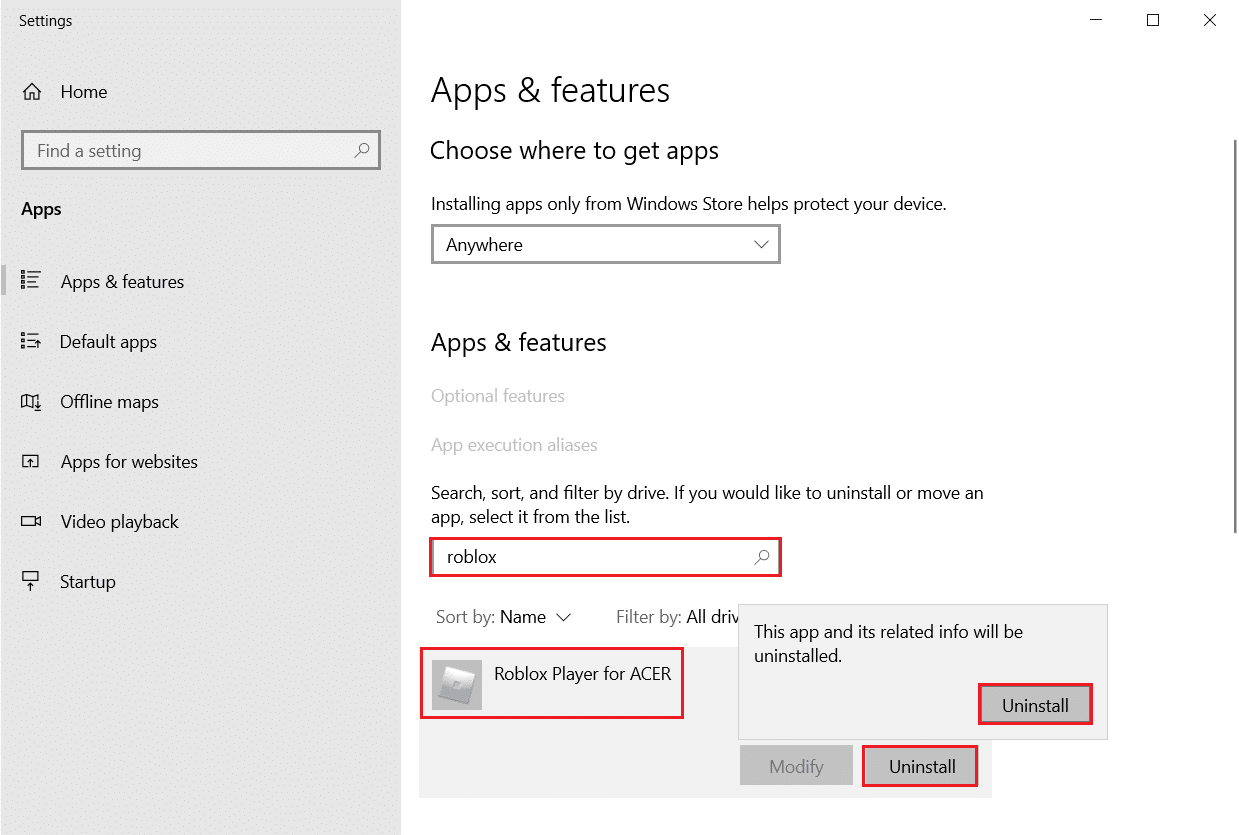
4. คลิก ถอนการติดตั้ง เพื่อยืนยันอีกครั้ง
5. ทำตาม คำแนะนำบนหน้าจอ เพื่อสิ้นสุดกระบวนการถอนการติดตั้งและ รีบูตพีซีของคุณ
6. ตอนนี้ ไปที่ Asus ROG download Center จากเว็บไซต์ทางการ และค้นหาผลิตภัณฑ์ของคุณ
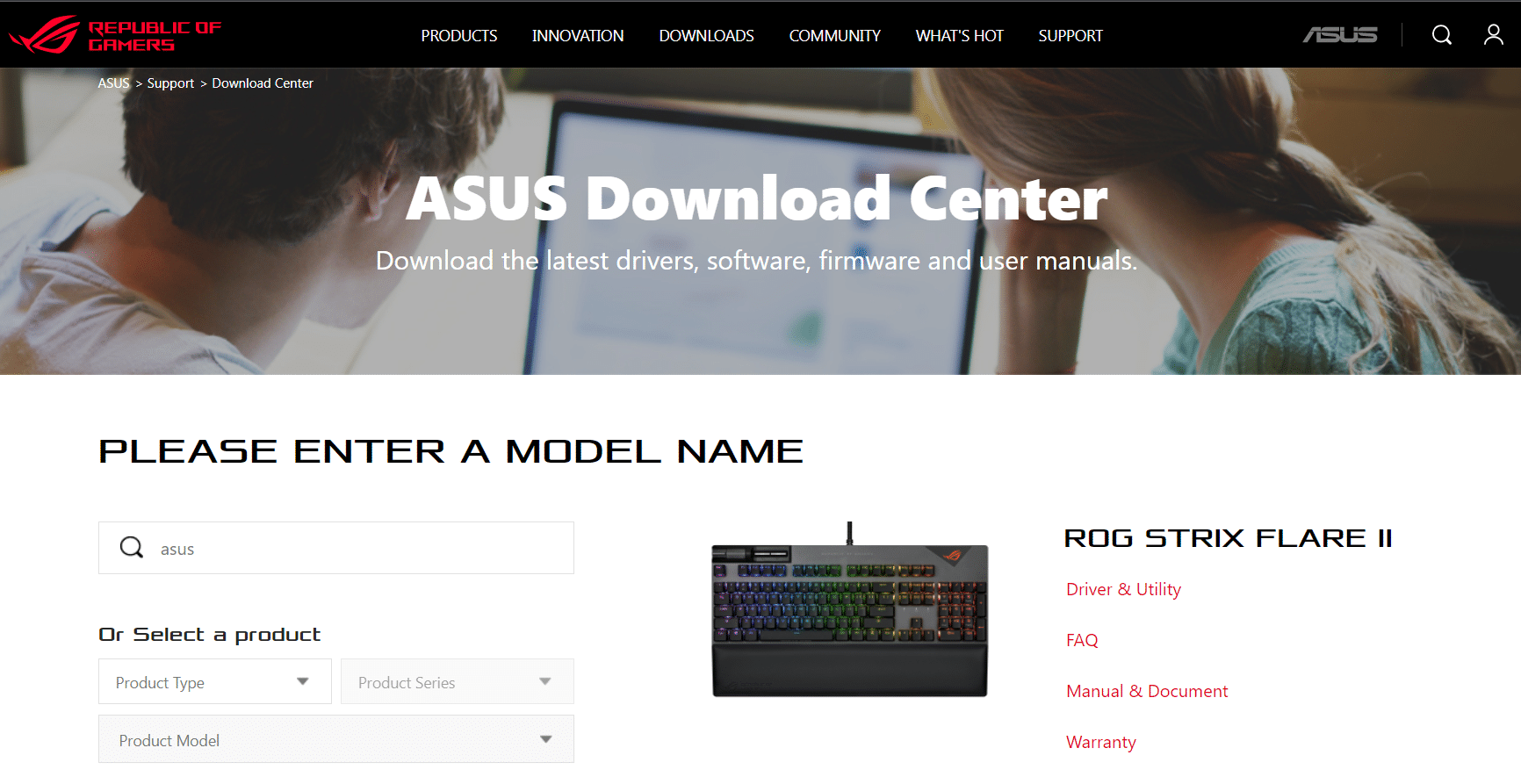
7. คลิกที่ ไดรเวอร์และยูทิลิตี้ และดาวน์โหลดแอป ROG gaming center ล่าสุด
คำถามที่พบบ่อย (FAQ)
ไตรมาสที่ 1 Asus เป็นผู้ผลิต ROG หรือไม่?
ตอบ Republic of Gamers ก่อตั้งขึ้นในปี 2549 โดยกลุ่มวิศวกรและนักออกแบบของ ASUS ที่ทุ่มเทให้กับการผลิตประสบการณ์การเล่นเกมที่ยอดเยี่ยมที่สุดในโลก (ROG) ROG ได้กำหนดมาตรฐานอุตสาหกรรมใหม่โดยการจัดหาฮาร์ดแวร์เกมที่เป็นนวัตกรรมใหม่และไม่ยอมใครง่ายๆ ซึ่งช่วยให้นักเล่นเกมและแฟน ๆ ทั่วโลกได้เริ่มต้นขึ้น
ไตรมาสที่ 2 ROG Gaming Center คืออะไรกันแน่?
ตอบ ASUS Gaming Center ช่วยให้คุณเข้าถึงการตั้งค่าและเรียกใช้โปรแกรม ASUS ได้อย่างสะดวก แอพพลิเคชั่นที่ผสานรวม ROG Game First III, ASUS Gaming MacroKey, Splendid, NVIDIA GeForce Experience และคุณสมบัติอื่นๆ ASUS Gaming Center จะเปิดตัว คุณสามารถไปที่หน้าหลักโดยคลิกที่ไอคอนเดสก์ท็อปหรือกดปุ่ม Gaming Key บนแป้นพิมพ์ของคุณ
ไตรมาสที่ 3 จุดประสงค์ของปุ่ม ROG คืออะไร?
ตอบ ฟังก์ชัน Asus ROG Boost เพิ่มประสิทธิภาพการทำงานเพียงเล็กน้อยแต่สามารถรับรู้ได้โดยการผลักดันพลังงานเพิ่มเติมไปยัง GPU ของเครื่องที่ใช้งานร่วมกันได้ ROG Boost เพิ่มกำลังไฟ GPU จาก 80 เป็น 100
ที่แนะนำ:
- วิธีเล่น Chess Titans บน Windows 10
- วิธีส่ง GIF ใน Slack
- แก้ไข Ubisoft Connect ไม่ทำงาน
- วิธีซูมออกใน Minecraft
เราหวังว่าบทความนี้จะช่วยคุณในการแก้ไขปัญหา ROG gaming center ที่ไม่ทำงาน คุณสามารถค้นหาบทความเกี่ยวกับเทคโนโลยีอีกมากมายในเว็บไซต์ของเรา และหากคุณมีข้อเสนอแนะหรือข้อเสนอแนะ โปรดเขียนถึงเราในส่วนความคิดเห็นด้านล่าง
