วิธีแก้ไข Rockstar Games Launcher ไม่ทำงานบน Windows 11
เผยแพร่แล้ว: 2021-11-26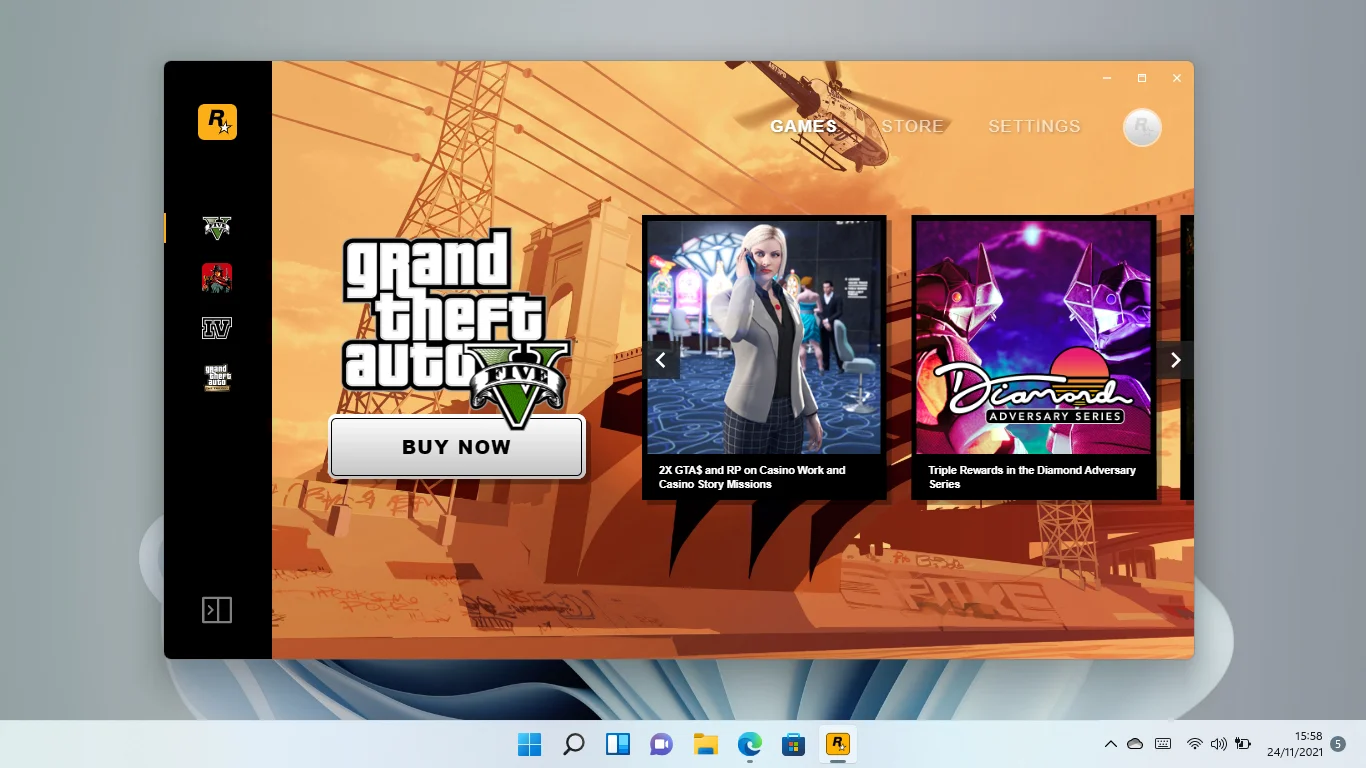
การเปลี่ยนระบบปฏิบัติการมาพร้อมกับอาการปวดหัวในบางครั้ง บทความนี้เหมาะสำหรับคุณหากคุณประสบปัญหากับ Rockstar Games Launcher หลังจากย้ายไปยัง Windows 11
โปรแกรมอาจหยุดทำงานหลังจากคุณติดตั้งระบบปฏิบัติการใหม่มาระยะหนึ่งหรือทันที ไม่ว่ากรณีใด ขั้นตอนในบทความนี้จะแสดงวิธีแก้ไขปัญหาให้คุณทราบ
เหตุใด Rockstar Games Launcher จึงไม่ทำงานใน Windows 11
Windows 11 เป็นระบบปฏิบัติการใหม่และอยู่ในช่วงเริ่มต้นของการเปิดตัวอย่างเป็นทางการ ดังนั้นจึงไม่น่าแปลกใจเลยที่บางโปรแกรมจะทำงานได้ยาก แม้ว่า Microsoft จะพยายามอย่างเต็มที่เพื่อให้แน่ใจว่าการเปลี่ยนแปลงจะราบรื่น
ความเข้ากันได้ของไดรเวอร์เป็นปัญหาหลักประการแรก ไดรเวอร์อุปกรณ์บางตัวของคุณ เช่น ไดรเวอร์ GPU อาจขัดแย้งกับระบบปฏิบัติการ เนื่องจากเกมต้องอาศัยไดรเวอร์ดังกล่าวจึงจะทำให้เกิดปัญหาในการเริ่มต้นของตัวเรียกใช้งาน
โปรแกรมป้องกันไวรัสของคุณสามารถหยุดไม่ให้ทำงาน เนื่องจากขณะนี้ถูกมองว่าเป็นซอฟต์แวร์ที่เป็นอันตราย กรณีนี้เรียกว่าผลบวกลวงและสามารถแก้ไขได้ง่าย เราจะแสดงให้คุณเห็นว่า
ถัดมาคือการขาดสิทธิ์ของผู้ดูแลระบบ หากตัวเรียกใช้งานไม่มีสิทธิ์เข้าถึงทรัพยากรระบบที่สำคัญ ตัวเรียกใช้งานจะไม่สามารถทำงานได้อย่างถูกต้อง
สาเหตุที่เป็นไปได้อื่นๆ ของปัญหา ได้แก่ ปัญหาการเชื่อมต่อเครือข่าย ข้อขัดแย้งของแอปพลิเคชัน และไฟล์การติดตั้งที่ผิดพลาด
ในบทความนี้ เราจะแสดงวิธีแก้ไข Rockstar Games Launcher ที่ไม่ทำงานในปี 2021 โดยการแก้ไขปัญหาพื้นฐานเหล่านี้
วิธีแก้ไข Rockstar Games Launcher ไม่ทำงานบน Windows 11
ตัวเรียกใช้งานจะเริ่มทำงานอย่างถูกต้องเมื่อคุณกำจัดปัญหาการเริ่มต้นระบบ
เนื่องจากการค้นหาสาเหตุของปัญหาเฉพาะนั้นไม่ใช่เรื่องง่าย คุณสามารถเริ่มโดยดำเนินการแก้ไขที่นี่ทีละรายการ
อย่างไรก็ตาม หากคุณเพิ่งอัพเกรดระบบปฏิบัติการของคุณโดยไม่ได้ล้างแอพออก คุณควรเริ่มด้วยการอัปเดตไดรเวอร์ของคุณ นอกจากนี้ยังเป็นการเคลื่อนไหวที่ถูกต้องหากคุณไม่ได้อัปเดตไดรเวอร์มาระยะหนึ่งแล้ว
ที่กล่าวว่าตรวจสอบให้แน่ใจว่าคุณปฏิบัติตามการแก้ไขที่นี่ตามที่จัดไว้หากคุณไม่รู้ว่าจะเริ่มต้นจากตรงไหน
ปิดตัวเรียกใช้งานจากตัวจัดการงาน
คุณจะเห็นข้อความแสดงข้อผิดพลาดที่แจ้งว่าตัวเรียกใช้งานเปิดอยู่แล้วหากทำงานอยู่เบื้องหลัง
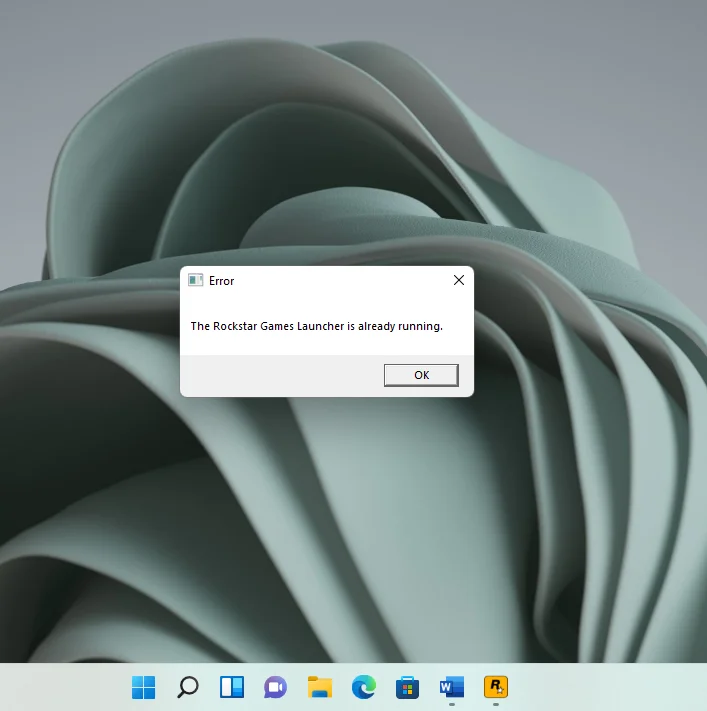
สิ่งนี้อาจเกิดขึ้นเนื่องจากมีการกำหนดค่าให้โหลดทุกครั้งที่คอมพิวเตอร์ของคุณเริ่มทำงาน
หากไม่พบในแถบงาน คุณจะต้องปิดเครื่องจาก Task Manager แล้วเปิดใหม่อีกครั้ง
คลิกขวาที่ทาสก์บาร์และเลือกตัวจัดการงานเพื่อเรียกโปรแกรม ไปที่แท็บกระบวนการทันทีที่ตัวจัดการงานปรากฏขึ้น ถัดไป คลิกที่ตัวเลือกรายละเอียดเพิ่มเติมเพื่อแสดงแท็บหากคุณเห็นมุมมองขั้นต่ำในตอนแรก ตอนนี้ ค้นหารายการ Rockstar Games Launcher ใต้รายการกระบวนการและเลือก สุดท้าย คลิกที่ End Task เพื่อยุติกระบวนการ
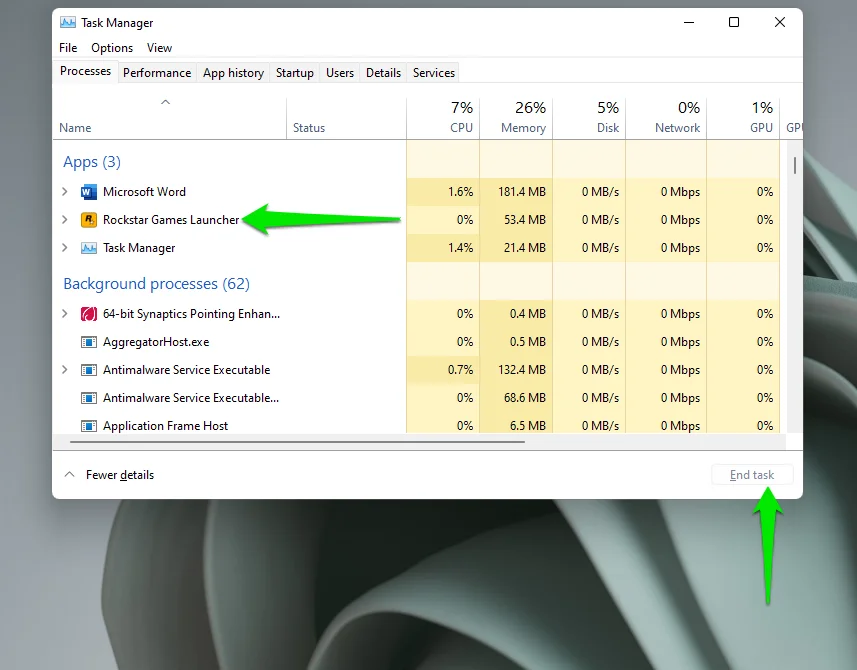
ตอนนี้คุณสามารถรีสตาร์ทตัวเรียกใช้งานได้
การป้องกันข้อผิดพลาดนี้ในอนาคตเกี่ยวข้องกับการปิดใช้งานคุณลักษณะ "โหลดเมื่อคอมพิวเตอร์เริ่มทำงาน" ในหน้าการตั้งค่าของตัวเรียกใช้งาน ดังนั้นให้เปิด Rockstar Games Launcher และเลือกการตั้งค่าที่มุมบนขวาของหน้าต่าง
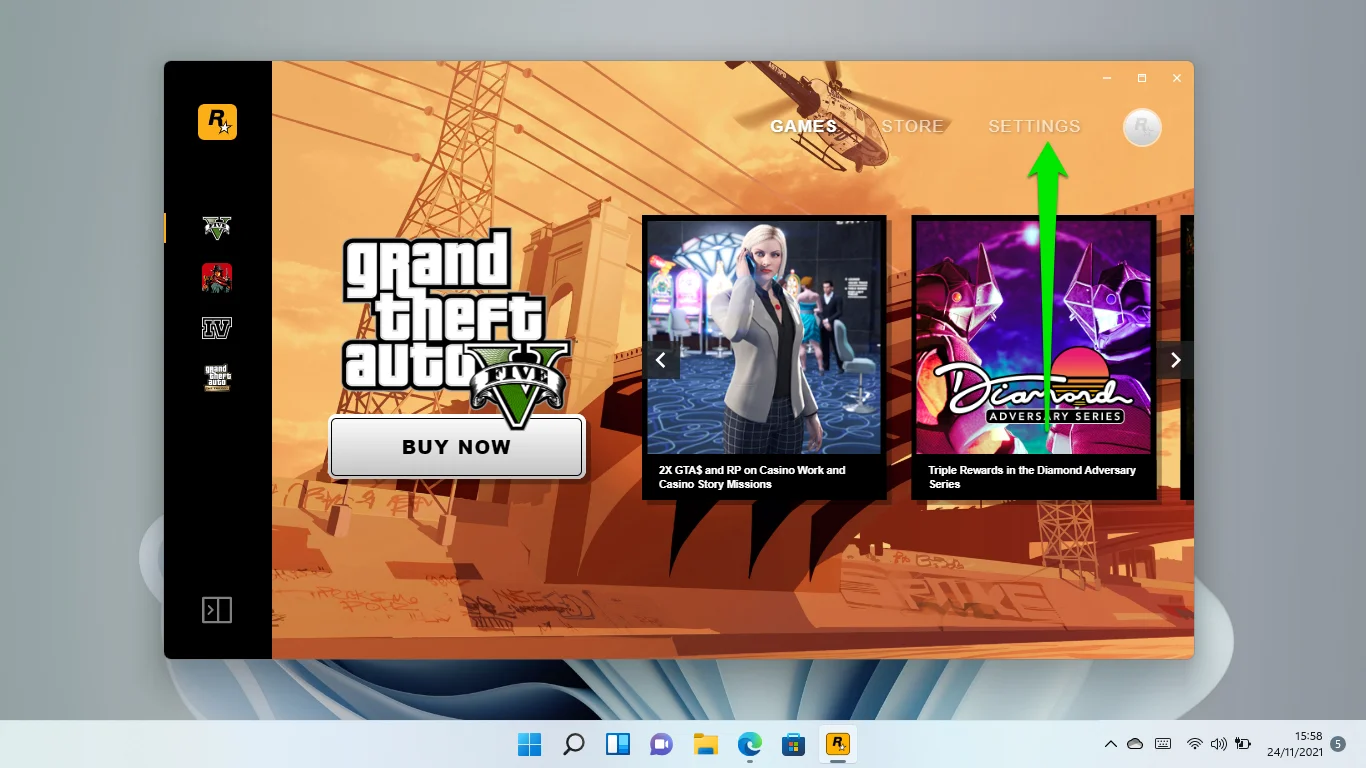
หลังจากนั้นให้ยกเลิกการเลือกตัวเลือก "โหลดเมื่อคอมพิวเตอร์เริ่มทำงาน" ในหน้าการตั้งค่า
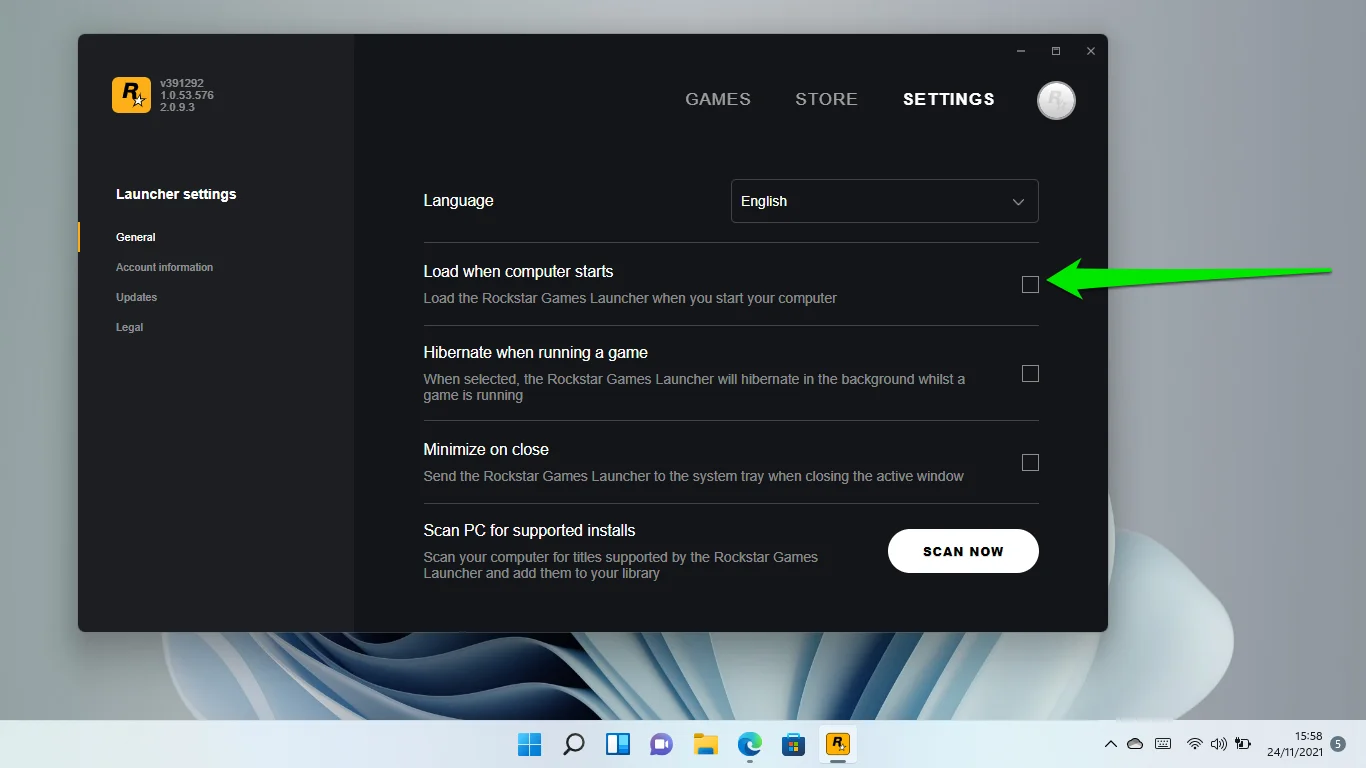
ตรวจสอบให้แน่ใจว่าไดรเวอร์ของคุณทันสมัย
ดังที่เราได้กล่าวไปแล้ว สาเหตุหลักประการหนึ่งของปัญหานี้คือความไม่ลงรอยกันของไดรเวอร์ ไดรเวอร์บางตัวที่ตัวเรียกใช้งานต้องใช้อาจขัดแย้งกับ Windows 11 ส่วนใหญ่คือไดรเวอร์ GPU ของคุณ
ดังนั้น อัปเดตไดรเวอร์อุปกรณ์ของคุณเพื่อให้แน่ใจว่าไม่ใช่สาเหตุของปัญหา Windows Update เป็นจุดเริ่มต้นที่ดีที่สุด เนื่องจาก Microsoft ปล่อยโปรแกรมแก้ไขด่วนและการอัปเดตประสิทธิภาพอย่างต่อเนื่องเพื่อแก้ไขปัญหาเช่นนี้
ไม่ทราบวิธีใช้ Windows Update ใน Windows 11? มันเป็นเรื่องง่าย. ทำตามขั้นตอนเหล่านี้:
มีหลายวิธีในการเปิดยูทิลิตี้ Windows Update ตัวอย่างเช่น คุณสามารถเปิดเมนู Start พิมพ์ “Windows Update” และเปิดไคลเอนต์ หรือกด Win + I แล้วคลิก Windows Update ที่มุมขวาบนของแอพ Settings
หลังจากเข้าสู่อินเทอร์เฟซ Windows Update ให้คลิกที่ปุ่ม "ตรวจสอบการอัปเดต" หลังจากที่ระบบของคุณดาวน์โหลดการอัปเดตที่มีอยู่แล้ว ให้เริ่มต้นใหม่
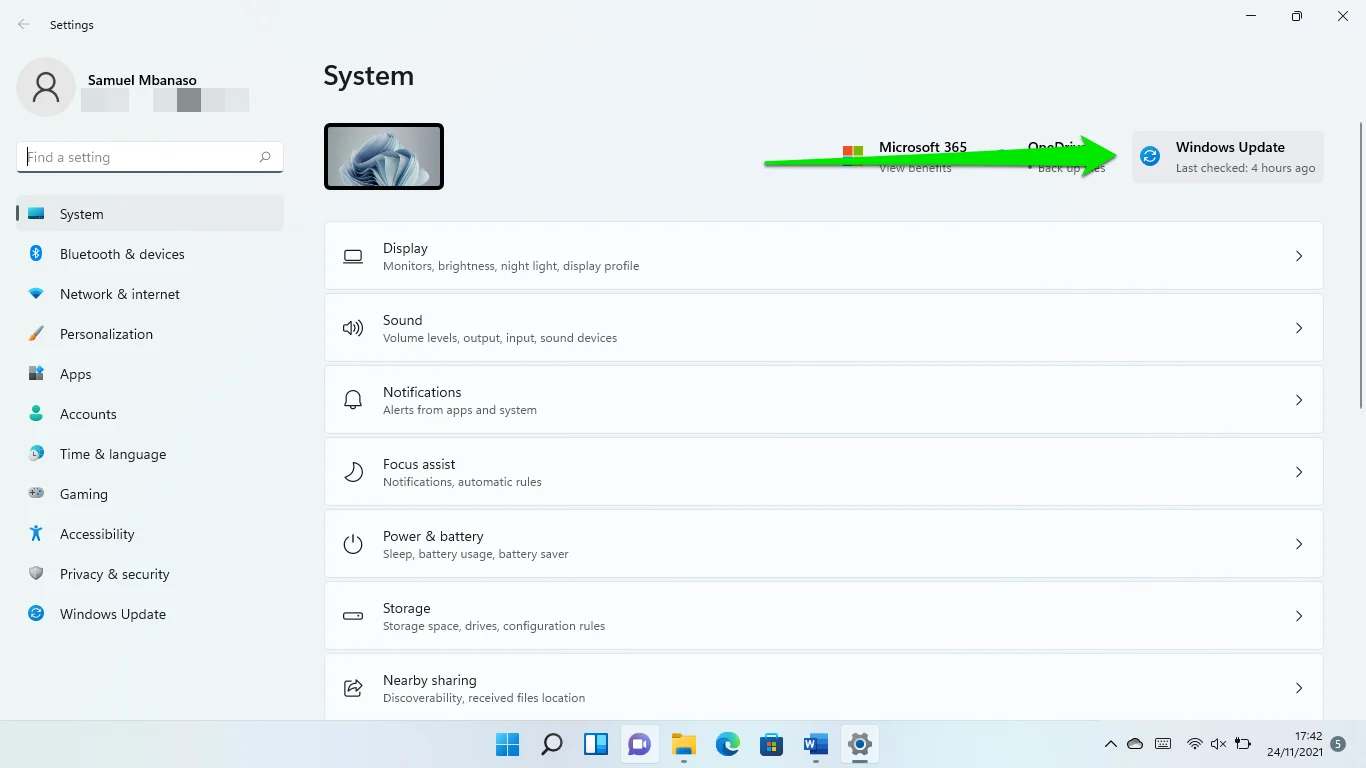
ตอนนี้ ให้กลับไปที่หน้า Windows Update และคลิกที่ Advanced Options
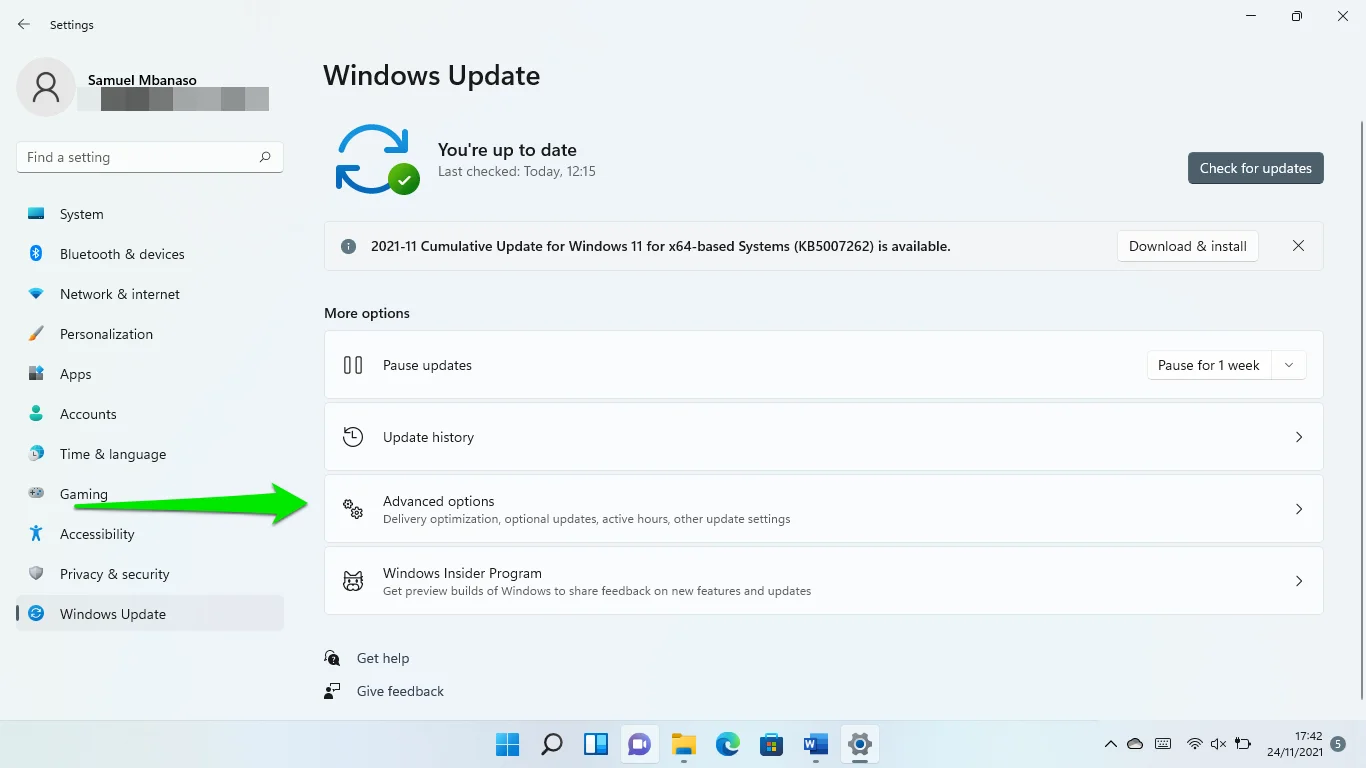
เลื่อนไปที่ตัวเลือกเพิ่มเติมและคลิกที่ตัวเลือกการอัพเดท
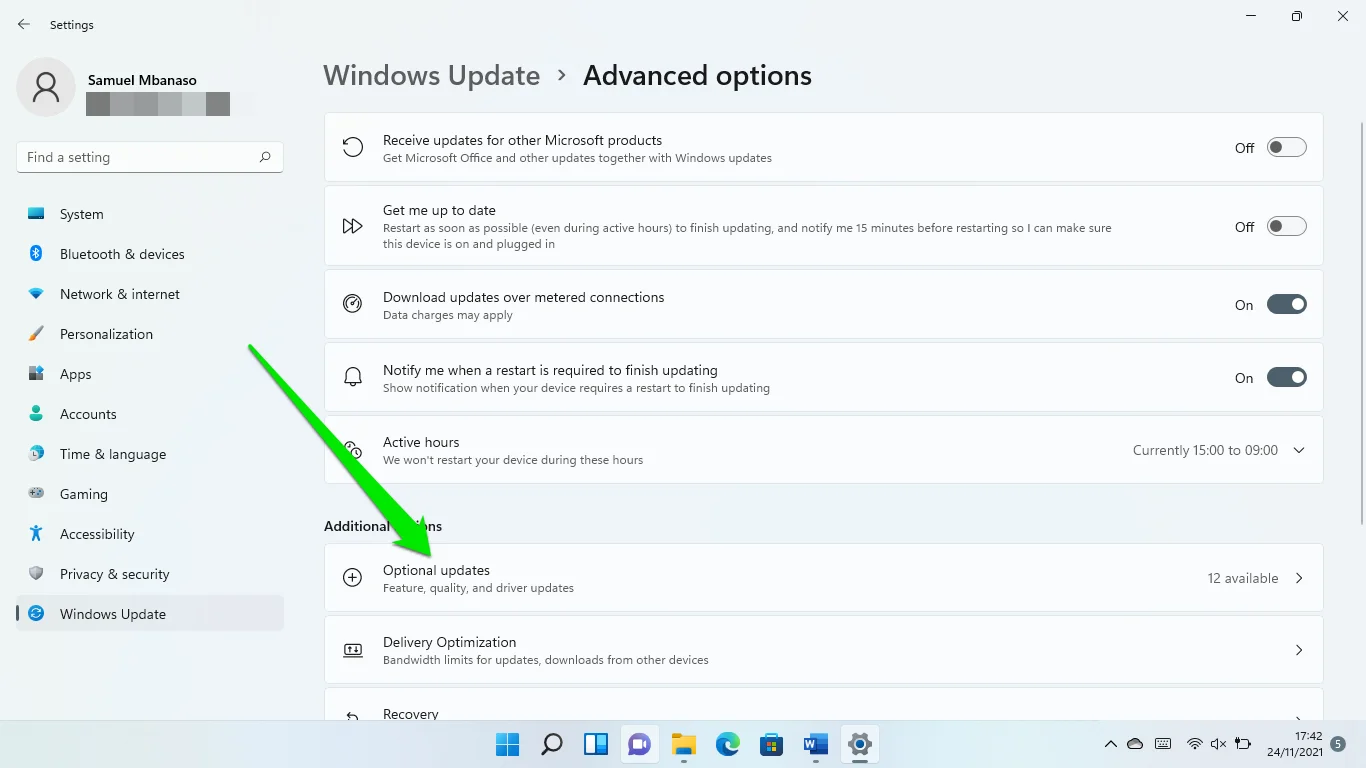
ขยายส่วน Driver Updates ทำเครื่องหมายที่ช่องข้างการอัปเดตไดรเวอร์ที่มี จากนั้นคลิก Download & Install รีสตาร์ทคอมพิวเตอร์เพื่อติดตั้งการอัปเดตหลังจากที่ดาวน์โหลดแล้ว
อัพเดทไดรเวอร์ของคุณโดยอัตโนมัติ
บางครั้ง Windows Update ล้มเหลวในการจับภาพไดรเวอร์ที่มีปัญหาหรือเข้ากันไม่ได้ในระบบของคุณ มีให้เฉพาะไดรเวอร์ที่เผยแพร่โดย Microsoft และการตรวจสอบไดรเวอร์ของระบบทีละรายการเป็นงานที่ยากที่เป็นไปไม่ได้
การใช้เครื่องมืออัปเดตอัตโนมัติ เช่น Auslogics Driver Updater จะทำให้สิ่งต่างๆ ง่ายขึ้น โปรแกรมจะสแกนอุปกรณ์ของคุณเพื่อหาไดรเวอร์ที่ล้าสมัยหรือเข้ากันไม่ได้ และอัปเดตโดยอัตโนมัติ เป็นไปได้ที่จะอนุญาตให้ทำงานทุกครั้งที่ Windows เริ่มตรวจหาการอัปเดตและแจ้งให้คุณทราบ
หากต้องการใช้โปรแกรม ให้ไปที่หน้าเว็บและดาวน์โหลด จากนั้นเปิดไฟล์ติดตั้งแล้วคลิกใช่ในป๊อปอัป UAC เพื่อให้สามารถทำงานได้ หลังจากการตั้งค่าปรากฏขึ้น ให้ป้อนค่ากำหนดของคุณแล้วเลือกคลิกเพื่อติดตั้งและสแกนไดรเวอร์
เครื่องมือจะสแกนไดรเวอร์ของคุณโดยอัตโนมัติเมื่อติดตั้งแล้ว รายการไดรเวอร์ที่มีปัญหาจะปรากฏขึ้นบนหน้าจอหลักเมื่อการสแกนเสร็จสิ้น ตอนนี้คุณสามารถอัปเดตไดรเวอร์ทีละรายการโดยคลิกที่ปุ่มอัปเดตด้านข้างแต่ละรายการ คุณสามารถอัปเดตทั้งหมดได้ในครั้งเดียวในเวอร์ชันเต็มของโปรแกรม
การอัพเดตไดรเวอร์การ์ดแสดงผลของคุณ
ไดรเวอร์การ์ดแสดงผลของคุณจะเป็นตัวกำหนดว่าคุณจะเล่นเกมและส่งผลต่อโปรแกรมต่างๆ เช่น Rockstar Games Launcher ได้ดีเพียงใด ดังนั้นตรวจสอบให้แน่ใจว่าได้อัปเดตเป็นเวอร์ชันที่รองรับ Windows 11
สำหรับผู้ใช้ NVIDIA
หากคุณใช้การ์ด NVIDIA ให้เปิดเบราว์เซอร์ของคุณและไปที่หน้าสนับสนุนของบริษัท ป้อนเวอร์ชันระบบปฏิบัติการและสถาปัตยกรรม รวมถึงซีรีส์และรุ่นของ GPU
สำหรับประเภทผลิตภัณฑ์ ให้เลือกประเภทของการ์ด NVIDIA ที่คุณใช้ ตรวจสอบให้แน่ใจว่าคุณไม่สับสนระหว่าง GeForce RTX กับ NVIDIA RTX/Quadro
เลือกซีรีส์ GPU ของคุณจากรายการดรอปดาวน์ Product Series ตรวจสอบให้แน่ใจว่าคุณเลือกตัวเลือกโน้ตบุ๊ก หากคุณกำลังดาวน์โหลดสำหรับแล็ปท็อป จากนั้นเลือกรุ่น GPU ของคุณภายใต้ผลิตภัณฑ์
เลือกระบบปฏิบัติการของคุณ จากนั้นเลือกประเภทของไดรเวอร์ที่คุณต้องการติดตั้ง
หลังจากป้อนรายละเอียดการดาวน์โหลดของคุณแล้ว ให้คลิกปุ่มค้นหา
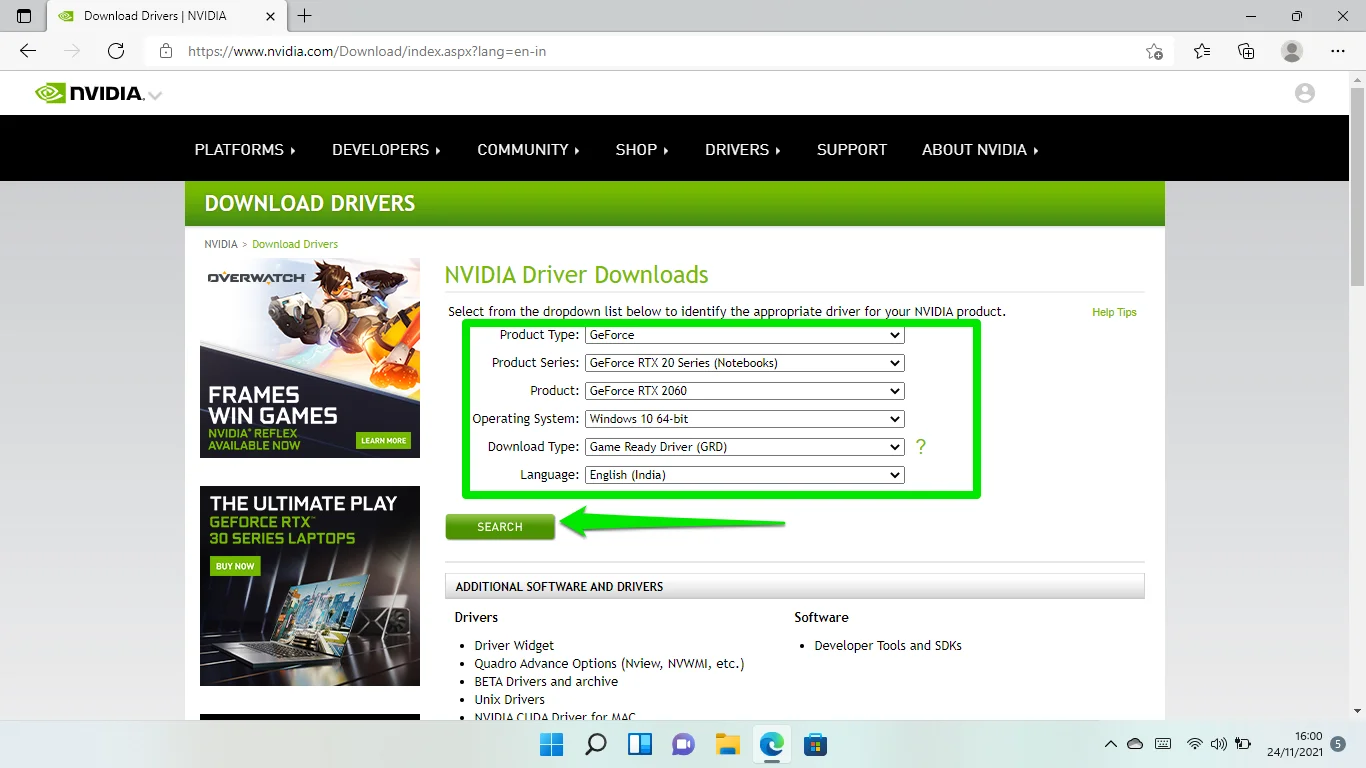
คลิกที่ปุ่มดาวน์โหลดเมื่อคุณเห็นรายละเอียดของไดรเวอร์
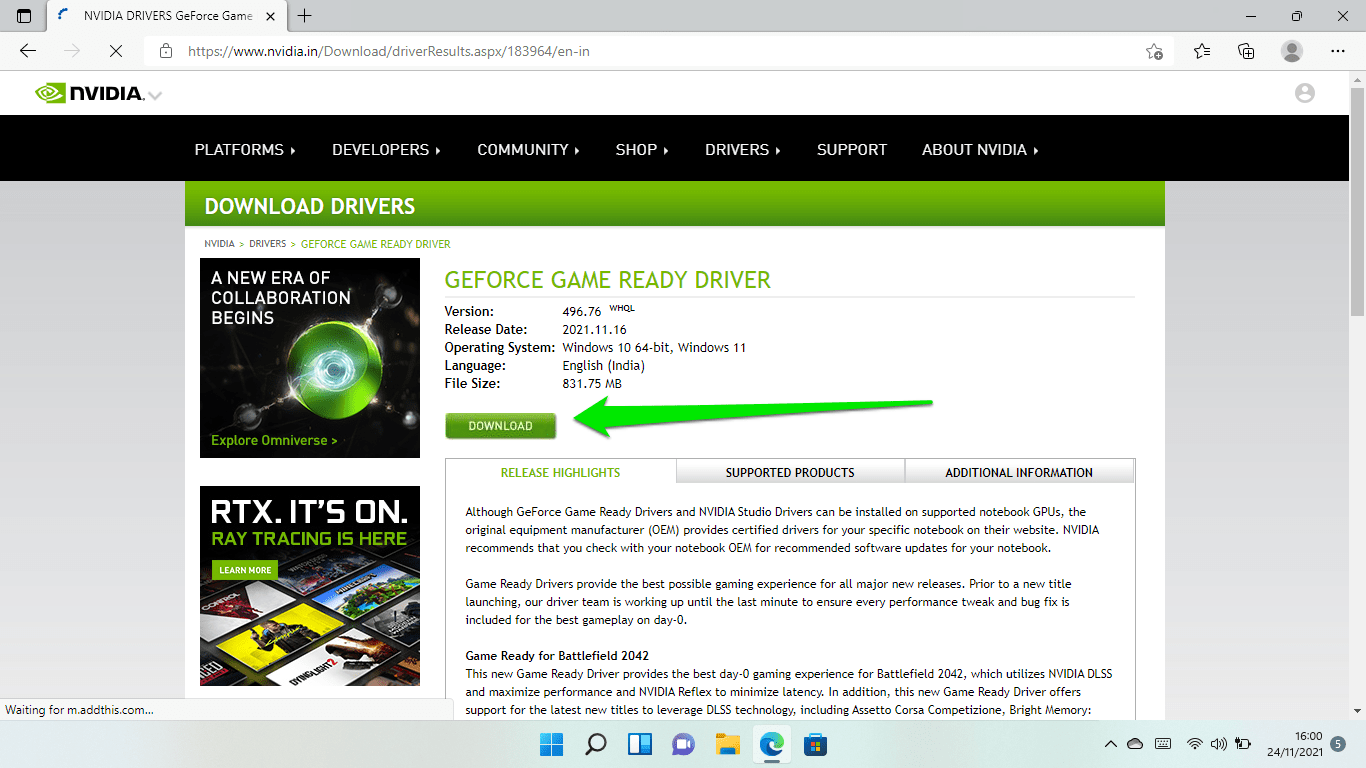
เรียกใช้ไฟล์เมื่อเบราว์เซอร์ของคุณดาวน์โหลดเสร็จสิ้น
คลิกที่ปุ่มใช่ในป๊อปอัป UAC
เลือกเส้นทางการแยกและคลิกตกลง
เลือกว่าคุณต้องการดาวน์โหลด GeForce Experience พร้อมกันในหน้าแรกของการตั้งค่าหรือไม่ แล้วคลิกตกลงและดำเนินการต่อ
เลือกการติดตั้งแบบด่วนภายใต้ตัวเลือกการติดตั้งและคลิกที่ถัดไป
หากคุณติดตั้ง GeForce Experience แล้ว ให้เปิดโปรแกรมและลงชื่อเข้าใช้บัญชีของคุณ จากนั้นคลิกที่ Drivers ไปที่มุมบนขวาแล้วคลิก Check for Updates
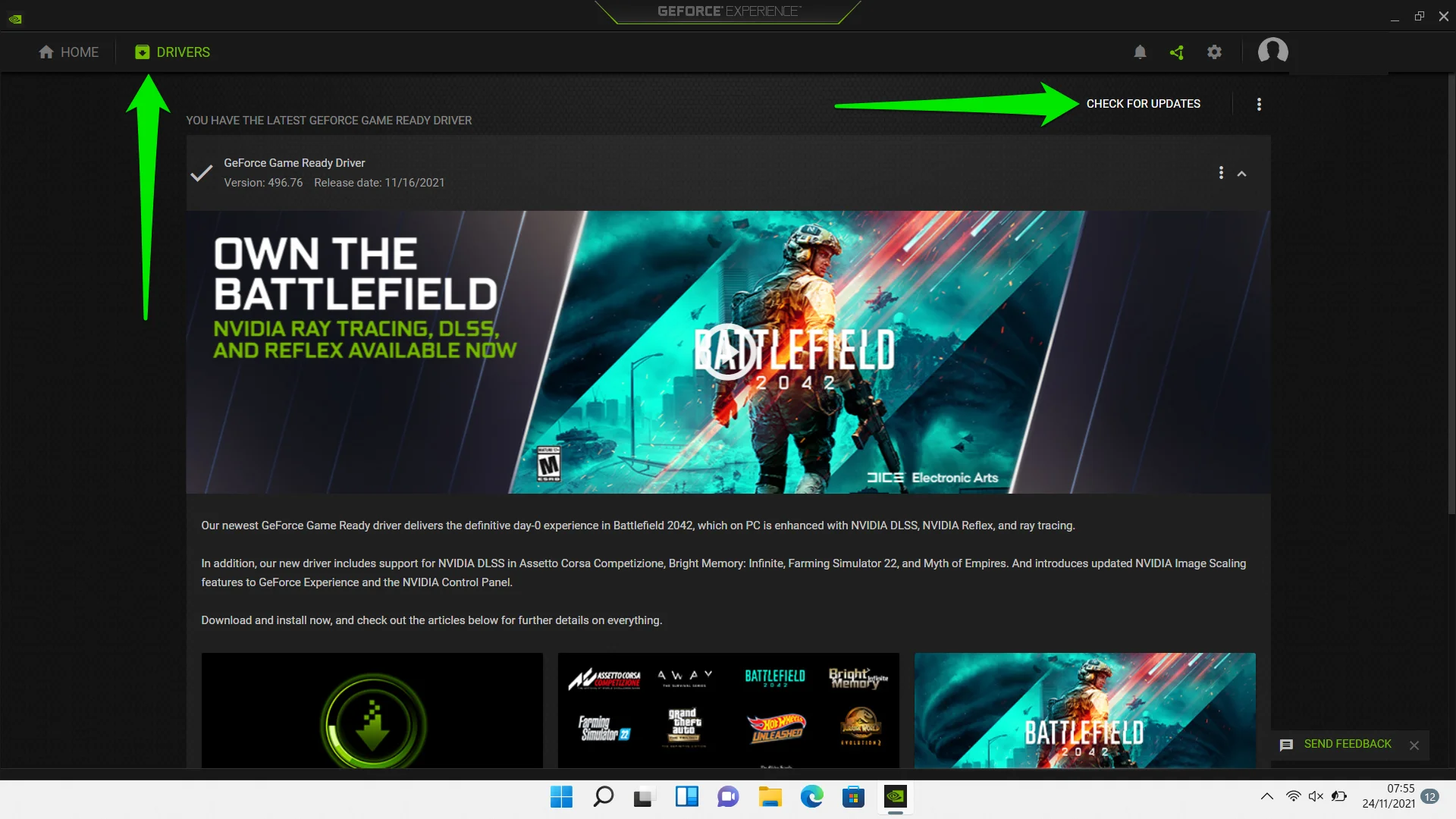
หากมีไดรเวอร์สำหรับการ์ดของคุณ ให้ดาวน์โหลดและติดตั้งโดยใช้ตัวเลือก Express
สำหรับผู้ใช้ AMD
หากแล็ปท็อปของคุณติดตั้งการ์ด AMD คุณควรดำเนินการดังต่อไปนี้:
เปิดหน้าเว็บไดรเวอร์และการสนับสนุนของ AMD
ดาวน์โหลดเครื่องมือตรวจหาอัตโนมัติโดยคลิกปุ่มดาวน์โหลดทันที เมื่อติดตั้งแล้ว โปรแกรมจะตรวจจับรายละเอียดของการ์ดของคุณ และดาวน์โหลดและติดตั้งไดรเวอร์ที่เหมาะสม
อย่างไรก็ตาม หากคุณใช้ชิป AMD ในตัว ให้เลื่อนลงเพื่อค้นหาการ์ด GPU ของคุณและดาวน์โหลดไดรเวอร์ จากนั้น เรียกใช้ไฟล์ติดตั้งและติดตั้งไดรเวอร์เมื่อการดาวน์โหลดเสร็จสิ้น
หากคุณติดตั้ง AMD Radeon Settings ให้ทำตามขั้นตอนเหล่านี้:
- คลิกขวาที่พื้นผิวเดสก์ท็อปของคุณแล้วเลือกการตั้งค่า AMD Radeon ในตัวเลือก
- เมื่อโปรแกรมปรากฏขึ้น ให้ไปที่มุมล่างซ้ายแล้วคลิกปุ่มอัปเดต
- เมื่อหน้า Updates ปรากฏขึ้น ให้คลิกที่ Check for Updates
- หากคุณมีการอัปเดตไดรเวอร์ คุณจะเห็นตัวเลือกใหม่ที่แนะนำและตัวเลือกใหม่
- เลือกตัวเลือกใหม่ที่แนะนำเว้นแต่คุณจะรู้ทุกอย่างเกี่ยวกับการอัปเดตที่เป็นตัวเลือก
- คลิกที่ติดตั้งด่วน
เปิด Launcher ในโหมดความเข้ากันได้และให้สิทธิ์การเข้าถึงของผู้ดูแลระบบ
เนื่องจาก Windows 10 เป็นระบบปฏิบัติการใหม่ Rockstar Games Launcher อาจมีปัญหาในการทำงาน

สิ่งที่ดีคือคุณสามารถบังคับให้ทำงานในสภาพแวดล้อมแบบแซนด์บ็อกซ์ด้วย Windows 10 หรือรุ่นก่อนหน้าที่รองรับ
ในขณะนั้น คุณสามารถอนุญาตให้โปรแกรมทำงานในโหมดผู้ดูแลระบบ เพื่อให้สามารถเข้าถึงทรัพยากรระบบขั้นสูงได้
นี่คือสิ่งที่คุณต้องทำ:
- ประการแรก คุณต้องค้นหาตำแหน่งการติดตั้งของ Rockstar Games Launcher เนื่องจากคุณจะทำการเปลี่ยนแปลงไฟล์ EXE คุณสามารถทำการเปลี่ยนแปลงเหล่านั้นกับทางลัดบนเดสก์ท็อปของตัวเรียกใช้งานได้ หากมี แต่ขอแนะนำให้ใช้ไฟล์หลัก
หากต้องการค้นหาไฟล์ ให้คลิกขวาที่ทางลัดบนเดสก์ท็อปของตัวเรียกใช้งาน แล้วคลิกเปิดตำแหน่งไฟล์
- หากไม่มีทางลัดบนเดสก์ท็อปสำหรับตัวเรียกใช้งาน ให้ไปที่เมนูเริ่ม แล้วพิมพ์ "Rockstar" จากนั้นให้คลิกขวาที่โปรแกรมและเลือก Open File Location
- เมื่อคุณเห็นทางลัดเมนู Start ของแอป ให้คลิกขวาและเลือก Open File Location ในตัวเลือก
- หลังจากที่โฟลเดอร์การติดตั้งของโปรแกรมปรากฏขึ้น ให้คลิกขวาที่ไฟล์ LauncherPatcher แล้วเลือก Properties
- ไปที่แท็บความเข้ากันได้เมื่อคุณเห็นหน้าต่างโต้ตอบคุณสมบัติ LauncherPatcher
- ไปที่ส่วนโหมดความเข้ากันได้และทำเครื่องหมายที่ช่อง "เปิดโปรแกรมนี้ในโหมดความเข้ากันได้สำหรับ:"
- เลือก Windows 8 หรือ 7 จากดรอปดาวน์
- ไปที่ส่วนการตั้งค่าและทำเครื่องหมายที่ "เรียกใช้โปรแกรมนี้ในฐานะผู้ดูแลระบบ"
- คลิกสมัครและตกลง
- เปิดตัวเรียกใช้เพื่อตรวจสอบว่าตอนนี้ทำงานอย่างถูกต้องหรือไม่
- ล้างแคช DNS ของคุณ
เมื่อใดก็ตามที่คุณเริ่ม Rockstar Games Launcher มันจะเชื่อมต่อกับเซิร์ฟเวอร์เพื่อลงชื่อเข้าใช้บัญชี Social Club ของคุณ นี่คือวิธีการโหลดเกมที่คุณซื้อบนแพลตฟอร์ม หากไม่มีการเชื่อมต่ออินเทอร์เน็ต กระบวนการนี้จะล้มเหลว และตัวเรียกใช้งานจะไม่ทำงานตามที่ควรจะเป็น
แคช DNS ของคุณอาจเป็นสาเหตุของปัญหาการเชื่อมต่อนี้ มีหน้าที่บันทึกข้อมูลชื่อโดเมนของเซิร์ฟเวอร์และที่อยู่เว็บที่เครื่องของคุณใช้เป็นประจำ
ด้วยวิธีนี้ ระบบของคุณไม่จำเป็นต้องค้นหาที่อยู่ IP โดยใช้เซิร์ฟเวอร์ DNS เสมอไป
ปัญหาการเชื่อมต่อมักเกิดขึ้นเมื่อแคช DNS เสียหายหรือมีข้อมูลที่อยู่ IP ที่ล้าสมัย
การล้างแคชเป็นวิธีที่ดีที่สุดในการแก้ไขปัญหา ระบบของคุณจะสร้างแคชใหม่พร้อมข้อมูลที่อัปเดต
นี่คือวิธีการ:
- เปิดเมนู Start และค้นหา Command Prompt
- คลิกขวาที่รายการ Command Prompt ในผลการค้นหา แล้วคลิก Open as Administrator
- เลือกใช่ในพรอมต์ UAC
- เมื่อพร้อมท์คำสั่งที่ยกระดับปรากฏขึ้น ให้พิมพ์ ipconfig /flushdns
- หลังจากนั้น ให้ลองเปิดตัวเรียกใช้เพื่อตรวจสอบปัญหา
- เปลี่ยนเซิร์ฟเวอร์ DNS ของคุณ
- ดังที่เราได้กล่าวไปแล้ว คอมพิวเตอร์ของคุณใช้เซิร์ฟเวอร์ DNS เพื่อค้นหาที่อยู่ IP สำหรับ URL ที่คุณต้องการเข้าชมหรือแอปพลิเคชันที่คุณต้องการเชื่อมต่อ เมื่อเชื่อมต่อกับเซิร์ฟเวอร์ DNS โดยอัตโนมัติ จะใช้ทรัพยากรเริ่มต้นที่ ISP ของคุณให้มา ขออภัย เซิร์ฟเวอร์เหล่านี้มักไม่น่าเชื่อถือและอาจทำให้เกิดปัญหาการเชื่อมต่อได้เป็นครั้งคราว ซึ่งอาจอธิบายได้ว่าทำไม Rockstar Games Launcher ทำงานไม่ถูกต้อง
- เพื่อยืนยันว่าเป็นกรณีนี้หรือไม่ ให้ใช้เซิร์ฟเวอร์ DNS สาธารณะที่เชื่อถือได้มากขึ้น เช่น Google และตรวจสอบปัญหา กระบวนการนี้เกี่ยวข้องกับการปรับการตั้งค่า IPv4 และ IPv6 สำหรับการ์ดเครือข่ายของคุณ
นี่คือสิ่งที่คุณต้องทำ:
- เปิดเริ่มและค้นหาแผงควบคุม
- คลิกที่รายการของแผงควบคุมในผลการค้นหา
- หลังจากที่โปรแกรมปรากฏขึ้น ให้แตะ View Network Status and Tasks ภายใต้ Network and Internet
- การทำเช่นนั้นจะเปิด Network and Sharing Center
- ไปที่บานหน้าต่างด้านซ้ายของ Network and Sharing Center และเลือก Change Adapter Settings
- หลังจากที่การ์ดเครือข่ายของคุณปรากฏขึ้น ให้คลิกขวาที่การ์ดที่คุณใช้ ไม่ว่าจะเป็นการ์ด Ethernet หรือ Wi-Fi ของคุณ แล้วคลิก Properties
- โปรดทราบว่าคุณต้องใช้การแก้ไขนี้กับทั้งคู่หากคุณใช้แทนกันได้
- เมื่อหน้าต่าง Properties เปิดขึ้น ให้คลิกที่ Internet Protocol Version 4 (TCP/IP 4) และคลิกที่ปุ่ม Properties
- ในหน้าต่างข้อความถัดไป ให้เลือก "ใช้ที่อยู่เซิร์ฟเวอร์ DNS ต่อไปนี้"
- พิมพ์ 8.8.8.8 ลงในช่องเซิร์ฟเวอร์ DNS ที่ต้องการ
- พิมพ์ 8.8.4.4 ลงในช่อง DNS Server สำรอง
- หากเครือข่ายของคุณใช้ IPv6 ให้ไปที่รายการ "การเชื่อมต่อนี้ใช้รายการต่อไปนี้" คลิก Internet Protocol รุ่น 6 (TCP/IPv6) และเลือก Properties
- เลือก “ใช้ที่อยู่เซิร์ฟเวอร์ DNS ต่อไปนี้” และป้อนค่าเหล่านี้:
เซิร์ฟเวอร์ DNS: 2001:4860:4860::8888
เซิร์ฟเวอร์ DNS สำรอง: 2001:4860:4860::8844
คลิกปุ่มตกลงและเริ่มตัวเรียกใช้งาน
ป้องกันโปรแกรมรักษาความปลอดภัยของคุณจากการบล็อกตัวเปิดเกม Rockstar
โปรแกรมป้องกันไวรัสบางโปรแกรม โดยเฉพาะ Windows Security ใช้มาตรการที่รุนแรงเพื่อให้ระบบของคุณปลอดภัย บางครั้งพวกเขาไปไกลถึงการบล็อกโปรแกรมที่ถูกกฎหมายที่พวกเขาพิจารณาว่าเป็นภัยคุกคามความปลอดภัย นี่อาจเป็นสาเหตุที่ Rockstar Games Launcher ไม่เปิดขึ้นมา
คุณสามารถแก้ไขปัญหาได้โดยการเพิ่มโปรแกรมเป็นการยกเว้นในความปลอดภัยของ Windows หรือโปรแกรมป้องกันไวรัสของบริษัทอื่นที่คุณใช้อยู่ กระบวนการนี้มักจะง่าย สิ่งที่คุณต้องทำคือไปที่ส่วนต่อประสานการตั้งค่าและมองหาคุณสมบัติการยกเว้นหรือข้อยกเว้น
หากคุณต้องการคำแนะนำ ให้ทำตามขั้นตอนเหล่านี้เพื่อเพิ่มตัวเรียกใช้งานเป็นการยกเว้นในความปลอดภัยของ Windows:
- เปิดหน้าต่างค้นหาโดยใช้แป้นโลโก้ Windows + แป้นพิมพ์ลัด S
- พิมพ์ “ไวรัสและภัยคุกคาม” และคลิกที่ผลการค้นหาการป้องกันไวรัสและภัยคุกคาม
- หลังจากที่อินเทอร์เฟซปรากฏขึ้น ให้เลื่อนลงและคลิก จัดการการตั้งค่า ใต้ส่วน การตั้งค่าการป้องกันไวรัสและภัยคุกคาม
- เลื่อนไปที่ส่วนการยกเว้นในหน้าถัดไปและเลือก “เพิ่มหรือลบการยกเว้น”
- ภายใต้การยกเว้น ให้คลิกที่ "เพิ่มการยกเว้น" แล้วเลือกตัวเลือกโฟลเดอร์
- ในหน้าต่างข้อความ ให้ไปที่โฟลเดอร์การติดตั้งของตัวเรียกใช้งาน และดับเบิลคลิกที่แอปพลิเคชัน EXE
- ตอนนี้จะปรากฏในรายการยกเว้น
- อนุญาต Rockstar Games Launcher ผ่านไฟร์วอลล์ของคุณ
โปรแกรมไฟร์วอลล์ยังมีหน้าที่รับผิดชอบในการบล็อกแอปพลิเคชันที่พิจารณาว่าเป็นภัยคุกคามด้านความปลอดภัย ตัวอย่างเช่น หากไฟร์วอลล์ของคุณบล็อก Rockstar Games Launcher จะไม่สามารถเชื่อมต่อกับเซิร์ฟเวอร์และลงชื่อเข้าใช้ให้คุณได้
ดังนั้น เพื่อป้องกันสิ่งนี้ คุณต้องอนุญาตโปรแกรมผ่านไฟร์วอลล์ของคุณ ต่อไปนี้คือวิธีดำเนินการหากคุณใช้ไฟร์วอลล์ Windows Defender:
- เปิดหน้าต่างค้นหาโดยใช้แป้นโลโก้ Windows + แป้นพิมพ์ลัด S
- พิมพ์ "ไฟร์วอลล์และเครือข่าย" และคลิกที่ผลการค้นหาไฟร์วอลล์และการป้องกันเครือข่าย
- หลังจากหน้าต่างเปิดขึ้น ให้คลิกที่ "อนุญาตแอปผ่านไฟร์วอลล์" ที่ด้านล่าง
- ตอนนี้คุณจะเห็นหน้าต่างแผงควบคุมแอพที่อนุญาต
- ถัดไป คลิกที่ปุ่ม เปลี่ยนการตั้งค่า
- ไปที่รายการ "แอปและคุณสมบัติที่อนุญาต" เลื่อนไปที่รายการของ Rockstar Games Launcher แล้วคลิกที่กล่องด้านข้าง
- คลิกตกลง
- หากคุณไม่พบตัวเรียกใช้งานในรายการ คุณต้องเพิ่มตัวเรียกใช้งานด้วยตนเอง
- ตอนนี้ ไปที่มุมล่างขวาของหน้าต่างโต้ตอบ แล้วคลิก อนุญาตแอปอื่น
- ในหน้าต่างเพิ่มแอป ให้คลิกปุ่มเรียกดู
- เมื่อหน้าต่างเรียกดูปรากฏขึ้น ให้ค้นหาวิธีไปยังโฟลเดอร์การติดตั้งของ Rockstar Games Launcher และดับเบิลคลิกไฟล์ EXE ของไฟล์นั้น
- คลิกที่ปุ่มเพิ่มและทำเครื่องหมายในช่องในหน้าต่างแอพที่อนุญาต
ตรวจสอบความขัดแย้งของแอปพลิเคชัน
วิธีการแก้ไขปัญหาต่อไปนี้เกี่ยวข้องกับการค้นหาข้อขัดแย้งของแอปพลิเคชันและการแก้ไข ตัวอย่างเช่น Rockstar Games Launcher อาจประสบปัญหาเนื่องจากขัดแย้งกับโปรแกรมหรือบริการพื้นหลัง
คุณต้องค้นหาแอปพลิเคชั่นที่ขัดแย้งกันและปิดการใช้งาน การทำเช่นนี้จะทำให้คุณต้องคลีนบูต ซึ่งหมายความว่าคุณจะปิดใช้งานแอปพลิเคชันเริ่มต้นและตรวจสอบว่าตัวเรียกใช้งานเปิดตามปกติหรือไม่
หากตัวเรียกใช้งานทำงานได้ดีหลังจากปิดใช้งานทุกโปรแกรมเริ่มต้นและบริการ คุณควรมองหาโปรแกรมเฉพาะที่ทำให้เกิดข้อขัดแย้ง
- ขั้นแรก ให้เราแสดงวิธีปิดการใช้งานโปรแกรมและบริการ เราจะเริ่มต้นด้วยแอปพลิเคชันเริ่มต้น
- ใช้แป้นโลโก้ Windows + แป้นพิมพ์ลัด I เพื่อเริ่มแอปการตั้งค่า
- คลิกที่ Apps ในบานหน้าต่างด้านซ้ายของอินเทอร์เฟซการตั้งค่า และเลือก Startup ที่ด้านล่างของหน้า Apps
- ตอนนี้ ปิดการใช้งานแอพเริ่มต้นโดยปิดสวิตช์ข้างแต่ละอัน
- ถัดไปคือบริการเริ่มต้น:
- กดปุ่มโลโก้ Windows ค้างไว้แล้วแตะปุ่มแป้นพิมพ์ S ทันที
- พิมพ์ "การกำหนดค่าระบบ" ลงในหน้าต่างค้นหาและคลิกที่การกำหนดค่าระบบ
- ไปที่แท็บบริการหลังจากกล่องโต้ตอบการกำหนดค่าระบบปรากฏขึ้น
- ทำเครื่องหมายที่ "ซ่อนบริการของ Microsoft ทั้งหมด" จากนั้นคลิกที่ปิดใช้งานทั้งหมด
- คลิกสมัครและตกลง
- ตอนนี้รีสตาร์ทพีซีของคุณและเรียกใช้ Rockstar Games Launcher
หากตัวเรียกใช้งานเปิดขึ้นตามที่ควรจะเป็น คุณจะต้องค้นหาว่าบริการหรือโปรแกรมเริ่มต้นใดเป็นตัวการ ในการทำเช่นนั้น คุณต้องเริ่มเปิดใช้งานบริการและแอปพลิเคชันที่คุณปิดใช้งานทีละตัวจนกว่าตัวเรียกใช้จะหยุดทำงาน ตรวจสอบให้แน่ใจว่าคุณรีสตาร์ทคอมพิวเตอร์และเรียกใช้ตัวเรียกใช้งานหลังจากเปิดใช้งานแต่ละบริการหรือโปรแกรม
บทสรุป
นั่นคือวิธีแก้ปัญหา Rockstar Games Launcher ไม่ตอบสนองใน Windows 11 หากตัวเรียกใช้งานยังคงไม่สามารถเปิดได้หลังจากใช้วิธีเหล่านี้ ไฟล์การติดตั้งอาจเสียหายได้ ในกรณีนี้ ให้ถอนการติดตั้งโปรแกรมและติดตั้งใหม่
ไปที่ส่วนความคิดเห็นด้านล่างและแจ้งให้เราทราบว่าคุณแก้ไขปัญหา Rockstar Games Launcher อย่างไร
