วิธีแก้ไข Rockstar Games Launcher ไม่ทำงานบน Windows 10
เผยแพร่แล้ว: 2021-11-24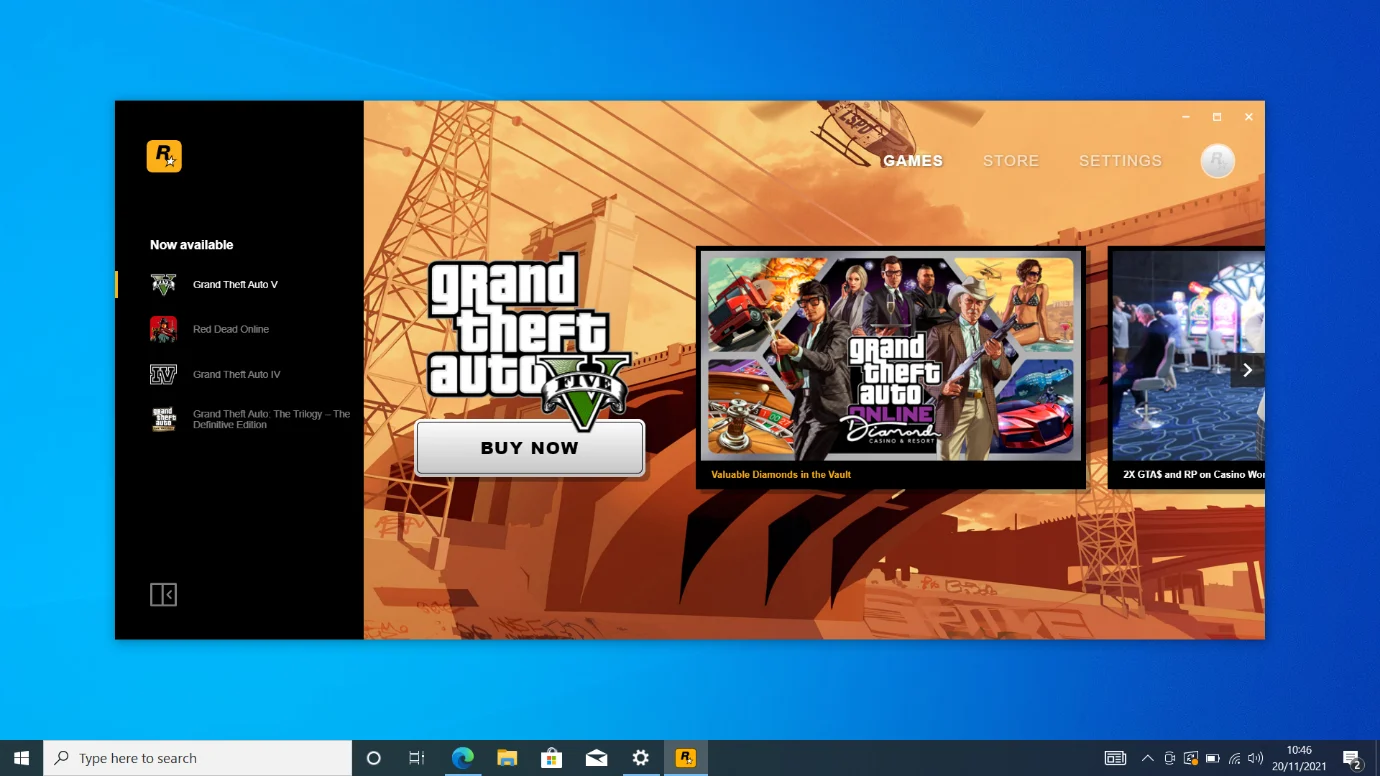
การประกาศเปิดตัวเกมของ Rockstar นั้นไม่เหมาะกับนักเล่นเกมเมื่อพิจารณาจากตลาดตัวเปิดเกมที่อิ่มตัวอยู่แล้ว โอกาสในการเพิ่มตัวเรียกใช้งานอื่นใน Steam, Epic Games, Origin และอื่นๆ ดูเหมือนจะหมดแรง อย่างไรก็ตาม ผู้พัฒนาเกมได้ทำขึ้นโดยการย้าย Red Dead Redemption 2 ไปยังพีซี ซึ่งเป็นการเคลื่อนไหวที่รอคอยและแสวงหามานาน
อย่างไรก็ตาม ความผิดหวังกลับมาอีกครั้งเมื่อการเปิดตัว GTA Trilogy เต็มไปด้วยปัญหาต่างๆ และ Rockstar Games Launcher เริ่มแสดงปัญหา
หากคุณประสบปัญหา Rockstar Games Launcher บทความนี้จะแสดงวิธีแก้ไขปัญหาดังกล่าวใน Windows 10
ทำไม Rockstar Games Launcher ไม่ทำงานในปี 2021
เนื่องจากระบบมีการกำหนดค่าที่แตกต่างกัน ปัญหาของคุณอาจเป็นผลมาจากปัญหาพีซีที่แตกต่างกัน อย่างไรก็ตาม สาเหตุที่เป็นไปได้นั้นจำกัดให้แคบลงจนถึงข้อบกพร่องที่เฉพาะเจาะจง
GPU ของคุณอาจล้าสมัยหรือผิดพลาด ระบบปฏิบัติการของคุณอาจไม่มีการอัปเดตที่สำคัญ และตัวเรียกใช้งานอาจจำเป็นต้องเข้าถึงทรัพยากรระบบขั้นสูงที่เฉพาะเจาะจง
ปัญหาอื่นๆ ได้แก่ แคช DNS และเซิร์ฟเวอร์ DNS ผิดพลาด แอปพลิเคชันขัดแย้งกัน และการรบกวนของโปรแกรมป้องกันไวรัส
เราจะแสดงวิธีแก้ไขปัญหาเหล่านี้และทำให้ตัวเรียกใช้งานกลับมาทำงานอีกครั้ง
วิธีแก้ไข Rockstar Games Launcher ไม่ทำงานบน Windows 10
เมื่อคุณแก้ไขข้อผิดพลาดพื้นฐานที่ส่งผลต่อโปรแกรมแล้ว ตัวเรียกใช้งานควรทำงานอย่างถูกต้อง ดังนั้น ให้ทำตามขั้นตอนด้านล่างเพื่อแก้ไขสาเหตุที่เป็นไปได้ของปัญหาการเริ่มต้นของตัวเรียกใช้งาน
ตรวจสอบให้แน่ใจว่าตัวเรียกใช้ไม่ทำงานอยู่แล้ว
ตัวเรียกใช้งานอาจกำลังทำงานอยู่ในพื้นหลัง แต่ไม่แสดงในแถบงานของคุณ อาจเป็นกรณีนี้หากมีการกำหนดค่าให้เปิดใช้งานเมื่อเริ่มต้น ดังนั้น คุณจะต้องไปที่ Task Manager เพื่อปิดและเปิดใหม่ทั้งหมด
กดปุ่ม Ctrl, Shift และ Esc พร้อมกันเพื่อเปิดตัวจัดการงาน หลังจากที่โปรแกรมปรากฏขึ้น ให้ไปที่แท็บ กระบวนการ (คลิกที่ รายละเอียดเพิ่มเติม หากคุณไม่เห็นแท็บ) จากนั้นค้นหาตัวเรียกใช้งาน คลิกที่มัน และเลือก End Task
หลังจากนั้นให้รีสตาร์ทโปรแกรม
หากคุณต้องการป้องกันไม่ให้สิ่งนี้เกิดขึ้นอีกในอนาคต ให้หยุดตัวเรียกใช้งานไม่ให้เปิดโดยอัตโนมัติเมื่อเริ่มต้น
โดยใช้วิธีดังนี้:
เปิด Rockstar Games Launcher แล้วคลิกการตั้งค่าที่มุมบนขวา
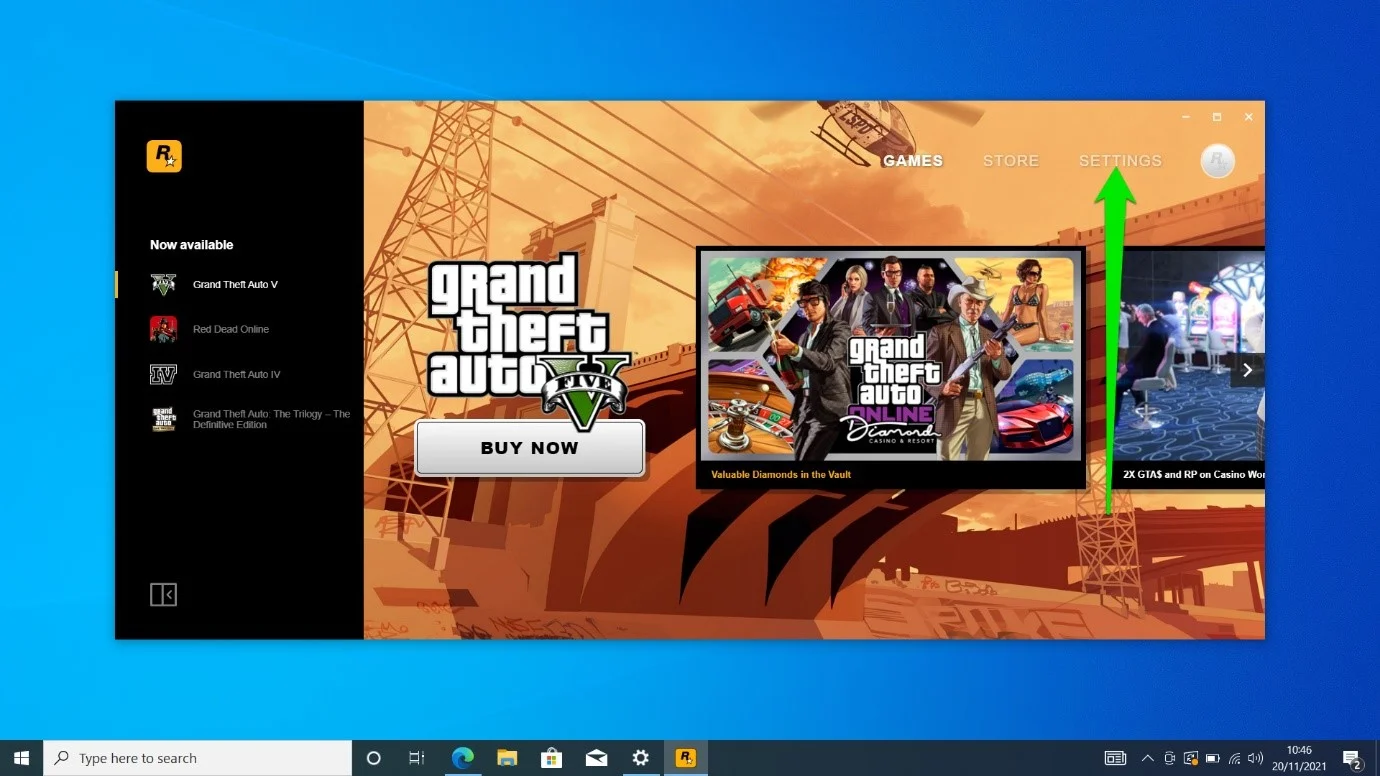
เมื่อหน้าการตั้งค่าเปิดขึ้น ให้ยกเลิกการเลือกช่อง "โหลดเมื่อคอมพิวเตอร์เริ่มทำงาน"
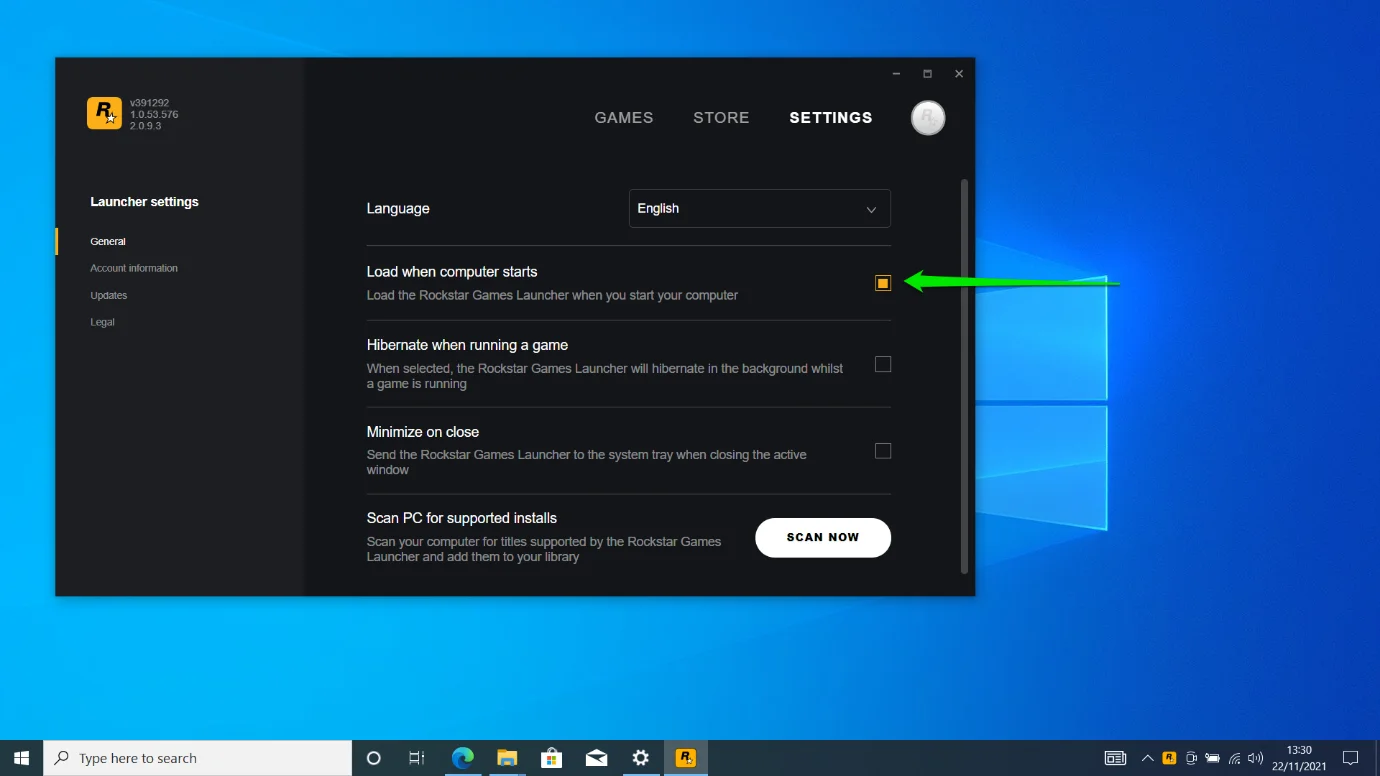
เปิด Launcher ในโหมดผู้ดูแลระบบ
หากไม่มีสิทธิ์ของผู้ดูแลระบบ แอปพลิเคชันส่วนใหญ่จะไม่มีสิทธิ์เข้าถึงทรัพยากรระบบที่จำเป็นต้องใช้ นี่อาจเป็นสาเหตุที่ตัวเรียกใช้งานไม่ปรากฏขึ้น ดังนั้น ให้ไปที่การตั้งค่าความเข้ากันได้ของโปรแกรมและปล่อยให้โปรแกรมทำงานด้วยสิทธิ์ของผู้ดูแลระบบทุกครั้งที่คุณเริ่มใช้งาน
ทำตามขั้นตอนเหล่านี้:
- เปิดเมนู Start ค้นหา Rockstar Games Launcher แล้วคลิกขวา
- คลิกเพิ่มเติม > เปิดตำแหน่งไฟล์
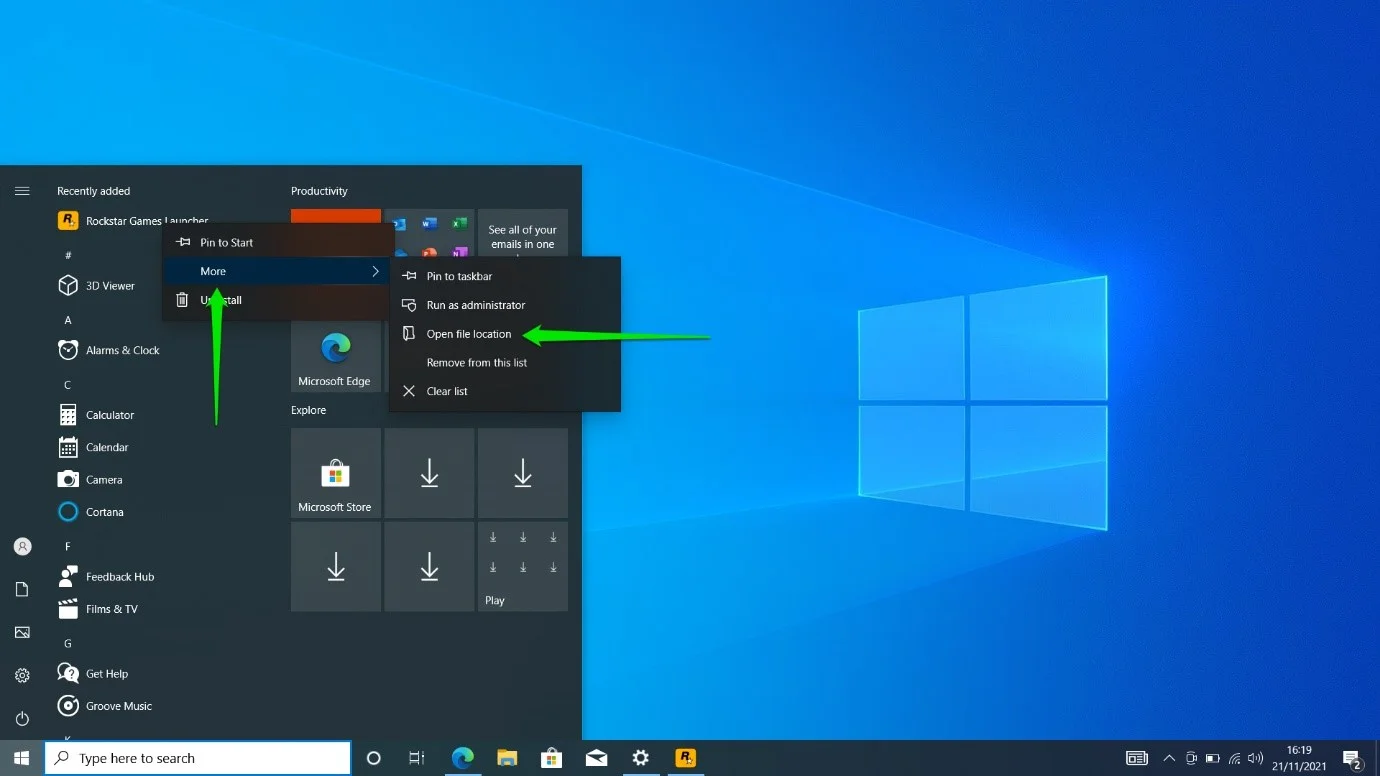
- หลังจากที่ทางลัดเมนู Start ของ Rockstar Games Launcher ปรากฏในหน้าต่าง File Explorer ให้คลิกขวาและเลือก Open File Location ในเมนูบริบท
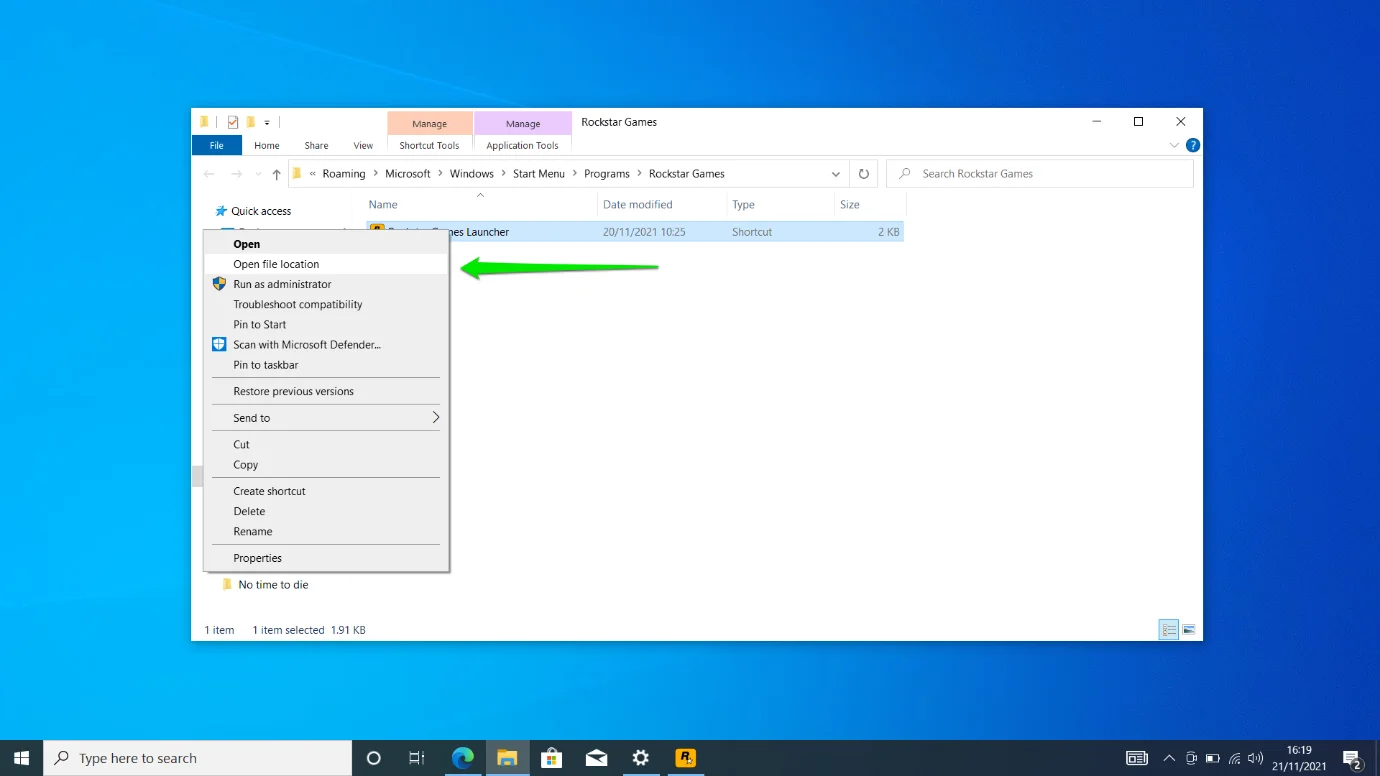
- ถัดไป คลิกขวาที่แอปพลิเคชัน LauncherPatcher และเลือก Properties
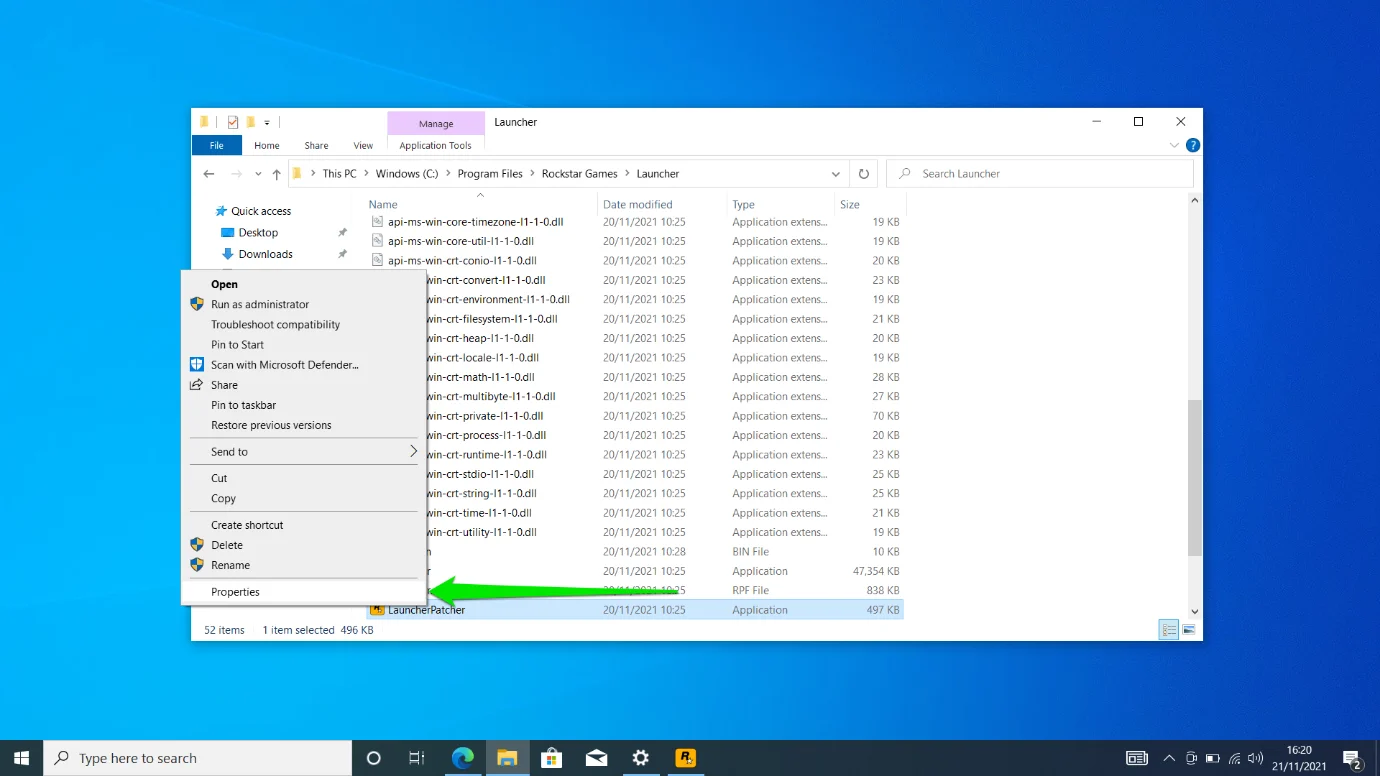
- สลับไปที่แท็บความเข้ากันได้หลังจากกล่องโต้ตอบคุณสมบัติ LauncherPatcher เปิดขึ้น
- ไปที่ส่วนการตั้งค่าและทำเครื่องหมายที่ช่อง "เรียกใช้โปรแกรมนี้ในฐานะผู้ดูแลระบบ"
- คลิกที่สมัครและตกลง
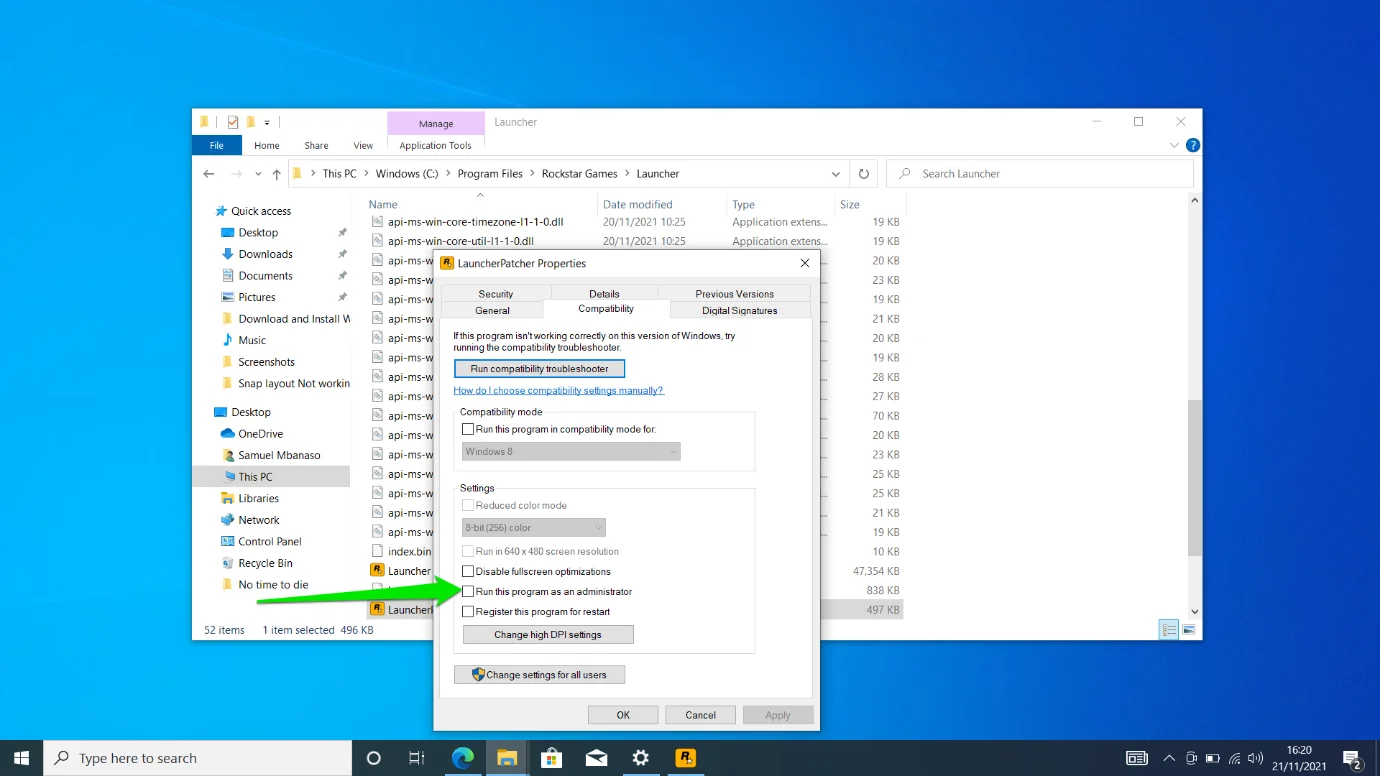
- ตรวจสอบว่าตัวเรียกใช้งานตอนนี้ทำงานหรือไม่
อัพเดทการ์ดจอของคุณ
ผู้พัฒนาเกมทุกคนจะเน้นย้ำถึงความสำคัญของการ์ดกราฟิกและไดรเวอร์ของคุณเสมอ นอกเหนือจากการกระทบต่อประสิทธิภาพการเล่นเกมแล้ว อุปกรณ์และไดรเวอร์ที่ไม่ถูกต้องยังสามารถป้องกันไม่ให้โปรแกรมของคุณทำงาน ดังนั้น หากคุณยังใช้ไดรเวอร์ GPU ตัวเก่าอยู่ นั่นอาจอธิบายสาเหตุของปัญหาได้
อัปเดตไดรเวอร์และตรวจสอบว่าตัวเรียกใช้งานทำงานอย่างถูกต้องหลังจากนั้นหรือไม่ ขณะนี้ มีหลายวิธีในการอัปเดตไดรเวอร์ของคุณ ตัวอย่างเช่น คุณสามารถไปที่ไคลเอนต์ Windows Update ดาวน์โหลดไดรเวอร์จากเว็บไซต์ของผู้ผลิตการ์ดของคุณ หรืออัปเดตโดยอัตโนมัติโดยใช้ซอฟต์แวร์เฉพาะ
มาเริ่มกันที่ Windows Update:
- เปิดเมนูเริ่มและคลิกที่แอปพลิเคชันการตั้งค่า
- คลิกที่ไอคอน อัปเดตและความปลอดภัย ที่ด้านล่างของโฮมเพจการตั้งค่า
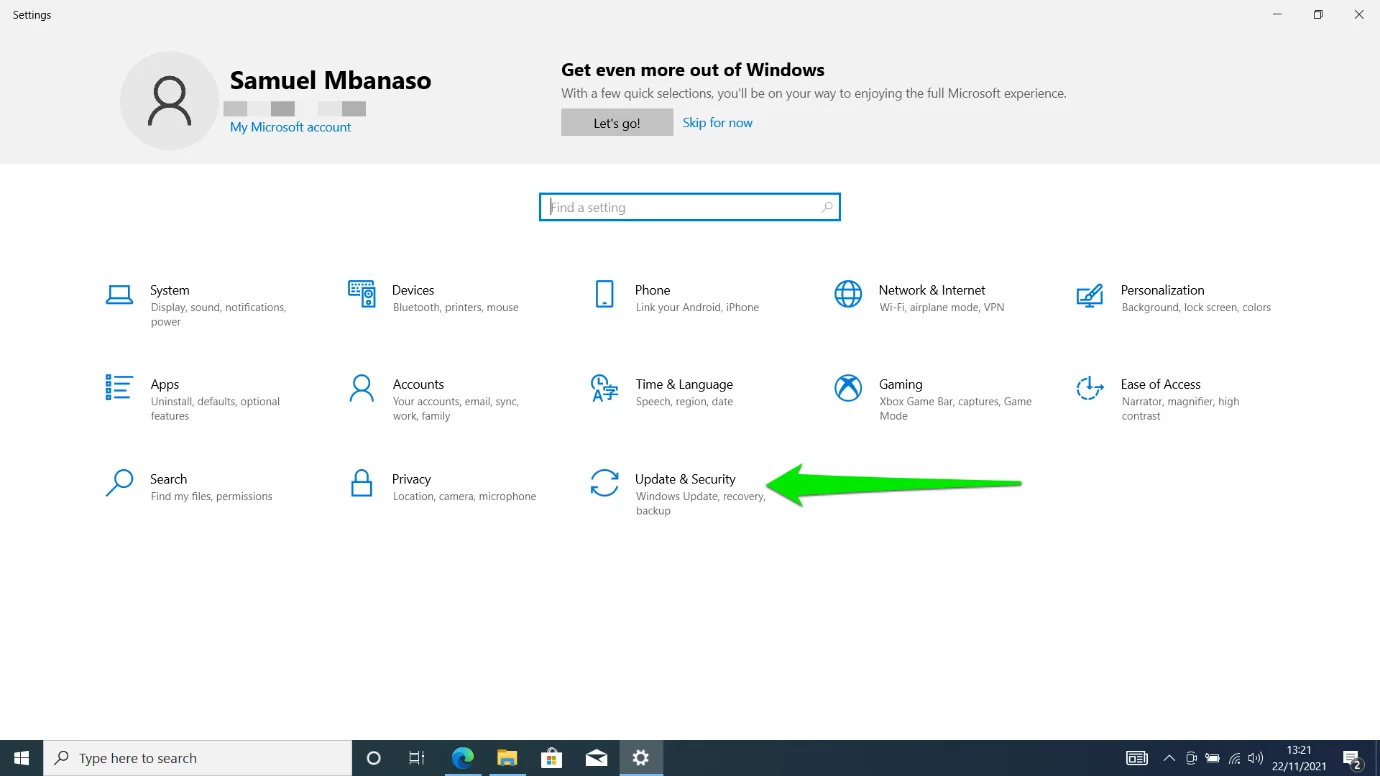
- คลิกที่ ดูการปรับปรุงเพิ่มเติม เมื่อคุณเห็นอินเทอร์เฟซ Windows Update
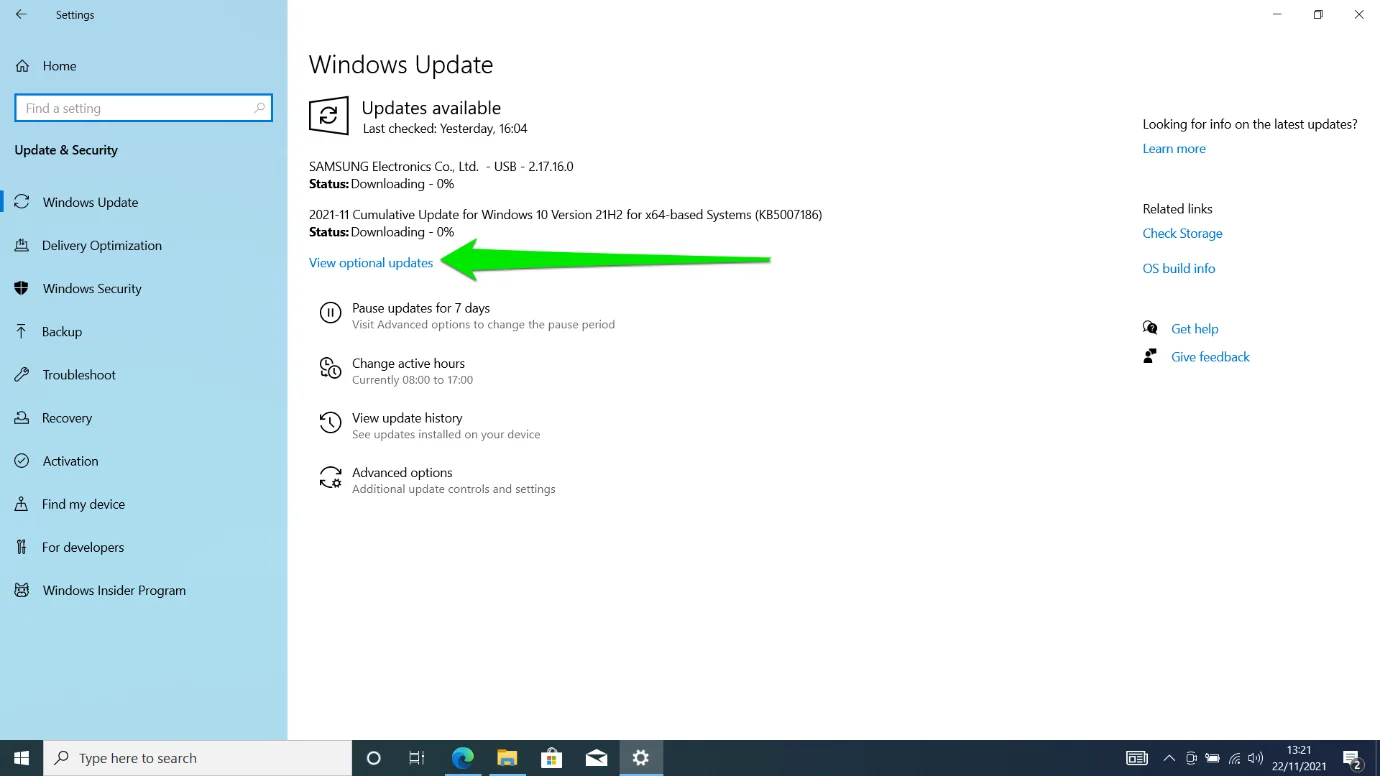
- เมื่อคุณเห็นหน้า Optional Updates ให้ขยายส่วน Driver Updates และตรวจสอบไดรเวอร์ของคุณ
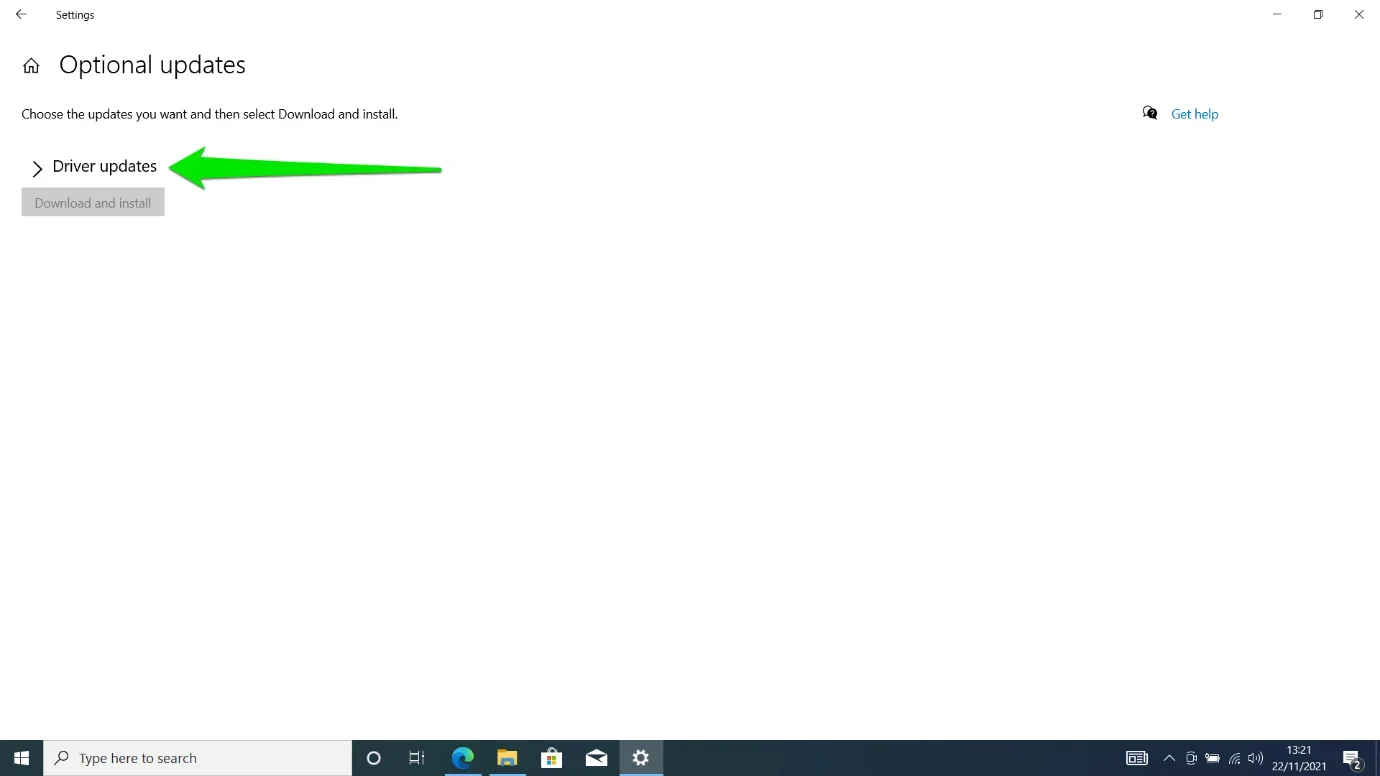
- หากไดรเวอร์ล่าสุดของคุณปรากฏขึ้นใต้ส่วน ให้เลือกช่องนั้นแล้วคลิกดาวน์โหลดและติดตั้ง
- นอกจากนี้ คุณควรดาวน์โหลดการอัปเดตอื่นๆ สำหรับระบบของคุณ เนื่องจาก Microsoft เผยแพร่การอัปเดตเหล่านี้เพื่อแก้ไขข้อผิดพลาดทั่วไปของพีซี รวมถึงการอัปเดตที่อาจทำให้เกิดปัญหาที่คุณกำลังเผชิญอยู่
หากคุณใช้การ์ด NVIDIA ให้ทำตามคำแนะนำด้านล่างเพื่ออัปเดตไดรเวอร์ของคุณด้วยตนเอง:
- ไปที่เว็บไซต์ของ NVIDIA
- ตอนนี้ ป้อนรุ่นของการ์ดแสดงผลและเลือก Windows 10 อย่าลืมเลือกสถาปัตยกรรมที่ถูกต้อง: 32 บิตหรือ 64 บิต
หมายเหตุ: GeForce RTX และ NVIDIA RTX/Quadro series ต่างกัน
- คลิกที่ปุ่มค้นหา
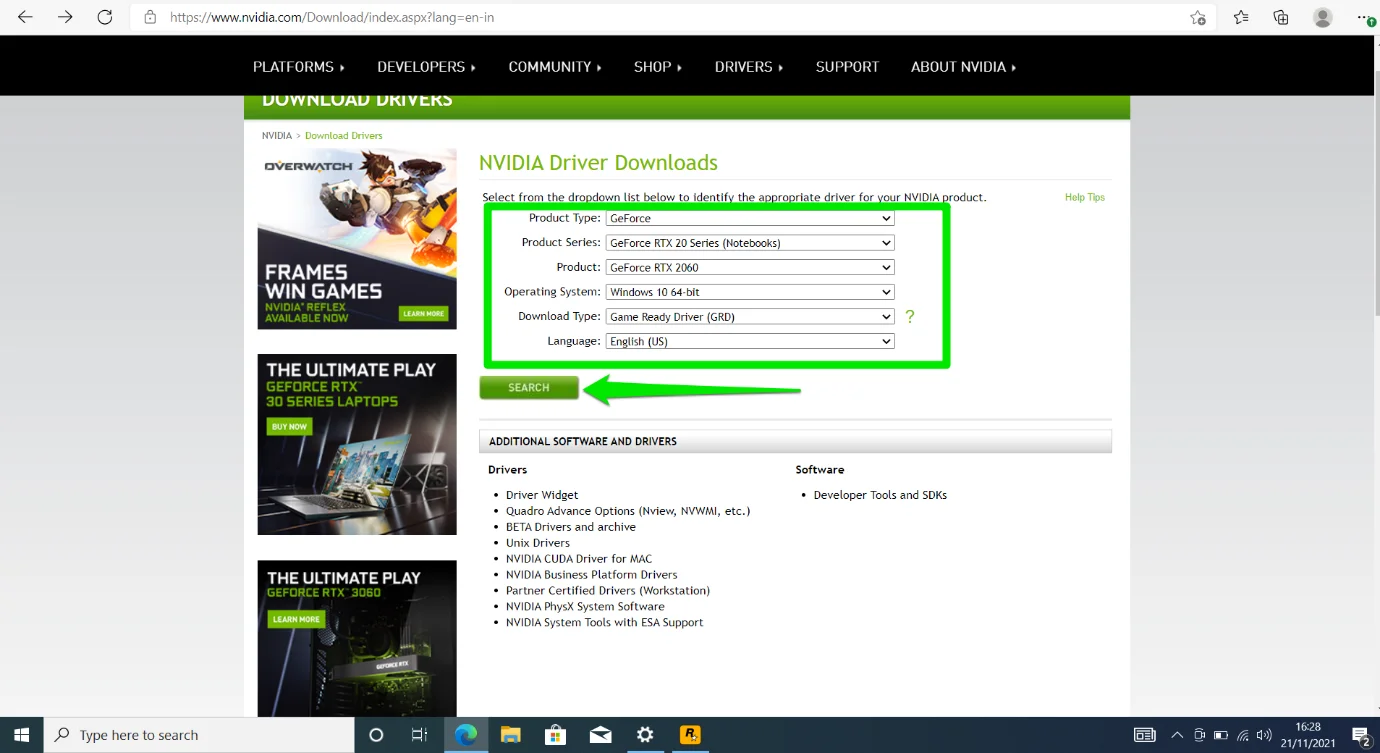
- เมื่อไดรเวอร์ของคุณปรากฏขึ้น ให้เลือกดาวน์โหลด
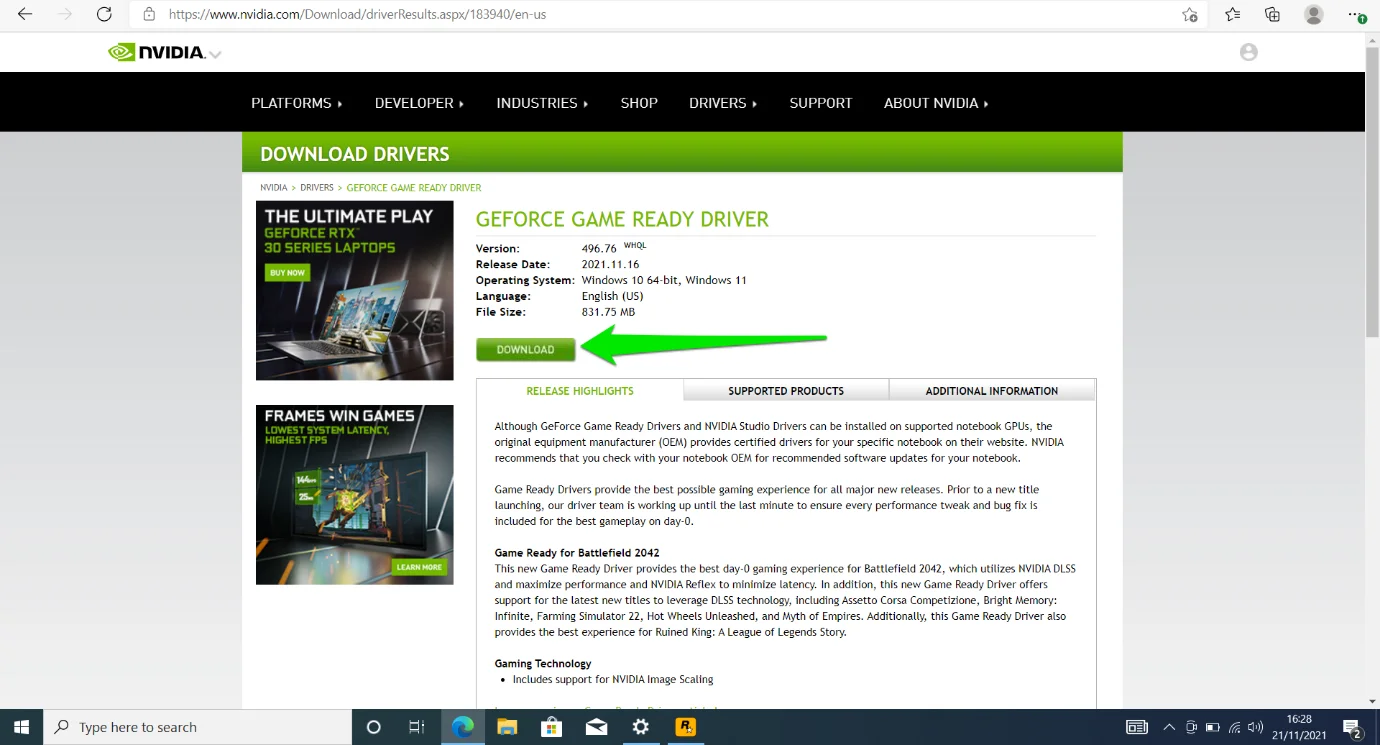
- หลังจากดาวน์โหลดไฟล์แล้วให้เรียกใช้
- คุณสามารถอนุญาตให้โปรแกรมติดตั้งตั้งค่า GeForce Experience ในขณะที่อัปเดตไดรเวอร์ของคุณ
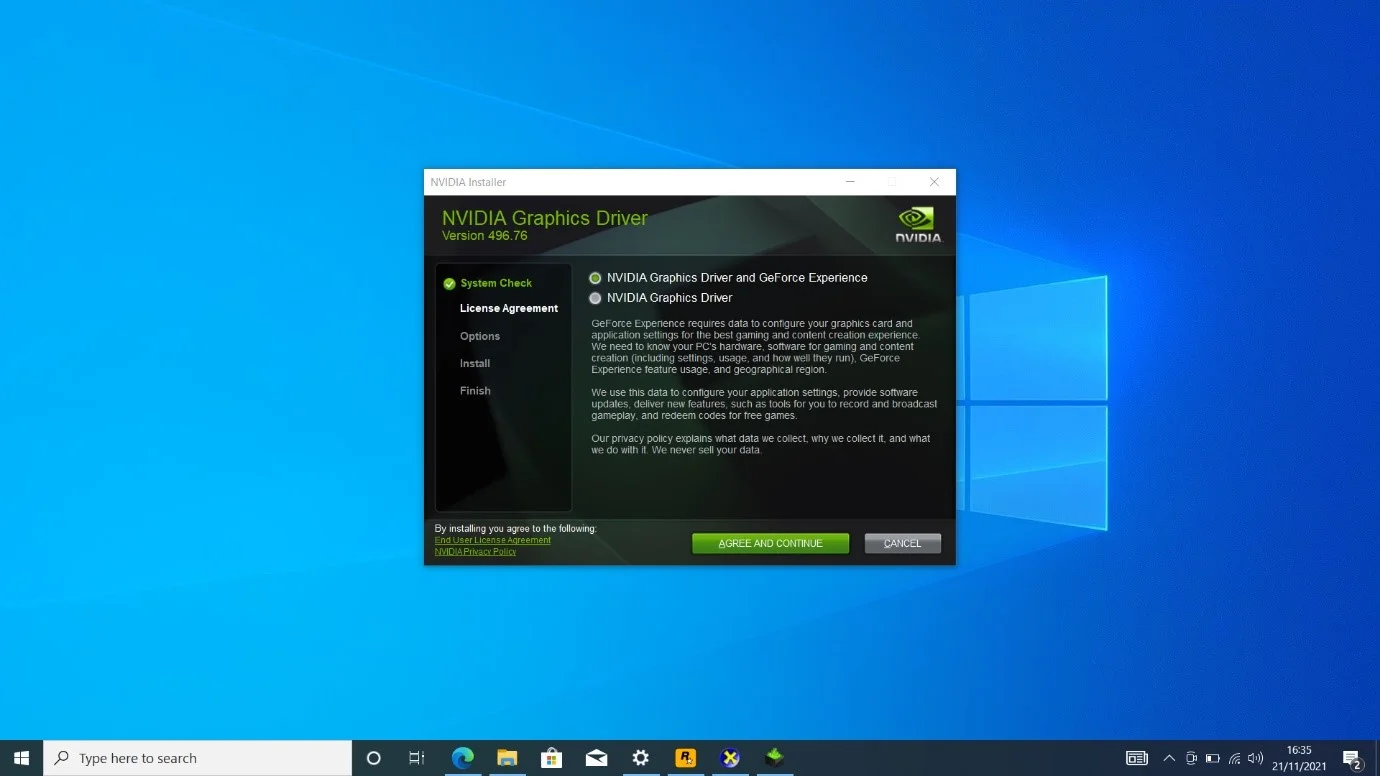
- รีสตาร์ทพีซีของคุณหลังจากการติดตั้งเสร็จสิ้น และตรวจสอบว่าตัวเรียกใช้งานตอนนี้ทำงานอย่างถูกต้องหรือไม่
ต่อไปนี้คือวิธีอัปเดตไดรเวอร์ด้วยตนเองหากคุณใช้กราฟิกการ์ด AMD:
- ไปที่หน้าไดรเวอร์และการสนับสนุนของ AMD
- คลิกที่ปุ่ม Download Now เพื่อดาวน์โหลดและติดตั้งโปรแกรมติดตั้งไดรเวอร์ AMD
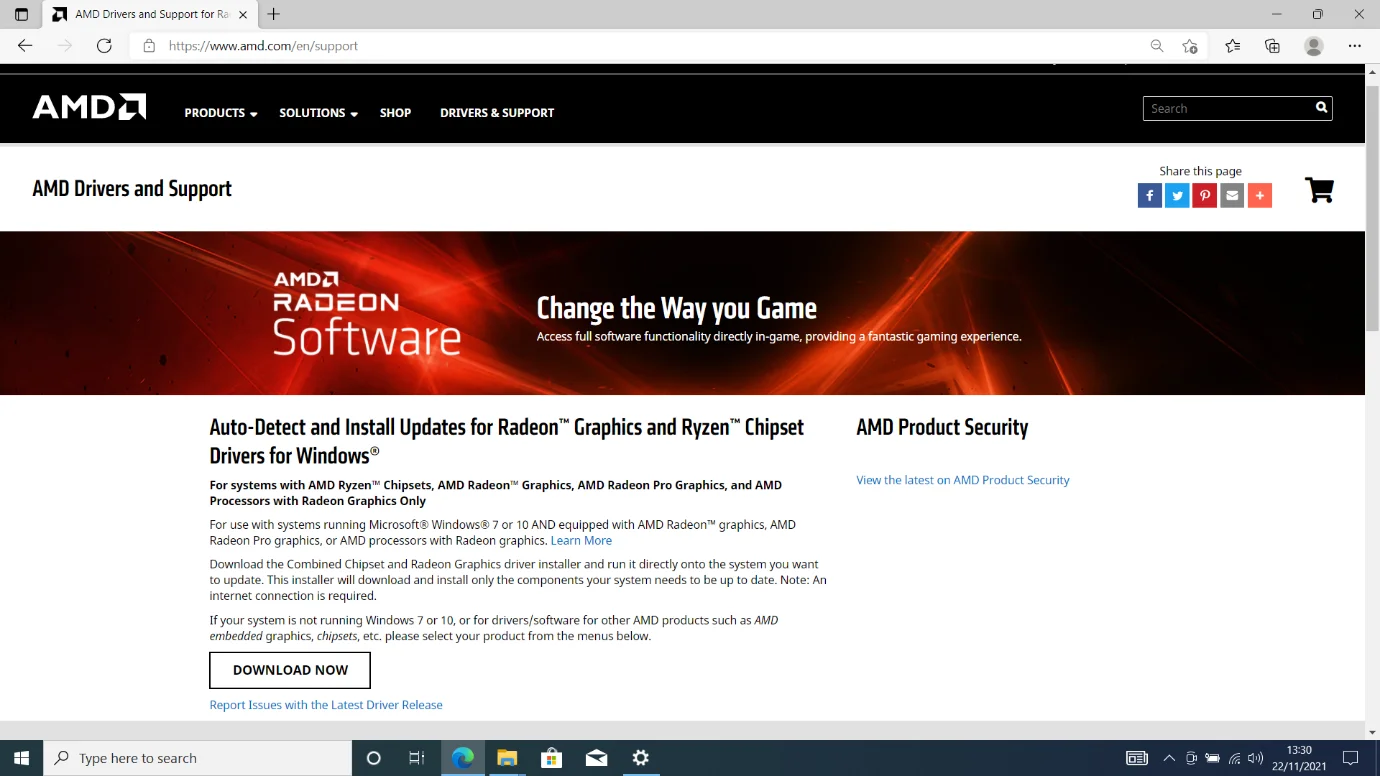
- หลังจากติดตั้งโปรแกรม มันจะตรวจหาการ์ดแสดงผลและไดรเวอร์ปัจจุบันของคุณโดยอัตโนมัติ หากมีการอัปเดต จะช่วยคุณดาวน์โหลดและติดตั้งโดยอัตโนมัติ
คุณยังสามารถใช้โปรแกรมการตั้งค่า AMD Radeon เพื่อตรวจสอบข้อมูลไดรเวอร์และติดตั้งไดรเวอร์ล่าสุดได้ คลิกขวาที่เดสก์ท็อปและเลือกการตั้งค่า AMD Radeon จากนั้น คลิกที่ปุ่ม Updates ที่มุมล่างซ้ายของโปรแกรม Radeon Settings ในหน้าถัดไป ให้คลิกที่ Check for Updates ไปที่ตัวเลือก New Recommended และเลือก Express Install
อัพเดทไดรเวอร์ของคุณโดยอัตโนมัติ
แทนที่จะต้องทำตามขั้นตอนต่างๆ เพื่อดาวน์โหลดและติดตั้งไดรเวอร์อุปกรณ์ต่างๆ คุณสามารถทำทุกอย่างได้จากที่เดียว ด้วยโปรแกรมอย่าง Auslogics Driver Updater การสแกนหาไดรเวอร์ที่ล้าสมัยและอัปเดตโดยอัตโนมัตินั้นทำได้ง่าย

แก้ไขปัญหาพีซีด้วย Driver Updater
ประสิทธิภาพของพีซีที่ไม่เสถียรมักเกิดจากไดรเวอร์ที่ล้าสมัยหรือเสียหาย Auslogics Driver Updater วินิจฉัยปัญหาของไดรเวอร์และให้คุณอัปเดตไดรเวอร์เก่าทั้งหมดในคราวเดียวหรือทีละรายการเพื่อให้พีซีของคุณทำงานได้ราบรื่นยิ่งขึ้น
ด้วยวิธีนี้ คุณไม่ต้องรอให้ไดรเวอร์ที่ล้าสมัยทำให้เกิดปัญหาก่อนที่จะค้นหาการอัปเดต คุณสามารถกำหนดค่าโปรแกรมให้สแกนไดรเวอร์ของคุณเป็นครั้งคราวและแจ้งให้คุณทราบเมื่อมีการอัพเดต
ไปที่หน้าดาวน์โหลดของโปรแกรมแล้วคลิกดาวน์โหลด ถัดไป เปิดตัวติดตั้งหลังจากเบราว์เซอร์ของคุณดาวน์โหลด เลือกการตั้งค่าของคุณในหน้าต่างการติดตั้ง และคลิกที่ปุ่ม “คลิกเพื่อติดตั้งและตรวจสอบการอัปเดต”
เครื่องมือนี้จะเปิดขึ้นโดยอัตโนมัติและตรวจสอบไดรเวอร์ของคุณเมื่อการติดตั้งเสร็จสิ้น คุณจะเห็นไดรเวอร์การ์ดแสดงผลของคุณท่ามกลางไดรเวอร์ที่ล้าสมัยในหน้าผลการสแกน คลิกปุ่มอัปเดตเพื่อดาวน์โหลดและติดตั้งการอัปเดต เวอร์ชันเต็มของโปรแกรมจะให้คุณดาวน์โหลดและติดตั้งการอัปเดตหลายรายการพร้อมกันได้
ล้างแคช DNS ของคุณ
เกมบนพีซีของคุณเชื่อมโยงกับบัญชี Social Club ของคุณ ด้วยเหตุนี้ Rockstar Games Launcher ต้องลงชื่อเข้าใช้บัญชีของคุณเพื่อเข้าถึงเกมของคุณ ซึ่งหมายความว่าคุณต้องมีการเชื่อมต่ออินเทอร์เน็ตที่ใช้งานได้เพื่อให้โปรแกรมทำงานได้ มิฉะนั้น คุณจะไม่สามารถเข้าถึงเกมของคุณได้ และโปรแกรมจะแสดงข้อความ "ไม่สามารถสร้างการเชื่อมต่อ"
สาเหตุหลักประการหนึ่งของปัญหานี้คือแคช DNS ที่มีปัญหา แคชจะบันทึกข้อมูลเนมเซิร์ฟเวอร์ของเว็บไซต์และเซิร์ฟเวอร์ที่คอมพิวเตอร์ของคุณเชื่อมต่ออยู่เป็นประจำ วิธีนี้ช่วยประหยัดเวลาที่จำเป็นในการแก้ไขการสืบค้น DNS ผ่านเซิร์ฟเวอร์ DNS บางครั้ง ข้อมูลในแคชอาจล้าสมัย หรือแคชอาจเสียหายได้

คุณต้องล้างแคชและบังคับให้ระบบสร้างใหม่โดยใช้ข้อมูลที่เป็นปัจจุบันเพื่อแก้ไขปัญหา ทำตามขั้นตอนเหล่านี้:
- แตะแป้นโลโก้ Windows ค้างไว้ จากนั้นกดปุ่ม R บนแป้นพิมพ์
- ในกล่องโต้ตอบ เรียกใช้ พิมพ์ CMD
- ตอนนี้ กดปุ่มแป้นพิมพ์ CTRL และ Shift ค้างไว้ จากนั้นกดปุ่ม Enter
แป้นพิมพ์ลัดจะช่วยให้คุณเรียกใช้พรอมต์คำสั่งในฐานะผู้ดูแลระบบ
- คลิกที่ ใช่ ในหน้าต่างความปลอดภัย UAC
- ตอนนี้พิมพ์ ipconfig / flushdns เมื่อหน้าต่างพรอมต์คำสั่งเปิดขึ้นในโหมดผู้ดูแลระบบ
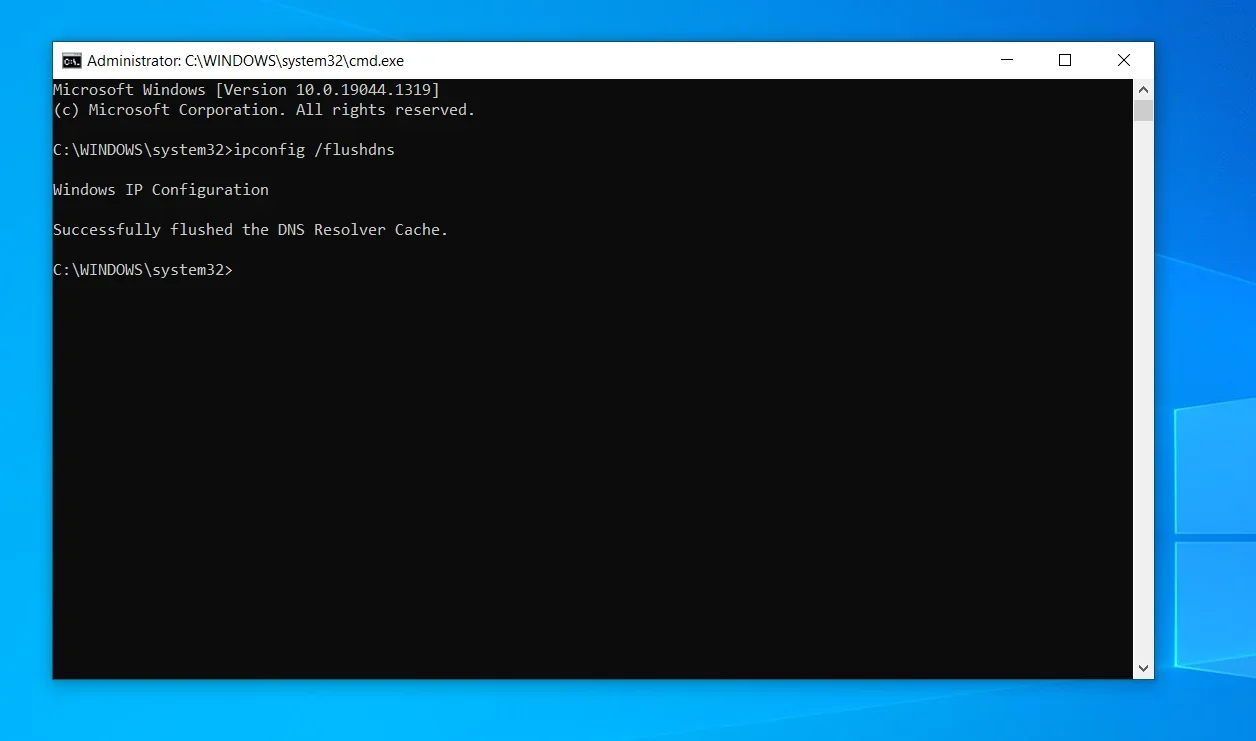
- เรียกใช้ตัวเรียกใช้งานและตรวจสอบปัญหา
เปลี่ยนเซิร์ฟเวอร์ DNS ของคุณ
เซิร์ฟเวอร์ DNS เป็นอีกสาเหตุของปัญหาการเชื่อมต่อ พวกเขามีหน้าที่จับคู่ URL กับที่อยู่ IP ที่คอมพิวเตอร์ของคุณต้องการเพื่อสร้างการเชื่อมต่อ โดยปกติ เซิร์ฟเวอร์ DNS เริ่มต้นที่ ISP ของคุณให้ไว้จะไม่ส่งอย่างสม่ำเสมอ ซึ่งอาจส่งผลให้เกิดปัญหาการเชื่อมต่อที่ทำให้ Rockstar Games Launcher ไม่สามารถเปิดได้อย่างถูกต้อง
การใช้เซิร์ฟเวอร์ DNS ที่เชื่อถือได้มากขึ้นจะช่วยแก้ปัญหาในกรณีนี้ เราขอแนะนำให้คุณใช้เซิร์ฟเวอร์ DNS สาธารณะของ Google ทำตามขั้นตอนเหล่านี้:
- แตะแป้นโลโก้ Windows ค้างไว้ จากนั้นกดปุ่ม R บนแป้นพิมพ์
- ในกล่องโต้ตอบ Run ให้พิมพ์ Control Panel แล้วกดปุ่ม Enter
- คลิกที่ ดูสถานะเครือข่ายและงาน ภายใต้ เครือข่ายและอินเทอร์เน็ต เพื่อเปิด Network and Sharing Center
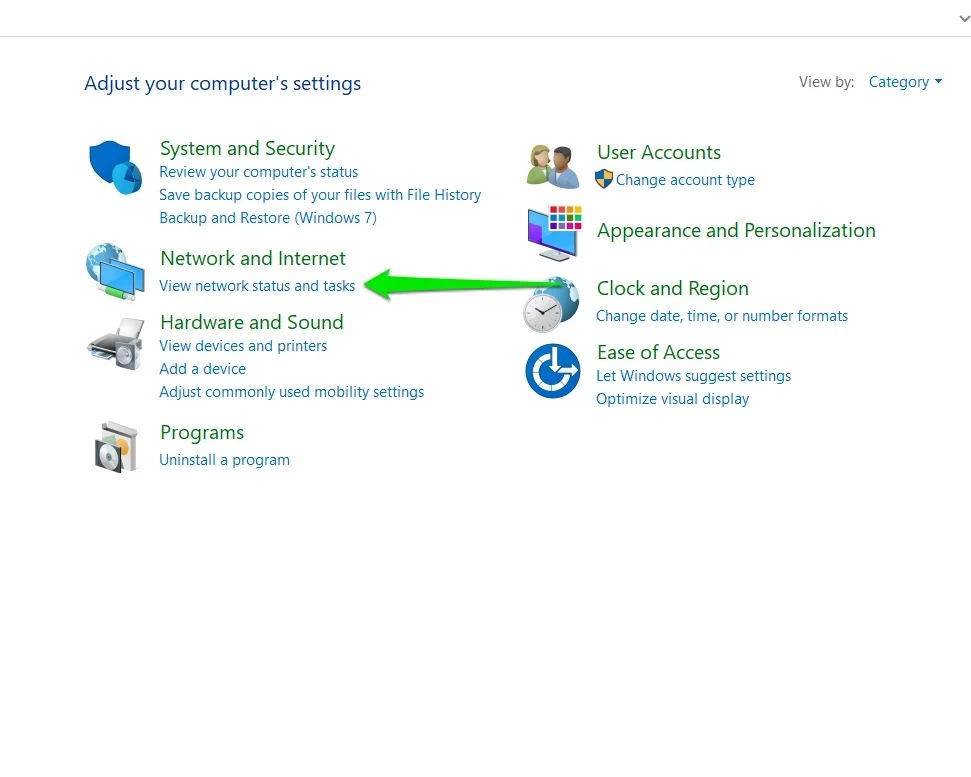
- ไปที่ด้านซ้ายของ Network and Sharing Center แล้วคลิก Change Adapter Settings
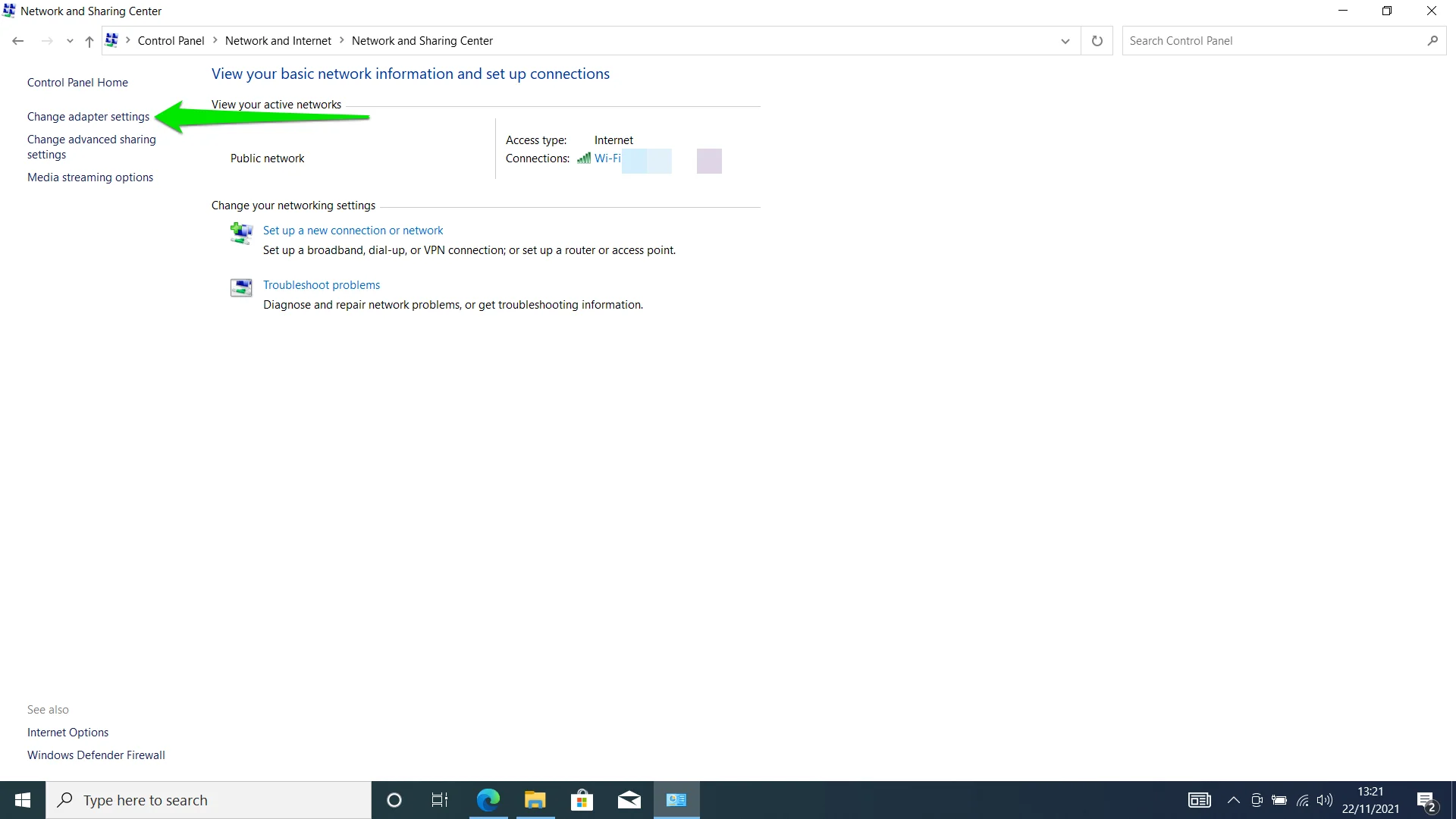
- คลิกขวาที่การ์ดเครือข่ายของคุณและคลิกที่ Properties โปรดทราบว่าคุณต้องเลือกการ์ดที่รับผิดชอบการเชื่อมต่ออินเทอร์เน็ตของคุณ ไม่ว่าจะเป็นการ์ด Wi-Fi อีเทอร์เน็ต หรือบลูทูธ หากคุณใช้มากกว่าหนึ่งรายการ ตรวจสอบให้แน่ใจว่าคุณได้ดำเนินการนี้กับทุกรายการ
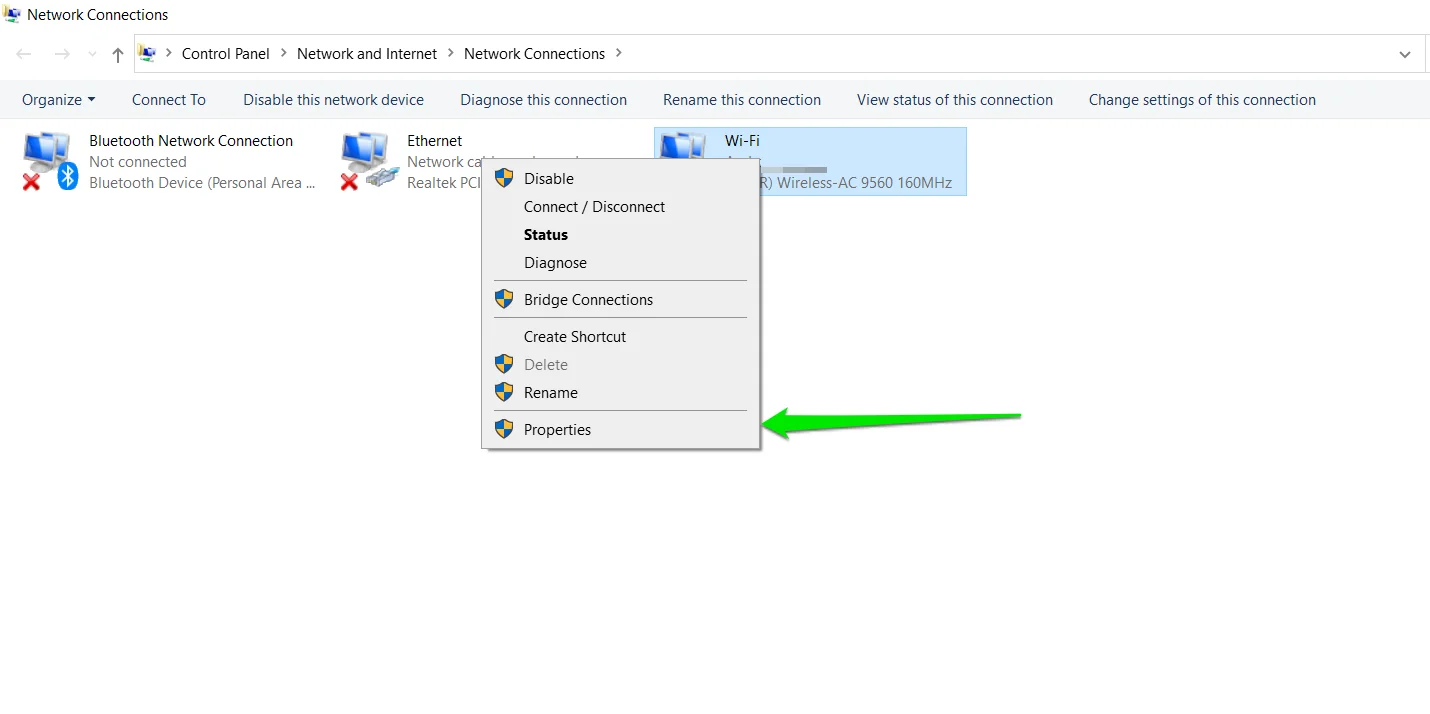
- หลังจากที่หน้าต่าง Properties ปรากฏขึ้น โปรดเลื่อนลงมาที่ Internet Protocol Version 4 (TCP/IP 4) และคลิกมัน
- คลิกที่ปุ่มคุณสมบัติ
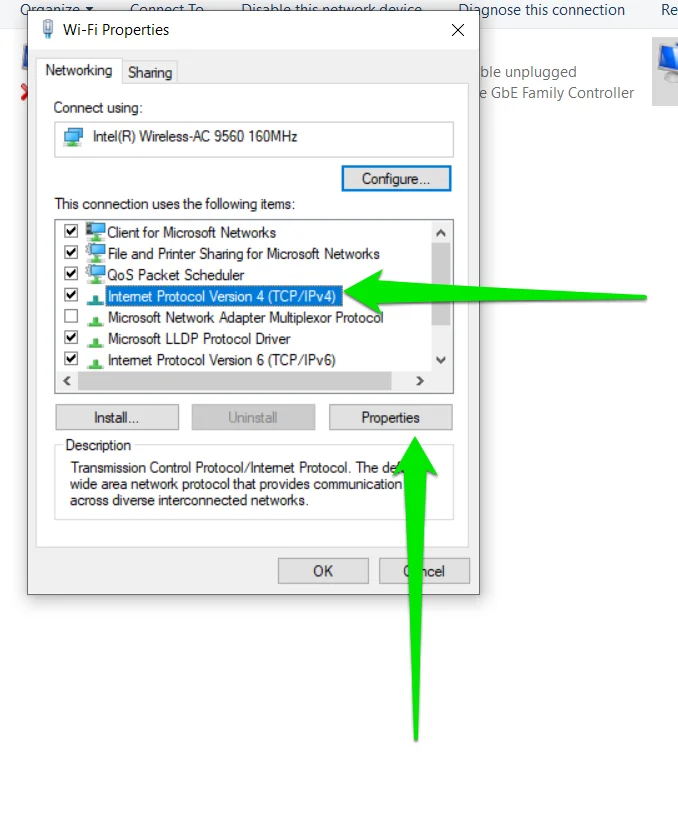
- หลังจากหน้าต่างถัดไปเปิดขึ้น ให้คลิกที่ “ใช้ที่อยู่เซิร์ฟเวอร์ DNS ต่อไปนี้”
ข้างเซิร์ฟเวอร์ DNS ที่ต้องการ ให้พิมพ์ 8.8.8.8
ข้างเซิร์ฟเวอร์ DNS สำรอง พิมพ์ 8.8.4.4
- คลิกที่ปุ่ม OK และเปิด Rockstar Games Launcher
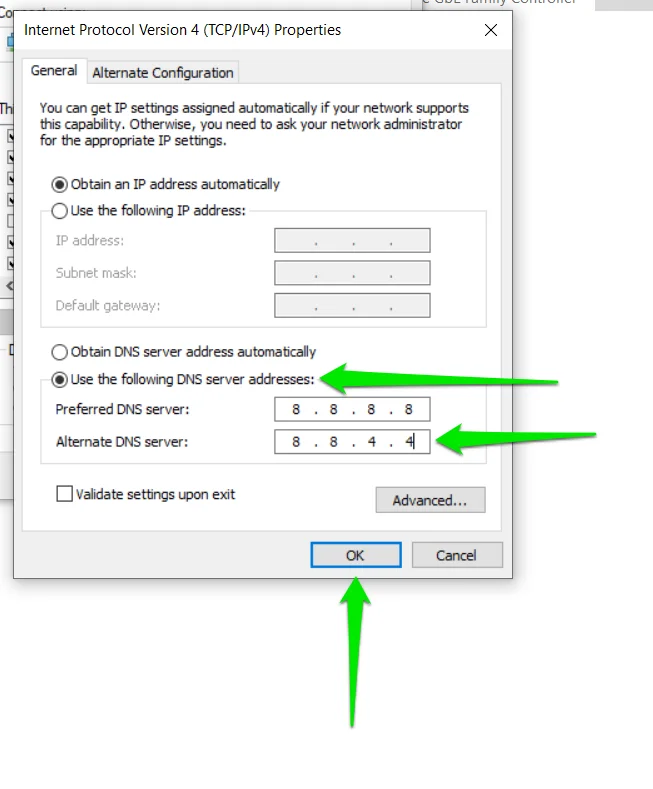
- หากคุณใช้ IPv6 ให้คลิกที่ Internet Protocol รุ่น 6 (TCP/IPv6) ใต้แท็บ Networking ของกล่องโต้ตอบ Properties ของการ์ดของคุณ
- เลือก Properties จากนั้นคลิกที่ “Use the following DNS server address” และป้อนข้อมูลต่อไปนี้:
เซิร์ฟเวอร์ DNS: 2001:4860:4860::8888
เซิร์ฟเวอร์ DNS สำรอง: 2001:4860:4860::8844
- คลิกตกลงและตรวจสอบปัญหา
เพิ่ม Rockstar Games Launcher ให้กับการยกเว้นของโปรแกรมป้องกันไวรัส
โปรแกรมป้องกันไวรัสของคุณอาจป้องกันไม่ให้ตัวเรียกใช้งานทำงาน เนื่องจากโปรแกรมป้องกันไวรัสเข้าใจผิดว่าเป็นภัยคุกคามด้านความปลอดภัย น่าเสียดายที่สิ่งนี้มักเกิดขึ้นในกรณีที่โปรแกรมความปลอดภัยไม่ทันสมัย
เพื่อป้องกันไม่ให้สิ่งนี้เกิดขึ้นอีก ให้เพิ่มตัวเรียกใช้งานเป็นการยกเว้นในโปรแกรมความปลอดภัยของคุณ จะเป็นการดีที่สุดถ้าคุณเริ่มต้นด้วยการติดตั้งโปรแกรมป้องกันไวรัสเวอร์ชันล่าสุด หากคุณใช้ Windows Security ให้ไปที่ Windows Update และติดตั้งการอัปเดตล่าสุดสำหรับพีซีของคุณ
ตอนนี้ ให้ทำตามขั้นตอนเหล่านี้เพื่อเพิ่มตัวเรียกใช้งานเป็นการยกเว้นในความปลอดภัยของ Windows:
- ไปทางด้านขวาของทาสก์บาร์และคลิกที่ลูกศร "แสดงไอคอนที่ซ่อนอยู่" ข้างการแสดงวันที่และเวลา
- คลิกที่โล่สีขาวในซิสเต็มเทรย์เพื่อเปิด Windows Security
- หลังจากที่ Windows Security ปรากฏขึ้น ให้คลิกที่ฉลาก Virus & Threat Protection
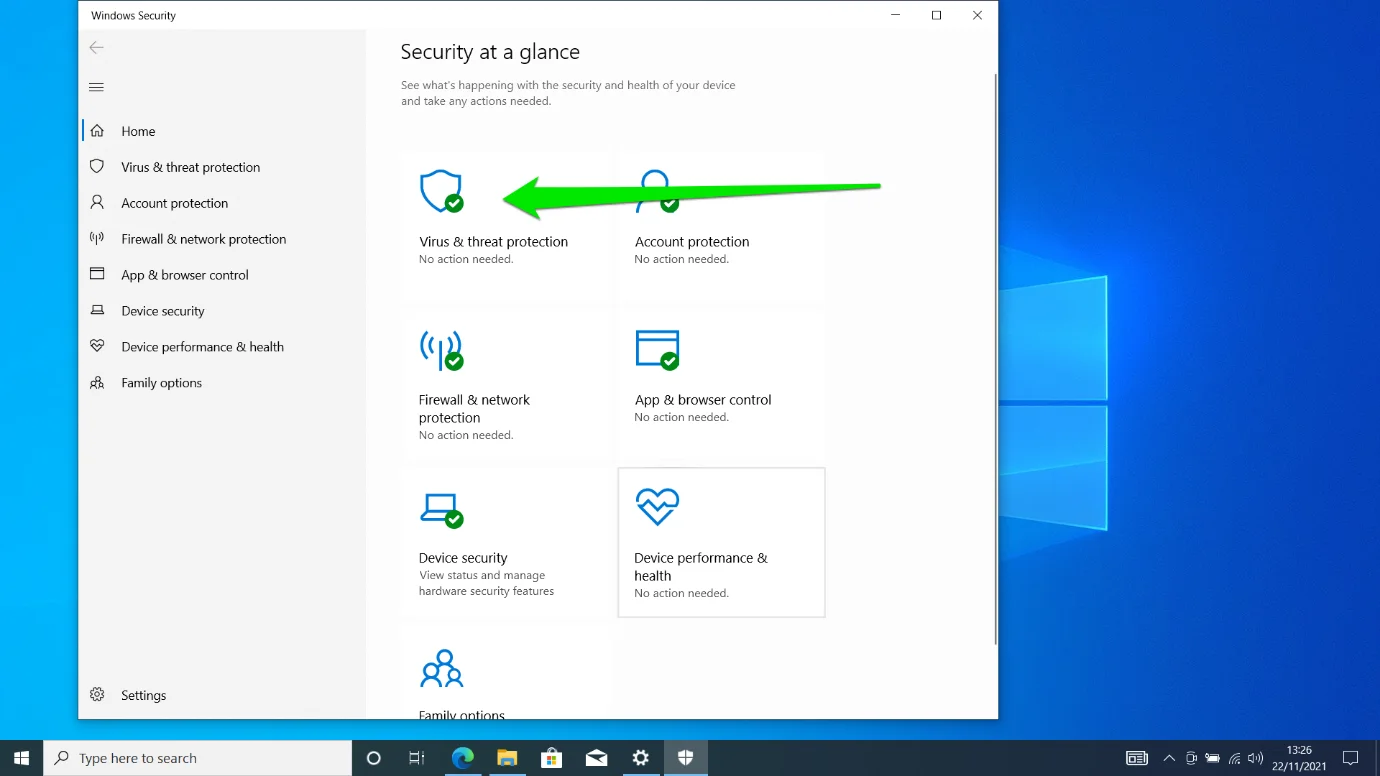
- ตอนนี้ให้เลื่อนลงและคลิกที่ จัดการการตั้งค่า ใต้ การตั้งค่าการป้องกันไวรัสและภัยคุกคาม
- เมื่ออินเทอร์เฟซการตั้งค่าเปิดขึ้น ให้ไปที่ส่วนการยกเว้นและเลือก "เพิ่มหรือลบการยกเว้น"
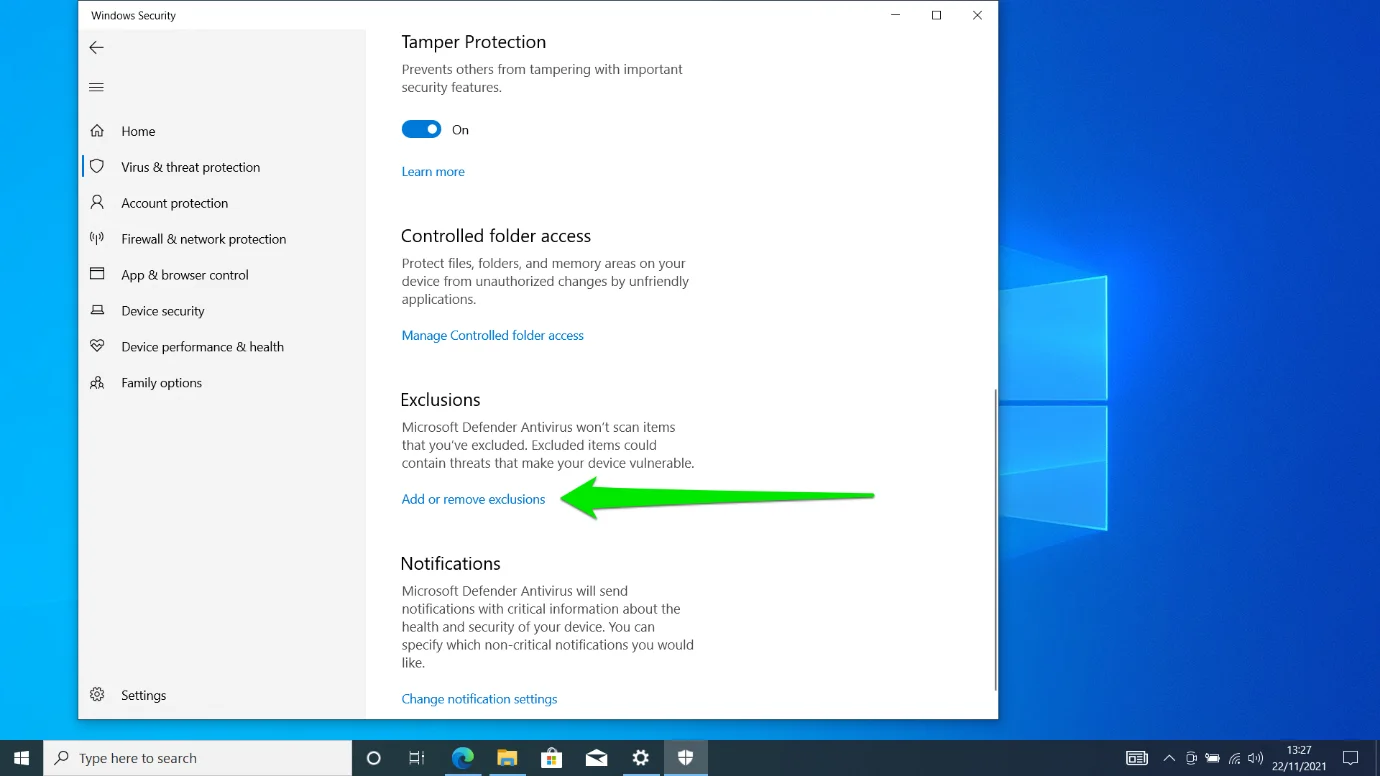
- จากนั้นคลิกที่ "เพิ่มการยกเว้น" และเลือกโฟลเดอร์
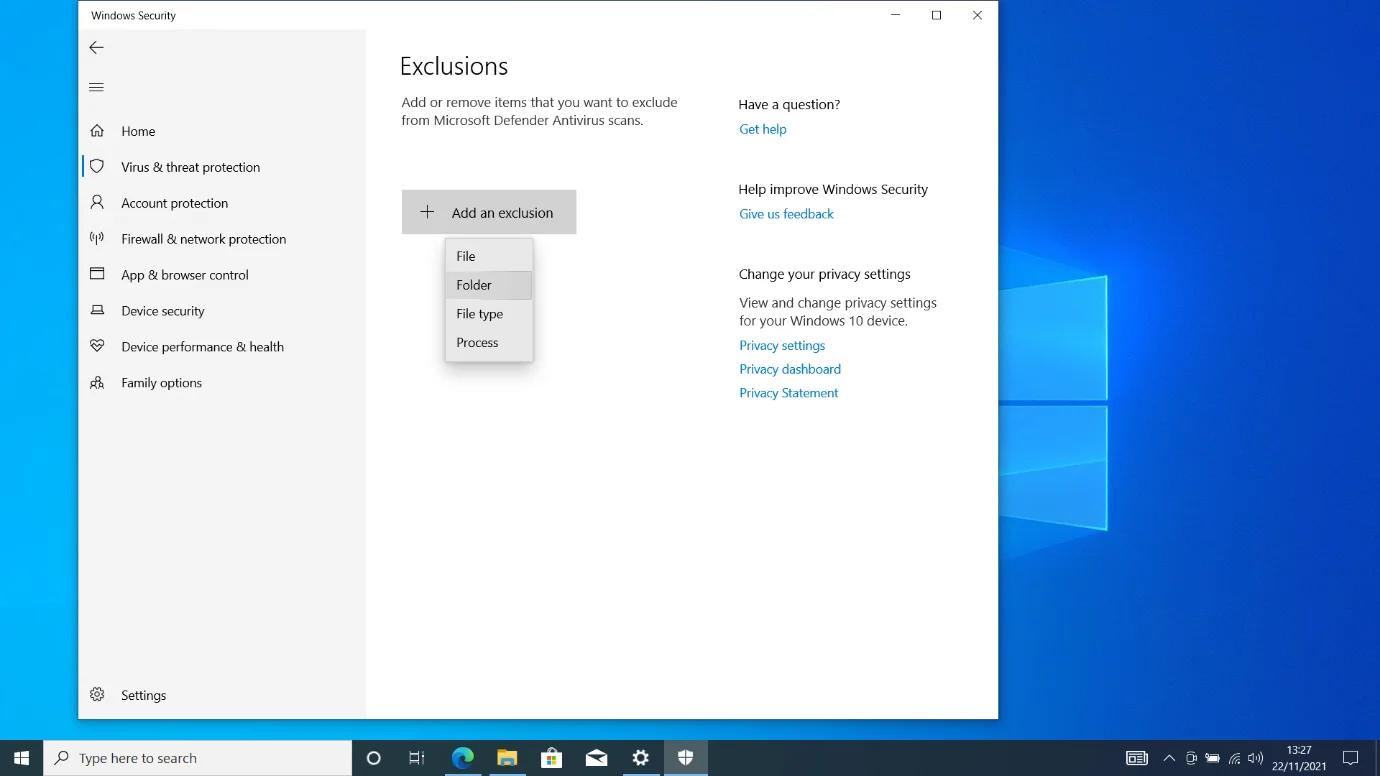
- เมื่อหน้าต่างโต้ตอบเปิดขึ้น ให้ไปที่โฟลเดอร์การติดตั้งของ Rockstar Games Launcher แล้วเลือก
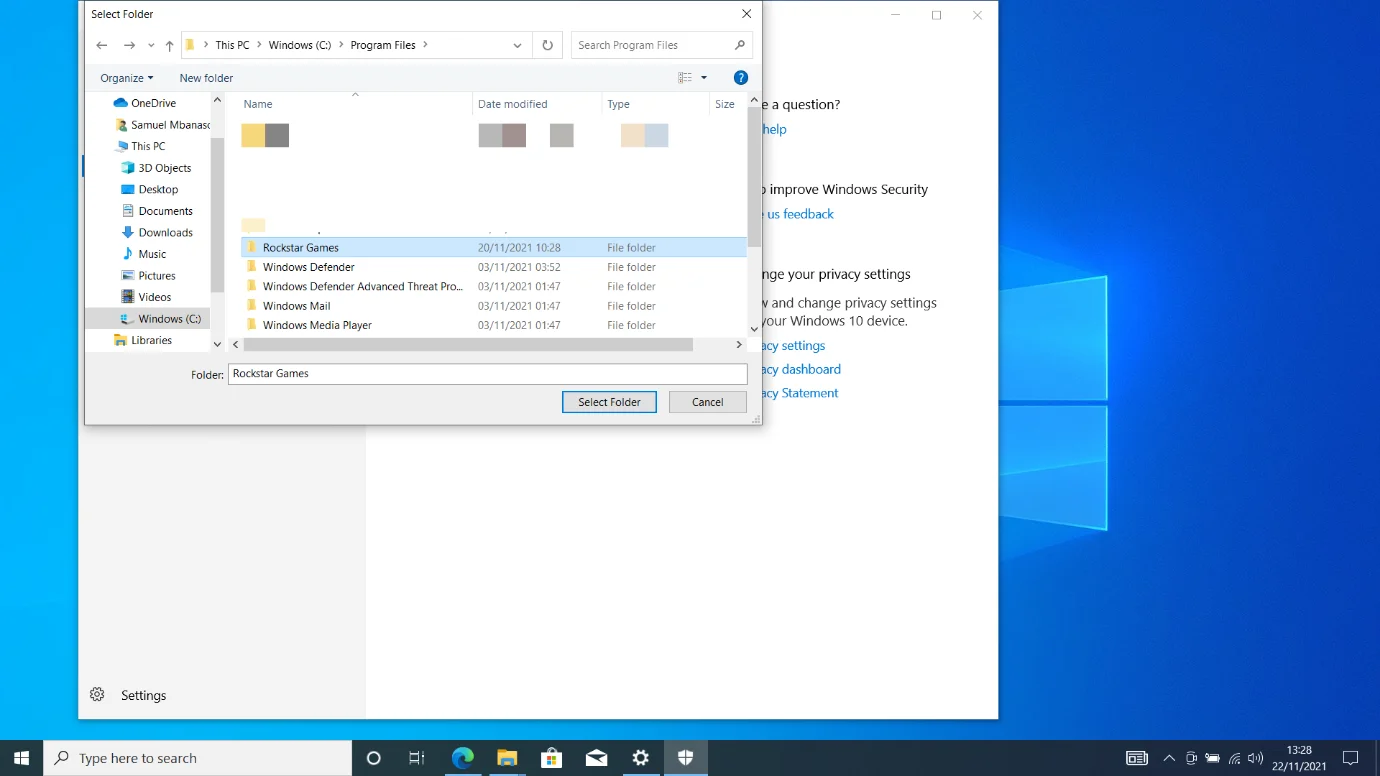
- เปิดตัวเรียกใช้งานเพื่อดูว่าตอนนี้ใช้งานได้หรือไม่
อนุญาตตัวเรียกใช้งานผ่านไฟร์วอลล์ของคุณ
ไฟร์วอลล์ของคุณเป็นโปรแกรมรักษาความปลอดภัยอีกโปรแกรมหนึ่งที่อาจบล็อก Rockstar Games Launcher อย่างผิดพลาด การแก้ไขปัญหานี้เกี่ยวข้องกับการอนุญาตตัวเรียกใช้งานผ่านไฟร์วอลล์
ทำตามขั้นตอนเหล่านี้หากคุณใช้โปรแกรมไฟร์วอลล์ Windows Defender:
- ไปทางด้านขวาของทาสก์บาร์และคลิกที่ลูกศร "แสดงไอคอนที่ซ่อนอยู่" ข้างการแสดงวันที่และเวลา
- คลิกที่โล่สีขาวในซิสเต็มเทรย์เพื่อเปิด Windows Security
- หลังจากที่ Windows Security ปรากฏขึ้น ให้คลิกที่ป้ายกำกับ Firewall & Network Protection
- คลิกที่ "อนุญาตแอปผ่านไฟร์วอลล์"
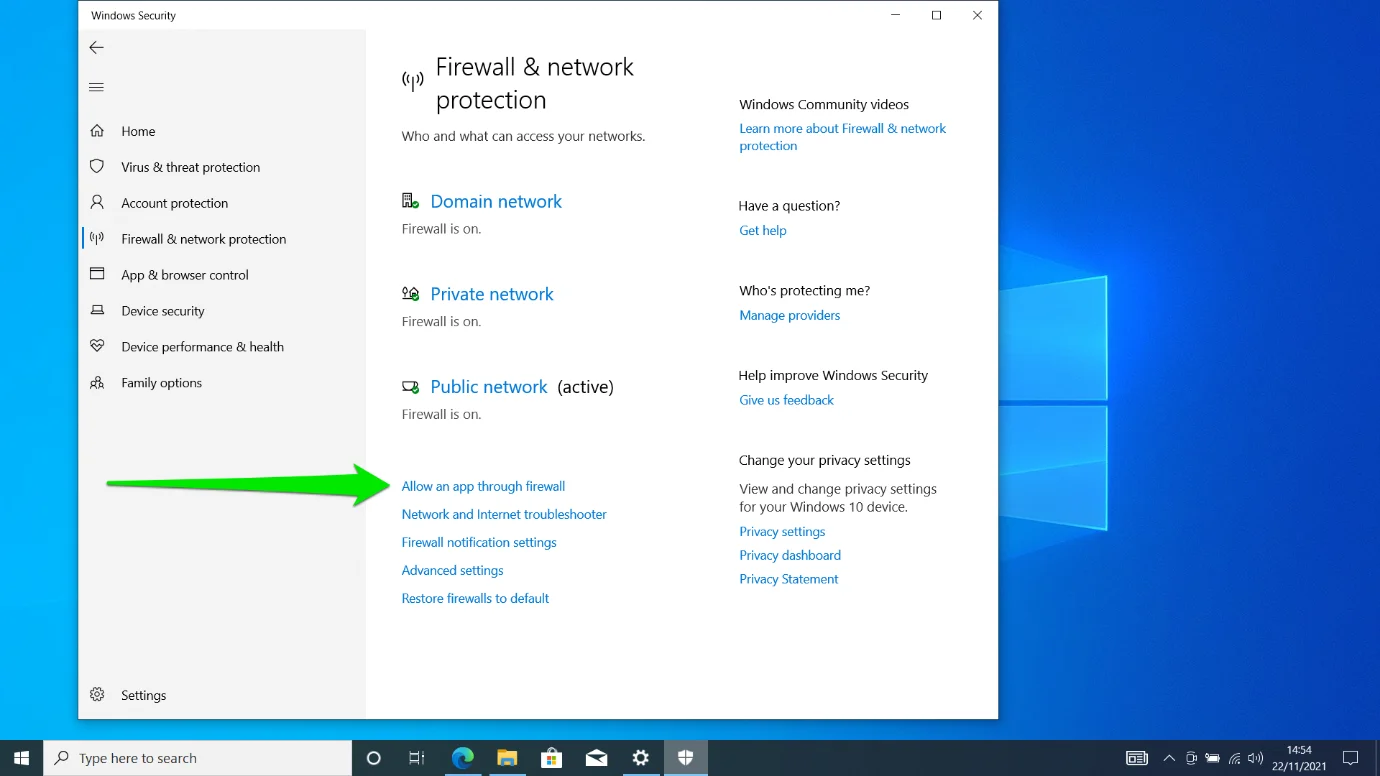
- หน้าต่างแผงควบคุมแอพที่อนุญาตจะปรากฏขึ้น
- คลิกที่เปลี่ยนการตั้งค่า
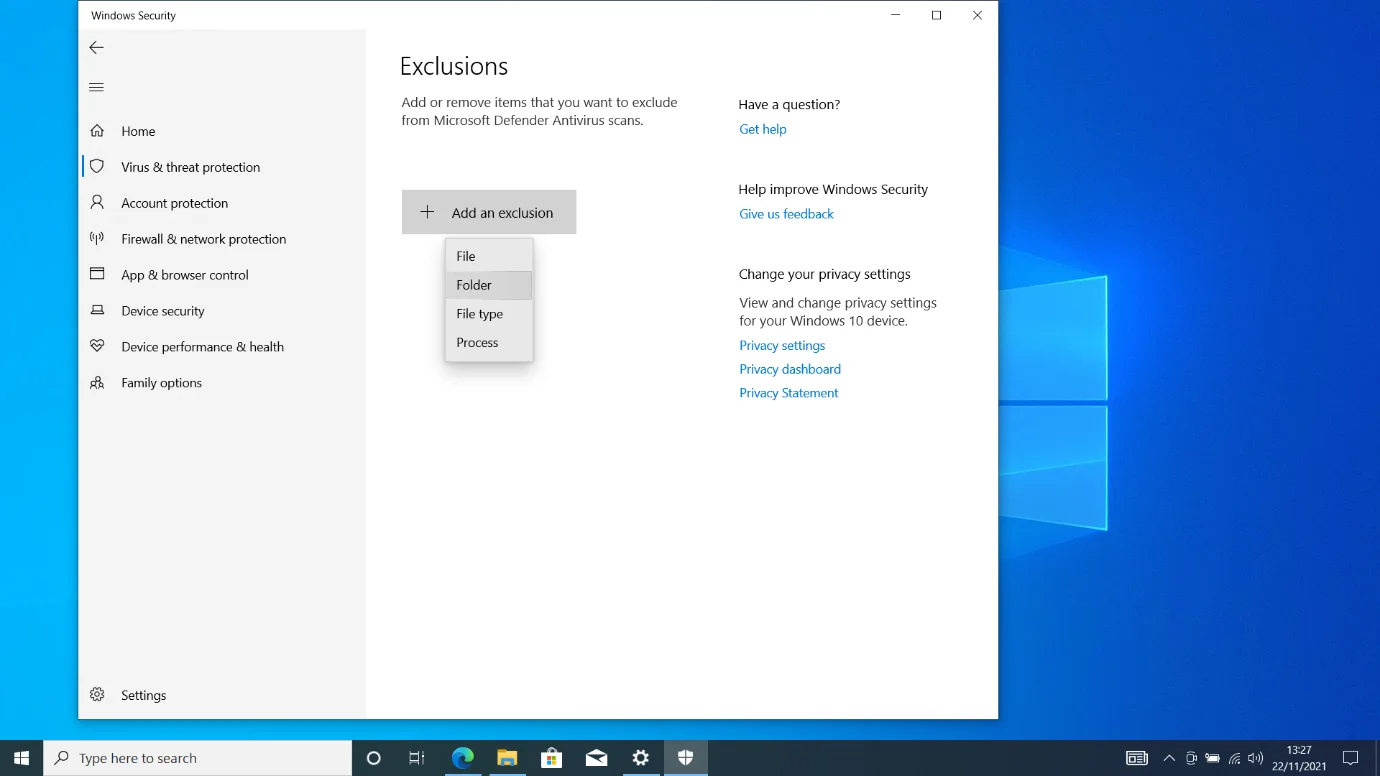
- ไปที่รายการ "แอปและคุณสมบัติที่อนุญาต" และทำเครื่องหมายที่ช่องถัดจาก Rockstar Games Launcher
- เลือกตกลง
- หากโปรแกรมไม่อยู่ในรายการ คุณจะต้องเพิ่มโปรแกรมด้วยตนเอง
- คลิกที่อนุญาตแอปอื่น
- คลิกที่ปุ่มเรียกดูในหน้าต่าง "เพิ่มแอป"
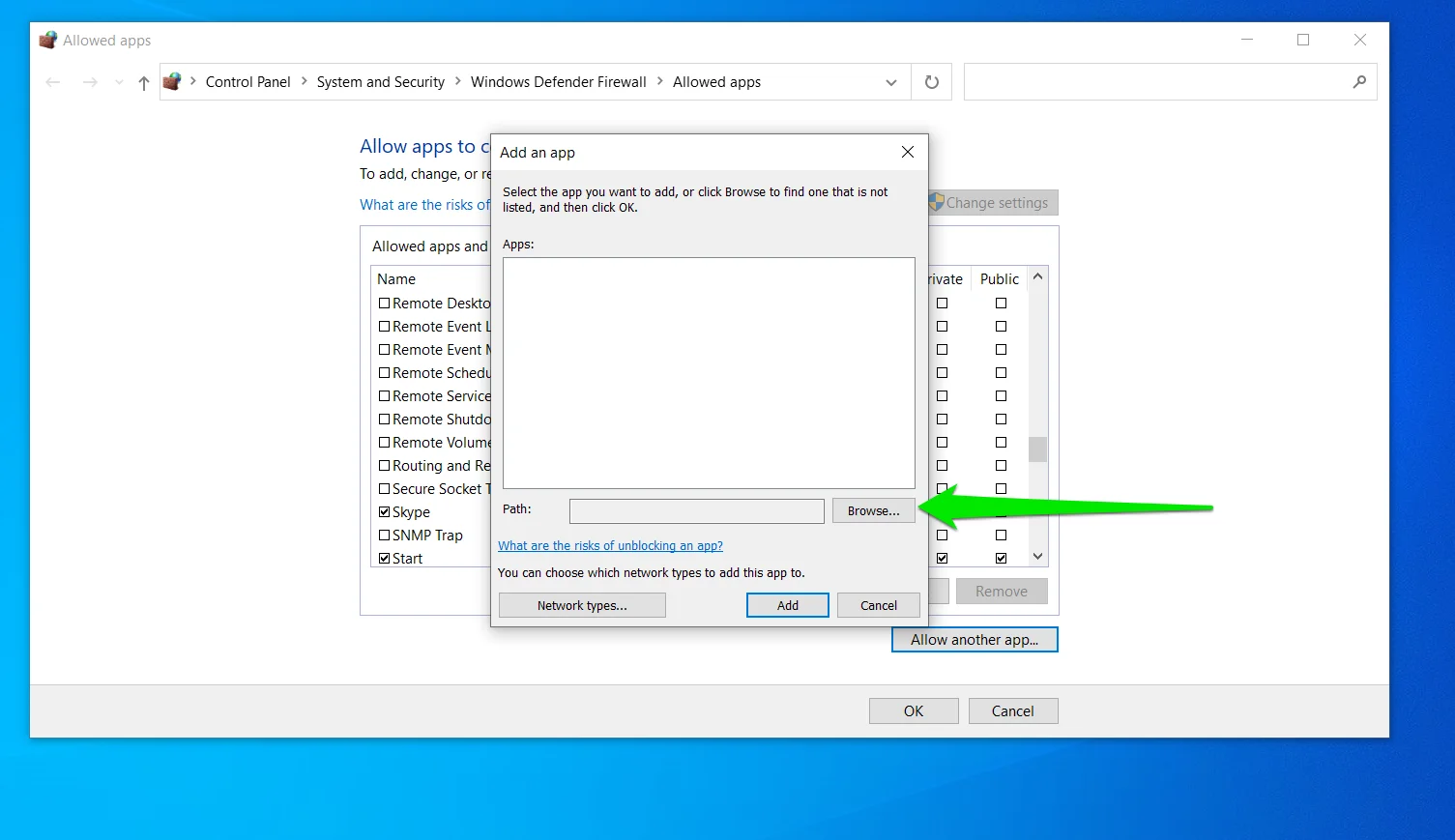
- เรียกดูตำแหน่งการติดตั้งของ Rockstar Games Launcher และดับเบิลคลิกที่แอป
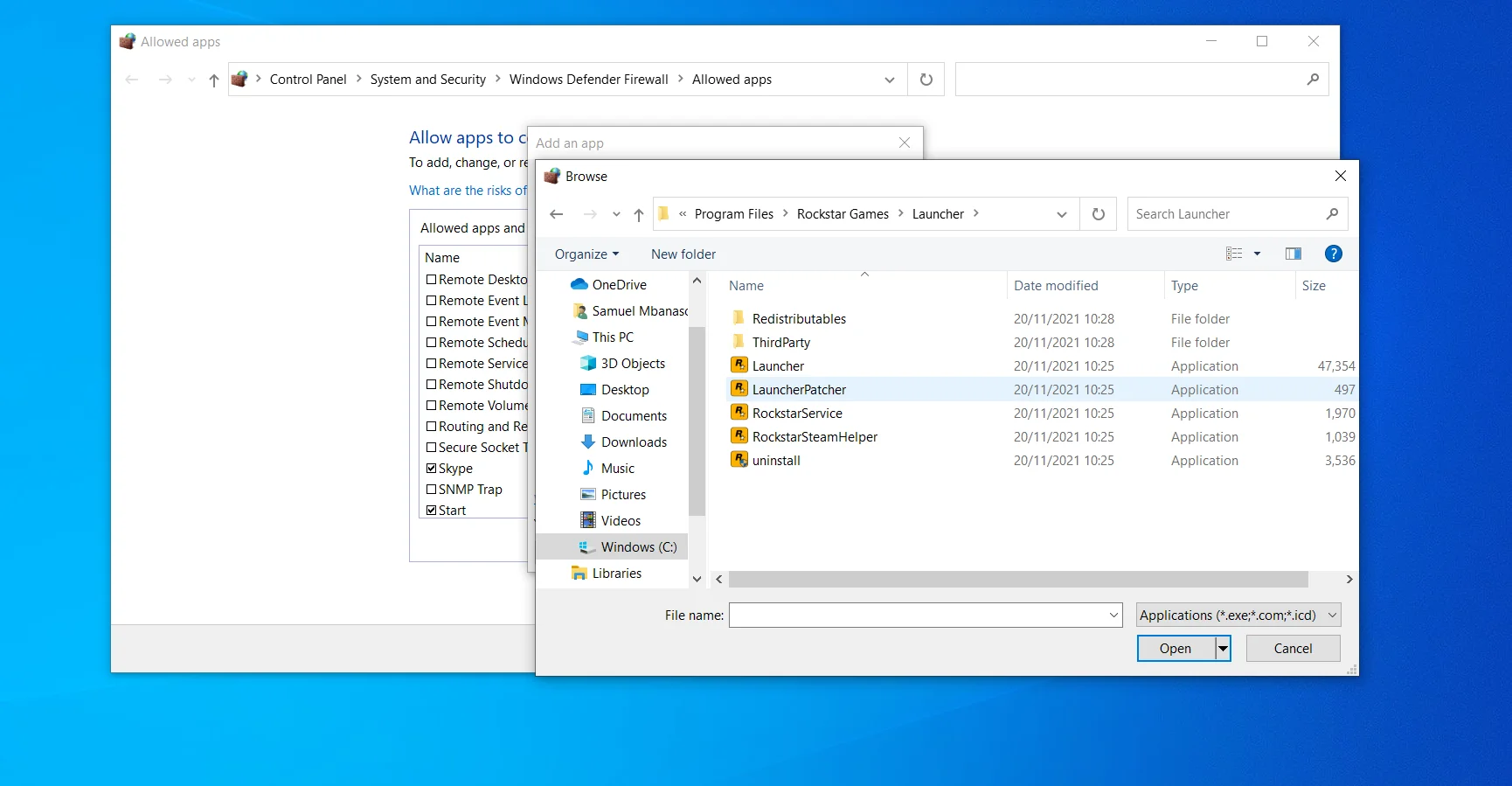
- คลิกที่ปุ่มเพิ่ม
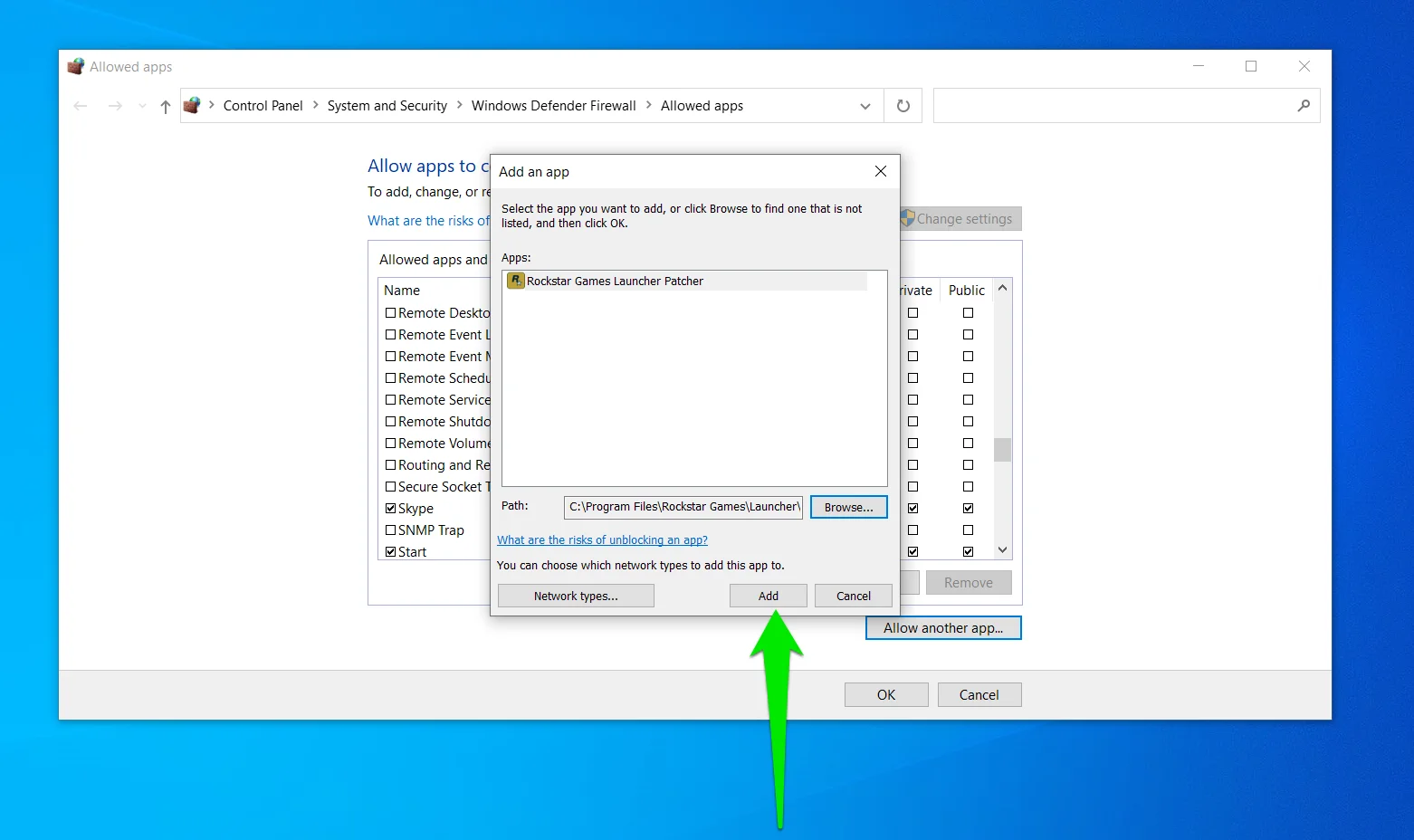
ดำเนินการคลีนบูต
การดำเนินการคลีนบูตช่วยให้คุณสามารถแก้ไขข้อขัดแย้งของแอพที่อาจทำให้ตัวเรียกใช้งานไม่ทำงาน กระบวนการนี้เกี่ยวข้องกับการปิดใช้งานแอพที่ทำงานเมื่อเริ่มต้น หลังจากปิดใช้งาน คุณจะต้องเรียกใช้ตัวเรียกใช้งานเพื่อยืนยันว่าเปิดได้ถูกต้องหรือไม่
หากโปรแกรมทำงานโดยไม่มีปัญหา ขั้นตอนต่อไปคือการค้นหาแอปที่ขัดแย้งกัน แม้ว่ากระบวนการจะใช้เวลานาน แต่ก็ค่อนข้างง่าย เราจะแจกแจงรายละเอียดให้คุณและแสดงวิธีทำอย่างรวดเร็ว
ขั้นแรก เริ่มต้นด้วยการปิดใช้งานโปรแกรมเริ่มต้น:
- เปิดเมนูเริ่มและคลิกที่ไอคอนการตั้งค่า
- หลังจากเปิดโปรแกรมแล้ว ให้ไปที่ไอคอนแอพแล้วคลิก
- ถัดไป ไปที่ด้านซ้ายของอินเทอร์เฟซการตั้งค่า และเลือกเริ่มต้น
- ตอนนี้ ปิดสวิตช์สำหรับทุกแอปพลิเคชันเริ่มต้น
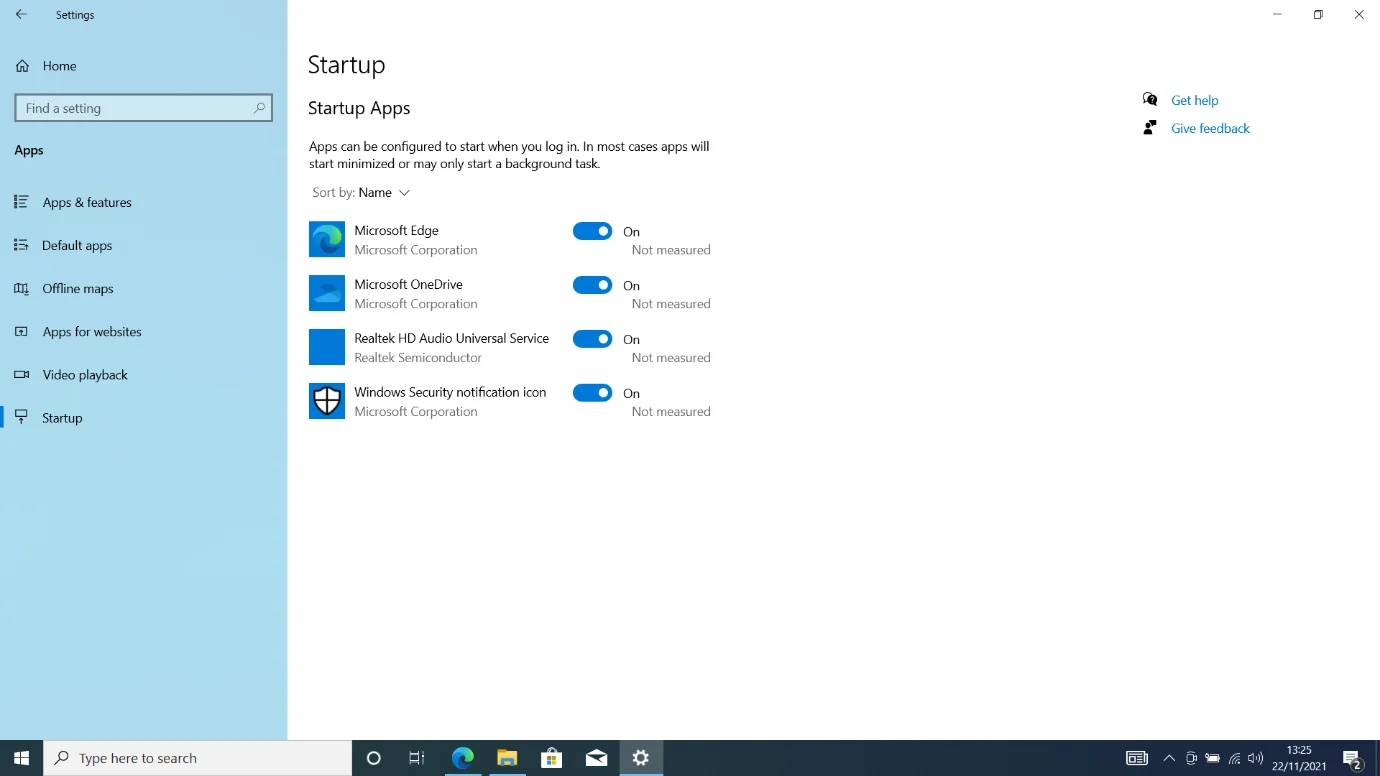
ประการที่สอง ปิดใช้งานบริการเริ่มต้นผ่านหน้าต่างโต้ตอบการกำหนดค่าระบบ:
- กดปุ่มโลโก้ Windows ค้างไว้แล้วแตะปุ่มแป้นพิมพ์ R ทันที
- หลังจาก Run ปรากฏขึ้นให้พิมพ์ msconfig แล้วกดปุ่ม Enter
- ไปที่แท็บบริการหลังจากที่คุณเห็นหน้าต่างการกำหนดค่าระบบ
- ทำเครื่องหมายที่ช่องทำเครื่องหมายที่ซ่อนแอปของ Microsoft จากนั้นคลิก ปิดใช้งานทั้งหมด
- คลิกสมัครและเลือกตกลง
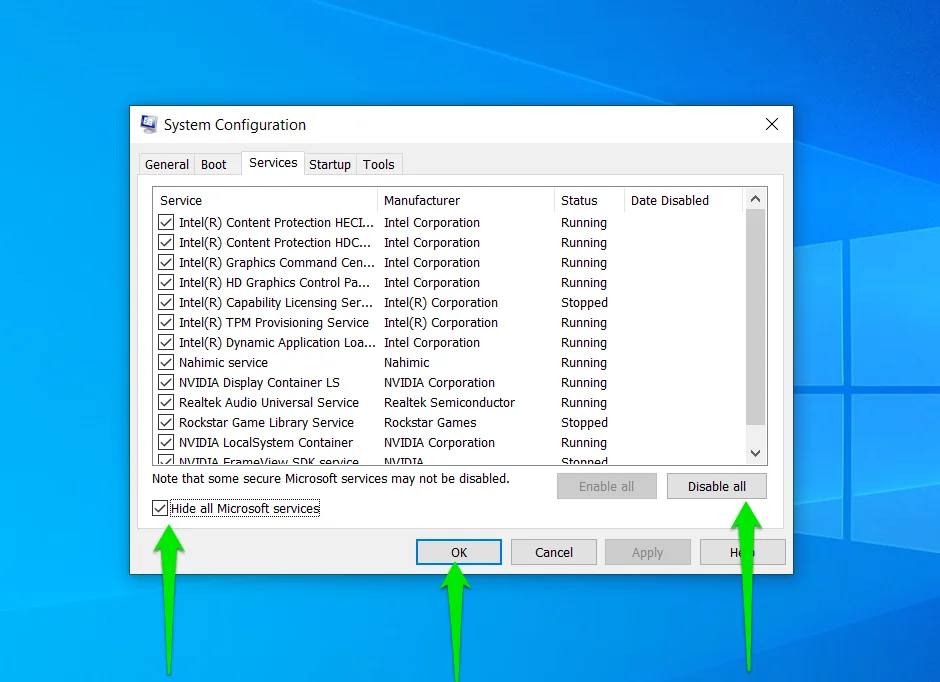
ตอนนี้ รีสตาร์ทพีซีของคุณและเรียกใช้ Rockstar Games Launcher
หากตัวเรียกใช้ทำงานอย่างถูกต้อง คุณจะต้องระบุบริการเริ่มต้นหรือโปรแกรมที่ทำให้เกิดปัญหา ในการทำเช่นนั้น ให้เปิดใช้งานโปรแกรมและแอปพลิเคชันที่คุณปิดการใช้งานอีกครั้ง จากนั้นเริ่มปิดการใช้งานทีละรายการเพื่อตรวจสอบโปรแกรมและแอปพลิเคชั่นที่รับผิดชอบต่อความขัดแย้ง
คุณสามารถทำตามขั้นตอนนี้เพื่อค้นหาแอปที่ขัดแย้งกัน:
- เปิดหน้าต่างการกำหนดค่าระบบและไปที่แท็บบริการ
- ตรวจสอบบริการเริ่มต้นครึ่งหนึ่งจากด้านบนแล้วคลิกปิดใช้งานทั้งหมด
- รีสตาร์ทระบบของคุณและเปิดแอป
- หากตัวเรียกใช้งานเปิดอย่างถูกต้อง แสดงว่าบริการใดบริการหนึ่งที่คุณปิดใช้งานเป็นผู้ร้าย สิ่งที่คุณต้องทำในกรณีนี้คือเปิดใช้งานบริการที่คุณได้ปิดใช้งานทีละรายการจนกว่าตัวเรียกใช้จะหยุดทำงานอีกครั้ง
- อย่างไรก็ตาม หากตัวเรียกใช้งานไม่เปิดขึ้นมา ให้ปิดบริการที่เหลืออีกครึ่งหนึ่งและตรวจหาปัญหา
บทสรุป
นั่นคือวิธีแก้ปัญหา Rockstar Games Launcher ไม่ตอบสนอง หากโปรแกรมไม่เปิดขึ้นหลังจากใช้การแก้ไขเหล่านี้ ให้ติดตั้งใหม่ ในกรณีนี้ ไฟล์การติดตั้งบางไฟล์อาจเสียหาย แจ้งให้เราทราบหากคุณมีคำถามเกี่ยวกับปัญหา
