แก้ไข Roblox จะไม่ติดตั้งใน Windows 10
เผยแพร่แล้ว: 2022-05-31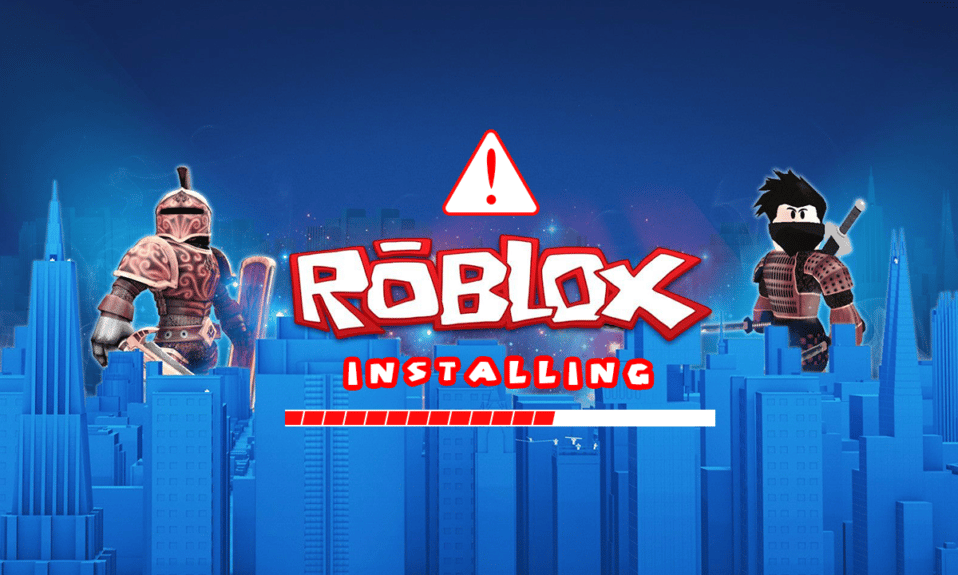
การเล่นเกมออนไลน์ได้มาถึงจุดสูงสุดในช่วงไม่กี่ปีที่ผ่านมา ได้เพิ่มความต้องการสำหรับเกมที่ดีขึ้นและนักพัฒนาเกม เป็นผลให้มีแพลตฟอร์มมากมายที่มอบเครื่องมือทั้งหมดให้กับผู้เล่นในการเขียนโปรแกรมเกมของตนเอง Roblox เป็นหนึ่งในแพลตฟอร์มดังกล่าว Roblox ให้ผู้ใช้สร้างเกมส่วนตัวและเล่นเกมที่สร้างโดยผู้อื่น Roblox จัดกิจกรรมเกมมากมายและมีสกุลเงินเป็นของตัวเอง สามารถใช้ได้ในหลายแพลตฟอร์ม รวมถึง Windows ที่สามารถดาวน์โหลดได้จากเว็บไซต์ Roblox และ Microsoft Store อย่างไรก็ตาม ผู้ใช้รายงานว่าในบางกรณีพวกเขาไม่สามารถติดตั้ง Roblox Windows 10 ได้ ฟอรัมจำนวนมากเต็มไปด้วยคำถามเช่นทำไม Roblox ไม่ดาวน์โหลดบน Windows หากคุณกำลังเผชิญกับปัญหาเดียวกัน แสดงว่าคุณมาถูกที่แล้ว เรานำคำแนะนำที่สมบูรณ์แบบมาให้คุณซึ่งจะช่วยคุณแก้ไข Roblox จะไม่ติดตั้งปัญหา

สารบัญ
- วิธีแก้ไข Roblox จะไม่ติดตั้งใน Windows 10
- วิธีที่ 1: ขั้นตอนการแก้ไขปัญหาเบื้องต้น
- วิธีที่ 2: เรียกใช้ Roblox ในฐานะผู้ดูแลระบบ
- วิธีที่ 3: ปิดใช้งานโปรแกรมป้องกันไวรัสชั่วคราว (ถ้ามี)
- วิธีที่ 4: อนุญาต Roblox ในไฟร์วอลล์ Windows Defender
- วิธีที่ 5: ติดตั้ง Roblox . ใหม่
วิธีแก้ไข Roblox จะไม่ติดตั้งใน Windows 10
หากคุณสงสัยว่าทำไม Roblox ถึงไม่ดาวน์โหลดบน Windows ต่อไปนี้คือรายการสาเหตุที่เป็นไปได้บางประการ:
- ปัญหาเครือข่าย
- เวอร์ชัน Windows ที่ล้าสมัย
- สิทธิ์ผู้ใช้ไม่เพียงพอ
- การรบกวนจากโปรแกรมป้องกันไวรัส
- การรบกวนจากไฟร์วอลล์ Windows Defender
หลังจากเรียนรู้ว่าเหตุใดคุณจึงติดตั้ง Roblox Windows 10 ไม่ได้ ให้เราเข้าใจวิธีแก้ไขปัญหานี้ เราจะเริ่มต้นด้วยวิธีการพื้นฐานบางอย่าง และตรวจสอบ และไปยังวิธีการที่ซับซ้อนในตอนท้าย เราขอแนะนำให้คุณลองใช้วิธีการเหล่านี้ตามลำดับที่กำหนดเพื่อผลลัพธ์ที่ดีที่สุด
วิธีที่ 1: ขั้นตอนการแก้ไขปัญหาเบื้องต้น
เราขอแนะนำให้คุณดำเนินการตามวิธีการแก้ไขปัญหาพื้นฐานเหล่านี้ก่อนดำเนินการต่อ ในกรณีส่วนใหญ่พวกเขาสามารถแก้ไขปัญหาเช่น Roblox จะไม่ติดตั้ง
1. รีสตาร์ทพีซี: การรีสตาร์ทพีซีสามารถแก้ไขจุดบกพร่องที่เกี่ยวข้องกับระบบและปัญหาเล็กน้อยอื่นๆ ได้ อาจแก้ปัญหานี้ได้ ทำตามคำแนะนำของเราเกี่ยวกับวิธีการรีสตาร์ทหรือรีบูตพีซี Windows เพื่อรีสตาร์ทพีซีของคุณ
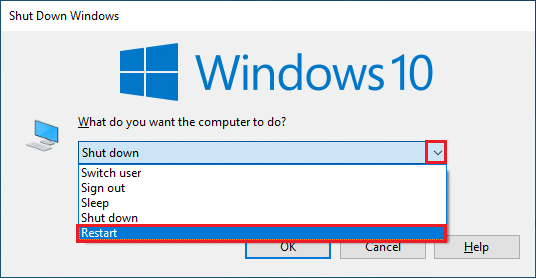
2. ตรวจสอบวันที่ & เวลา: ตรวจสอบให้แน่ใจว่าพีซีของคุณตั้งเวลาที่ถูกต้อง หากนาฬิกาพีซีไม่ถูกต้อง แสดงว่าคุณหลายต่อหลายคนประสบปัญหานี้ คุณสามารถเปลี่ยนวันที่และเวลาใน Windows 10 ได้โดยทำตามคำแนะนำเกี่ยวกับวิธีเปลี่ยนวันที่และเวลาใน Windows 10
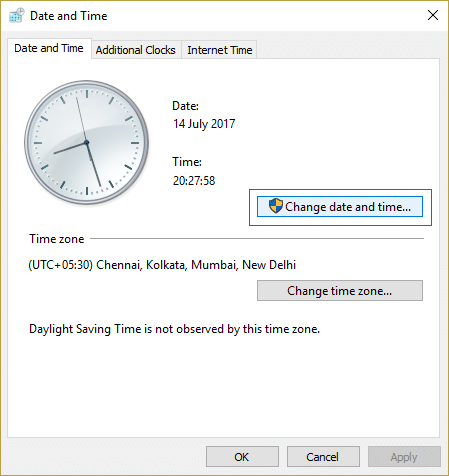
3. ตรวจสอบการเชื่อมต่อเครือข่าย: ตรวจสอบให้แน่ใจว่าการเชื่อมต่ออินเทอร์เน็ตของคุณทำงานอย่างถูกต้อง ลองดาวน์โหลดไฟล์อื่นๆ หรือตรวจสอบความเร็วอินเทอร์เน็ตออนไลน์เพื่อยืนยันว่าคุณไม่ประสบปัญหาเกี่ยวกับเครือข่าย
4. อัปเดต Windows: หากพีซีที่ใช้ Windows 10 ของคุณใช้ Windows รุ่นที่ล้าสมัย คุณอาจพบปัญหามากมายรวมถึง Roblox จะไม่ติดตั้งปัญหา Microsoft ออกการอัปเดตเป็นประจำสำหรับ Windows เพื่อลบจุดบกพร่องและปัญหาอื่นๆ คุณสามารถตรวจสอบและอัปเดต Windows ของคุณได้โดยทำตามคำแนะนำในการดาวน์โหลดและติดตั้งการอัปเดตล่าสุดของ Windows 10
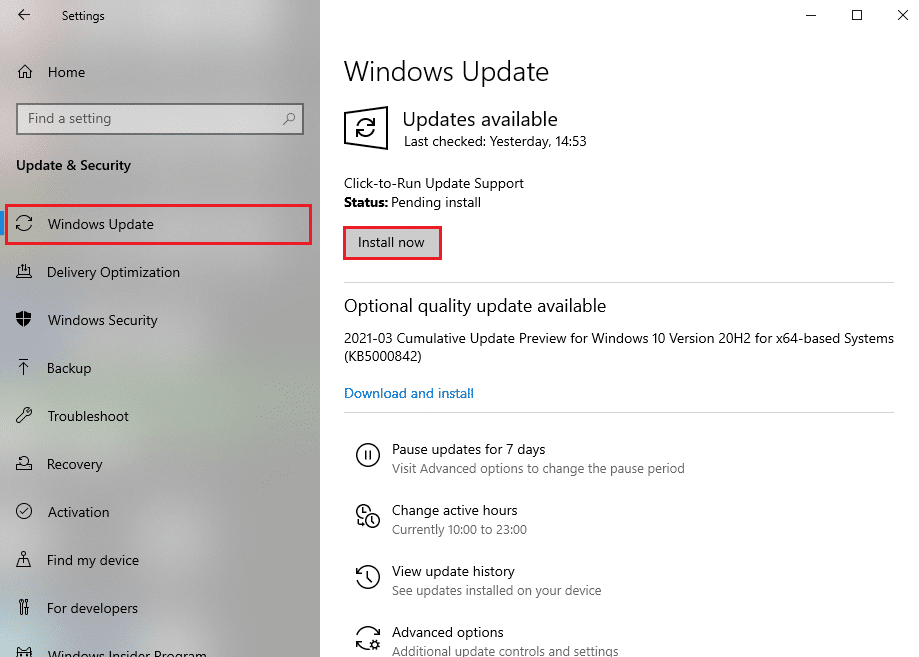
วิธีที่ 2: เรียกใช้ Roblox ในฐานะผู้ดูแลระบบ
ในบางกรณี Windows จะไม่โหลดบางโปรแกรมหากคุณไม่มีสิทธิ์ที่เหมาะสมหรือสิทธิ์ของผู้ดูแลระบบในการเรียกใช้ มันสามารถหยุดการติดตั้ง Roblox คุณสามารถแก้ไขปัญหานี้ได้โดยเรียกใช้ Roblox Launcher ในฐานะผู้ดูแลระบบ และทำตามขั้นตอนเหล่านี้
1. กด ปุ่ม Windows + E พร้อมกันเพื่อเปิด File Explorer
2. ค้นหาไฟล์ RobloxPlayerLauncher.exe และคลิกขวาที่ไฟล์แล้วเลือกตัวเลือก คุณสมบัติ
หมายเหตุ: โดยทั่วไปแล้ว RobloxPlayerLauncher.exe จะอยู่ใน C:\Users\Username\Downloads ตามค่าเริ่มต้น
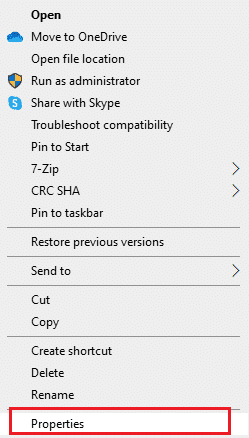
3. ในหน้าต่าง Properties ให้สลับไปที่แท็บ Compatibility
4. เลือกช่องทำเครื่องหมาย Run this program as an administrator ในส่วน Settings
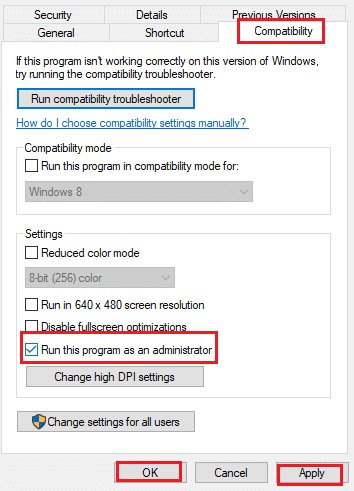

5. คลิกที่ Apply > OK เพื่อบันทึกการเปลี่ยนแปลง
อ่านเพิ่มเติม: วิธีแก้ไขข้อผิดพลาด Roblox 279
วิธีที่ 3: ปิดใช้งานโปรแกรมป้องกันไวรัสชั่วคราว (ถ้ามี)
โปรแกรมป้องกันไวรัสนั้นยอดเยี่ยมในการป้องกันไฟล์ที่เป็นอันตรายและปกป้องพีซีของเรา อย่างไรก็ตาม บางครั้งพวกเขาสามารถระบุไฟล์ปกติอย่างไม่ถูกต้องว่าเป็นอันตราย และอาจป้องกันไม่ให้ทำงานได้อย่างถูกต้อง หาก Antivirus ของคุณตรวจพบ Roblox ว่าเป็นอันตราย ก็อาจทำให้ Roblox ไม่ติดตั้งปัญหา ในการแก้ไขปัญหานี้ คุณสามารถปิดการใช้งาน Antivirus ชั่วคราวและลองเรียกใช้ Roblox โดยทำตามคำแนะนำของเราเพื่อปิดการใช้งาน Antivirus ชั่วคราวใน Windows 10
หมายเหตุ: หากไม่สามารถแก้ปัญหาได้ ให้เปิดโปรแกรมป้องกันไวรัสทันทีเพื่อป้องกันไวรัสและมัลแวร์
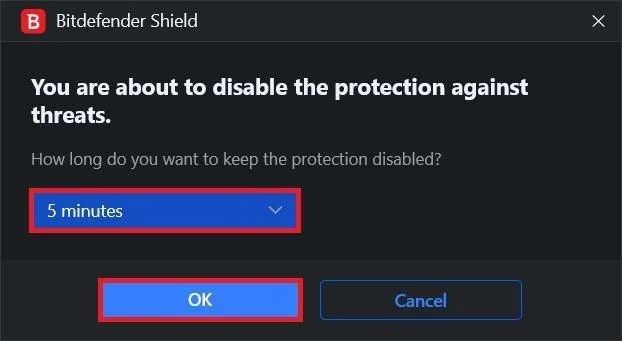
วิธีที่ 4: อนุญาต Roblox ในไฟร์วอลล์ Windows Defender
ผู้ใช้รายงานว่าตัวติดตั้ง Roblox ไม่ได้รับอนุญาตให้เชื่อมต่ออินเทอร์เน็ตและดาวน์โหลดข้อมูลทั้งหมดที่จำเป็นในการติดตั้งให้เสร็จสมบูรณ์ ซึ่งอาจทำให้ Roblox ไม่ติดตั้งปัญหา ไฟร์วอลล์ Windows Defender อาจรับผิดชอบในเรื่องนี้ และในการแก้ไขปัญหานี้ คุณต้องอนุญาตแอป Roblox ในไฟร์วอลล์เพื่อไม่ให้ถูกขัดจังหวะเมื่อทำการติดตั้ง โดยทำตามคำแนะนำของเราเกี่ยวกับวิธีอนุญาตแอปในไฟร์วอลล์ Windows 10
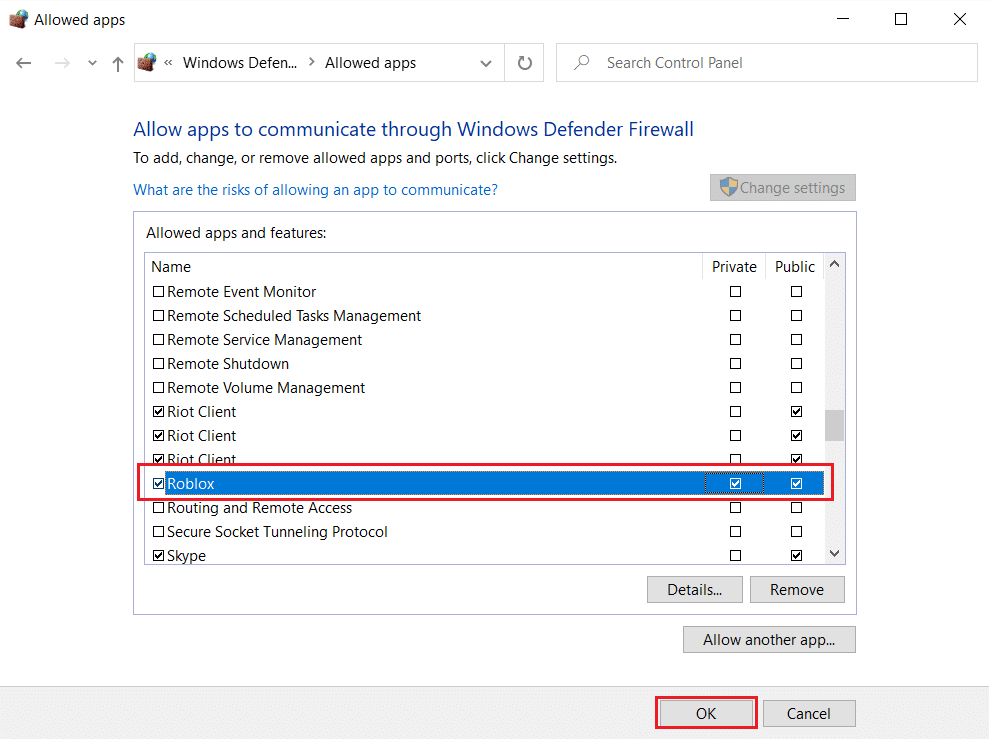
อ่านเพิ่มเติม: รายการคำสั่งผู้ดูแลระบบ Roblox
วิธีที่ 5: ติดตั้ง Roblox . ใหม่
อีกวิธีในการแก้ไขปัญหานี้คือการลบโฟลเดอร์ Roblox ที่มีอยู่ในโฟลเดอร์ AppData มันจะติดตั้งใหม่และอัปเดต Roblox และอาจแก้ไขปัญหาที่เกี่ยวข้องกับการติดตั้ง ทำตามขั้นตอนเหล่านี้เพื่อทำเช่นเดียวกัน
1. กด ปุ่ม Windows พิมพ์ %appdata% แล้วคลิก Open

2. ไปที่ โฟลเดอร์ Roblox และคลิกขวาที่โฟลเดอร์นั้น จากนั้นเลือกตัวเลือก ลบ
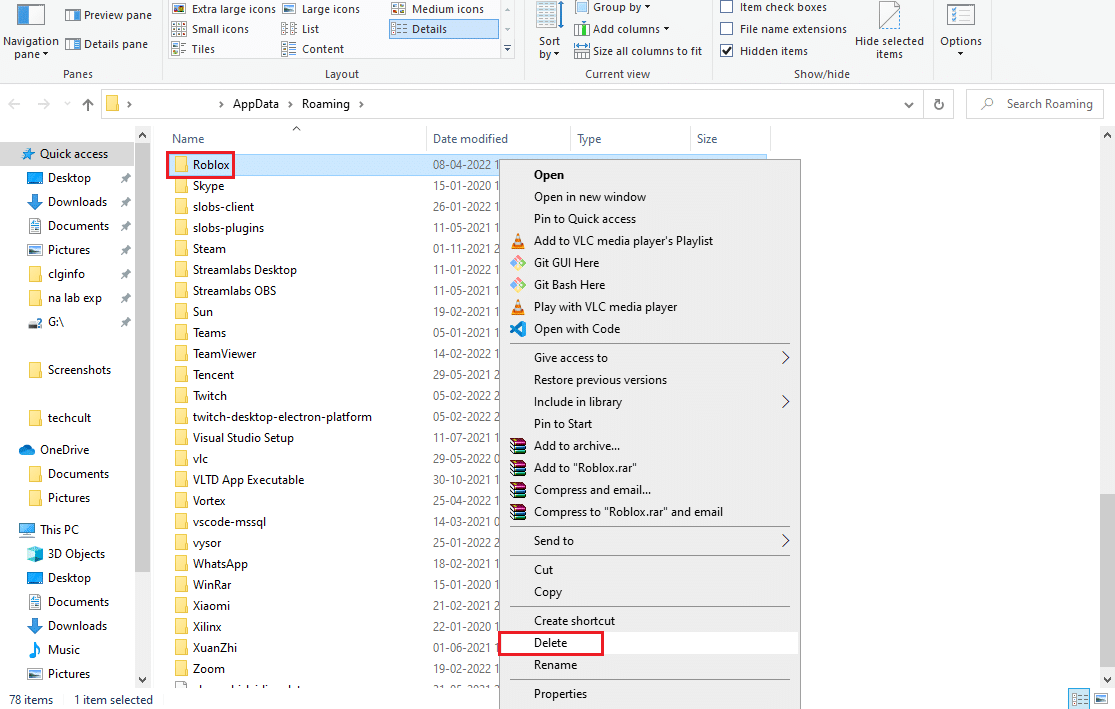
3. กดปุ่ม Windows พิมพ์ %localappdata% แล้วคลิก Open
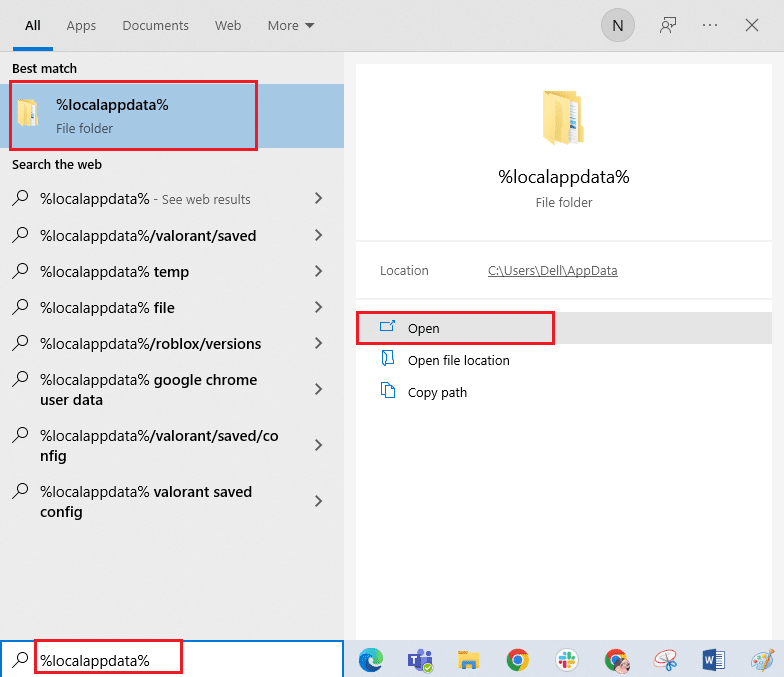
4. อีกครั้ง ให้ลบโฟลเดอร์ Roblox ดังที่แสดงใน ขั้นตอนที่ 2 และ รีบูตเครื่องพีซี
5. จากนั้น ไปที่เว็บไซต์ทางการของ Robbox และเลือก เกม
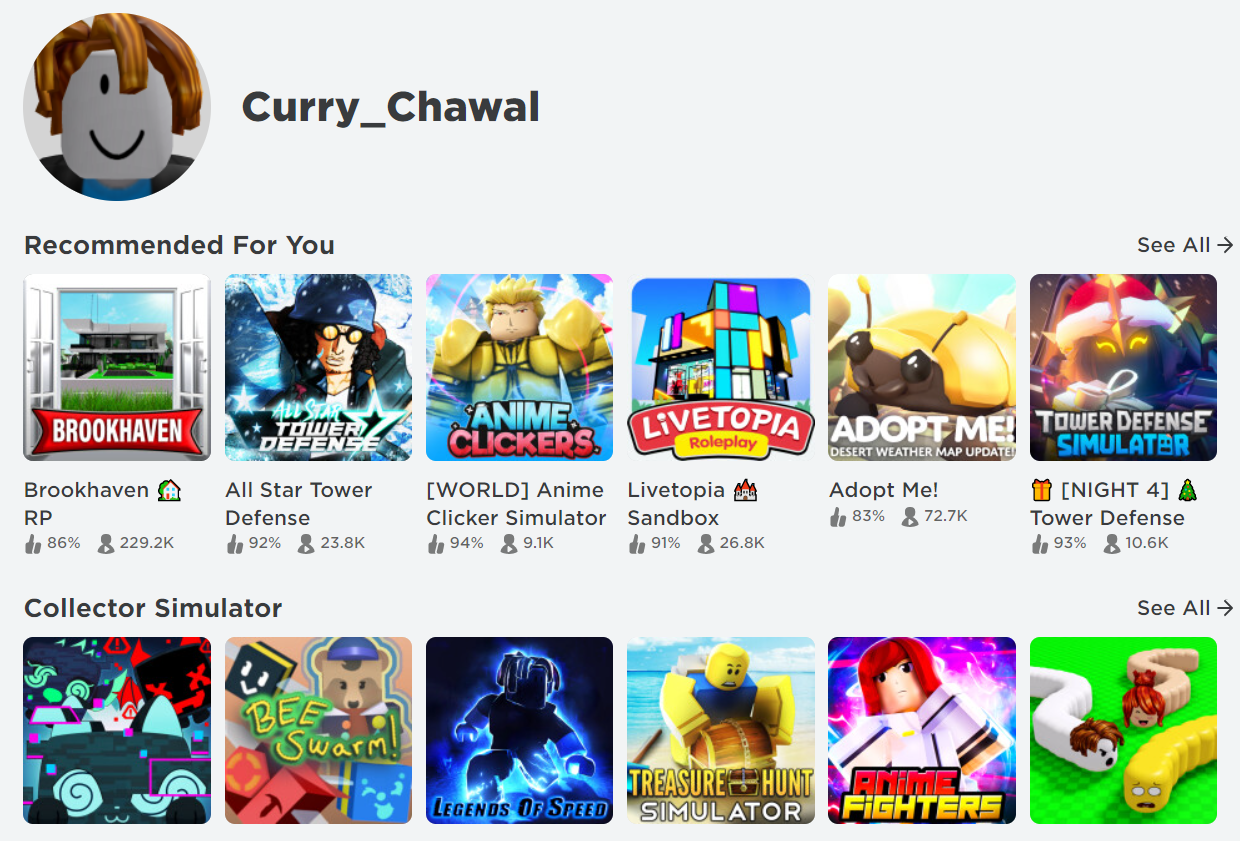
6. คลิกที่ปุ่ม Play ที่แสดงไฮไลต์ในภาพด้านล่าง
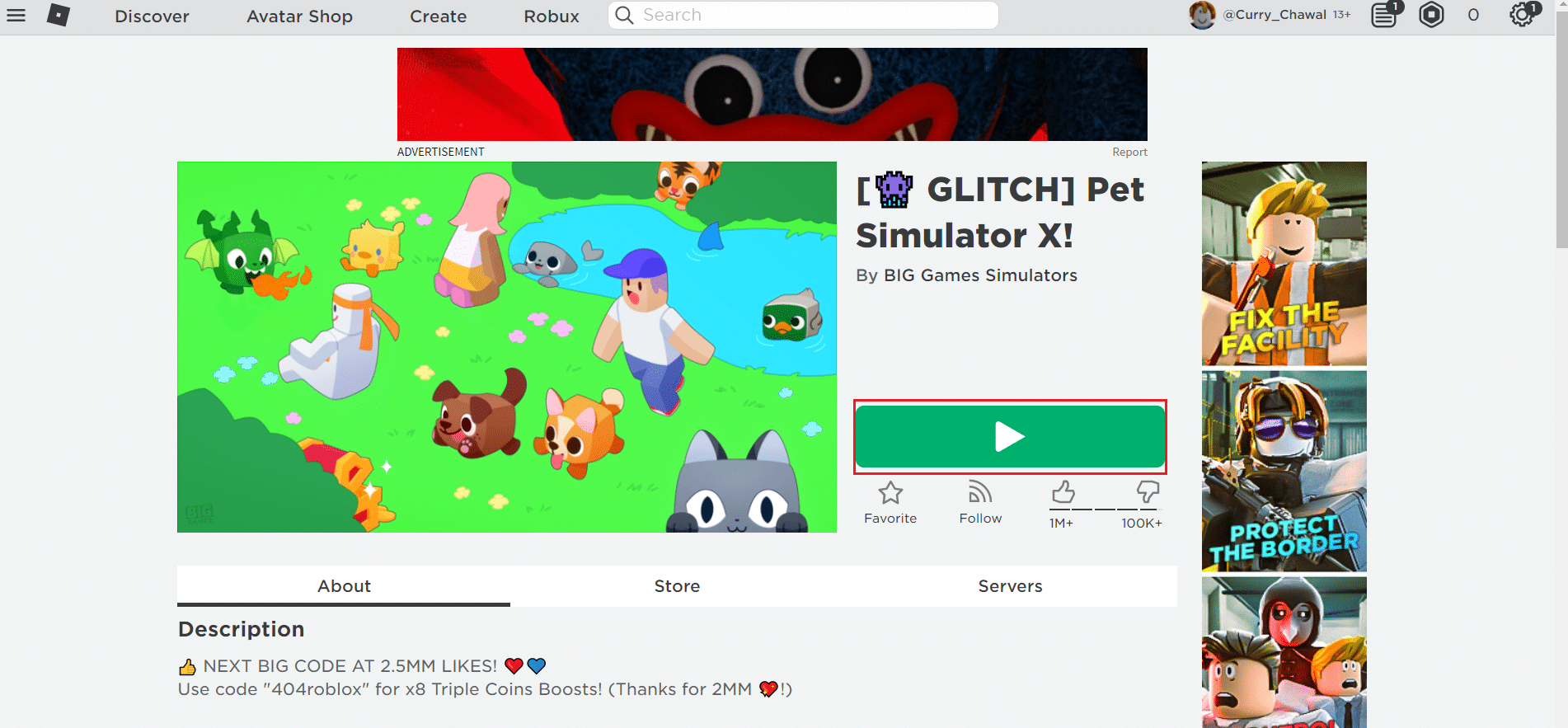
7. จากนั้นคลิกปุ่ม ดาวน์โหลดและติดตั้ง Roblox
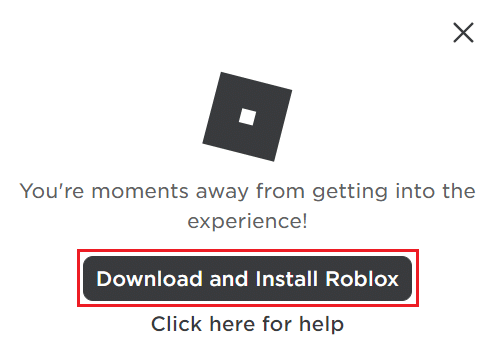
8. หลังจากดาวน์โหลดไฟล์ติดตั้งแล้ว ให้เรียกใช้ RobloxPlayerLauncher โดยดับเบิลคลิกที่ไฟล์
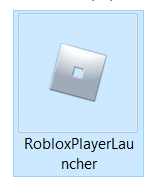
9. รอในขณะที่ระบบปฏิบัติการเสร็จสิ้น การติดตั้ง Roblox
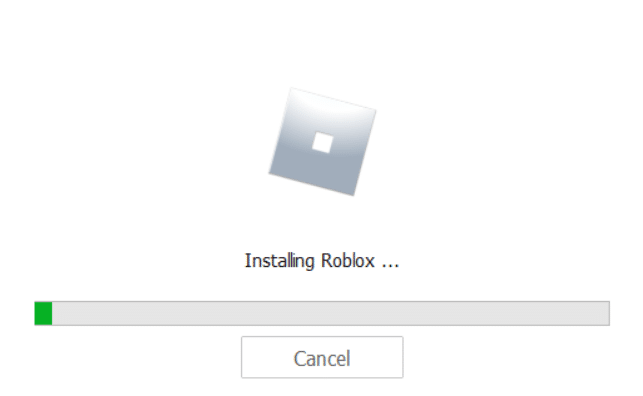
10. คุณจะได้รับข้อความว่า ROBLOX ติดตั้งสำเร็จแล้ว! ตามที่ปรากฏ.
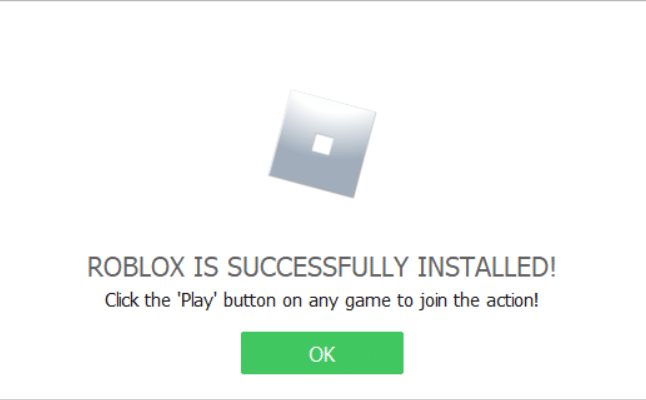
ที่แนะนำ:
- วิธีตั้งค่า GIF เป็นวอลเปเปอร์ใน Windows 10
- วิธีซ่อมธนูในมายคราฟ
- วิธีแก้ไขไม่สามารถดาวน์โหลดไฟล์ Patch FFXIV
- 33 เกม Roblox ที่น่ากลัวที่สุดที่จะเล่นกับเพื่อน
เราหวังว่าคู่มือนี้จะเป็นประโยชน์ และคุณสามารถแก้ไข Roblox ไม่ให้ติดตั้ง บน Windows 10 ได้ โปรดแจ้งให้เราทราบว่าวิธีใดได้ผลดีที่สุดสำหรับคุณ หากคุณมีข้อสงสัยหรือข้อเสนอแนะโปรดทิ้งไว้ในส่วนความคิดเห็น
