แก้ไข RESULT_CODE_HUNG บน Chrome และ Edge
เผยแพร่แล้ว: 2022-02-28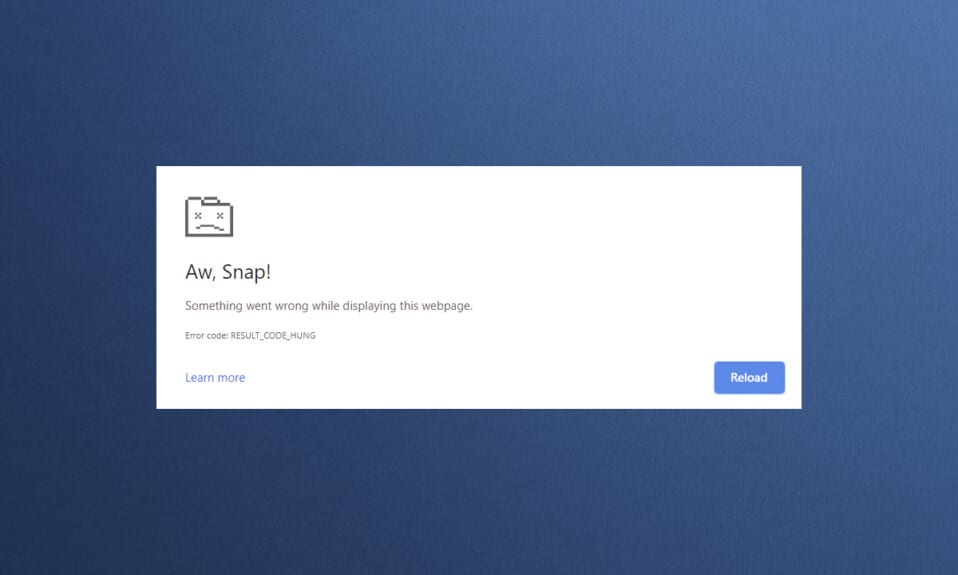
แม้ว่าเบราว์เซอร์หลายตัวจะครอบครองฐานที่มั่นในโดเมนอินเทอร์เน็ต แต่ Google Chrome และ Microsoft Edge ก็โดดเด่นในรายการ Chrome เป็นตัวเลือกยอดนิยมสำหรับผู้ใช้หลายล้านคนทั่วโลก ในขณะที่ Edge เป็นที่ต้องการสำหรับผู้ใช้ Windows หลายคนของฉัน บราวเซอร์ที่โดดเด่นเหล่านี้ก็มีข้อบกพร่องบางประการเช่นกัน ผู้ใช้มักจะฟุ้งซ่านจากข้อผิดพลาดทั่วไปบางอย่างขณะท่องอินเทอร์เน็ต และข้อผิดพลาดทั่วไปอย่างหนึ่งคือ แย่จัง! RESULT_CODE_HUNG . เป็นข้อผิดพลาดที่น่ารำคาญในเบราว์เซอร์ที่ใช้ Chromium เช่น Chrome, Edge, Brave, Opera, Torch และ Vivaldi ข้อผิดพลาดนี้ได้รับการรายงานเป็นส่วนใหญ่ในเบราว์เซอร์ Chrome แต่มีผู้ใช้เพียงไม่กี่รายที่แจ้งว่าข้อผิดพลาดนี้เกิดขึ้นใน Microsoft Edge ด้วย หากคุณกำลังประสบปัญหาเดียวกัน คุณมาถูกที่แล้ว! เรานำคำแนะนำที่สมบูรณ์แบบเกี่ยวกับวิธีการแก้ไขข้อผิดพลาด RESULT_CODE_HUNG ทั้งใน Chrome และ Microsoft Edge
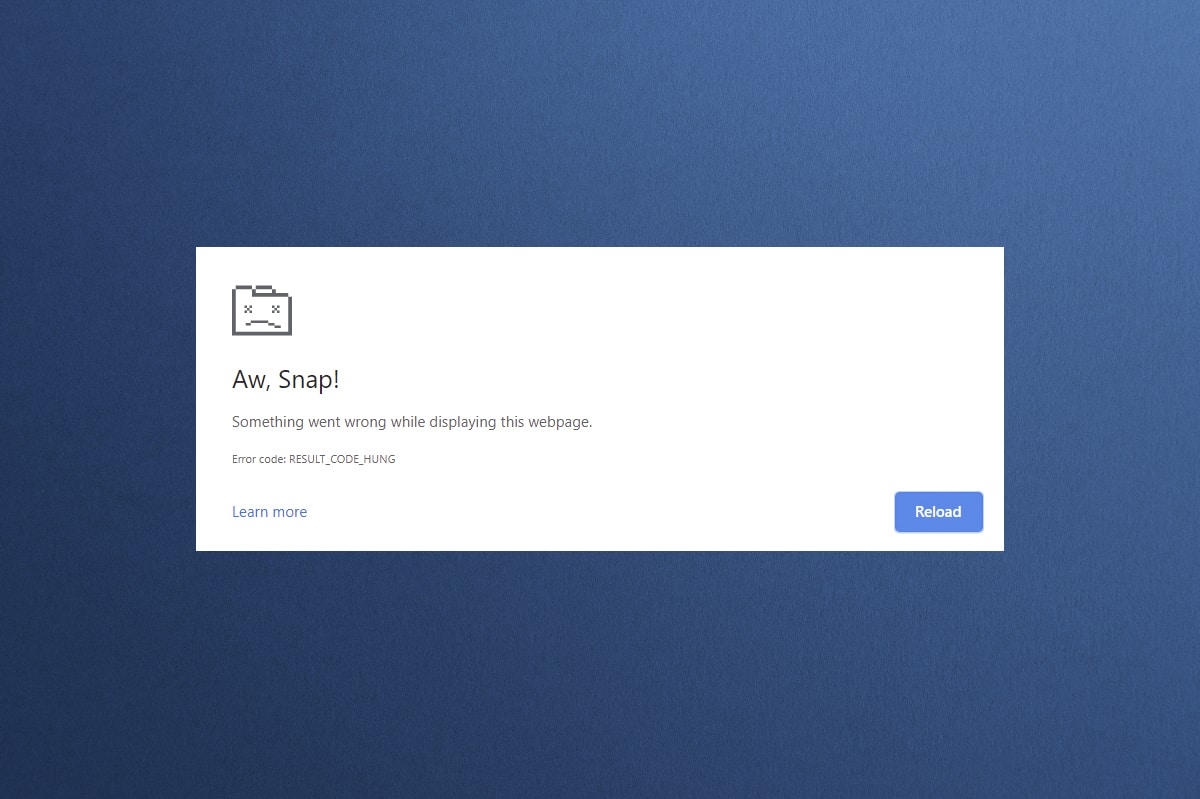
สารบัญ
- วิธีแก้ไข RESULT_CODE_HUNG ใน Google Chrome และ Microsoft Edge
- วิธีที่ 1: โหลดหน้าเว็บซ้ำ
- วิธีที่ 2: แก้ไขปัญหาการเชื่อมต่ออินเทอร์เน็ต
- วิธีที่ 3: ใช้โหมดไม่ระบุตัวตน
- วิธีที่ 4: ล้างประวัติการท่องเว็บ
- วิธีที่ 5: ปิดใช้งานส่วนขยาย (ถ้ามี)
- วิธีที่ 6: อัปเดตเบราว์เซอร์
- วิธีที่ 7: เปลี่ยนเป็น Google DNS
- วิธีที่ 8: อัปเดต Windows OS
- วิธีที่ 9: อัปเดตไดรเวอร์เครือข่าย
- วิธีที่ 10: ปิดใช้งาน Antivirus ชั่วคราว (ถ้ามี)
- วิธีที่ 11: รีเซ็ตการตั้งค่าเบราว์เซอร์
- วิธีที่ 12: ติดตั้งใหม่/ซ่อมแซมเบราว์เซอร์
- เคล็ดลับสำหรับมือโปร: เปิด/ปิดโหมดนักพัฒนาซอฟต์แวร์
วิธีแก้ไข RESULT_CODE_HUNG ใน Google Chrome และ Microsoft Edge
ข้อผิดพลาด RESULT_CODE_HUNG ใน Chrome และ Edge อาจเกิดขึ้นเนื่องจากสาเหตุต่อไปนี้:
- เน็ตไม่ดี การเชื่อมต่อบนอุปกรณ์ของคุณ
- ปัญหาเว็บไซต์หรือรีจิสทรี
- ปัญหาการเชื่อมต่อกับเซิร์ฟเวอร์ DNS
- เบราว์เซอร์ ไดรเวอร์ หรือระบบปฏิบัติการที่ล้าสมัย
- การรบกวนจากส่วนขยายเบราว์เซอร์ & คุกกี้
หมายเหตุ: ทุกวิธีในบทความนี้มีสองส่วนสำหรับภาพประกอบขั้นตอน ส่วน (A) ประกอบด้วยขั้นตอนที่ดำเนินการบน Google Chrome และส่วน (B) บน Microsoft Edge โปรดปฏิบัติตามวิธีการสำหรับเบราว์เซอร์ที่ติดตั้งในระบบของคุณตามลำดับ
วิธีที่ 1: โหลดหน้าเว็บซ้ำ
การแก้ไขข้อผิดพลาดทั่วไปเกี่ยวกับเบราว์เซอร์คือการโหลดหน้าเว็บดังกล่าวซ้ำเพื่อแก้ไขข้อผิดพลาดภายใน คุณสามารถโหลดหน้าเว็บซ้ำใน Chrome หรือ Microsoft Edge ได้โดยตรงโดยทำตามขั้นตอนที่กำหนด
(ก) Google Chrome
คลิกไอคอน โหลดหน้านี้ใหม่ หรือเพียงกด Ctrl + R พร้อมกันบนแป้นพิมพ์เพื่อโหลดหน้าเว็บใหม่
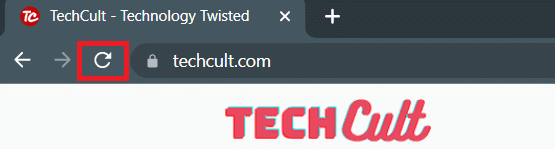
(B) Microsoft Edge
คลิกไอคอน รีเฟรช หรือกด แป้น Ctrl + R พร้อมกันบนแป้นพิมพ์เพื่อรีเฟรชหน้าเว็บ
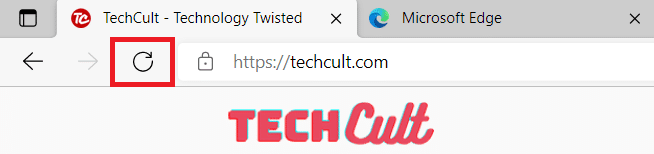
อ่านเพิ่มเติม: แก้ไข ERR_EMPTY_RESPONSE ใน Google Chrome
วิธีที่ 2: แก้ไขปัญหาการเชื่อมต่ออินเทอร์เน็ต
นี่คือเหตุผลที่ชัดเจนที่สุดเบื้องหลังข้อผิดพลาดนี้ เมื่อการเชื่อมต่ออินเทอร์เน็ตของคุณไม่เสถียรหรือเหมาะสมที่สุด การเชื่อมต่อจะถูกขัดจังหวะบ่อยขึ้น
1. หากคุณสังเกตเห็นความเร็วอินเทอร์เน็ตลดลงหลังจากเรียกใช้ Speedtest โปรดติดต่อผู้ให้บริการอินเทอร์เน็ต (ISP) ของคุณเพื่อแจ้งและแก้ไข
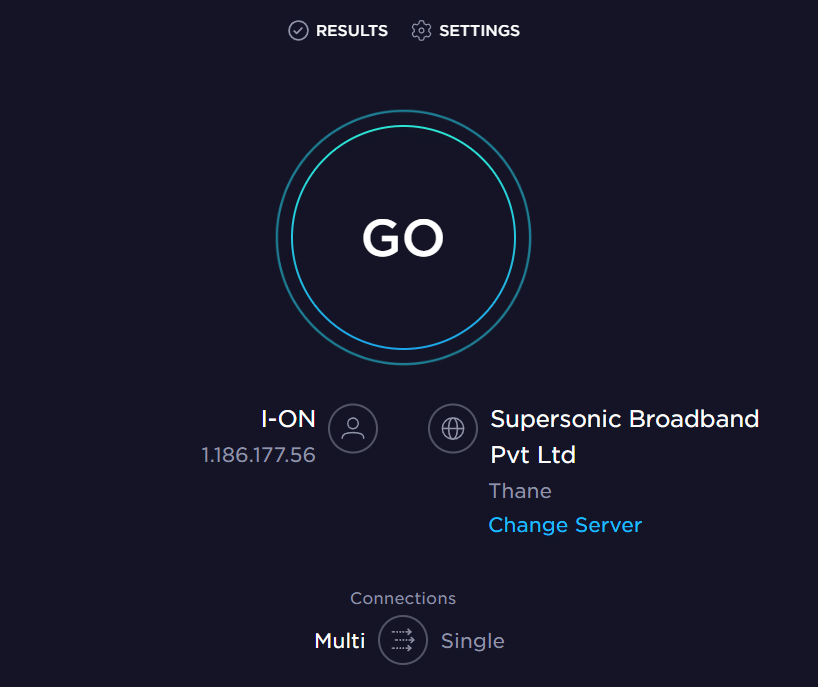
2. คุณสามารถลองเชื่อมต่อกับเครือข่ายอินเทอร์เน็ตอื่นได้โดยคลิกที่ไอคอน การตั้งค่าเครือข่ายและอินเทอร์เน็ต จาก แถบ งาน จากนั้นให้คลิกปุ่ม Connect สำหรับ เครือข่ายที่ต้องการ ดังที่แสดงด้านล่าง
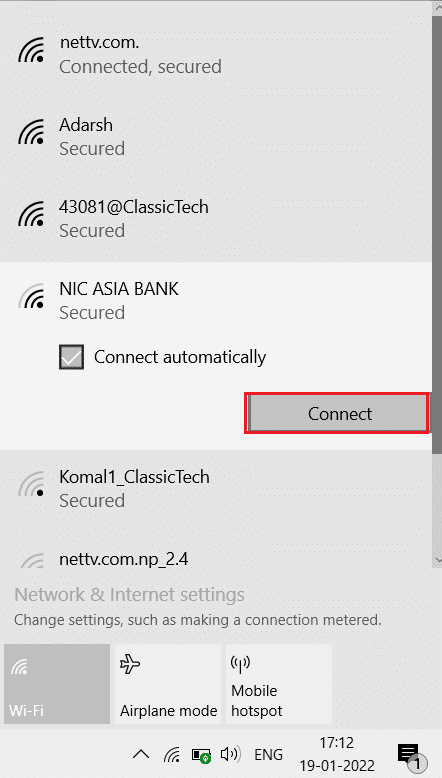
วิธีที่ 3: ใช้โหมดไม่ระบุตัวตน
ในบางกรณี การใช้โหมดท่องเว็บแบบส่วนตัวสามารถแก้ไขข้อผิดพลาด RESULT_CODE_HUNG ได้ เนื่องจากรายละเอียดบางอย่างของหน้าเว็บถูกซ่อนไว้ โหมดไม่ระบุตัวตนในเว็บเบราว์เซอร์ Chrome & Edge มีไว้สำหรับการท่องเว็บอย่างปลอดภัยและเป็นส่วนตัวเป็นหลัก
(ก) Google Chrome
1. กดปุ่ม Windows พิมพ์ Google Chrome แล้วคลิก เปิด
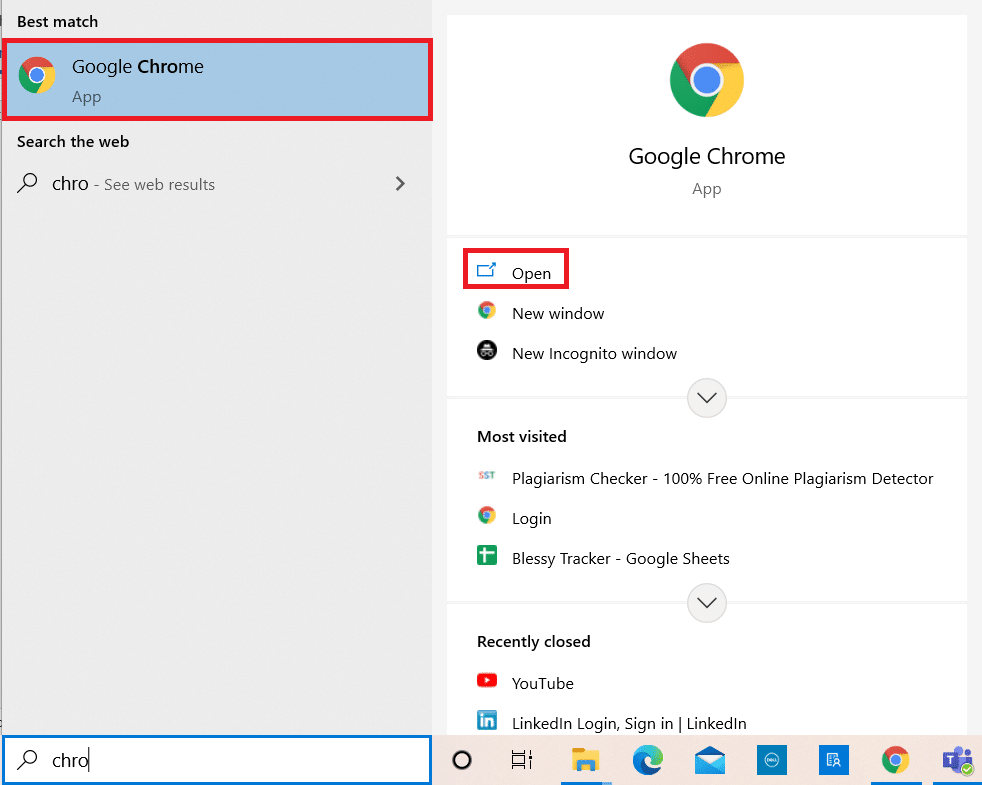
2. ตอนนี้ คลิกที่ ไอคอนสามจุด จากมุมบนขวาดังที่แสดง
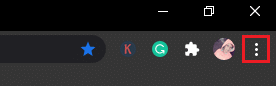
3. ที่นี่ ให้เลือกตัวเลือก หน้าต่างใหม่ที่ไม่ระบุ ตัวตนดังที่แสดง
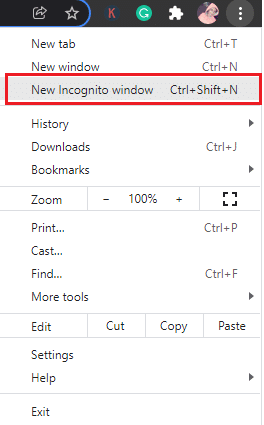
4. หน้าต่างใหม่ที่ ไม่ระบุ ตัวตนจะเปิดขึ้นต่อหน้าคุณ ตอนนี้ ลองเรียกดูเพื่อดูว่าคุณได้แก้ไขข้อผิดพลาดหรือไม่
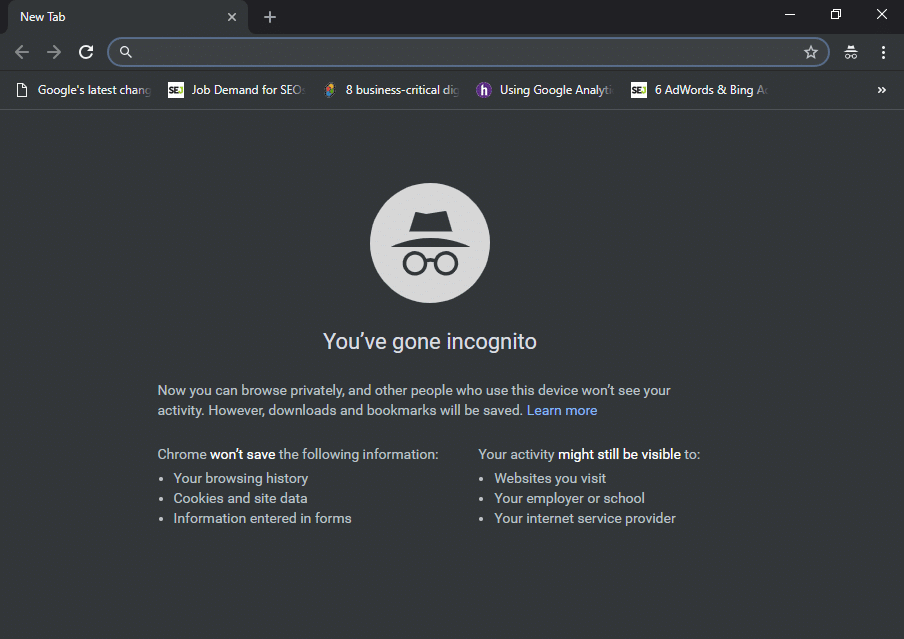
(B) Microsoft Edge
1. กดปุ่ม Windows พิมพ์ Microsoft Edge แล้วเปิดขึ้น
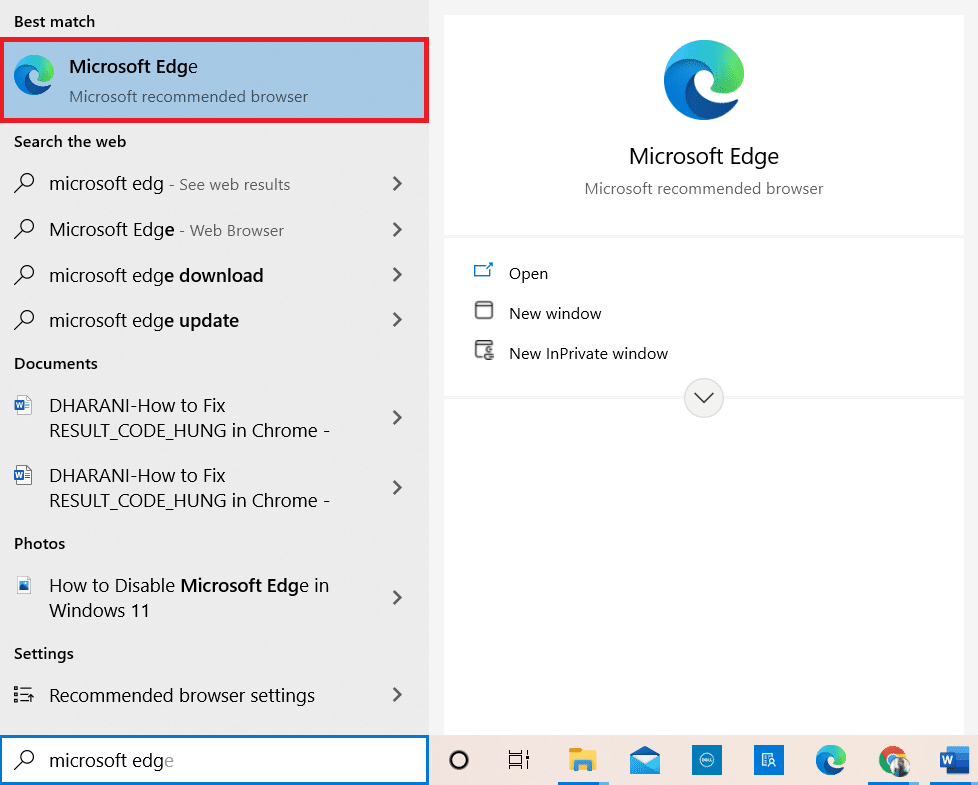
2. จากนั้น คลิกที่ ไอคอนสามจุด ที่มุมบนขวาดังที่แสดงด้านล่าง

3. ที่นี่ ให้เลือกตัวเลือก หน้าต่าง New InPrivate ตามที่แสดง
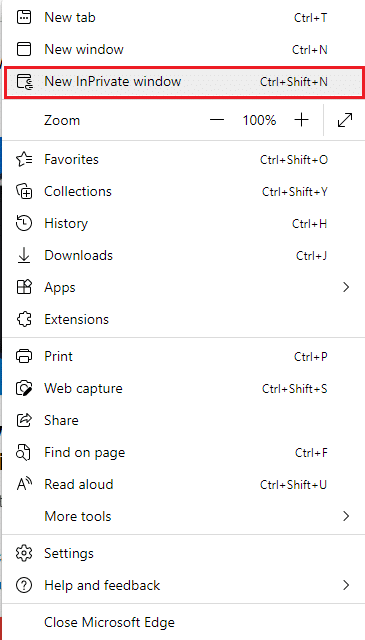
4. หน้าต่าง การเรียกดูแบบ InPrivate ใหม่จะเปิดขึ้นเพื่อให้คุณเรียกดูต่อได้
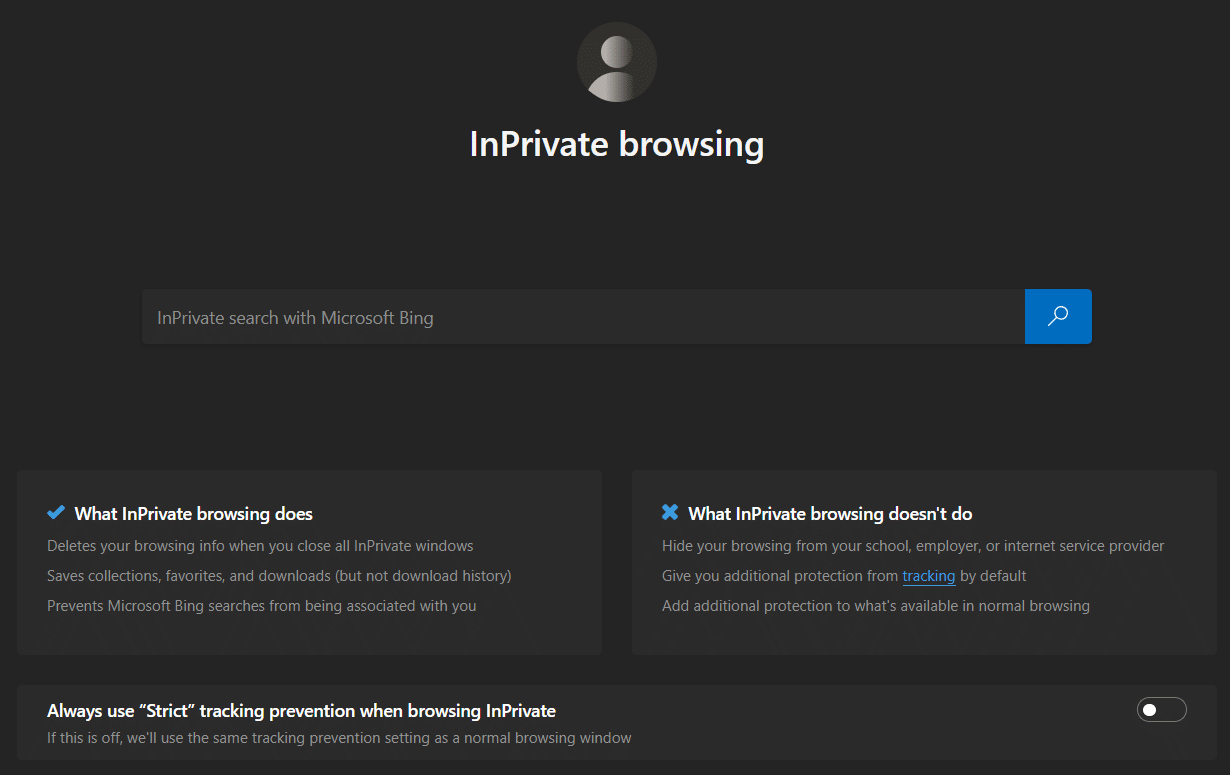
หมายเหตุ: คุณยังสามารถกด Ctrl + Shift + N จาก แป้น พิมพ์เพื่อเปิดหน้าต่างส่วนตัวใน Chrome & Edge ได้โดยตรง
อ่านเพิ่มเติม: แก้ไขข้อผิดพลาดสถานะ BREAKPOINT ใน Microsoft Edge
วิธีที่ 4: ล้างประวัติการท่องเว็บ
ปัญหาการจัดรูปแบบและปัญหาการโหลดสามารถแยกออกได้โดยการล้างแคชและคุกกี้ในเบราว์เซอร์ของคุณ คุณสามารถลองล้างข้อมูลเหล่านี้เพื่อแก้ไขข้อผิดพลาดนี้โดยทำตามขั้นตอนต่อไปนี้ และอาจแก้ไขข้อผิดพลาด RESULT_CODE_HUNG ในเบราว์เซอร์ที่ใช้ Chromium เช่น Chrome และ Edge
(ก) Google Chrome
1. เปิดเบราว์เซอร์ Google Chrome เหมือนที่ทำก่อนหน้านี้
2. ตอนนี้ คลิกที่ ไอคอนสามจุด ที่มุมบนขวา
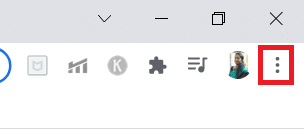
3. ที่นี่ คลิกที่ เครื่องมือเพิ่มเติม > ล้างข้อมูลการท่องเว็บ ตัวเลือกตามที่แสดงด้านล่าง
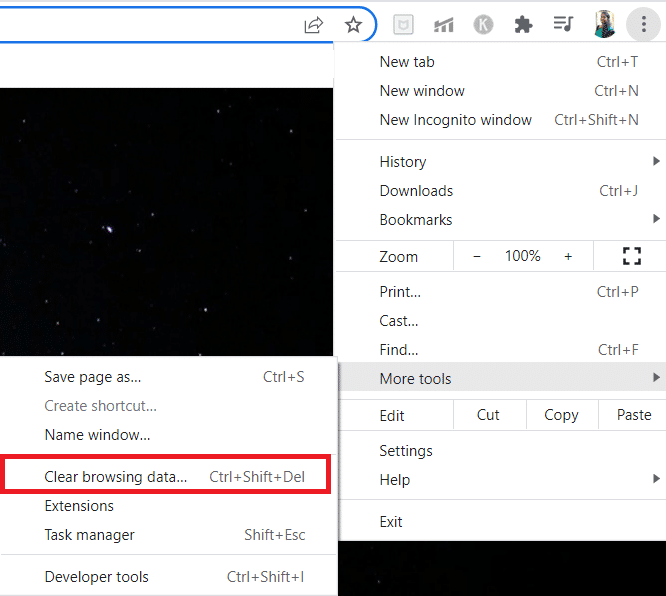
4. เลือก All Time จากเมนูดร็อปดาวน์ ช่วงเวลา ถ้าคุณต้องการลบข้อมูลทั้งหมด จากนั้นคลิกที่ตัวเลือก Clear data
หมายเหตุ : ตรวจสอบให้แน่ใจว่าได้เลือกช่อง คุกกี้และข้อมูลไซต์อื่นๆ และช่อง รูปภาพและไฟล์ที่แคชไว้ ก่อนที่จะล้างข้อมูลออกจากเบราว์เซอร์
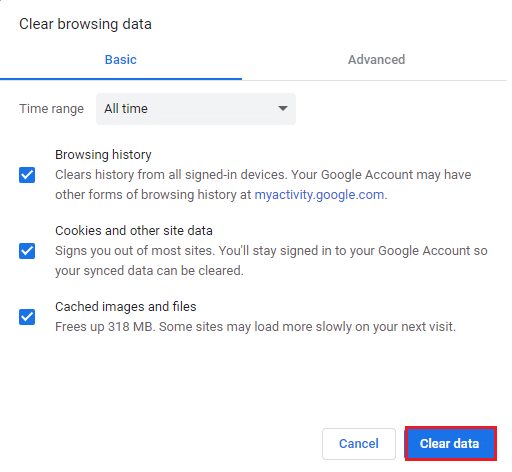
5. ตอนนี้ ให้ เปิด Google Chrome อีกครั้ง เพื่อเรียกดูและตรวจสอบว่าคุณได้แก้ไขข้อผิดพลาดแล้วหรือไม่
(B) Microsoft Edge
1. เปิดเบราว์เซอร์ Microsoft Edge เหมือนที่ทำก่อนหน้านี้
2. คลิกที่ ไอคอนสามจุด ใกล้รูปโปรไฟล์ของคุณดังที่แสดงด้านล่าง

3. คลิกตัวเลือก การตั้งค่า

4. ตอนนี้ ไปที่ตัวเลือก ความเป็นส่วนตัว การค้นหา และบริการ ในบานหน้าต่างด้านซ้ายดังที่แสดง
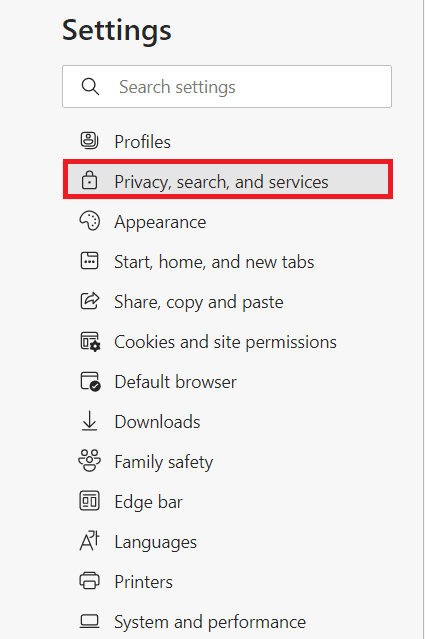
5. จากนั้นเลื่อนหน้าจอบานหน้าต่างด้านขวาและคลิกที่ เลือกสิ่งที่ต้องล้าง ภายใต้ ล้างข้อมูลการท่องเว็บ ดังที่แสดงด้านล่าง
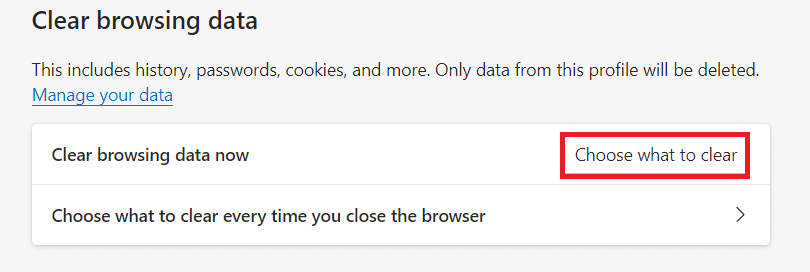
6. ในหน้าต่างถัดไป เลือกช่องตามที่คุณต้องการ เช่น ประวัติการท่องเว็บ คุกกี้และข้อมูลไซต์อื่นๆ และ รูปภาพและไฟล์ที่แคชไว้ จากนั้นคลิกที่ ล้าง ทันที ตามที่ไฮไลต์ด้านล่าง
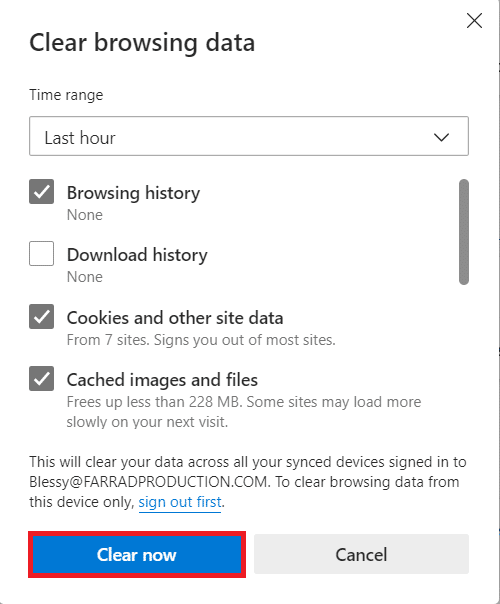
7. สุดท้าย หลังจากล้างข้อมูลการท่องเว็บทั้งหมดของคุณแล้ว ให้ เปิด Edge อีกครั้ง เพื่อตรวจสอบว่าคุณได้แก้ไขปัญหา RESULT_CODE_HUNG แล้วหรือยัง
วิธีที่ 5: ปิดใช้งานส่วนขยาย (ถ้ามี)
หากคุณได้ติดตั้งส่วนขยายของบุคคลที่สามในเบราว์เซอร์ของคุณ บางครั้งการทำงานที่เหมาะสมของหน้าเว็บของคุณอาจได้รับผลกระทบ คุณสามารถลองปิดแท็บที่ไม่จำเป็นทั้งหมดและรีสตาร์ทระบบของคุณ หากคุณปิดแท็บทั้งหมดแล้วและยังคงประสบปัญหา ให้ลองปิดการใช้งานส่วนขยายทั้งหมดตามที่อธิบายไว้ด้านล่าง
(ก) Google Chrome
1. เปิด Google Chrome และคลิกที่ ไอคอนสามจุด
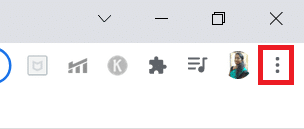
2. ที่นี่ เลือกตัวเลือก เครื่องมือเพิ่มเติม > ส่วนขยาย ตามที่แสดงในภาพด้านล่าง
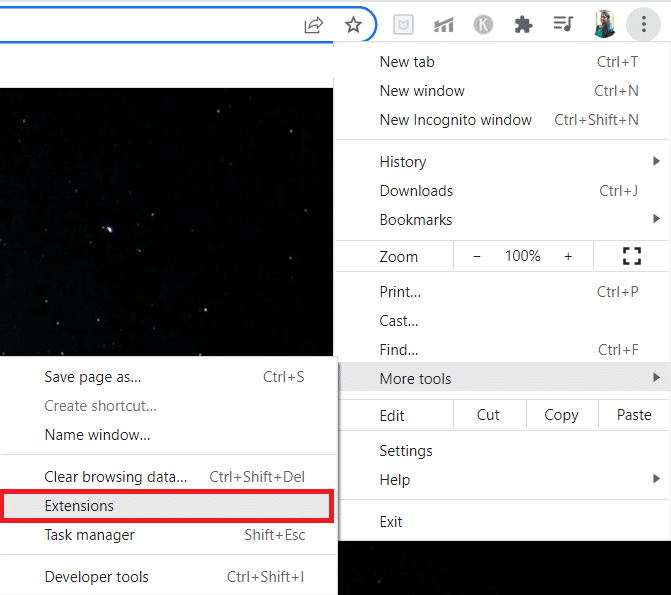
3. สุดท้าย ปิด ส่วนขยายที่คุณต้องการปิดใช้งาน เช่น Grammarly
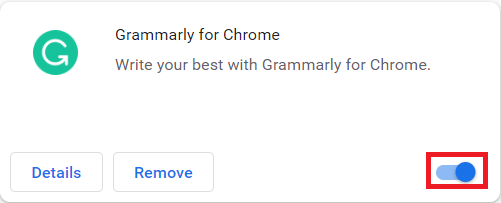
4A. หากวิธีนี้แก้ปัญหาได้ ให้คลิกที่ Remove เพื่อลบออกทั้งหมด
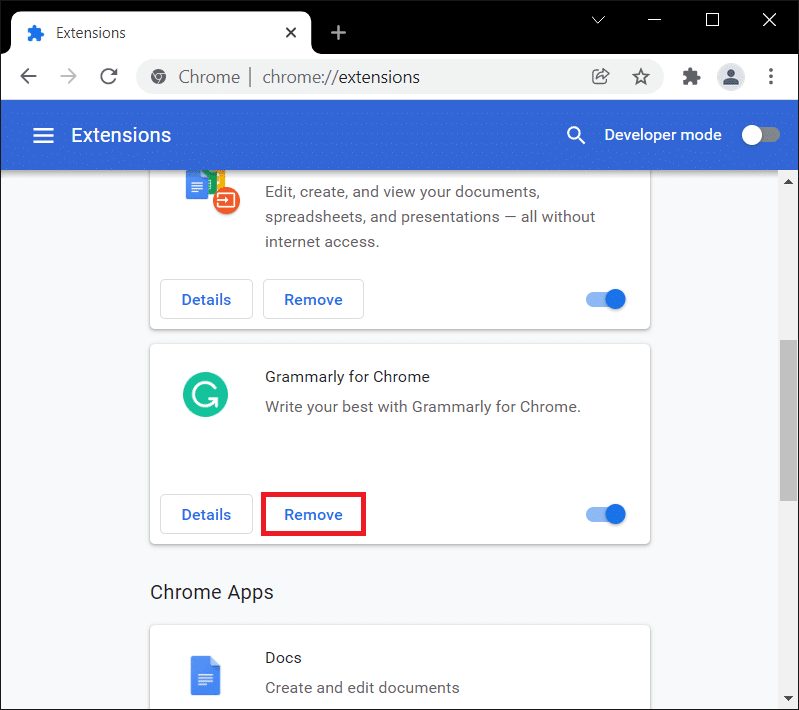
5. ยืนยันการดำเนินการ ลบ ในข้อความแจ้งการยืนยันด้วย
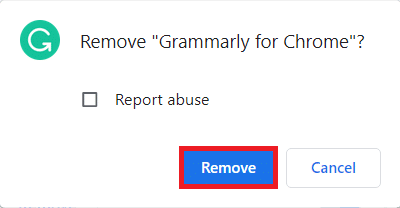
(B) Microsoft Edge
1. เปิด Microsoft Edge และคลิกที่ ไอคอนสามจุด

2. คลิกที่ ส่วนขยาย ตามที่ไฮไลต์ด้านล่าง
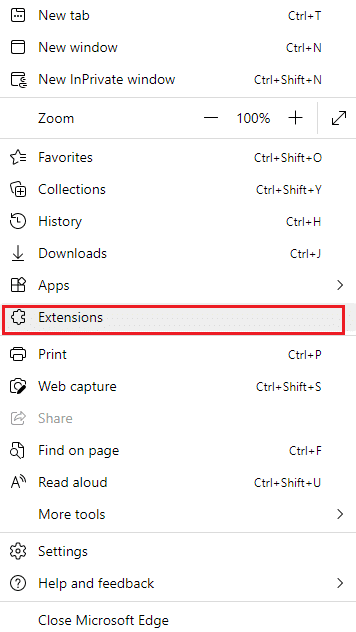
3. ส่วนขยายที่เพิ่มทั้งหมดของคุณจะปรากฏขึ้นบนหน้าจอ เลือก ส่วนขยายใดก็ได้ แล้วคลิก จัดการส่วนขยาย ตามที่แสดง
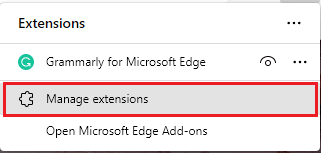
4. ปิด ส่วนขยายและตรวจสอบว่าคุณพบข้อผิดพลาดอีกครั้งหรือไม่
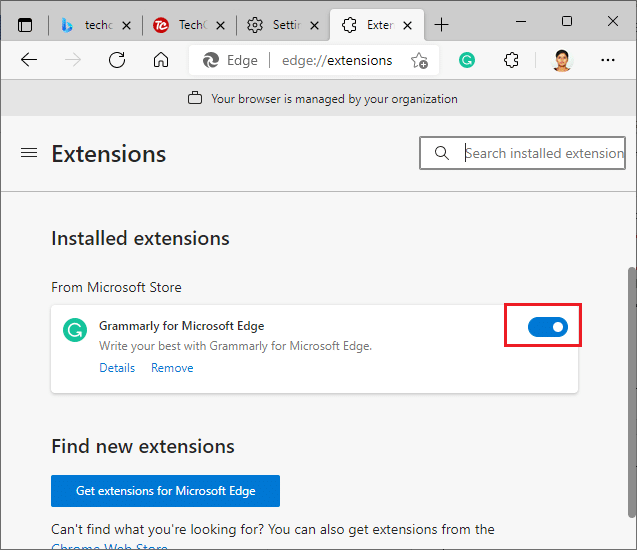
5. หากข้อผิดพลาดได้รับการแก้ไข ให้คลิก Remove ตามที่แสดง
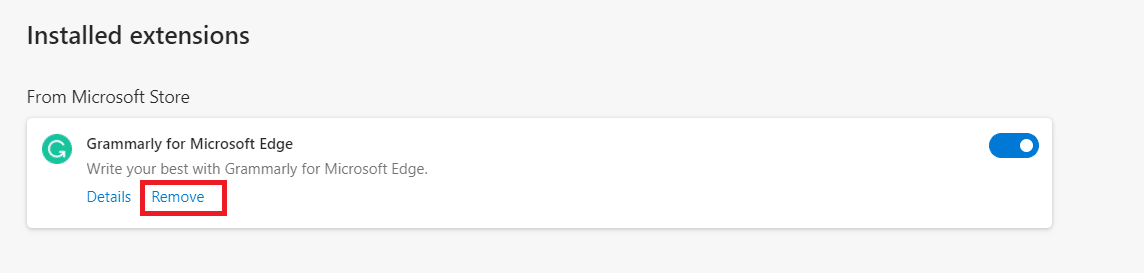
6. สุดท้าย ยืนยันพร้อมท์โดยคลิกที่ปุ่ม Remove
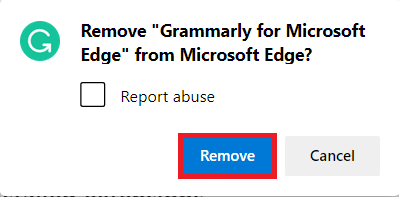
อ่านเพิ่มเติม: แก้ไข ERR_CONNECTION_RESET บน Chrome
วิธีที่ 6: อัปเดตเบราว์เซอร์
หากคุณมีเบราว์เซอร์ที่ล้าสมัย ฟีเจอร์ที่ได้รับการปรับปรุงของหน้าเว็บบางหน้าจะไม่ได้รับการสนับสนุน หากต้องการแก้ไขข้อผิดพลาดและจุดบกพร่องบางอย่างกับเบราว์เซอร์ของคุณ ให้อัปเดตเป็นเวอร์ชันล่าสุด นี่คือวิธีการทำ
(ก) Google Chrome
1. เปิดเบราว์เซอร์ Google Chrome
2. พิมพ์ chrome://settings/help ในแถบค้นหาเพื่อเปิดหน้า เกี่ยวกับ Chrome โดยตรง
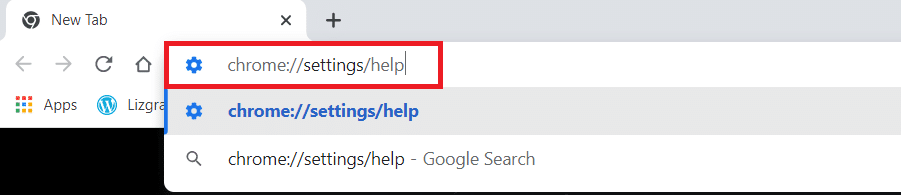
3A. หาก Google Chrome ได้รับการอัปเดตเป็นเวอร์ชันล่าสุด ระบบจะแสดงข้อความว่า Chrome เป็น เวอร์ชันล่าสุด
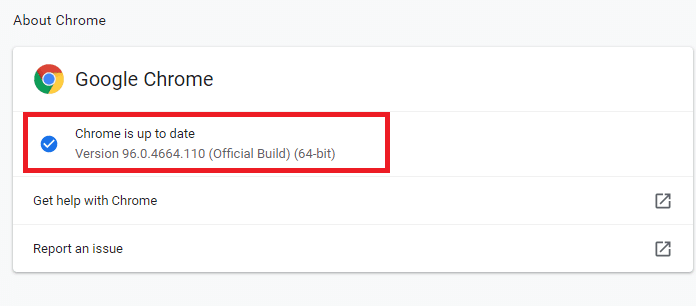
3B. หากมีการอัปเดตใหม่ เบราว์เซอร์จะ อัปเดต เบราว์เซอร์เป็นเวอร์ชันล่าสุดโดยอัตโนมัติ
4. สุดท้าย เปิด เบราว์เซอร์ Google Chrome ใหม่ด้วยเวอร์ชันล่าสุด และตรวจดูว่าคุณได้แก้ไขข้อผิดพลาดนี้หรือไม่
(B) Microsoft Edge
1. เปิดเบราว์เซอร์ Microsoft Edge ในระบบของคุณ
2. พิมพ์ edge://settings/help เปิดหน้า About Microsoft Edge โดยตรง
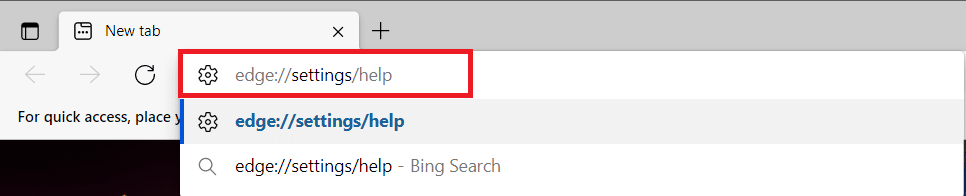
3A. หากมีการอัปเดตใหม่ เบราว์เซอร์จะอัปเดตเบราว์เซอร์เป็นเวอร์ชันล่าสุดโดยอัตโนมัติ คลิก รีสตาร์ท เพื่ออัปเดตและรีสตาร์ทเบราว์เซอร์
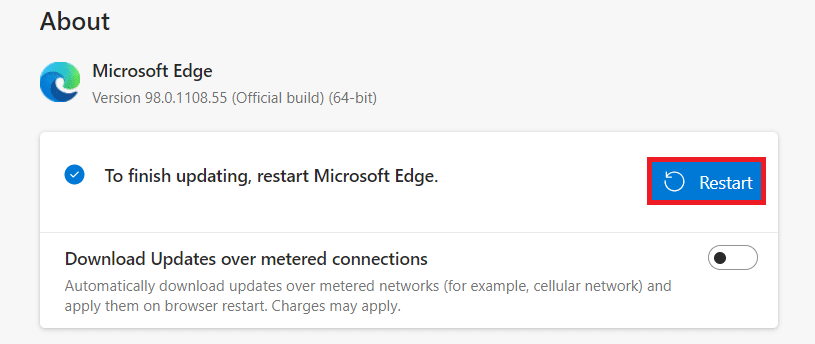
3B. หากเบราว์เซอร์เป็นเวอร์ชันล่าสุด จะแสดง Microsoft Edge เป็นเวอร์ชันล่าสุด ตามที่แสดง
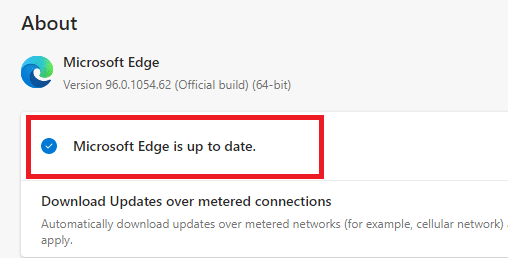

วิธีที่ 7: เปลี่ยนเป็น Google DNS
หากเซิร์ฟเวอร์ DNS ปัจจุบันทำให้เกิดปัญหา ต่อไปนี้เป็นวิธีแก้ไขปัญหา RESULT_CODE_HUNG บนเว็บเบราว์เซอร์ที่ใช้ Chromium:
(ก) Google Chrome
1. เปิดตัว Google Chrome คลิก ไอคอนสามจุด > การตั้งค่า ตามที่แสดง
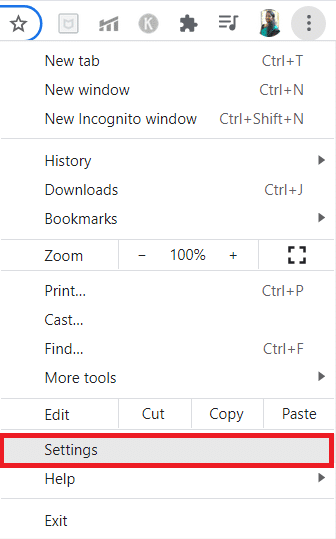
2. ตอนนี้ คลิก ความปลอดภัยและความเป็นส่วนตัว ในบานหน้าต่างด้านซ้าย
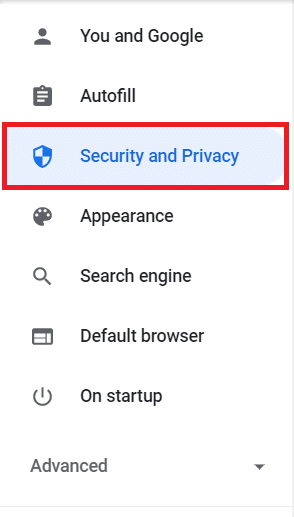
3. คลิกตัวเลือก ความปลอดภัย ในบานหน้าต่างด้านขวา
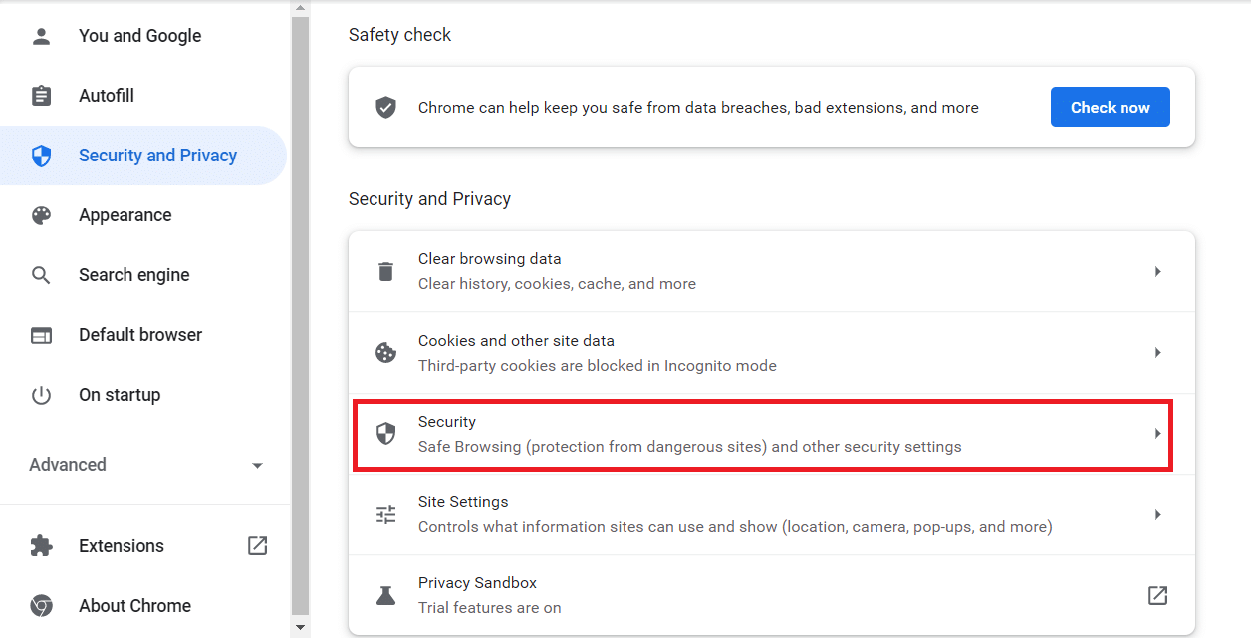
4. เลื่อนลงไปที่ส่วน Advanced & Toggle On the Use secure DNS option ที่แสดงเน้นไว้
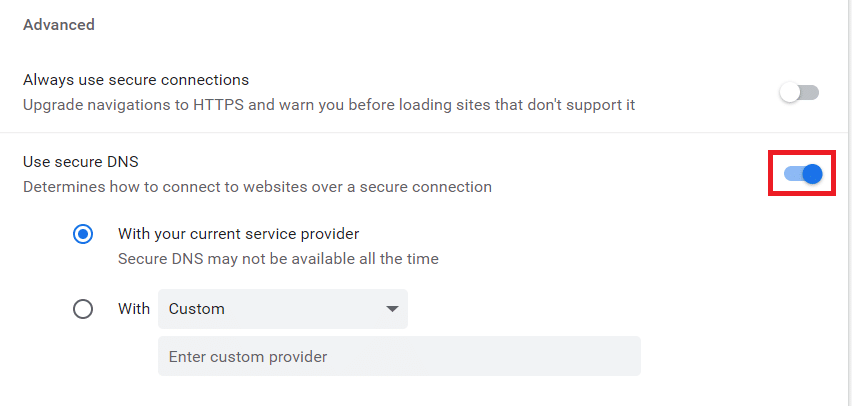
5. จาก เมนูดรอปดาวน์ เลือก Google (Public DNS)
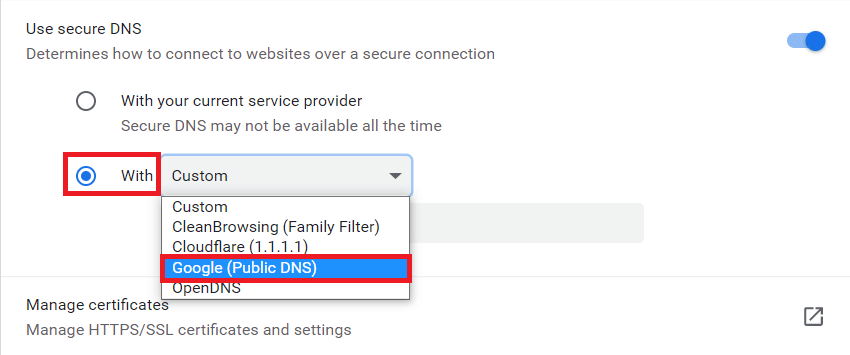
6. เปิด เบราว์เซอร์ Chrome ใหม่และตรวจสอบว่าคุณได้แก้ไขข้อผิดพลาดแล้วหรือไม่
(B) Microsoft Edge
1. เปิดตัว Microsoft Edge คลิกที่ ไอคอนสามจุด > ตัวเลือก การตั้งค่า ตามที่แสดง

2. ตอนนี้ ไปที่ตัวเลือก ความเป็นส่วนตัว การค้นหา และบริการ ในบานหน้าต่างด้านซ้าย
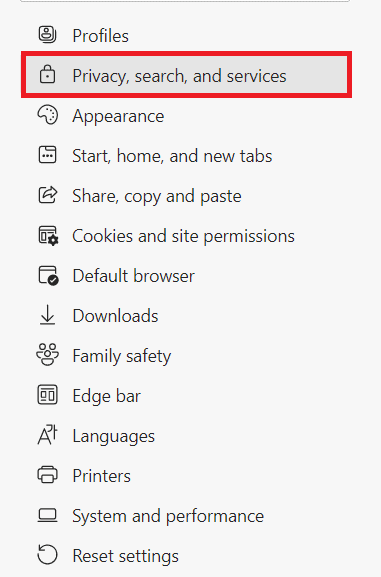
3. เปิด สวิตช์เพื่อ ใช้ DNS ที่ปลอดภัย เพื่อระบุวิธีค้นหาที่อยู่เครือข่ายสำหรับตัวเลือกเว็บไซต์
4. เลือก เลือกตัวเลือกผู้ให้บริการที่ แสดงไฮไลต์
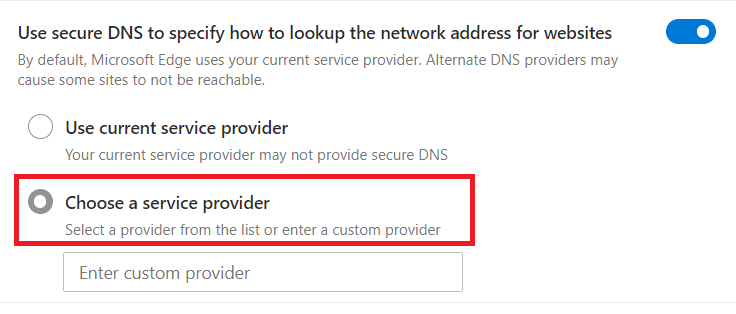
5. เลือก Google (Public DNS) จากเมนูแบบเลื่อนลง ป้อนผู้ให้บริการที่กำหนดเอง
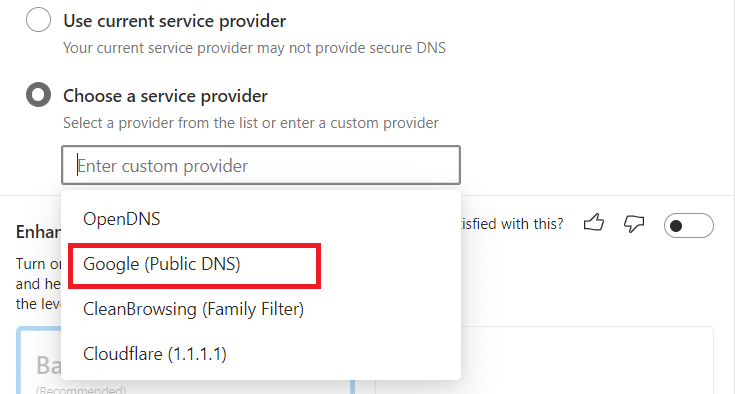
อ่านเพิ่มเติม: แก้ไขคุณลักษณะที่คุณพยายามใช้อยู่ในทรัพยากรเครือข่ายที่ไม่พร้อมใช้งาน
วิธีที่ 8: อัปเดต Windows OS
หากคุณไม่ได้รับการแก้ไขตามวิธีการข้างต้น ให้ทำตามขั้นตอนด้านล่างเพื่ออัปเดตระบบปฏิบัติการ Windows ของคุณ:
1. กดปุ่ม Windows + I พร้อมกันเพื่อเปิด การตั้งค่า ในระบบของคุณ
2. ตอนนี้ เลือก อัปเดตและความปลอดภัย
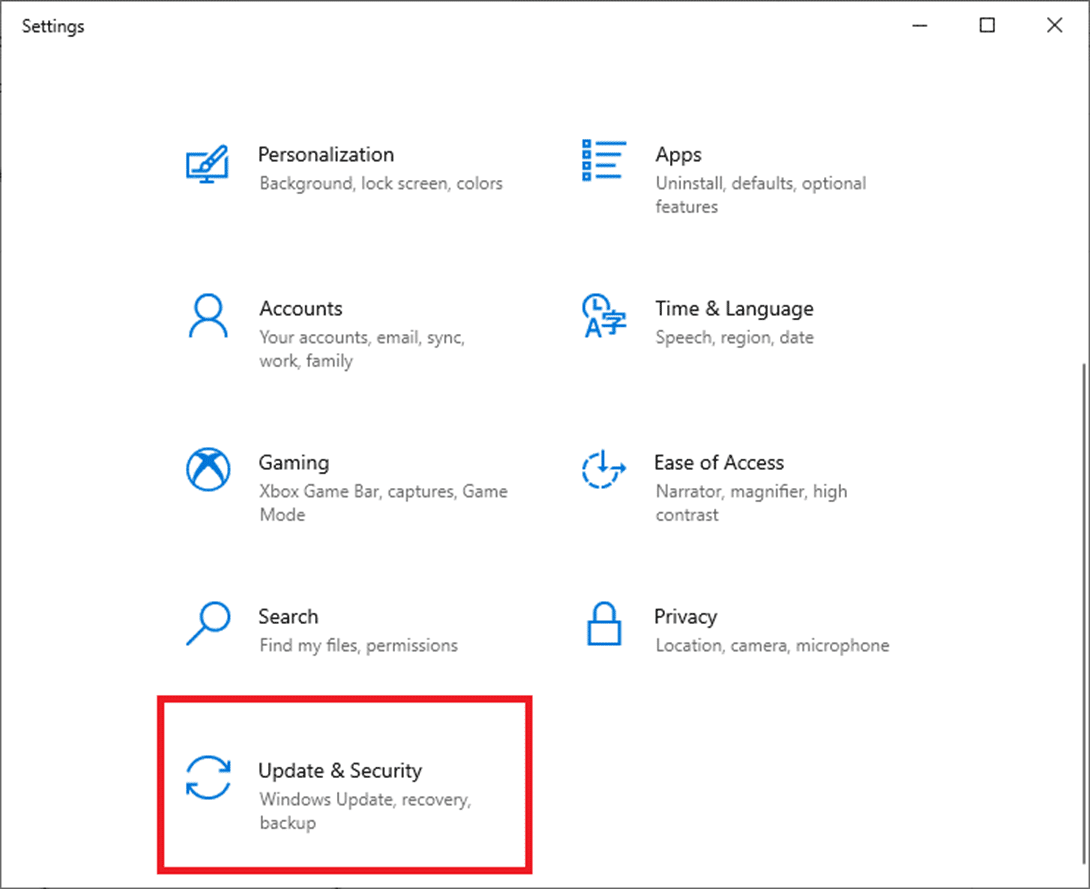
3. คลิกปุ่ม ตรวจหาการอัปเดต จากแผงด้านขวา
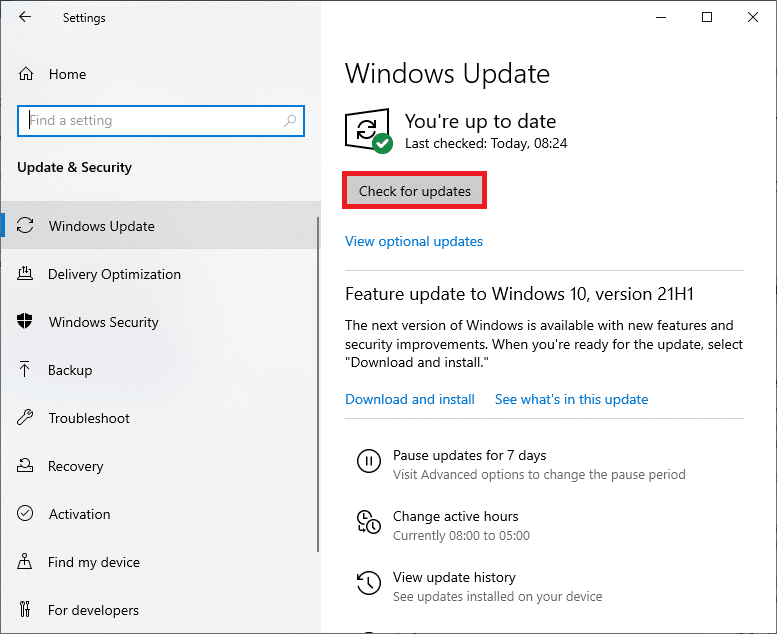
4A. หากมีการอัปเดตใหม่ ให้คลิก ติดตั้ง ทันทีเพื่อดาวน์โหลดและติดตั้งเวอร์ชันล่าสุด จากนั้นรีสตาร์ทพีซีของคุณ
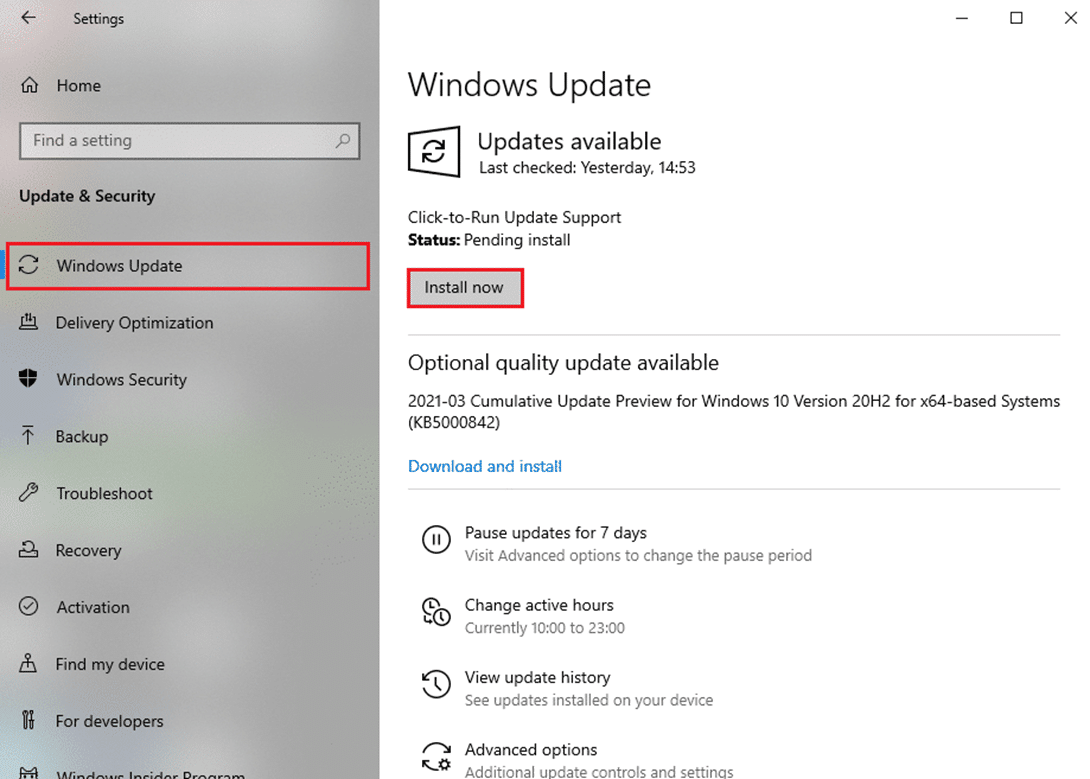
4B. หากระบบของคุณเป็นเวอร์ชันล่าสุดอยู่แล้ว ระบบจะแสดงข้อความ You're up to date
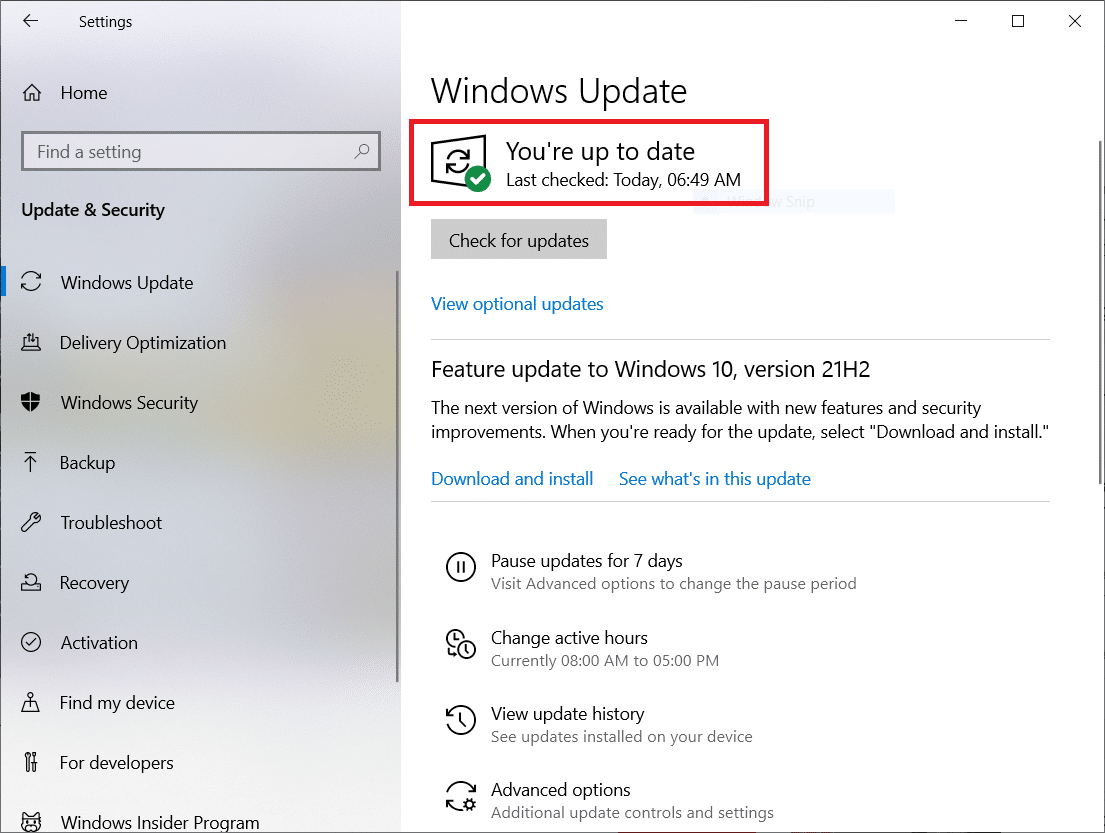
อ่านเพิ่มเติม: วิธี เล่น Chess Titans บน Windows 10
วิธีที่ 9: อัปเดตไดรเวอร์เครือข่าย
หากไดรเวอร์ปัจจุบันในระบบของคุณไม่เข้ากัน/ล้าสมัยกับเบราว์เซอร์ อาจทำให้เกิดปัญหานี้ได้ ดังนั้น คุณควรอัปเดตไดรเวอร์ของคุณเพื่อรับคำตอบสำหรับวิธีการแก้ไขข้อผิดพลาด RESULT_CODE_HUNG ใน Chrome และ Edge
หมายเหตุ: เราได้อัปเดตไดรเวอร์ Intel(R) Dual Band Wireless-AC 3168 เพื่อวัตถุประสงค์ในการแสดงภาพประกอบ
1. พิมพ์ Device Manager ในเมนูค้นหาของ Windows 10 แล้วเปิดขึ้นมา
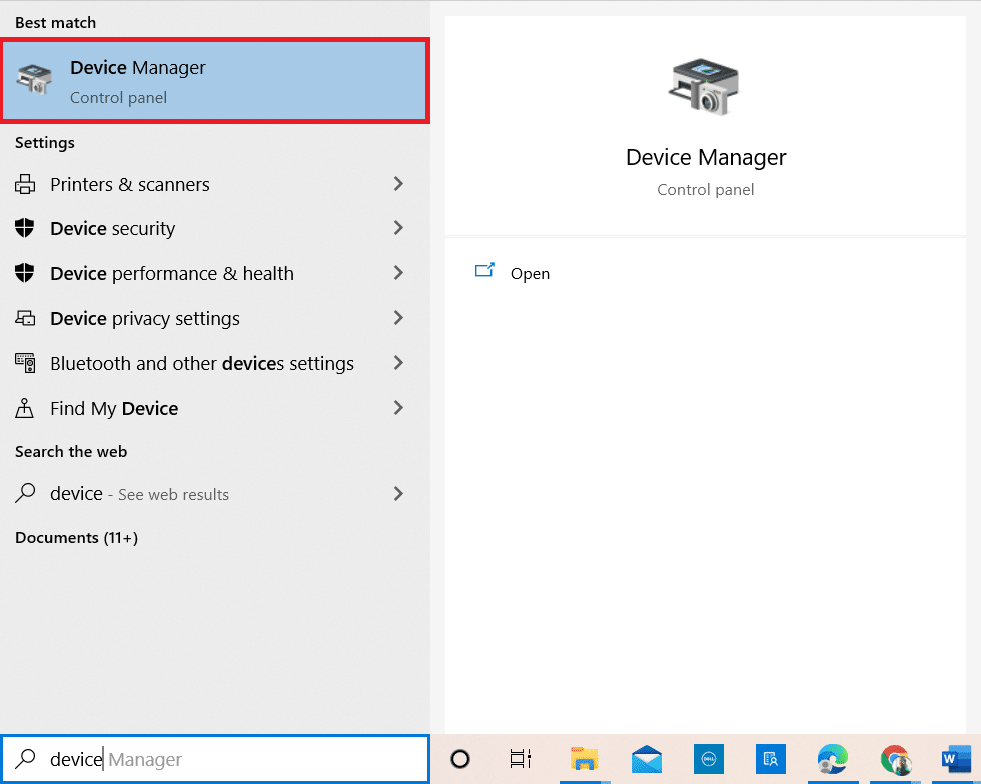
2. คุณจะเห็น อะแดปเตอร์เครือข่าย บนแผงหลัก ดับเบิลคลิกเพื่อขยาย
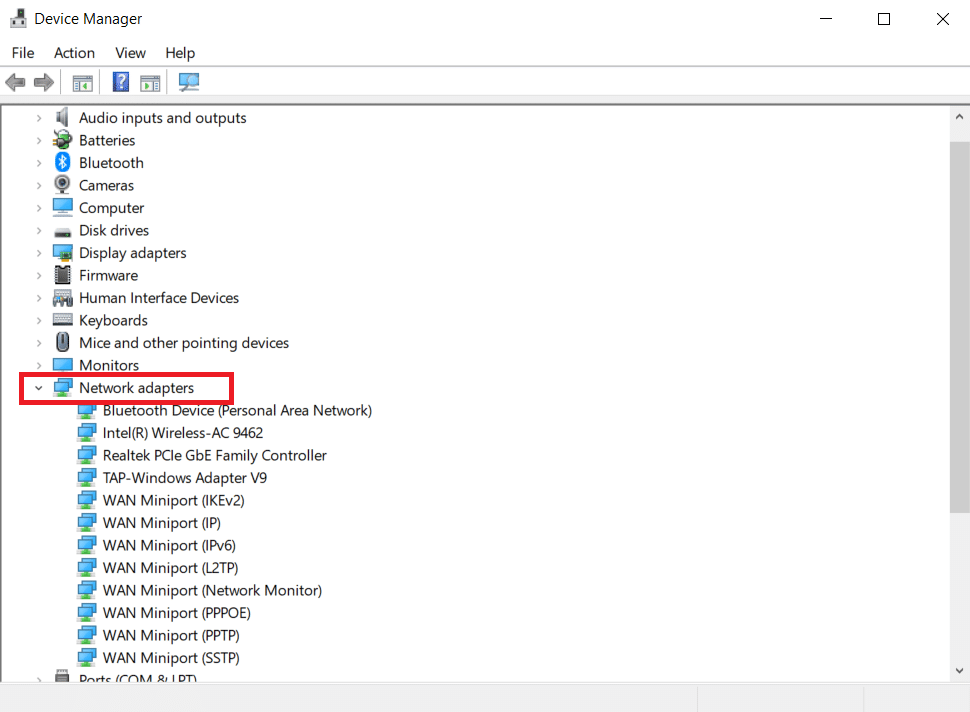
3. คลิกขวาที่ไดรเวอร์ Intel(R) Dual Band Wireless-AC 3168 จากนั้นคลิกตัวเลือก อัปเดตไดรเวอร์
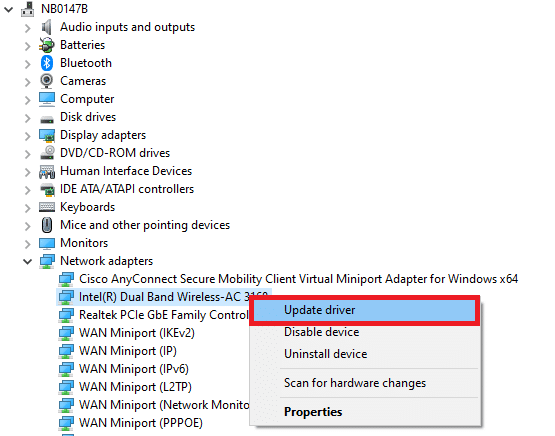
4. คลิก ค้นหาอัตโนมัติสำหรับตัวเลือกไดรเวอร์ เพื่อค้นหาและติดตั้งไดรเวอร์โดยอัตโนมัติ
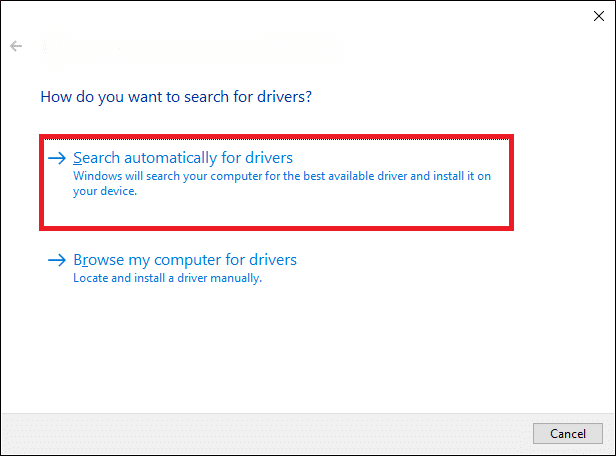
5ก. หากไดรเวอร์ล้าสมัย ไดรเวอร์จะได้รับการอัปเดตเป็นเวอร์ชันล่าสุด รีสตาร์ทพีซีของคุณ เมื่อเสร็จแล้ว
5B. หากอยู่ในขั้นตอนที่อัปเดตแล้ว หน้าจอจะแสดงข้อความต่อไปนี้: ติดตั้งไดรเวอร์ที่ดีที่สุดสำหรับอุปกรณ์ของคุณแล้ว คลิก ปิด และออก
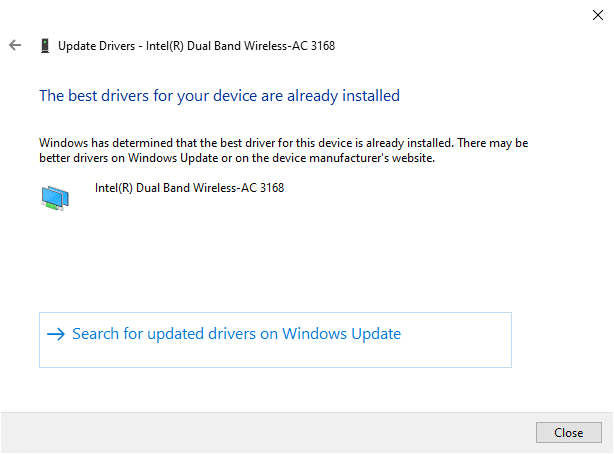
วิธีที่ 10: ปิดใช้งาน Antivirus ชั่วคราว (ถ้ามี)
บางครั้ง โปรแกรมป้องกันไวรัสของคุณอาจป้องกันไม่ให้คุณเข้าถึงเว็บไซต์ใดเว็บไซต์หนึ่งเนื่องจากปัญหาด้านความปลอดภัย ในกรณีนี้ ให้ปิดการใช้งานโปรแกรมชั่วคราวตามคำแนะนำด้านล่าง ที่นี่ใช้ Avast เป็นตัวอย่าง
หมายเหตุ: Avast Antivirus ถูกใช้เพื่อจุดประสงค์ในการอธิบาย ขั้นตอนและการตั้งค่าจะแตกต่างกันไปตามซอฟต์แวร์ป้องกันไวรัสที่คุณใช้
1. ไปที่ไอคอน Antivirus ในทาสก์บาร์แล้ว คลิกขวาที่ไอคอน นั้น
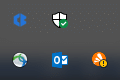
2. ตอนนี้ เลือกตัวเลือกการ ควบคุม Avast Shields
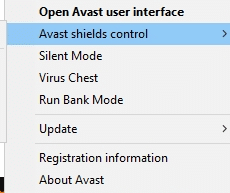
3. คุณสามารถปิดการใช้งาน Avast ชั่วคราวโดยใช้ตัวเลือกที่แสดงด้านล่าง:
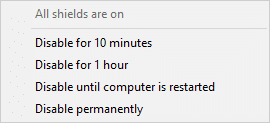
4. ยืนยัน ข้อความแจ้ง ที่แสดงบนหน้าจอ
หมายเหตุ: หากต้องการเปิดใช้งาน Antivirus back ให้คลิกที่ตัวเลือก TURN ON ดังที่แสดง
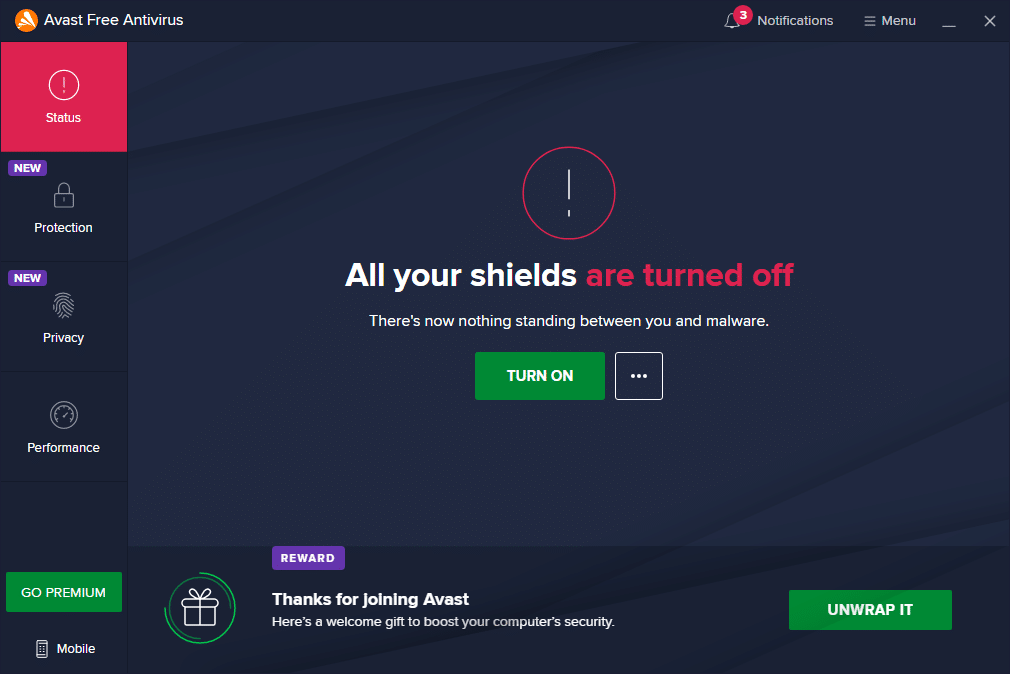
วิธีที่ 11: รีเซ็ตการตั้งค่าเบราว์เซอร์
วิธีการต่อไปนี้ในการแก้ไขคู่มือ RESULT_CODE_HUNG กำลังรีเซ็ตเบราว์เซอร์ ดังนั้น ให้ทำตามขั้นตอนด้านล่างเพื่อรีเซ็ต Google Chrome และ Microsoft Edge
หมายเหตุ: การรีเซ็ตเบราว์เซอร์จะคืนค่าเบราว์เซอร์กลับเป็นการตั้งค่าเริ่มต้นในขณะที่ลบคุกกี้ของเบราว์เซอร์และข้อมูลแคช คุณจะสูญเสียเครื่องมือค้นหาและการตั้งค่าโฮมเพจของคุณยกเว้นบุ๊กมาร์กและรหัสผ่าน
(ก) Google Chrome
1. เปิดเบราว์เซอร์ Google Chrome แล้วพิมพ์ chrome://settings/reset เพื่อเปิดหน้ารีเซ็ต Chrome โดยตรง
2. ที่นี่ ให้คลิกที่ตัวเลือก การคืนค่าการตั้งค่าเป็นค่าเริ่มต้นดั้งเดิม ดังที่แสดงด้านล่าง
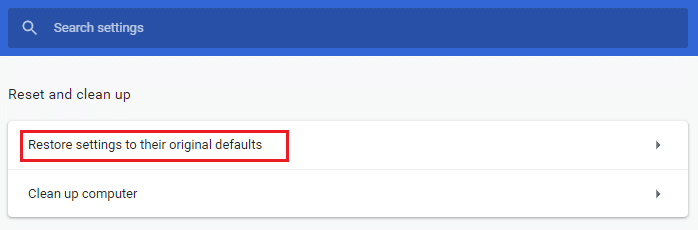
3. ตอนนี้ ยืนยันพร้อมท์โดยคลิกที่ปุ่ม รีเซ็ตการตั้งค่า ตามภาพ
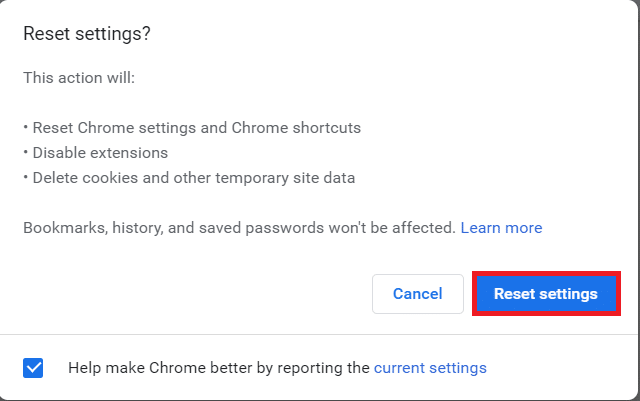
4. ตอนนี้ เปิด เบราว์เซอร์ใหม่และตรวจสอบว่าปัญหาได้รับการแก้ไขแล้วหรือไม่
(B) Microsoft Edge
1. เปิดเบราว์เซอร์ Microsoft Edge และพิมพ์ edge://settings/reset ในแถบค้นหาเพื่อเปิดหน้ารีเซ็ตการตั้งค่าโดยตรง
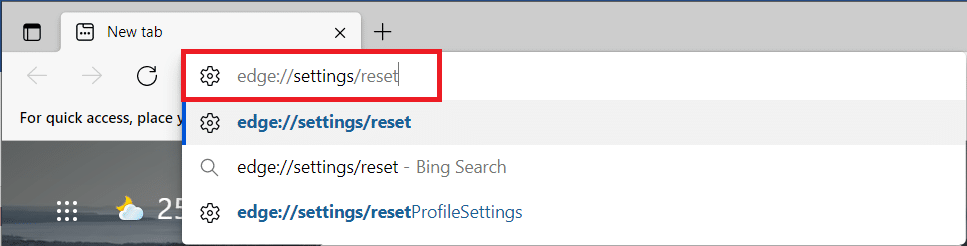
2. ที่นี่ คลิกที่ คืนค่าการตั้งค่าเป็นค่าเริ่มต้น ตัวเลือกดังที่แสดง
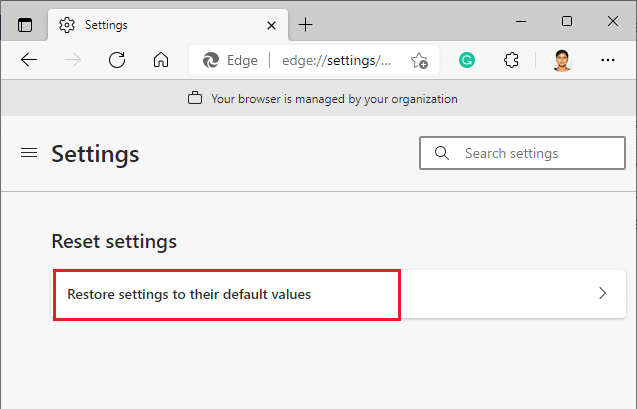
3. ตอนนี้ ยืนยันพร้อมท์โดยคลิกที่ รีเซ็ต ดังที่แสดงด้านล่าง
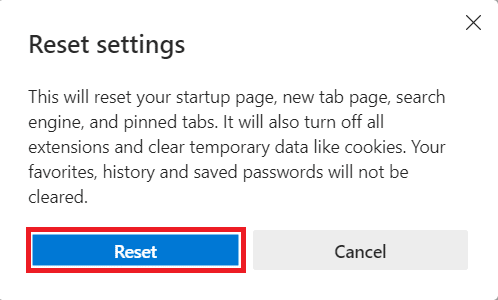
อ่านเพิ่มเติม: 16 ส่วนขยายการบล็อกโฆษณาที่ดีที่สุดสำหรับ Chrome
วิธีที่ 12: ติดตั้งใหม่/ซ่อมแซมเบราว์เซอร์
หากวิธีการดังกล่าวไม่สามารถช่วยคุณได้ คุณสามารถลองติดตั้ง Google Chrome และ Microsoft Edge ใหม่ การทำเช่นนี้จะแก้ไขปัญหาที่เกี่ยวข้องทั้งหมดกับเครื่องมือค้นหา การอัปเดต หรือปัญหาอื่นๆ ที่เกี่ยวข้องซึ่งทำให้เกิดข้อผิดพลาดนี้ ต่อไปนี้เป็นวิธีแก้ไขข้อผิดพลาด RESULT_CODE_HUNG โดยติดตั้งใหม่หรือซ่อมแซมเบราว์เซอร์ของคุณ
หมายเหตุ: สำรองข้อมูลรายการโปรด รหัสผ่านที่บันทึกไว้ บุ๊กมาร์ก และซิงค์บัญชี Google หรือ Microsoft ของคุณในบัญชีอีเมลของคุณเนื่องจากการถอนการติดตั้ง Google Chrome และ Microsoft Edge จะลบไฟล์ที่บันทึกไว้ทั้งหมด
(ก) Google Chrome
1. กดปุ่ม Windows บนแป้นพิมพ์และคลิกที่ไอคอน การ ตั้งค่า
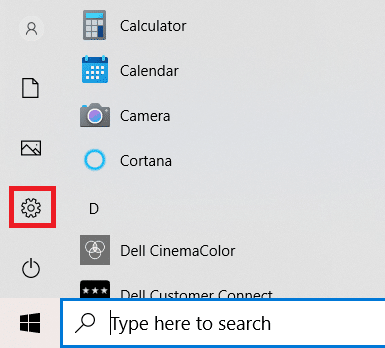
2. คลิกที่ตัวเลือก แอ พ
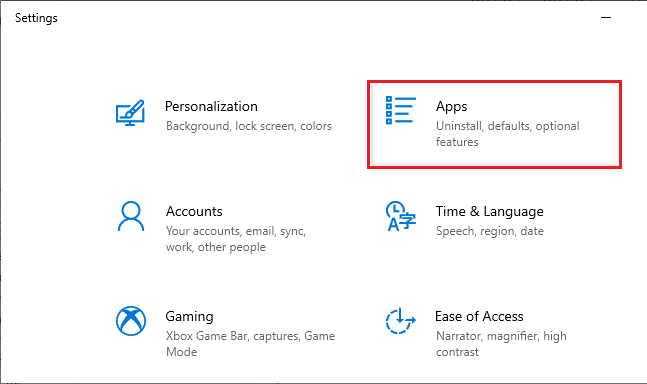
3. เลื่อนลงและเลือก Google Chrome จากรายการ
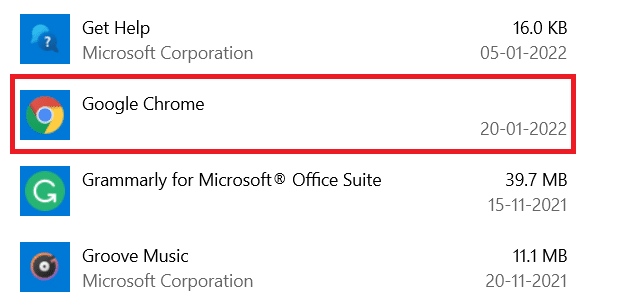
4. ตอนนี้ คลิกที่ปุ่ม ถอนการติดตั้ง
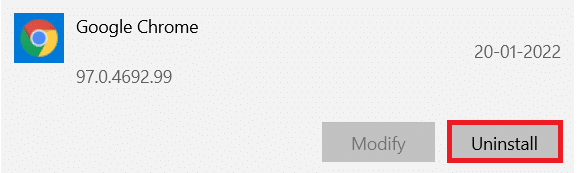
5. จากนั้นคลิก ถอนการติดตั้ง อีกครั้งในป๊อปอัป
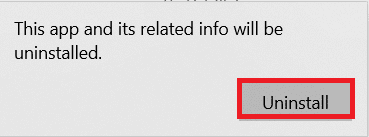
6. ยืนยันการแจ้งที่ดำเนินการสำเร็จโดยคลิก ใช่
7. คลิก ถอนการติดตั้ง ในป๊อปอัปเพื่อยืนยัน
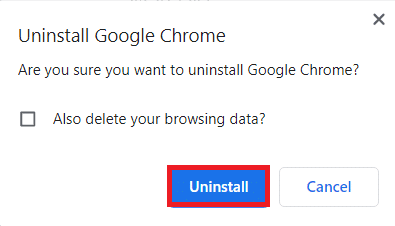
8. จากนั้น คลิก ช่อง Windows Search และพิมพ์ %LocalAppData% เพื่อเปิด โฟลเดอร์ AppData Local
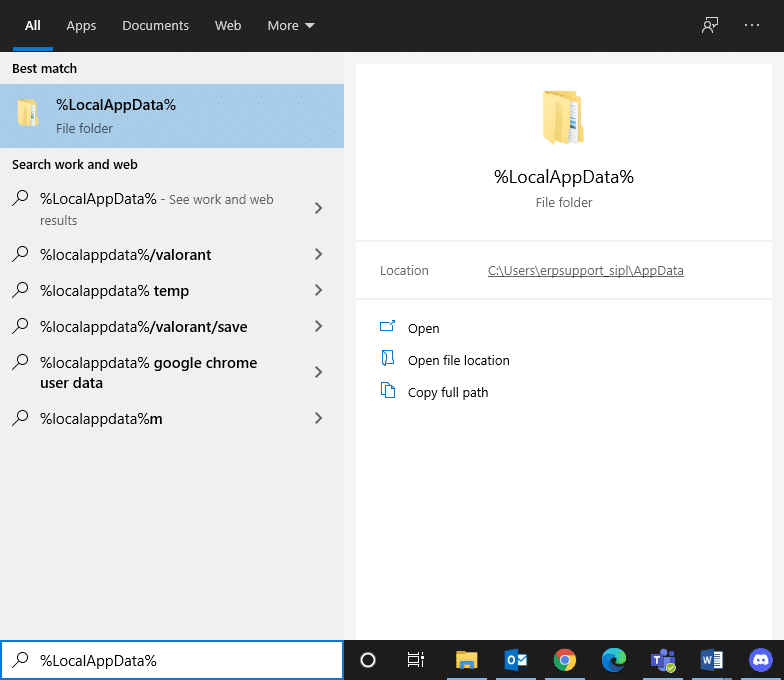
9. ดับเบิลคลิกที่โฟลเดอร์ Google เพื่อเปิด
10. คลิกขวาที่โฟลเดอร์ Chrome แล้วคลิกตัวเลือก ลบ
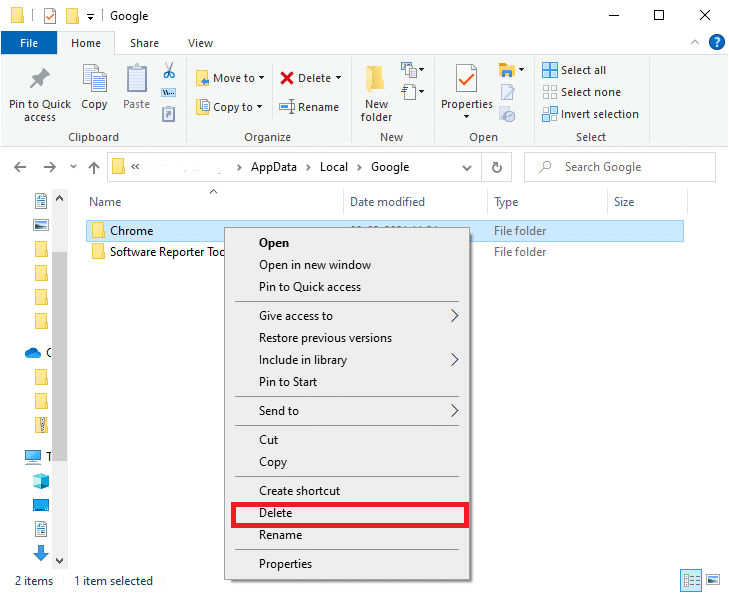
11. กดปุ่ม Windows จากแป้นพิมพ์อีกครั้งแล้วพิมพ์ %appdata% กดปุ่ม Enter บน แป้น พิมพ์เพื่อไปที่ โฟลเดอร์ AppData Roaming
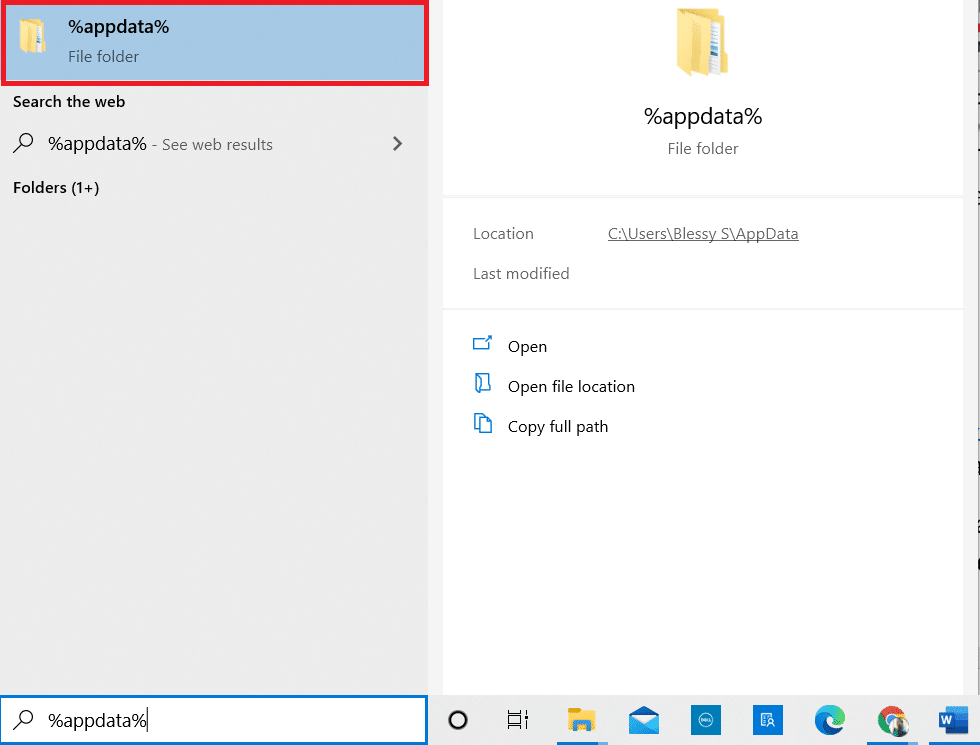
12. ลบโฟลเดอร์ Chrome จากโฟลเดอร์ Google เหมือนเดิม
13. รีสตาร์ท พีซี Windows ของคุณ
14. ดาวน์โหลด Google Chrome เวอร์ชันใหม่ตามที่แสดง
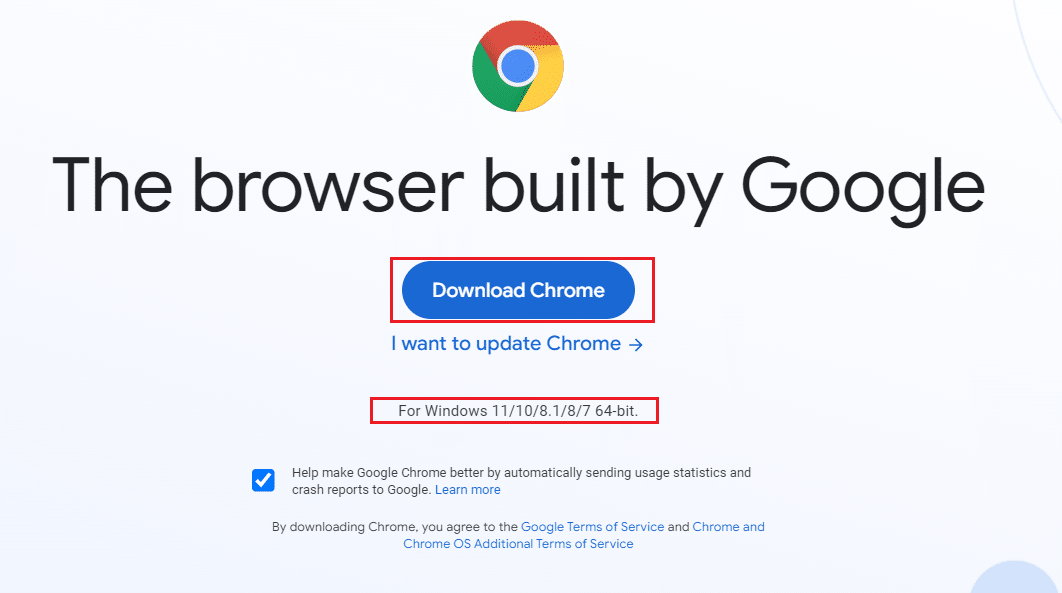
15. เรียกใช้ ไฟล์ติดตั้ง และทำตาม คำแนะนำบนหน้าจอ เพื่อสิ้นสุดขั้นตอนการติดตั้ง
(B) ซ่อมแซม Microsoft Edge
1. กดปุ่ม Windows จาก แป้น พิมพ์ พิมพ์ Control Panel แล้วคลิก Open
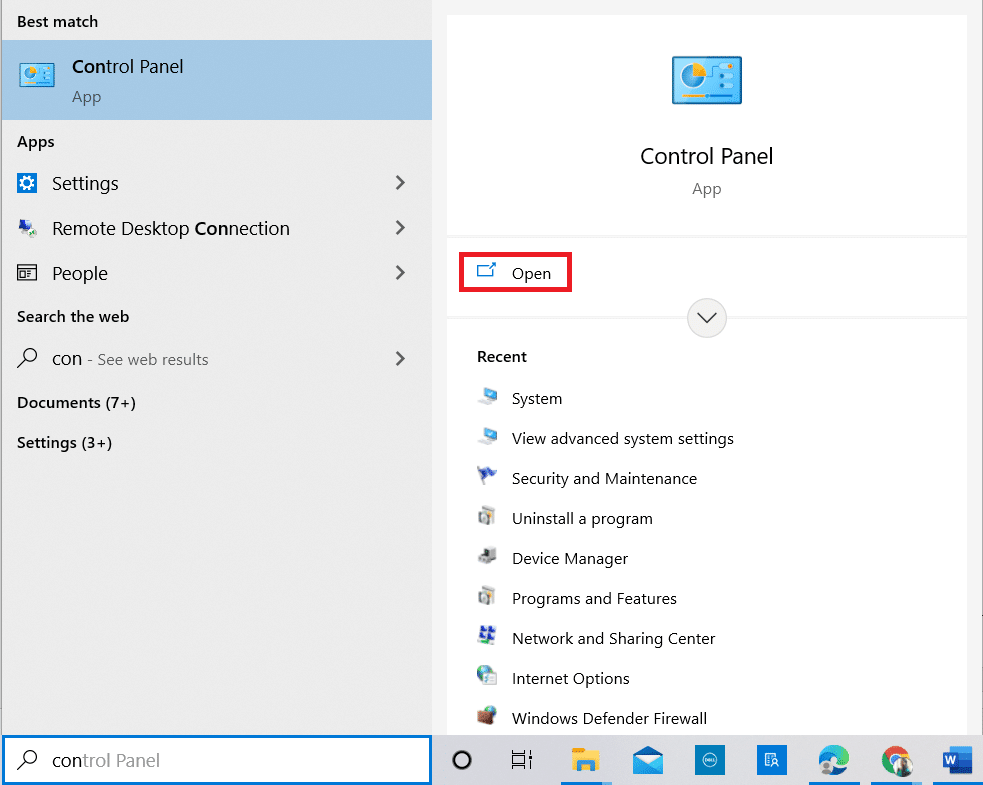
2. ตั้งค่า View by as Category ที่มุมบนขวาแล้วคลิกตัวเลือก ถอนการติดตั้งโปรแกรม
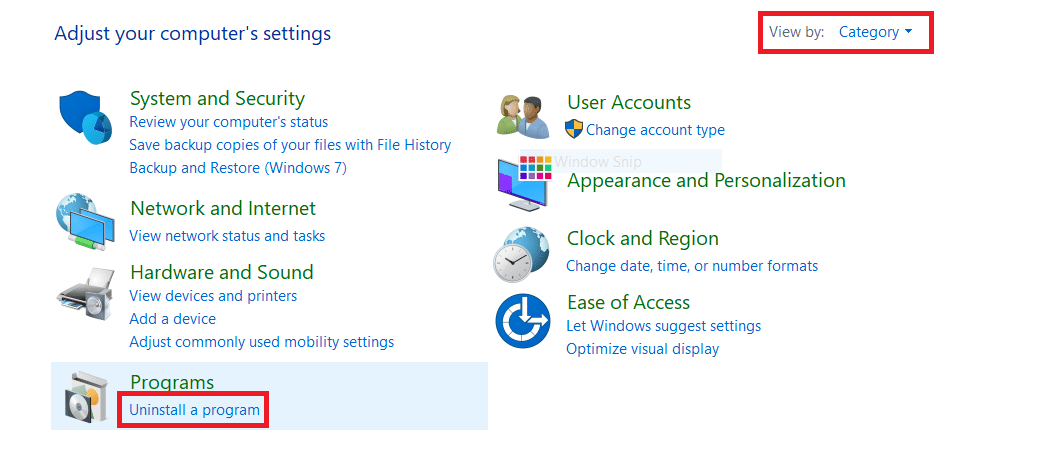
3. ในหน้าต่าง Programs and Features ให้คลิกที่ Microsoft Edge และเลือกตัวเลือก Change ตามที่ปรากฎในภาพด้านล่าง
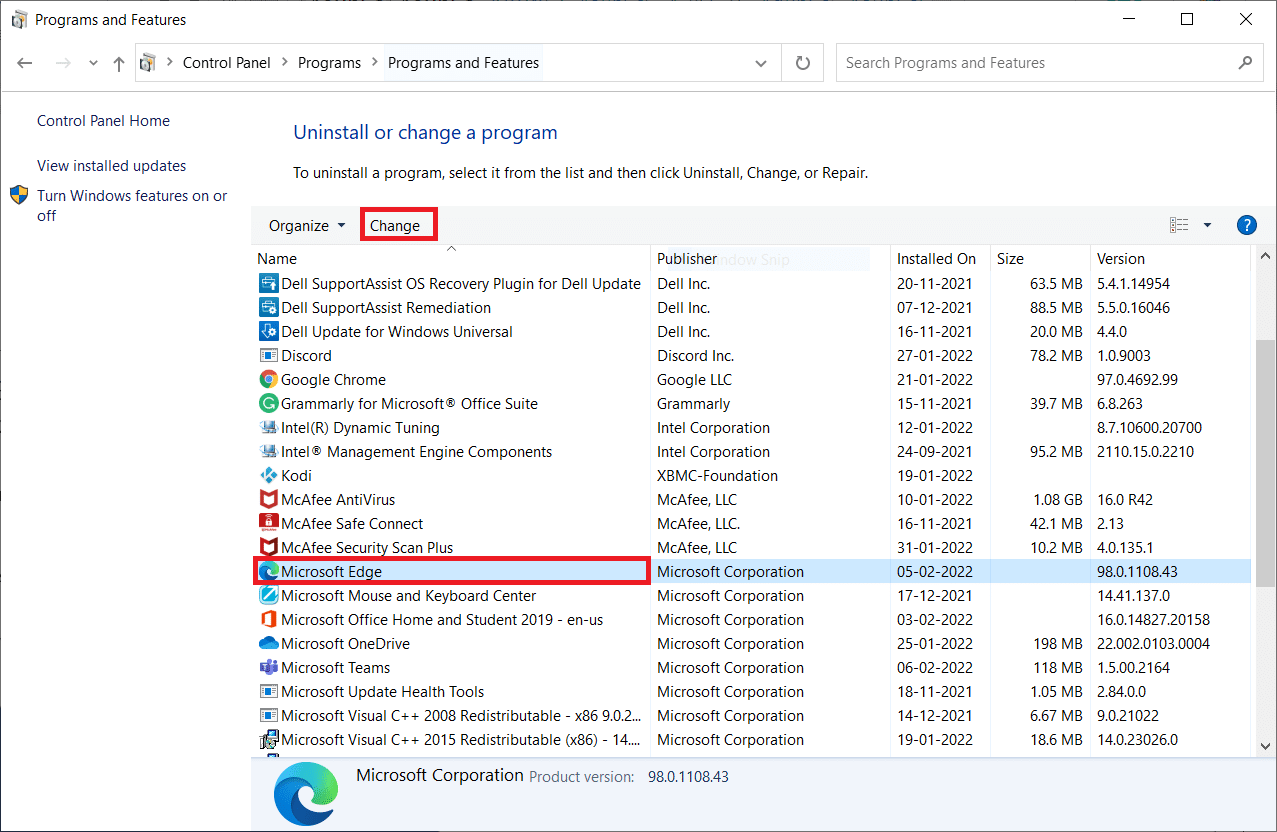
4. คลิก ใช่ ในพรอมต์
5. ยืนยันข้อความแจ้งถัดไปโดยคลิกที่ปุ่ม ซ่อมแซม
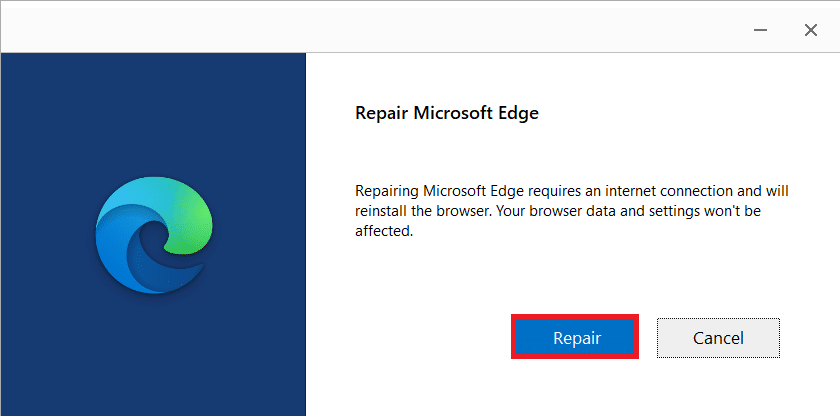
6. รีสตาร์ทพีซีของคุณ เมื่อคุณทำตามขั้นตอนทั้งหมดที่กล่าวมาข้างต้นเสร็จสิ้น
7. Microsoft Edge เวอร์ชันใหม่จะถูกติดตั้งบนพีซีของคุณ
เคล็ดลับสำหรับมือโปร: เปิด/ปิดโหมดนักพัฒนาซอฟต์แวร์
หากคุณพบข้อผิดพลาด RESULT_CODE_HUNG อีกครั้ง ให้กด Ctrl + Shift + I ค้าง ไว้พร้อมกันในหน้าเว็บของคุณ ซึ่งจะเปิด เครื่องมือสำหรับนักพัฒนาซอฟต์แวร์ ทางด้านขวา
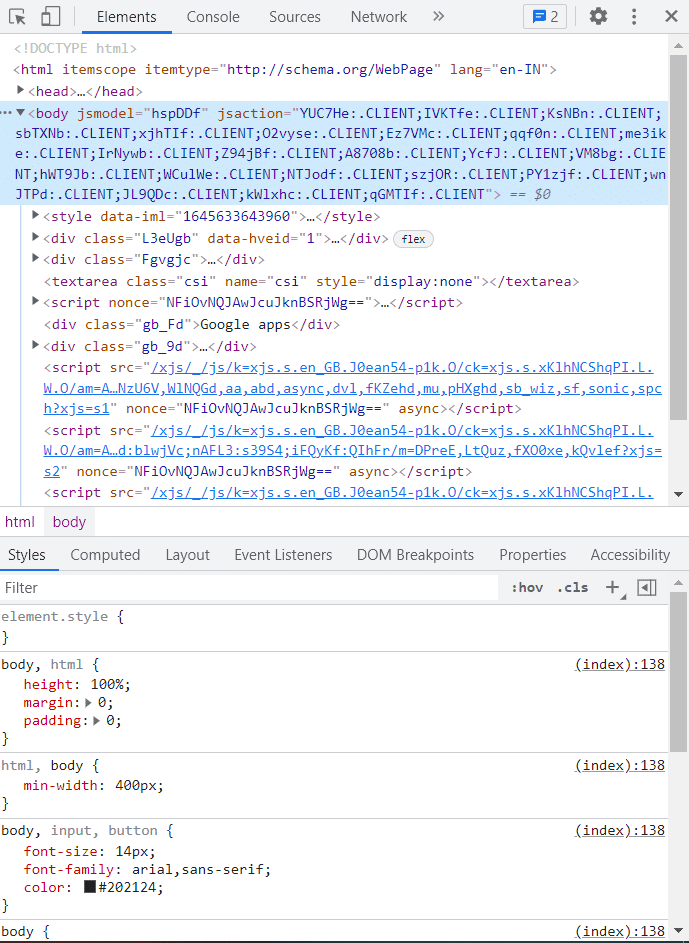
ตอนนี้ โหลด หน้านี้ใหม่เนื่องจากคุณไม่ควรประสบปัญหาใดๆ ในที่นี้
ที่แนะนำ:
- แก้ไขข้อผิดพลาดในการเชื่อมต่อกับ Apple ID Server
- แก้ไข Firefox กำลังทำงานอยู่
- แก้ไขข้อผิดพลาด BREAKPOINT ของ Google Chrome STATUS
- แก้ไขปัญหาความปลอดภัยของ INET E ใน Microsoft Edge
เราหวังว่าคู่มือนี้จะเป็นประโยชน์ และคุณสามารถทราบวิธีแก้ไข ข้อผิดพลาด RESULT_CODE_HUNG ใน Chrome และ Edge และเบราว์เซอร์อื่นๆ ที่ใช้ Chromium อย่าลังเลที่จะติดต่อเราด้วยคำถามและข้อเสนอแนะของคุณผ่านทางส่วนความคิดเห็นด้านล่าง
