แก้ไขข้อผิดพลาดของทรัพยากรที่ไม่ได้เป็นเจ้าของใน Windows 10
เผยแพร่แล้ว: 2022-09-16
ทรัพยากรที่ไม่ได้เป็นเจ้าของเป็นข้อผิดพลาดของระบบที่พบได้ยากในคอมพิวเตอร์ Windows 10 ข้อผิดพลาดนี้อาจทำให้เกิดข้อผิดพลาดหน้าจอสีน้ำเงินในคอมพิวเตอร์ของคุณ ข้อผิดพลาดนี้อาจทำให้เกิดปัญหาร้ายแรงหลายประการกับคอมพิวเตอร์ของคุณ ซึ่งอาจทำให้ระบบล้มเหลวโดยสิ้นเชิง ดังนั้น หากคุณมีข้อผิดพลาดนี้ คุณควรลองใช้วิธีการบางอย่างเพื่อแก้ไข ในคู่มือนี้เราจะพูดถึงทรัพยากรที่ไม่ได้เป็นเจ้าของในข้อผิดพลาดของ Windows 10 เราจะพิจารณาวิธีการบางอย่างในการแก้ไขข้อผิดพลาดของทรัพยากรรหัสหยุดที่ไม่ได้เป็นเจ้าของในคอมพิวเตอร์ Windows 10

สารบัญ
- วิธีแก้ไขข้อผิดพลาดของทรัพยากรที่ไม่ได้เป็นเจ้าของใน Windows 10
- วิธีที่ 1: เรียกใช้ตัวแก้ไขปัญหาฮาร์ดแวร์และอุปกรณ์
- วิธีที่ 2: เรียกใช้ chkdsk Scan
- วิธีที่ 3: ซ่อมแซมไฟล์ระบบ
- วิธีที่ 4: อัปเดต Windows
- วิธีที่ 5: อัปเดตไดรเวอร์อุปกรณ์
- วิธีที่ 6: การอัปเดตไดรเวอร์อุปกรณ์ย้อนกลับ
- วิธีที่ 7: ติดตั้งไดรเวอร์อุปกรณ์ใหม่
- วิธีที่ 8: ปิดใช้งาน Antivirus ชั่วคราว (ถ้ามี)
- วิธีที่ 9: ถอนการติดตั้งโปรแกรมป้องกันไวรัสของ บริษัท อื่น (ไม่แนะนำ)
- วิธีที่ 10: รีเซ็ต PC
วิธีแก้ไขข้อผิดพลาดของทรัพยากรที่ไม่ได้เป็นเจ้าของใน Windows 10
อาจมีสาเหตุหลายประการสำหรับข้อผิดพลาดที่ไม่ได้เป็นเจ้าของทรัพยากรใน Windows 10 สาเหตุที่เป็นไปได้บางประการมีการระบุไว้ด้านล่าง
- ข้อผิดพลาดเกี่ยวกับไฟล์ระบบหรือไฟล์ระบบที่เสียหายเป็นสาเหตุทั่วไปของข้อผิดพลาดนี้
- โปรแกรมควบคุมระบบที่ผิดพลาด ล้าสมัย หรือเสียหายอาจทำให้เกิดข้อผิดพลาดได้เช่นกัน
- โปรแกรมป้องกันไวรัสของ บริษัท อื่นสามารถรบกวนไฟล์ระบบและทำให้เกิดข้อผิดพลาดนี้ได้
- ปัญหาฮาร์ดไดรฟ์และดิสก์ต่างๆ อาจทำให้เกิดข้อผิดพลาดนี้ใน Windows 10
- ฮาร์ดแวร์ระบบที่ผิดพลาดอาจทำให้เกิดปัญหานี้ได้เช่นกัน ส่งผลให้เกิดข้อผิดพลาดหน้าจอสีน้ำเงิน
- บางครั้งปัญหา BSOD หลายอย่างก็ทำให้เกิดข้อผิดพลาดนี้เช่นกัน
- ข้อบกพร่องและข้อผิดพลาดของ Windows ก็มีส่วนรับผิดชอบต่อปัญหานี้เช่นกัน
ในคำแนะนำต่อไปนี้ เราจะพูดถึงวิธีการแก้ไขทรัพยากรที่ไม่ได้เป็นเจ้าของในปัญหา Windows 10
วิธีที่ 1: เรียกใช้ตัวแก้ไขปัญหาฮาร์ดแวร์และอุปกรณ์
เป็นเรื่องปกติที่ข้อผิดพลาดที่ไม่ได้เป็นเจ้าของทรัพยากรจะเกิดขึ้นบนคอมพิวเตอร์ของคุณเนื่องจากปัญหาฮาร์ดแวร์ต่างๆ ซึ่งสามารถแก้ไขได้โดยการตรวจสอบและแก้ไขปัญหาฮาร์ดแวร์ คอมพิวเตอร์ Windows มีตัวแก้ไขปัญหาในตัวต่างๆ เพื่อแก้ไขปัญหาระบบต่างๆ คุณสามารถลองใช้ตัวแก้ไขปัญหาฮาร์ดแวร์และอุปกรณ์เพื่อแก้ไขปัญหา ตรวจสอบวิธีเรียกใช้ตัวแก้ไขปัญหาฮาร์ดแวร์และอุปกรณ์เพื่อแก้ไขปัญหาเกี่ยวกับฮาร์ดแวร์คอมพิวเตอร์ของคุณเพื่อแก้ไขปัญหา
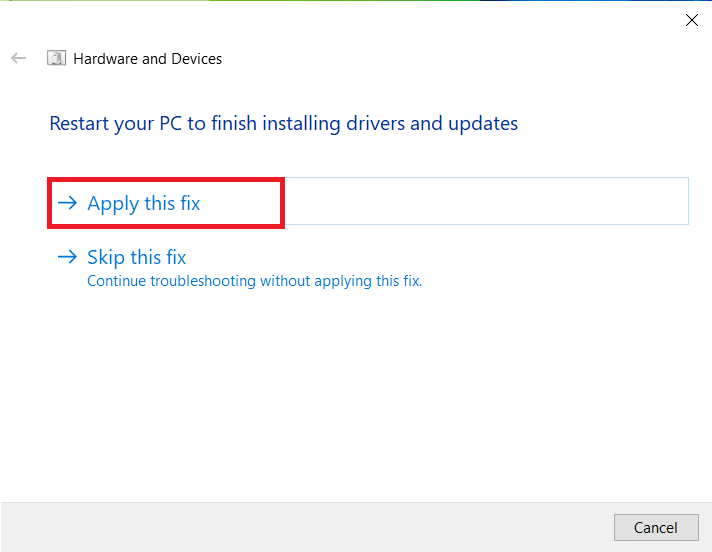
วิธีที่ 2: เรียกใช้ chkdsk Scan
ข้อผิดพลาดของทรัพยากรที่ไม่ได้เป็นเจ้าของใน Windows 10 อาจเกิดจากไดรเวอร์ดิสก์ที่เสียหายในคอมพิวเตอร์ของคุณ ข้อผิดพลาดของไดรเวอร์เหล่านี้สามารถแก้ไขได้ด้วยการสแกนและซ่อมแซมไดรเวอร์ดิสก์โดยใช้การสแกนในตัวใน Windows 10 ตรวจสอบการสแกนดิสก์หรือ CHKDSK Scan เป็นยูทิลิตี้บน Windows ที่สแกนหาไดรเวอร์ระบบที่เสียหายและพยายามแก้ไขและซ่อมแซมไดรเวอร์ ตรวจสอบวิธีตรวจสอบดิสก์เพื่อหาข้อผิดพลาดโดยใช้คู่มือ chkdsk เพื่อสแกนหาไดรเวอร์ดิสก์สำหรับคอมพิวเตอร์ Windows 10 ของคุณ
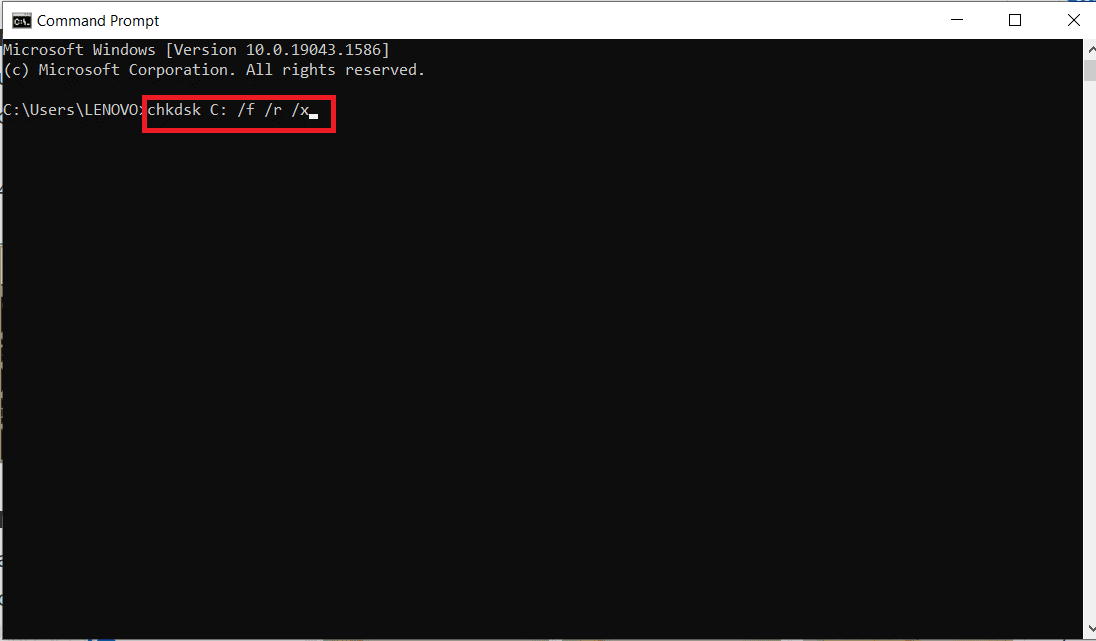
อ่านเพิ่มเติม: แก้ไขรหัสข้อผิดพลาด 0x80070490 ใน Windows 10
วิธีที่ 3: ซ่อมแซมไฟล์ระบบ
สาเหตุที่พบบ่อยที่สุดที่ทำให้ทรัพยากรรหัสหยุดนี้ไม่มีข้อผิดพลาดที่จะเกิดขึ้นบน Windows 10 คือไฟล์ระบบที่เสียหาย ไฟล์ระบบที่เสียหายเหล่านี้อาจเป็นเพราะปัญหาอื่นๆ ของระบบกับคอมพิวเตอร์ของคุณและผู้ใช้อาจพบว่าตัวเองอยู่ในสถานการณ์ที่ยุ่งยาก คุณสามารถดูคู่มือวิธีการซ่อมแซมไฟล์ระบบใน Windows 10 เพื่อทำการสแกน SFC เพื่อซ่อมแซมไฟล์ระบบและแก้ไขปัญหาในคอมพิวเตอร์ของคุณโดยเรียกใช้การสแกน SFC และ DISM หากการซ่อมแซมไฟล์ระบบไม่สามารถแก้ไขทรัพยากรรหัสหยุดที่ไม่ได้เป็นเจ้าของใน Windows 10 และคุณไม่สามารถแก้ไขข้อผิดพลาดนี้ได้ ให้ไปยังวิธีถัดไป
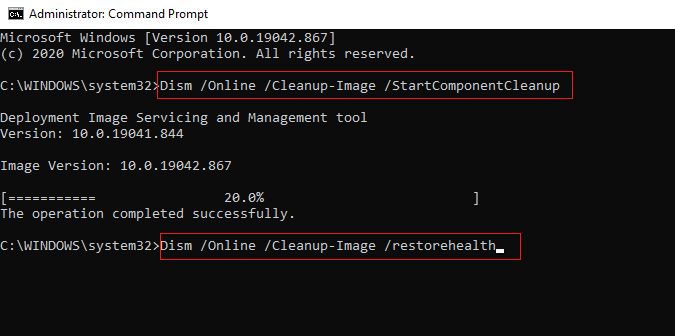
วิธีที่ 4: อัปเดต Windows
หากมีข้อบกพร่อง ข้อผิดพลาด และปัญหาที่เกี่ยวข้องกับโปรแกรมแก้ไขในคอมพิวเตอร์ Windows 10 ของคุณ คุณอาจไม่สามารถติดตั้งแอปและเกมใหม่ได้ ปัญหานี้สามารถแก้ไขได้โดยการติดตั้งการอัปเดต Windows ขั้นแรก ให้ตรวจสอบว่าคุณใช้ระบบปฏิบัติการเวอร์ชันที่อัปเดตอยู่หรือไม่ หรือมีการอัปเดตที่รอดำเนินการอยู่หรือไม่ ให้ทำตามขั้นตอนตามคำแนะนำในคู่มือของเรา วิธีดาวน์โหลดและติดตั้งการอัปเดตล่าสุดของ Windows 10
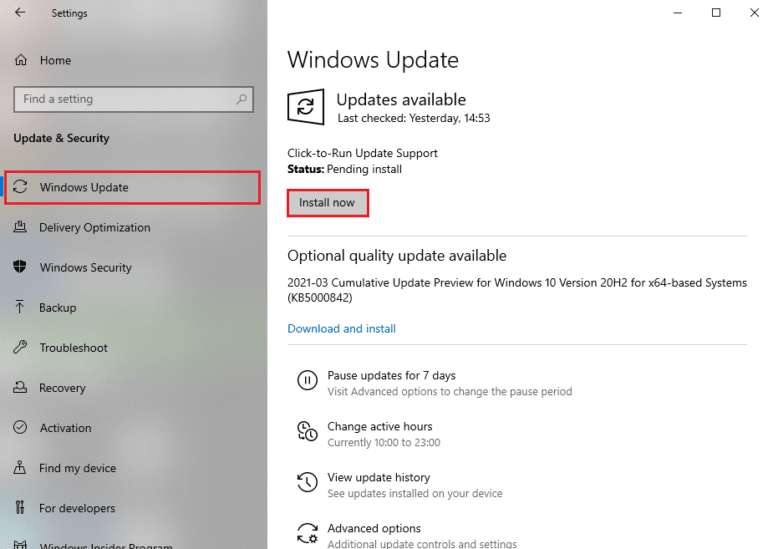
อ่านเพิ่มเติม: แก้ไขข้อผิดพลาดระบบไฟล์ Windows 10 2147219196

วิธีที่ 5: อัปเดตไดรเวอร์อุปกรณ์
สาเหตุที่พบบ่อยที่สุดประการหนึ่งสำหรับปัญหาที่ไม่ได้เป็นเจ้าของทรัพยากรเกิดจากโปรแกรมควบคุมระบบที่ล้าสมัยหรือเสียหาย หากไดรเวอร์ในคอมพิวเตอร์ของคุณไม่ทันสมัย อาจไม่สามารถกำหนดค่าและทำงานได้อย่างถูกต้อง เพื่อหลีกเลี่ยงปัญหา เช่น ทรัพยากรที่ไม่ได้เป็นเจ้าของในคอมพิวเตอร์ Windows 10 คุณอาจต้องการอัปเดตไดรเวอร์คอมพิวเตอร์ของคุณ ดูคำแนะนำวิธีอัปเดตไดรเวอร์อุปกรณ์ใน Windows 10 เพื่อติดตั้งไดรเวอร์เวอร์ชันล่าสุดบนคอมพิวเตอร์ของคุณอย่างปลอดภัย ในกรณีส่วนใหญ่ การอัปเดตไดรเวอร์คอมพิวเตอร์สามารถแก้ไขปัญหานี้ได้อย่างง่ายดาย หากปัญหายังคงมีอยู่ และคุณไม่สามารถหาวิธีแก้ไขปัญหาเดียวกันได้ ให้ลองใช้วิธีถัดไป
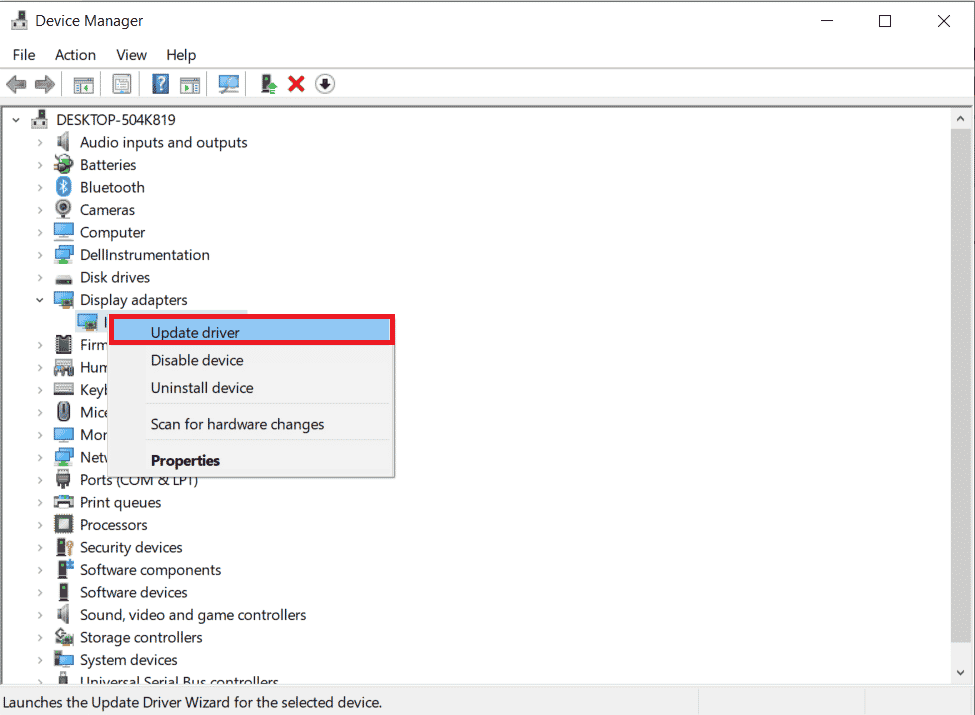
วิธีที่ 6: การอัปเดตไดรเวอร์อุปกรณ์ย้อนกลับ
หากระบบของคุณทำงานได้อย่างถูกต้องและเริ่มทำงานผิดปกติหลังจากการอัพเดต การย้อนกลับไดรเวอร์อาจช่วยได้ การย้อนกลับของไดรเวอร์จะลบไดรเวอร์ปัจจุบันที่ติดตั้งในระบบและแทนที่ด้วยเวอร์ชันก่อนหน้า อ่านคำแนะนำเกี่ยวกับ Rollback Drivers ใน windows 10
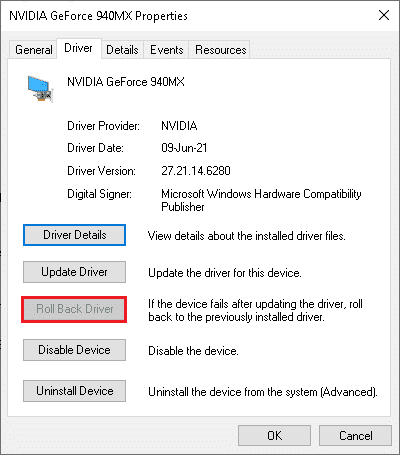
อ่านเพิ่มเติม: แก้ไขข้อผิดพลาดเครือข่าย 0x00028001 บน Windows 10
วิธีที่ 7: ติดตั้งไดรเวอร์อุปกรณ์ใหม่
หากการอัปเดตไดรเวอร์ระบบไม่สามารถแก้ไขปัญหาไดรเวอร์ระบบได้ คุณสามารถลองติดตั้งไดรเวอร์ใหม่บนคอมพิวเตอร์ของคุณ คุณสามารถตรวจสอบวิธีการถอนการติดตั้งและติดตั้งไดรเวอร์ใหม่ในคู่มือ Windows 10 เพื่อแก้ไขปัญหา
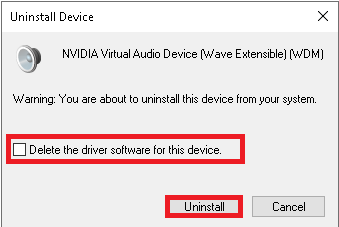
หากการติดตั้งไดรเวอร์ใหม่ไม่ได้ผล ให้ลองใช้วิธีถัดไป
วิธีที่ 8: ปิดใช้งาน Antivirus ชั่วคราว (ถ้ามี)
บางครั้ง หากคุณพยายามติดตั้งแอปหรือเกมแปลก ๆ จาก Microsoft Store ชุดโปรแกรมป้องกันไวรัสในคอมพิวเตอร์ของคุณจะระบุว่าเป็นภัยคุกคามและป้องกันไม่ให้ติดตั้งแอป ดังนั้น ให้ปิดการใช้งานโปรแกรมป้องกันไวรัสของ บริษัท อื่นหรือชุดความปลอดภัยในตัวในพีซีของคุณอย่างชาญฉลาดโดยทำตามขั้นตอนดังที่แสดงในคำแนะนำของเรา วิธีปิดการใช้งานโปรแกรมป้องกันไวรัสชั่วคราวใน Windows 10
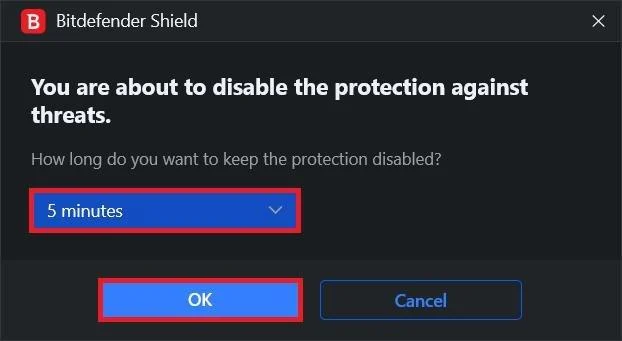
วิธีที่ 9: ถอนการติดตั้งโปรแกรมป้องกันไวรัสของ บริษัท อื่น (ไม่แนะนำ)
หากข้อผิดพลาดของทรัพยากรที่ไม่ได้เป็นเจ้าของใน Windows 10 ไม่ได้เกิดจากไดรเวอร์ระบบ ปัญหาอาจเกิดจากโปรแกรมป้องกันไวรัสของคุณ หากโปรแกรมป้องกันไวรัสของ บริษัท อื่นทำให้เกิดข้อผิดพลาดนี้ในคอมพิวเตอร์ของคุณ คุณสามารถพิจารณาถอนการติดตั้งได้อย่างสมบูรณ์ คุณสามารถตรวจสอบ 5 วิธีในการถอนการติดตั้ง Avast Antivirus โดยสมบูรณ์ใน Windows 10; เพื่อถอนการติดตั้งโปรแกรมป้องกันไวรัสจากคอมพิวเตอร์ของคุณเพื่อแก้ไขปัญหา
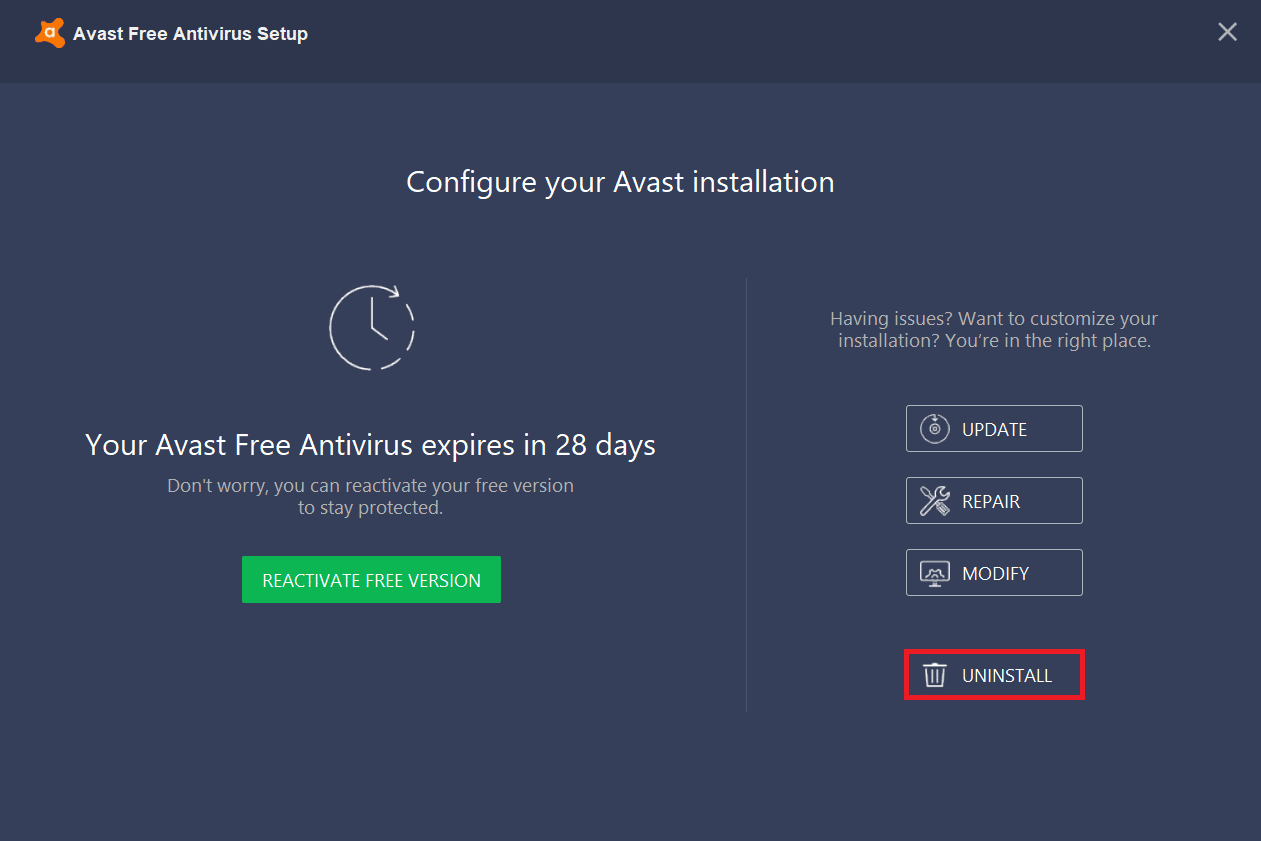
หากการลบโปรแกรมป้องกันไวรัสไม่สามารถแก้ไขปัญหาได้ ให้ไปยังวิธีถัดไปเพื่อแก้ไขข้อผิดพลาดการหยุดรหัสทรัพยากรที่ไม่ได้เป็นเจ้าของ
อ่านเพิ่มเติม: แก้ไข Avast ไม่อัปเดตคำจำกัดความของไวรัส
วิธีที่ 10: รีเซ็ต PC
หากวิธีการข้างต้นไม่เหมาะกับคุณ ปัญหาอาจเกิดจากข้อบกพร่องและข้อผิดพลาดใน Windows 10 คุณสามารถลองรีเซ็ต Windows เพื่อแก้ไขปัญหา Windows เหล่านี้และปัญหาที่ไม่ได้เป็นเจ้าของทรัพยากร คุณสามารถตรวจสอบ คู่มือ วิธีรีเซ็ต Windows 10 โดยไม่สูญเสียข้อมูล เพื่อรีเซ็ต Windows 10 บนคอมพิวเตอร์ของคุณอย่างปลอดภัย
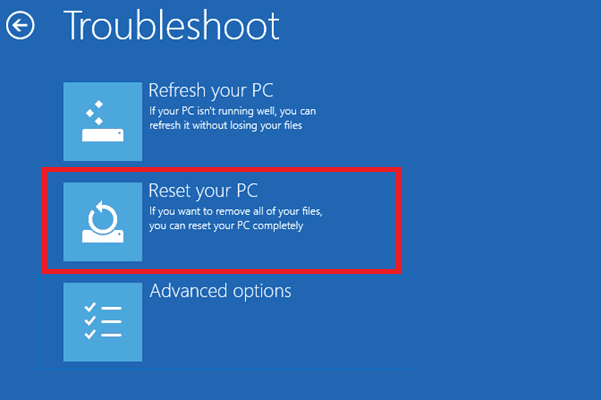
คำถามที่พบบ่อย (FAQ)
ไตรมาสที่ 1 อะไรทำให้เกิดข้อผิดพลาดของทรัพยากรใน Windows
ตอบ อาจมีสาเหตุหลายประการสำหรับข้อผิดพลาดของทรัพยากรใน Windows เช่น ข้อผิดพลาดของไฟล์ระบบ ข้อผิดพลาด BSOD และข้อผิดพลาดของไดรเวอร์
ไตรมาสที่ 2 ฉันจะแก้ไขข้อผิดพลาด Blue Screen ใน Windows 10 ได้อย่างไร
ตอบ ในการแก้ไขข้อผิดพลาด Blue Screen บนคอมพิวเตอร์ Windows 10 คุณสามารถลองใช้ตัวแก้ไขปัญหา Blue Screen ในตัว
ไตรมาสที่ 3 จะซ่อมแซมไฟล์ระบบเพื่อแก้ไขข้อผิดพลาดของทรัพยากรได้อย่างไร
ตอบ ข้อผิดพลาดของไฟล์ระบบเป็นข้อผิดพลาดทั่วไปใน Windows และสามารถแก้ไขได้โดยเรียกใช้การสแกน SFC
ที่แนะนำ:
- แก้ไขรหัสข้อผิดพลาด 0x8078012D ใน Windows 10
- แก้ไขระบบไม่พบตัวเลือกสภาพแวดล้อมที่ป้อน
- แก้ไขรหัสข้อผิดพลาด 0xc1800103 0x90002
- แก้ไขกลุ่มหรือทรัพยากรไม่อยู่ในสถานะที่ถูกต้องเพื่อดำเนินการตามที่ร้องขอ
เราหวังว่าคู่มือนี้จะเป็นประโยชน์กับคุณ และคุณสามารถแก้ไขข้อผิดพลาด ของทรัพยากรที่ไม่ได้เป็นเจ้าของ ใน Windows 10 แจ้งให้เราทราบว่าวิธีใดที่เหมาะกับคุณ หากคุณมีข้อเสนอแนะหรือข้อสงสัยใด ๆ โปรดแจ้งให้เราทราบในส่วนความคิดเห็น
